Cómo importar entradas de formularios de gravedad: la guía definitiva
Publicado: 2024-07-04Vayamos al grano: si desea importar entradas de Gravity Forms a su sitio web de WordPress, dos de las mejores soluciones disponibles son GravityImport y GravityMigrate. Con GravityImport, puede importar fácilmente entradas desde un archivo CSV a Gravity Forms, lo que facilita la migración de datos. GravityMigrate le permite mover sus formularios, entradas, configuraciones y otros datos relacionados con Gravity Forms de un sitio a otro. Combinados, tienes una forma estelar de mover e importar entradas de Gravity Forms como desees.
En esta guía, profundizaremos en estas poderosas herramientas y sus características. Al final, sabrá si ambos complementos de Gravity Forms son adecuados para sus necesidades.
Acerca de los complementos GravityImport y GravityMigrate
Tanto GravityImport como GravityMigrate son complementos premium para Gravity Forms. Son dos de los muchos complementos de GravityKit: un desarrollador certificado de Gravity Forms.
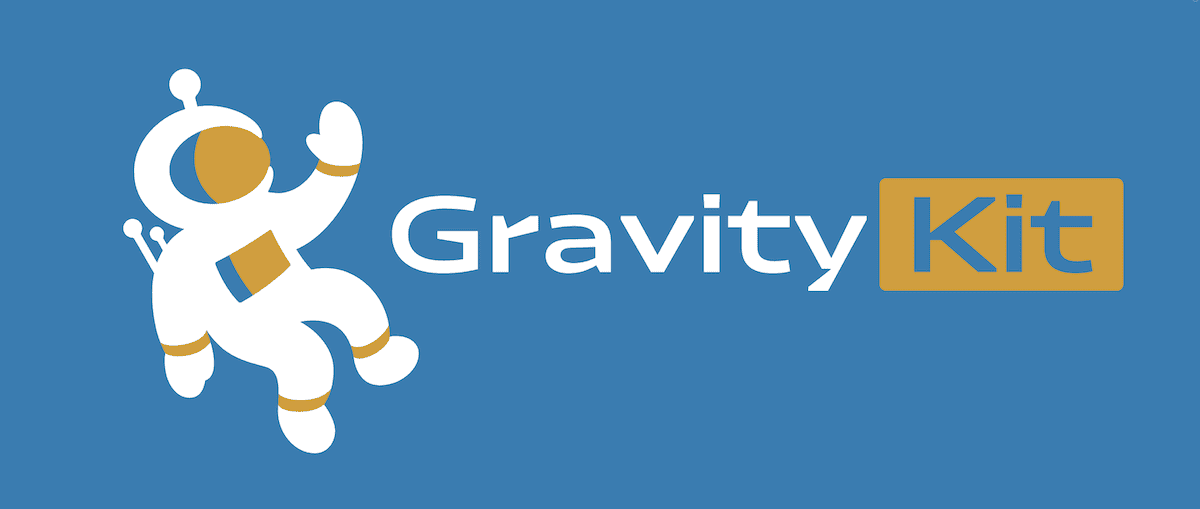
Ambos complementos realizan tareas ligeramente diferentes. Por ejemplo, GravityImport le permite importar entradas de Gravity Forms desde un archivo CSV a un formulario nuevo o existente. Si opta por un nuevo formulario, GravityImport lo creará en función de los datos de su archivo.
Por el contrario, GravityMigrate le permite mover cualquier dato de Gravity Forms de un sitio web a otro. El complemento empaqueta todos sus datos importantes (incluidos formularios, entradas, archivos, configuraciones y más) en un archivo ZIP. A partir de ahí, tardará unos minutos en importarlo a su nuevo sitio.
Por qué usaría GravityImport para importar entradas de formularios de Gravity
Tanto GravityMigrate como GravityImport le evitan tener que reconstruir sus formularios desde cero y reconfigurar sus flujos de trabajo durante una migración. Por ahora, veamos GravityImport. Hay muchos beneficios al usar este complemento, además de la capacidad de importar entradas de Gravity Forms:
- Es un complemento certificado "oficial". GravityImport es un complemento certificado para Gravity Forms. Esto significa que el equipo de Gravity Forms lo recomienda: ¡un gran honor!
- Hay integración total con Gravity Forms. GravityImport se integra completamente con Gravity Forms, con un proceso de importación sencillo e intuitivo que se alinea con su complemento principal.
- Obtienes innumerables opciones de personalización. El complemento incluye amplias opciones de personalización para la importación. Hay filtrado, la capacidad de activar feeds, registro de errores y mucho más.
- El complemento es excelente para importaciones masivas. Con GravityImport, puede importar miles de entradas en Gravity Forms a la vez, en un tiempo doblemente rápido.
En las siguientes secciones, le mostraremos cómo utilizar GravityImport. A partir de ahí, veremos más de cerca GravityMigrate.
Cómo importar entradas de formularios de gravedad (en 4 pasos)
Pongámonos manos a la obra y le mostremos cómo importar entradas de Gravity Forms. Por supuesto, necesitarás instalar Gravity Forms y GravityImport en tu sitio. Ambos complementos premium siguen el mismo proceso: dirígete a la página Complementos > Agregar nuevo complemento dentro de WordPress; haga clic en el botón Cargar complemento ; seleccione los enlaces Instalar ahora y luego Activar .
Con ambos complementos activos en su sitio, puede comenzar el proceso de importación.
1. Sube tu archivo CSV
Antes de comenzar una nueva importación, asegúrese de utilizar el formato CSV para los datos de entrada. La mayoría de los complementos de formularios deberían tener una opción para exportar los envíos de formularios a CSV, aunque debes consultar la documentación de tu complemento específico.
Si desea mover las entradas existentes de Gravity Forms a otro sitio web, puede exportarlas a través de la opción Formularios > Importar/Exportar . A continuación, seleccione Exportar entradas , elija un formulario en el menú desplegable y luego seleccione los campos que desea exportar:
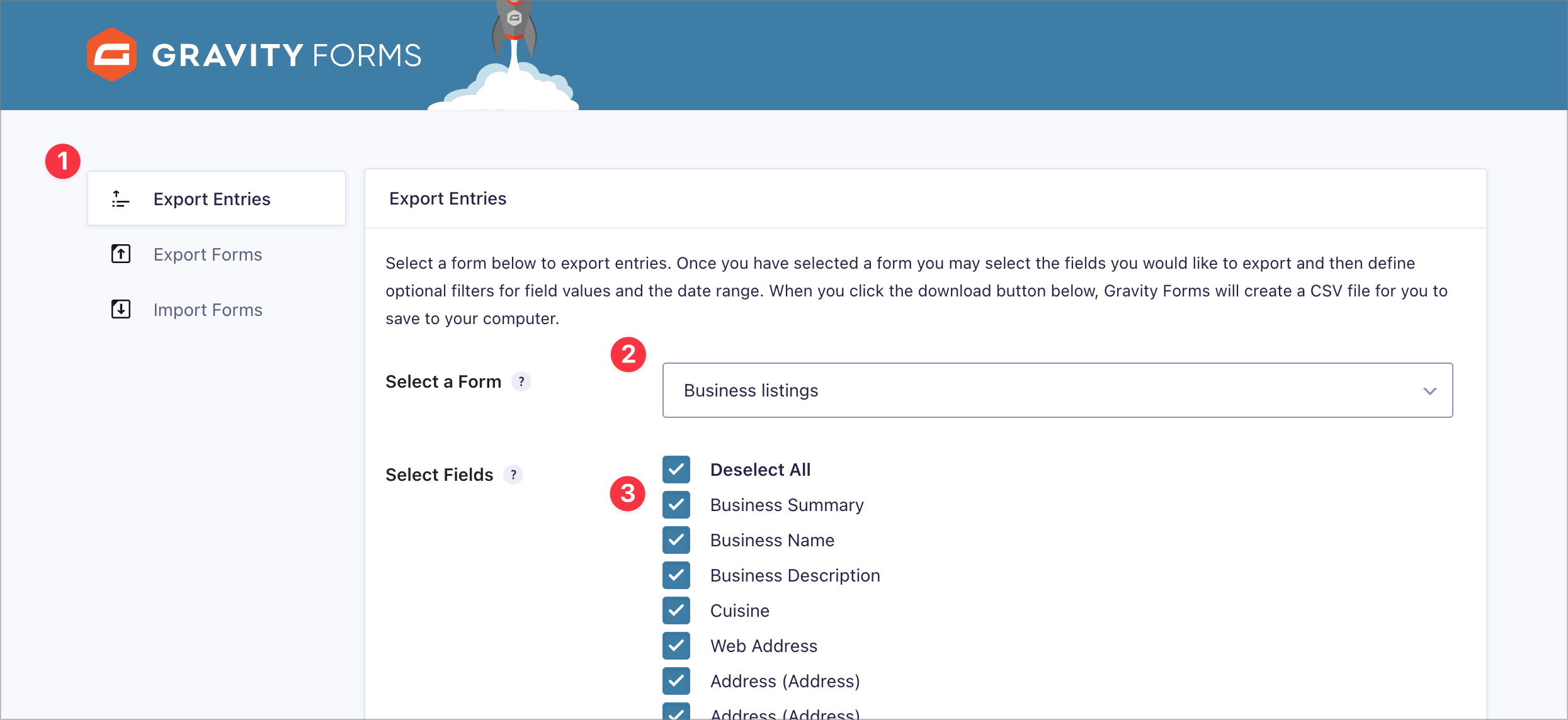
Para finalizar, desplácese hacia abajo y haga clic en Descargar archivo de exportación ; Las entradas de su formulario se guardarán en un archivo CSV.
Para iniciar una nueva importación, coloque el cursor sobre Formularios y haga clic en Importar/Exportar . A continuación, haga clic en Importar entradas . Verás la pantalla de importación completa con una barra de progreso. Su primer trabajo es cargar su archivo CSV de datos de entrada arrastrándolo y soltándolo en el cuadro o usando el explorador de archivos:
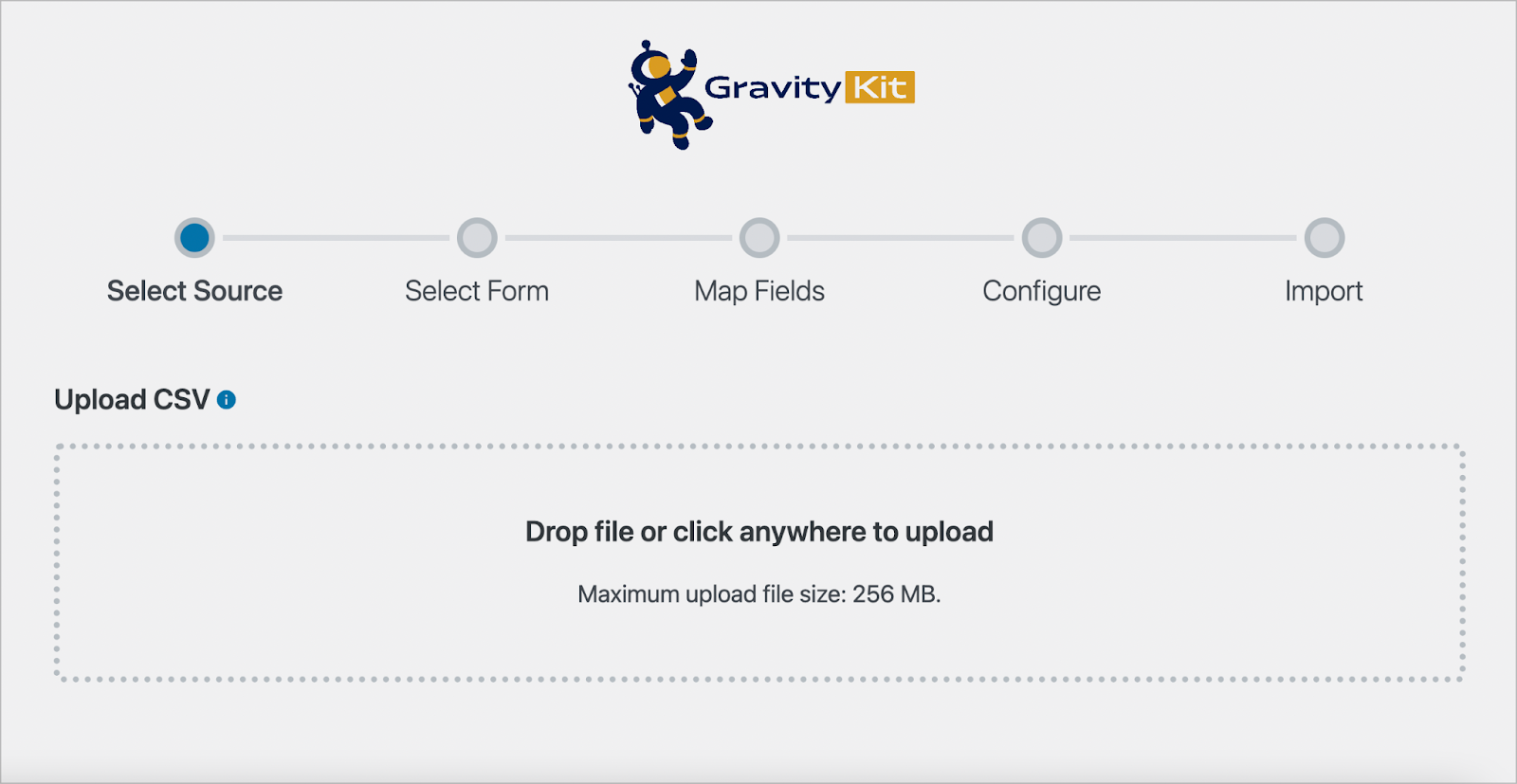
Cuando esto se complete, GravityImport le preguntará si desea importar los datos a un formulario existente o a uno nuevo. Si selecciona un formulario existente, asegúrese de configurar los tipos de campo correctos para los datos que desea importar:
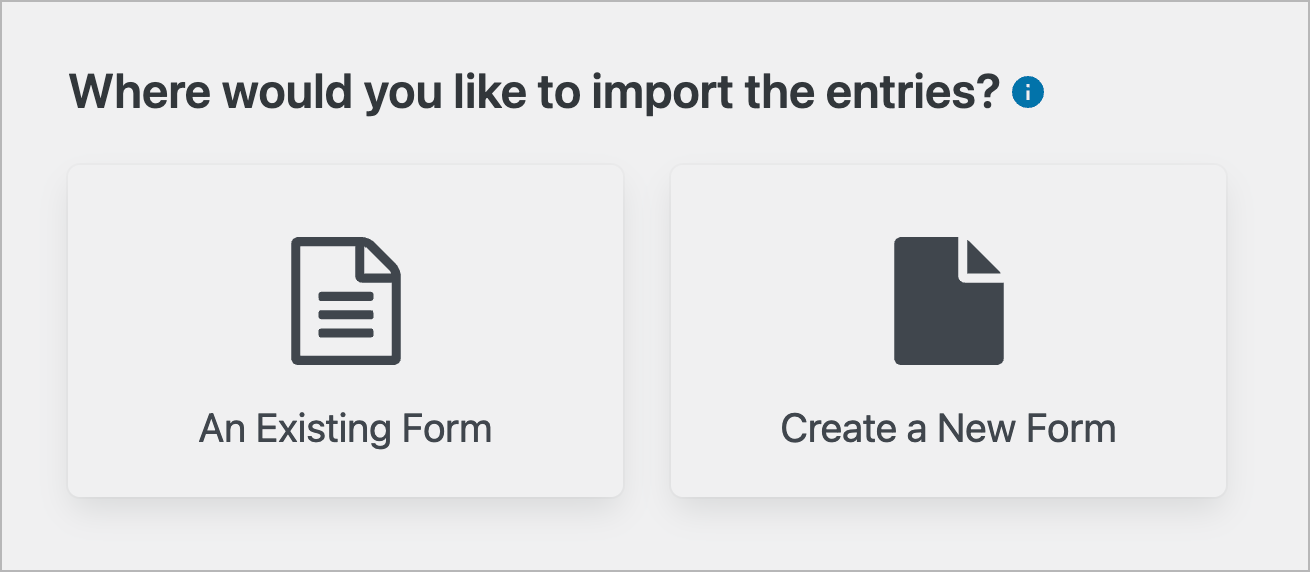
Si elige crear un nuevo formulario, GravityImport creará un formulario automáticamente en función de los datos de su archivo. No importa qué opción elija, el siguiente paso es asignar las columnas de su archivo CSV a los tipos de campos coincidentes en Gravity Forms.
2. Mapee sus campos dentro de Gravity Forms
Este paso es importante para garantizar que los datos de entrada se importen y se asignen a los campos correctos del formulario. Si bien GravityImport intentará detectar el tipo de campo correcto según los datos de su CSV, puede cambiar fácilmente la asignación haciendo clic en el campo del menú desplegable Importar a... y eligiendo un campo diferente:
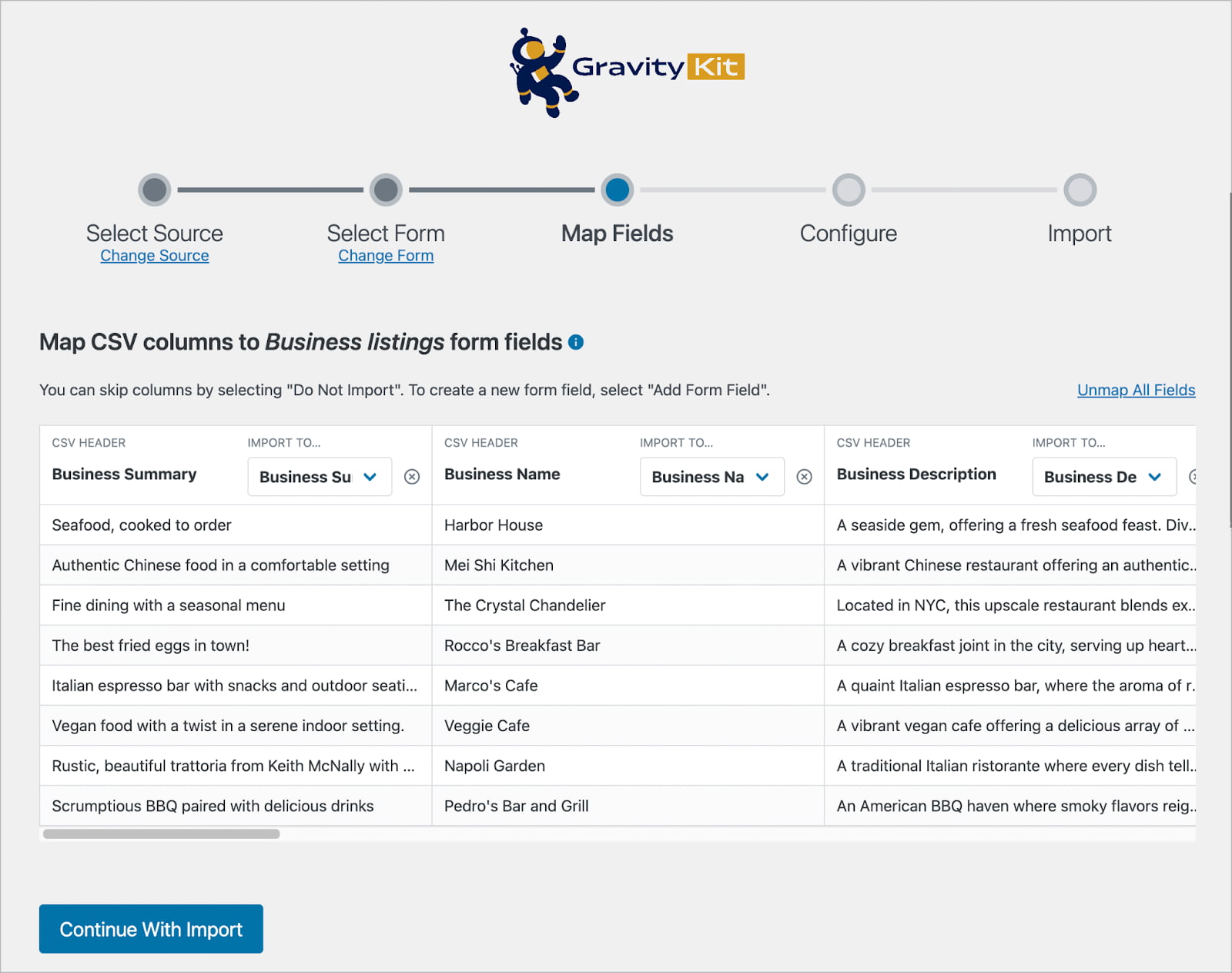
Si hay columnas en su archivo CSV que no desea importar, puede ignorarlas haciendo clic en el ícono X :
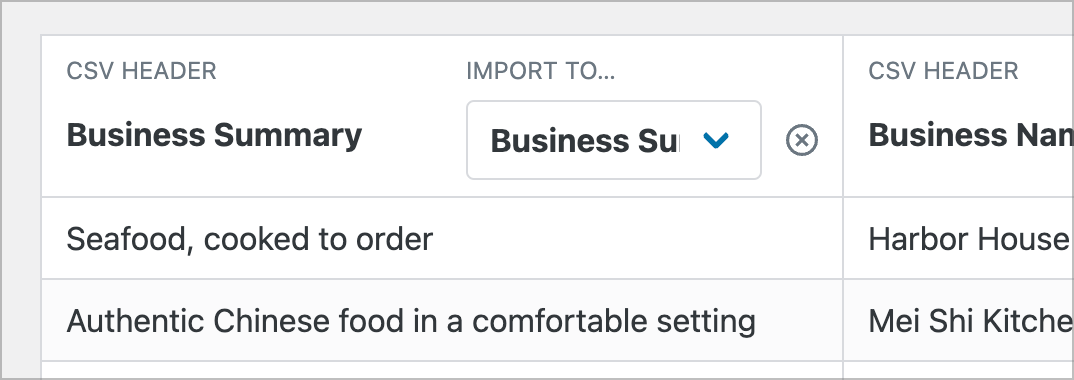
Después de asignar sus campos, haga clic en Continuar con la importación para pasar al siguiente paso.
3. Personaliza tu importación
GravityImport incluye varias opciones de configuración que le permiten personalizar el proceso de importación:
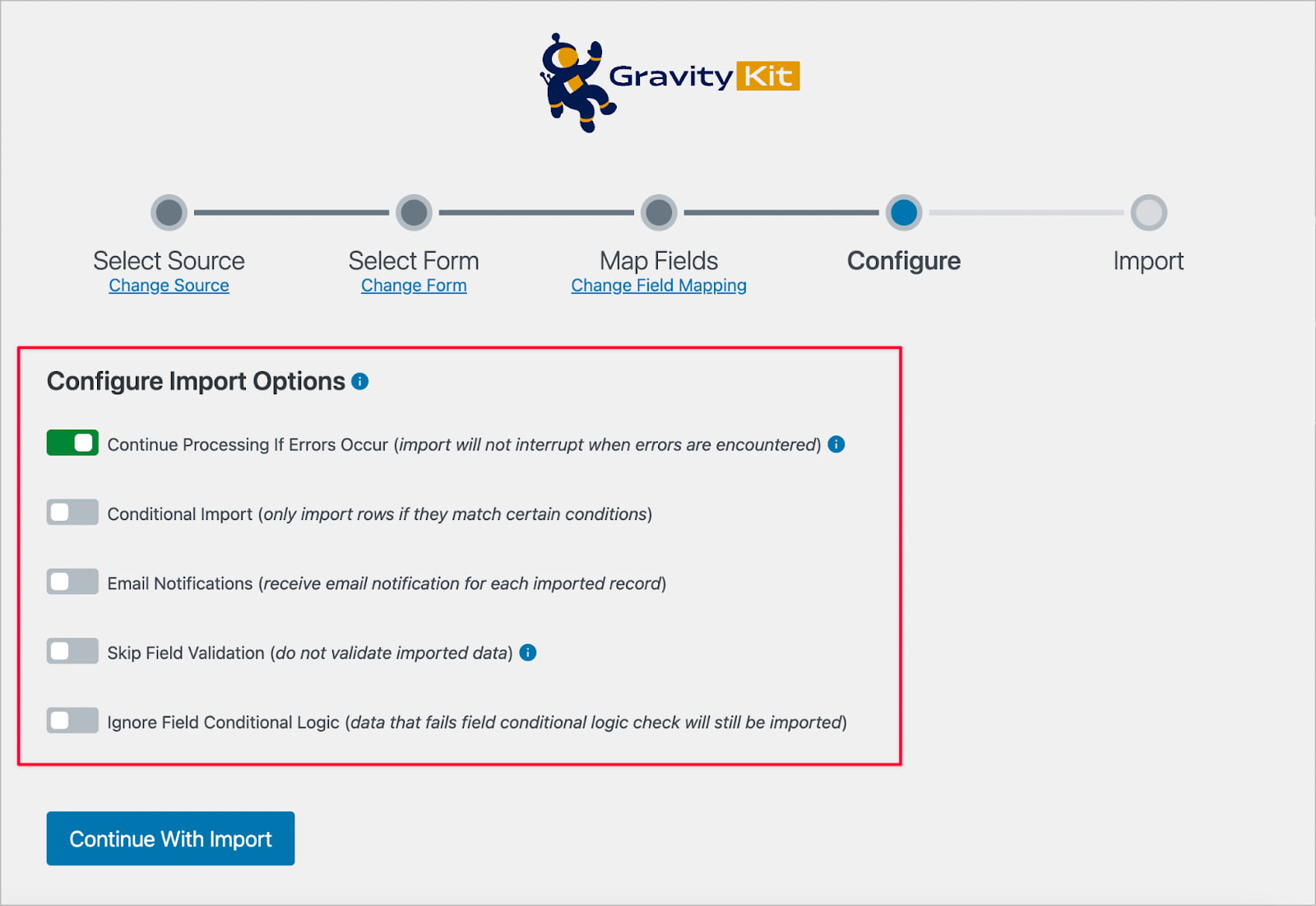
Estos le permiten continuar la importación incluso si se producen errores, filtrar los registros importados usando lógica condicional, enviar notificaciones por correo electrónico para cada entrada importada, omitir la validación de campos durante la importación y más.
La opción Importación condicional es particularmente útil ya que le permite filtrar los registros importados mediante reglas. Por ejemplo, podría agregar una regla para importar solo entradas donde el campo de correo electrónico sea una dirección de correo electrónico de GravityKit:
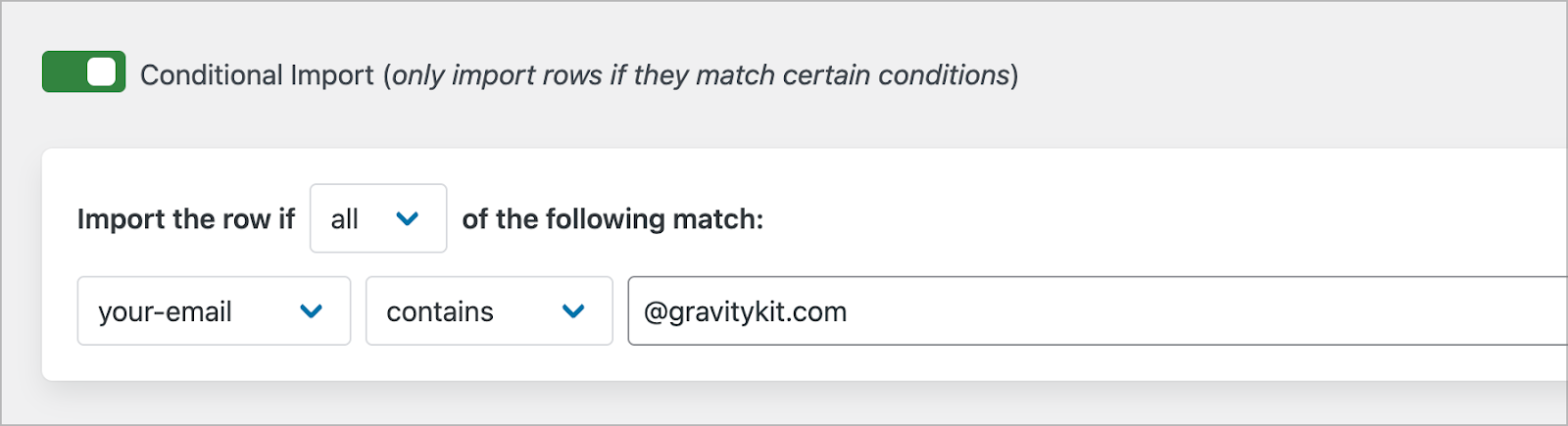
En Gravity Forms, un 'feed' es un proceso automatizado que le permite administrar o manipular los datos de entrada una vez que envía un formulario. Si importa entradas a un formulario existente y este ya tiene uno o más feeds configurados, puede activar su ejecución para cada entrada importada.
Por ejemplo, si su formulario incluye un feed de Registro de usuario , puede activarlo durante la importación para registrar un nuevo usuario en su sitio para cada entrada importada:
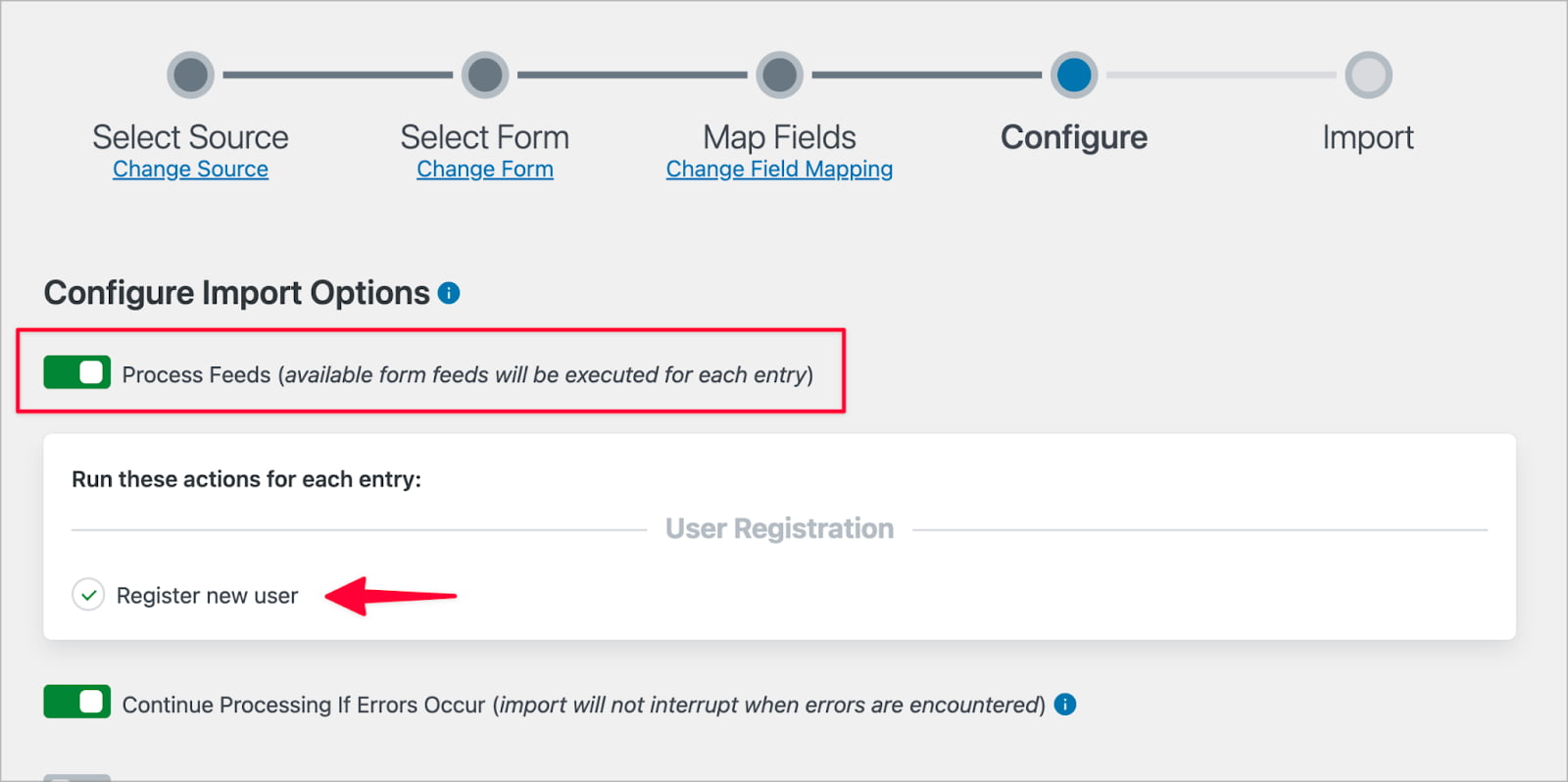
Después de configurar las opciones de importación, el último paso es ejecutar la importación.
4. Confirme y ejecute la importación.
Al hacer clic en Continuar con la importación, se iniciará el proceso de importación. Cuando finalice, verá una notificación que le informará el estado del procesamiento y las métricas de los registros afectados:

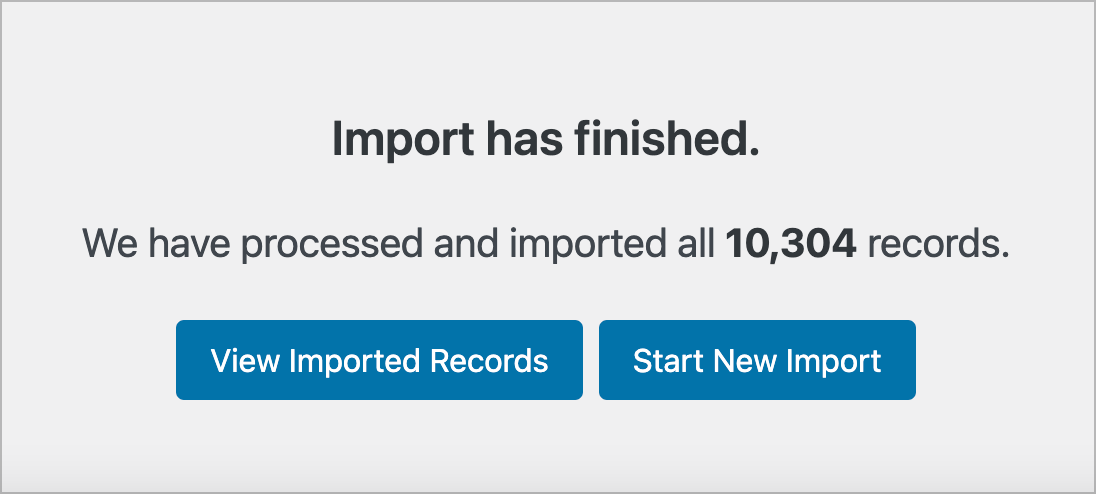
Al hacer clic en Ver registros importados, se abrirá la página Entradas en Gravity Forms, donde puede explorar todos sus registros recién importados:
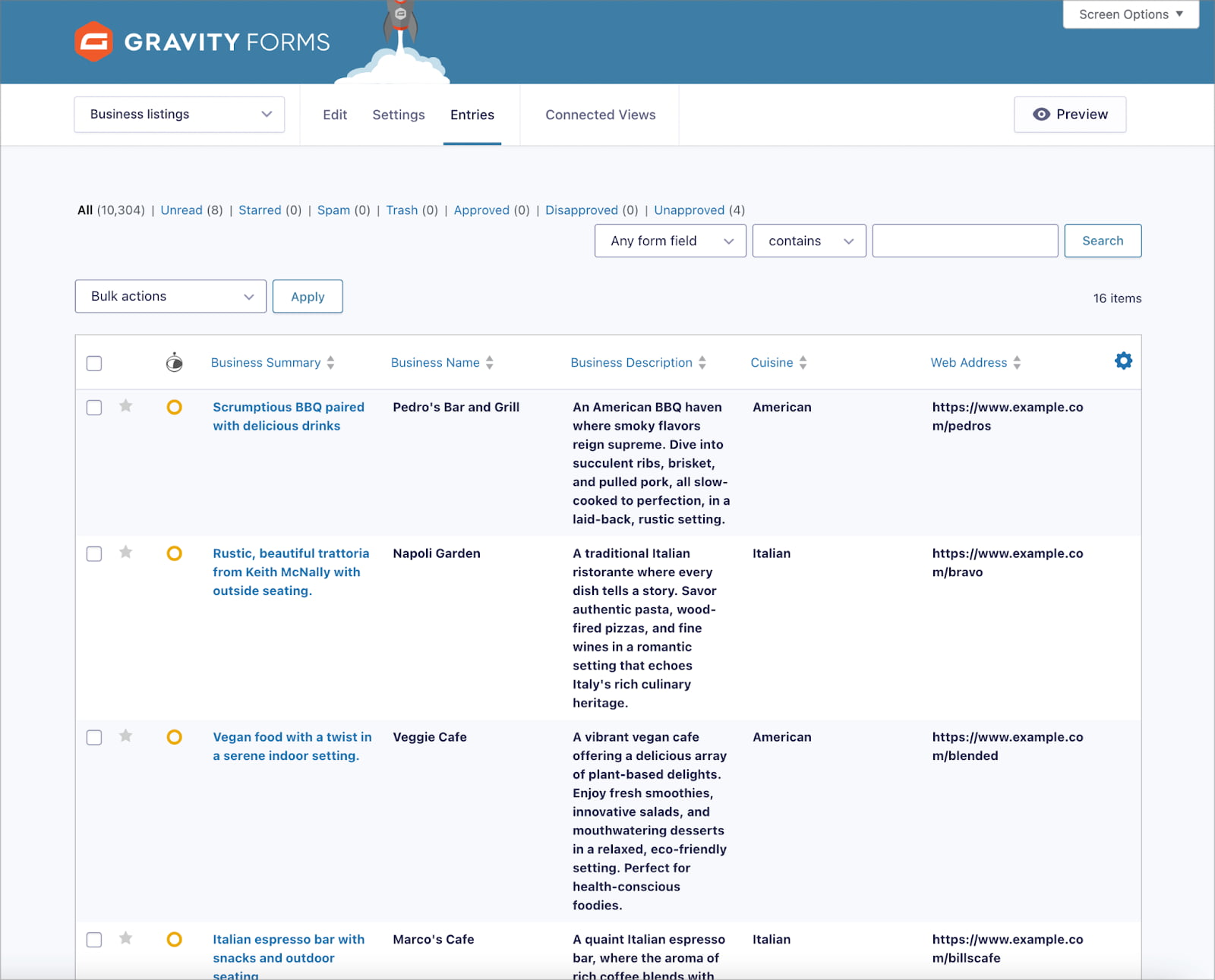
¡Con esto, deberías tener tus entradas dentro de Gravity Forms y poder pasar a otras tareas!
Cómo migrar Gravity Forms a un nuevo sitio web
Gravity Forms hace más que simplemente recopilar envíos de formularios. Le permite posprocesar datos de entrada, configurar flujos de trabajo automatizados y más. Si desea migrar sus formularios, entradas, configuraciones y feeds existentes de un sitio a otro, deberá usar GravityMigrate en lugar de GravityImport.
GravityMigrate le permite mover toda su configuración de Gravity Forms de un sitio web a otro, incluidos formularios, entradas, configuraciones, feeds, datos complementarios, flujos de trabajo, vistas y más. A continuación, veremos cómo utilizar GravityMigrate.
1. Exporte sus datos de Gravity Forms
Primero, inicie sesión en su panel de WordPress y diríjase al enlace GravityKit > GravityMigrate :
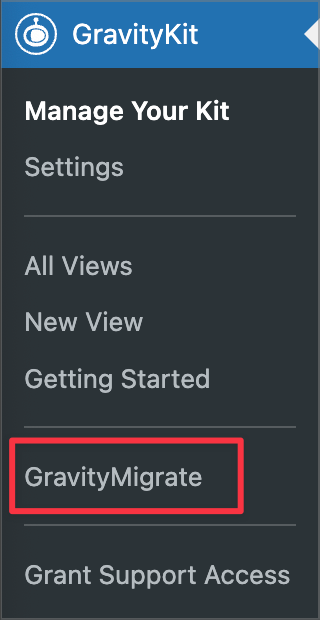
Esto lo llevará a la pantalla de configuración de GravityMigrate. En la sección Exportar , puede seleccionar los datos que desea migrar, comenzando por elegir uno o más formularios:
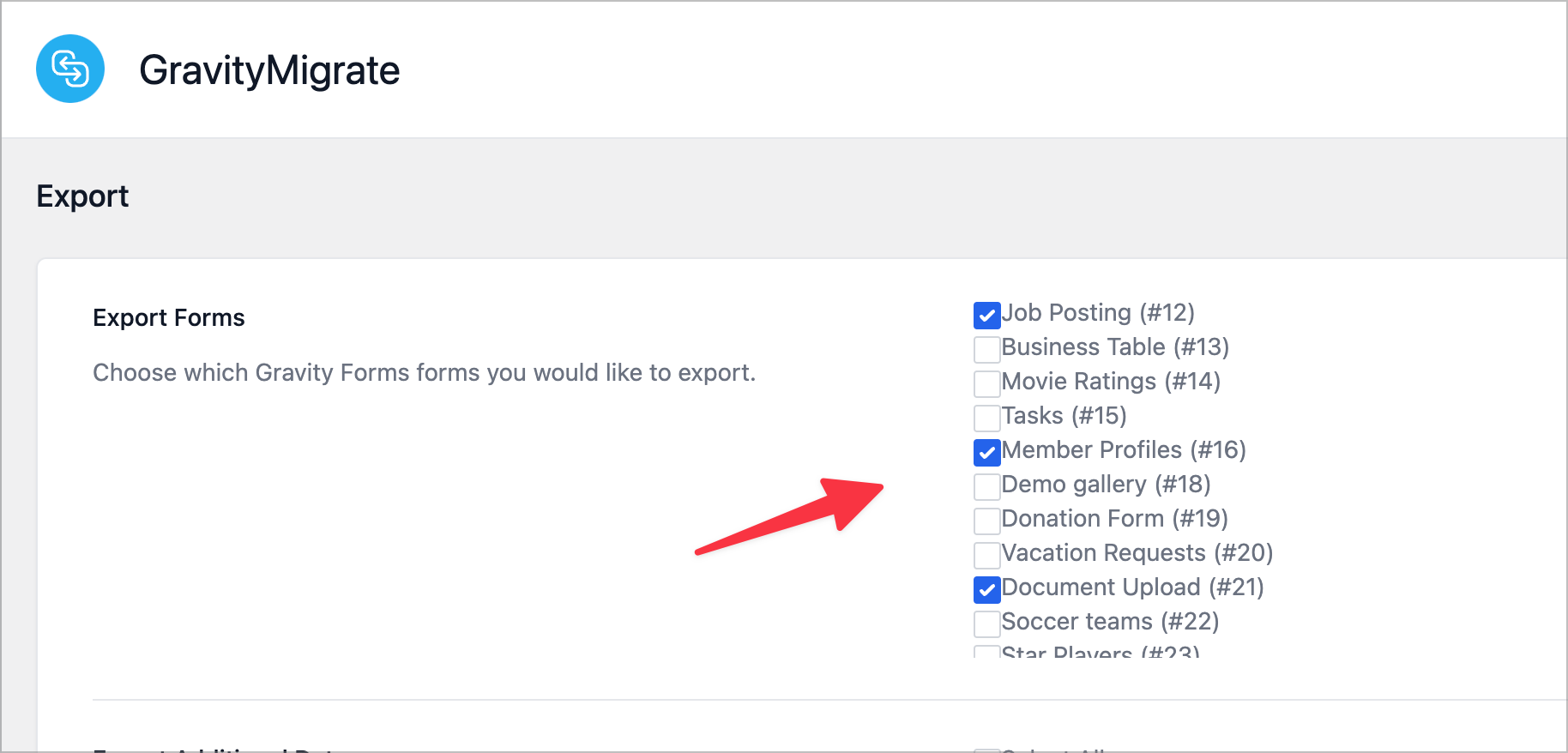
A continuación, elija los datos adicionales que desee migrar, como entradas, vistas, feeds, configuraciones de complementos, flujos de trabajo u otra de las opciones:
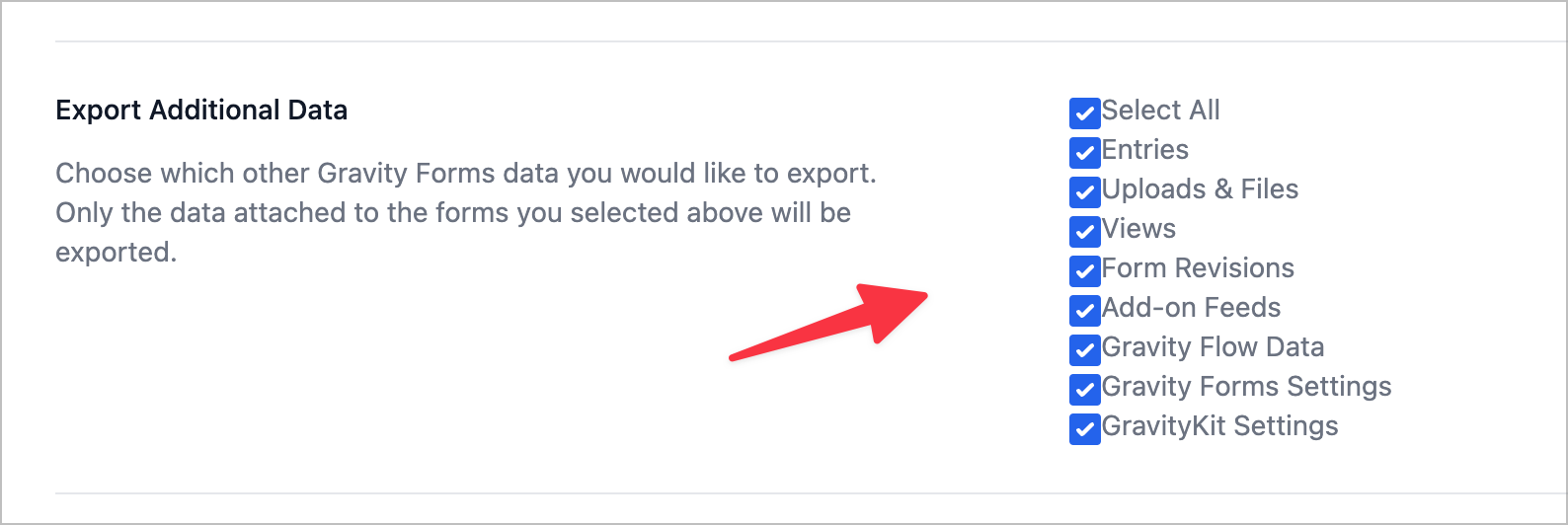
Desde aquí, desplácese hacia abajo para configurar las opciones restantes. Aquí puede limitar las entradas por un rango de fechas o establecer una contraseña segura para el archivo de exportación. Ambas configuraciones son opcionales.
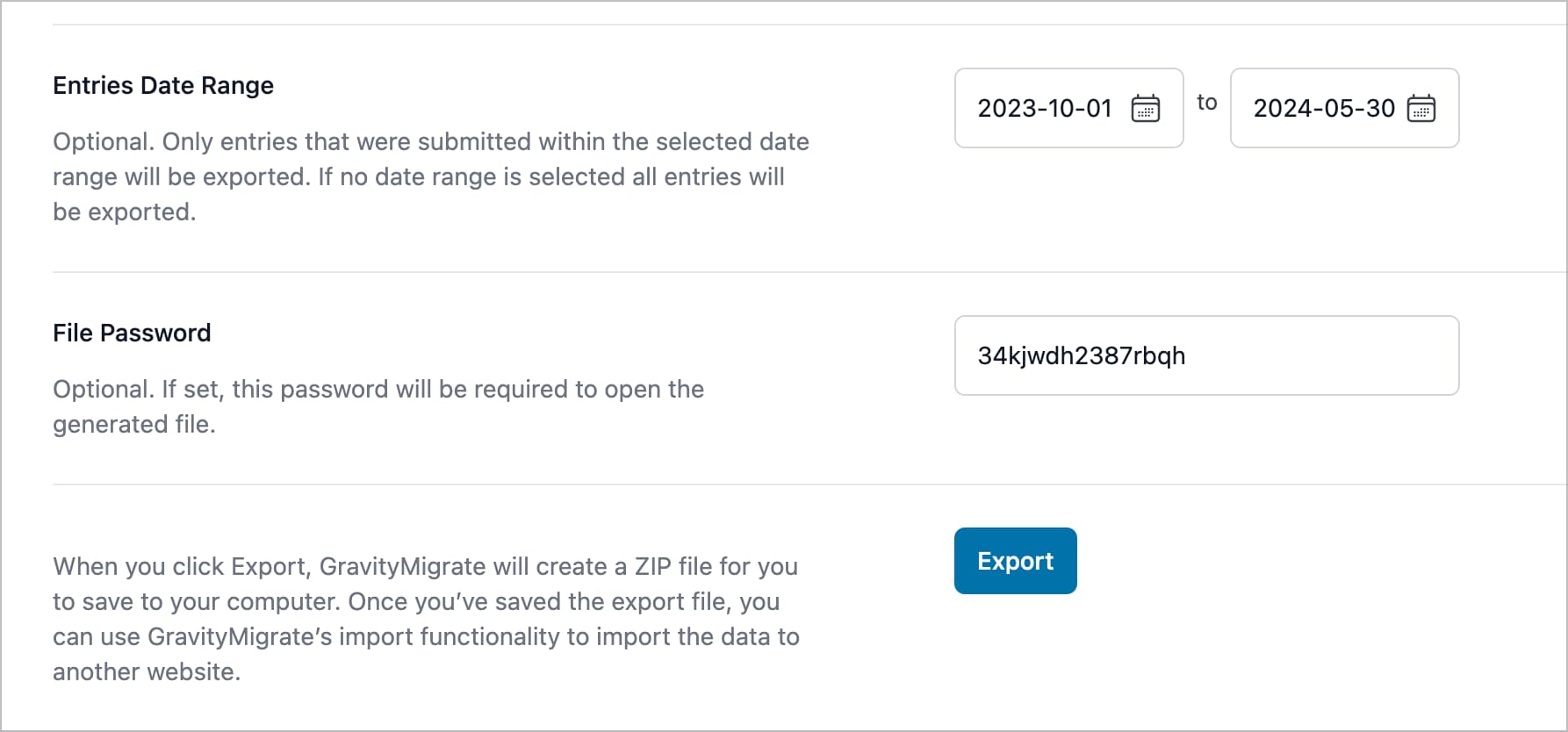
Una vez que haga clic en el botón Exportar , GravityMigrate generará un archivo ZIP que contiene su exportación de datos. ¡Asegúrate de guardar esto en un lugar seguro!
2. Importe los datos a su nuevo sitio
Ahora, inicie sesión en su nuevo sitio; es posible que necesite instalar Gravity Forms y cualquier complemento nuevamente. Dentro del enlace GravityKit > GravityMigrate , arrastre y suelte su archivo ZIP en el cargador de archivos en la sección Importar:
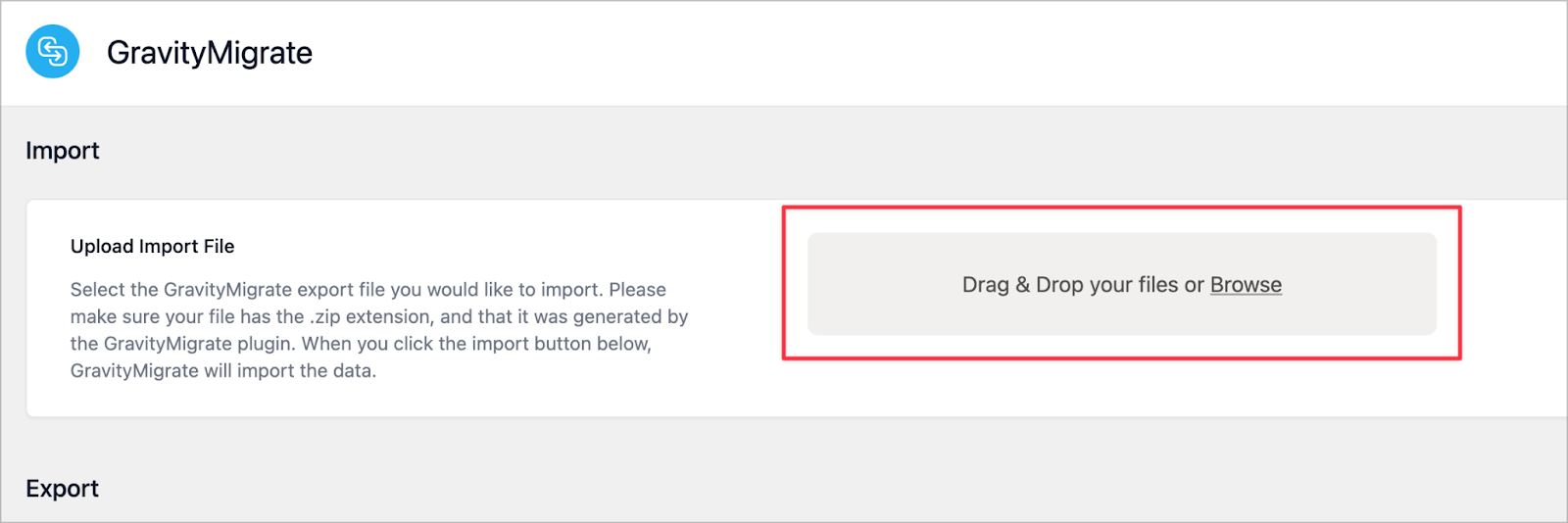
Una vez que se complete la carga, GravityMigrate detectará los diferentes formularios y datos relacionados que estás intentando importar. Luego tendrás una última oportunidad de elegir qué se importará a tu sitio web. Si desea importar todo, puede hacerlo con la opción Seleccionar todo :
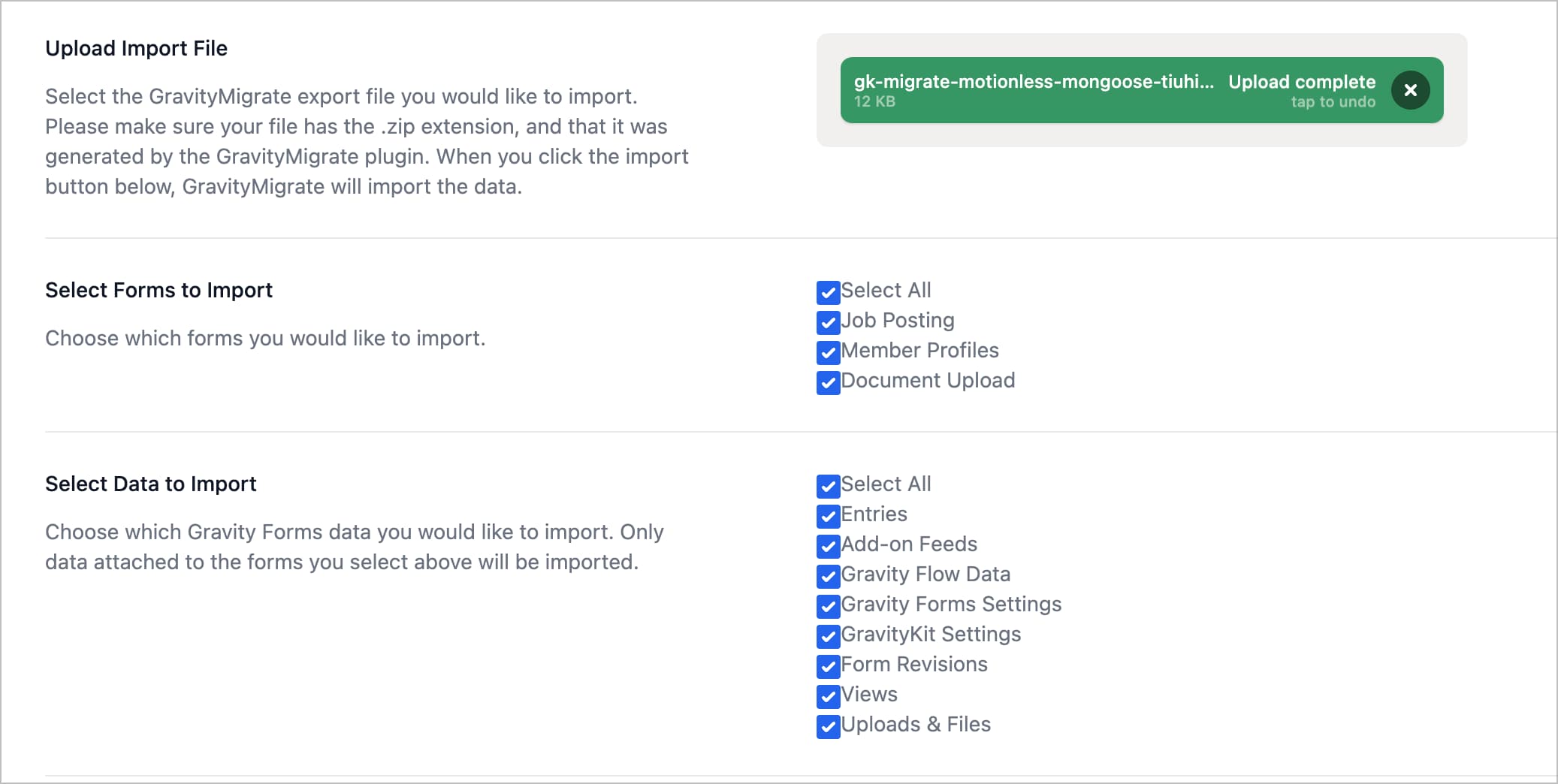
Una vez que haga clic en el botón Importar , GravityMigrate comenzará el proceso de importación completo y se asegurará de que todo en su nuevo sitio refleje el de su sitio anterior.
Preguntas frecuentes (FAQ) sobre la importación y migración de datos de Gravity Forms
Hay mucho que este artículo puede hacer para responder sus preguntas sobre cómo migrar o importar entradas de Gravity Forms. A continuación, tenemos algunas preguntas comunes y típicas sobre el uso de Gravity Forms. Si tiene más, nos encantaría conocerlos en la sección de comentarios al final de la publicación.
¿Dónde puedo encontrar las entradas de mi formulario de gravedad?
Los envíos de Gravity Forms se guardan en la base de datos de su sitio web, que encontrará en el servidor de su sitio. Puede acceder a todas las entradas desde el enlace Formularios > Entradas dentro del panel de WordPress.
¿Cómo veo todas las entradas en Gravity Forms?
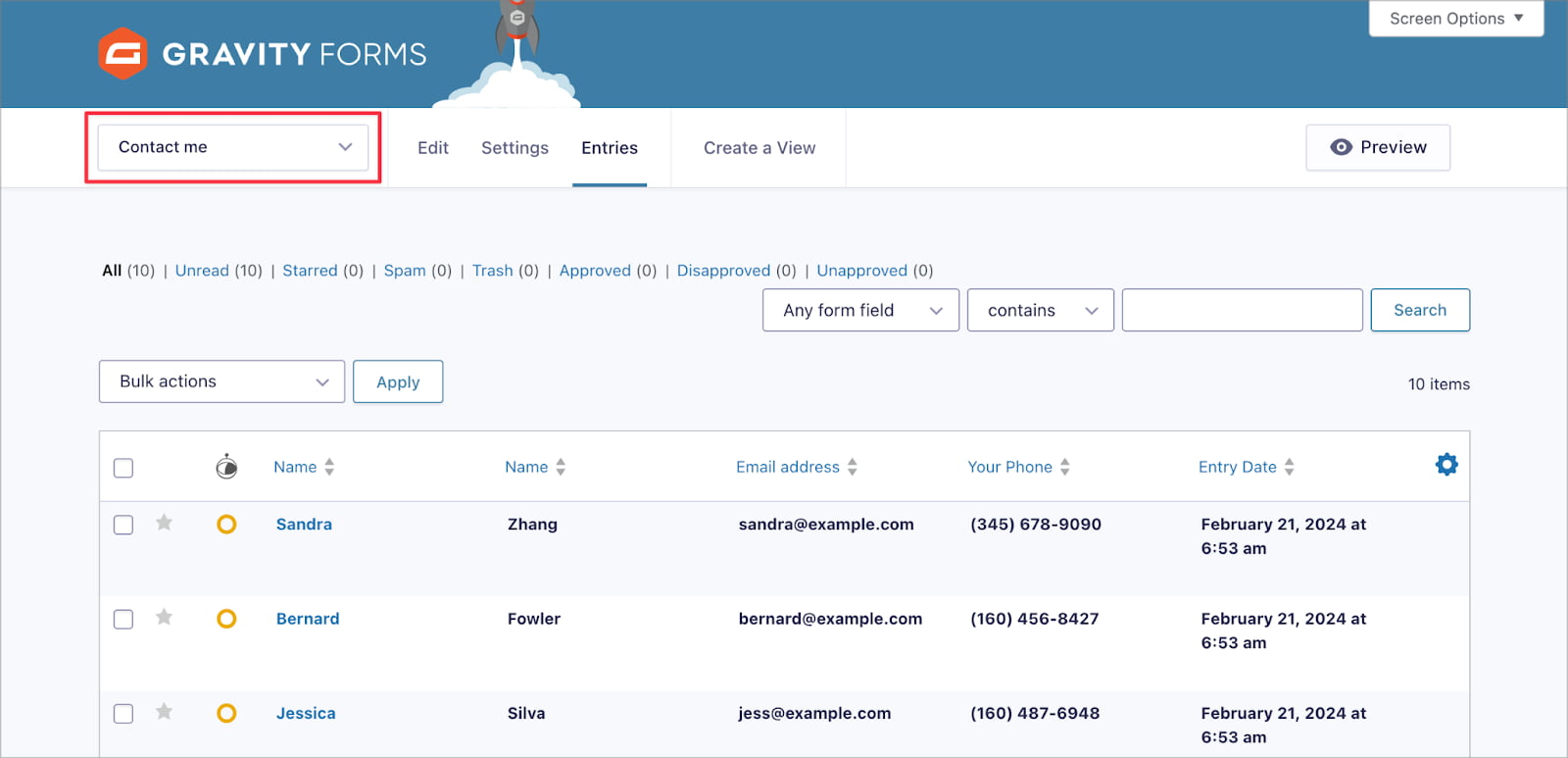
Puede ver todos los envíos de formularios a través de la pantalla Formularios > Entradas en WordPress. Si solo desea ver las entradas de un formulario en particular, seleccione un formulario en el menú desplegable en la parte superior izquierda de la pantalla.
¿Cómo guardo mis entradas de Gravity Forms en CSV?
Puede exportar entradas existentes de Gravity Forms al formato CSV a través de la opción Formularios > Importar/Exportar . A continuación, seleccione Exportar entradas y elija un formulario en el menú desplegable. Luego puede seleccionar qué campos desea exportar:
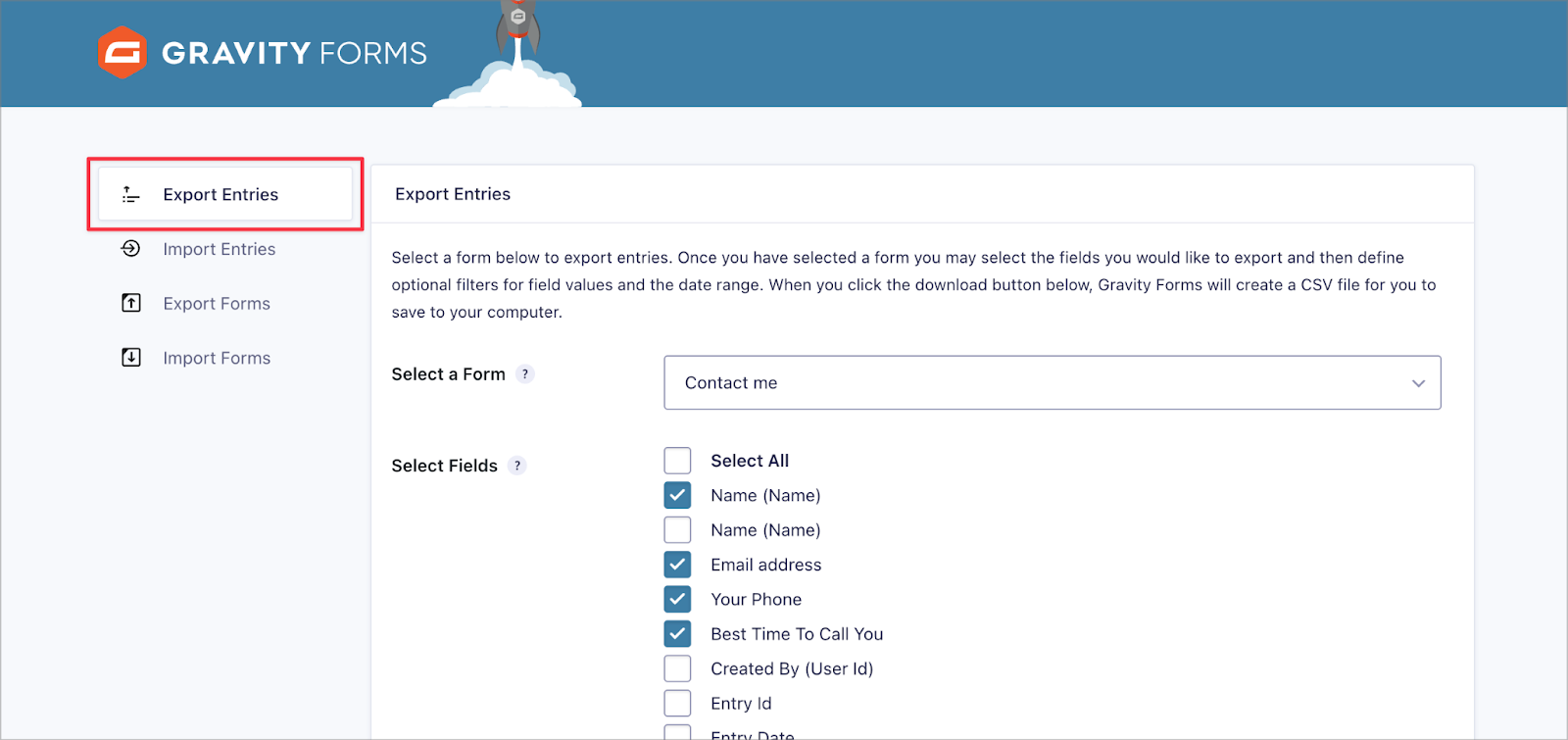
Para finalizar, haga clic en Descargar archivo de exportación y guardará todo en un archivo CSV que aparecerá dentro de la carpeta Descargas de su computadora.
¿Cómo importo un formulario de gravedad a WordPress?
Hay dos formas de migrar sus formularios de un sitio de WordPress a otro: usando las opciones integradas de importación/exportación de Gravity Forms o usando el complemento GravityMigrate.
Para exportar un formulario, diríjase a la opción Formularios > Importar/Exportar y luego elija Exportar formularios . Al seleccionar un formulario, se exportará a su computadora como un archivo JSON.
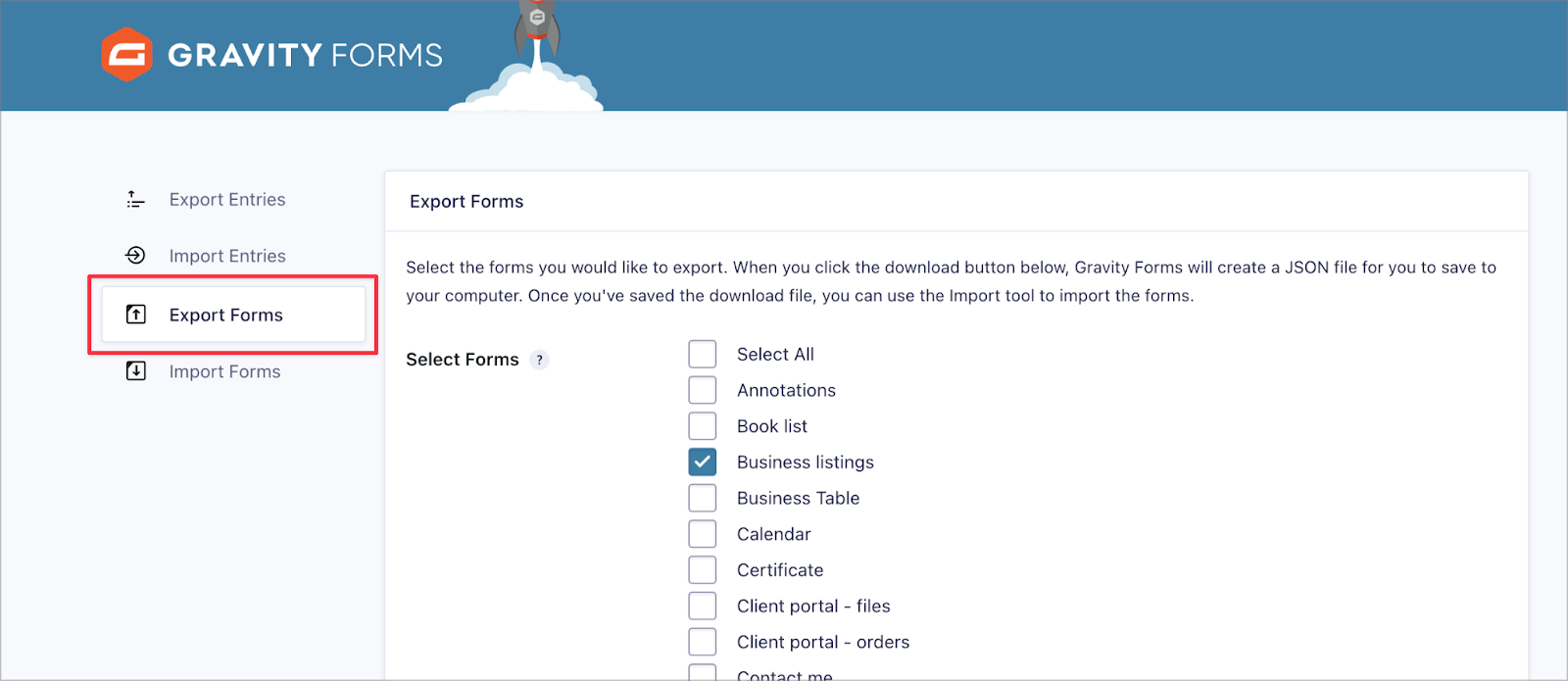
Para cargar este archivo JSON, elija la opción Formularios > Importar/Exportar dentro de su nuevo sitio, luego seleccione Importar formularios . Una vez que elija su archivo en el cuadro de diálogo, Gravity Forms importará los datos.
Usar GravityMigrate es mejor si desea importar otros datos junto con sus formularios (como feeds, configuraciones o complementos). Para usar esto, elija GravityKit > GravityMigrate dentro de WordPress, luego los formularios y datos adicionales para exportar. Como antes, ahora dirígete a tu nuevo sitio, instala GravityMigrate y luego importa tus datos.
Optimice la gestión de datos de Gravity Forms
GravityImport y GravityMigrate son soluciones útiles y fáciles de usar para transferir sus datos de Gravity Forms. GravityImport le permite importar entradas desde un archivo CSV, mientras que GravityMigrate permite una migración perfecta de formularios, entradas, configuraciones y otros datos de un sitio a otro.
Si ha estado buscando una manera de migrar o importar sus entradas de Gravity Forms, estas herramientas se encuentran entre las mejores opciones disponibles. Ambos complementos son
¿Tiene más preguntas sobre cómo importar entradas de Gravity Forms? ¡Háganos saber en la sección de comentarios!
