Cómo incluir una opción Agregar al calendario en sus formularios de WordPress
Publicado: 2018-11-29¿Desea incluir una opción Agregar al calendario en sus formularios de WordPress?
Darles a los visitantes del sitio una manera fácil de agregar fechas de eventos a su calendario después de registrarse en su sitio es un toque personal adicional que la gente apreciará. Si lo prefiere, siempre puede agregar esta opción a las confirmaciones de su formulario o notificaciones por correo electrónico también.
En este artículo, le mostraremos cómo incluir una opción Agregar al calendario en sus formularios de WordPress, para que los visitantes del sitio puedan comenzar a planificar sus próximos eventos desde el momento en que envían un formulario en su sitio web.
Paso 1: crea un formulario de WordPress
Lo primero que deberá hacer es instalar y activar el complemento WPForms. Para obtener más detalles, consulte esta guía paso a paso sobre cómo instalar un complemento en WordPress.
En nuestro ejemplo, crearemos un formulario de confirmación de asistencia de fiesta de cumpleaños simple que las personas pueden completar y enviar. Para obtener ayuda con este paso, asegúrese de consultar este tutorial sobre cómo crear un formulario RSVP en WordPress utilizando el Complemento del paquete de plantillas de formulario.
Así es como se ve nuestro formulario RSVP en el Editor de formularios:
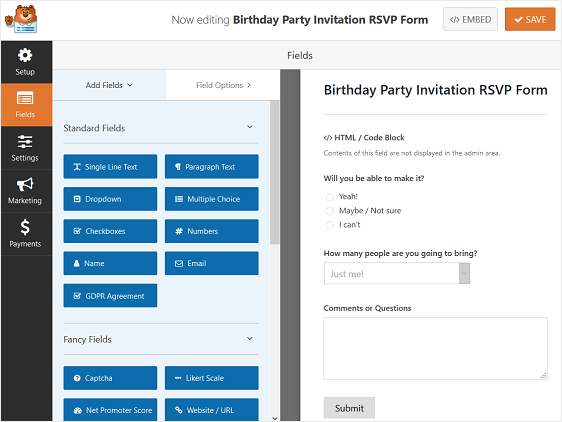
Para agregar un pequeño mensaje a su formulario para que la gente sepa cuándo es la fiesta, simplemente arrastre el campo del formulario HTML del lado izquierdo al lado derecho. Luego haga clic en el campo para realizar cambios.
Esto es lo que agregamos a nuestro formulario:
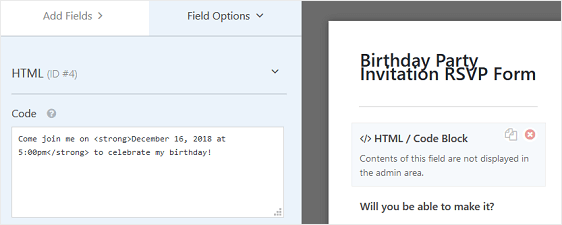
En la parte frontal de nuestro sitio, así es como se verá el formulario RSVP:
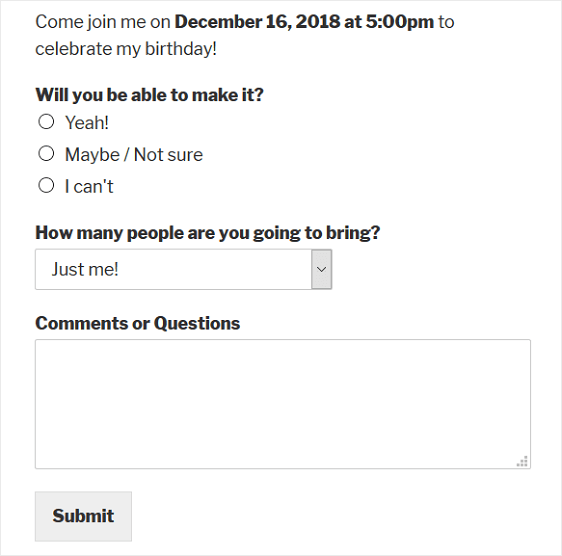
Ahora es el momento de incluir la opción Agregar al calendario en su formulario.
Paso 2: crea un evento en Google Calendar
Lo primero que haremos antes de incluir la opción de calendario en nuestro formulario es crear un evento en Google Calendar.
Para hacer esto, inicie sesión en su cuenta de Google y vaya a su Calendario de Google. Luego, complete los detalles del evento.
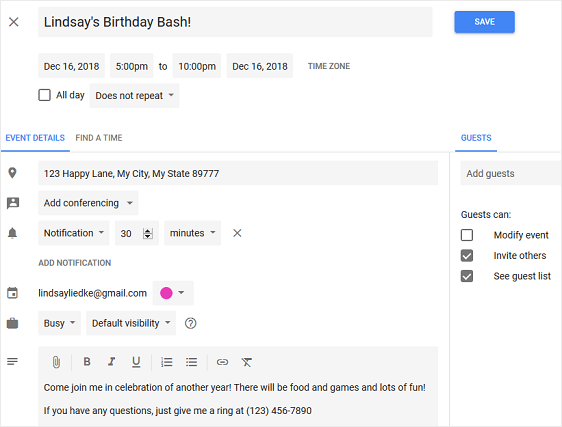
Haga clic en Guardar para que su evento se guarde en su calendario.
Luego, en el menú desplegable etiquetado Más acciones , seleccione Publicar evento .
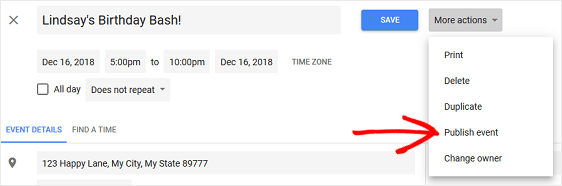
Cuando lo haga, aparecerá un modal emergente con enlaces a su evento. Querrá copiar el código HTML para usarlo en su formulario de WordPress.
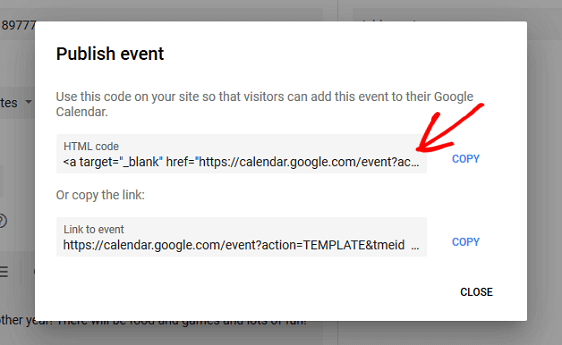
Para que los visitantes de su sitio vean su evento publicado, deberá asegurarse de que su Calendario de Google esté configurado como "Público".
Para cambiar su Calendario de Google a "Público" para que todos lo vean, primero elija Configuración en el menú desplegable de su calendario.
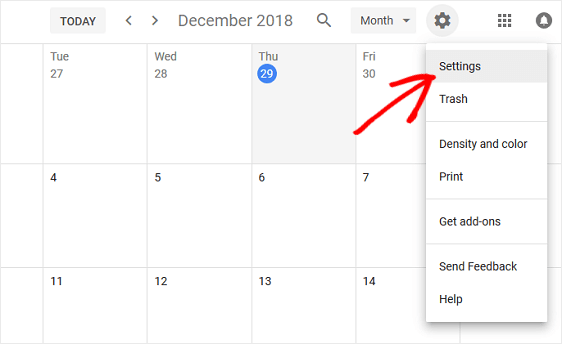
Luego, haga clic en el calendario que desea hacer público, desplácese hacia abajo hasta Permisos de acceso y haga clic en la casilla de verificación Poner a disposición del público .
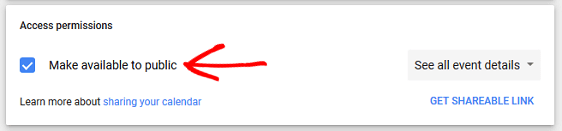
Hacer público su Google Calendar hará que todos los eventos de su calendario sean visibles para el mundo, incluso a través de la búsqueda de Google. Si tiene asuntos privados en su calendario, se sugiere que cree un Calendario de Google separado para los eventos que desea que los visitantes del sitio agreguen a sus propios calendarios.
Ahora su evento está listo para ser agregado a su formulario de WordPress.
Paso 3: Incluya una opción Agregar al calendario en su formulario de WordPress
Hay varios lugares en los que puede incluir la opción Agregar al calendario en sus formularios:
- En el formulario en sí
- En confirmaciones de formulario
- En notificaciones por correo electrónico
Primero echemos un vistazo a cómo incluir la opción Agregar al calendario en su formulario real primero.
Si aún no lo ha hecho, agregue un campo de formulario HTML a su formulario de evento arrastrándolo desde el lado izquierdo al panel del lado derecho.
Agregamos este campo de formulario desde el principio porque queríamos asegurarnos de que la gente supiera un poco sobre nuestro evento.
Una vez que se agrega el campo del formulario HTML , haga clic en él para realizar cambios. Pegue el código de su Calendario de Google en la sección Código :
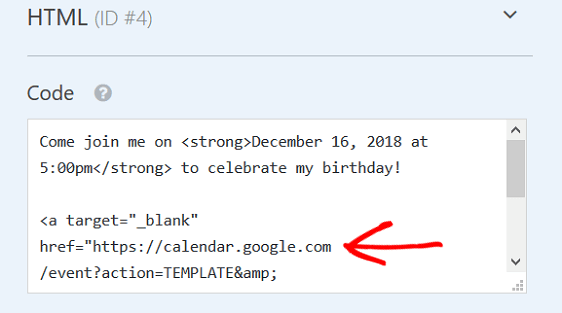
Haga clic en Guardar . Así es como se ve la opción Agregar al calendario en nuestro formulario en la parte frontal:
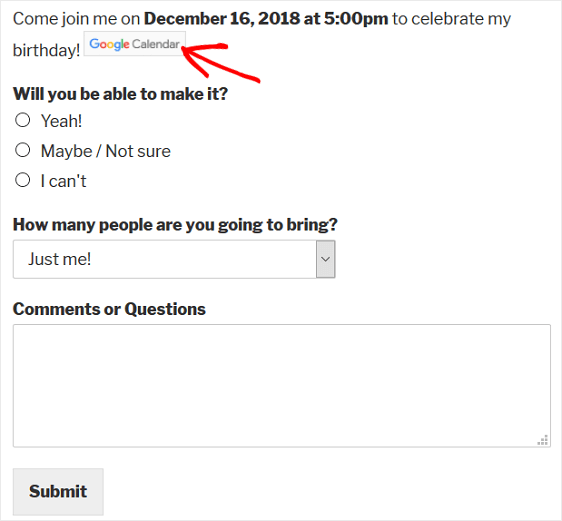
Cuando un visitante del sitio hace clic en el botón de llamada a la acción etiquetado Google Calendar , Google se abrirá y le pedirá que inicie sesión en su cuenta. Luego, el evento aparecerá con todos los detalles que agregaste para que puedan guardarlo en su propio calendario si así lo desean.
Ahora, si prefiere no tener una opción Agregar al calendario en su formulario de WordPress real, siempre puede agregar el enlace a su evento en las confirmaciones o notificaciones de su formulario.
Paso 4: Incluya una opción Agregar al calendario en el mensaje de confirmación de su formulario
Las confirmaciones de formulario son mensajes que se muestran a los visitantes del sitio una vez que envían un formulario en su sitio web. Le hacen saber a las personas que su formulario se ha aprobado y le ofrecen la oportunidad de informarles cuáles son los próximos pasos.

WPForms tiene tres tipos de confirmación para elegir:
- Mensaje. Este es el tipo de confirmación predeterminado en WPForms. Cuando un visitante del sitio envía su formulario RSVP, aparecerá un mensaje de confirmación simple que le informará que su formulario se completó.
- Mostrar página. Este tipo de confirmación llevará a los visitantes del sitio a una página web específica en su sitio agradeciéndoles por su RSVP. Para obtener ayuda para hacer esto, consulte nuestro tutorial sobre cómo redirigir a los clientes a una página de agradecimiento.
- Vaya a URL (Redirigir). Esta opción se utiliza cuando desea enviar a los visitantes del sitio a un sitio web diferente.
Para nuestro formulario de evento, crearemos un mensaje de confirmación, completo con la opción Agregar al calendario para que los visitantes del sitio puedan agregar inmediatamente nuestro próximo evento a su Calendario de Google.
Para comenzar, haga clic en la pestaña Confirmación en el Editor de formularios en Configuración .
A continuación, seleccione el tipo de tipo de confirmación que le gustaría crear. Para este ejemplo, seleccionaremos Mensaje .
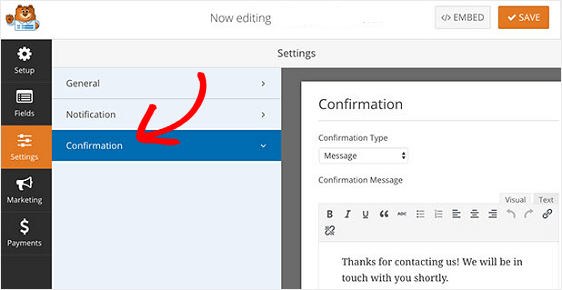
Debido a que estamos agregando la opción de agregar su evento a un calendario en la confirmación del formulario, tenemos dos opciones:
- Cree un mensaje simple, agregando la opción Agregar al calendario en el mensaje, ya sea que las personas asistan o no
- Cree múltiples confirmaciones de formulario y habilite la lógica condicional inteligente para que solo aquellos que asistirán, o que podrían asistir, vean el mensaje de confirmación con la opción Agregar al calendario.
Para simplificar, crearemos un mensaje de confirmación que se mostrará a todos los visitantes del sitio, ya sea que planeen asistir al evento o no. Solo asegúrese de hacer clic en la pestaña Texto cuando agregue el código HTML de su Calendario de Google a su mensaje de confirmación.
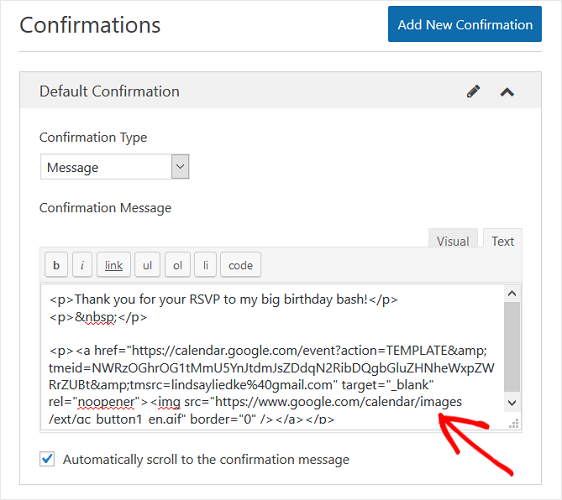
Así es como se ve la confirmación del formulario cuando alguien envía un formulario RSVP:
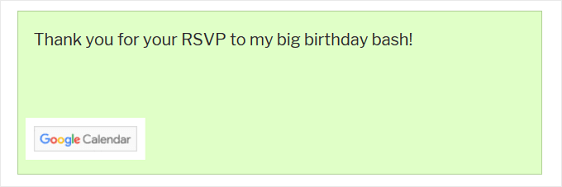
Nuevamente, todo lo que debe hacer el visitante de su sitio es hacer clic en el botón Calendario de Google y agregar su evento a su propio calendario.
Si desea crear varias confirmaciones de formulario y utilizar la lógica condicional para mostrar diferentes mensajes a las personas según sus respuestas de RSVP, consulte este tutorial sobre cómo crear confirmaciones de formulario condicional.
Paso 5: Incluya una opción Agregar al calendario en las notificaciones por correo electrónico de su formulario
El último lugar donde puede incluir una opción Agregar al calendario en sus formularios de WordPress es en la notificación por correo electrónico que reciben las personas cuando envían un formulario en su sitio web.
Pero antes de que veamos cómo hacer esto, deberá asegurarse de tener un campo de formulario de correo electrónico en su formulario RSVP, que en nuestro ejemplo no teníamos. Esta es la única forma en que WPForms sabrá enviar una notificación por correo electrónico a los visitantes de su sitio.
Una vez que haya agregado un campo de formulario de correo electrónico a su formulario de evento, vaya a Configuración » Notificaciones en el Editor de formularios.
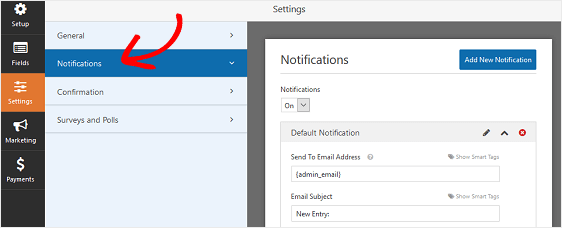
De forma predeterminada, siempre recibirá una notificación por correo electrónico cuando alguien envíe un formulario en su sitio.
Sin embargo, para asegurarse de que los visitantes del sitio también reciban una notificación, deberá usar etiquetas inteligentes para agregar el correo electrónico del visitante del sitio a la notificación por correo electrónico.
Para hacer esto, haga clic en Mostrar etiquetas inteligentes .
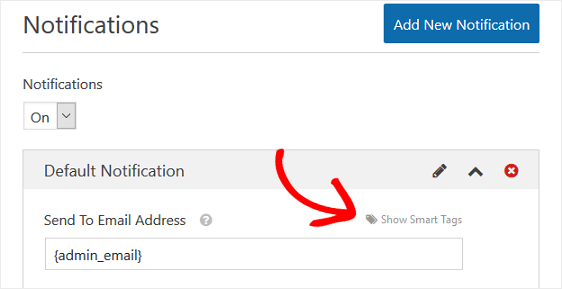
A continuación, seleccione la opción Correo electrónico en el menú desplegable para que WPForms sepa enviar una notificación por correo electrónico al correo electrónico que el visitante de su sitio ingresó en su formulario RSVP.
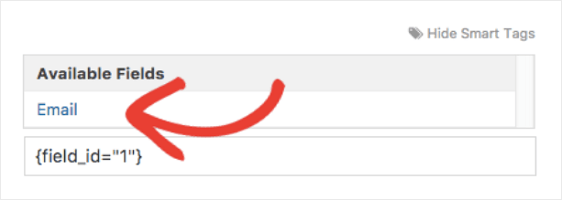
Ahora es el momento de personalizar el mensaje con la opción Agregar al calendario.
Desplácese hacia abajo hasta Mensaje y agregue el mensaje que desea que las personas vean en su correo electrónico. Aquí puede pegar el código HTML de su Calendario de Google para la opción Agregar al Calendario.
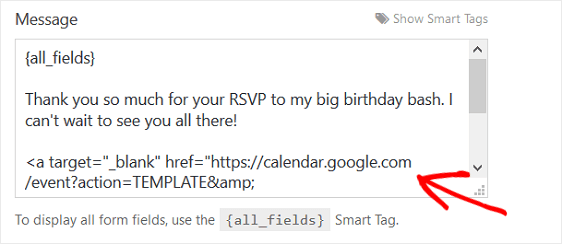
Ahora, cada vez que alguien complete su formulario de evento, recibirá una notificación completa con el mismo botón de Calendario de Google que hemos visto en todos los demás pasos.
Pensamientos finales
¡Y ahí lo tienes! Ahora sabe cómo incluir una opción Agregar al calendario en sus formularios de WordPress para que los visitantes del sitio puedan agregar fácilmente su próximo evento a su propio Calendario de Google.
Si está creando formularios para eventos o reservas, también le gustará esta guía sobre cómo hacer un formulario de WordPress con un selector de fechas.
¿Sabía que puede permitir que sus visitantes agreguen eventos de calendario a un calendario compartido de WordPress? Aquí está nuestra guía fácil para agregar un formulario para eventos enviados por usuarios.
Si le preocupa que todos los visitantes del sitio vean y completen su formulario de evento, sepa que WPForms le permite habilitar permisos de formulario específicos para que solo aquellos con una contraseña puedan completar y enviar su formulario de evento. Para obtener ayuda con este paso, consulte este tutorial fácil de seguir sobre cómo proteger con contraseña sus formularios de WordPress.
¿Entonces, Qué esperas? Empiece hoy mismo con el plugin de formularios de WordPress más potente.
Y no olvide que si le gusta este artículo, síganos en Facebook y Twitter.
