Cómo instalar un complemento de WordPress (guía para principiantes)
Publicado: 2024-05-14¿Quieres empezar a utilizar complementos en tu sitio de WordPress? ¿Quieres saber cuál es la mejor manera de instalar un complemento?
En el mundo de WordPress, los complementos son herramientas (o piezas de software) que puede agregar a su sitio para obtener nuevas funciones y hacer que todo funcione mejor.
Hay miles de complementos disponibles y cada uno tiene un propósito específico y puede ayudarlo a lograr diferentes objetivos.
En esta guía para principiantes, le mostraremos cómo instalar un complemento de WordPress de 4 maneras diferentes.
Hemos hecho que este tutorial sea amigable para principiantes para que no tenga que preocuparse por la jerga técnica y los pasos complejos. Esto es lo que cubriremos:
- Instalación de complementos desde el panel de WordPress
- Cargar un complemento a través del panel de WordPress
- Instalar un complemento usando FTP
- Instalación de un complemento usando cPanel
¿Interesado en aprender los entresijos de WordPress en poco menos de 2 horas? Comience con nuestros tutoriales en video gratuitos y luego desbloquee el resto con un Pase de acceso total.
Regístrese en WordPress 101
Ahora, ¡profundicemos en este tutorial paso a paso y mejoremos su sitio web de WordPress con algunos complementos increíbles!
Instalación de complementos desde el panel de WordPress
Esta es la forma más común y fácil de usar de instalar complementos.
WordPress facilita el acceso a la biblioteca de complementos directamente desde su panel de administración. Todo lo que tienes que hacer es una simple búsqueda y hacer clic en un botón para instalar el complemento.
Nota: Este tutorial es para sitios web autohospedados que utilizan WordPress.org. Si está utilizando WordPress.com, probablemente no tendrá acceso para instalar ningún complemento en su sitio. La instalación del complemento solo está disponible en los planes Business y eCommerce.
En su panel de administración de WordPress, verá un menú a la izquierda. Aquí puede ir a la pestaña Complementos .
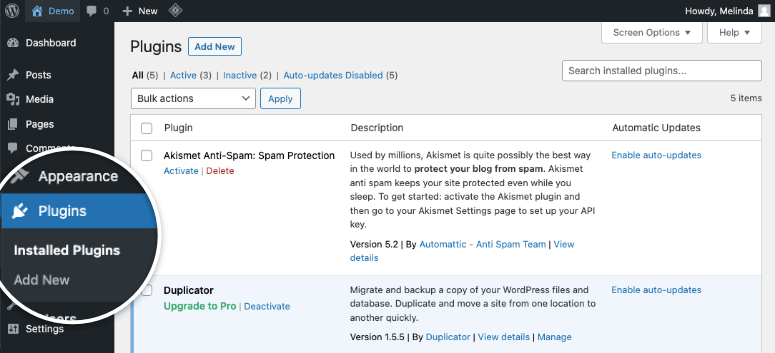
En esta página, verá los complementos que ya están instalados en su sitio. En la parte superior, hay un botón Agregar nuevo .
Esto lo llevará al directorio de complementos de WordPress donde verá una barra de búsqueda en la esquina superior derecha. Utilice esta búsqueda de complementos para encontrar nuevos complementos que desee instalar.
Puede escribir una palabra clave como "formulario de contacto" o el nombre del complemento que está buscando, como "Elementor". Luego, WordPress mostrará los complementos más relevantes en la búsqueda de resultados.
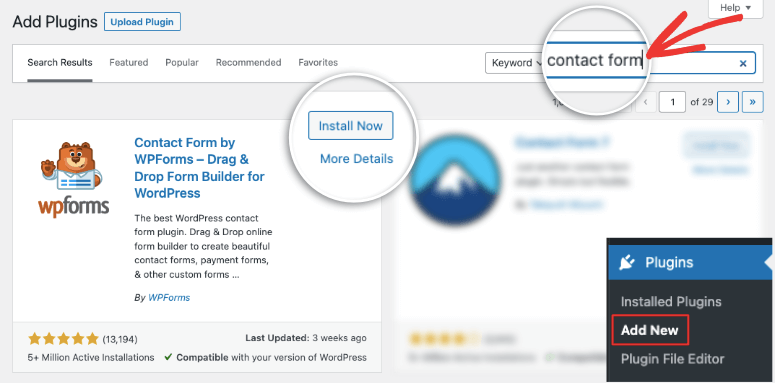
Haga clic en cualquier complemento aquí, como WPForms, y podrá ver todos los detalles del complemento.
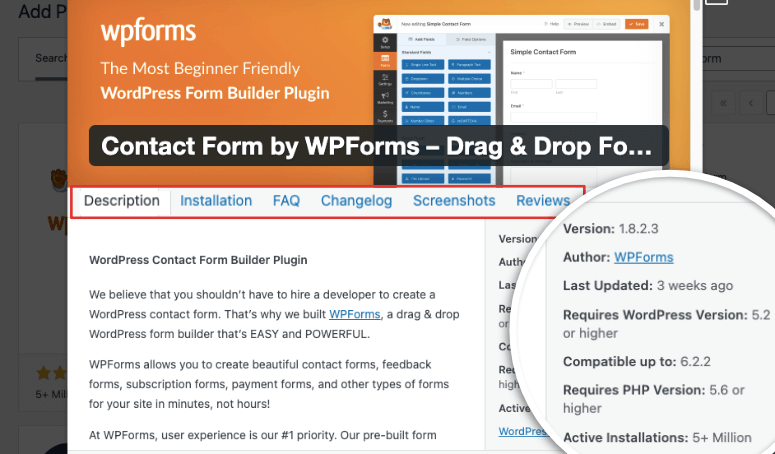
Hay un menú superior donde puede leer la descripción del complemento, aprender cómo instalarlo y consultar las preguntas frecuentes. También puede ver capturas de pantalla del complemento para tener una idea de cómo se ve y funciona. Y, por último, también puedes leer reseñas para ver qué han experimentado otros usuarios con el complemento.
Consejo de experto: preste atención a los detalles del complemento a la derecha. Puede ver cuándo se actualizó por última vez el complemento. Si se actualizó recientemente, sabrá que los desarrolladores mantienen el complemento. También puedes ver si el complemento es compatible con la versión de WordPress que estás usando.
Además de eso, si el complemento tiene muchas instalaciones activas, sabrá que otros usuarios de WordPress confían en él. Entonces, por ejemplo, WPForms tiene más de 5 millones de instalaciones activas para que sepas que es un complemento confiable.
Cuando haya elegido su complemento, haga clic en el botón Instalar ahora . Solo tomará unos segundos y luego verá aparecer un botón Activar .
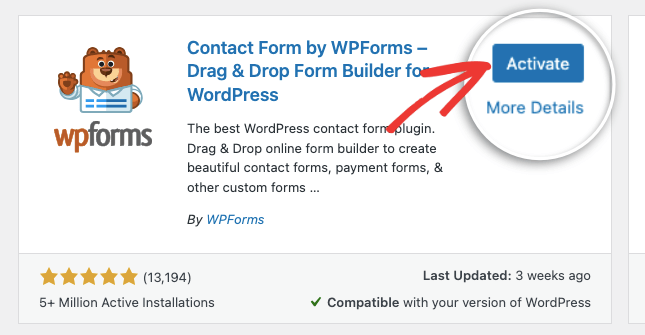
WordPress te permite instalar complementos y luego decidir si deseas activarlos en tu sitio. También puede haber ocasiones en las que desee desactivar un complemento en su sitio sin eliminarlo. Esto le permite probar cosas o solucionar errores.
Para poder utilizar el complemento, deberá hacer clic en el botón Activar .
Ahora estás listo para usar el complemento.
La mayoría de los complementos abren una página de bienvenida inmediatamente. Además, también puedes acceder al complemento en cualquier momento desde el menú de wp-admin de esta manera:
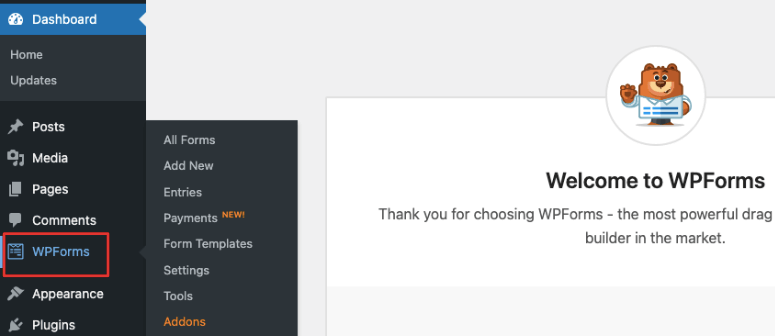
Algunos complementos no aparecen como pestañas separadas en el menú lateral. Es posible que necesites acceder al complemento desde las pestañas "Herramientas" o "Configuración". Por ejemplo, si instala el complemento de almacenamiento en caché LiteSpeed Cache, lo encontrará en la pestaña Configuración así:
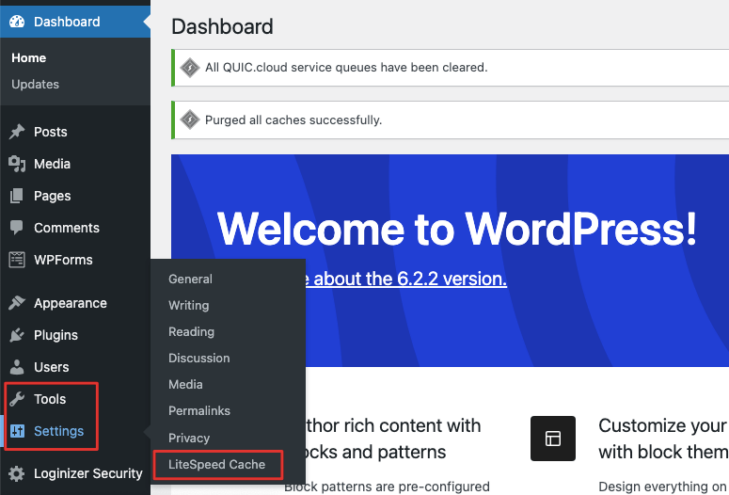
¡Has instalado correctamente un complemento! ¡Es así de simple!
Si tiene algún problema con el complemento, puede solicitar ayuda en los foros de soporte dentro de la sección de complementos de WordPress.org.
¿No estás seguro de qué complementos instalar en tu sitio? Consulte nuestras reseñas sobre estos complementos de WordPress que son esenciales para cualquier sitio web.
Recomendación de expertos: complementos de WordPress imprescindibles
Hay más de 55.000 complementos disponibles para WordPress. Para ayudarlo a reducir eso, revisamos periódicamente los mejores y más populares complementos de WordPress que lo ayudarán a construir y hacer crecer su sitio web. Aquí están nuestras principales reseñas que puede utilizar para encontrar los complementos adecuados para su sitio web de WordPress:
Complementos para construir su sitio web:
- Los mejores creadores de páginas de WordPress
- Los mejores complementos de modo de mantenimiento y próximamente
- Los mejores complementos de la galería de imágenes de WordPress
- Los mejores complementos de traducción de WordPress
- Los mejores creadores de formularios de WordPress
- Los mejores complementos de membresía de WordPress
- Los mejores complementos SMTP de WordPress para solucionar problemas de correo electrónico
- Los mejores complementos para acelerar su sitio
- Los mejores complementos de búsqueda para que su sitio pueda realizar búsquedas
Complementos para hacer crecer su sitio web:
- Los mejores complementos de WordPress para Google Analytics
- Los mejores complementos de SEO para WordPress
- Los mejores complementos deslizantes
- Los mejores complementos emergentes de WordPress
- Los mejores complementos de sorteos de WordPress
- Los mejores complementos de generación de leads de WordPress
- Los mejores complementos de autoblogging para contenido rápido
Complementos para conectarse con su audiencia:
- Los mejores servicios de telefonía empresarial VoIP
- Los mejores complementos de chat en vivo
- Los mejores complementos de redes sociales de WordPress
- Los mejores complementos de Facebook para impulsar las redes sociales
- Los mejores complementos y servicios de marketing por correo electrónico
- Los mejores complementos de calendario
Complementos para proteger su sitio web:
- Los mejores complementos de seguridad de WordPress
- Los mejores complementos de copia de seguridad de WordPress
- Los mejores complementos de Captcha de WordPress
Complementos para monetizar su sitio web:
- Los mejores complementos de LMS para cursos en línea
- Los mejores complementos de descargas digitales de WordPress
- Los mejores complementos de marketing de afiliados
- Los mejores complementos de reserva y cita
- Los mejores complementos de financiación colectiva
- Los mejores complementos de pago en línea
- Los mejores complementos de WooCommerce para tiendas en línea
Ahora bien, hay ocasiones en las que es posible que desees utilizar complementos que no están disponibles en la biblioteca de complementos gratuitos. Los desarrolladores externos crean sus propios complementos y temas y los ponen a disposición en sus propios sitios web o mercados de WordPress. A continuación le mostraremos cómo cargar un complemento.
Cargar un complemento a través del panel de WordPress
Cuando se registre para obtener un complemento de terceros, obtendrá un archivo de complemento premium que deberá cargar en su sitio. Para darle una idea de estos complementos, aquí hay una lista de algunos de los principales complementos premium disponibles:
- SeedProd: el mejor creador de temas y páginas para WordPress
- MonsterInsights: el mejor complemento de Google Analytics para realizar un seguimiento del rendimiento de su sitio
- OptinMonster: cree campañas promocionales para obtener más clientes potenciales y suscriptores de correo electrónico
- Duplicador: programe copias de seguridad periódicas de su sitio
- Descargas digitales sencillas: permita a los usuarios descargar archivos y productos digitales
- Smash Balloon: muestra feeds de redes sociales en tu sitio
Para este tutorial, instalaremos All in One SEO Pro, el mejor complemento SEO de WordPress para optimizar su contenido y dirigir el tráfico a su sitio.
Pero tenga en cuenta que casi todos los complementos profesionales siguen un proceso similar, por lo que los pasos no variarán demasiado aquí.
Cuando se registre para obtener un complemento profesional, obtendrá acceso a su propia cuenta donde podrá descargar el archivo zip del complemento. También verá una clave de licencia que deberá copiar y tener lista para usar más adelante.
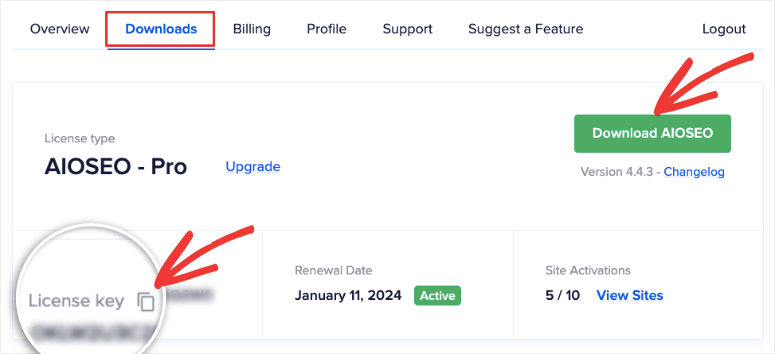
En algunos casos, el desarrollador le enviará por correo electrónico el archivo y la clave de licencia.
Ahora vaya a su panel de WordPress y abra la pestaña Complementos »Agregar nuevo . Seleccione el botón Cargar complemento y verá una opción para "elegir archivo". Puede seleccionar el archivo del complemento desde su computadora.

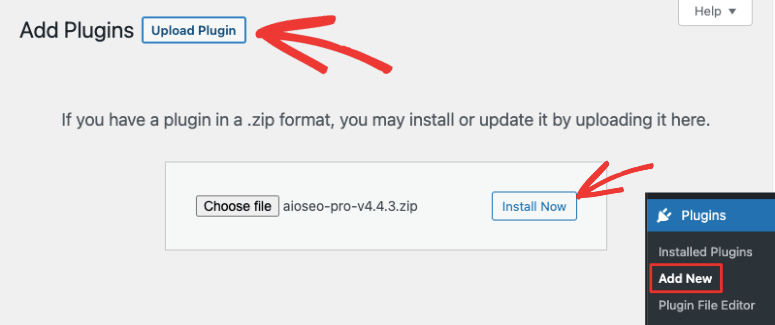
Una vez que haya elegido el archivo zip del complemento, haga clic en el botón Instalar ahora .
Esto puede tardar desde unos segundos hasta unos minutos dependiendo del tamaño del archivo del complemento. Serás redirigido a una nueva página donde verás los detalles de la instalación del complemento.
Una vez instalado, verá aparecer el botón Activar complemento .
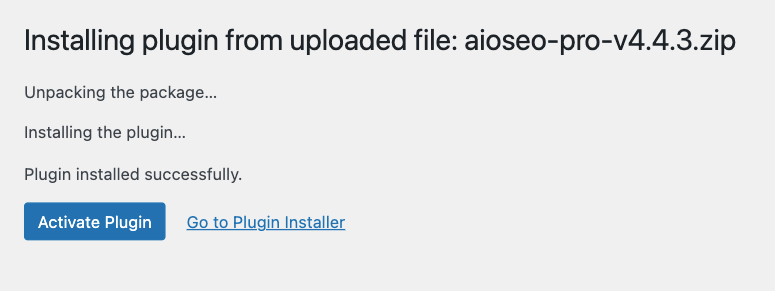
Después de hacer clic en activar, estará listo para usar el complemento.
Ahora la mayoría de los complementos profesionales lo llevarán automáticamente a su página de complementos, donde podrá ingresar su clave de licencia.
Si no ve esta página, deberá encontrar el complemento en el menú izquierdo de su panel de WordPress. En la pestaña Configuración del complemento, debería tener la opción de ingresar su clave de licencia.
Para darle un ejemplo, así es como puede agregar la clave de licencia para WP Simple Pay, un complemento de pago que facilita la aceptación de pagos seguros en su sitio:
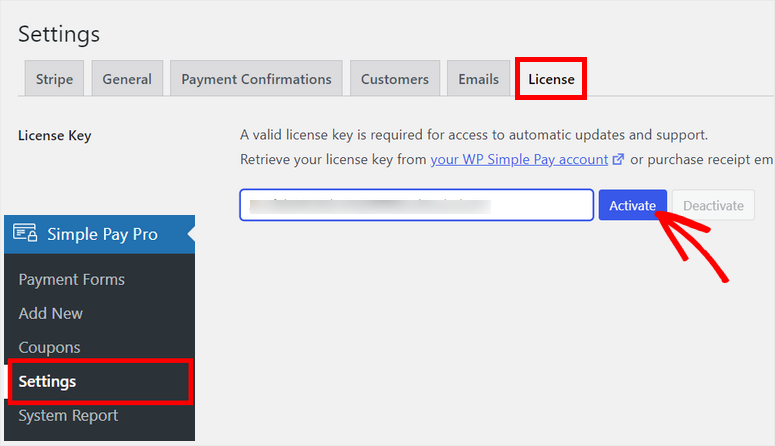
Con eso, has aprendido cómo instalar y cargar un complemento en tu sitio de WordPress. Estos son los métodos más seguros y fáciles de usar.
Hay 2 métodos más para agregar complementos a su sitio de forma externa. Eso significa que no es necesario que haya iniciado sesión en su panel de administración de WordPress. Sin embargo, debemos decirle que lo use con precaución. Estos métodos son técnicos y el más mínimo error puede provocar errores o un sitio roto.
Lo más probable es que nunca tengas que utilizar estos métodos, pero en el raro caso de que lo hagas, puedes marcar esta guía como favorita y tenerla a mano para cuando la necesites.
Es mejor hacer una copia de seguridad de su sitio web antes de probar estos métodos. En caso de que el complemento provoque que su sitio se rompa, puede restaurar rápidamente la copia de seguridad y luego comenzar a solucionar el problema.
En los tutoriales a continuación, le mostraremos cómo agregar un complemento a su sitio usando FTP y cPanel.
Instalar un complemento usando FTP
El uso de FTP (Protocolo de transferencia de archivos) para cargar un complemento en WordPress puede ser útil en ciertas situaciones en las que puede enfrentar limitaciones con el panel normal de WordPress o problemas de compatibilidad.
Entonces, si no puede iniciar sesión en su panel de WordPress, FTP proporciona un método alternativo para administrar directamente los archivos y carpetas de su sitio web.
¿Qué es exactamente FTP? Significa Protocolo de transferencia de archivos y le ayuda a conectar su computadora al servidor de su sitio web para que pueda transferir archivos y datos.
Antes de comenzar, debe descargar un cliente SFTP o FTP como Filezilla en su computadora.
A continuación, debe obtener sus credenciales FTP de su cuenta de alojamiento de WordPress. Si no sabe dónde encontrarlo, consulte con el servicio de asistencia de su anfitrión.
Finalmente, recomendamos extraer el archivo zip del complemento en su propia carpeta en su computadora local. Esto hace que sea más fácil buscar y cargar una vez que esté dentro de FTP.
Ahora está listo para iniciar el software FTP que descargó. Estamos usando Filezilla.
Una vez abierto, verá dos paneles: a la izquierda hay un sitio local donde puede acceder a los archivos de su computadora y a la derecha hay un sitio remoto que es su servidor web.
Primero, debe ingresar sus credenciales FTP que incluyen el nombre de host, el nombre de usuario y la contraseña, y hacer clic en Conexión rápida .
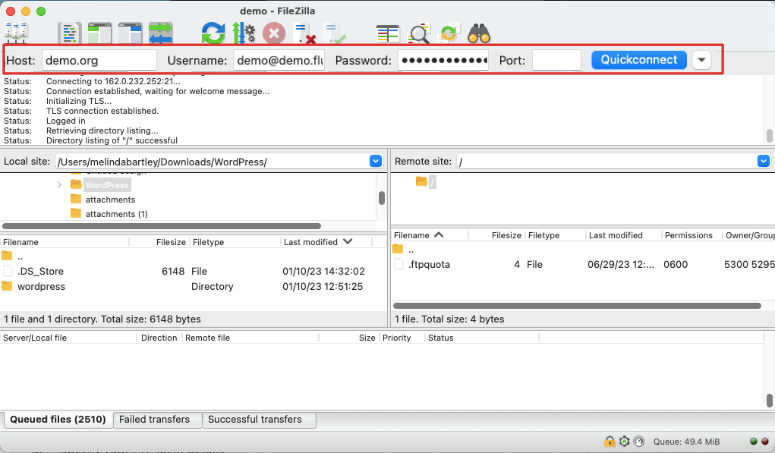
Se completará un informe de estado y una vez que haya establecido con éxito una conexión, las carpetas de su sitio web aparecerán en el panel derecho.
Estos son los archivos principales de WordPress que deben manejarse con cuidado. Vaya a la carpeta public_html »wp-content» plugins .
Ahora, en el panel izquierdo (su sitio local), busque la carpeta del complemento que extrajo, haga clic derecho y cárguelo.
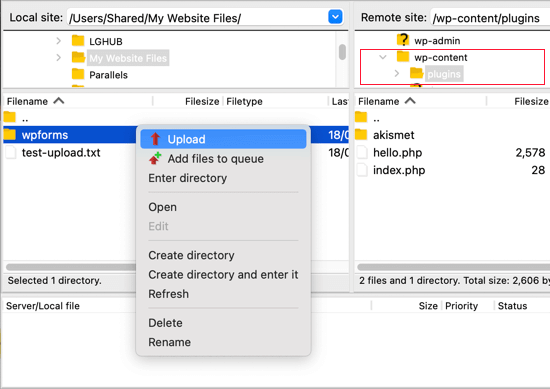
Eso es todo. Puede ir al menú Complementos de su panel de WordPress donde debe activar el complemento para comenzar a usarlo.
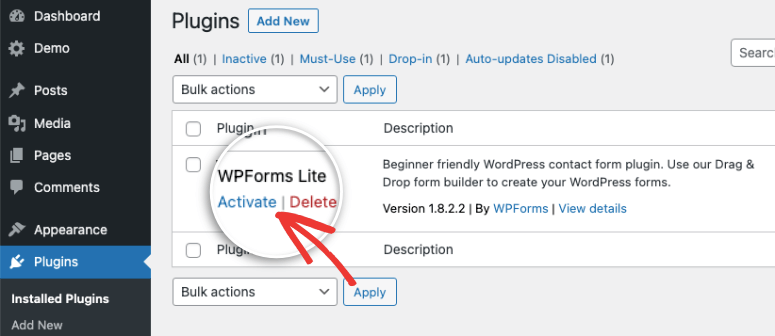
Conectarse a FTP no es una tarea fácil. Si no tiene las credenciales correctas, no podrá establecer una conexión. Si tiene problemas, debe comunicarse con el soporte de alojamiento. También puedes seguir esta útil guía: Cómo utilizar FTP para cargar archivos en WordPress para principiantes.
¡Eso es todo por este método! A continuación, le mostraremos cómo hacer lo mismo usando una plataforma llamada cPanel.
Instalación de un complemento usando cPanel
cPanel es un panel de control donde puede realizar cambios en el backend de su sitio web, incluida la configuración del servidor, los archivos del sitio web, la base de datos y el nombre de dominio, y sus configuraciones.
Si está utilizando un servicio de alojamiento de renombre como Hostinger, SiteGround y Bluehost, debería poder acceder a cPanel desde su cuenta de alojamiento.
En caso de que no pueda encontrar cPanel en su cuenta de alojamiento, comuníquese con el equipo de soporte de su proveedor de alojamiento web o siga la documentación que tienen para acceder a él.
Para este tutorial, usaremos Bluehost, pero tenga en cuenta que cPanel es bastante similar en todos los servidores web populares, por lo que los pasos serán los mismos.
Hemos iniciado sesión en nuestro panel de Bluehost y, en el menú de la izquierda, podemos acceder a cPanel haciendo clic en la pestaña Avanzado .
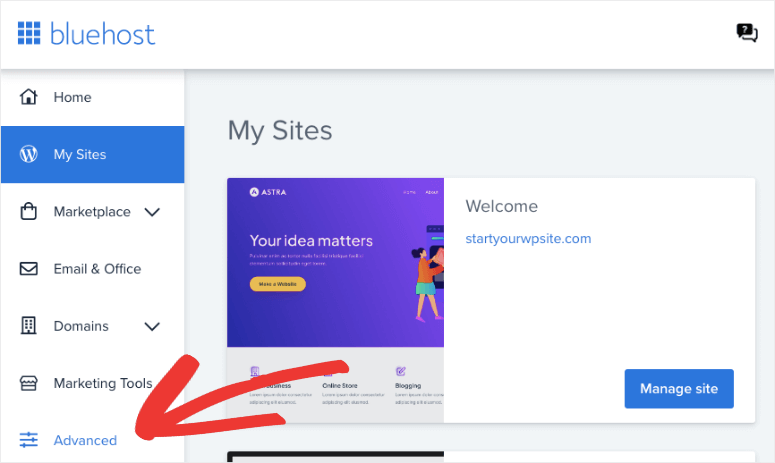
Si está utilizando un proveedor de alojamiento web diferente como Namecheap, lo encontrará directamente dentro de su panel de control en su dominio principal:
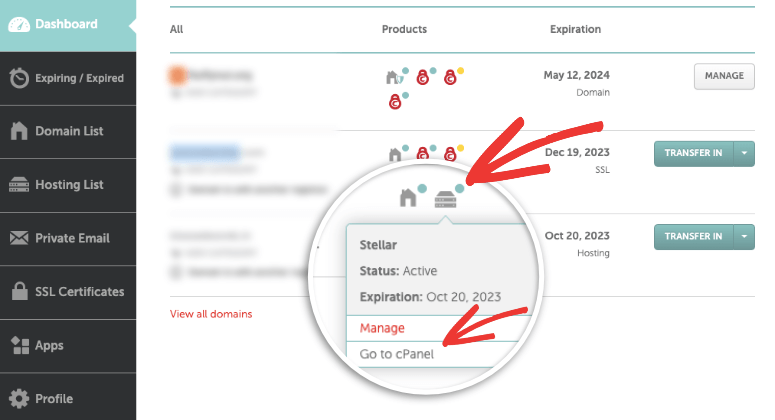
Una vez que abra cPanel, debe desplazarse hacia abajo hasta la sección Archivos y abrir el Administrador de archivos .
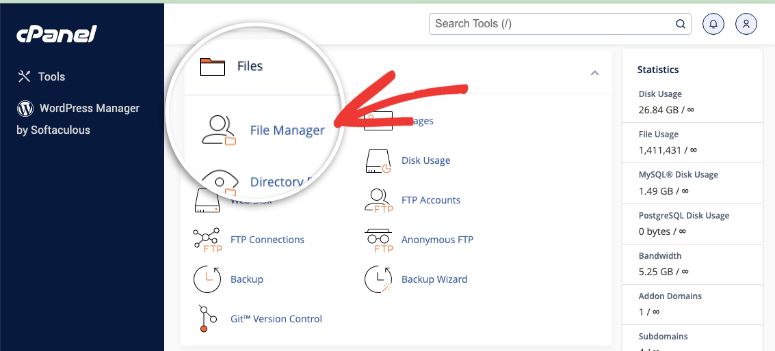
El Administrador de archivos es donde puede agregar, editar y eliminar archivos de WordPress. En el interior, debe ubicar la carpeta de su sitio web. De forma predeterminada, su sitio de WordPress se almacena dentro de la carpeta public_html , a menos que usted o un desarrollador lo coloquen manualmente en un lugar diferente.
Por ejemplo, hemos creado un sitio llamado demo.com para este tutorial. De forma predeterminada, nuestra instalación de WordPress se creó en public_html .
Entonces, desde el menú de la izquierda, vamos a la carpeta public_html »demo.com . Debe abrir la carpeta que tiene el nombre de su sitio web.
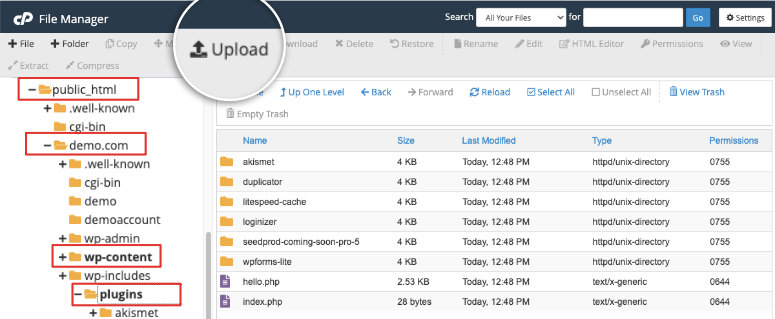
Sabrás que estás en la carpeta correcta si ves 3 carpetas más: wp-admin, wp-content y wp-includes .
Ahora abra la carpeta wp-content »plugins . Aquí es donde queremos agregar el archivo del complemento.
Puede usar la opción Cargar y en la página siguiente, simplemente arrastre y suelte el archivo zip de su complemento aquí.
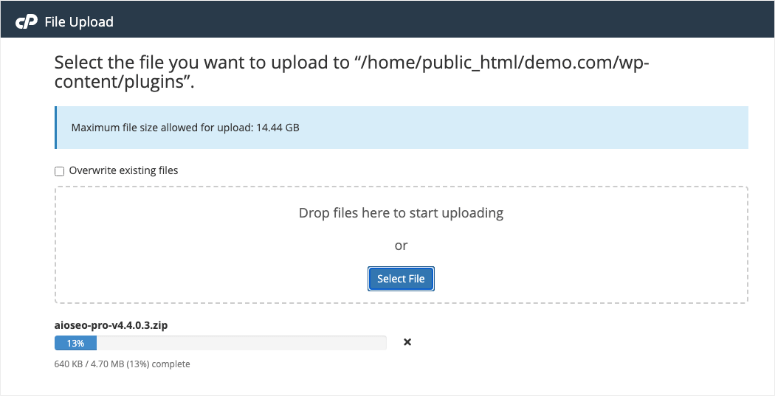
Una vez cargado, deberá extraer el contenido del archivo zip. Todo lo que tienes que hacer es hacer clic derecho en el archivo y verás una opción para Extraerlo .
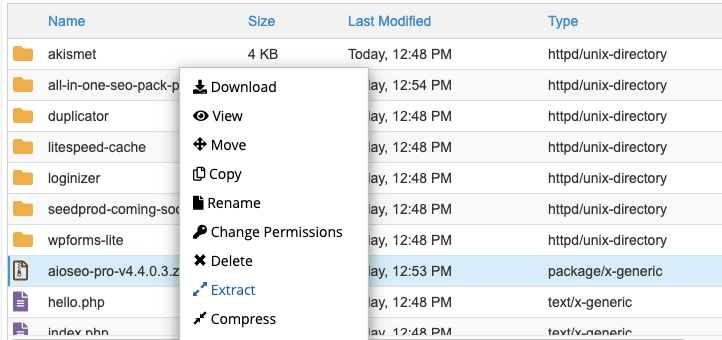
Puede continuar y eliminar el archivo zip aquí, ya que ya no lo necesitará.
Este menú le brinda el poder de descargar contenido de su sitio, cambiar el nombre de archivos y carpetas, cambiar permisos, mover archivos y más. Una vez más, le recomendamos que utilice esto con precaución. No querrás tocar nada aquí innecesariamente, ya que puede dañar tu sitio.
Ahora que el complemento está cargado, deberá activarlo en su área de administración de WordPress. En la página Complementos , debería ver aparecer el complemento aquí y puede activarlo así:
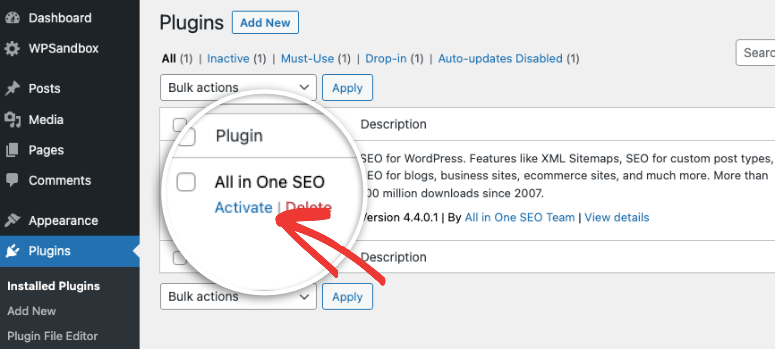
En la misma página, también puedes desinstalar los complementos de WordPres. Presione el botón 'Desactivar' para desactivar temporalmente el complemento en su sitio.
Utilice el botón 'Eliminar' para desinstalarlo completamente de su sitio.
Con eso, sabes cómo instalar un complemento de 4 maneras diferentes. Esperamos que esta guía paso a paso le haya resultado útil.
Si te gustó este tutorial, te encantarán nuestros cursos en video que te enseñan cómo usar WordPress como un profesional.
Consulte nuestro curso WordPress 101. Está repleto de tutoriales en vídeo de WordPress para ayudarle a aprender a utilizar WordPress de forma organizada. ¡Aprenderá cómo configurar y hacer crecer su sitio web de la manera correcta!
Ver detalles del curso
