Cómo instalar el tema de WordPress: los 3 mejores métodos
Publicado: 2023-04-13WordPress ha facilitado la creación de sitios web. Gracias a la gran cantidad de temas y complementos gratuitos de WordPress, los usuarios con poco o ningún conocimiento técnico pueden crear sitios de WordPress fácilmente. Es el creador de sitios web más popular en la actualidad.
Hablando de temas y complementos para sitios de WordPress, cuando crea un sitio web de WordPress, algunos complementos y temas predeterminados se instalan automáticamente. Los temas predeterminados en sus sitios web de WordPress suelen ser bastante básicos. Es posible que no se ajusten a sus necesidades. Sin embargo, puede optar por uno de los muchos temas gratuitos o premium disponibles. Una vez que encuentre el tema correcto o cree un tema secundario que cumpla con todos sus requisitos, el siguiente paso es la instalación del tema.
Antes de instalar un tema de WordPress
Antes de sumergirnos en la guía completa, ¡una nota de precaución! La instalación de un nuevo tema puede romper su sitio web. El motivo podría ser cualquier cosa, desde un error en el código hasta complementos de WordPress en conflicto. Pero uno puede evitar tales percances fácilmente instalando el tema en un entorno de prueba. En un sitio de prueba, puede probar, elegir e instalar su tema de WordPress. Si el tema es defectuoso y rompe tu sitio, verás una pantalla blanca de muerte. Cuando esto suceda, podría optar por un tema completamente diferente.
El proceso paso a paso de instalar un tema de WordPress en un sitio provisional es el mismo que instalarlo en un sitio en vivo. Hay tres métodos y vamos a cubrirlos todos uno por uno. En esta publicación, le mostramos cómo instalar y activar temas de WordPress de forma segura.
- Método I: agregar un nuevo tema desde el tablero
- Método II: Cargar un nuevo tema
- Método III: agregar un nuevo tema a través de FTP
Consejo profesional: es posible que el tema que elijas usar esté dañado.Es poco probable que esto suceda si está utilizando un tema del repositorio de WordPress.Pero si lo descargó o lo compró en otro lugar, le recomendamos encarecidamente que ejecute un análisis del tema y luego lo instale en su sitio web.
Primero active el tema en su sitio de prueba, ejecute un escaneo con un complemento de seguridad y luego instale el tema en su sitio web en vivo.
Si no tiene un complemento de seguridad instalado, puede consultar esta lista de complementos de seguridad gratuitos.
Guía para principiantes sobre cómo instalar el tema de WordPress:
Método I: agregar un nuevo tema desde el tablero
Paso 1: Inicie sesión en su sitio web de WordPress y desde el panel lateral a la izquierda, seleccione Apariencia . Aparecen un par de opciones. Elige la primera, es decir, la opción Temas . Te llevará a la página de Temas.
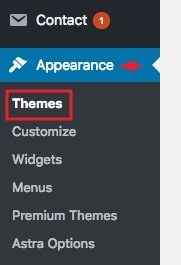
Paso 2: en la parte superior de la página del tema, verá una opción que dice Agregar nuevo . Selecciónelo y lo llevará a una página desde donde puede buscar y agregar nuevos temas.
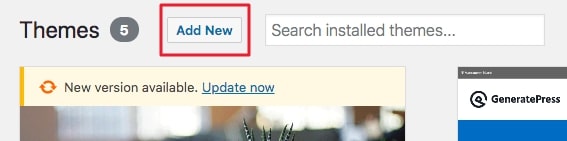
Paso 3: desplácese por la nueva página y vea si encuentra algún tema que se ajuste a sus necesidades. Si ya tiene un tema en mente, diríjase a la pestaña de búsqueda en la esquina derecha de la ventana y busque el tema.
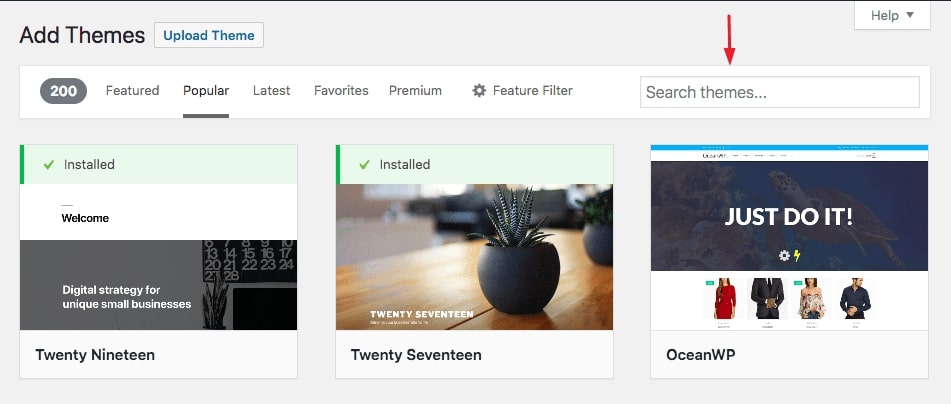
Una vez que haya decidido el tema, desplace el cursor sobre él y verá que aparecen algunas opciones (consulte la imagen a continuación). Haga clic en Instalar y luego en Activar .
Y eso es. Ha instalado un nuevo tema en su sitio web.
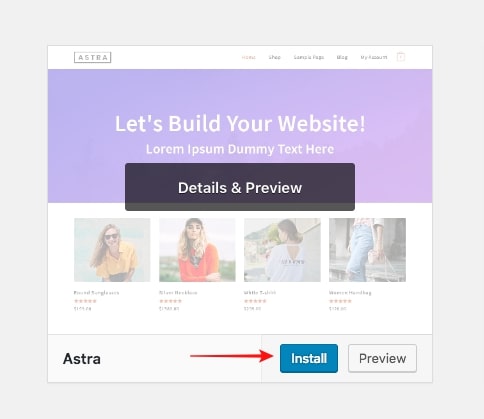
Nota : si no está seguro acerca del tema, primero puede obtener una vista previa del tema. Para ello, seleccione Vista previa . Te mostrará una vista previa del tema.
Pero si desea ver una vista previa del tema en su sitio web , haga clic en Instalar y aparecerá el botón Vista previa en vivo . Seleccione Vista previa en vivo .
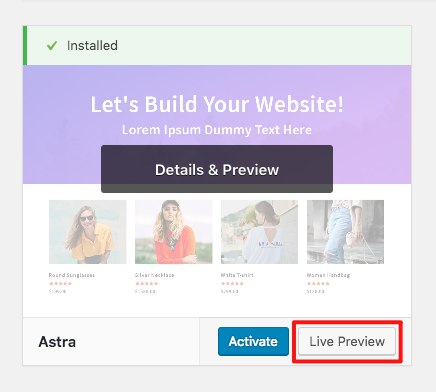
Método II: Cargar un nuevo tema
Si no sigue el método anterior, aquí hay otro método. En este, aprenderá a descargar un tema del repositorio de WordPress y luego a instalarlo manualmente.
Paso 1: Abra el sitio web oficial de WordPress y de las opciones disponibles en la parte superior de la ventana, seleccione Temas .
Te llevará al Directorio de temas desde donde puedes seleccionar un tema de tu elección.
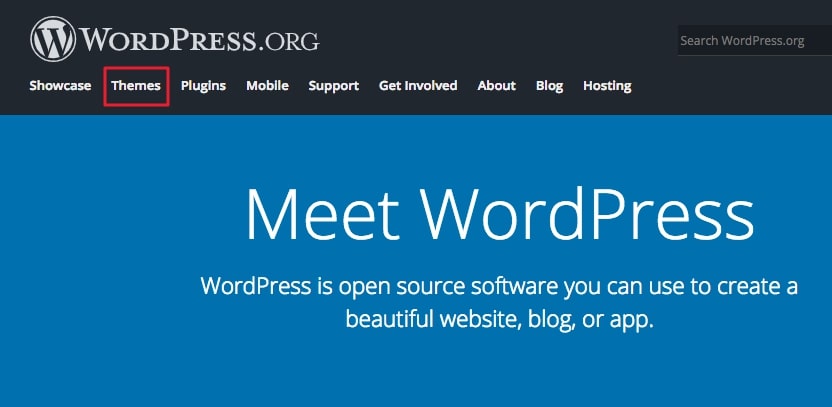
Paso 2: desde el directorio de temas, haga clic en el tema que desea obtener una vista previa o descargar. Si no está seguro acerca del tema, puede obtener una vista previa antes de descargarlo. Para hacer esto, simplemente haga clic en Vista previa . Una vez que esté satisfecho con su elección, haga clic en Descargar para proceder a instalarlo en su sitio web.
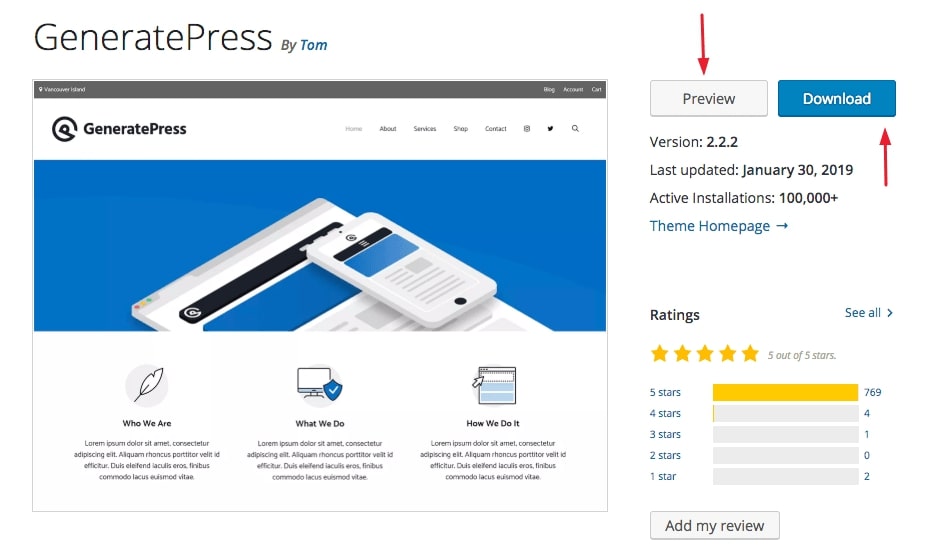
Paso 3: A continuación, desde su panel de control de WordPress , vaya a Apariencia y luego a Temas (tal como lo hicimos en el Paso 1 del Método 1) y seleccione la opción Agregar nuevo .
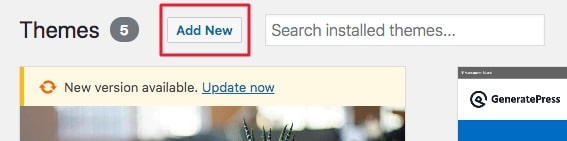
Eso lo llevará a una nueva página y desde esta página, seleccione Cargar tema .

Luego haga clic en Elegir archivo para seleccionar el archivo de tema que acaba de descargar. Luego presione el botón Instalar ahora .
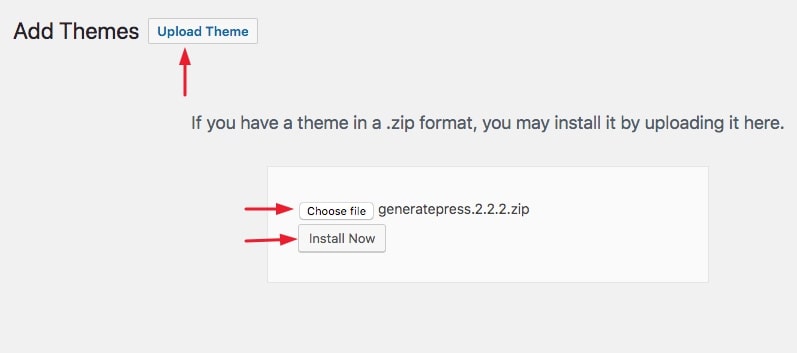
Y eso es. El tema se instalará en su sitio web de WordPress. Después de activar el tema en su sitio, asegúrese de verificar si funciona correctamente.
(Tenga en cuenta que si el tema no se carga, entonces es posible que el tema ya esté presente en su sitio web. Solo necesita activarlo. Para verificar si el tema ya está presente, vaya a Apariencia → Temas . Encontró el tema que está buscando. ¡Genial! Ahora, para activar su tema, haga clic en el botón Activar .)
Método III: agregar un nuevo tema de WordPress a través de FTP
Si ambos métodos fallan, hay una forma más de instalar un tema en su sitio web. Se trata de saber utilizar un cliente FTP.
Paso 1: El primer paso es descargar el tema elegido desde el sitio web oficial de WordPress. Vaya al sitio web de WordPress y, de las opciones disponibles en la parte superior de la ventana, seleccione Temas .
Te llevará al Directorio de temas desde donde puedes seleccionar un tema de tu elección.
Haga clic en el tema que desea obtener una vista previa o Descargar. A continuación, si desea obtener una vista previa del tema, seleccione Vista previa . O simplemente haga clic en Descargar y la carpeta del tema se descargará en un archivo zip.
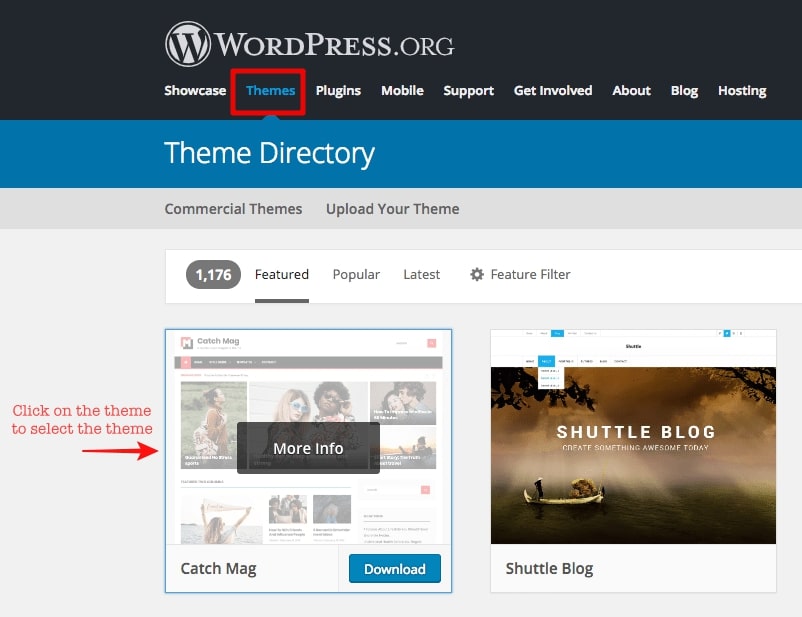
Paso 2: A continuación, abra su cliente FTP (estamos usando Filezilla). Para conectar su Cliente FTP con el servidor de su sitio web, inserte el Host , el Nombre de usuario , la Contraseña y el Puerto (opcional) y presione Conexión rápida (vea la imagen a continuación).
[Puede obtener sus credenciales de FTP desde su cuenta de alojamiento web. Para ayudarlo a encontrar sus credenciales de FTP, hemos creado los siguientes videos para obtener una guía rápida paso a paso/tutoriales en video: SiteGround, 1&1 Hosting, HostGator, DreamHost y GoDaddy. Si no está utilizando ninguno de estos servidores web, mejor póngase en contacto con su proveedor de alojamiento web para averiguar cuáles son sus credenciales de FTP.]

Paso 3: Después de establecer la conexión entre el cliente FTP y el servidor de su sitio web, es hora de cargar el tema que descargó en el paso anterior.
Deberá cargar el tema en una carpeta específica llamada themes . ¿Cómo encuentra esta carpeta en el cliente FTP?
Cliente FTP recomendado – FileZilla
Hay muchos clientes FTP y, en este ejemplo, estamos usando FileZilla, uno de los clientes FTP más conocidos que existen.
En FileZilla, hay una sección llamada Sitio remoto . Y en esta sección, puede ver todos los archivos del sitio (ver imagen a continuación). El Sitio Remoto es básicamente el sitio web de WordPress donde queremos cargar el tema.
En la sección Sitio remoto, seleccione la carpeta HTML pública (/public_html) y aparecerá un menú desplegable. En el menú desplegable, seleccione el archivo wp-content (/wp-content) . Aparece otro menú desplegable y, desde este menú desplegable, seleccione la carpeta de temas (/themes) . En esta carpeta, encontrarás todos los archivos de temas de tu sitio web.
Sitio remoto → /public_html → /wp-content → /themes
NOTA: La carpeta HTML pública muestra dónde está instalado WordPress. Si no puede encontrar la carpeta /wp-content o /themes en HTML público, eso significa que WordPress no está instalado en la carpeta HTML pública. En ese caso, póngase en contacto con su empresa de alojamiento de WordPress.
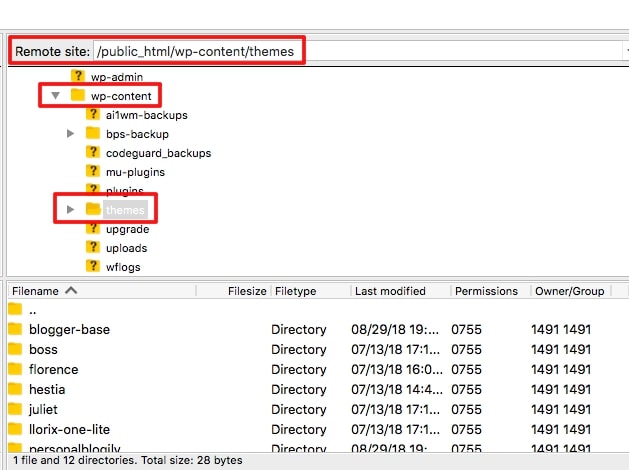
Paso 4: Descomprima la carpeta Tema que había descargado. Luego arrastre y suelte la carpeta del tema en el cliente FTP, en la sección llamada Nombre de archivo (vea la imagen a continuación).
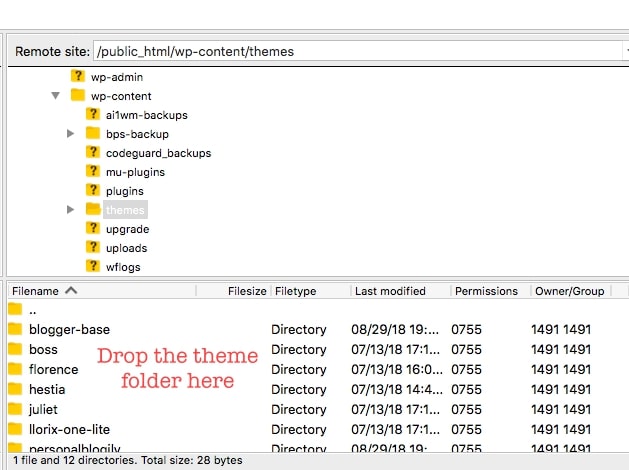
Una vez cargado, el tema debería aparecer dentro de la carpeta Tema.
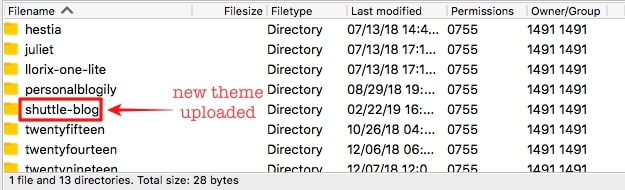
Paso 5: Ahora, abra el panel de control de su sitio web de WordPress y vaya a Apariencias → Temas . ¿Encontraste el tema que acabas de subir? Ahora activar tu tema es fácil. Simplemente haga clic en el botón Activar .
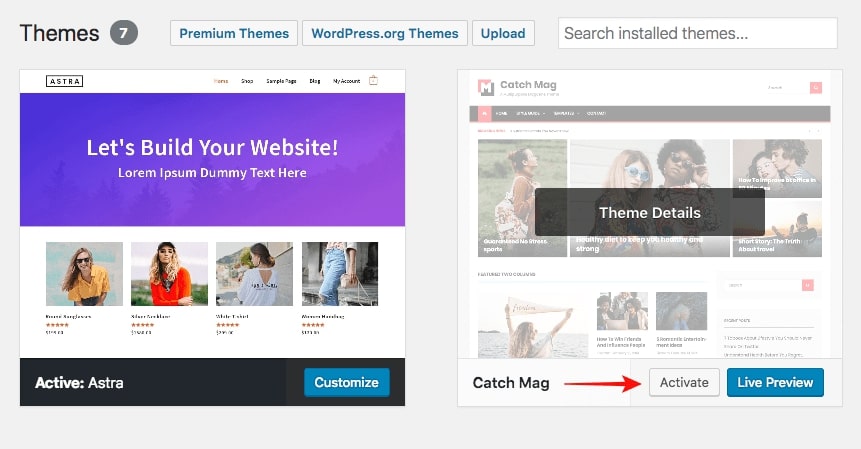
Y así es como instalar un tema usando FTP. Una vez que haya instalado su tema, asegúrese de verificar cómo se ve el tema en su sitio en vivo. Además, recuerda actualizar tu WordPress por motivos de seguridad de vez en cuando. Recomendamos encarecidamente obtener un complemento de seguridad de WordPress.
Conclusión
Esperamos que haya encontrado esta guía fácil de seguir. Si tiene alguna consulta o desea que cubramos los tutoriales de WordPress de su elección, envíenos una línea. ¡Nos encantaría saber de usted! Para obtener más información, consulte nuestro blog de WordPress.
