Cómo instalar y configurar WP Super Cache: nuestra guía para principiantes
Publicado: 2022-10-09Para sitios web rápidos, el almacenamiento en caché es una táctica importante. Almacenará archivos que tienen mucho uso en una parte de la memoria, lo que es más rápido de recuperar que cargarlos desde el servidor. Como tal, hay muchos complementos de WordPress disponibles. Una opción perenne es WP Super Cache, por varias razones.
A diferencia de otros complementos como W3 Total Cache, WP Super Cache es súper simple. En muchos casos, utilizará una configuración de clic mínimo que aún le dará un impulso a la velocidad de su sitio. Sin embargo, hay más configuraciones debajo del capó y puede adaptarse a sus necesidades independientemente.
Para esta publicación, repasaremos cómo instalar y configurar el complemento WP Super Cache. En el camino, buscaremos explicar casi todo lo que necesita saber sobre el complemento.
Qué hace el complemento WP Super Cache por su sitio
El servidor de su sitio web contiene muchos archivos diferentes, algunos de los cuales se cargarán con más frecuencia que otros. Una característica fundamental de Internet es que los archivos se moverán entre servidores, a menudo en todo el mundo. Sin embargo, esta distancia, junto con el flujo constante de carga de datos, puede ralentizar su sitio y paralizarlo en el peor de los casos.
Aquí es donde entra en juego un complemento como WP Super Cache. Se conecta a su sitio para proporcionar una opción de almacenamiento temporal para los archivos que su servidor cargará con frecuencia. Este "caché" extraerá los archivos cuando haya una solicitud, lo que reduce el tiempo de carga. Es una funcionalidad casi esencial que puede implementar en minutos.
Hay muchos complementos de almacenamiento en caché de WordPress disponibles. Por ejemplo, el blog WPKube usa WPRocket. Sin embargo, WP Super Cache tiene su propio encanto, junto con un ingenioso conjunto de funciones.
Mirando las características y la funcionalidad del complemento WP Super Cache
WP Super Cache es casi tan antiguo como el propio WordPress. Es una opción de larga data para almacenar archivos en caché, y también es un complemento 'primero'. Esto significa que Automattic se ocupa de su desarrollo y mantenimiento, al igual que el propio WordPress.
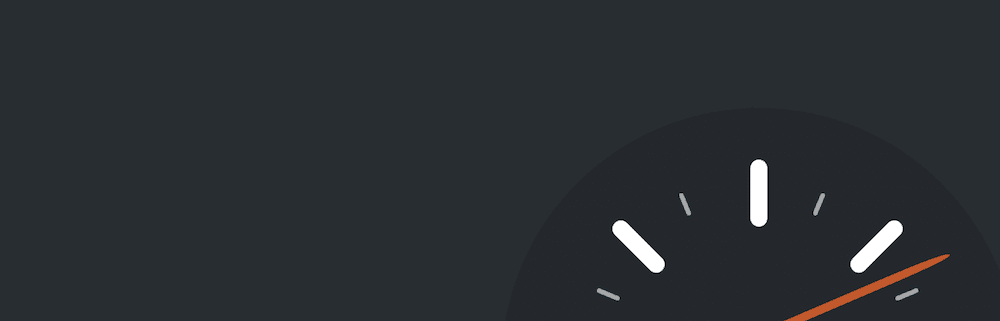
Este complemento toma sus archivos 'dinámicos' de WordPress y los convierte en archivos HTML 'estáticos'. Los archivos PHP contrastantes serán pesados y lentos para moverse. La especie de 'copia' HTML es ligera y le dará el mismo nivel de interactividad en la mayoría de los casos. Esto es lo que puede ofrecer:
- Ofrece dos modos: Simple y Experto . Estos se adaptarán a diferentes tipos de usuarios. De hecho, la mayoría probablemente elegirá la opción Simple y nunca mirará hacia atrás.
- También hay una opción WP-Cache , que maneja el proceso de almacenamiento en caché para usuarios conocidos, ciertas URL y otros. Es más complejo y más lento que las típicas opciones de almacenamiento en caché, pero también proporciona un mayor nivel de dinamismo con respecto a su contenido.
- Puede conectar una red de entrega de contenido (CDN) compatible si usa una, y WP Super Cache puede aprovechar su funcionalidad.
Hay mucho más por descubrir sobre WP Super Cache, pero la mejor manera de averiguarlo es usarlo. En el resto del artículo, repasaremos cómo hacerlo.
Cómo instalar y configurar WP Super Cache (en 3 pasos)
WP Super Cache es tan sencillo que en muchos casos no necesitarás un tutorial. Sin embargo, hay mucho más en el complemento que seleccionar el modo Simple y dejarlo solo.
Los siguientes pasos verán lo siguiente:
- El proceso de instalación y cómo encontrar la pantalla de configuración general.
- Configuraciones avanzadas, cómo usarlas y dónde encontrarlas.
- Agregar un CDN a su configuración, que es opcional por valioso.
Sin embargo, deberá instalar y activar el complemento antes que nada. Abordemos esto primero.
1. Instalar el complemento y encontrar su configuración general
Al principio, deberá instalar y activar el complemento WP Super Cache. Como es gratis, puedes hacerlo directamente desde tu panel de WordPress. Tenemos una guía detallada sobre cómo hacer esto sin complicaciones.
Una vez que el complemento esté activo en su sitio, diríjase a la pantalla Configuración> WP Super Cache:
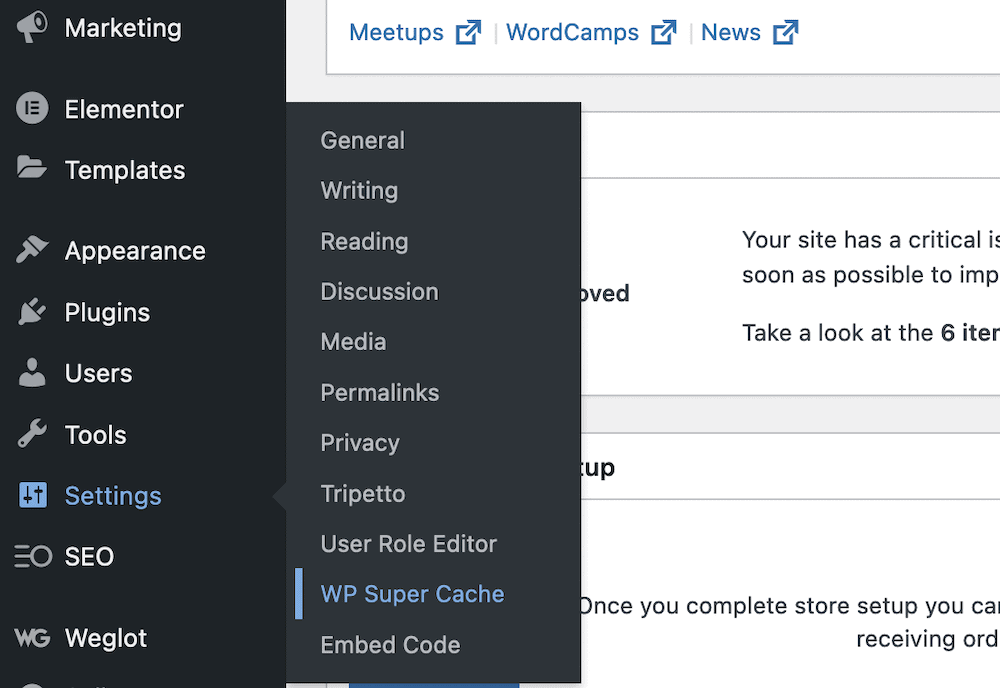
Aparecerás en la pestaña Fácil . El primer botón de radio aquí le dará la opción de activar o desactivar el almacenamiento en caché:
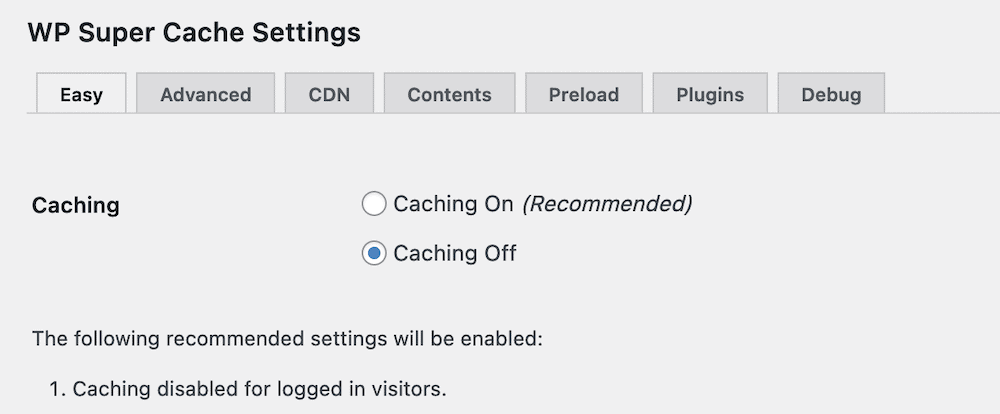
Sin embargo, le recomendamos que mantenga esta opción en Off por ahora. Esto se debe a que querrá ajustar todas las configuraciones necesarias y relevantes antes de apretar el gatillo. Hablando de eso, podemos ver esto en la siguiente sección.
2. Personalización de la configuración avanzada de WP Super Cache
La pantalla de configuración principal real para WP Super Cache es la pestaña Avanzado. Esto contiene casi todas las opciones que necesitará, pero requiere un uso intensivo de la rueda de desplazamiento:
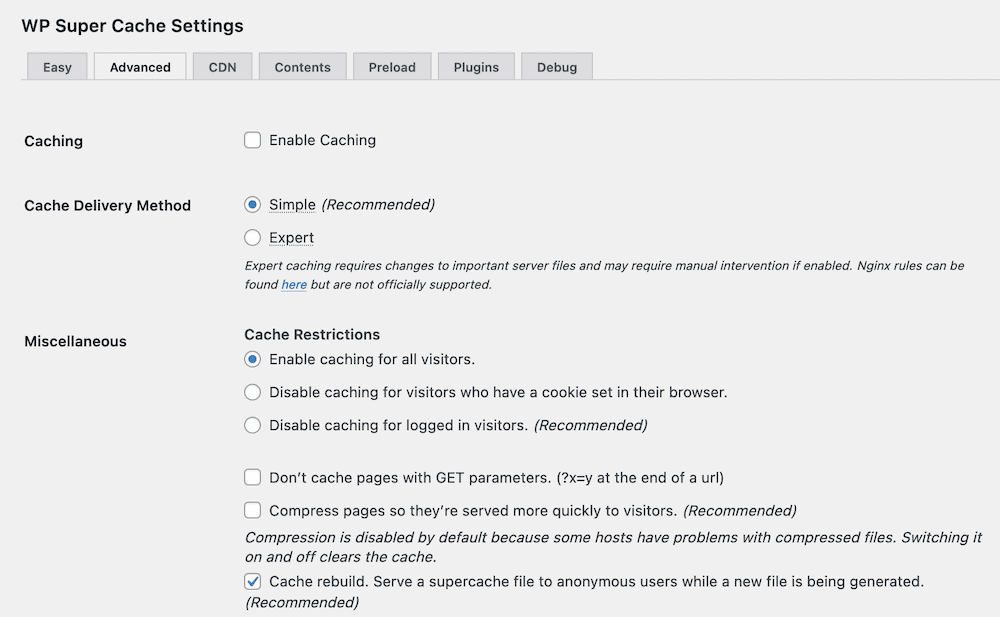
Las primeras opciones son fáciles de entender. Hay una opción para activar el almacenamiento en caché y luego elegir el método de entrega adecuado:
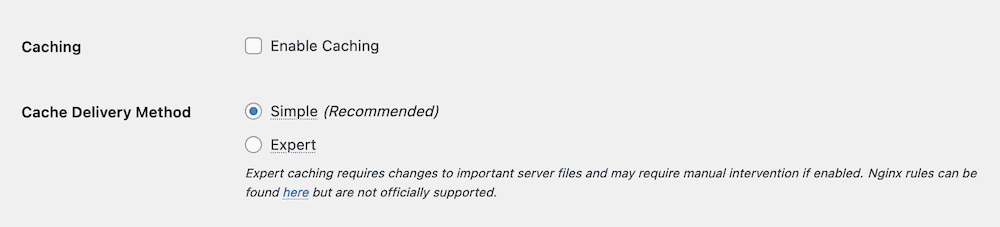
La diferencia entre los métodos de entrega puede ser compleja, pero Simple usa PHP para servir archivos en caché, mientras que Expert usa su archivo .htaccess o las reglas de Nginx. También permite algunas otras opciones para aprovechar.
Si usa enlaces permanentes personalizados, es posible que no necesite modificar los archivos de su servidor. Sin embargo, el modo Experto aún requiere algunos conocimientos técnicos para implementarlo bien. Si bien es más rápido, los aspectos negativos podrían superar a los positivos. Nuestro consejo es usar el modo simple , a menos que se sienta cómodo hurgando en los archivos de WordPress.
En cuanto a las otras secciones de la pantalla Avanzado , veámoslas una por una.
Misceláneas
Esta sección lo ayudará a determinar cómo funciona el almacenamiento en caché para diferentes usuarios. El enfoque recomendado es deshabilitar el almacenamiento en caché (y la funcionalidad asociada) para aquellos usuarios que inician sesión en su sitio. Esto se debe a que la funcionalidad dinámica es importante para ellos.
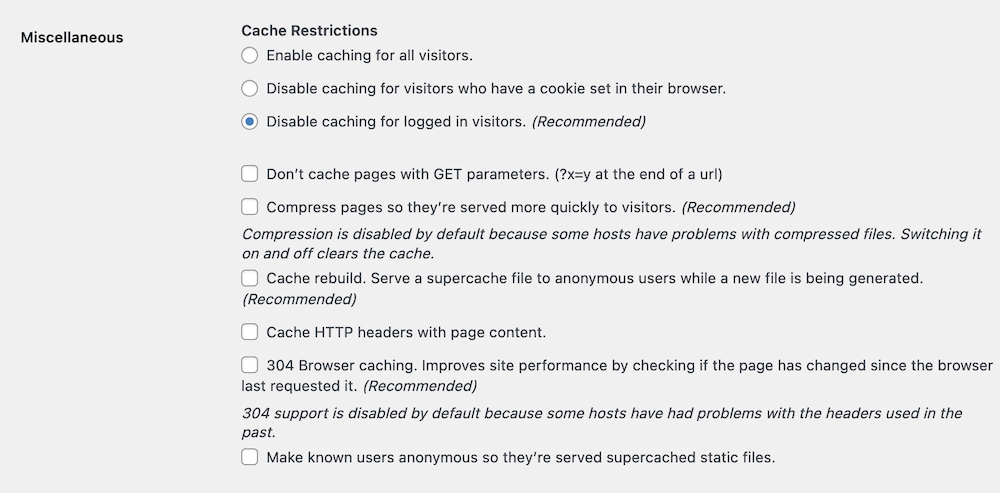
El complemento hace un buen trabajo al señalar qué opciones debe marcar; todo lo que indica que es Recomendado es una buena idea. Aquí hay una lista rápida de opciones para elegir:
- Deshabilite el almacenamiento en caché para los usuarios registrados.
- Comprima las páginas para que se sirvan más rápidamente a los visitantes.
- Reconstrucción de caché.
- 304 Almacenamiento en caché del navegador.
En cuanto a las otras configuraciones, la única opción que establecería es No almacenar en caché las páginas con parámetros GET . Estos tipos de páginas se renderizarán por usuario. Como tal, querrá preservar la naturaleza dinámica de este contenido.

Desde aquí, puede pasar a la sección Avanzado .
Avanzado
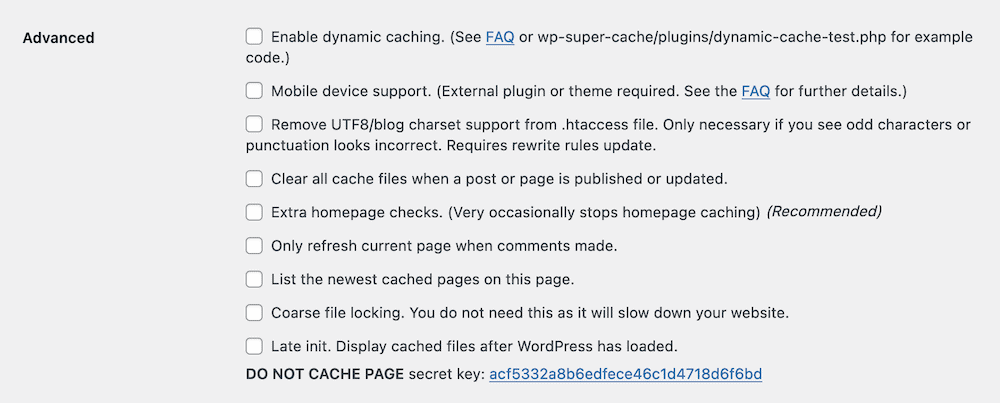
Solo hay una opción recomendada para configurar aquí: Verificaciones adicionales de la página de inicio . Sin embargo, hay algunas otras configuraciones opcionales que le sugerimos que considere:
- Habilite el almacenamiento en caché dinámico . Esto generará versiones estáticas de contenido, como anuncios y contadores de acciones, o contadores de visitas si vives en los años 90.
- Borre todos los archivos almacenados en caché cuando se publique o actualice una publicación o una página . Esta configuración automatizará la limpieza de su caché cuando realice cambios en una publicación o página en vivo. Ayudará a los usuarios finales a ver el contenido actual en lugar del antiguo.
- Solo actualice la página actual cuando se hagan comentarios . De manera similar a lo anterior, esta configuración garantizará que los visitantes vean el estado actual de sus secciones de comentarios, en lugar de versiones anteriores.
Combinado, esto asegurará que pueda entregar el contenido más reciente a pesar de usar archivos HTML estáticos. Sin embargo, también querrá ver cuánto tiempo almacena archivos en el caché, que es el tema de la siguiente sección.
Tiempo de caducidad y recolección de basura
En términos simples, esta sección lo ayudará a determinar cuándo WP Super Cache busca contenido antiguo para reemplazarlo en su sitio. Con la configuración en la sección Avanzado , mitigará demasiado la necesidad de responder a estas opciones. Sin embargo, todavía sirven para un propósito.
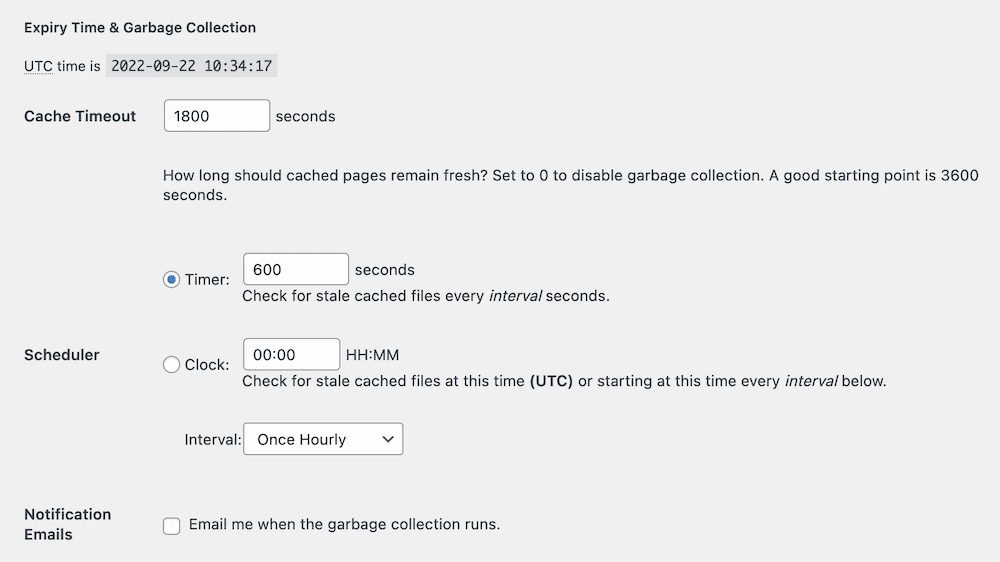
El valor predeterminado es almacenar archivos en caché durante 30 minutos y luego generar una nueva versión. Como señala la información sobre herramientas en la pantalla de configuración, puede aumentar esto hasta una hora (o 3600 segundos) sin problemas.
También tiene algunas configuraciones adicionales para ajustar la duración de la verificación. Por ejemplo, puede usar tiempo en lugar de segundos y establecer un valor interno diferente. Sin embargo, le recomendamos que deje estos valores predeterminados, ya que funcionan bien con la mayoría de los sitios.
Nombres de archivo aceptados y URI rechazados
Esta sección final le permite elegir qué tipos de archivos, páginas y publicaciones no almacena en caché.
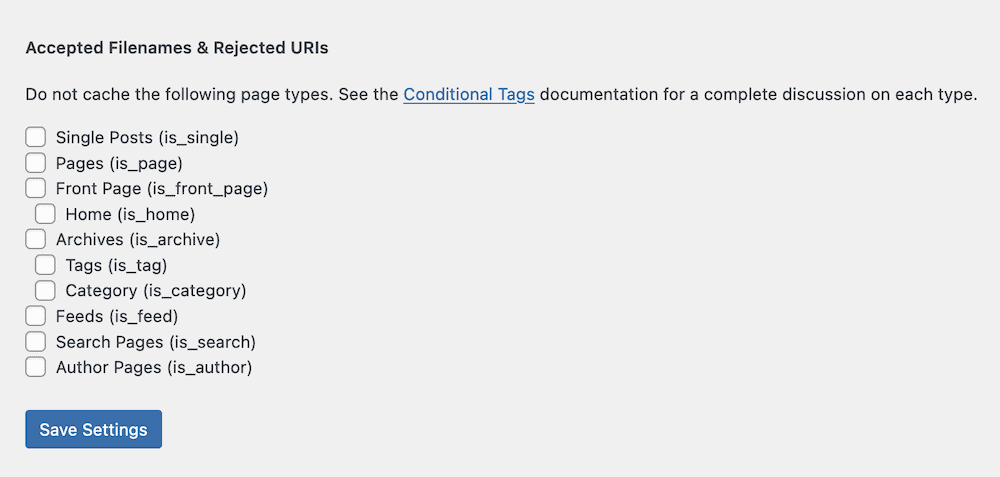
Los tipos de archivos que elija aquí serán exclusivos para sus necesidades. Sin embargo, una buena regla general es asegurarse de almacenar en caché contenido que sea más "permanente": las páginas y las publicaciones son dos buenos ejemplos. Las páginas de autor también serán seguras para almacenar en caché.
Sin embargo, es posible que no desee almacenar en caché ciertas páginas dinámicas, como pagos o fuentes. Esto se debe a que deberá ofrecer el mejor y más reciente contenido sobre ellos. Si un usuario ve información antigua cuando no debería, podría erosionar la usabilidad de su sitio y la experiencia general.
También tiene la opción de no almacenar en caché ciertas 'cadenas'. Hay algunos campos diferentes para cookies y cadenas de URL, junto con la opción de almacenar en caché siempre ciertos nombres de archivo. Esto será bueno para el contenido que tiene una fecha en la URL, por ejemplo.
Como tal, puede optar por no almacenar en caché esas páginas y publicaciones. Sin embargo, si agrega un nombre de archivo al cuadro Siempre almacenar nombres de archivo en caché , esto anulará cualquier configuración que realice en otro lugar. Le da a WP Super Cache un nivel de flexibilidad para usuarios avanzados, mientras que puede simplificar las cosas si el almacenamiento en caché le resulta abrumador.
3. Active un CDN si usa uno
WP Super Cache también puede funcionar con varios CDN, para ayudarlo a entregar contenido del sitio rápido y consistente a los usuarios sin importar dónde se encuentren. Encontrará la configuración relevante en la pantalla Configuración> WP Super Cache> CDN :
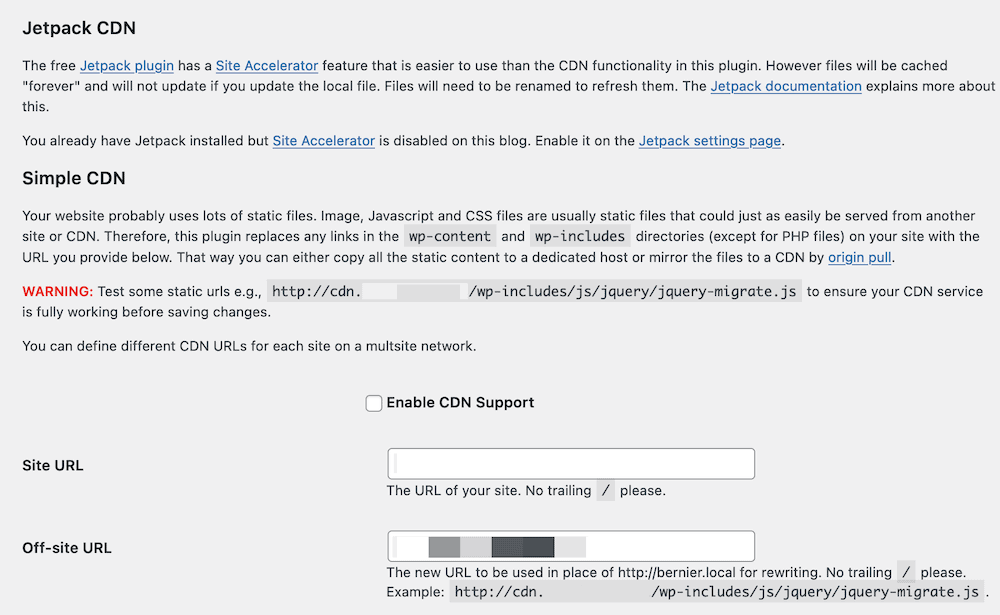
Podría decirse que esta es la parte más técnica del uso del complemento de almacenamiento en caché, y hay un proceso de configuración diferente para varios CDN. Por ejemplo, Cloudflare no utiliza una URL externa o de zona propiamente dicha, que es un requisito aquí. Sin embargo, soluciones como KeyCDN sí lo hacen.
Nuestro consejo aquí es consultar con el soporte para su CDN de elección. Ellos podrán decirle si es compatible con WP Super Cache y dirigirlo a las instrucciones correctas para configurar las cosas. En general, si tiene una zona de URL fuera del sitio, la ingresará en el campo correspondiente y guardará los cambios.
Cómo borrar su caché usando WP Super Cache
De acuerdo con el resto de WP Super Cache, borrar su propio caché es fácil. Hay dos botones disponibles. Hay uno en Configuración> WP Super Cache> Pantalla fácil , en la sección Eliminar páginas en caché :
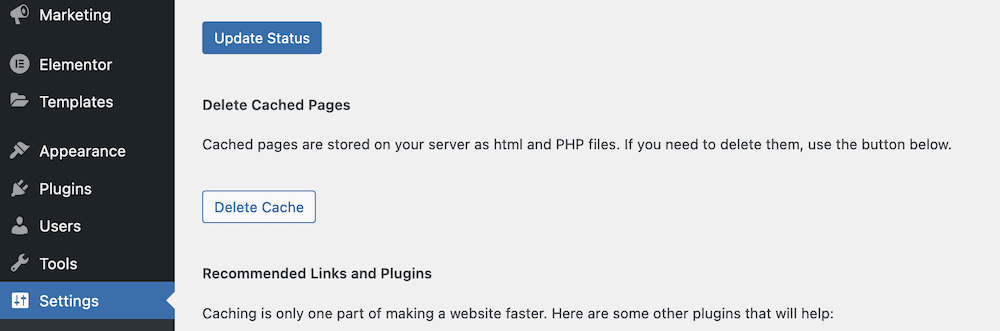
El lugar más accesible está dentro de la barra de herramientas de administración de WordPress. Verá el enlace Eliminar caché . Si hace clic aquí, comenzará el proceso:
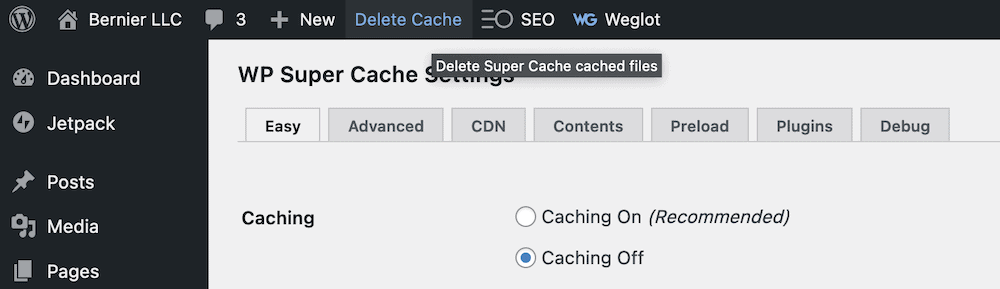
Utilizará esta opción en ocasiones cuando vea información o contenido antiguo en la parte frontal de su sitio. En la mayoría de los casos, no necesitará actualizar o eliminar el caché. Sin embargo, aún puede ser una buena idea hacer esto después de instalar algo nuevo en su sitio o actualizar el diseño.
Conclusión
Un sitio web rápido que se cargue de manera consistente para todos los usuarios debe utilizar el almacenamiento en caché. Esto crea un almacenamiento temporal para los archivos que el servidor entrega regularmente. A su vez, esto puede acelerar su sitio, porque hay menos para procesar, buscar y mostrar.
Un complemento de almacenamiento en caché de WordPress ayuda a implementar esto en su sitio, y WP Super Cache es uno de los mejores complementos disponibles. Tiene el sello de aprobación de Automattic y le brinda una opción de casi un clic (usando el modo simple ) para implementar la funcionalidad de almacenamiento en caché de energía. Sin embargo, para los usuarios avanzados, hay mucho margen para jugar. Incluso puede agregar su propia CDN para ayudar a conectar todas sus herramientas de ahorro de velocidad.
¿Tiene alguna pregunta sobre el uso de WP Super Cache? ¡Pregunte en la sección de comentarios a continuación!
