Cómo instalar WordPress y construir un sitio web comercial
Publicado: 2022-09-08Crear su propio sitio web puede ser divertido, fácil y ahorrarle mucho dinero. También obtendrá una sensación real de logro personal y aprenderá muchas habilidades útiles en el camino.
Ya sea que esté iniciando un negocio o actualizando un sitio web existente, esta guía lo ayudará en cada paso del camino.
Para asegurarse de que su tiempo esté bien empleado, le mostraremos la manera fácil de instalar WordPress. Luego le mostraremos cómo crear su sitio web utilizando el tema Astra y las plantillas de inicio.
Necesitará un nombre de dominio y alojamiento web, por lo que le explicaremos cómo puede registrar un nombre de dominio y configurar una cuenta de alojamiento web al mismo tiempo.
También explicaremos cómo configurar las cosas si está utilizando diferentes empresas para el alojamiento y la gestión de nombres de dominio.
Al final, sabrá todo lo que necesita saber sobre cómo instalar WordPress y crear un sitio web para su empresa.
Ok, tenemos mucho que cubrir, ¡así que comencemos!
- La opción de alojamiento web y nombre de dominio todo en uno
- Cómo instalar WordPress en el servidor web
- Creando una próxima página en WordPress
- Cómo instalar el tema de WordPress
- Creación de sitio web comercial con WordPress
- Cambiar la configuración predeterminada en WordPress
- Instalación de complementos de WordPress
- Resumiendo y 'en vivo'
La opción de alojamiento web y nombre de dominio todo en uno
Con la opción de alojamiento web todo en uno, puede registrar un nombre de dominio y suscribirse al alojamiento web al mismo tiempo. Esta es, con mucho, la forma más fácil de poner en marcha un sitio web.
Si tiene un nombre de dominio registrado previamente con una empresa diferente, puede transferir su nombre de dominio a su host durante el proceso de registro.
Para transferir un nombre de dominio a un nuevo registrador, necesitará el código AUTH de su nombre de dominio.
Este es un código de letras y números aleatorios que se asigna a un nombre de dominio. El código actúa como una 'clave' que autoriza las transferencias de nombres de dominio.
Podrás encontrar esto en el panel de control de tu dominio. Pregunte a su servicio de atención al cliente si no está seguro.
Una vez que se complete la transferencia del nombre de dominio, la empresa de alojamiento será tanto su registrador de nombres de dominio como su proveedor de alojamiento web.
Elegir un servidor web
El alojamiento web es un negocio global. Las empresas de alojamiento pueden tener su sede comercial en un país y sus centros de datos ubicados en muchos otros países.
Durante el proceso de registro de alojamiento web, muchas empresas le dan la opción de elegir la ubicación de su centro de datos.
Un centro de datos es donde se encuentran físicamente los servidores web. Elija un centro de datos que esté más cerca de su mercado objetivo, ya que esto puede hacer que el sitio web sea más rápido para los visitantes.
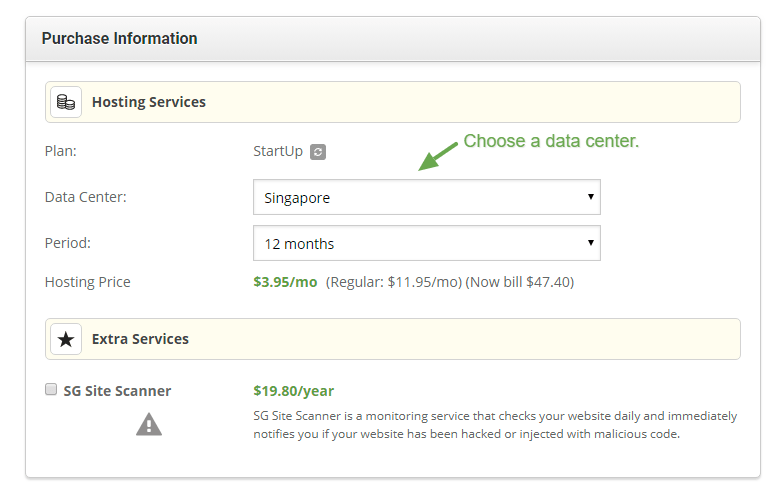
Aquí hay tres empresas de alojamiento web que ofrecen una solución de gestión de dominio y alojamiento 'todo en uno':
- Terreno del sitio
- BlueHost
Eligiendo tu plan de hospedaje
La mayoría de los servidores web ofrecen al menos tres planes de alojamiento web diferentes. A medida que los planes se vuelvan más caros, obtendrá más espacio en disco, datos y funciones.
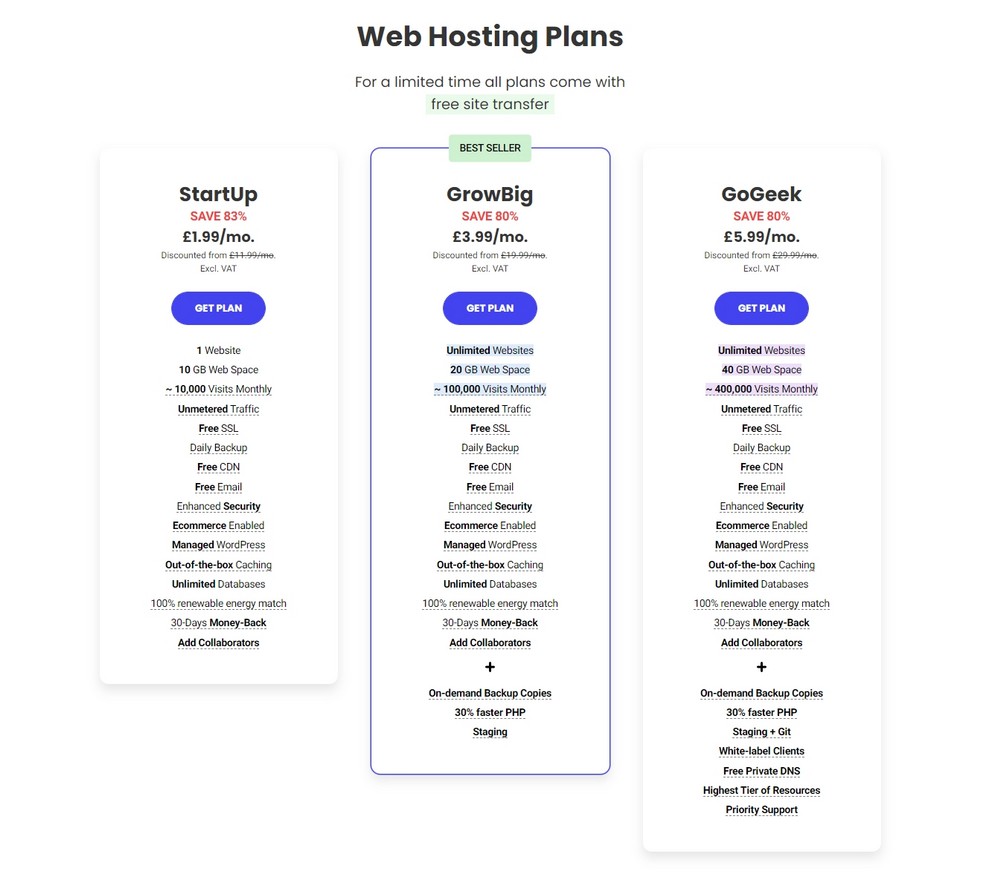
Si tiene un sitio web de una pequeña empresa, la mayoría de los planes de alojamiento compartido de nivel de entrada serán suficientes. Por ejemplo, el plan StartUp de SiteGround se adaptará a las necesidades de la mayoría de los sitios web de pequeñas empresas.
Si los requisitos cambian o desea alojar varios sitios web, siempre puede actualizar a un plan más grande en una fecha posterior.
Cuando evalúe un host, consulte siempre la explicación más completa del plan de alojamiento. Si no está seguro de algo, pregunte al soporte de ventas en línea.
Si desea realizar una instalación automática de WordPress, asegúrese de que su empresa de hosting preferida ofrezca un servicio de instalación de WordPress con un solo clic. La mayoría de los anfitriones tienen esta función, pero puede ser útil verificarla dos veces.
Registrarse en un plan de alojamiento
Antes de comprometerse con un plan, verifique el precio, ya que se le puede ofrecer un precio con descuento si paga un año por adelantado, y el precio sube al final de este período.
La mayoría de las empresas de alojamiento hacen que sea muy fácil registrarse.
Simplemente haga clic en el botón de registro debajo del plan que ha elegido. Siga las instrucciones en pantalla y asigne un nombre de dominio al plan de alojamiento.
Puede registrar un nuevo nombre de dominio en este punto o transferir su nombre de dominio existente.
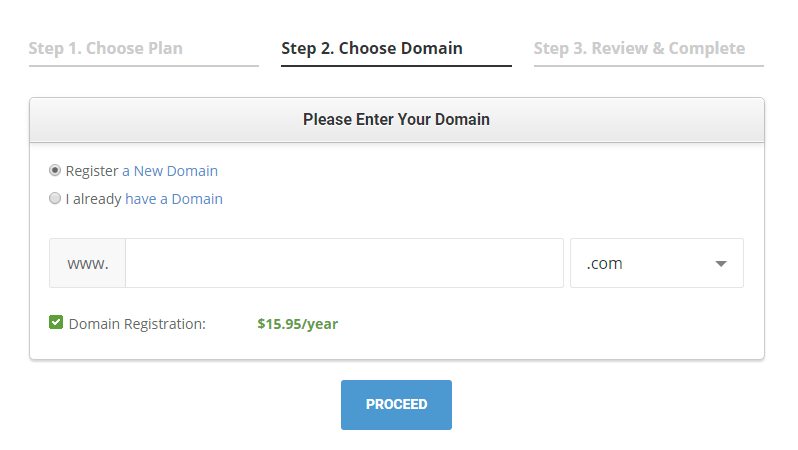
Una vez que haya completado el registro de la cuenta, recibirá los detalles de inicio de sesión para su cuenta. El inicio de sesión le dará acceso a su panel de control de alojamiento web.
Desde el panel de control de su alojamiento web, generalmente habrá una opción para realizar una instalación de WordPress con un solo clic.
Donde encuentre la opción de un clic puede diferir entre las empresas de alojamiento web. Busque cualquier cosa que diga Aplicaciones, Instaladores o Software.
Consejos para registrar su nombre de dominio
Elegir el nombre de dominio correcto es mucho más desafiante que el acto de registrarlo. Querrá un nombre de dominio que coincida con el nombre de su empresa y que sea fácil de escribir y leer en línea.
Si su empresa opera a nivel nacional o local o dentro de un territorio económico, debería considerar usar el código de su país (por ejemplo, co.uk para empresas ubicadas en el Reino Unido, .de para Alemania, .es para España, etc. ).
Algunos territorios restringen quién puede usar su código de país, así que primero verifique que su empresa sea elegible para usarlo.
También existen las opciones de nombres de dominio tradicionales como .com, que cualquiera puede registrar.
Una vez que tenga una lista corta de opciones de nombres de dominio, es hora de averiguar qué hay disponible.
Puede hacerlo buscando un registrador de nombres de dominio. Si desea un nombre de dominio específico de un país, es posible que deba registrar su nombre de dominio con un registrador local.
Con la mayoría de los registradores de dominios, el proceso es:
- Escriba su nombre de dominio deseado en un cuadro de búsqueda, es decir, el nombre de mi empresa. Asegúrese de no cometer errores tipográficos.
- Seleccione la extensión de su dominio (p. ej., .com, .net, .au).
- Haga clic en el botón de búsqueda.
- Los resultados de la búsqueda mostrarán si el nombre de dominio está disponible y cuánto costará registrarlo.
- Seleccione el dominio que desea registrar.
- Doblemente verifique la ortografía del nombre de dominio elegido, por si acaso.
- Cree una cuenta con el registrador y pague el nombre de dominio por un período de tiempo determinado (generalmente uno o dos años).
- Se le enviarán detalles de inicio de sesión para su cuenta de nombre de dominio. El inicio de sesión de la cuenta le permitirá renovar el nombre de dominio cada año y editar los registros técnicos de su nombre de dominio.
Para verificar si su nombre de dominio está 'activo' en Internet, escriba el nombre de dominio en su navegador web y presione Intro.
Si el nombre de dominio está activo, verá una página de estacionamiento con un mensaje de su registrador de dominio.
Si no ve el mensaje de inmediato, continúe con la configuración, ya que puede tomar un poco de tiempo para que todo esté visible en la web.
Apuntando su nombre de dominio a su cuenta de alojamiento web
Por 'apuntar' queremos decir que cuando escribe su nombre de dominio en un navegador web, va a la página de estacionamiento de su alojamiento web.
Si registró su nombre de dominio con su servidor web, su nombre de dominio apuntará a su cuenta de alojamiento automáticamente. Si no es así, consulte con su empresa de hosting.
Si ha utilizado empresas independientes para el alojamiento web y el registro de nombres de dominio, deberá crear o cambiar el registro 'A' para su nombre de dominio. La 'A' significa 'dirección' y es parte de la configuración de DNS (sistema de nombres de dominio) de sus nombres de dominio.
Para cambiar el registro 'A' de su nombre de dominio, inicie sesión en su cuenta con su registrador de nombres de dominio. Localice la configuración de administración de zonas del nombre de dominio. Esto también podría llamarse su configuración de DNS.
Una vez que haya encontrado la configuración de la zona, haga que el "valor" del registro A de su nombre de dominio sea la dirección IP (Protocolo de Internet) de su cuenta de alojamiento web.
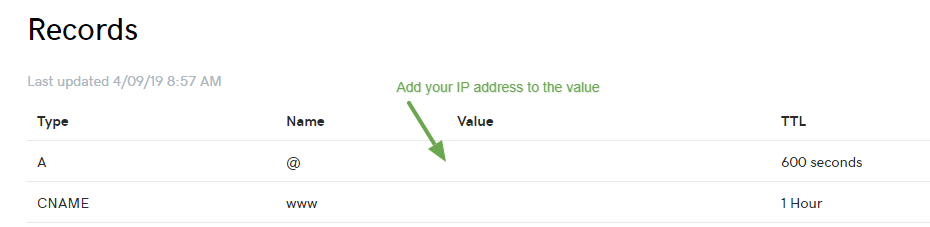
Una dirección IP es un número separado por puntos. Puede obtener la dirección IP de su cuenta de alojamiento de su empresa de alojamiento.
Lo más probable es que su anfitrión le envíe la dirección IP de su cuenta de alojamiento web en su correo electrónico de bienvenida. La dirección IP también se muestra a menudo dentro de su panel de control de alojamiento.
Si desea utilizar la versión www de su nombre de dominio con su sitio web, necesitará un registro CNAME. Escriba su nombre de dominio en el cuadro CNAME.
Puede tomar hasta 24 horas para que cualquier cambio surta efecto, pero muchos hosts funcionan más rápido que eso.
Cómo instalar WordPress en el servidor web
Como la mayoría de las cosas relacionadas con WordPress, a menudo hay varias formas de lograr el mismo resultado. La instalación de WordPress se puede hacer de dos maneras, puede instalarlo manualmente o usar una herramienta de instalación con un solo clic.
Para una experiencia relativamente libre de estrés, recomendamos la opción de instalación de WordPress con un solo clic.
Si desea probar la instalación manual de WordPress, hemos incluido breves instrucciones, junto con un enlace a la guía de instalación oficial de WordPress.
Conocer el método de instalación manual de WordPress es útil si tiene que solucionar algún problema más adelante. Sin embargo, apreciamos que no es para todos.
Si no está interesado en el método de instalación manual, salte a 'Cómo instalar WordPress automáticamente'.
Método 1: instalar WordPress manualmente
Este es el método más técnico para instalar WordPress. Las siguientes instrucciones asumen que su nombre de dominio apunta a su cuenta de alojamiento web y que tiene a mano sus datos de inicio de sesión.
Para realizar una instalación manual de WordPress:
- Descargue los archivos de WordPress desde la página oficial de descarga de WordPress en https://wordpress.org/download/ (será un archivo ZIP que contiene carpetas y archivos).
- Descomprima el archivo en su computadora. Tome nota de dónde ha descomprimido el archivo
- Inicie sesión en su panel de control de alojamiento web
- Localice la opción del asistente de base de datos
- Cree una nueva base de datos y un usuario de base de datos con 'todos los privilegios'
- Copie el nombre de la base de datos, el nombre del usuario y la contraseña de los usuarios en un archivo de texto, ya que deberá copiar y pegar estos detalles más adelante.
- Localice el archivo de WordPress descomprimido en su computadora y ábralo
- Cambie el nombre del archivo wp-config-sample.php a wp-config.php
- Abra el archivo wp-config.php en un editor de texto como el Bloc de notas
- Encuentre la configuración de MySQL dentro del archivo wp-config.php
- Ingrese el nombre de la base de datos, el nombre de usuario y la contraseña, y el nombre de host que ingresó anteriormente. El nombre de host generalmente será 'localhost'
- Guardar los cambios
- Usando un programa FTP, conéctese a su cuenta de alojamiento web
- Cargue todos los archivos de WordPress desde su computadora a la carpeta www o public_html de su servidor web
- Escriba su nombre de dominio en un navegador web y presione Entrar
Ahora verá la pantalla a continuación donde puede elegir su idioma de instalación
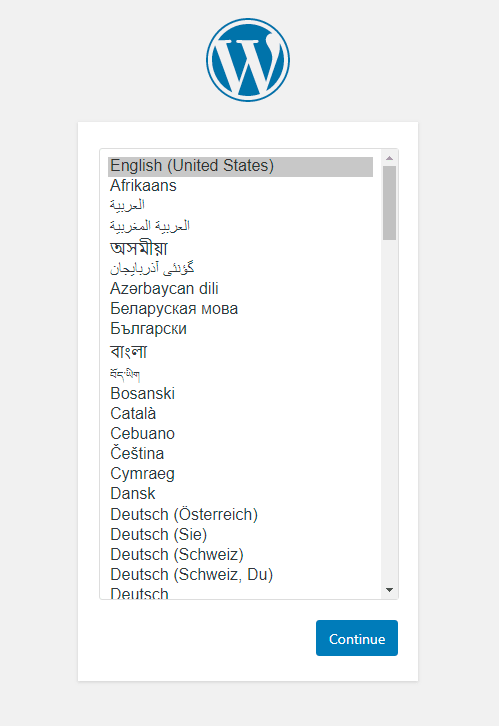
Pantalla de bienvenida: a continuación, verá la pantalla a continuación. Esta es la famosa instalación de WordPress de cinco minutos.
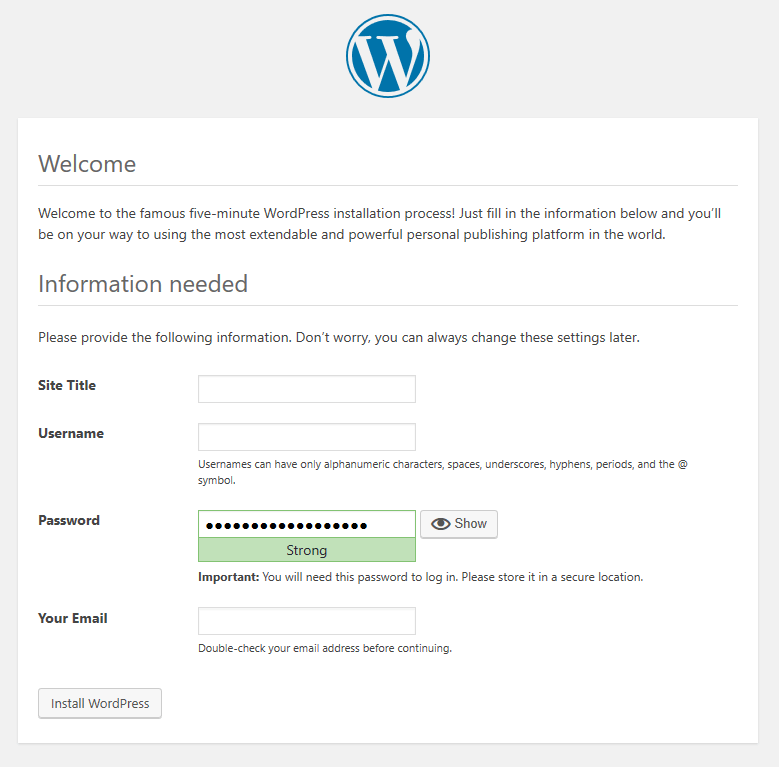
El título del sitio es el nombre de su sitio web. Ingrese un nombre de usuario para su inicio de sesión (no use admin) y use una contraseña segura. Agregue su dirección de correo electrónico y verifique que sea correcta.
Copie y guarde su nombre de usuario y contraseña de WordPress en un lugar seguro como un administrador de contraseñas.
Haga clic en el botón Instalar WordPress . Ahora se instalará WordPress y debería ver la siguiente pantalla:
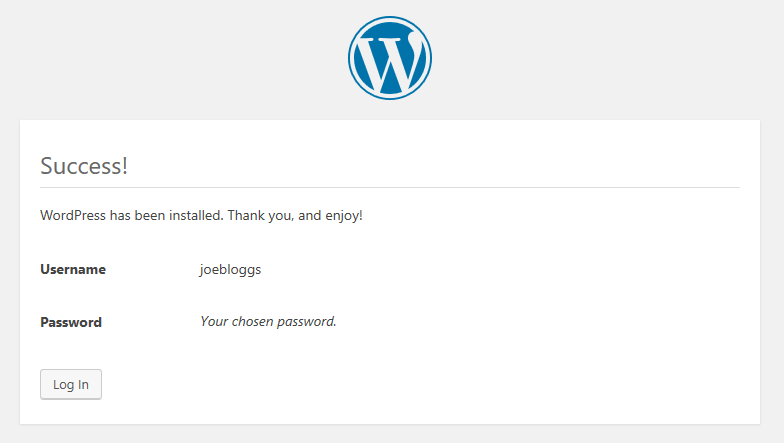
Haga clic en el botón Iniciar sesión para iniciar sesión en el panel de administración de su sitio web
Su URL de inicio de sesión será www.yourwebsite.com/wp-admin pero este botón lo llevará a su tablero esta vez.
Para obtener instrucciones detalladas de WordPress, también puede visitar https://wordpress.org/support/article/how-to-install-wordpress/.
La guía de instalación oficial de WordPress incluye la solución de problemas comunes de instalación.
La mayoría de los problemas de instalación son causados por un problema de conexión a la base de datos o por la falta de archivos de WordPress.
Si tiene un problema de conexión con la base de datos, regrese y verifique el nombre de la base de datos, el nombre de usuario, la contraseña y el nombre de host.
Método 2: instalar WordPress automáticamente
La instalación automática de WordPress también se denomina instalación de WordPress con un solo clic. Hay un poco más que un clic, pero sigue siendo bastante fácil.
Necesitará los datos de inicio de sesión de su alojamiento web para poder acceder a su panel de control de alojamiento web.
Los paneles de control de alojamiento web incluyen Plesk o cPanel, aunque algunas empresas de alojamiento crean los suyos propios.
Para instalar WordPress automáticamente:
Inicie sesión en su panel de control de alojamiento web
Encuentre el instalador automático de aplicaciones: esto a menudo se llama Softaculous . Es posible que tenga algo similar con un nombre diferente
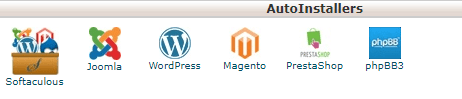
Haga clic en el logotipo de WordPress. Será redirigido a una pantalla como la siguiente. Enumerará información sobre la versión de WordPress que instalará.
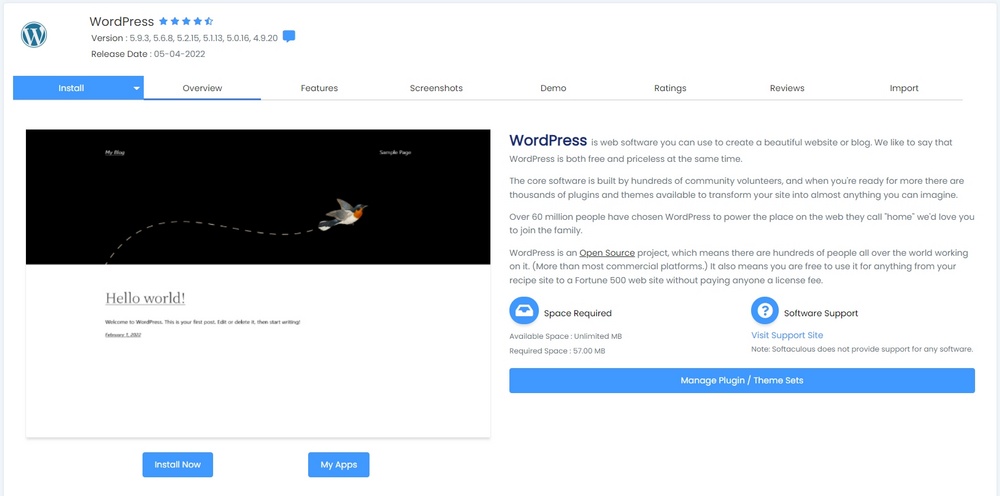
Haga clic en el botón Instalar ahora
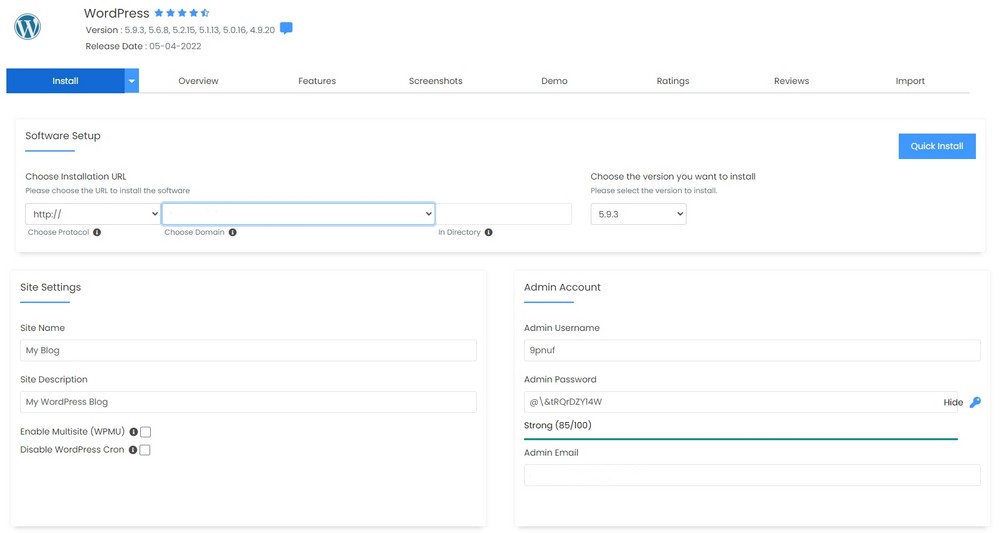
- Elija la versión de WordPress : de forma predeterminada, se utilizará la última versión de WordPress, que es la que desea
- Elija el protocolo (la URL de instalación) : si tiene un certificado seguro instalado, elija el protocolo https://
- Elija el dominio : sus opciones aquí serán las versiones www o no www de su dominio
- Elija un directorio para la instalación : deje este cuadro en blanco, ya que idealmente desea que WordPress se instale en http://www.yourwebsite.com y no en un subdirectorio
Configuración del sitio:
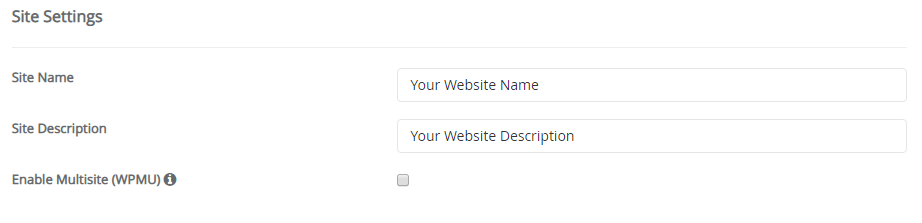
- Nombre del sitio : generalmente será el nombre de su empresa. Esto se puede cambiar más tarde.
- Descripción del sitio : puede ser una palabra clave que describa su negocio. También se puede cambiar más tarde.
- Multisitio : mantenga la opción multisitio sin marcar
Administrador de cuenta : la cuenta de administrador es su inicio de sesión de WordPress, por lo que desea mantener un registro del nombre de usuario y la contraseña en un lugar seguro
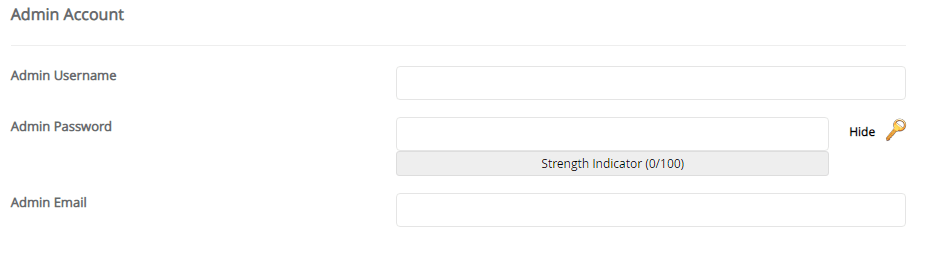
- Nombre de usuario del administrador : ingrese un nombre de usuario para su cuenta. No use admin para su nombre de usuario ya que hace que su sitio sea menos seguro
- Contraseña de administrador : ingrese una contraseña segura en el cuadro o use el generador de contraseñas haciendo clic en el ícono de la llave
- Correo electrónico del administrador : ingrese su dirección de correo electrónico. Esta es la dirección que recibirá todas las notificaciones de WordPress. También es la dirección de correo electrónico que recibirá una notificación de restablecimiento de contraseña si olvida su contraseña y solicita una nueva.
- Elegir idioma : WordPress se puede configurar para diferentes idiomas. El idioma predeterminado es el inglés.
- Seleccionar conjuntos de complementos : este es un paso opcional que le permite instalar una serie de complementos junto con WordPress. También puedes hacer esto más tarde.
- Opciones avanzadas : esta sección contiene extras opcionales relacionados con la seguridad y las actualizaciones. Si no está seguro, puede omitirlos con seguridad y usar los valores predeterminados
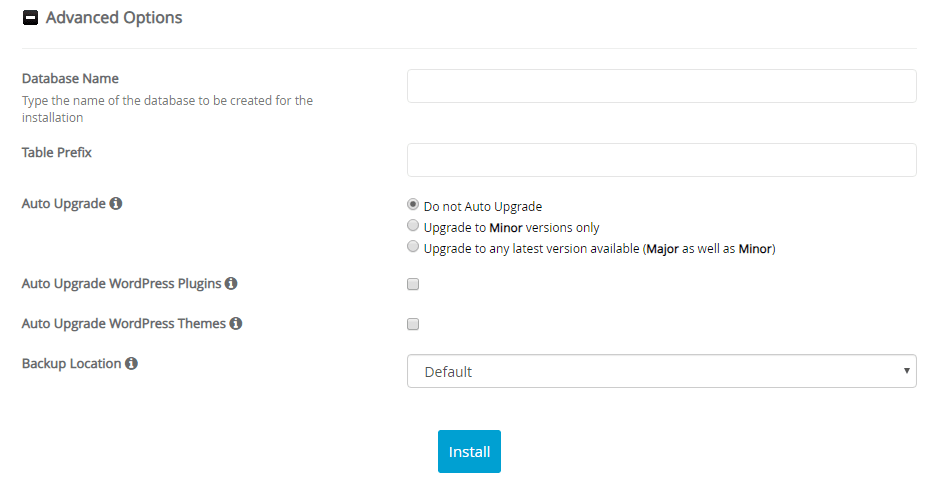
Si decide completar esta sección, esto es lo que necesita saber:
- Nombre de la base de datos: le permite sobrescribir el nombre de la base de datos predeterminada. Esto puede ayudar con la seguridad. También puede dejar esto en blanco para usar el valor predeterminado.
- Prefijo de tabla : puede cambiar el prefijo utilizado para las tablas de su base de datos. Esto también puede ayudar con la seguridad. También puede dejar esto en blanco
- Actualización automática : si WordPress debe actualizarse automáticamente. Las opciones de actualización son:
- No actualizar automáticamente : tendrá que iniciar sesión y actualizar WordPress cada vez que haya una actualización menor o mayor
- Actualizar solo a versiones secundarias : esto actualizará automáticamente las versiones de WordPress que se encuentran entre las actualizaciones principales. A menudo se lanzan actualizaciones menores para solucionar problemas de seguridad.
- Actualizar a versiones principales y secundarias: esto significa que WordPress se actualizará automáticamente cuando haya actualizaciones principales y secundarias disponibles
- Complementos de actualización automática : si está marcado, sus complementos se actualizarán automáticamente cuando haya nuevas versiones disponibles. Esto puede mejorar la seguridad de su sitio web. Las actualizaciones de complementos a veces pueden romper un sitio web, por lo que puede ser bueno administrarlas con cuidado.
- Temas de actualización automática : los temas de WordPress se actualizarán automáticamente cuando haya nuevas versiones disponibles
- Envíe los detalles de instalación por correo electrónico a : ingrese su dirección de correo electrónico
- Instalar – haga clic en el botón de instalación – Esto iniciará el proceso de instalación de WordPress
Felicitaciones, lo hiciste. ¡WordPress ya está completamente configurado!
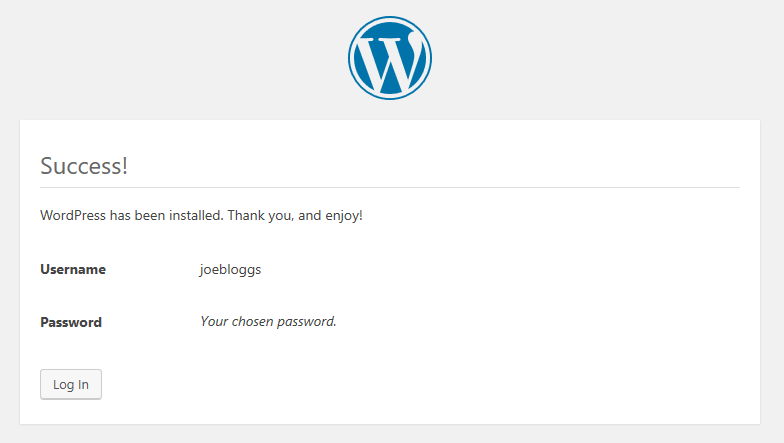
Lo que verán los visitantes de su sitio web
Cualquiera que visite la dirección de su sitio web inmediatamente después de la instalación de WordPress verá Hello World.

Esta es una publicación de blog ficticia que se muestra en la página de inicio de su sitio web.
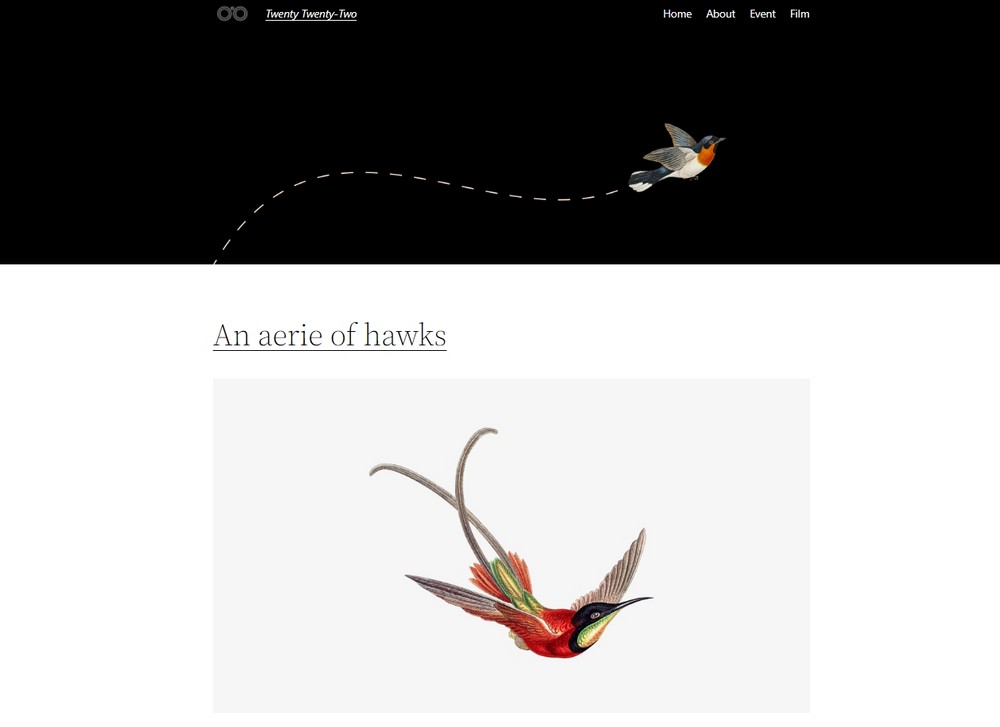
El tema predeterminado de WordPress también estará activo. Se ve bastante básico en este momento, por lo que debemos reemplazar esta publicación de blog con una agradable página de "próximamente".
Creando una próxima página en WordPress
Su sitio web de WordPress ahora está en vivo en la web para que cualquiera lo vea.
Es posible que desee cambiar la página principal de la publicación de blog predeterminada 'Hello World' a lo que se denomina una página 'próximamente'.
La página Próximamente oculta el resto del sitio web de la vista pública para que pueda crear su sitio web en privado. También les dice a los visitantes qué está pasando y cuándo esperar un sitio web que funcione.
Puede agregar su logotipo y un mensaje de bienvenida a la próxima página.
Para configurar una página próximamente:
- Inicie sesión en WordPress en www.yourwebsite.com/wp-admin
- En el menú de la izquierda, elija Complementos > Agregar nuevo
- Escriba 'próximamente' en el cuadro de palabras clave
- Ubique el complemento de la página Próximamente de SeedProd
- Haga clic en el botón Instalar ahora
- Haga clic en el botón Activar
El complemento SeedProd ahora estará instalado y activo en su sitio.
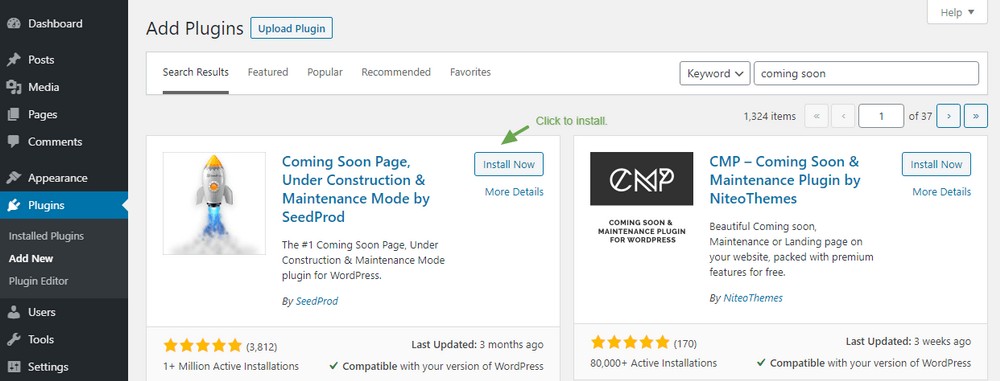
Próximamente opciones de página
Ahora tenemos que trabajar con las pestañas para que los visitantes de su sitio web reciban un bonito mensaje de bienvenida.
Cada pestaña te dará diferentes opciones. A menos que tenga la versión pro del complemento, no podrá configurar la pestaña Suscriptores.
Visite el sitio web de SeedProd para obtener más información sobre las funciones profesionales adicionales.

Contenido > General
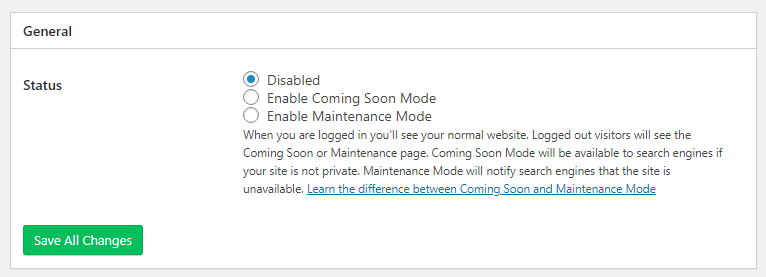
- Estado : cambie el estado de 'Deshabilitado' a ' Habilitar modo próximamente '.
- Haga clic en Guardar todos los cambios .
La próxima página ahora será la página pública de su sitio web.
A continuación, agregaremos un logotipo y su texto de bienvenida. Hacemos esto desde la sección Configuración de la página que se encuentra en Contenido > Configuración de la página.
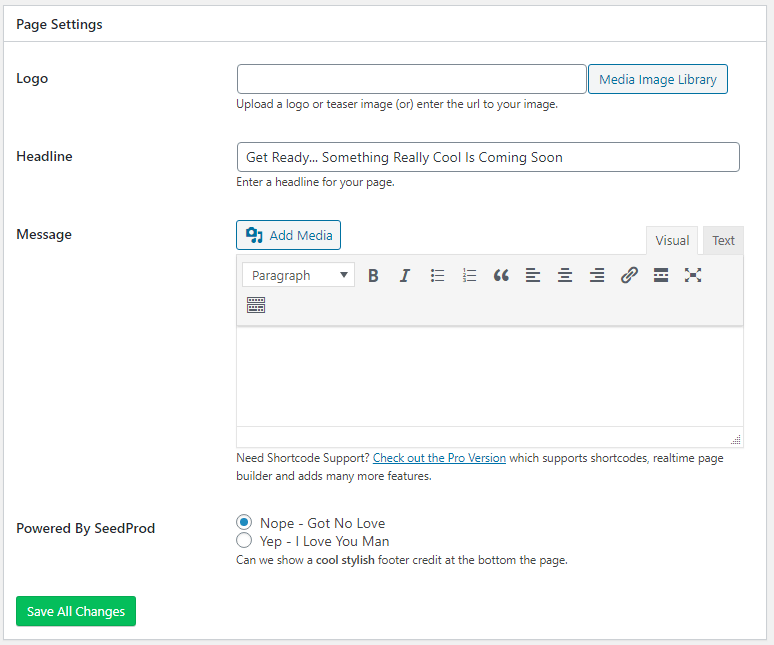
- Logo – Cargue su logo u otra imagen
- Titular : el encabezado principal de la página.
- Mensaje : su texto de bienvenida que se muestra debajo del encabezado
Contenido > Encabezado
Desde la pestaña Encabezado , puede configurar la optimización del motor de búsqueda de la página próximamente. También puede agregar un Favicon y el código de seguimiento de Google Analytics.
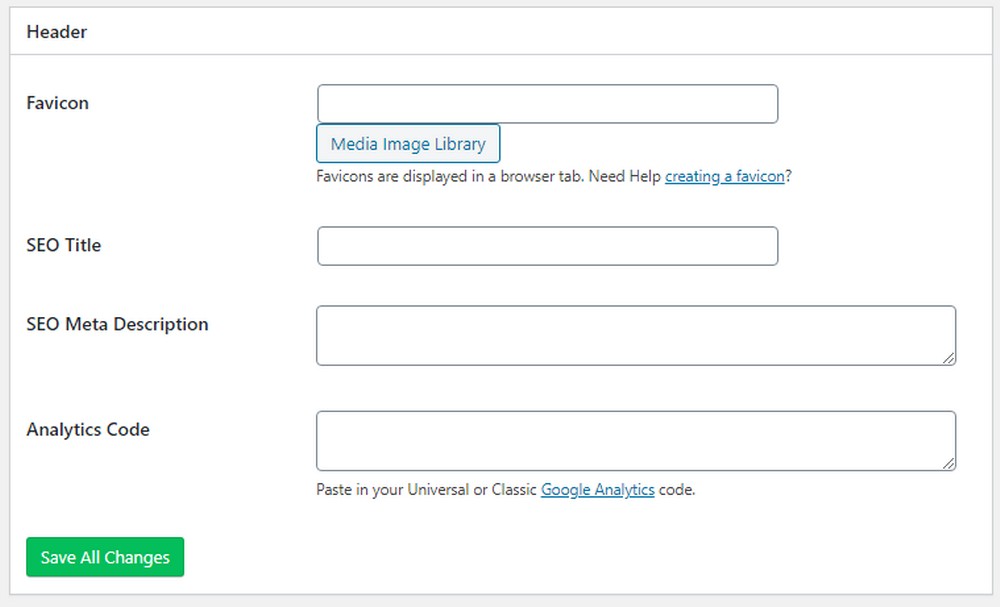
- Favicon : un gráfico que se muestra dentro de la barra de ubicación del navegador
- Título SEO : agrega una etiqueta de título SEO para los motores de búsqueda. Use una frase de palabras clave para describir su negocio junto con su nombre comercial
- Meta descripción SEO : escriba un párrafo breve que describa su negocio
- Google Analytics : agregue su código de seguimiento si desea realizar un seguimiento de los visitantes
Pestaña de diseño
La pestaña de diseño controla el aspecto de la próxima página.
Su próxima página puede tener un color de fondo o puede cargar una imagen para el fondo. Si usa una imagen de fondo, debe tener al menos 1920 px de ancho, ya que debe cubrir todo el ancho de una pantalla de escritorio.
Si elige una imagen de fondo oscura, vaya a las opciones de Texto y establezca los colores del texto, el título y el enlace en blanco.
Haga clic en la pestaña Vista previa en vivo para ver cómo se ve la próxima página.
Ahora que tiene configurada una bonita página próximamente, ¡podemos pasar al siguiente paso de instalar un tema de WordPress!
Cómo instalar el tema de WordPress
Cuando se trata de temas de WordPress, tienes muchas opciones. Hay miles de temas gratuitos que puedes instalar desde la sección Apariencia > Temas de WordPress.
También puede comprar temas premium de WordPress directamente de un desarrollador de temas. Los temas premium generalmente se proporcionan como un archivo ZIP que carga en su sección de temas.
Cuando instaló WordPress (ya sea de forma automática o manual), el tema predeterminado de WordPress también se instaló y activó en su sitio web.
El tema predeterminado de WordPress lleva el nombre del año en que se lanzó. Entonces, si está haciendo este trabajo en 2022, el tema Twenty Twenty Two será el tema activo.
Para instalar cualquier tema gratuito de WordPress:
Haga clic en Apariencia > Temas > Agregar nuevo
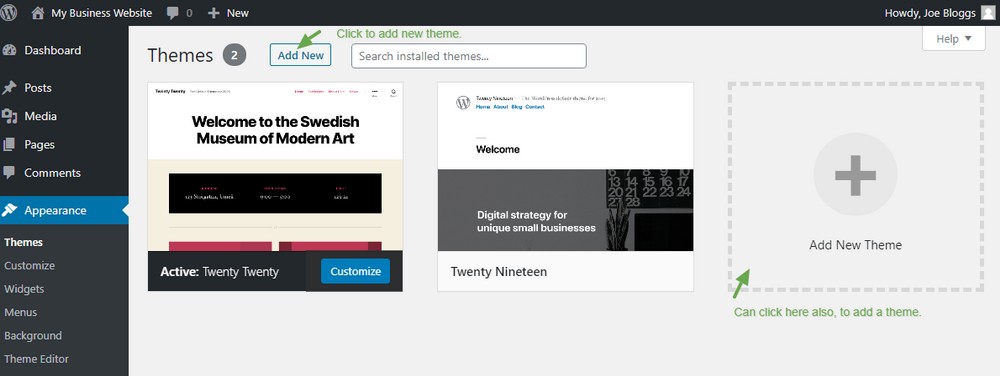
A continuación, verá una pantalla con opciones de tema.
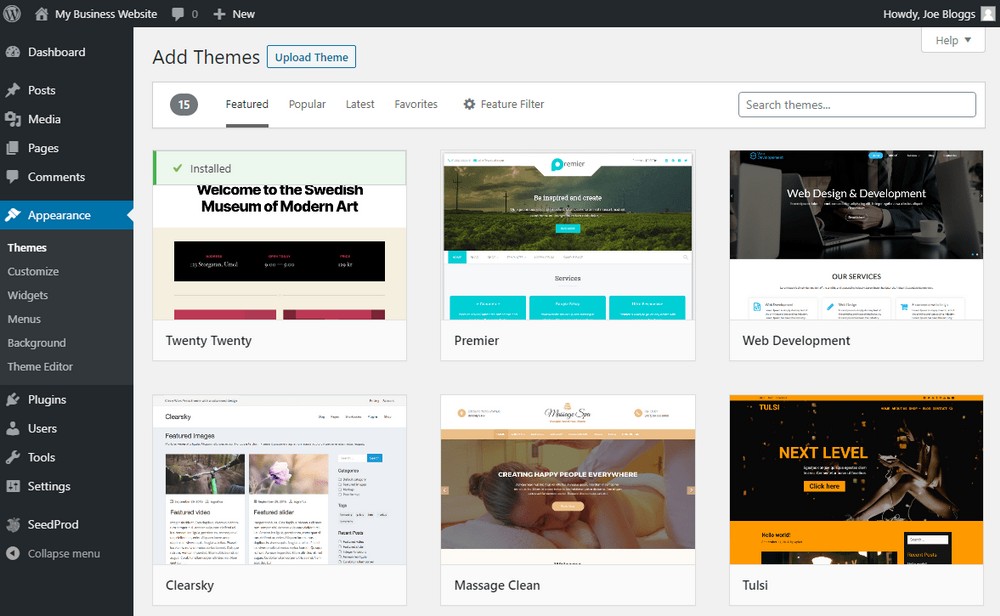
Pase el cursor sobre la miniatura de cada tema y haga clic en el botón de vista previa para ver cómo se verá en su sitio
Haga clic en el botón Instalar para instalar el tema
Haga clic en el botón Activar para activar el tema.
Ese tema ahora controlará el aspecto de su sitio web.
Para mantener las cosas agradables y fáciles, recomendamos instalar el tema Astra.
Astra tiene plantillas de página profesionales que puede importar a su sitio web. Las plantillas pueden crear el aspecto completo de su sitio web y ponerlo en línea rápidamente.
Instalación del tema Astra WordPress
- Ve a Apariencia > Temas
- Haga clic en el botón Agregar nuevo .
- Dentro del cuadro Buscar temas , escriba la palabra Astra .
- Se mostrará la imagen en miniatura del tema Astra
- Haga clic en el botón Instalar y el tema se instalará
- Haga clic en Activar para activar el tema Astra
- Ahora verá los Temas con un mensaje de agradecimiento por instalar Astra
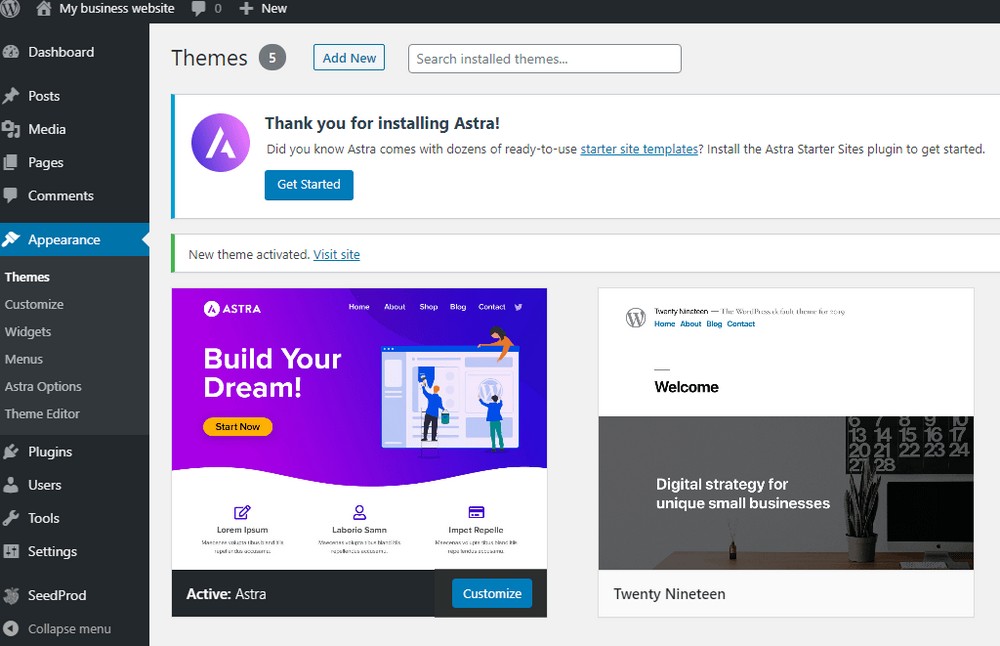
A continuación, instalaremos el complemento Astra Starter Sites, para que pueda importar plantillas de sitios web listas para usar.
Creación de sitio web comercial con WordPress
Realice un seguimiento rápido de la creación de su sitio web mediante el uso de plantillas de página diseñadas profesionalmente de Astra. Las plantillas de Astra son compatibles con los principales complementos de creación de páginas.
Cuando instale una plantilla de inicio de Astra, también lo hará;
- Importe automáticamente cualquier complemento adicional que necesiten las plantillas de página.
- Cree automáticamente varias páginas con texto e imágenes ficticias que puede cambiar.
- Y, si ya importó una plantilla de inicio, puede eliminarla cuando importe una nueva.
Para importar la plantilla de inicio, primero debemos instalar el complemento de plantillas de inicio.
En la sección Complementos , haga clic en Agregar nuevo y busque Plantillas de inicio.
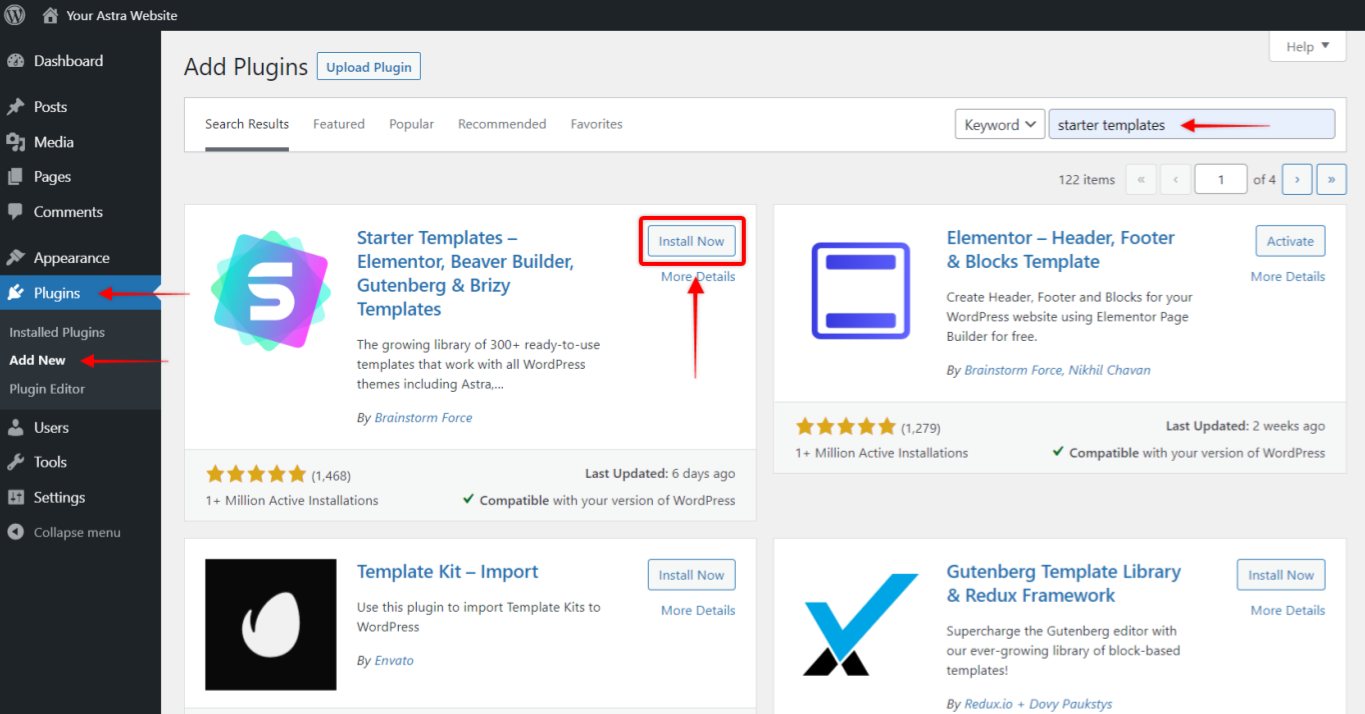
Haga clic en instalar ahora y active el complemento.
Verá una pantalla de bienvenida con la opción de selección del generador de páginas. Un creador de páginas le permite arrastrar y soltar bloques o módulos de contenido en una página web.
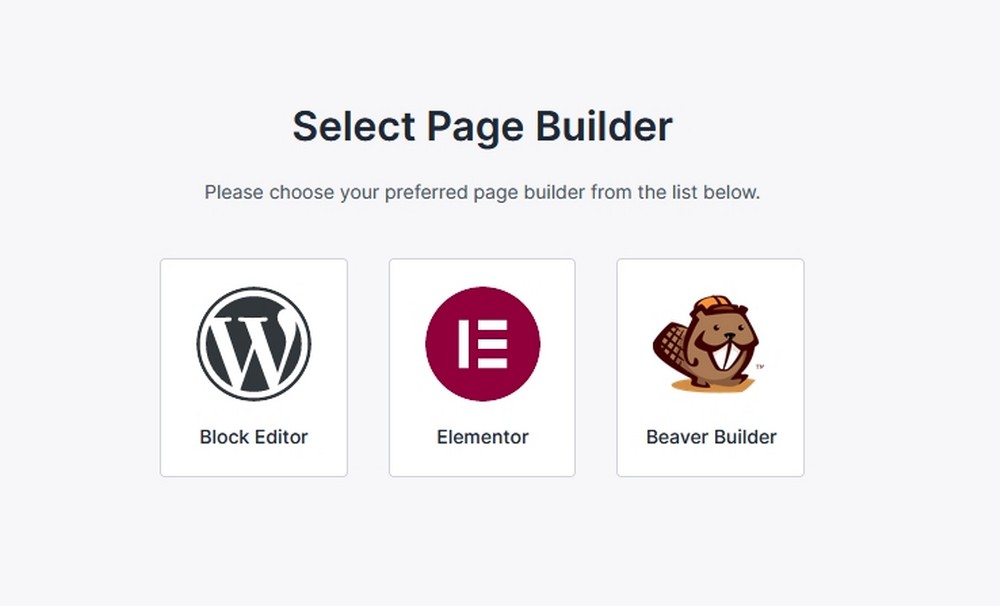
Elija su creador de páginas preferido. Si selecciona Elementor o Beaver Builder, se instalará la versión gratuita del complemento. Elementor y Beaver Builder también tienen versiones de complementos pagas que puede actualizar más tarde, pero es completamente opcional.
Ahora será llevado a la pantalla de plantilla. Si tiene una licencia de agencia, puede instalar una plantilla de agencia. De lo contrario, tendrás que usar los gratuitos.
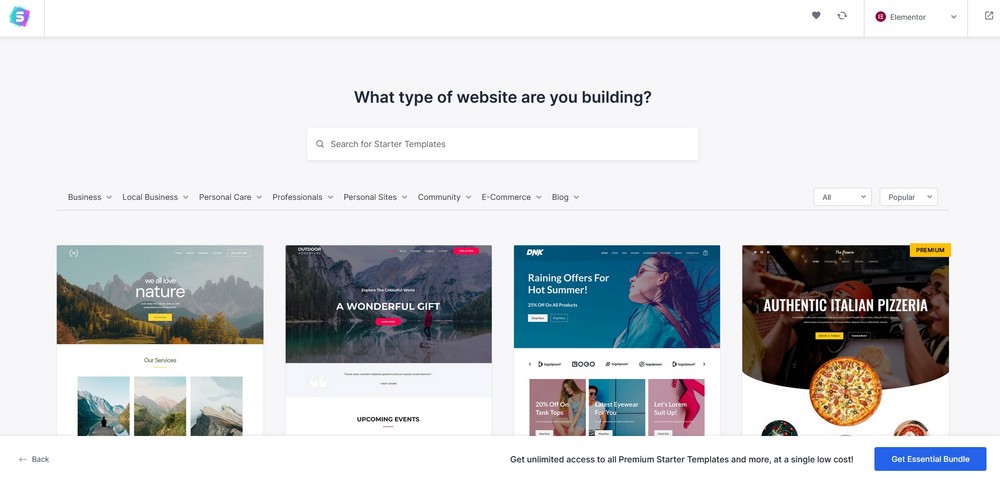
Pase el cursor sobre cada miniatura para obtener una vista de desplazamiento de cómo se ve. O haga clic en el botón Vista previa
Una vez que haya encontrado uno que le guste, haga clic en la miniatura
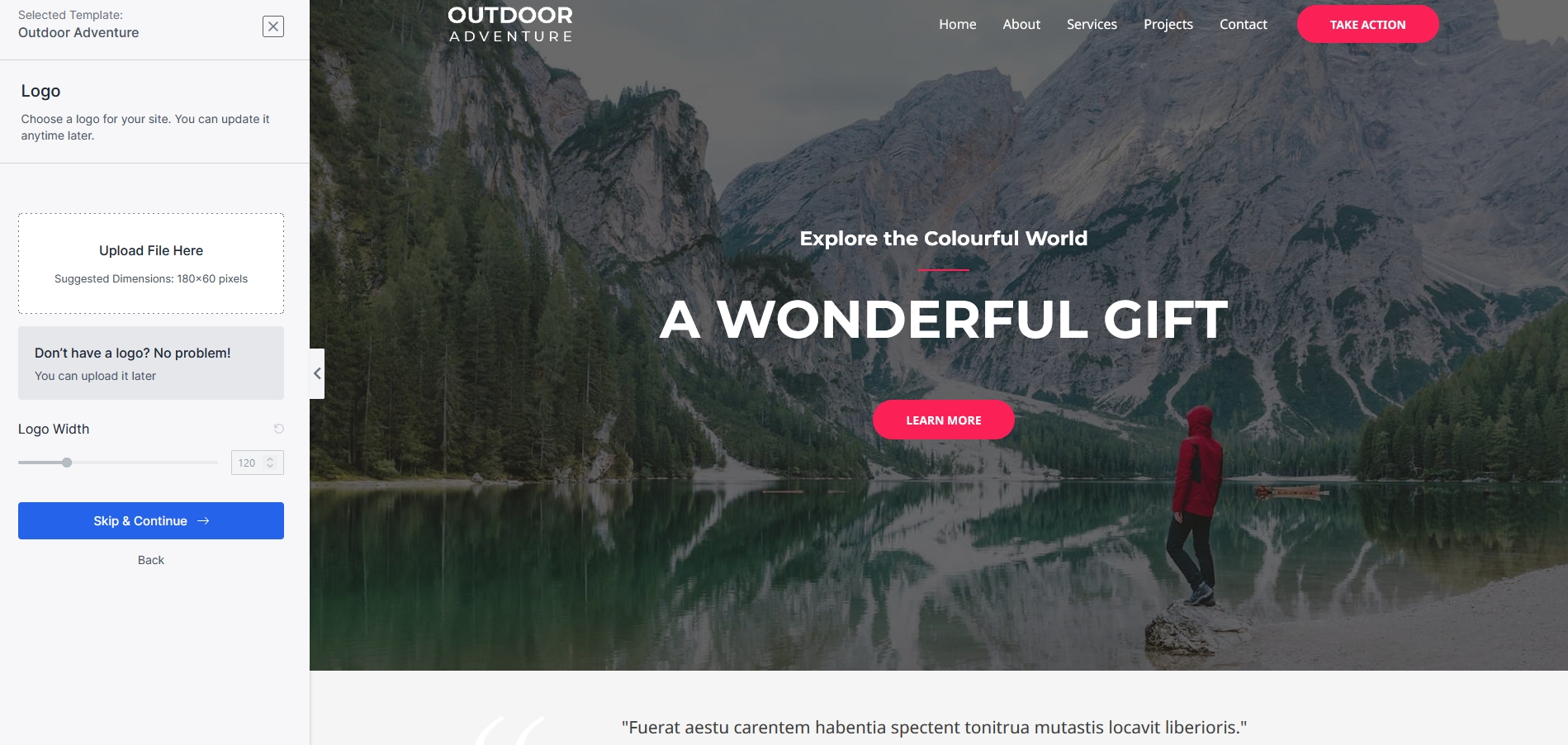
Elija un logotipo en la página siguiente o use el botón azul Saltar y continuar
Seleccione el color y las fuentes predeterminados para su sitio y luego seleccione el botón azul Continuar
Ingrese algunos detalles en la siguiente pantalla y luego seleccione Enviar y crear mi sitio web
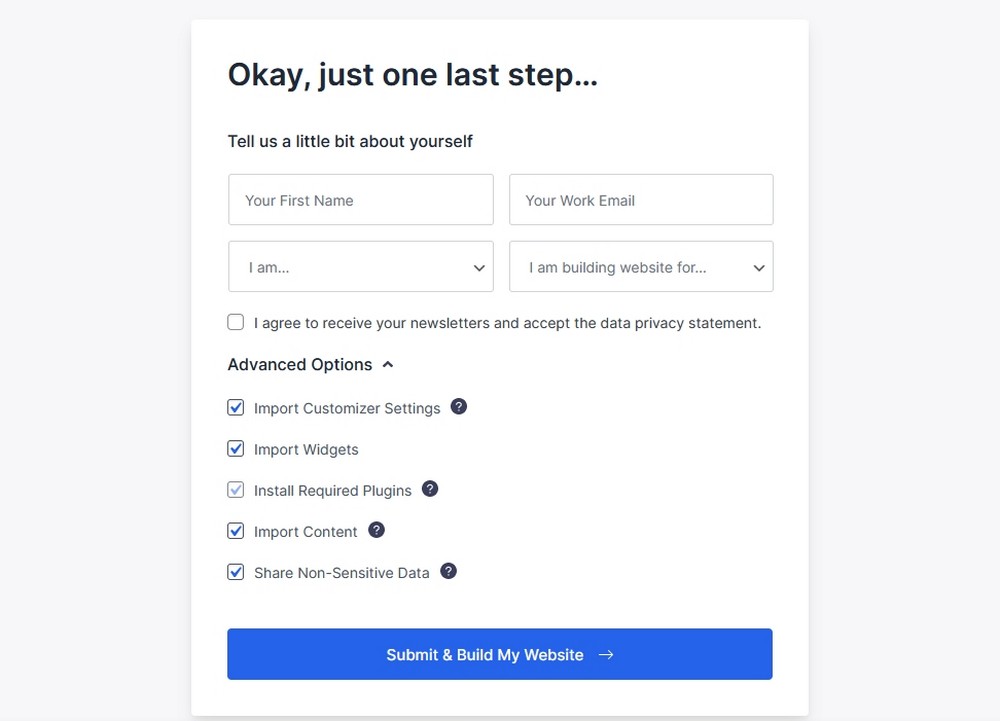
Espera a que se importe todo. Mantenga abierta la ventana de su navegador durante este proceso. Puede tomar un minuto o dos para completar
Una vez finalizada la importación, verá el siguiente mensaje:
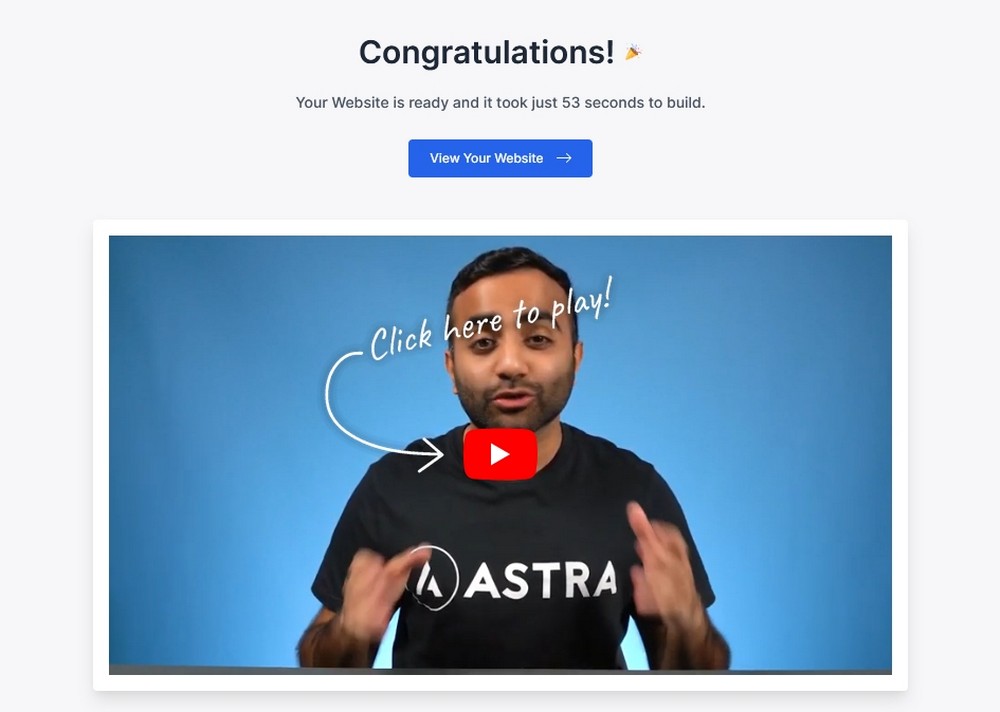
Haga clic en el botón Ver su sitio web para ver cómo se ve su nuevo sitio web
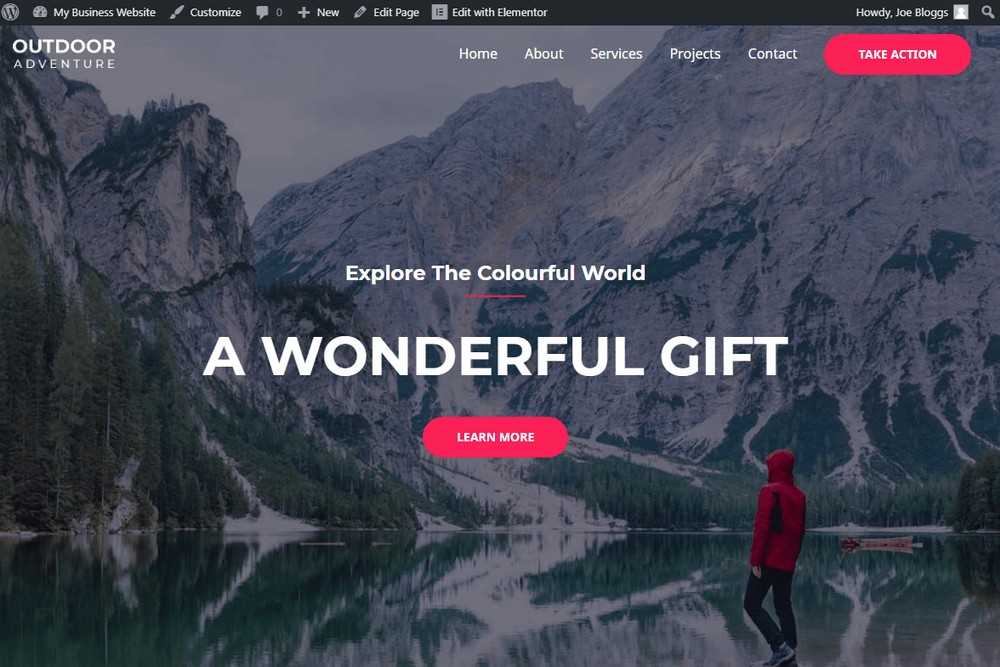
Personalizando tu sitio web
Para personalizar el sitio de inicio, comience agregando su logotipo.
En el menú superior, haz clic en Personalizar

Cargue su logotipo desde Encabezado > Identidad del sitio > Logotipo del sitio .
Para obtener instrucciones más detalladas, consulte la documentación en línea en https://wpastra.com/docs-category/astra-customizer-settings/
Editando el contenido de tu página
Puede editar cada página con el generador de páginas que se instaló con la plantilla de inicio.
Simplemente seleccione Páginas> Editar con Elementor o el creador de páginas que seleccionó
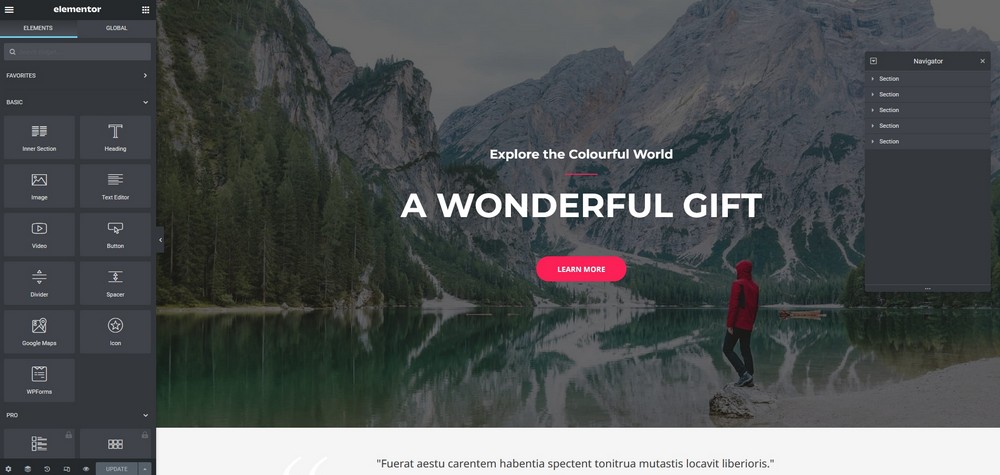
Verá los bloques del creador de páginas a la izquierda y podrá seleccionar cualquier elemento de la página y personalizarlo individualmente.
Cambiar la configuración predeterminada en WordPress
Cuando se instala WordPress, viene con algunas configuraciones predeterminadas. Es posible que estos no sean correctos para sus requisitos (como el idioma y la zona horaria). Debe revisar la configuración y ajustarla a sus necesidades.
Ajustes > General
A continuación se enumeran los ajustes que querrá cambiar.
Haga clic en la opción Configuración> General en el menú del lado izquierdo de su panel de WordPress
- Título del sitio: el título del sitio aparece en la ventana del navegador cuando alguien ve su sitio. Generalmente es el nombre de su empresa
- Lema : una breve descripción de lo que trata su sitio web. Puede ser una firma comercial
- Idioma del sitio : configurado en inglés de Estados Unidos. Si desea que el administrador de WordPress esté en su propio idioma, puede cambiarlo aquí
- Zona horaria : establezca la zona horaria para que la fecha de publicación sea correcta para sus publicaciones y páginas. Esto se hace eligiendo una ciudad en su zona horaria o eligiendo una hora UTC
- Formato de fecha : configúrelo según sus preferencias personales. Si tiene lectores internacionales, la configuración predeterminada evitará confusiones.
Configuración de escritura
- Estos pueden permanecer igual a menos que desee configurar la publicación a través del servicio de correo electrónico. Esto le permite crear una publicación por correo electrónico y requiere una cuenta de correo electrónico secreta
Configuración de lectura
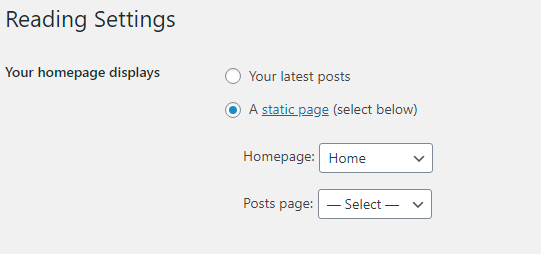
- Se muestra su página de inicio : configurada en publicaciones de blog de forma predeterminada. Para sitios web comerciales, probablemente querrá cambiar esto a su página de inicio
- Las páginas de blog se muestran como máximo : establece la cantidad de publicaciones de blog que se mostrarán en las páginas de archivo de blog.

- Visibilidad del motor de búsqueda : si desea que su sitio aparezca en los motores de búsqueda, asegúrese de que esta casilla no esté marcada
Configuraciones de discusión
- La configuración de la discusión controla cómo funcionan los comentarios en su sitio web. Puede mantener la configuración predeterminada a menos que desee aprobar manualmente cada comentario antes de que aparezca en su sitio web.
- Avatares : imágenes que se muestran junto al nombre de alguien cuando deja un comentario. Puede establecer una calificación de audiencia para Gravatars o desactivarlos por completo. Para mostrar un avatar con sus comentarios, sus visitantes necesitarán una cuenta con Gravatar
Configuración de medios
- Cuando cargue una imagen en WordPress, se creará automáticamente una versión en miniatura de la imagen, junto con una versión de imagen mediana y grande.
- Puede mantener los tamaños de píxeles predeterminados o cambiar según sus requisitos
enlaces permanentes
- Esta configuración cambia la estructura de URL para cada página o publicación en su sitio web
- Cambiar la estructura de la URL puede ayudar a que el motor de búsqueda de su sitio web sea amigable
- La configuración 'Normal' es la menos compatible con los motores de búsqueda.
- La configuración 'Nombre de la publicación' generalmente se recomienda para sitios web comerciales
Privacidad
- La mayoría de los países cuentan con alguna legislación de privacidad, por lo que es importante comprender sus obligaciones
- Para ayudarlo a comenzar, WordPress crea una página de privacidad repetitiva que puede usar con sus propias ediciones.
Instalación de complementos de WordPress
Los complementos de WordPress pueden agregar muchas funciones nuevas a su sitio web, desde agregar nuevas funciones, hacerlo más seguro y ayudarlo a hacer una copia de seguridad de su sitio web.
Hay miles de complementos gratuitos que puede instalar en su sitio web a través de la sección de complementos.
Son creados por desarrolladores externos y muchos de los complementos tendrán una versión comercial que puede comprar directamente del desarrollador.
Tantas opciones pueden ser buenas y malas.
Es genial tener tanto para elegir, pero puede ser confuso y siempre existe la posibilidad de que un complemento desarrolle problemas de seguridad o se vuelva incompatible con su versión de WordPress (u otro complemento).
Vale la pena ser conservador con sus opciones de complementos.
Estos son nuestros mejores consejos para ayudarlo a navegar por su elección de complementos:
- Solo instale complementos que estén en el repositorio oficial de complementos de WordPress. Puede encontrarlos en línea en https://wordpress.org/plugins/ o desde la sección de complementos de su panel de WordPress.
- Antes de comprar un complemento comercial, verifique que tengan una versión gratuita en el repositorio de complementos. Compruebe si tienen una política de reembolso
- Lea las reseñas de un complemento. Se pueden esperar algunos problemas de usuario aquí y allá. Es mejor evitar un complemento con críticas en su mayoría malas
- Asegúrese de que el complemento haya sido probado con su versión de WordPress.
- Use complementos que tengan muchas instalaciones activas (decenas de miles)
- Eliminar cualquier complemento no utilizado
Recomendamos los siguientes complementos de WordPress:
- Seguridad : proteja su sitio web contra intentos de intrusión: pruebe WordFence, iThemes, Sucuri
- Optimización de motores de búsqueda : haga que su sitio web sea más amigable con los motores de búsqueda, pruebe Yoast SEO, All in One SEO
- Formularios de contacto : le permite crear y agregar un formulario en su sitio web; pruebe el Formulario de contacto 7, WPForms
- Copias de seguridad : cree una copia de seguridad secundaria de su sitio web (además de cualquier copia de seguridad de alojamiento): pruebe UpdraftPlus, Duplicator, All-in-One WP Migration
- Almacenamiento en caché : acelere el tiempo de respuesta de su sitio web: pruebe W3 Total Cache, WP Super Cache
- Compresión de imágenes : reduzca el tamaño de las imágenes para ayudar a que su sitio web se cargue más rápido: pruebe Imagify, Smush, ShortPixel
Cómo instalar el complemento de WordPress
Desde su panel de administración de WordPress:
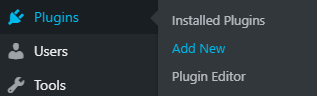
- Haga clic en Complementos > Agregar nuevo
- En la pantalla Agregar complementos , escriba el nombre del complemento que desea instalar en el cuadro de búsqueda de complementos
- Los detalles del complemento se mostrarán en la pantalla.
- Haga clic en el botón Instalar ahora . El complemento se instalará en su sitio web. El botón de instalación se convertirá en un botón Activar una vez instalado
- Haga clic en el botón Activar para comenzar a usar el complemento.
- El complemento se activará y agregará un enlace a su configuración en su menú de administración de WordPress
- Si decide no usar el complemento, desactívelo y elimínelo.
Resumiendo y 'en vivo'
Si ha trabajado en cada etapa de esta guía práctica, debe tener una base excelente para poner en marcha un nuevo sitio web bajo su nombre de dominio.
Como tiene una página de "próximamente" que oculta el resto del sitio web, puede tomarse su tiempo para cambiar cada página con su propio texto e imágenes.
Cuando inicia sesión en su sitio web como administrador, puede ver el resto del sitio web y revisar cada página a medida que avanza.
Cuando esté listo para "transmitir en vivo", apague la página próximamente cambiando el estado de la página próximamente a Deshabilitado .
Además, verifique que su configuración de lectura de WordPress no esté configurada para desalentar a los motores de búsqueda, o corre el riesgo de que nunca lo encuentren en línea.
¡Eso es todo, su sitio web ahora está disponible para que todo el mundo lo vea!
