Cómo instalar WordPress de la manera correcta: 4 métodos explicados
Publicado: 2022-12-27WordPress es el sistema de gestión de contenido (CMS) más popular, utilizado por más del 40 por ciento de todos los sitios web conocidos. Si está interesado en su interfaz fácil de usar, su filosofía de código abierto y sus amplias opciones de personalización, podría considerar instalar y usar WordPress para su nuevo sitio web.
Hay algunas formas diferentes de instalar WordPress. Estos métodos van desde elegir un proveedor de alojamiento que se encargue del proceso por usted, hasta instalar manualmente el software y configurarlo usted mismo.
En este artículo, explicaremos cómo instalar WordPress de cuatro maneras diferentes. También responderemos algunas preguntas frecuentes que pueda tener sobre el proceso de instalación. ¡Empecemos!
¿Por qué debería considerar instalar WordPress?
Como mencionamos antes, WordPress es el CMS más popular disponible. Hay algunas razones para su popularidad. Algunos de estos incluyen:
- Facilidad de uso: WordPress es bastante fácil de aprender y usar. Administrará todo desde un tablero centralizado y puede usar el editor de bloques intuitivo para crear todas sus páginas. Además, no necesitarás tocar una sola línea de código (a menos que quieras).
- Opciones de personalización: WordPress está construido con software de código abierto. Eso significa que eres libre de personalizar tu sitio como mejor te parezca. Además, tendrá acceso a muchos complementos y temas gratuitos y de pago para ampliar aún más su sitio web y ajustar su apariencia.
- Soporte: WordPress tiene una comunidad activa de usuarios que brindan soporte en foros y tutoriales oficiales (¡como este!), junto con asistencia específica para desarrolladores para temas y complementos. Además, muchos proveedores de alojamiento ofrecen experiencia en WordPress y ayuda para sus necesidades individuales.
- Asequibilidad: el software principal de WordPress es completamente gratuito, lo que significa que solo necesitará gastar dinero en alojamiento, un dominio y cualquier complemento o tema premium que desee para su sitio.
WordPress es un CMS tan diverso que puede usarlo para todo tipo de sitios web, desde blogs simples hasta sitios comerciales empresariales. También facilita la monetización de su contenido, incluida la creación de una tienda de comercio electrónico, un sitio web de membresía, cursos en línea y más.
¿Cuáles son los requisitos para instalar WordPress?
En primer lugar, necesitará un servidor para instalar y ejecutar WordPress. En la mayoría de los casos, tiene sentido asociarse con un proveedor de alojamiento que proporcione espacio en el servidor y otros recursos para poner su sitio en línea. Alternativamente, puede optar por WordPress alojado (WordPress.com), que exploraremos más adelante en esta publicación.
También necesitará un nombre de dominio para su sitio web de WordPress. Por lo general, su proveedor de alojamiento (o WordPress.com) puede ayudarlo a comprar un dominio.
Antes de instalar WordPress, deberá asegurarse de que su servidor (o el servidor del proveedor de alojamiento) sea compatible con el software. De lo contrario, es posible que el CMS no funcione como debería.
Estos son los requisitos oficiales para ejecutar WordPress:
- PHP 7.4 o superior. PHP es el lenguaje de programación en el que se basa WordPress. También requiere actualizaciones frecuentes y parches de seguridad para funcionar sin problemas, por lo que debería considerar optar por la última versión de PHP.
- MySQL 5.7 o superior (alternativamente, puede usar MariaDB 10.3 o superior). Este sistema de gestión de base de datos procesa todos los datos contenidos en su instalación de WordPress.
- Soporte para HTTPS. Este protocolo seguro de transferencia de datos garantiza la protección de datos entre los navegadores y su sitio web de WordPress.
También querrá asegurarse de que su servidor elegido proporcione los siguientes recursos, como mínimo:
- 1 GB de espacio en disco
- 512MB RAM
- CPU de 1,0 GHz
En la mayoría de los casos, un servidor Apache o Nginx será su mejor opción para ejecutar WordPress. Aún así, teóricamente puede usar cualquier software de servidor siempre que sea compatible con PHP y MySQL.
Cómo instalar WordPress
Hay algunas formas diferentes de instalar WordPress. La mejor elección dependerá de su nivel de experiencia y de la solución de alojamiento elegida. Comencemos explorando el enfoque de instalación manual.
Método 1: instalar WordPress manualmente
El método de instalación manual de WordPress es el que requiere más tiempo. La ventaja es que puedes controlar todo durante el proceso.
Tenga en cuenta que necesitará un cliente de Protocolo de transferencia de archivos (FTP) para seguir esta parte del tutorial. Si aún no tiene uno instalado en su computadora, FileZilla es una opción sencilla (¡y gratuita!) que podría considerar usar.
Antes de comenzar, también necesitará conocer las credenciales de FTP de su servidor web. Si no puede encontrar estos detalles dentro de su tablero de alojamiento, vale la pena comunicarse directamente con su proveedor de alojamiento o consultar su documentación oficial.
Paso 1: Descarga y extrae el paquete de WordPress
El primer paso en este tutorial de instalación manual de WordPress es descargar el paquete de WordPress. Esta es una colección de los archivos principales que componen una instalación de WordPress.
Para comenzar, diríjase a la página de descarga de WordPress y haga clic en el botón Descargar debajo del encabezado Descargar e instalarlo usted mismo . De forma predeterminada, WordPress proporcionará la última versión de su software principal aquí:
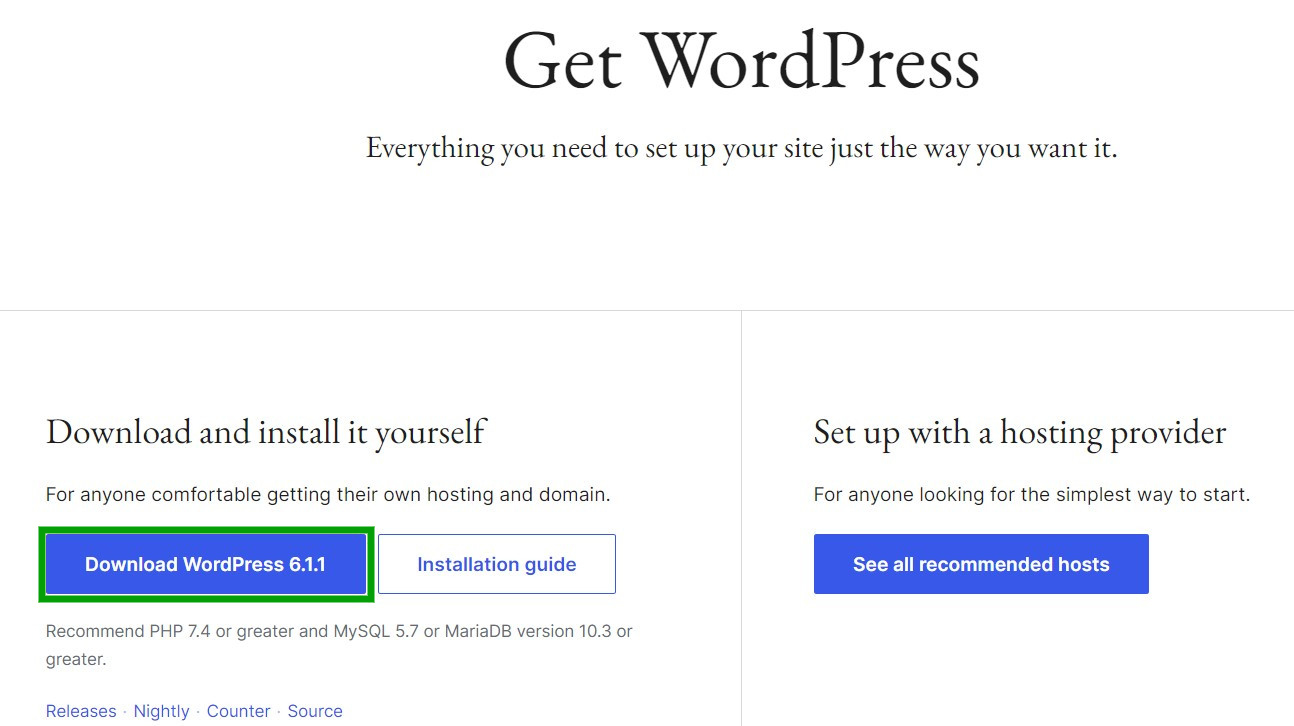
Esto debería comenzar a descargar WordPress como un archivo .zip en su computadora. Una vez hecho esto, extraiga los archivos antes de pasar al siguiente paso.
Paso 2: Crear una base de datos y un usuario
Si se ha registrado en un proveedor de alojamiento de WordPress, es posible que ya tenga una base de datos asociada con su sitio web. Entonces, comience abriendo su panel de control de alojamiento para ver si hay una base de datos disponible. Si no está seguro de cómo acceder a su panel de control, puede comunicarse con su servidor web para obtener instrucciones.
Una vez que haya iniciado sesión en su panel de control, desplácese hacia abajo hasta Bases de datos y haga clic en Bases de datos MySQL .
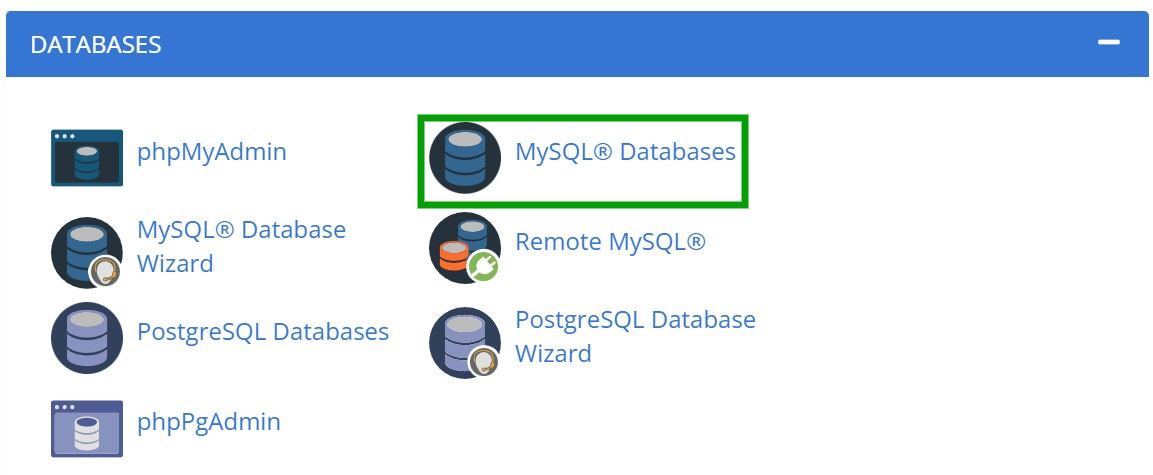
Ahora escriba un nombre para su base de datos en el cuadro provisto y presione Crear base de datos .
También necesita crear una cuenta de usuario para su base de datos de WordPress. Desplácese hacia abajo hasta Agregar nuevo usuario e ingrese un nombre de usuario y contraseña. También puede usar el generador de contraseñas para crear credenciales seguras.
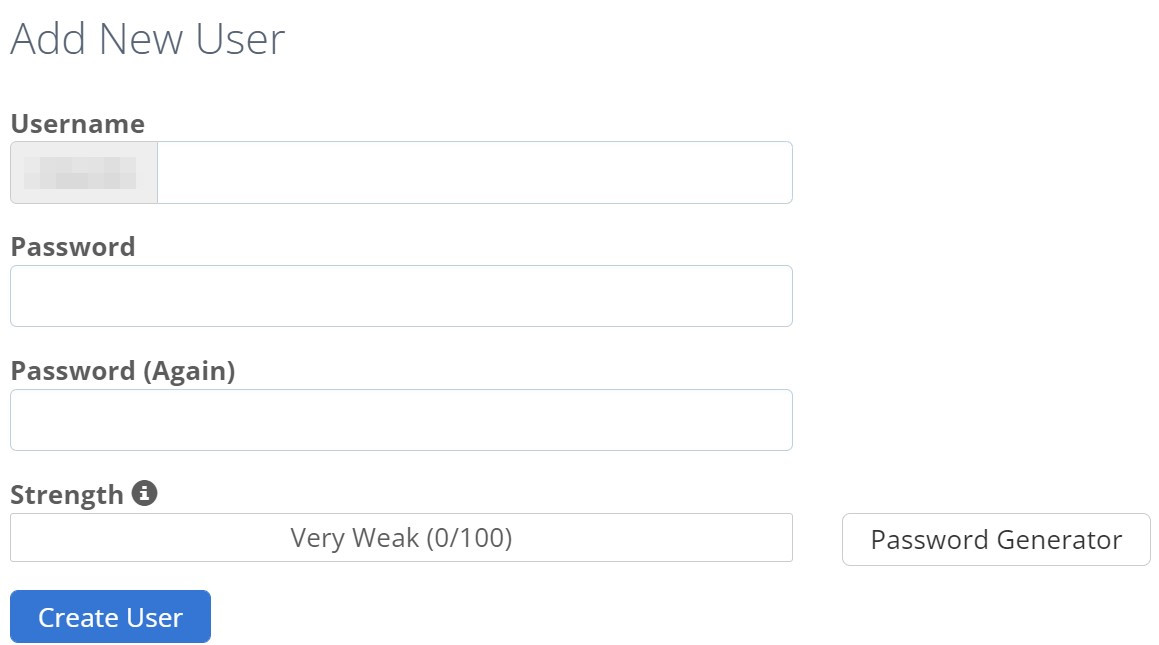
Presiona Crear usuario cuando estés listo. Esto creará un nuevo perfil de usuario para su base de datos, pero el usuario no tendrá acceso automáticamente a la base de datos ni a los permisos asociados. Deberá configurar esto manualmente.
Para hacer esto, vaya a Agregar usuario a la base de datos y seleccione la nueva base de datos que creó y el perfil de usuario de los menús desplegables.
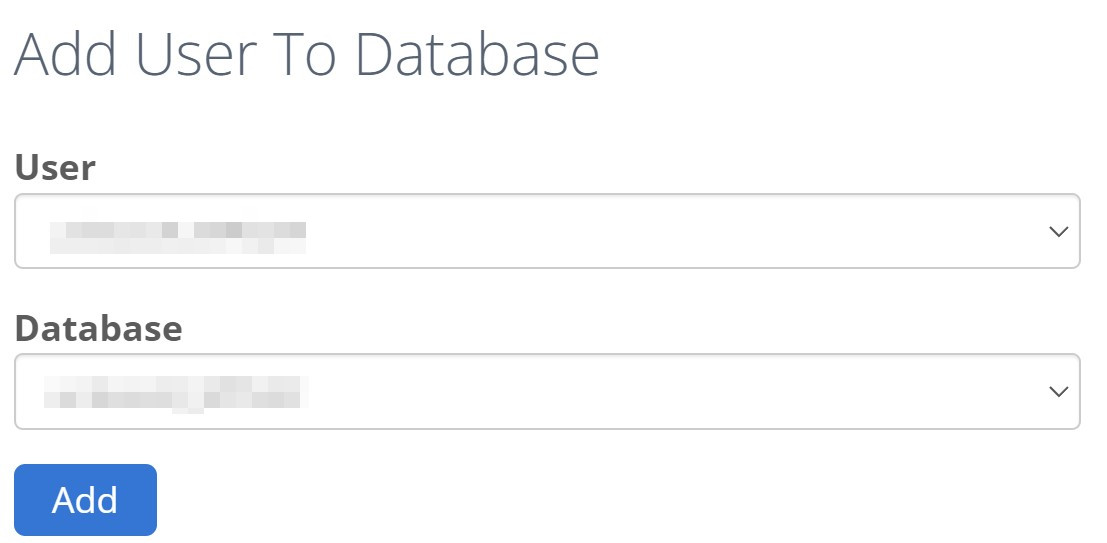
Una vez que haya hecho sus selecciones, haga clic en el botón Agregar . Ahora se le pedirá que elija privilegios para este rol de usuario. Habilítelos todos y presione Hacer cambios para aplicar su configuración.
Ahora debería poder ver el nombre y la contraseña de la base de datos MySQL. Tome nota de estos detalles porque los necesitará más adelante en el tutorial.
Paso 3: edite el archivo wp-config.php
El archivo wp-config.php contiene todos los ajustes de configuración esenciales para su sitio web de WordPress. Estos incluyen el nombre de su base de datos, nombre de usuario, contraseña y host.
De forma predeterminada, hay un archivo wp-config-sample.php en el paquete de WordPress que descargó anteriormente, pero no contiene los detalles específicos de la base de datos de su sitio. Por lo tanto, recomendamos cambiarle el nombre a “ wp-config.php ” y actualizar su contenido.
Abra el archivo en un editor de texto y actualice los siguientes valores con los detalles de su nueva base de datos de WordPress:
- DB_NAME: El nombre de la base de datos.
- DB_USER: El nombre de usuario de la base de datos.
- DB_PASSWORD: La contraseña de la base de datos.
- DB_HOST: el nombre de host de la base de datos (normalmente es "localhost").
También vale la pena agregar nuevas claves secretas y salts a este archivo. Estas herramientas de encriptación dificultan que los piratas informáticos decodifiquen su información de inicio de sesión y potencialmente ingresen a su sitio. Puede generarlos utilizando el Generador de claves de seguridad de WordPress. Simplemente reemplace cualquier valor existente dentro de su archivo wp-config.php .
Asegúrate de guardar todos los cambios cuando hayas terminado. Tenga en cuenta que si no sigue este paso, WordPress intentará crear su propio archivo wp-config.php durante la instalación. Pero aún deberá proporcionar los detalles de su base de datos, por lo que podría valer la pena hacerlo desde el principio.
Paso 4: Cargue los archivos en el directorio o subdirectorio de su sitio web
Ahora es el momento de agregar los archivos del paquete de WordPress a su sitio web. Usará el cliente FTP para esta parte del tutorial, así que asegúrese de haberlo abierto y conectado a su base de datos usando sus credenciales de FTP.
Tienes dos opciones aquí:
- Sube los archivos a tu directorio. Esto instalará WordPress en su dominio principal (por ejemplo, http://www.examplesite.com). En este caso, deberá agregar los archivos a su directorio raíz, que generalmente se llama /public_html/ .
- Cargue los archivos en un subdirectorio. Esta opción instalará WordPress en una subcarpeta (p. ej., http://www.examplesite.com/blog/). En este escenario, agregue los archivos a su carpeta de subdirectorio.
Simplemente agregue los archivos a la carpeta elegida y espere a que finalice el proceso. ¡Entonces es hora de pasar al paso final!
Paso 5: Ejecute el script de instalación de WordPress
Finalmente, deberá ejecutar el script de instalación de WordPress para finalizar todo el proceso. Si cargó los archivos a su directorio raíz en el paso anterior, escriba esta dirección en su navegador, reemplazando el ejemplo con su nombre de dominio: "http://examplesite.com/wp-admin/install.php".
Alternativamente, si los archivos están en un subdirectorio, sustituya su nombre de dominio y carpeta dentro de esta dirección: "http://examplesite.com/blog/wp-admin/install.php".
Si no actualizó el archivo wp.config.php en el paso tres, ahora debería ver una pantalla de bienvenida que le pide los detalles de su base de datos. Haga clic en Vamos , e ingrese la información en el siguiente formulario:
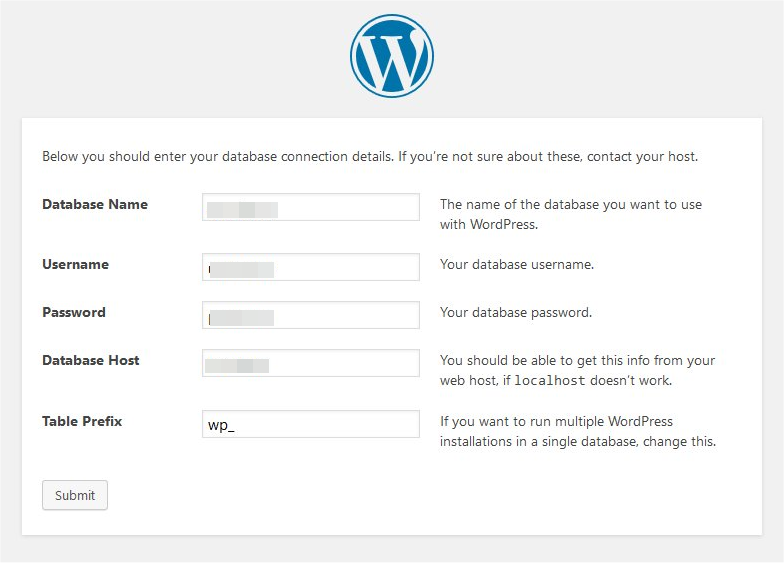
Seleccione Enviar y debería ver una pantalla de bienvenida donde puede agregar el título, el nombre de usuario, la contraseña y la dirección de correo electrónico de su sitio web de WordPress. Utilizará estos detalles para iniciar sesión en su panel de administración.
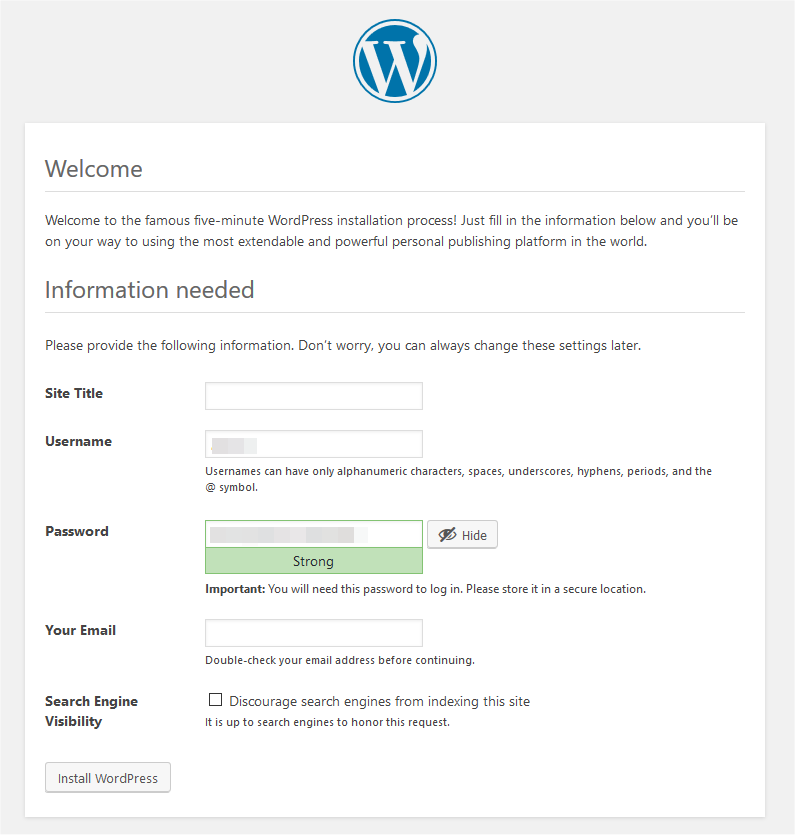
También puede disuadir a los motores de búsqueda de indexar su sitio. Es posible que las personas no puedan encontrar su contenido en línea si elige esta opción.
Finalmente, haz clic en Instalar WordPress y espera a que finalice el proceso. Debería ver el formulario de inicio de sesión del administrador para acceder a su sitio web si ha completado la instalación correctamente.
Método 2: Instalar WordPress en cPanel
Muchos proveedores de alojamiento utilizan cPanel para sus paneles de alojamiento. Esta herramienta puede administrar la base de datos de su sitio web, los archivos del sitio, las cuentas de correo electrónico asociadas y más. Además, algunos proveedores de alojamiento incluyen instaladores de WordPress dentro de sus cPanels.
Softaculous es un software de instalación automática que puede usar para iniciar diferentes aplicaciones, incluidas WordPress, cPanel y DirectAdmin. Tiene una interfaz sencilla y fácil de usar que lo guía a través del proceso de instalación en solo unos pocos pasos.
Puede encontrar el instalador de Softaculous en cPanel navegando a Software o Instaladores automáticos . El nombre de esta sección puede ser ligeramente diferente, dependiendo de su proveedor de alojamiento. Luego, selecciona WordPress Manager by Softaculous .
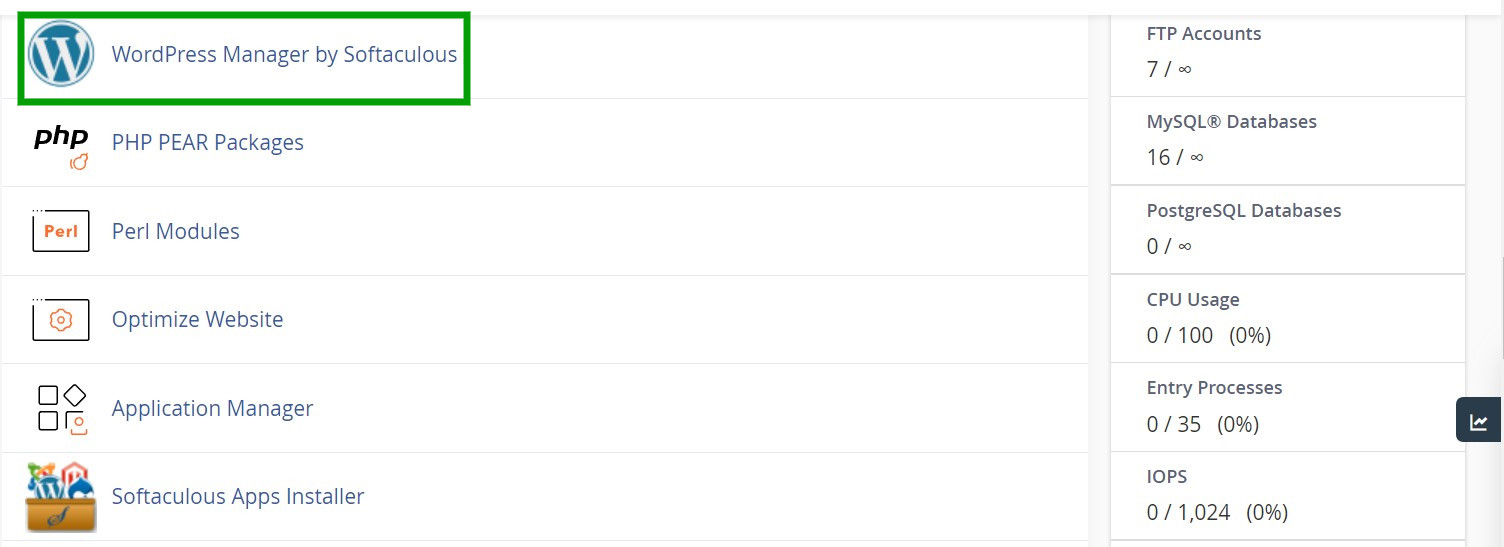
Ahora seleccione Instalar en el menú superior.
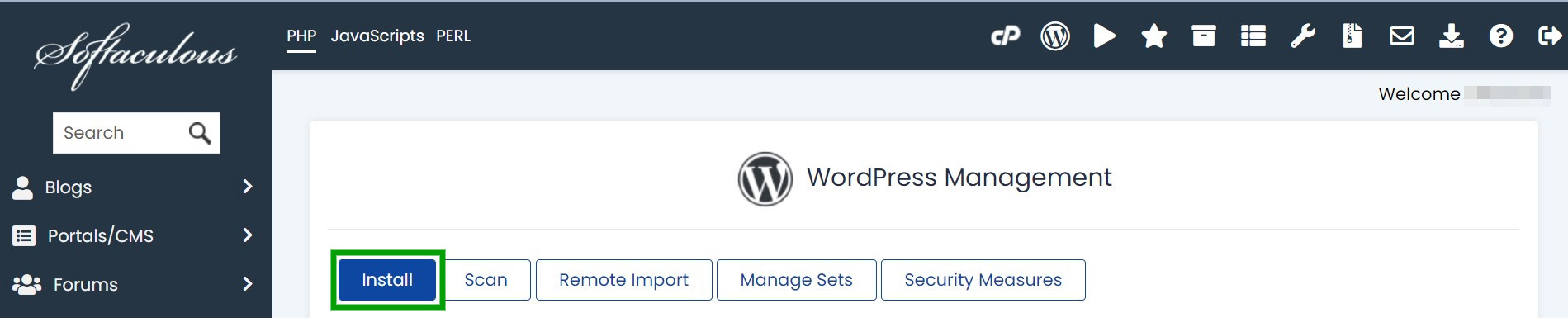
En Configuración del software , deberá ingresar la URL de su sitio web, el subdirectorio (si corresponde) y la versión de WordPress que desea instalar.
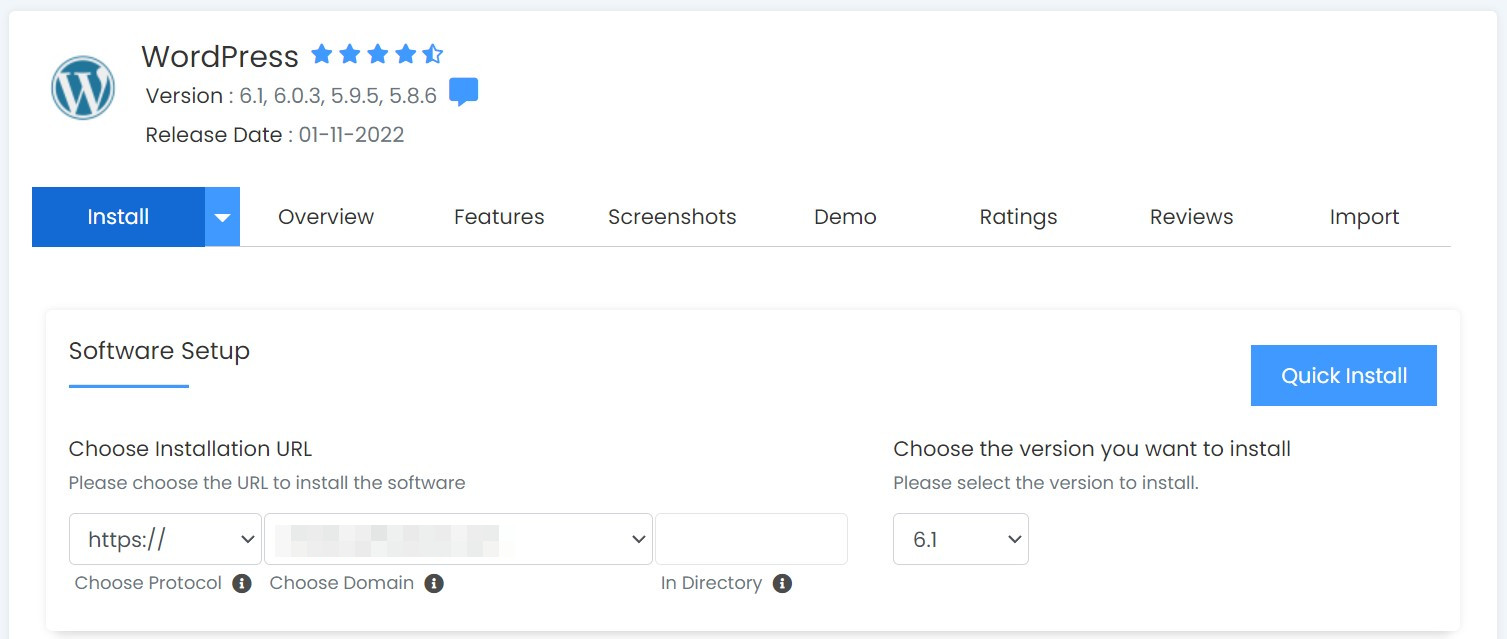
En Configuración del sitio , ingrese el nombre y la descripción de su sitio web. También puede habilitar WordPress multisitio o deshabilitar WordPress Cron. Luego, agregue su nombre de usuario, contraseña y dirección de correo electrónico de administrador en Cuenta de administrador.
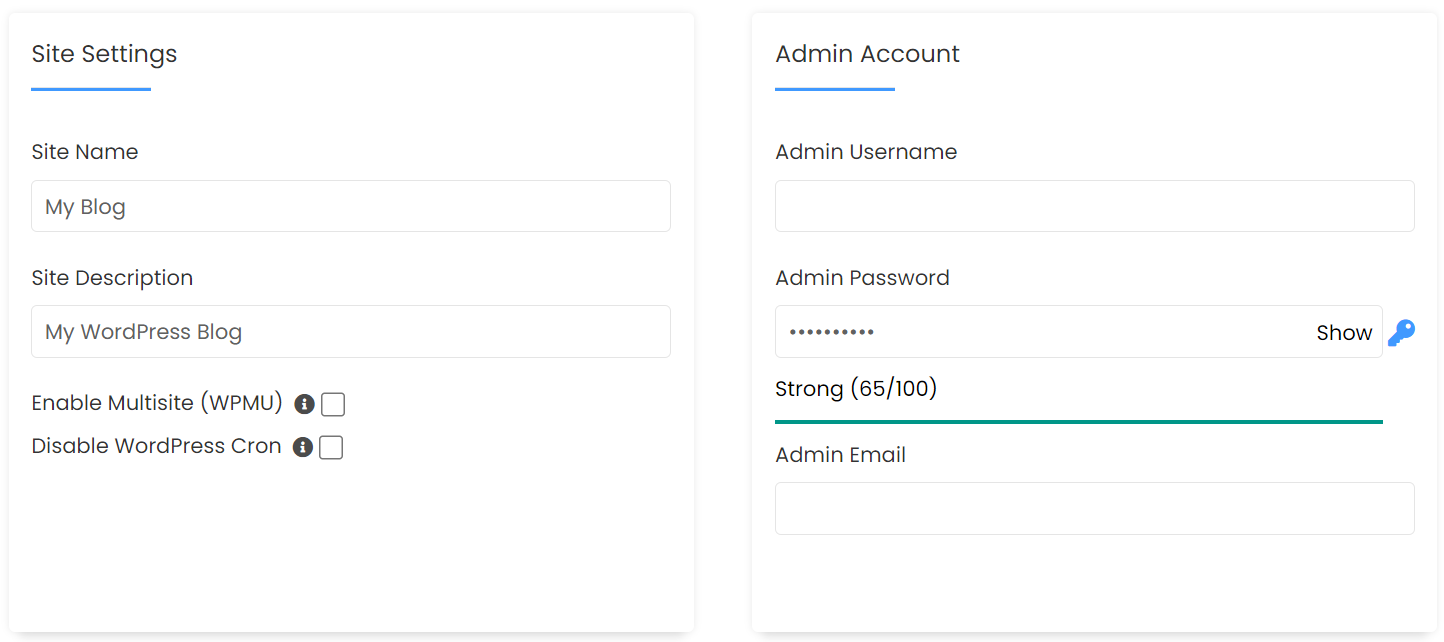
Ahora, elija el idioma de su sitio web de WordPress y seleccione cualquier complemento que desee instalar automáticamente.
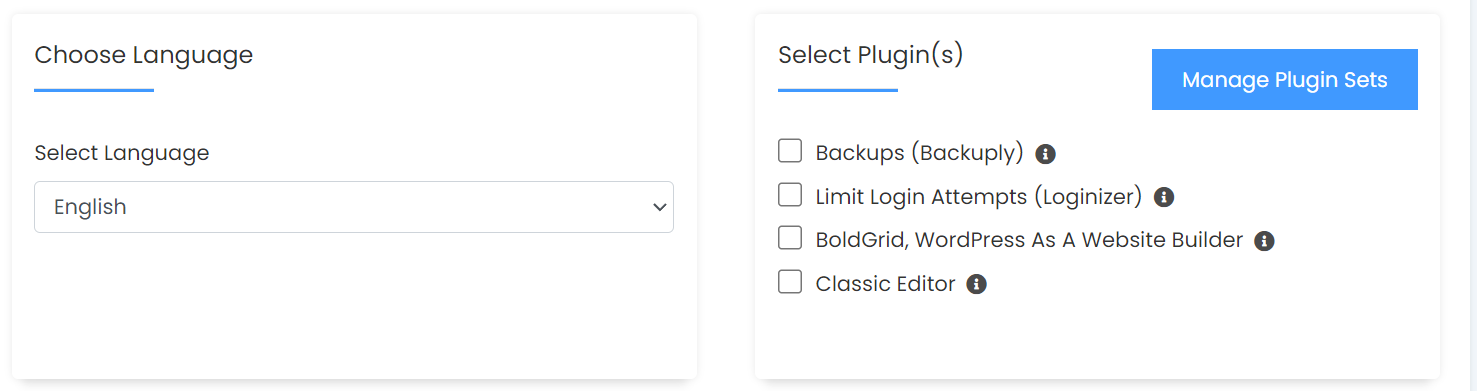
Finalmente, en Opciones avanzadas , puede cambiar el nombre de su base de datos, seleccionar una ubicación de respaldo y habilitar o deshabilitar la actualización automática.
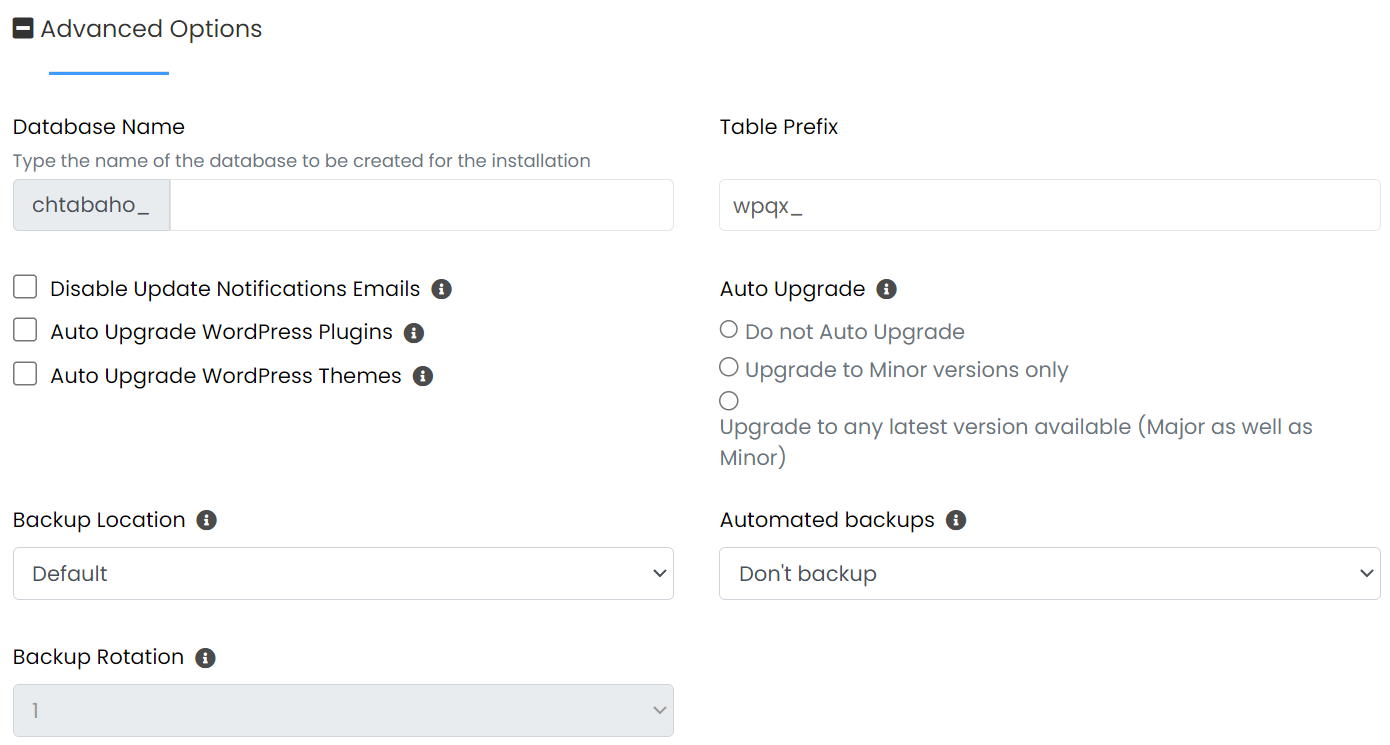
Cuando esté satisfecho con sus selecciones, haga clic en Instalar en la parte inferior de la página. Softaculous ahora tomará unos minutos para configurar su instalación de WordPress. ¡Debería ver un mensaje de éxito cuando haya terminado, junto con enlaces para iniciar sesión en su nuevo sitio de WordPress!
Método 3: Crea tu sitio en WordPress.com
WordPress.com es la versión alojada de WordPress. Esencialmente, con esta opción, tendrá acceso a un tablero y una interfaz muy similares a los de WordPress.org, pero no necesitará encontrar alojamiento de terceros. Una gran parte del "trabajo pesado" se realiza automáticamente. Hay varios planes entre los que puede elegir, que incluyen varias características.
Paso 1: Elija un nombre de dominio
El primer paso es elegir un nombre de dominio. Para comenzar, vaya a la página de inicio de WordPress.com y haga clic en Comenzar .
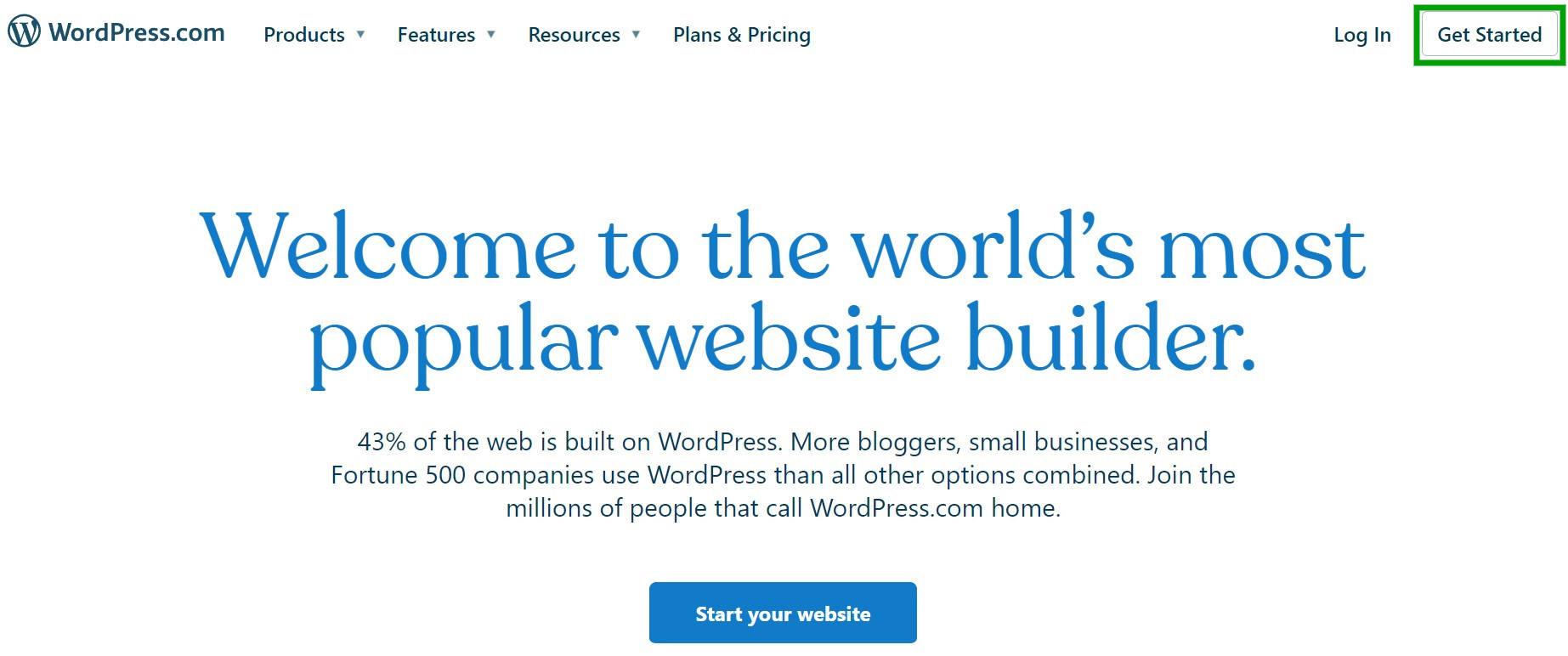
Ahora se le pedirá que cree una nueva cuenta de WordPress.com o inicie sesión con una existente.
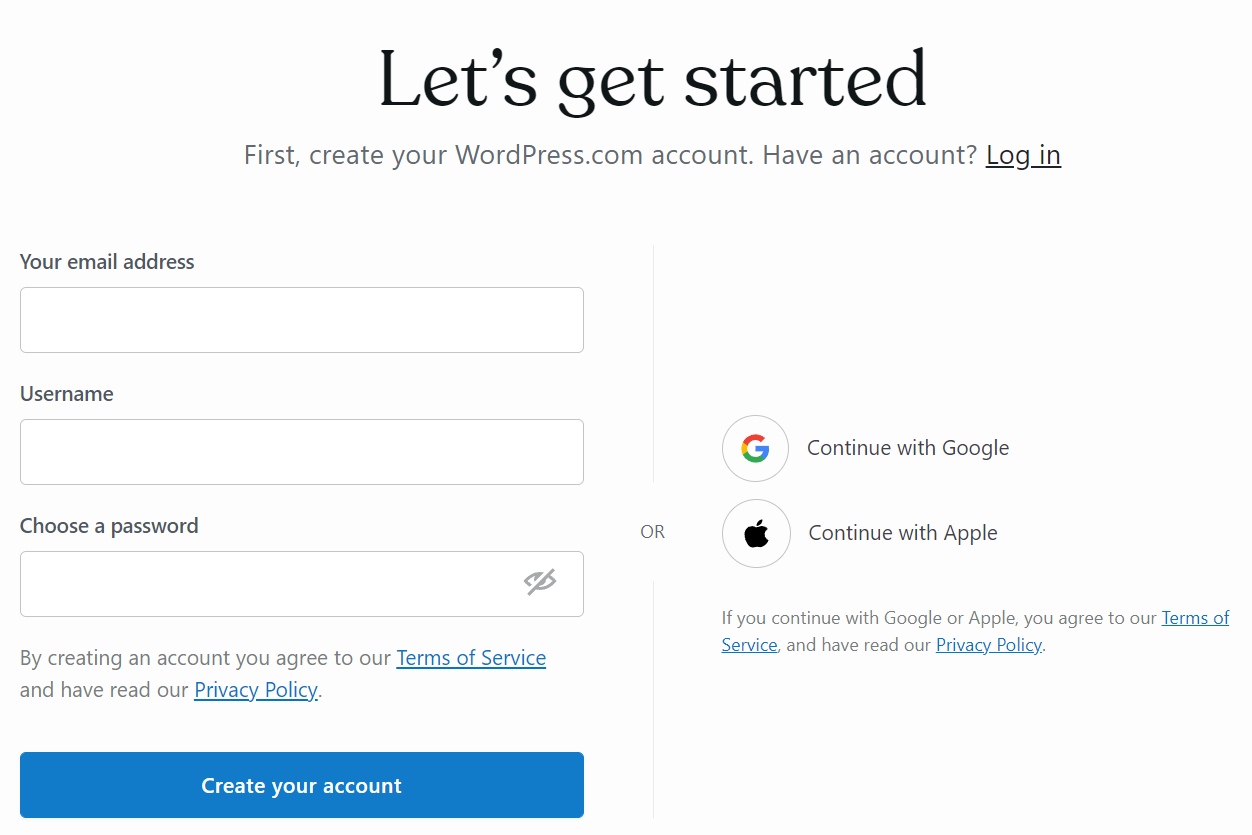
Deberá ingresar la dirección de correo electrónico, el nombre de usuario y la contraseña que desea asociar con esta cuenta. Luego, presiona Crear tu cuenta .

WordPress.com ahora le pedirá que elija un nombre de dominio para su nuevo sitio web. Comience escribiendo algunas palabras clave en el cuadro y debería ver una variedad de opciones pagas y gratuitas.
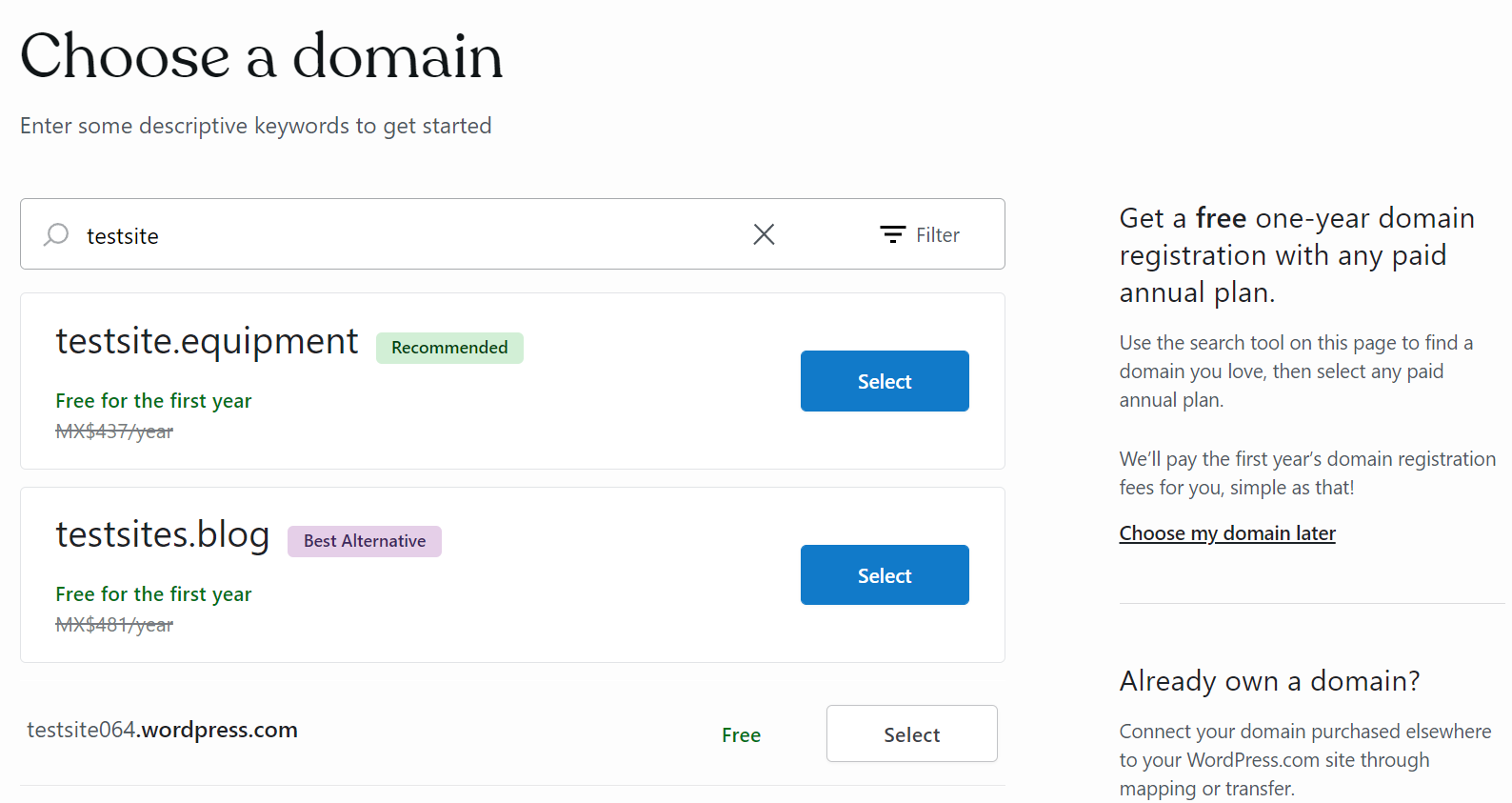
Dado que recibe un nombre de dominio gratuito durante un año con cualquier plan pago, es posible que vea Gratis durante el primer año junto a algunas opciones. Eso sí, recuerda que tendrás que empezar a pagar una cuota anual una vez vencido el primer año.
También debería ver una opción completamente gratuita con una extensión de URL de WordPress.com . Ten en cuenta que si optas por un plan gratuito, esta extensión será tu única opción.
Al elegir un nombre de dominio, vale la pena dedicar un tiempo a tomar la decisión. Después de todo, informará a los visitantes sobre el contenido de su sitio e influirá en su marca. Se recomienda elegir un nombre de dominio que sea corto, descriptivo, memorable y fácil de deletrear para que los usuarios puedan encontrar su contenido más fácilmente.
Paso 2: elige un plan de WordPress.com
Ahora se le pedirá que elija un plan de WordPress.com.
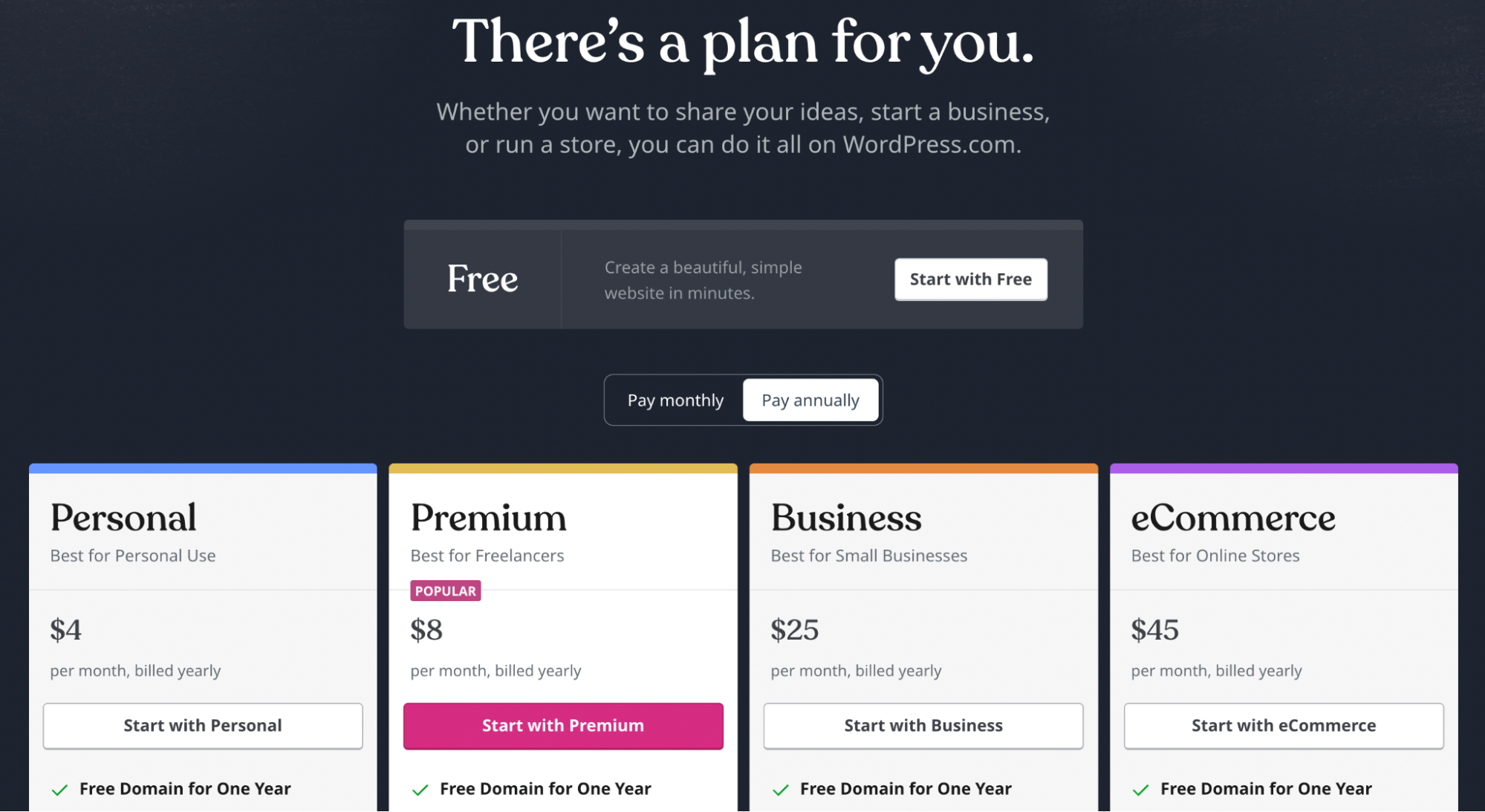
WordPress.com le permite crear un sitio web gratuito u optar por uno de los planes pagos. Con una suscripción paga, obtendrá acceso a funciones como un dominio gratuito durante un año, soporte para complementos, herramientas de optimización de motores de búsqueda (SEO), funciones de comercio electrónico y más.
Presiona Seleccionar bajo el plan que te gustaría usar, o haz clic en comenzar con un sitio gratuito en la parte superior de la página. WordPress.com tardará un par de segundos en procesar su solicitud.
Paso 3: Agrega información sobre tu sitio
Ahora, puede ingresar algunos objetivos para su sitio web, como vender productos en línea, publicar contenido o promocionar su negocio. Marcar las casillas junto a los objetivos aplicables ayudará a WordPress.com a personalizar el proceso de configuración de su sitio.
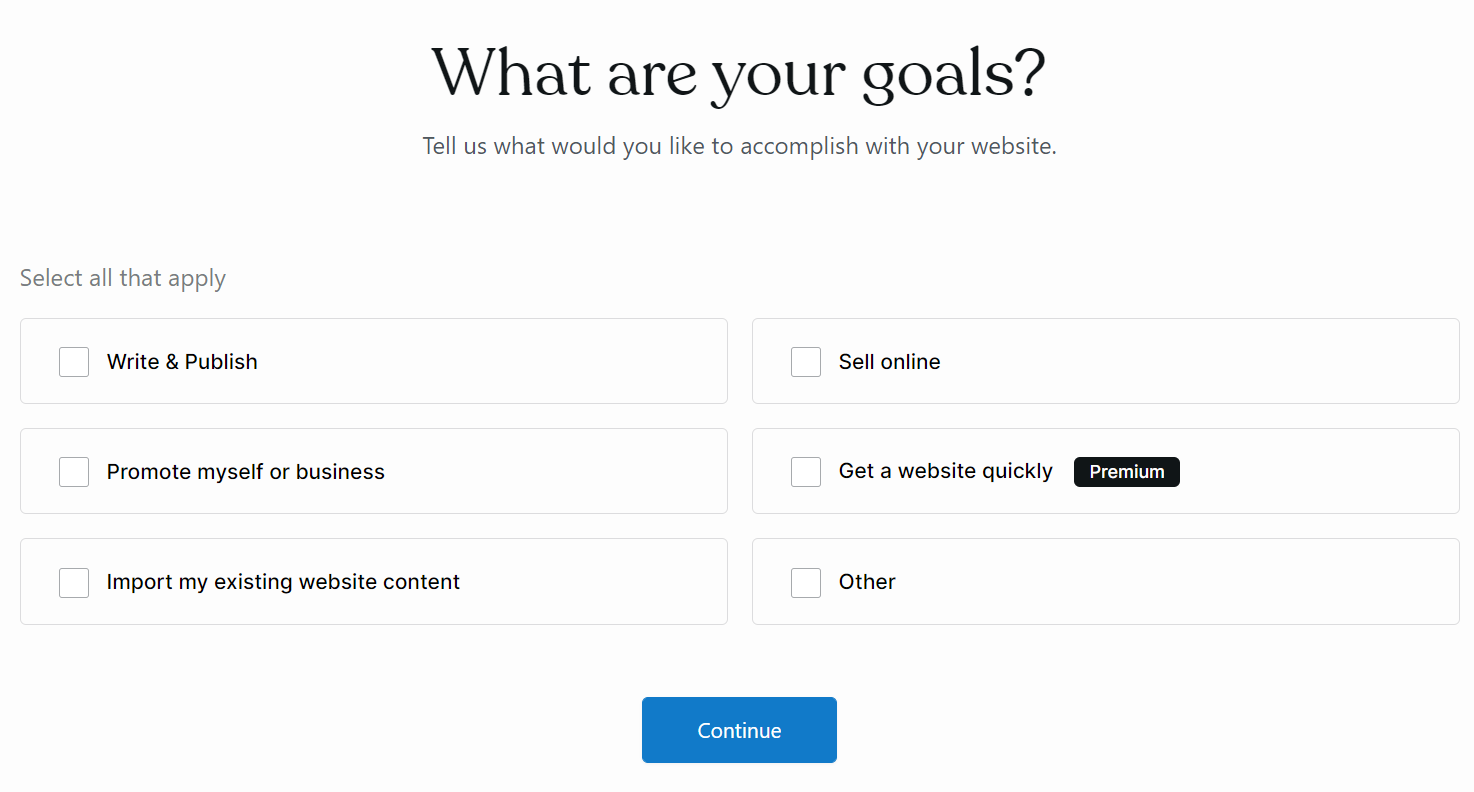
Presiona Continuar para ir a la siguiente pantalla. Luego, elija una categoría para su sitio de WordPress escribiendo en el cuadro o abriendo el menú desplegable.
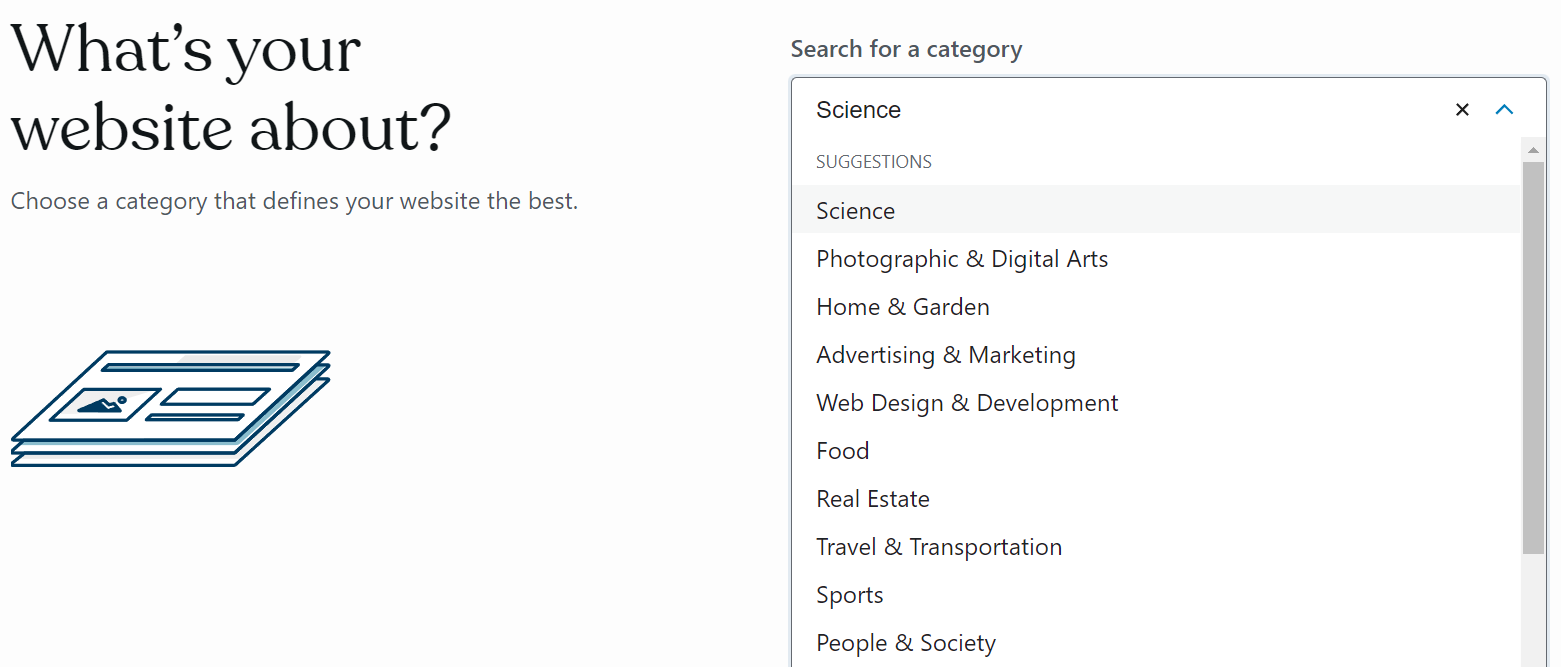
A continuación, es hora de nombrar su sitio web y darle un eslogan. El texto que ingrese aquí aparecerá en la parte superior de su sitio como encabezado. Ten en cuenta que puedes cambiarlo más tarde.
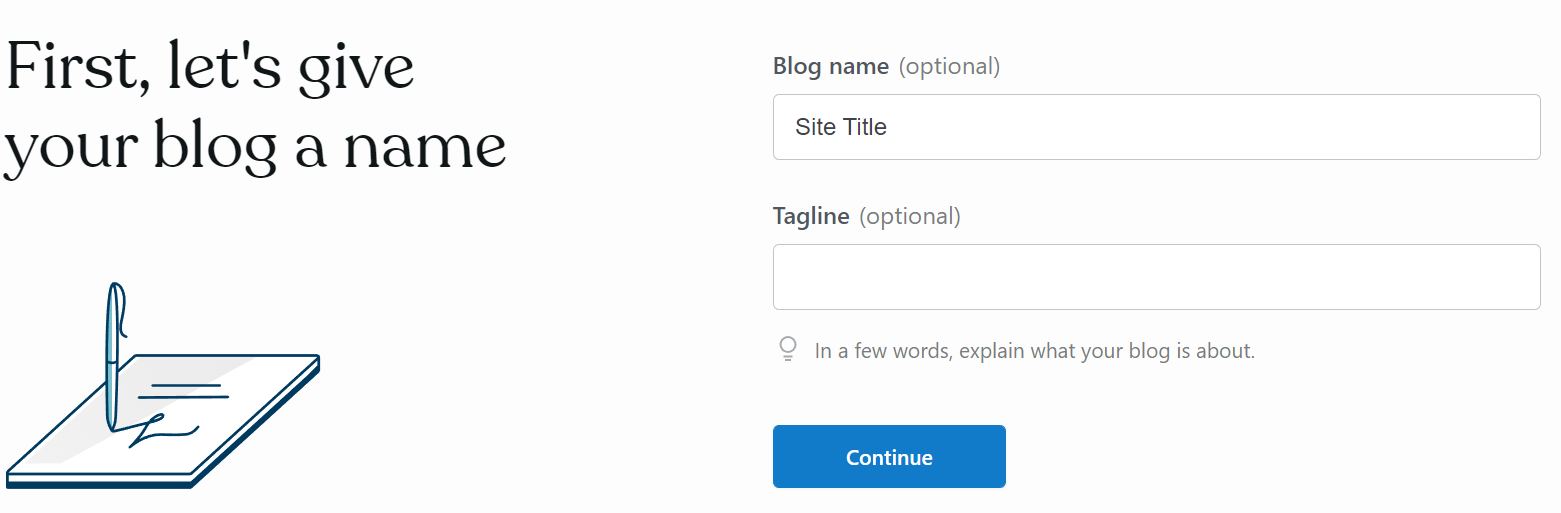
Haz clic en Continuar cuando hayas terminado. Ahora debería ver una pantalla que le indica que escriba su primera publicación de blog, mire videos sobre blogs y elija un diseño para su sitio web.
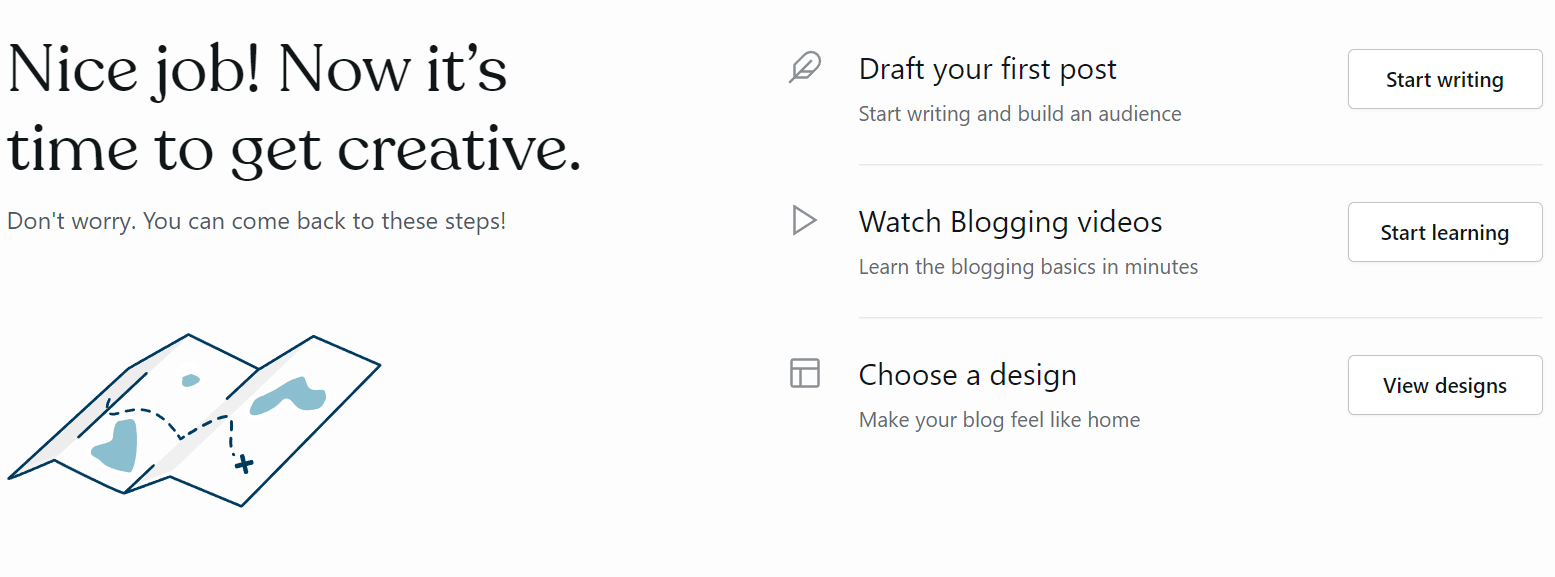
Es posible que desee explorar una de estas opciones. De lo contrario, presione Saltar al tablero para ir a su tablero de WordPress.com. ¡Ahora solo es cuestión de aprender la interfaz, crear contenido y diseñar el sitio web de tus sueños!
Método 4: elija un host con WordPress preinstalado
Este método es, con mucho, el más fácil. Si elige un proveedor de alojamiento con WordPress preinstalado, puede tener su nuevo sitio en funcionamiento en solo minutos.
Por ejemplo, el proceso de instalación de WordPress es muy sencillo con Bluehost. Una vez que se haya registrado en un plan de alojamiento y elegido su nombre de dominio, haga clic en Mis sitios → Agregar sitio → Crear nuevo sitio .
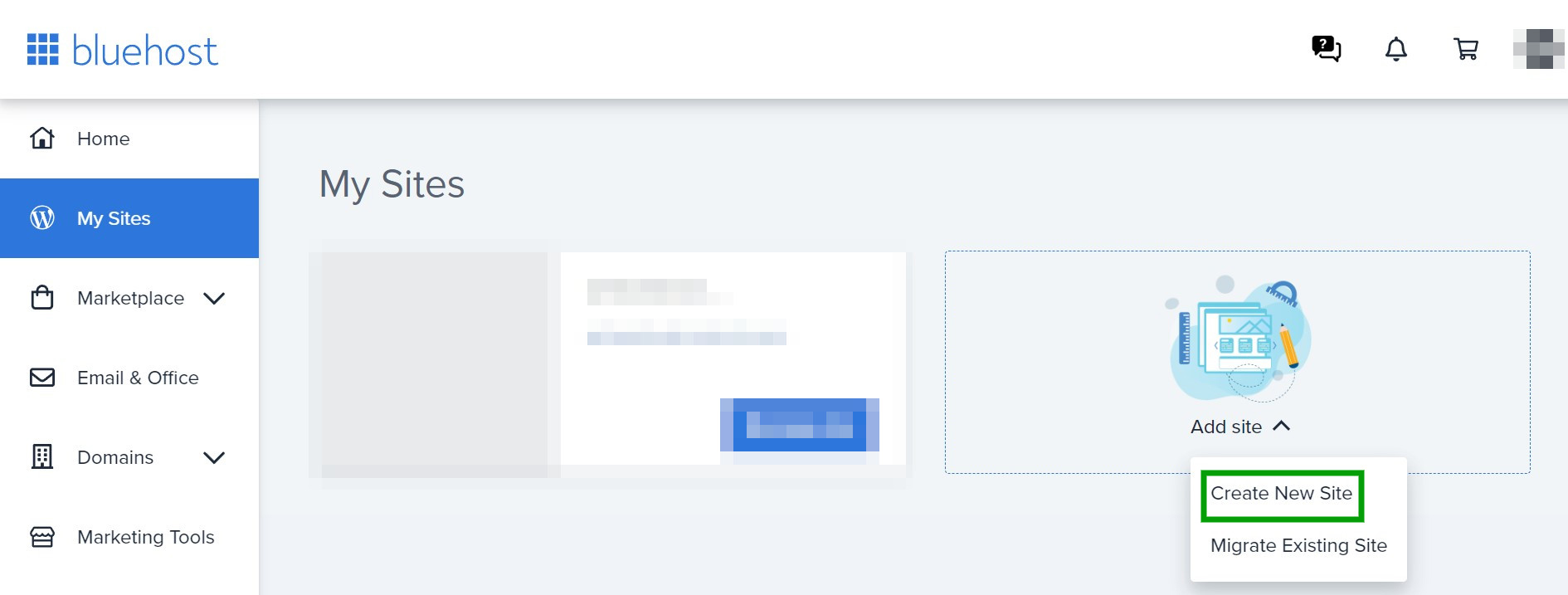
Se le pedirá que ingrese un nombre y un eslogan para su sitio web de WordPress,
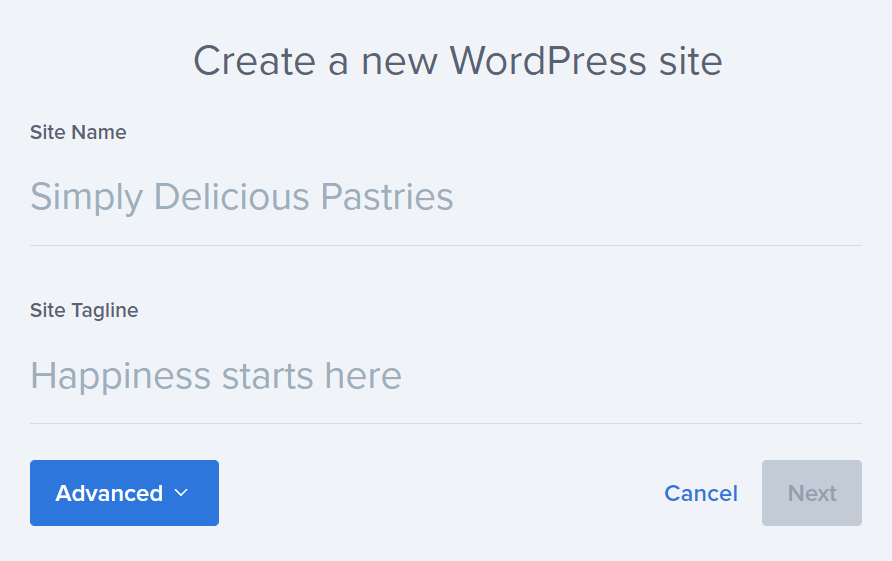
Cuando esté listo, presione Siguiente . Ahora, elija su dominio del menú desplegable e ingrese su subdirectorio (si corresponde). También puede optar por instalar automáticamente algunos complementos útiles como WP Forms o Monster Insights.
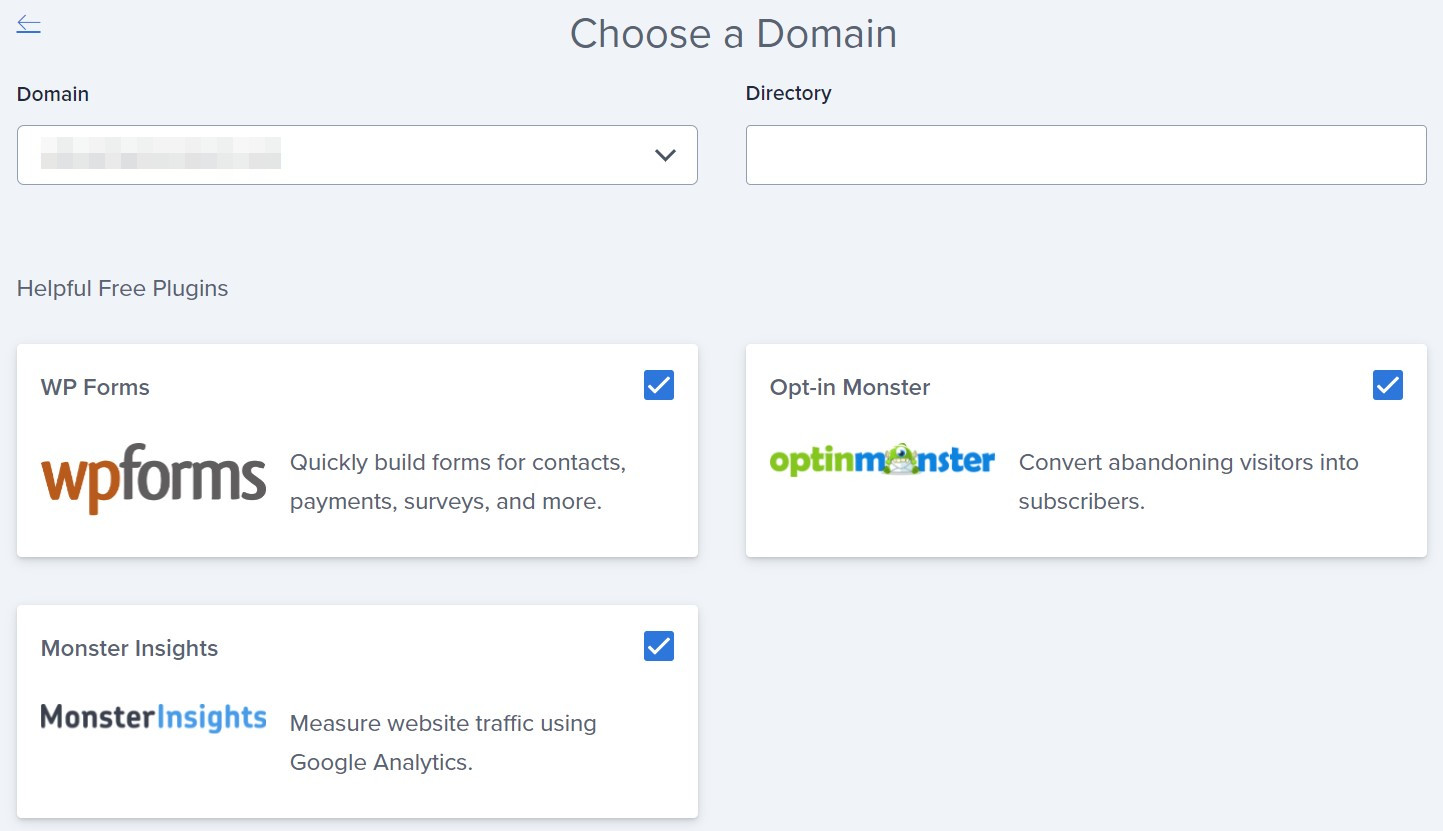
Finalmente, haz clic en Siguiente . Bluehost ahora instalará WordPress y le mostrará un mensaje de éxito cuando se complete el proceso.
Puede acceder a su nueva instalación de WordPress dirigiéndose a Mis sitios → Administrar sitio . Ahora, simplemente haga clic en Iniciar sesión en WordPress y accederá al formulario de inicio de sesión.
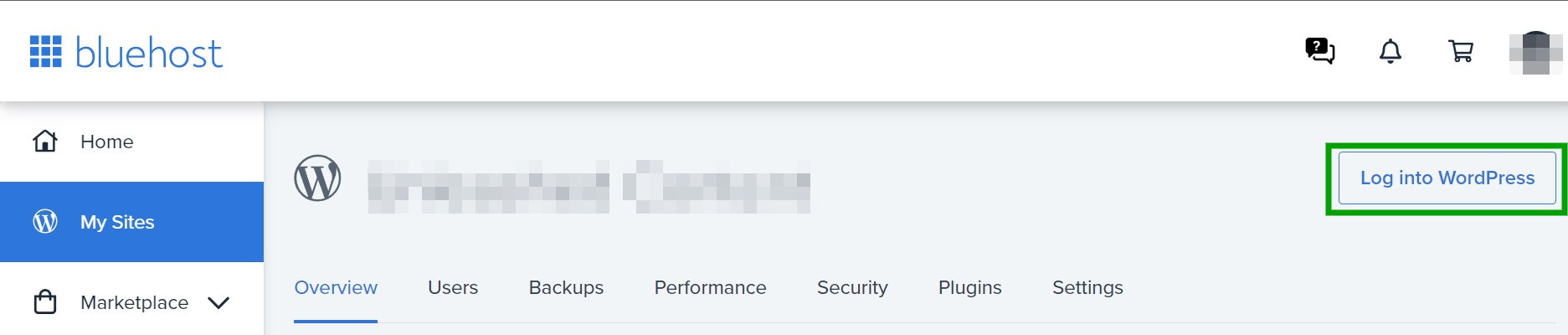
¡Es fácil! El proceso puede diferir ligeramente si está utilizando uno de los otros hosts de WordPress recomendados, pero aún así debería ser muy sencillo.
Problemas comunes de instalación de WordPress
De vez en cuando, las cosas pueden salir mal durante el proceso de instalación de WordPress. ¡Aquí hay algunos problemas que puede encontrar y cómo solucionarlos!
Puede ver una lista de directorio en lugar de su sitio web
Si puede ver una lista de directorios en lugar de su sitio web de WordPress, deberá agregar una directiva a su servidor web. Esto le indicará que vea index.php y, en consecuencia, muestre su sitio.
Puede hacer esto con servidores Apache creando un archivo llamado .htaccess y luego agregando la siguiente directiva:
DirectoryIndex index.phpAsegúrese de guardar sus cambios y vuelva a cargar este archivo a través de FTP. También puede agregar la directiva al archivo de configuración de su servidor web.
Hay errores de "Encabezados ya enviados"
Si editó incorrectamente el archivo wp-config.php al instalar WordPress, es posible que vea errores de "Encabezados ya enviados". Estos mensajes indican que cometió algunos errores de sintaxis dentro del archivo.
En este caso, abre el archivo wp-config.php con tu editor de texto y verifica los siguientes errores:
- Texto o espacio en blanco antes de la apertura <?php
- ¿Texto o espacio en blanco después del cierre ?>
- Marcas de orden de bytes (BOM)
Además, tanto <?php como ?> deben estar solos en sus respectivas primeras y últimas líneas, sin ningún otro contenido. Asegúrese de guardar cualquier cambio dentro del archivo, vuelva a cargarlo en WordPress y actualice el navegador para ver si se solucionó el problema.
La página contiene muchas etiquetas “<?php ?>”
Cuando complete el proceso de instalación de WordPress, debería ver el formulario de inicio de sesión para el tablero. Pero, en algunos casos, es posible que vea una página que parece un galimatías con varias etiquetas <?php ?> .
Esto indica que PHP no se está ejecutando correctamente en su servidor. En pocas palabras, no se está ejecutando antes de enviar el archivo HTML al navegador.
En este escenario, es posible que su servidor no sea capaz de ejecutar PHP. Alternativamente, puede estar mal instalado o mal configurado. Deberá ponerse en contacto con su proveedor de alojamiento y pedir ayuda.
Puede ver un mensaje de "Error al conectarse a la base de datos"
Si sigue viendo un mensaje de "Error al conectarse a la base de datos", las credenciales de su base de datos no coinciden con las necesarias para iniciar sesión. Si verificó que el nombre de usuario es correcto, podría valer la pena cambiar la contraseña de su base de datos MySQL.
Abra phpMyAdmin en su tablero de hosting. Luego, abra su base de datos y navegue hasta SQL .
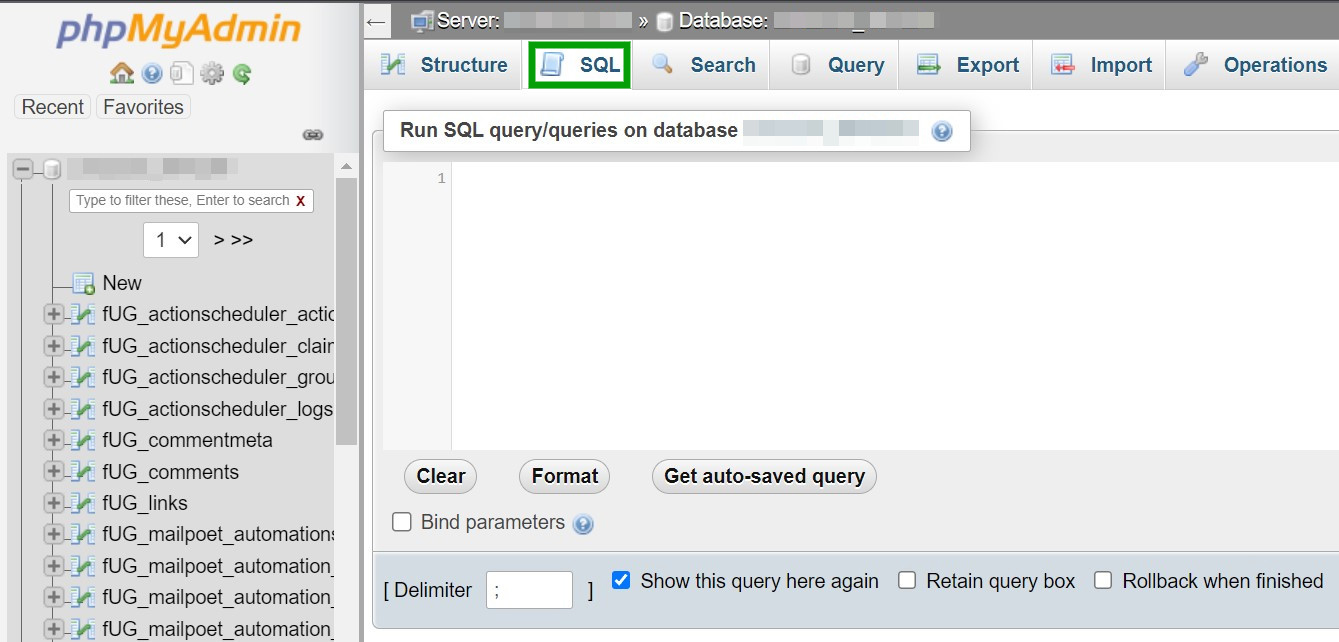
Ahora, escriba el siguiente comando como una consulta SQL:
SET PASSWORD FOR 'wordpressusername'@'hostname' = OLD_PASSWORD('password');Asegúrese de cambiar los nombres genéricos por los que correspondan a su base de datos. Luego haga clic en Ir en la esquina inferior derecha de la interfaz de usuario.
Alternativamente, puede cambiar su contraseña manualmente si prefiere no usar un comando. En cPanel, abra Bases de datos MySQL y desplácese hacia abajo hasta Usuarios actuales .
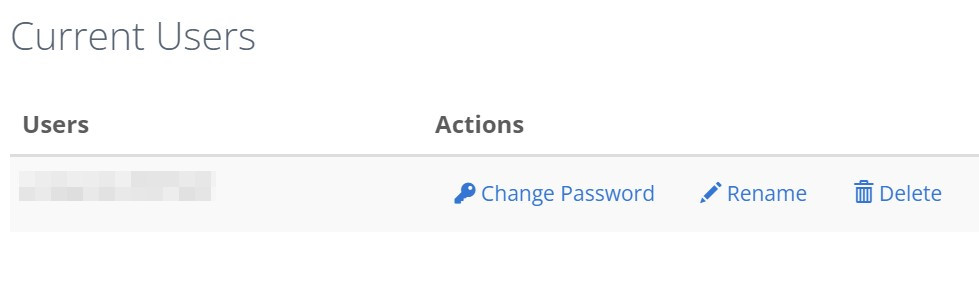
Seleccione Cambiar contraseña e ingrese o genere un nuevo valor. Asegúrese de copiar la nueva contraseña porque deberá actualizar el valor en su archivo wp-config.php .
Luego, abra wp-config.php y reemplace el valor bajo DB_PASSWORD con la nueva contraseña. Recuerde guardarlo y volver a cargarlo a través de FTP, y verifique si ahora puede acceder al área de administración de WordPress.
Aparece el mensaje "Parece que a su instalación de PHP le falta la extensión MySQL que requiere WordPress"
Si puede ver "Parece que a su instalación de PHP le falta la extensión MySQL que requiere WordPress", hay un problema con el complemento de MySQL.
En este caso, deberá verificar que MySQL esté instalado y configurado correctamente en su servidor web. En la mayoría de los casos, vale la pena comunicarse con su proveedor de alojamiento para obtener soporte técnico. También creamos una guía sobre cómo solucionar este error de extensión MYSQL faltante de PHP.
Ves un error 403
Al final del proceso de instalación de WordPress, es posible que vea un mensaje similar a este:
No está autorizado para ver esta página. Es posible que no tenga permiso para ver este directorio o página con las credenciales que proporcionó. Si cree que debería poder ver este directorio o página, intente comunicarse con el sitio web utilizando cualquier dirección de correo electrónico o número de teléfono que pueda aparecer en la página de inicio de examplewebsite.com. Puede hacer clic en Buscar para buscar información en Internet. Error HTTP 403 – Prohibido
El error 403 es más común con los servidores Apache. Puede indicar que no tiene suficientes permisos para ejecutar esta solicitud en su servidor. Alternativamente, es posible que Apache no pueda acceder a los archivos de WordPress.
En este escenario, lo mejor es ponerse en contacto con su anfitrión. A menos que tenga acceso de raíz a su servidor, es posible que no pueda solucionar este problema por su cuenta.
Preguntas frecuentes
Como hemos visto en este tutorial, instalar WordPress es relativamente fácil. Si te queda alguna duda sobre el proceso, ¡aquí te la respondemos!
¿La descarga e instalación de WordPress es gratuita?
Sí, ¡WordPress se puede descargar e instalar completamente gratis! Aún así, deberá pagar por un proveedor de alojamiento y un nombre de dominio para poner su sitio web en línea.
Alternativamente, puede crear un sitio de WordPress.com. Con esta plataforma, puede lanzar y mantener un sitio web básico completamente gratis. También hay muchos planes pagos disponibles cuando esté listo para actualizar para obtener funciones más avanzadas.
¿Se requiere PHP para WordPress?
WordPress está escrito utilizando el lenguaje de programación PHP (preprocesador de hipertexto). Por lo tanto, no puede instalar y ejecutar el CMS sin PHP. Afortunadamente, muchos servidores y proveedores de alojamiento son compatibles con PHP, lo que le permite configurar una instalación de WordPress en poco tiempo.
¿Puedo instalar WordPress en una base de datos existente?
Sí, puede instalar WordPress usando una base de datos existente. Solo necesitará importar una copia de seguridad de la base de datos en lugar de su 'nueva base de datos' durante el proceso de instalación. También necesitará acceso a las credenciales de la base de datos anterior.
¿Puedo instalar WordPress localmente en mi computadora?
Sí, puede instalar WordPress localmente en su computadora. Esta configuración almacenará todos los archivos del sitio web en su dispositivo en lugar de una base de datos en línea.
Con una instalación local, tendrá un entorno de desarrollo completamente alimentado por su computadora. No necesitará acceso a Internet ni a un proveedor de alojamiento, lo que le permitirá desarrollar y perfeccionar su sitio en un host local antes de moverlo a un servidor en vivo.
Hay múltiples entornos de servidores locales disponibles para el desarrollo de WordPress. Algunas opciones populares incluyen WAMP y MAMP.
¿Puedo instalar WordPress en un servidor Ubuntu?
Puede instalar WordPress en un servidor Ubuntu (y muchos otros sistemas operativos). Afortunadamente, el proceso también es bastante sencillo, con scripts automatizados para acelerar las cosas.
Además, algunos proveedores de alojamiento ofrecen instalaciones de WordPress con un solo clic para sistemas Ubuntu. Para obtener más información, consulte la guía completa para instalar WordPress en Ubuntu.
¿Qué debo hacer después de instalar WordPress?
Una vez que haya instalado WordPress, ¡es hora de construir su sitio web! Primero deberá iniciar sesión en el panel de administración de su sitio. Luego, dedique tiempo a familiarizarse con la interfaz y aprender dónde se encuentran todas las diferentes configuraciones.
Después de eso, puede comenzar a personalizar el diseño y la funcionalidad de su sitio. Su sitio web se configurará con un tema de WordPress predeterminado, pero puede cambiarlo. El Repositorio de temas de WordPress es un gran lugar para buscar temas gratuitos para todo tipo de sitios web, desde tiendas en línea hasta blogs personales.
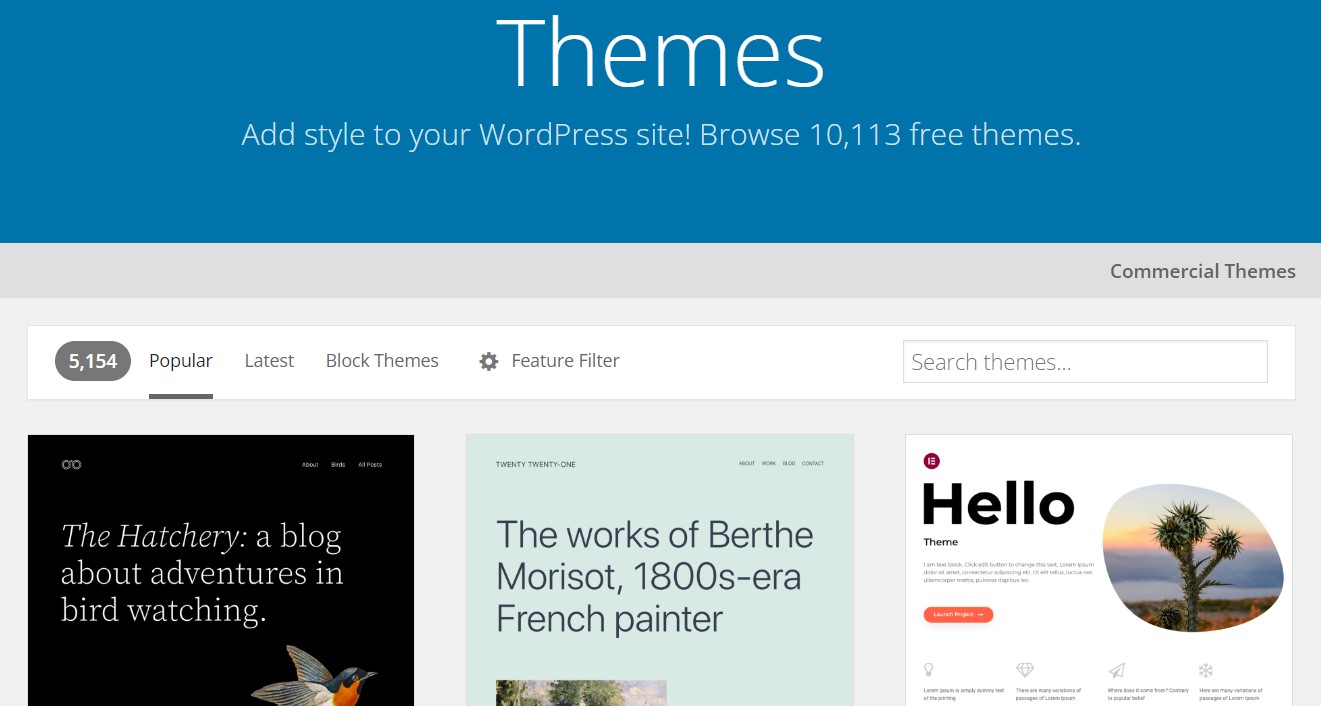
También es posible que desee instalar algunos complementos de WordPress. Estos complementos pueden traer nuevas funciones a su sitio, incluidas mejoras de rendimiento, seguridad adicional, herramientas de diseño y más. Puede consultar una lista de complementos de WordPress imprescindibles para encontrar las mejores herramientas para su sitio web.
Una vez que sepa cómo usar WordPress, puede comenzar a crear y editar las páginas de su sitio. Considere agregar una página de inicio, un formulario o página de contacto, un blog, una página Acerca de y una tienda en línea si planea vender productos en línea. Entonces, ¡solo es cuestión de escribir contenido, agregar imágenes y compartir su sitio web con el mundo!
Empieza a usar WordPress hoy
WordPress es el sistema de gestión de contenido (CMS) más popular, y por una buena razón. Le permite crear y administrar un blog o sitio web personalizado desde un panel de control fácil de usar. Además, es relativamente fácil instalar WordPress.
Puede instalar WordPress manualmente utilizando el Protocolo de transferencia de archivos (FTP). Alternativamente, su tablero de alojamiento puede proporcionar una opción de instalación con un solo clic o acceso a herramientas de instalación como Softaculous. Finalmente, WordPress.com es una opción que simplifica el proceso de instalación y administración del sitio web.
Una vez que su sitio web de WordPress esté en funcionamiento, querrá asegurarse de que funcione con todo su potencial. Con el conjunto de herramientas de Jetpack, puede aumentar el rendimiento de su sitio, protegerlo contra amenazas de seguridad, hacer una copia de seguridad de su contenido y más.
