Cómo instalar WordPress [Guía paso a paso para principiantes]
Publicado: 2023-08-02¿Estás tratando de averiguar cómo instalar WordPress? Hay varios métodos que puede usar, cada uno de los cuales analizaremos en detalle en esta guía.
Al final de esta guía de instalación de WordPress, debería tener un sitio de WordPress funcional y estar listo para comenzar a agregar contenido.
En primer lugar, ¿por qué existen diferentes métodos para instalar WordPress en primer lugar? La respuesta es simple. WordPress es conocido como el CMS más popular del mundo. Funciona con más del 43% de todos los sitios web en Internet. Debido a su uso generalizado, WordPress tiene una serie de herramientas auxiliares que facilitan la instalación de la plataforma en muchos servidores y hosts diferentes. Como resultado, existen varios métodos diferentes para instalar WordPress en lugar de uno solo.
En esta guía, exploraremos algunos métodos diferentes para instalar WordPress.
¡Empecemos!
Método 1: elija un host que incluya WordPress preinstalado
La forma más fácil de instalar WordPress es simplemente elegir un host que lo maneje por usted. Muchos proveedores de hosting específicos de WordPress te dan la opción de tener WordPress preinstalado. Eso significa que puede comenzar a usar su sitio de WordPress tan pronto como se registre para el alojamiento. ¡En este caso, el tema de “cómo instalar WordPress” es completamente inútil!
Aquí hay algunos hosts que preinstalarán WordPress para usted:
- Bluehost : comienza desde $ 2.95 / mes.
- Hostinger : comienza desde $ 2.99 / mes.
- DreamHost : comienza desde $ 2.99 / mes.
- SiteGround : comienza desde $ 2.99 / mes.
No se preocupe si ya ha elegido un host diferente. La mayoría de los otros hosts aún simplifican la instalación de WordPress.
Método 2: Cómo instalar WordPress desde cPanel
cPanel es el panel de administración de alojamiento que la mayoría de los servidores web proporcionan a sus usuarios. Cuando se registra para el alojamiento, su anfitrión debe darle información de inicio de sesión de cPanel. Y, para la mayoría de los hosts, la interfaz de cPanel es similar. El estilo de su interfaz puede ser diferente, pero el diseño central será el mismo:
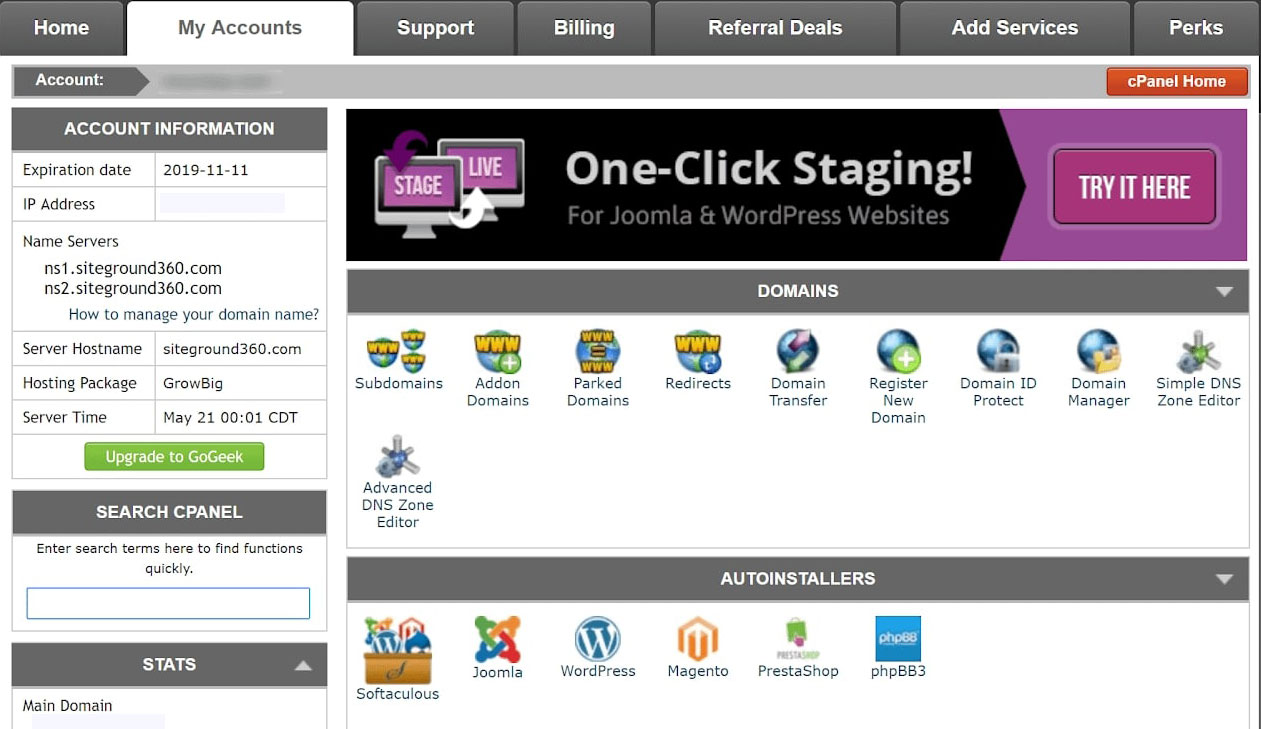
En su interfaz de cPanel, su host debería darle acceso a uno o más autoinstaladores. Básicamente, los autoinstaladores automatizan todo el proceso de instalación de WordPress, que veremos en la siguiente sección. En lugar de tener que instalar WordPress manualmente, simplemente proporciona información básica, presiona un botón y el instalador automático lo hace por usted.
Aquí hay algunos autoinstaladores de WordPress más comunes:
- fantástico
- Softaculous
- Instalación rápida
Si bien puede haber diferencias menores en la interfaz, todos los autoinstaladores funcionan de manera similar. Te mostraremos un ejemplo de cómo instalar WordPress en cPanel usando Softaculous. Sin embargo, la interfaz exacta para su instalador automático específico puede ser un poco diferente.
Cómo instalar WordPress usando Softaculous
Para comenzar, simplemente inicie sesión en su cuenta de cPanel y busque el icono del instalador de Softaculous o WordPress . Los encontrará en la sección Instaladores automáticos.

Al hacer clic en cualquiera de estos íconos, se iniciará el instalador automático de Softaculous para WordPress. Luego, seleccione la pestaña Instalar ahora .
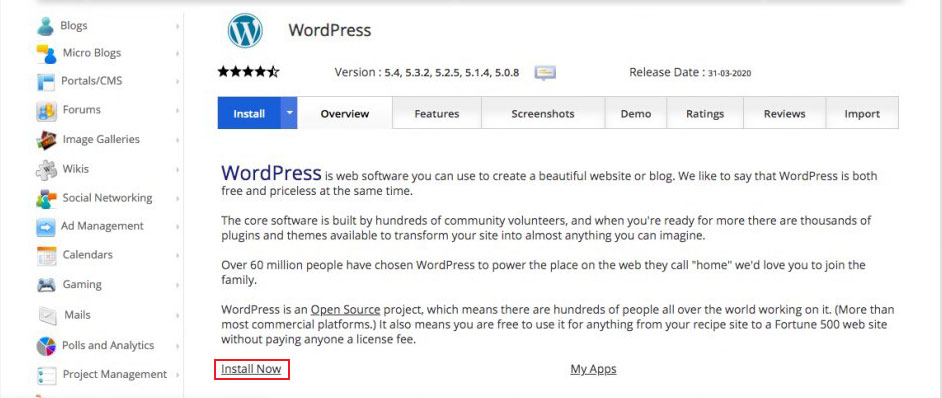
Softaculous ahora le preguntará dónde desea instalar WordPress. Debe elegir entre http:// o http://www. como el protocolo.
Sin embargo, si su sitio está protegido con SSL y HTTPS, puede usar https:// o https://www. como el protocolo.
Después de eso, elija el nombre de dominio donde desea instalar WordPress. La mayoría de los usuarios prefieren instalar WordPress en el directorio raíz de su dominio, como ejemplo.com. En ese caso, asegúrese de que el campo En el directorio esté vacío.
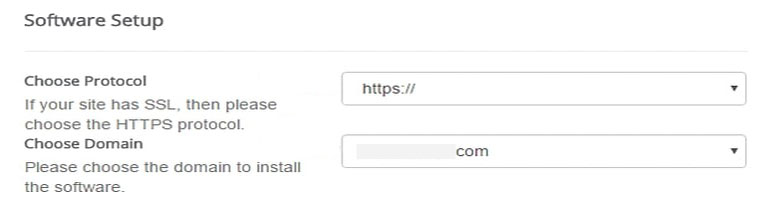
Ahora, desplácese hacia abajo para encontrar la sección de configuración del sitio.
Aquí, debe ingresar un título y una descripción para su sitio de WordPress. No te preocupes; puede cambiarlos después de la instalación a través de su área de administración de WordPress.
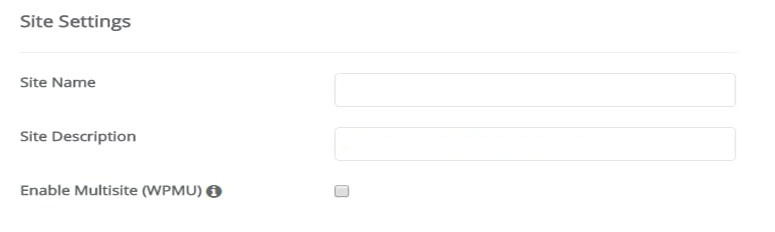
Habilite WordPress multisitio solo si planea crear una red multisitio.
A continuación, ingrese un nombre de usuario, contraseña y dirección de correo electrónico de administrador. Softaculous llenará automáticamente los campos de nombre de usuario y contraseña por usted. Sin embargo, puede cambiarlos si lo desea.
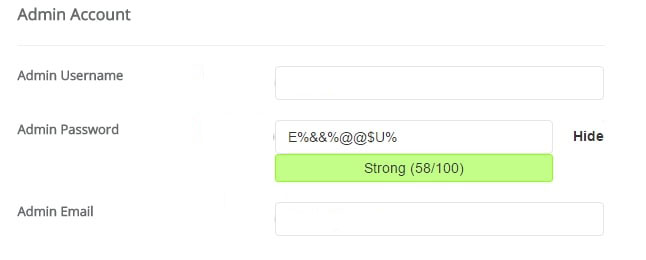
El resto de ajustes en pantalla son opcionales.
Una vez que haya completado todos los campos, haga clic en el botón Instalar en la parte inferior de la pantalla. Puede tardar un minuto más o menos en ejecutarse. Después de eso, debería recibir una confirmación, y eso es todo. Así es como se usa un instalador automático para instalar WordPress en cPanel. Ahora puede visitar su sitio de WordPress yendo a example.com/wp-admin .
No puede encontrar su página de inicio de sesión de WordPress, consulte nuestra guía sobre las URL de inicio de sesión de WordPress.
Método 3: Cómo instalar WordPress manualmente
Para ejecutar la famosa instalación de 5 minutos de WordPress, necesitará un programa FTP para cargar archivos. Usamos FileZilla, pero hay muchos programas FTP gratuitos de calidad disponibles que puede usar.
Para comenzar, descargue la última versión de WordPress desde wordpress.org:
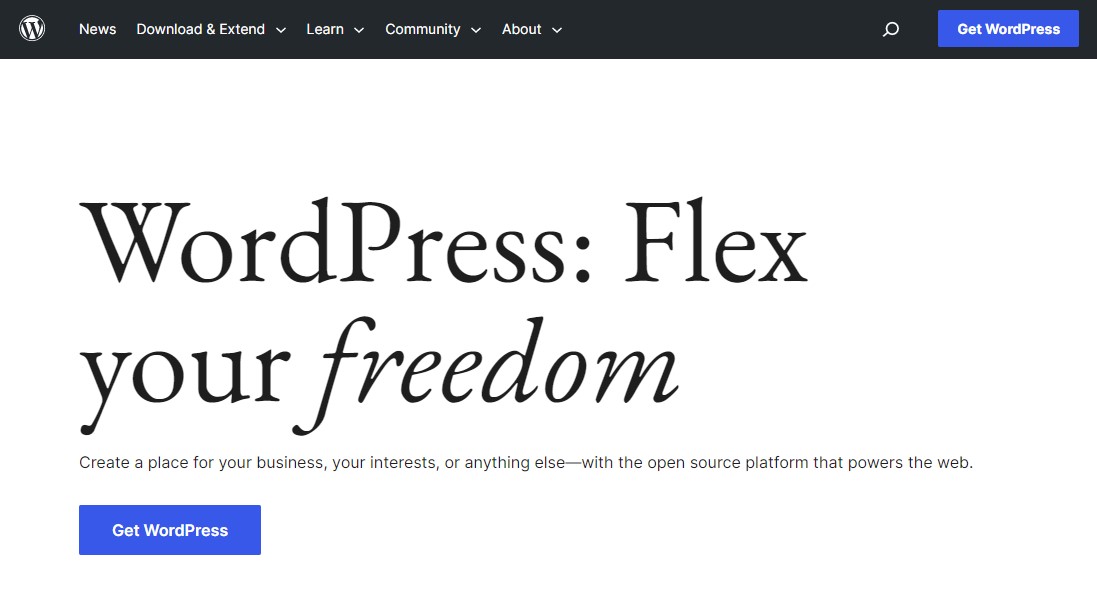
WordPress viene en forma de archivo Zip. Deberá descomprimir el archivo, que contiene una carpeta de WordPress. Esta carpeta contiene todos los archivos de WordPress que necesitará cargar en su servidor web.
Ahora, conecte el cliente FTP a su servidor de alojamiento. Una vez conectado, use el programa FTP para cargar los archivos de WordPress desde su sistema al servidor de su sitio web.
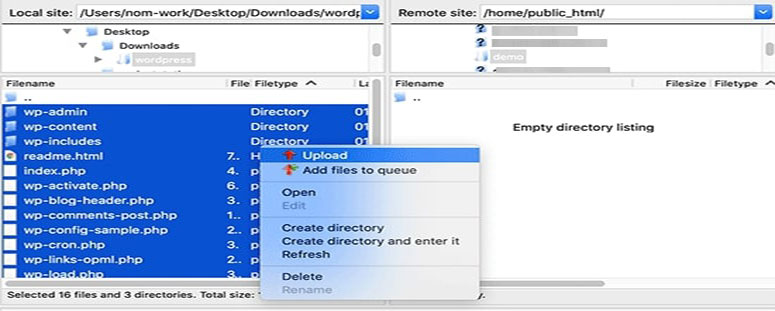
Si desea instalar WordPress en su nombre de dominio raíz (es decir, ejemplo.com), debe cargar los archivos de WordPress en el directorio raíz de su sitio web. Este directorio generalmente se conoce como /public_html/ .

Una vez que haya completado la carga de WordPress, navegue hasta el panel de control de su alojamiento y cree una base de datos.
En el panel de control de cPanel, haga clic en el icono Bases de datos MySQL .

Debería ver la opción para crear una nueva base de datos . Asigne un nombre a su base de datos y haga clic en Crear base de datos :
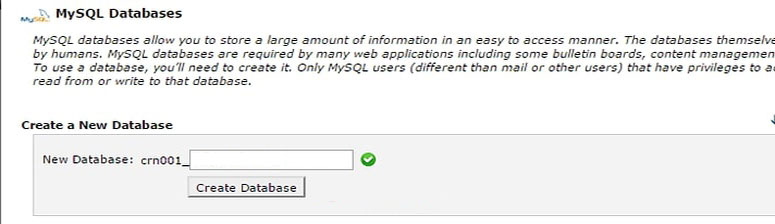
A continuación, cree un usuario para su base de datos. Simplemente desplácese hacia abajo hasta Usuarios de MySQL y cree un nuevo usuario:
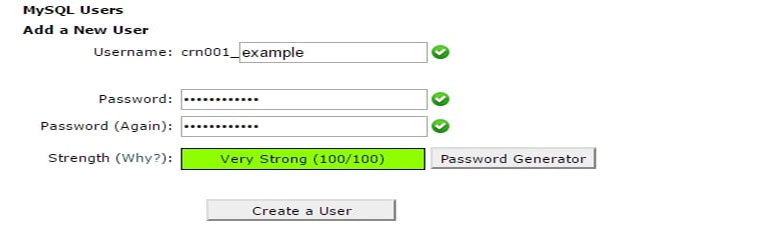
Una vez que haya creado el usuario, bríndele acceso a la base de datos que ha creado:

En la siguiente pantalla, asigne a ese nombre de usuario Todos los privilegios y haga clic en el botón Realizar cambios .
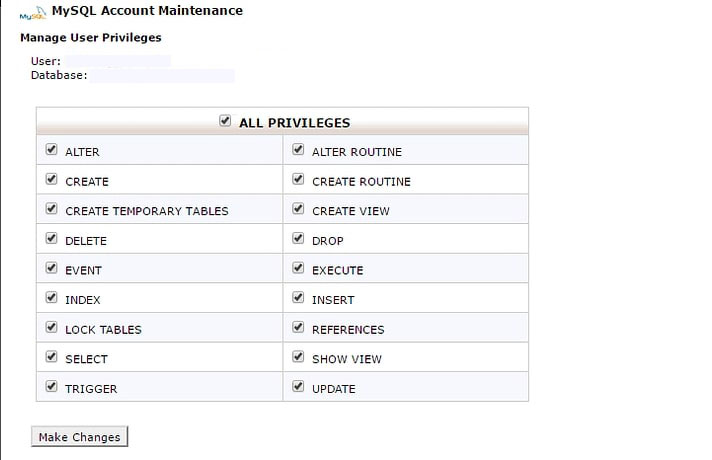
¡Eso es todo! Ha creado su base de datos MySQL y su usuario.
Ahora, vaya a su nombre de dominio (es decir, ejemplo.com) para finalizar el proceso de instalación. Cuando vaya a su dominio, debería ver el asistente de instalación de WordPress. Simplemente seleccione su idioma y luego haga clic en el botón Continuar .
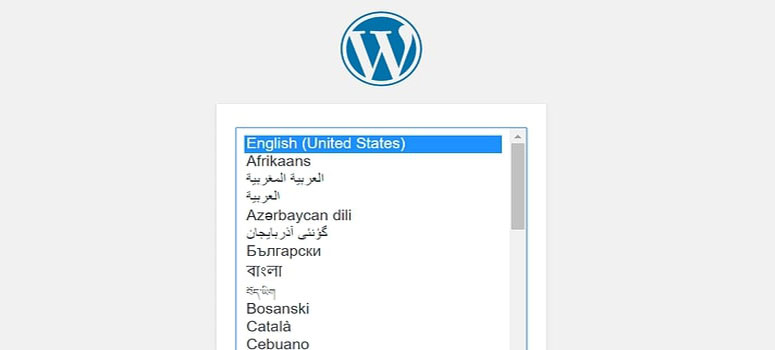
Ahora verá algunas instrucciones de instalación. WordPress ahora le notificará que requiere el nombre de su base de datos, la contraseña y la información del servidor MySQL.
Para continuar, haga clic en el botón Vamos .
WordPress ahora mostrará un formulario. Simplemente ingrese la información de la base de datos que creó anteriormente.
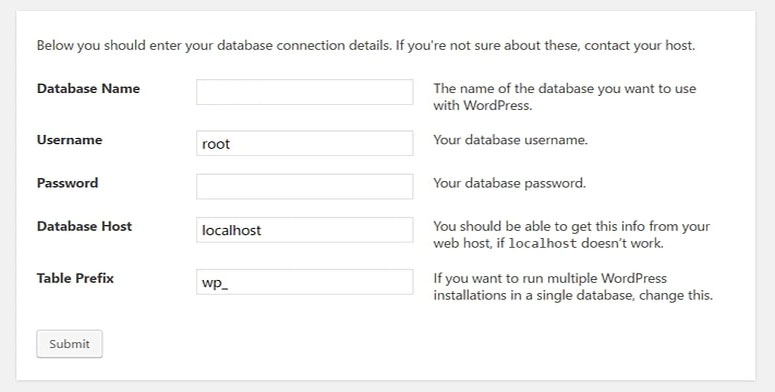
Una vez completado, haga clic en el botón Enviar . WordPress ahora conectará su base de datos y mostrará un mensaje de éxito.
A continuación, haga clic en el botón Ejecutar la instalación para continuar.
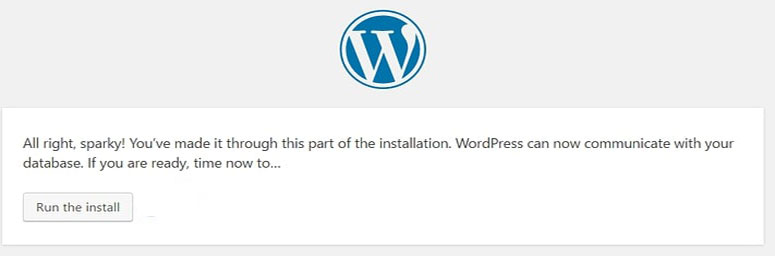
Ahora brinde información para que WordPress configure su sitio. Esto incluye el título del sitio, el nombre de usuario, la contraseña, la dirección de correo electrónico del administrador, la visibilidad del motor de búsqueda, etc. Una vez que llene todos los campos, haga clic en el botón Instalar WordPress .
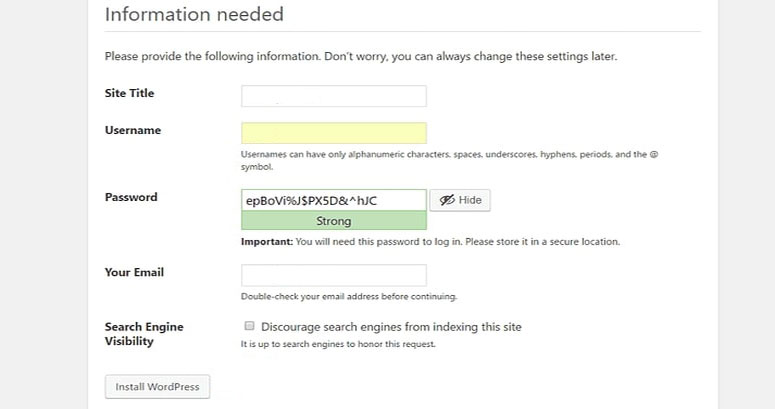
Ahora, WordPress configurará y finalizará la instalación por usted.
Recibirá un mensaje de éxito con su nombre de usuario. Simplemente haga clic en el botón Iniciar sesión para iniciar sesión en su sitio de WordPress.
¡Eso es todo! Acabas de aprender a instalar WordPress manualmente en menos de cinco minutos.
Cosas que hacer después de instalar WordPress
Ahora que instaló WordPress con éxito, aquí hay algunas cosas que lo ayudarán a comenzar con su nuevo sitio de WordPress.
Elija un tema de WordPress
Los temas controlan la apariencia visual de su sitio web basado en WordPress. Hay miles de temas de WordPress gratuitos y premium disponibles para elegir. Con tantas opciones, puede ser un poco confuso para los principiantes. Es por eso que hemos elaborado una guía para elegir un tema de WordPress.
Echa un vistazo a algunas de nuestras exhibiciones temáticas populares.
- Temas gratuitos para blogs de WordPress
- Temas gratuitos de comercio electrónico de WordPress
- Los mejores temas de WordPress para blogs de viajes
Instalar complementos esenciales de WordPress
Los complementos de WordPress son similares a las aplicaciones para su sitio de WordPress. Le permite ampliar la funcionalidad y agregar nuevas características a su sitio.
Solo el directorio de WordPress tiene más de 59000 complementos gratuitos de WordPress. Para obtener más complementos, puede descargarlos de sitios web de terceros como complementos pagos.
Si se pregunta qué complementos instalar, eche un vistazo a nuestra lista cuidadosamente seleccionada de complementos esenciales de WordPress para todos los sitios web.
Además, consulte nuestra guía para principiantes sobre cómo instalar complementos de WordPress.
Instalar Google Analytics
Como propietario de un sitio web, debe comprender a su audiencia, lo que están buscando y cómo puede ayudarlos a encontrarlo. Esta información le ayudará a tomar mejores decisiones comerciales.
Aquí es donde Google Analytics resulta útil. Muestra la cantidad de visitantes a su sitio web, de dónde provienen y qué hicieron mientras estuvieron allí.
Consulte nuestra guía para principiantes sobre cómo agregar Google Analytics al sitio de WordPress.
Enviar sitio de WordPress a Google Search Console
Google Search Console (GSC) es una herramienta de SEO gratuita que ofrece Google para ayudarlo a monitorear la presencia de su sitio web en los resultados de búsqueda de Google.
Le permite realizar un seguimiento de la clasificación de búsqueda y, al mismo tiempo, mantenerlo informado sobre los errores del sitio, los problemas de seguridad y los problemas de indexación que pueden afectar el rendimiento de búsqueda de su sitio web.
Si te tomas en serio el SEO de WordPress, debes agregarlo a las Herramientas para webmasters de Google desde el primer día.
Vea cómo enviar el sitio de WordPress a Google Search Console.
Conclusión
La instalación de WordPress es un proceso sencillo y esencial para cualquiera que desee crear un sitio web o un blog.
Desde elegir el host de WordPress con la instalación de WordPress con un solo clic hasta instalar WordPress manualmente, puede configurar su sitio de WordPress de manera eficiente y efectiva.
Esperamos que esta guía lo ayude a aprender cómo instalar WordPress usando diferentes métodos.
Para obtener más información, consulte estos otros recursos útiles:
- Cómo iniciar un blog de WordPress
- Cómo crear un sitio web de WordPress
Por último, si te gusta este artículo, síguenos en Facebook y Twitter.
