Cómo instalar WordPress: guía completa para principiantes
Publicado: 2017-03-02¿Estás intentando descubrir cómo instalar WordPress? Hay algunos métodos diferentes que puedes usar, cada uno de los cuales te daré una guía detallada.
Al final de esta guía de instalación de WordPress, debería tener un sitio de WordPress en funcionamiento y listo para comenzar a agregar contenido.
En primer lugar, ¿por qué existen diferentes métodos para instalar WordPress? La respuesta es simple... Debido a la popularidad de WordPress, existen varias herramientas auxiliares que facilitan la instalación de la plataforma en diferentes servidores y hosts. Como resultado, no existe simplemente una opción sobre cómo instalar WordPress sino varias alternativas.
En esta publicación, te daré un tutorial para cada uno de los métodos comunes para instalar WordPress .
Para brindarle orientación sobre qué método debe elegir, he ordenado las guías desde la más fácil hasta la que requiere más tiempo.
Entonces, si solo estás buscando la forma más rápida y sencilla de instalar WordPress, ¡comienza con el Método 1!
- Método #1: Elija un host que venga con WordPress preinstalado
- Método #2: Cómo instalar WordPress a través de cPanel y autoinstaladores
- Método #3: Cómo instalar WordPress manualmente a través de FTP
- Método #4: Cómo instalar WordPress en tu propia computadora
- Resumiendo las cosas
Si buscas un resumen sobre cómo instalar WordPress manualmente, aquí lo tienes:
- Descargue la última versión de WordPress desde wordpress.org
- Descomprima el archivo y cárguelo en el directorio
public_html(o similar) - Crear base de datos MySQL y usuario
- Configure el archivo
wp-config.php. - Ejecute la instalación de WordPress
Para más detalles, lea a continuación:
Si prefieres seguir este tutorial en formato de vídeo, consulta esto.
Método #1: Elija un host que venga con WordPress preinstalado
La forma más sencilla de instalar WordPress es simplemente elegir un servidor que lo haga por usted. Hoy en día, muchos servidores específicos de WordPress te permitirán elegir tener WordPress preinstalado. Eso significa que una vez que te registres como hosting, podrás acceder directamente a tu sitio de WordPress. ¡Toda la cuestión de “cómo instalar WordPress” es irrelevante en tal caso!
Aquí hay algunos hosts recomendados que preinstalarán WordPress por usted:
- Bluehost: asequible y viene con WordPress preinstalado. Comienza desde $ 2,75 al mes para un sitio usando este enlace.
- SiteGround: tiene toneladas de funciones específicas de WordPress que te hacen la vida más fácil. Desde $2,99 al mes para un sitio.
Cuando esté listo para registrarse para obtener una cuenta de alojamiento web, asegúrese de utilizar uno de los enlaces de Bluehost en esta página. Revisarlos resultará en dos cosas: (1) son enlaces de afiliados, lo que significa que recibimos una pequeña comisión si compras a través de ellos, (2) desbloqueará un precio con descuento de $2,75 frente a $3,95 para ti. No obtendrá este descuento si visita el sitio de Bluehost de otra manera.
Además, muchos hosts de WordPress administrados preinstalarán WordPress por usted, pero los precios de estos pueden ser más altos.
Sin embargo, no te preocupes si ya elegiste un host diferente. La mayoría de los demás servidores todavía hacen que sea muy fácil instalar WordPress. Pero deberá hacer clic al menos en algunos botones. Más sobre eso en la siguiente sección:
Método #2: Cómo instalar WordPress en cPanel
cPanel es el panel de gestión de alojamiento que la mayoría de los servidores web ofrecen a sus clientes. Cuando se registra para recibir alojamiento, su proveedor de alojamiento debe proporcionarle los datos de inicio de sesión para cPanel. Y para la mayoría de los hosts, la interfaz de cPanel se parece a la siguiente. El estilo de su interfaz puede parecer un poco diferente, pero el diseño básico será el mismo:
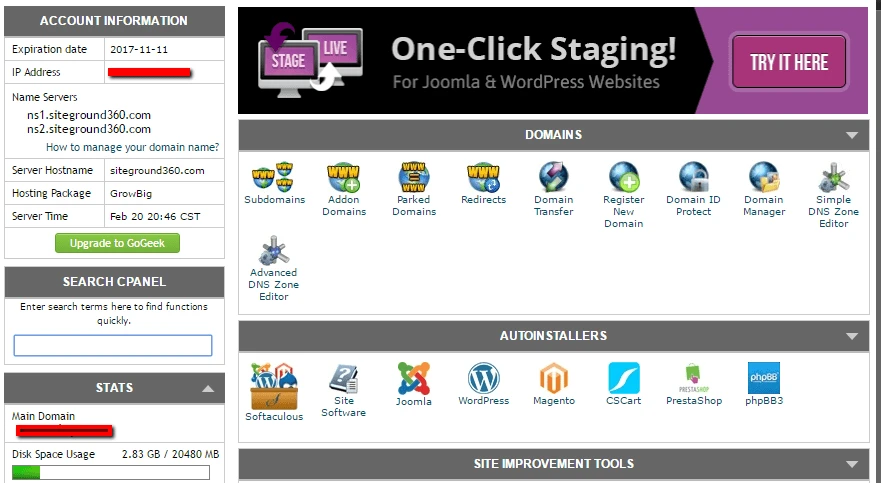
En su interfaz de cPanel, su servidor debería darle acceso a uno o más autoinstaladores . Mediante el uso de estos autoinstaladores , podemos responder cómo instalar WordPress en cPanel, porque como lo indica el “auto(matic)” en su nombre, lo hacen relativamente fácil.
Los autoinstaladores básicamente automatizan el proceso completo de instalación de WordPress que describiré en la siguiente sección. Entonces, en lugar de tener que hacer todo manualmente, simplemente ingresa información básica, hace clic en un botón y el autoinstalador instala WordPress por usted.
Hay algunos autoinstaladores diferentes que puede encontrar. Estos son los autoinstaladores de WordPress más comunes:
- suaveculoso
- Fantástico
- Instalación rápida
- Mercado MOJO
En algunas situaciones, su proveedor de alojamiento también puede ofrecer una herramienta de instalación patentada de WordPress, que es otra forma de instalar WordPress en cPanel.
Si bien puede haber algunas diferencias menores en la interfaz, todos los autoinstaladores funcionan más o menos igual. Te mostraré un ejemplo para que puedas ver cómo instalar WordPress en cPanel usando Softaculous, pero la interfaz exacta para tu autoinstalador específico puede verse un poquito diferente.
Para comenzar, busque el enlace al autoinstalador de WordPress en cPanel y haga clic en él:
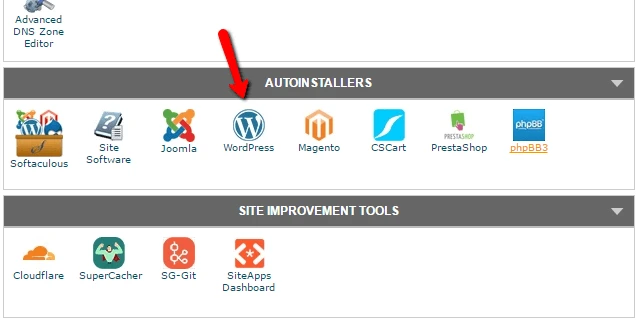
En la siguiente pantalla, debería ver un enlace Instalar ahora (sin importar qué autoinstalador esté utilizando). Solo dale otro clic:
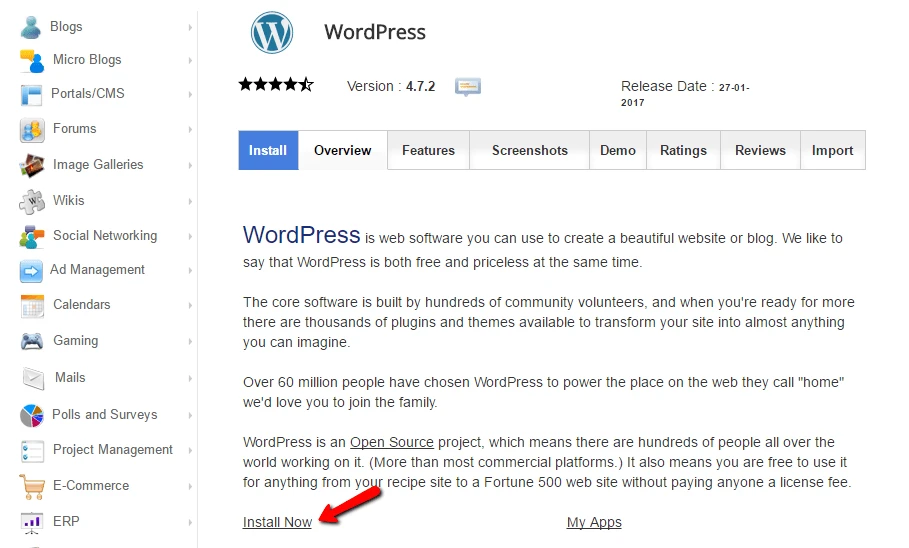
A continuación, deberá ingresar los detalles de su instalación de WordPress. Nuevamente, esta interfaz generalmente debería verse igual sin importar qué autoinstalador esté utilizando.
Primero, completa el protocolo y el nombre de dominio donde deseas instalar WordPress:
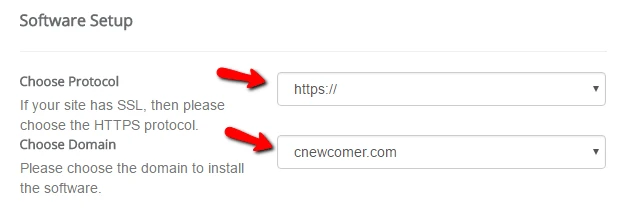
Para Protocolo , si está utilizando un certificado SSL, debe elegir HTTPS. De lo contrario, deberías elegir HTTP. A menos que haya instalado intencionalmente un certificado SSL, el valor predeterminado es HTTP.
A continuación, elija el directorio en el que desea instalar WordPress. Para el 99% de las situaciones, debes dejar este campo en blanco . Dejarlo vacío significa que WordPress se instalará en su dominio principal. Es decir, si su dominio es YOURDOMAIN.com , entonces WordPress se instalará en YOURDOMAIN.com en lugar de algo como YOURDOMAIN.com/mywpsite .
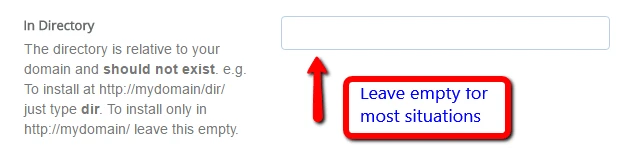
Un poco más abajo, debes ingresar a la Configuración del sitio . Estos son sólo los valores predeterminados para el nombre y la descripción de su sitio. Siempre puedes cambiarlos más tarde desde la interfaz de WordPress:
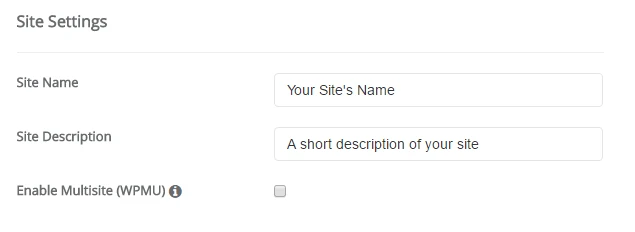
No habilites WordPress multisitio a menos que estés intentando específicamente crear una red multisitio.
También necesitarás crear credenciales de inicio de sesión para tu cuenta de WordPress. Utilizará esta combinación de nombre de usuario y contraseña para iniciar sesión en su panel de WordPress después de la instalación, así que asegúrese de recordarla:
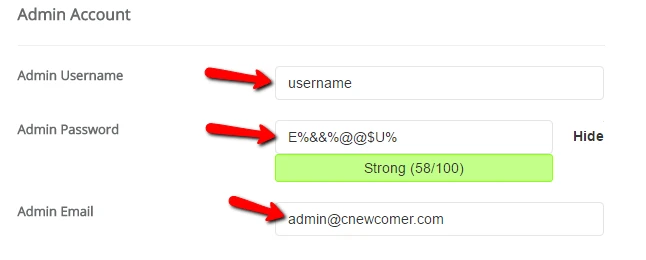
Dependiendo del autoinstalador específico que esté utilizando, es posible que también vea algunas otras opciones. Puedes ignorarlos con seguridad. Es decir, está bien dejar todo lo que no cubrí como valor predeterminado.
Una vez que haya completado todo, asegúrese de hacer clic en Instalar en la parte inferior de la pantalla. Puede que tarde aproximadamente un minuto en ejecutarse. Luego deberías recibir una confirmación y listo. Lo hiciste. Así es como instalar WordPress en cPanel usando un instalador automático. Ahora puede iniciar sesión en su nuevo sitio de WordPress yendo a YOURDOMAIN.com/wp-admin .
Si no puede encontrar la página de inicio de sesión de WordPress, consulte nuestra guía para encontrar la URL de inicio de sesión de WordPress.
Método #3: Cómo instalar WordPress manualmente
Personalmente, ya no veo la necesidad de utilizar este proceso manual debido a lo simples y extendidos que son los autoinstaladores mencionados anteriormente. Prácticamente todos los servidores web ofrecerán algún tipo de herramienta que le permitirá instalar WordPress desde su panel de alojamiento.
Pero si quieres aprender cómo instalar WordPress manualmente, sigue leyendo. Si eres principiante, simplemente utiliza el proceso de instalación automática que describí anteriormente.
Para ejecutar la famosa instalación de WordPress en 5 minutos, necesitará un programa FTP para cargar archivos. Yo uso FileZilla, pero hay muchos programas FTP gratuitos de calidad. Si no está seguro de qué es FTP o cómo usarlo, probablemente significa que debería utilizar un autoinstalador de WordPress. Pero si desea continuar, desvíese rápidamente hacia nuestro tutorial de FTP.

Comience descargando la última versión de WordPress desde wordpress.org:
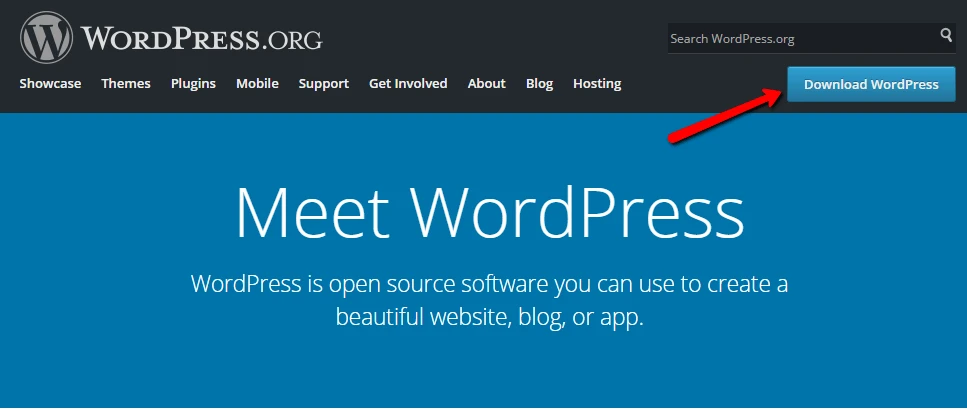
Luego, descomprima el archivo y cárguelo en el directorio public_html (o similar) de su sitio web. Si no está seguro de cómo iniciar sesión en FTP, solicite a su proveedor de alojamiento la información de su cuenta FTP:
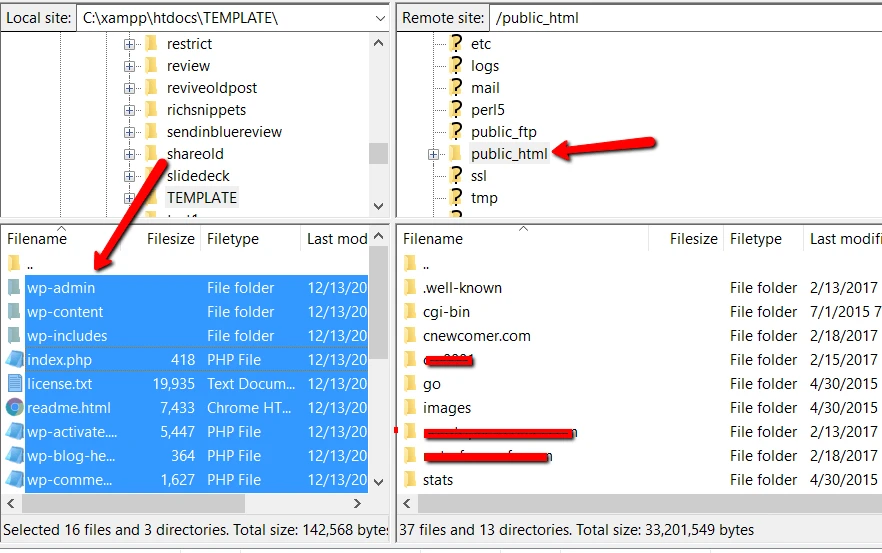
Mientras eso sucede, dirígete a tu cuenta de cPanel y busca la opción Bases de datos MySQL :
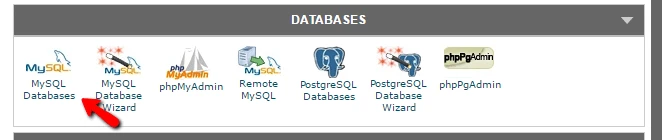
Debería ver una opción para Crear una nueva base de datos . Ingrese un nombre para su base de datos y haga clic en Crear base de datos:
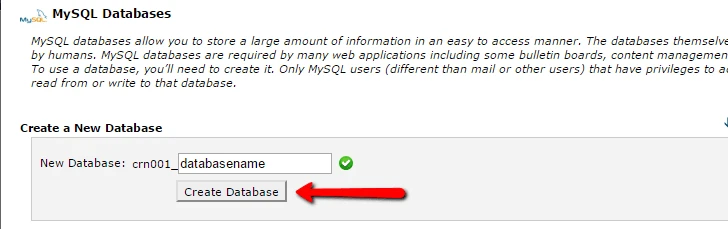
El nombre puede ser el que quieras, sólo asegúrate de recordarlo. Lo necesitarás más adelante.
A continuación, debe crear un usuario para su base de datos. Entonces, en esa misma página, desplácese hacia abajo hasta Usuarios de MySQL y cree un nuevo usuario:
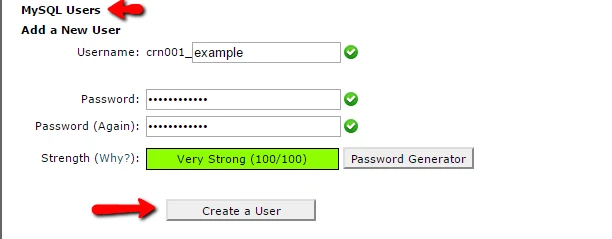
Una vez que haya creado el usuario, asegúrese de darle acceso a la base de datos que creó:
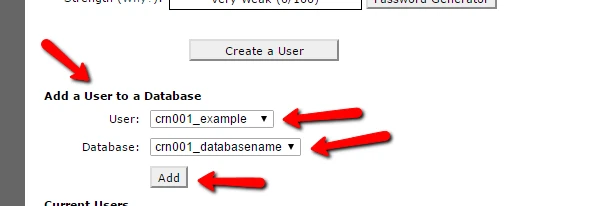
En la página siguiente, asegúrese también de darle a ese nombre de usuario Todos los privilegios:
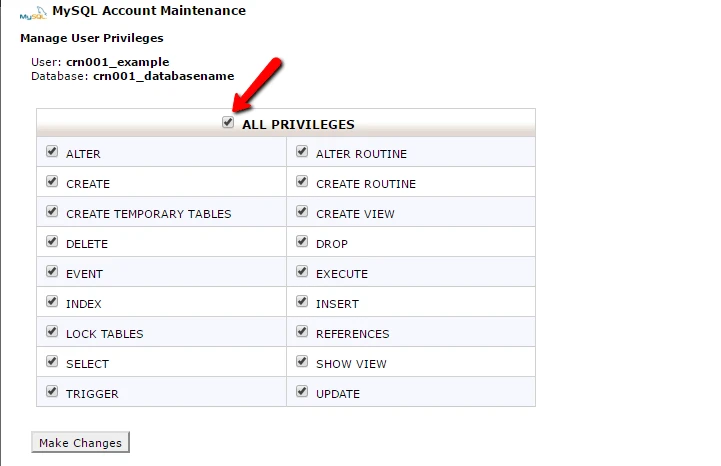
Ahora, suponiendo que la transferencia FTP haya finalizado, puede ir a su nombre de dominio para completar el proceso de instalación. Cuando visite su dominio, debería ver el asistente de instalación de WordPress. Primero, debes elegir tu idioma:
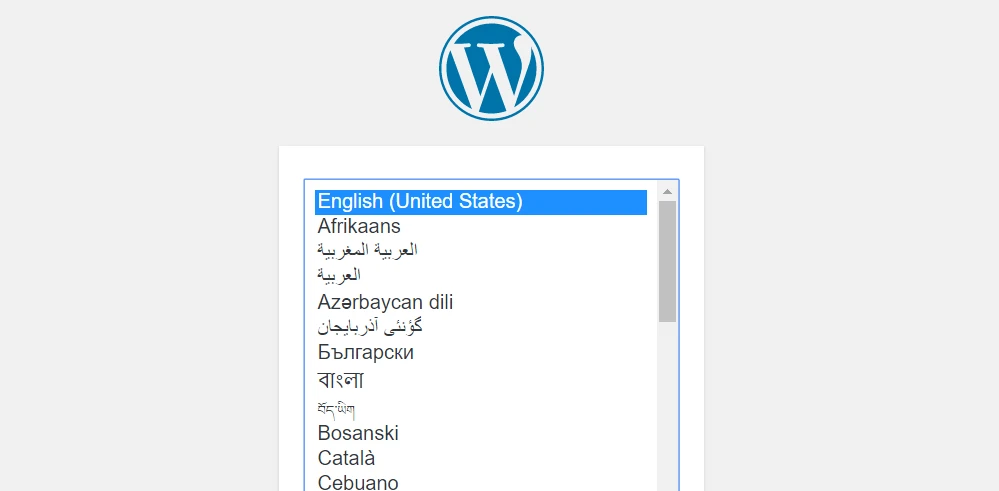
Luego, asegúrese de tener a mano los detalles del nombre, usuario y contraseña de su base de datos. Introdúcelos cuando se te solicite:
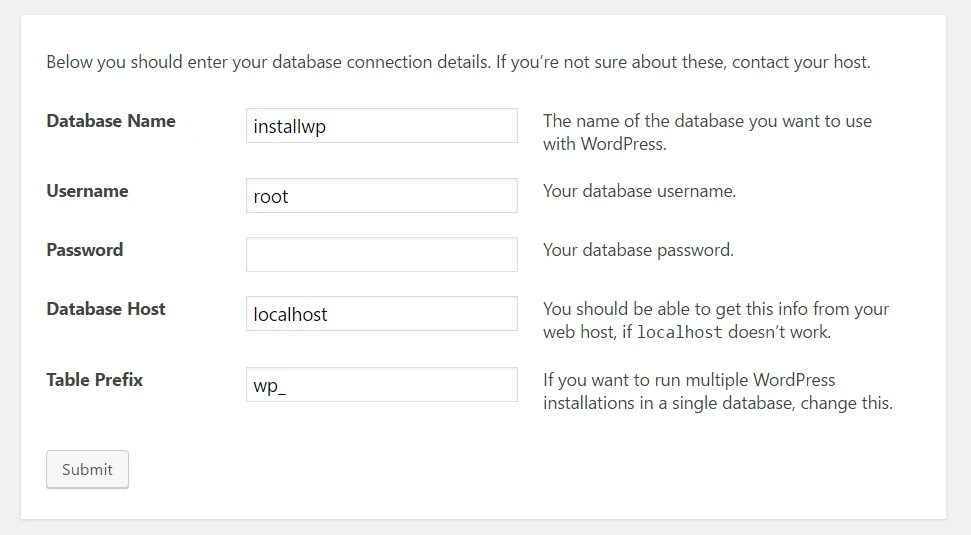
Si todo va bien, deberías poder ejecutar la instalación de WordPress:
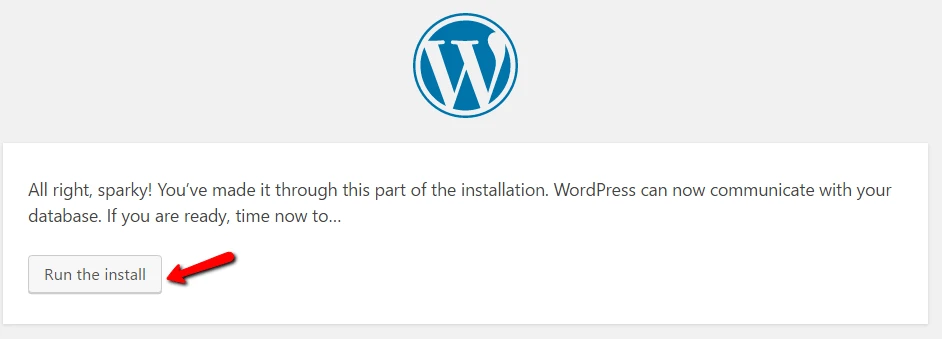
Asigne un título a su sitio de WordPress e ingrese la información necesaria para crear su cuenta de administrador:
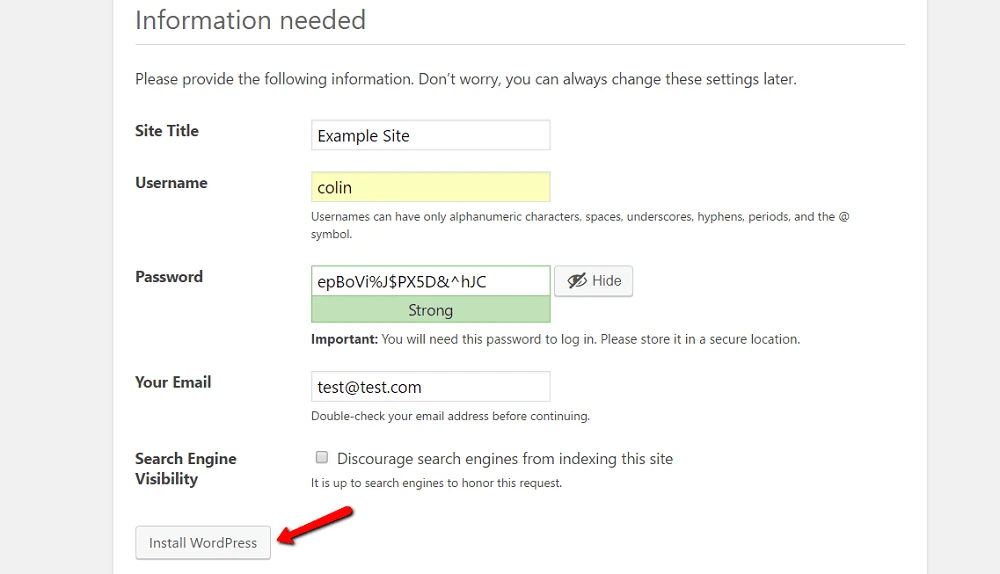
Luego haga clic en Instalar WordPress.
¡Y eso es! Acabas de aprender a instalar WordPress manualmente en sólo cinco minutos. Ahora puede iniciar sesión con los detalles de la cuenta que ingresó durante el proceso de instalación:
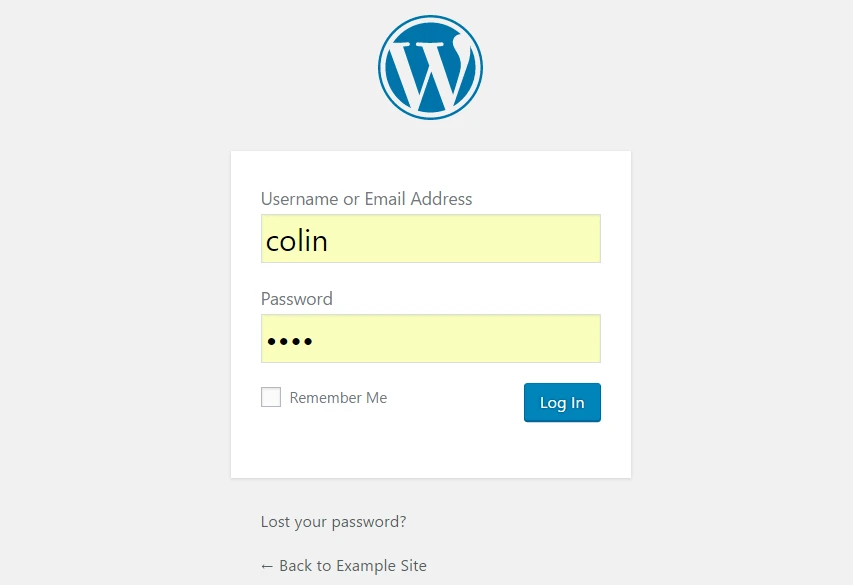
Método #4: Cómo instalar WordPress en tu propia computadora
Si desea crear una zona de pruebas donde pueda aprender más sobre WordPress, puede instalar WordPress en su propia computadora. Tendrás una instalación de WordPress en pleno funcionamiento con la que podrás jugar, pero nadie más podrá acceder a ella.
Es decir, sólo estará disponible en tu propio ordenador. Esto también se conoce como "host local".
Si está interesado en una configuración de este tipo, tenemos varias guías que le muestran cómo instalar WordPress "localmente" utilizando diferentes herramientas:
- Instalar WordPress localmente en Windows con WAMP
- Instalar WordPress localmente en Windows con XAMPP
- Instalar WordPress localmente en MAC
- Usando la herramienta gratuita “Local” para instalar WordPress localmente
Instala WordPress hoy y crea tu sitio
Nuevamente, si es un principiante, simplemente use el instalador automático que (con suerte) le proporciona su proveedor de alojamiento. Es fácil, rápido y no es diferente a instalar WordPress usted mismo. O mejor aún, elija un host que venga con WordPress preinstalado.
Si desea aprender a instalar WordPress manualmente solo por el orgullo de hacerlo, continúe e inténtelo. Pero te prometo que después de haber instalado WordPress manualmente por enésima vez, ¡te convertirás en un gran admirador de los autoinstaladores!
Una vez que haya instalado WordPress, puede seguir el resto de nuestra guía sobre cómo crear un sitio web de WordPress. Lo guiará a través de otros pasos importantes, incluida la elección de un tema, la instalación de complementos imprescindibles, la adición de contenido y más.
…
Como siempre, no dudes en preguntar si tienes algún problema para instalar WordPress. Estamos felices de poder ayudar.
guía gratuita
4 pasos esenciales para acelerar
Su sitio web de WordPress
Siga los sencillos pasos de nuestra miniserie de 4 partes
y reduzca sus tiempos de carga en un 50-80%.
Acceso libre* Esta publicación contiene enlaces de afiliados, lo que significa que si hace clic en uno de los enlaces del producto y luego compra el producto, recibiremos una pequeña tarifa. Pero no te preocupes, seguirás pagando el importe estándar, por lo que no tendrás ningún coste por tu parte.
