Cómo instalar WordPress: una guía para principiantes
Publicado: 2023-11-03Bienvenido al mundo de WordPress, el sistema de gestión de contenidos más popular que impulsa millones de sitios web en todo el mundo. Si no eres un experto en tecnología pero estás ansioso por crear tu sitio web, estás en el lugar correcto. Esta guía para principiantes le guiará paso a paso por el proceso de instalación de WordPress.
Cubriremos todo lo que necesita saber, desde por qué WordPress es una excelente opción para principiantes hasta los distintos métodos de instalación, opciones de personalización y pasos posteriores a la instalación. Si está buscando establecer una presencia en línea, esta guía detallada le brindará el conocimiento y las herramientas para comenzar con confianza.
¡Vamos a empezar!
Salta a
- Etapa de preparación: qué hacer antes de instalar WordPress en su sitio web
- Etapa de instalación: los cuatro métodos para instalar WordPress en un sitio web
- Cómo instalar WordPress en su idioma
- Cómo instalar una red multisitio de WordPress
- Etapa posterior a la instalación: qué hacer después de configurar WordPress
- ¿Por qué WordPress es una gran opción para principiantes?
Etapa de preparación: qué hacer antes de instalar WordPress en su sitio web
Antes de continuar con la instalación de WordPress, es esencial asegurarse de que su entorno de alojamiento web cumpla con los requisitos necesarios y que tenga acceso al servidor y a las herramientas esenciales para una instalación exitosa.
Nombre de dominio y hosting
Antes de comenzar, necesitará un nombre de dominio (la dirección de su sitio web) y alojamiento web. Considere cuidadosamente el nombre de dominio, ya que es una parte esencial de su identidad en línea. Elija un nombre que refleje su contenido y sea fácil de recordar. Puede registrar un nombre de dominio a través de varios proveedores como GoDaddy, Namecheap o directamente a través de su proveedor de alojamiento.
Su proveedor de alojamiento es donde se almacenarán los archivos y datos de su sitio web. Asegúrese de seleccionar un proveedor de alojamiento con buena reputación en cuanto a confiabilidad, soporte y facilidad de uso. Las opciones de alojamiento comunes incluyen Bluehost, HostGator, SiteGround, WP Engine o Kinsta. Estos proveedores suelen ofrecer instalaciones de WordPress con un solo clic, lo que hace que el proceso de configuración sea muy sencillo.
Requisitos del lado del servidor
Para ejecutar WordPress de forma eficaz, su proveedor de alojamiento web debe cumplir con condiciones específicas de software y servidor. Estos son los requisitos clave:
- PHP 7.4 o superior : WordPress se basa en PHP (preprocesador de hipertexto), un lenguaje de programación. Para garantizar la compatibilidad, su servidor debe admitir PHP 7.4 o una versión superior.
- MySQL 5.7 o MariaDB 10.4 o superior : MySQL o MariaDB son los sistemas de gestión de bases de datos que utiliza WordPress para almacenar y recuperar datos. Su servidor debe ejecutar MySQL versión 5.7 o MariaDB 10.4, o más reciente, para funcionar correctamente.
- Compatibilidad con HTTPS : por seguridad y para mejorar la clasificación en los motores de búsqueda, se debe poder acceder a su sitio web a través de HTTPS. La mayoría de los proveedores de alojamiento ofrecen certificados SSL para permitir conexiones seguras y cifradas. Es fundamental asegurarse de que su servidor admita HTTPS.
Para confirmar estos requisitos y asegurarse de que estén actualizados, puede consultar la página oficial de requisitos de WordPress.
Requisitos locales
Si planea configurar un entorno de prueba local antes de implementar su sitio, deberá preparar su sistema local con lo siguiente:
- Cuenta de inicio de sesión (ID de usuario y contraseña) en el servidor a través de FTP o Shell : para cargar archivos y realizar cambios en su sitio web, necesitará credenciales de inicio de sesión para acceder a su servidor a través de FTP (Protocolo de transferencia de archivos) o una interfaz de shell de línea de comandos. .
- Editor de texto : es necesario un editor de texto para editar el archivo de configuración principal y realizar personalizaciones del código. Si usa Windows, el Bloc de notas es una opción adecuada, mientras que los usuarios de macOS pueden usar TextEdit. Más adelante, es posible que también quieras editar archivos de plantilla, lo cual es mucho más eficiente con un editor de texto dedicado.
- FTP (Protocolo de transferencia de archivos) : si administra un servidor remoto, un programa FTP es esencial para cargar, descargar y administrar sus archivos de WordPress. FileZilla es una opción popular para tareas FTP.
- Su navegador web preferido : finalmente, necesitará un navegador web para acceder a su sitio web y al panel de WordPress y realizar actualizaciones. Puede elegir su navegador preferido para estas tareas.
Ahora que reunió las herramientas necesarias, verificó los requisitos del lado del servidor y descargó la última versión de WordPress del sitio web oficial, está listo para continuar con el proceso de instalación.
Etapa de instalación: los cuatro métodos para instalar WordPress en un sitio web
Cuando se trata de instalar WordPress, tienes varias opciones. El método que elija dependerá de su proveedor de hosting y de sus preferencias técnicas.
Hay 4 métodos comunes para configurar WordPress :
- Método 1: elija un proveedor de alojamiento con WordPress preinstalado
- Método 2: instalar WordPress a través de cPanel e instaladores automáticos
- Método 3: instalar WordPress manualmente mediante FTP
- Método 4: instale WordPress en su computadora local
Método 1: elija un proveedor de alojamiento con WordPress preinstalado
Si desea una experiencia sin complicaciones, considere los proveedores de alojamiento que ofrecen WordPress preinstalado. Proporcionaremos instrucciones paso a paso para algunas opciones populares: HostGator , Kinsta , Bluehost , DreamHost y SiteGround .
Cómo instalar WordPress en HostGator
HostGator es un popular proveedor de alojamiento compartido de WordPress conocido por su enfoque fácil de usar, lo que hace que instalar WordPress sea increíblemente fácil con solo unos pocos clics. Si está utilizando HostGator como su proveedor de alojamiento, siga estos pasos para que WordPress esté funcionando en su sitio web.
Paso 1: empezar
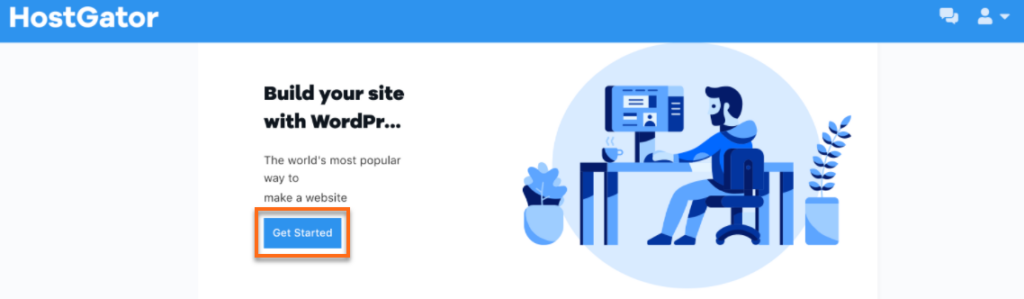
Fuente de imagen
- Abra el Panel del portal del cliente : una vez que haya completado el pago de su paquete de alojamiento, se le dirigirá al Panel del portal del cliente.
- Comenzar : en el Panel del portal del cliente, verá un botón "Comenzar". ¡Dale un clic!
Paso 2: su cuenta de WordPress se crea automáticamente
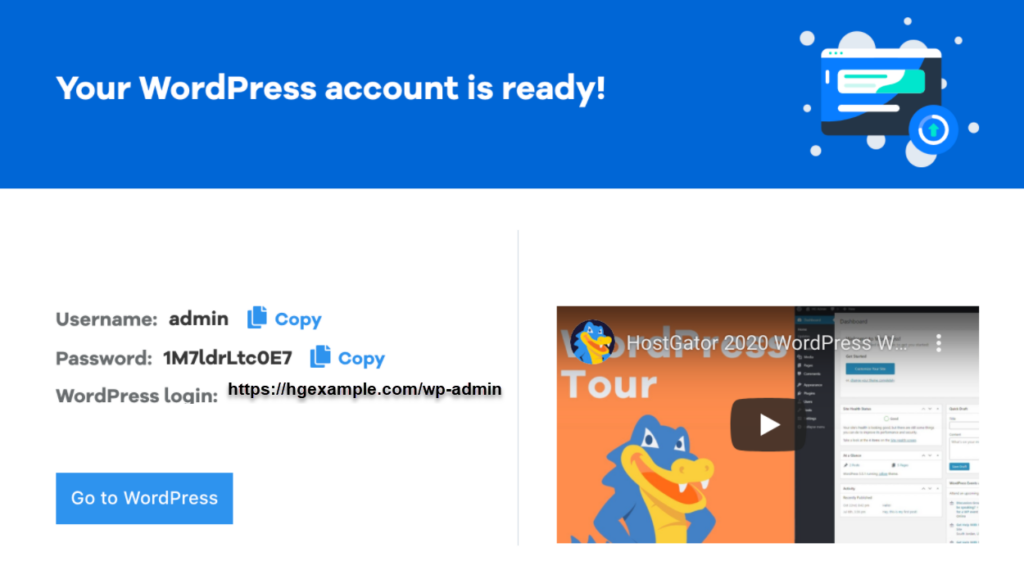
Fuente de imagen
- Cuenta creada: ¡Voilá! Su cuenta de WordPress se creará automáticamente.
- Copie los detalles de su cuenta de WordPress: la siguiente pantalla mostrará los detalles de su cuenta de WordPress. Asegúrese de tomar nota de ellos.
Paso 3: acceda a su panel de WordPress
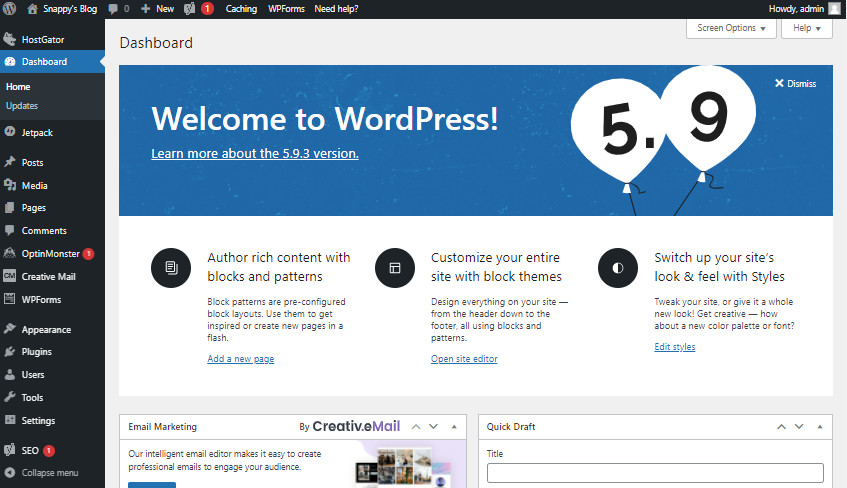
Fuente de imagen
- Visite su sitio web de WordPress: haga clic en el botón 'Ir a WordPress'.
- Acceda al Panel de control: ahora deberá ingresar su nombre de usuario y contraseña de WordPress y así, estará dentro de su panel de WordPress.
¡Eso es todo! Ha instalado correctamente WordPress en su cuenta de alojamiento HostGator. Ahora puede comenzar a personalizar y crear su sitio web utilizando el poder de WordPress.
Cómo instalar WordPress en Kinsta
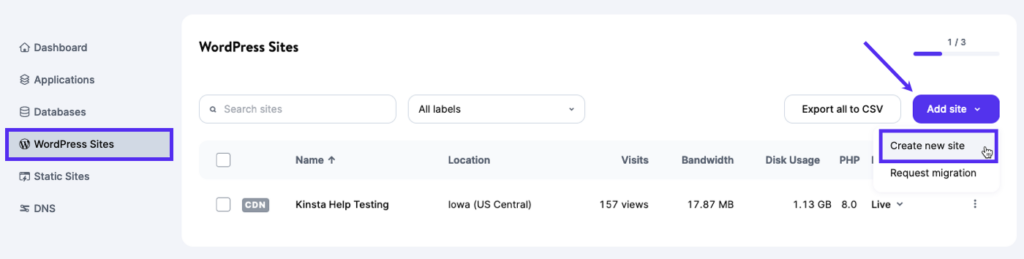
Fuente de imagen
Kinsta es un proveedor de alojamiento de WordPress administrado premium conocido por su velocidad excepcional y seguridad de primer nivel. Instalar WordPress con Kinsta es un proceso fluido que garantiza que su sitio web funcione de manera eficiente. Siga los pasos a continuación para configurar WordPress en Kinsta:
Paso 1: Regístrese en Kinsta
Para comenzar, visite el sitio web de Kinsta y elija un plan de alojamiento que se adapte a sus necesidades. Registre su dominio durante el proceso de registro.
Paso 2: Accede a tu panel de Kinsta
Después de registrarse exitosamente en Kinsta, inicie sesión en su panel de control de Kinsta usando sus credenciales.
Paso 3: agregue un nuevo sitio de WordPress
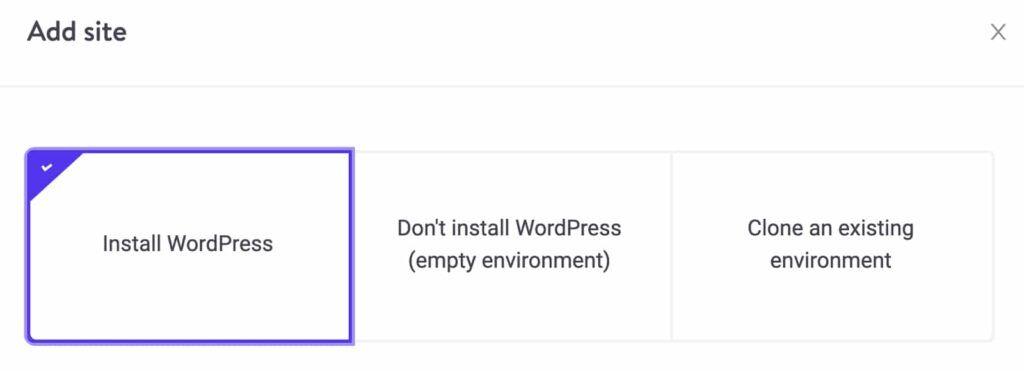
Fuente de imagen
- Vaya a su lista de sitios de WordPress : una vez dentro de su panel de control de Kinsta, navegue hasta su lista de sitios de WordPress.
- Agregar un sitio : haga clic en la opción "Sitios" y luego seleccione "Agregar sitio" para comenzar a configurar su sitio de WordPress.
Paso 4: Configurar la instalación de WordPress
Ahora, deberás acceder a la herramienta de instalación de WordPress y completarla según tus preferencias:
- Elija instalar WordPress : en la primera pantalla, seleccione "Instalar WordPress".
- Ingrese un nombre de sitio interno : proporcione un nombre de sitio interno para su referencia.
- Elija su centro de datos : seleccione la ubicación de su centro de datos preferida para alojar su sitio de WordPress.
- Ingrese los detalles del sitio de WordPress : complete el título de su sitio de WordPress y las credenciales de usuario según sea necesario.
Una vez completados estos pasos, Kinsta procederá a configurar su sitio web de WordPress con las configuraciones elegidas.
¡Felicidades! Ahora ha instalado con éxito WordPress en Kinsta, una plataforma de alojamiento administrado de alto rendimiento. Puede comenzar a construir su sitio web y disfrutar de los beneficios de las funciones de velocidad y seguridad de Kinsta.
Cómo instalar WordPress en Bluehost
Bluehost es una de las empresas de alojamiento más grandes y confiables a nivel mundial, conocida por su experiencia en WordPress y un proceso de instalación muy amigable para principiantes. Hacen que la creación de un nuevo sitio web de WordPress sea muy sencilla, instalando automáticamente WordPress en su nombre de dominio cuando se registra. En esta sección, lo guiaremos a través de los pasos para instalar WordPress en Bluehost.
Paso 1: acceda a su panel de Bluehost
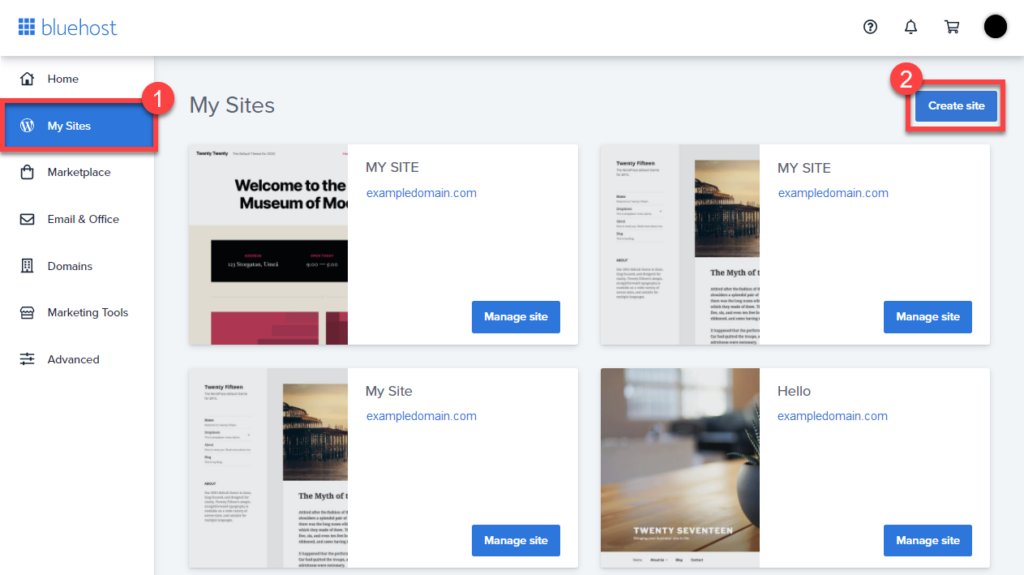
Fuente de imagen
Después de registrarse para obtener una cuenta de hosting de Bluehost, obtendrá acceso a su panel de Bluehost. Para crear un nuevo sitio web de WordPress, siga estos sencillos pasos:
- Haga clic en la pestaña "Mis sitios" : en su panel de Bluehost, busque la pestaña "Mis sitios" y haga clic en ella para comenzar.
- Agregar un nuevo sitio : en la pestaña "Mis sitios", busque "Crear sitio" para continuar.
Paso 2: utilice el asistente de instalación guiada de Bluehost
Bluehost ofrece un asistente de instalación de WordPress guiado y fácil de usar para simplificar el proceso. Sigue estos pasos:
- Inicie la instalación : Aparecen nuevas ventanas para dos creadores de sitios web muy recomendados. Haga clic en el botón 'Comenzar a construir' debajo de la opción de WordPress.
- Proporcione el título del sitio y el eslogan : el asistente le pedirá que ingrese el título del sitio y, opcionalmente, un eslogan para su nuevo sitio web de WordPress. Este título y lema representarán su sitio.
- Pestaña Avanzado : después de ingresar el título y el eslogan del sitio, ingrese la información adicional, como su nombre de usuario y contraseña de administrador de WordPress, así como su dirección de correo electrónico.
- Proceso de instalación : el instalador ahora configurará su sitio de WordPress, lo que puede tardar unos momentos. Tenga paciencia mientras hace su magia.
Paso 3: acceda a su área de administración de WordPress
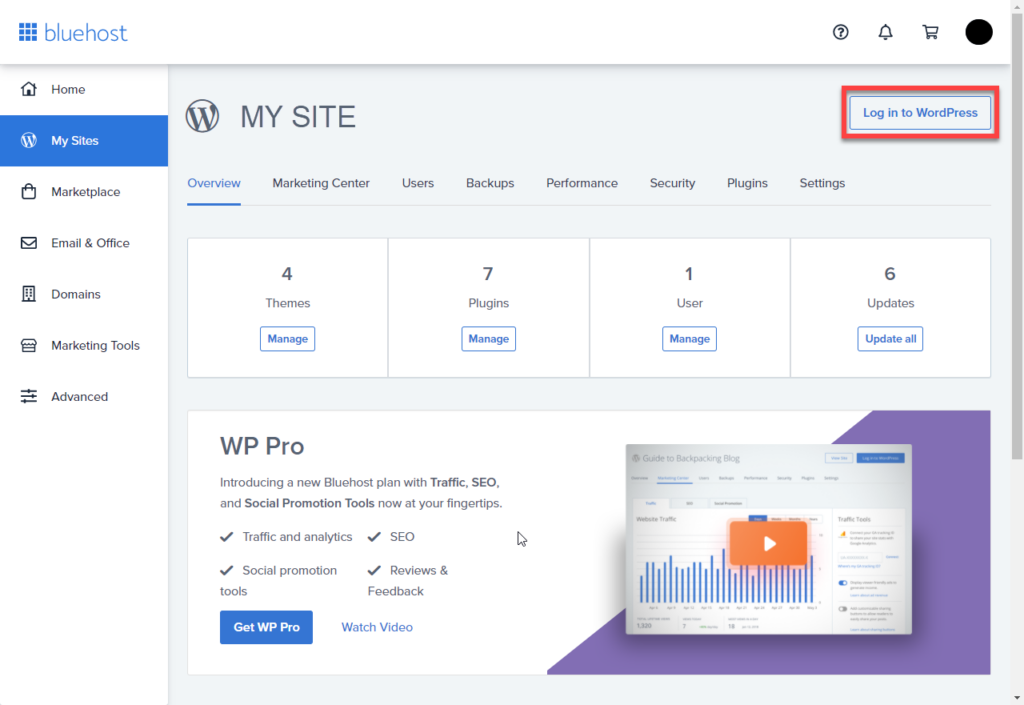
Fuente de imagen
Bluehost también enviará los detalles de la instalación a su dirección de correo electrónico como referencia. Para iniciar sesión en el área de administración de su nuevo sitio web de WordPress, siga estos pasos:
- Regrese a la pestaña "Mis sitios" : en su panel de Bluehost, regrese a la pestaña "Mis sitios".
- Administre su sitio : busque su sitio recién creado en la lista y haga clic en el botón 'Administrar sitio'.
- Iniciar sesión en WordPress : dentro de las opciones de administración del sitio, encontrarás un botón 'Iniciar sesión en WordPress'. Haga clic en él para acceder a su área de administración de WordPress.
¡Felicidades! Ha instalado correctamente WordPress en su cuenta de alojamiento de Bluehost. Ahora está listo para comenzar a personalizar y crear su sitio web utilizando el poder de WordPress.
Cómo instalar WordPress en DreamHost
DreamHost proporciona un proceso sencillo y fácil de usar para instalar WordPress en su cuenta de alojamiento. Siga estos pasos para poner WordPress en funcionamiento en DreamHost:
Paso 1: navega a la página Instalar WordPress
- Inicie sesión en su cuenta DreamHost : comience iniciando sesión en su cuenta DreamHost.
- Acceda a la página Instalar WordPress : una vez que haya iniciado sesión, navegue hasta la página "Instalar WordPress". Normalmente puedes encontrar esta opción en tu panel de control o tablero de DreamHost.
Paso 2: instale WordPress
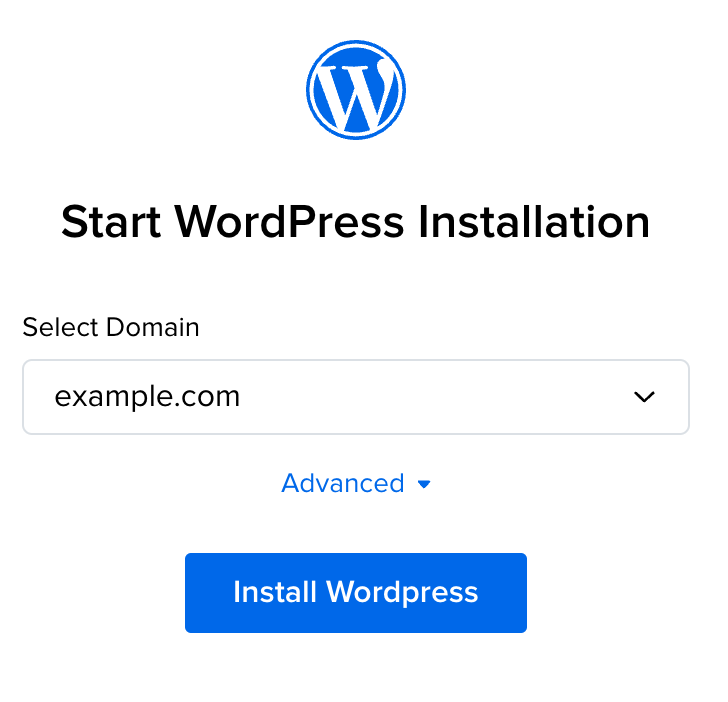
Fuente de imagen
- Seleccione su dominio : en el menú desplegable proporcionado, seleccione el dominio donde desea instalar WordPress.
- Instalar en un subdirectorio (opcional) : si desea instalar WordPress en un subdirectorio, como "ejemplo.com/blog", siga estos pasos adicionales:
- Haga clic en "Avanzado".
- En 'Especificar ruta', ingrese el nombre del subdirectorio donde desea instalar WordPress.
- Se recomienda dejar el menú desplegable "Seleccionar base de datos" configurado en "Crear base de datos automáticamente". Esto creará una nueva base de datos para su instalación de WordPress.
- Si prefieres utilizar una base de datos existente que ya has creado en tu panel DreamHost, haz clic en "Avanzado" y selecciona tu base de datos en el menú desplegable "Seleccionar base de datos".
- Haga clic en 'Instalar WordPress' : una vez que haya realizado sus selecciones, haga clic en el botón 'Instalar WordPress' para iniciar el proceso de instalación.
Paso 3: seleccione el propósito del sitio y los complementos (opcional)
- Seleccione un propósito del sitio : la siguiente página le permite elegir un propósito del sitio para una instalación guiada de WordPress. Seleccione la opción que mejor se adapte a sus necesidades o elija 'Ninguno' para una instalación más genérica.
- Complementos sugeridos : según el propósito del sitio que haya elegido, DreamHost puede sugerir complementos específicos para su instalación. Puede revisar estas sugerencias y decidir si desea incluir los complementos sugeridos. Para omitir un complemento, simplemente desmarque la casilla junto a él.
- Haga clic en "Instalar" : después de realizar sus selecciones, haga clic en el botón "Instalar" para continuar.
Paso 4: Complete la instalación
En aproximadamente 15 minutos, recibirás un correo electrónico en la dirección de correo electrónico principal asociada con tu cuenta DreamHost. Este correo electrónico proporcionará más instrucciones sobre cómo completar la instalación de WordPress.
Paso 5: inicie sesión en su sitio de WordPress
Una vez que se complete la instalación de WordPress, siga estos pasos para iniciar sesión en su sitio de WordPress:
- Revisa tu correo electrónico : recibirás un correo electrónico en la dirección de correo electrónico principal que figura en tu cuenta DreamHost con más instrucciones.
- Acceda a la página de inicio de sesión de WordPress : después de completar la instalación, puede iniciar sesión en su sitio de WordPress accediendo a la siguiente URL en su navegador web:
example.com/wp-login.php(reemplace “ejemplo.com” con su dominio).
¡Eso es todo! Has instalado correctamente WordPress en tu cuenta de alojamiento DreamHost. Ahora puede iniciar sesión en su sitio y comenzar a construir su sitio web.
Cómo instalar WordPress en SiteGround
SiteGround es una opción popular para los principiantes en WordPress, conocida por su excelente soporte para WordPress y sus planes de alojamiento altamente optimizados. Han hecho que el proceso de instalación de WordPress sea extremadamente sencillo. A continuación se explica cómo poner en funcionamiento WordPress en SiteGround:
Paso 1: Accede al panel de alojamiento de SiteGround
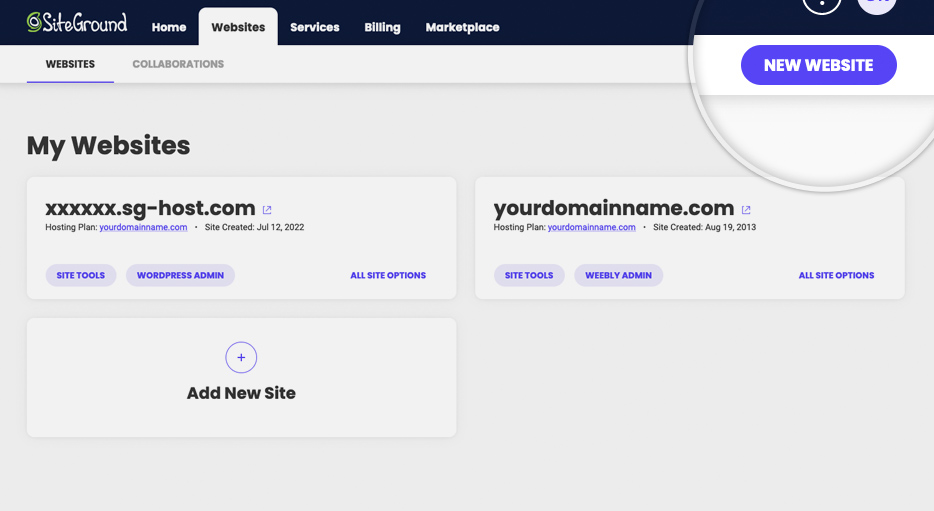
Fuente de imagen
- Iniciar sesión : comience iniciando sesión en su panel de alojamiento de SiteGround.
- Navegue a la pestaña "Sitios web" : después de iniciar sesión, haga clic en la pestaña "Sitios web" para comenzar el proceso de instalación de WordPress.
- Haga clic en "Nuevo sitio web" : para crear un nuevo sitio web de WordPress, haga clic en el botón "Nuevo sitio web".
Paso 2: Elige tu dominio
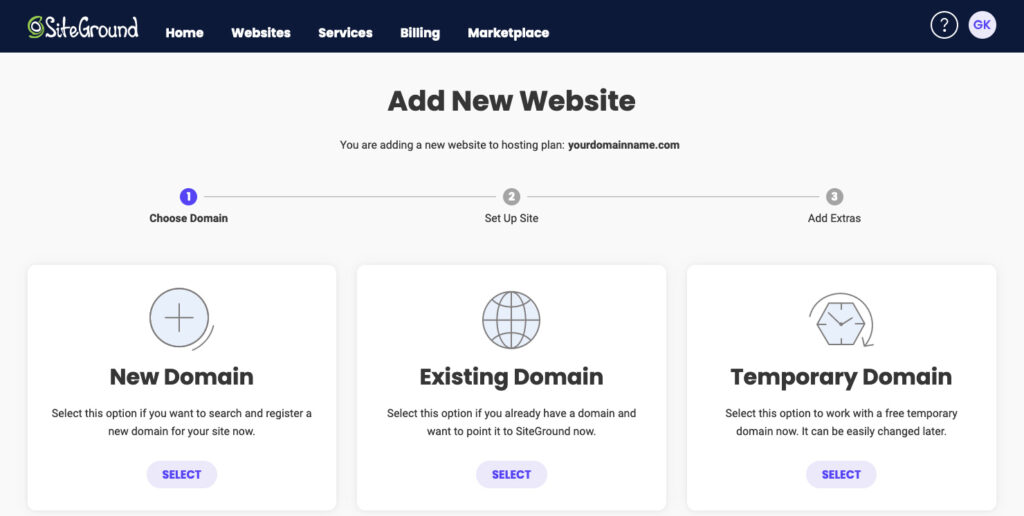
Fuente de imagen
- Seleccione 'Nuevo dominio' o 'Dominio existente' : si ya tiene un dominio, elija 'Dominio existente'. Si aún no tiene un dominio, puede seleccionar 'Nuevo dominio' y buscar el nombre de dominio que desee utilizar.
- Ingrese su dominio : escriba el dominio que desea utilizar para su sitio web de WordPress.
- Haga clic en 'Continuar' : Después de ingresar el dominio, haga clic en el botón 'Continuar'.
Paso 3: iniciar un nuevo sitio web
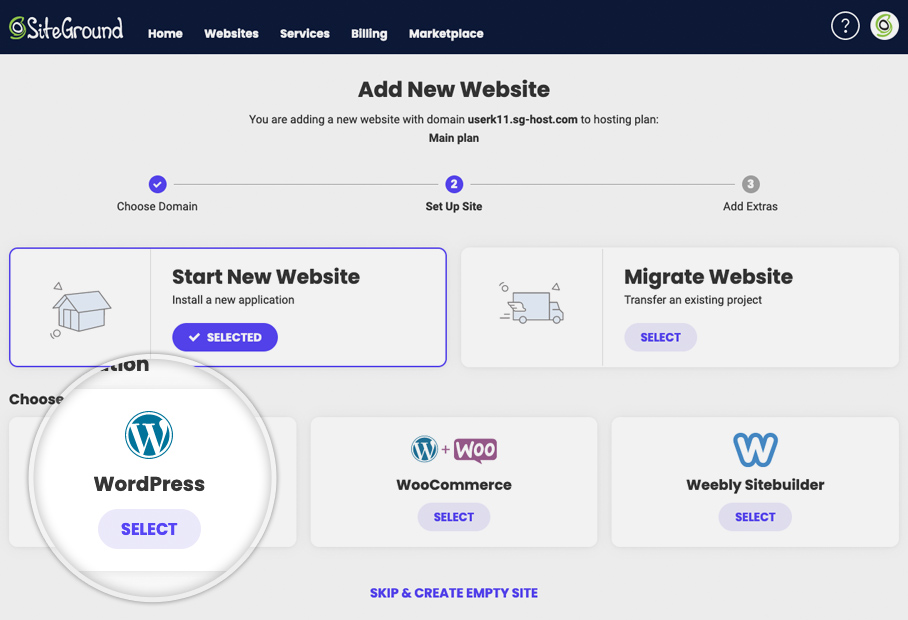
Fuente de imagen
- Seleccione Software : en la siguiente pantalla, puede elegir el software que desea instalar. Como desea instalar WordPress, haga clic en "WordPress".
- Cree una cuenta de administrador de WordPress : después de seleccionar WordPress, se le pedirá que ingrese la dirección de correo electrónico y la contraseña que desea usar para su cuenta de administrador de WordPress.
- Haga clic en "Continuar" : una vez que haya completado la información requerida, haga clic en el botón "Continuar".
Paso 4: agregue extras (opcional)
- Seleccione Funciones adicionales : tiene la opción de agregar extras a su cuenta. Puedes omitir este paso si lo prefieres. Desplácese hasta la parte inferior de la pantalla y haga clic en "Finalizar".
Paso 5: creación del sitio
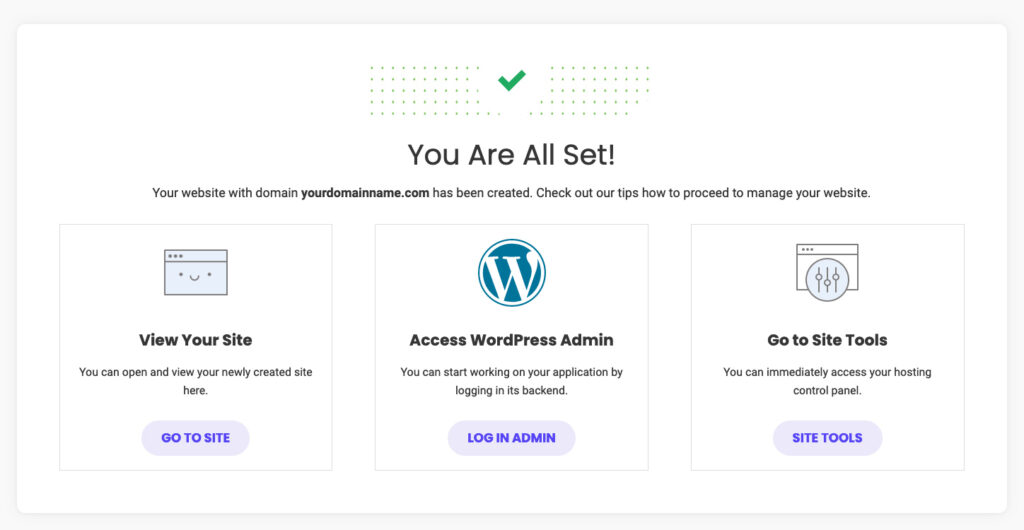
Fuente de imagen
- Cree su sitio : SiteGround procederá a crear su sitio de WordPress, lo que puede tardar unos minutos.
- Inicie sesión en WordPress : después de crear el sitio, haga clic en el botón 'Iniciar sesión como administrador' para acceder al área de administración de WordPress.
¡Eso es todo! Ha instalado correctamente WordPress en su cuenta de alojamiento de SiteGround y ahora está listo para comenzar a construir su sitio web.
Método 2: instalar WordPress a través de cPanel e instaladores automáticos
Si busca una experiencia más práctica al configurar su sitio web de WordPress, instalarlo a través de cPanel es una opción fantástica. Este método es particularmente preferido por los desarrolladores web y las personas con experiencia técnica que anhelan la capacidad de ajustar cada aspecto de la instalación de su sitio web. En esencia, le permite adaptar el proceso de instalación de WordPress precisamente a sus preferencias, asegurando que su sitio web sea un fiel reflejo de su visión.

cPanel, abreviatura de "panel de control", es un panel fácil de usar que ofrecen muchos proveedores de alojamiento al registrarse. Esta interfaz intuitiva sirve como centro de comando para administrar varios aspectos de su cuenta de hosting. Simplifica las tareas relacionadas con la gestión de sitios web, la configuración del servidor y, lo más importante, la instalación de sistemas de gestión de contenidos como WordPress.
¿Por qué elegir la ruta cPanel?
La opción de utilizar cPanel para la instalación de WordPress ofrece varios beneficios convincentes. Aquí hay algunas razones por las que los desarrolladores web y las personas con inclinaciones técnicas a menudo optan por esta ruta:
Personalización : con cPanel, tienes la libertad de personalizar en mayor medida tu instalación de WordPress. Esto significa que puede configurar los ajustes del servidor, directorios y otros aspectos técnicos de su sitio web, lo que lo hace ideal para quienes desean tener más control.
Información técnica: para aquellos versados en desarrollo web, cPanel proporciona información sobre el aspecto técnico de la instalación de WordPress. Puede comprender y manipular las configuraciones del servidor, lo que le otorga una comprensión más profunda del entorno de alojamiento.
Versatilidad : si bien las interfaces de cPanel pueden diferir ligeramente entre los proveedores de alojamiento, los fundamentos de la instalación de WordPress siguen siendo consistentes. Esta versatilidad garantiza que sus habilidades sean transferibles, ya sea que cambie de proveedor de alojamiento o administre varios sitios web.
Depuración y solución de problemas : si encuentra problemas técnicos o desea ajustar su configuración de WordPress, cPanel le permite solucionar problemas de manera efectiva, mejorando el rendimiento y la seguridad de su sitio web.
Cómo instalar WordPress desde cPanel
Aquí hay una guía paso a paso sobre cómo instalar WordPress usando cPanel y autoinstaladores:
Paso 1: acceda a su panel de cPanel
- Inicie sesión en su cPanel : después de registrarse con su proveedor de alojamiento, inicie sesión en su cPanel con las credenciales proporcionadas.
- Localice la sección 'Instaladores automáticos' : dentro de su cPanel, busque una sección denominada 'instaladores automáticos'. Tenga en cuenta que la apariencia de cPanel puede variar según el proveedor de alojamiento, pero el proceso de instalación de WordPress sigue siendo el mismo.
Paso 2: inicie el proceso de instalación de WordPress
- Haga clic en el ícono de WordPress : en la sección 'instalador automático', busque y haga clic en el ícono de WordPress para iniciar la instalación.
- Haga clic en "Instalar ahora" : será redirigido a una página donde podrá hacer clic en el botón "Instalar ahora" para comenzar el proceso de instalación.
Paso 3: Ingrese los detalles de instalación
- Proporcionar nombre de dominio : se le pedirá que ingrese el nombre de dominio donde desea instalar WordPress. Este paso es común en la mayoría de cPanels y autoinstaladores.
- Elija Protocolo : en la sección 'Protocolo', la opción predeterminada es 'http'. Se recomienda seguir con esto a menos que tenga un certificado SSL instalado, en cuyo caso debe seleccionar "https".
- Opción de directorio : se le preguntará si desea especificar un 'Directorio'. En la mayoría de los casos, debes dejar este campo en blanco para asegurarte de que WordPress esté instalado en tu dominio principal. Si lo deja en blanco, aparecerá una URL como "www.mysite.com". Si ingresa a un directorio, su URL se verá como "www.mysite.com/blog", lo que significa que WordPress solo se instalará en una parte de su sitio.
- Configuración del sitio : también puede ingresar el nombre de su sitio web (nombre comercial) y la descripción (propósito de su sitio web) en 'Configuración del sitio'. Estos detalles se pueden actualizar más adelante si es necesario.
Paso 4: configura tu información de administrador
- Información completa de la página de administración : ingrese su nombre de usuario de administrador, contraseña, dirección de correo electrónico y cualquier información adicional requerida. La cantidad de preguntas puede variar según el instalador automático que haya elegido.
- Haga clic en "Instalar" : después de proporcionar los detalles necesarios, haga clic en el botón "Instalar" para continuar.
Paso 5: acceda a su área de administración de WordPress
Ahora debería tener acceso al área de administración de WordPress visitando "www.mysite.com/wp-admin", donde "mysite.com" representa su dominio. Aquí es donde puede administrar y personalizar su sitio web de WordPress.
¡Eso es todo! Ha instalado WordPress con éxito a través de cPanel y los instaladores automáticos, lo que le brinda control sobre el proceso de instalación y acceso al backend de su sitio web de WordPress.
Método 3: instalar WordPress manualmente mediante FTP
Para aquellos que prefieren un enfoque más práctico, pueden instalar WordPress manualmente mediante FTP (Protocolo de transferencia de archivos). Este método (también conocido como método de instalación en 5 minutos ) le brinda control total sobre su instalación. Aquí están los pasos:
- Descargue WordPress: visite el sitio web oficial de WordPress (wordpress.org) y descargue la última versión de WordPress.
- Extraiga los archivos: descomprima los archivos de WordPress descargados en una carpeta de su computadora.
- Cargue los archivos: utilice un cliente FTP (por ejemplo, FileZilla) para conectarse a su cuenta de hosting. Sube toda la carpeta de WordPress a tu servidor web.
- Cree una base de datos: inicie sesión en su cuenta de hosting y cree una nueva base de datos MySQL y un usuario con los permisos necesarios.
- Ejecute la instalación: abra un navegador web y vaya a su dominio (por ejemplo, www.yourwebsite.com). Recibirá instrucciones de instalación de WordPress y lo primero que solicitará WordPress es el nombre de su base de datos, la contraseña y la información del host MySQL. Complete la información de la base de datos y haga clic en "Ejecutar la instalación" para iniciar el proceso. Se le pedirá que proporcione información esencial para la configuración de su sitio web, incluido el título del sitio, el nombre de usuario, la contraseña y la dirección de correo electrónico del administrador. Tan pronto como completes la información, WordPress finalizará la configuración y verás un mensaje de éxito escrito en la pantalla.
Método 4: instale WordPress en su computadora local
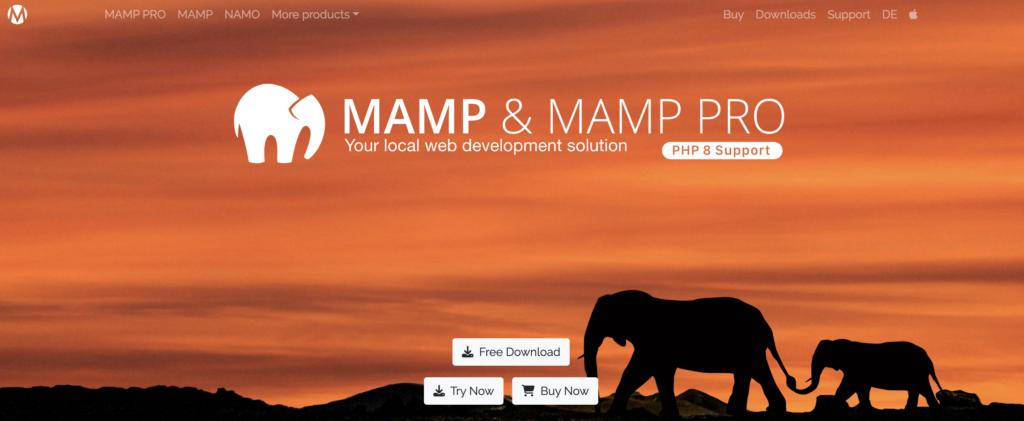
Si desea experimentar antes de publicarlo, puede instalar WordPress en su computadora local. Esto crea un entorno de prueba seguro donde puede aprender y experimentar sin afectar su sitio web activo. He aquí cómo hacerlo:
- Elija un entorno de servidor local: descargue e instale un entorno de servidor local como XAMPP, MAMP o WampServer en su computadora.
- Descargue WordPress: visite wordpress.org y descargue la última versión de WordPress.
- Configure una base de datos: cree una base de datos en su entorno de servidor local.
- Instale WordPress: siga el proceso de instalación manual como se describió anteriormente, pero esta vez lo configurará para su entorno local. Puede acceder a su sitio local yendo a http://localhost/yourwebsite.
Cómo instalar WordPress en su idioma
WordPress está disponible en numerosos idiomas, lo que lo hace accesible a una audiencia global. Le mostraremos cómo instalar y usar WordPress en su idioma preferido, asegurándonos de que la interfaz de su sitio web le resulte cómoda.
- Acceda a su panel de WordPress: después de instalar WordPress, inicie sesión en su panel de administración.
- Vaya a Configuración: en el menú de la izquierda, haga clic en 'Configuración' y luego en 'General'.
- Seleccione su idioma: desplácese hacia abajo hasta la opción 'Idioma del sitio' y elija su idioma preferido en el menú desplegable.
- Guardar cambios: no olvide guardar los cambios y su interfaz de WordPress ahora estará en el idioma seleccionado.
Cómo instalar una red multisitio de WordPress
Si planea administrar varios sitios web de WordPress bajo un mismo techo, le explicaremos cómo configurar una red multisitio de WordPress. Esta función es perfecta para empresas, organizaciones o individuos que buscan optimizar la administración de su sitio web.
- Haga una copia de seguridad de su sitio web actual: antes de continuar, asegúrese de hacer una copia de seguridad de su sitio web existente de WordPress, ya que la creación de una red multisitio implica cambios significativos.
- Acceda a su archivo wp-config.php: utilizando un cliente FTP, acceda al directorio raíz de su sitio web y ubique el archivo wp-config.php.
- Edite el archivo wp-config.php: abra el archivo wp-config.php y agregue la siguiente línea de código justo antes de la línea que dice "¡Eso es todo, deja de editar!"
define ( 'WP_ALLOW_MULTISITE' , true ); - Guardar y cargar: guarde el archivo wp-config.php y cárguelo nuevamente en su servidor.
- Acceda a su panel: inicie sesión en su panel de WordPress.
- Navegue hasta Configuración de red: en la barra lateral de administración, haga clic en "Herramientas" y seleccione "Configuración de red".
- Elija Subdominio o Subdirectorio: decida si desea crear subdominios (por ejemplo, sitio1.susitioweb.com) o subdirectorios (por ejemplo, susitioweb.com/sitio1) para su red.
- Complete los detalles de la red: proporcione detalles de la red, incluido el título de la red y su dirección de correo electrónico.
- Instale la red: haga clic en el botón 'Instalar' y siga las instrucciones proporcionadas para habilitar la red multisitio.
- Agregar nuevos sitios: después de la instalación, puede agregar nuevos sitios a su red desde el menú 'Sitios' en su panel de control.
Amelia: la solución de reservas definitiva para su sitio de WordPress
Cuando se trata de convertir su sitio web de WordPress en una potencia de reservas, hay un nombre que brilla por encima del resto: Amelia .
Amelia no es sólo otra herramienta de programación; es un punto de inflexión para las empresas basadas en servicios , especialmente si está buscando una solución de reserva de citas que se integre perfectamente con su sitio web de WordPress .
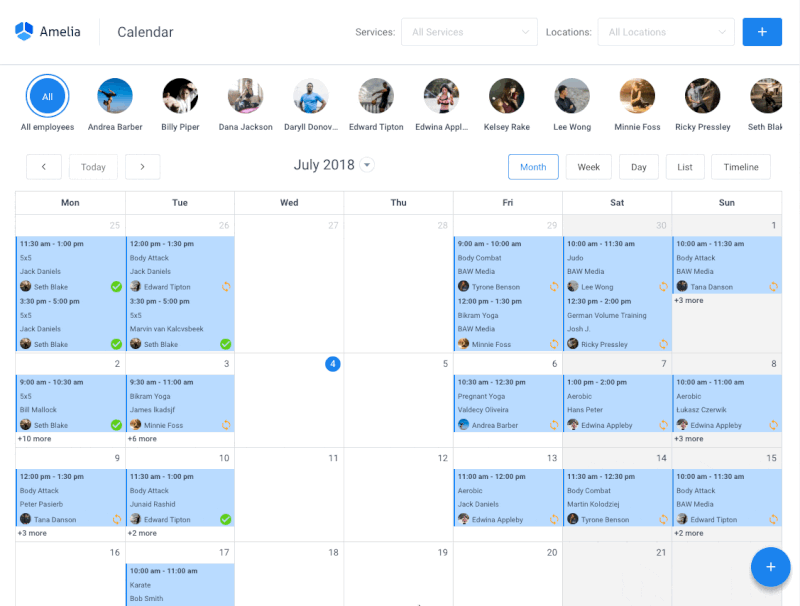
¿Por qué Amelia es la elección perfecta para su sitio web con WordPress?
Gestión de citas sin esfuerzo: con Amelia, puedes despedirte de la molestia de programar citas manualmente. Los clientes pueden comprobar la disponibilidad y reservar citas con unos pocos clics.
️ Pagos en línea: agilice su proceso de pago con pasarelas de pago integradas. Permita a los clientes pagar de forma segura en línea, mejorando su comodidad.
Notificaciones automatizadas: reduzca las ausencias y mantenga a todos informados con notificaciones automáticas por correo electrónico y SMS para las próximas citas.
Informes detallados: obtenga información valiosa sobre el rendimiento de su empresa con herramientas integrales de análisis e informes.
Diseño personalizable: integre perfectamente a Amelia en el diseño de su sitio web, asegurándose de que se alinee con la identidad de su marca.
Seguridad de datos: Descanse tranquilo con sólidas medidas de seguridad de datos que protegen la información confidencial de sus clientes.
Entonces, si su sitio web de WordPress necesita capacidades de reserva, Amelia es la opción inmejorable. No sólo le ahorra tiempo y esfuerzo, sino que también mejora la experiencia de sus clientes. Visite nuestra página de demostración y compruebe usted mismo de qué es capaz este complemento repleto de funciones.
Con Amelia, su sitio de WordPress se convierte en el destino ideal para realizar reservas sin problemas y, como resultado, su negocio prospera. Dígale adiós a los dolores de cabeza de la programación manual y dé la bienvenida a una experiencia de reserva moderna y eficiente.
Amelia es la pieza que falta para completar tu sitio web de WordPress, ¡así que elígela hoy y comienza a volar!
Etapa posterior a la instalación: qué hacer después de configurar WordPress
¡Felicidades! Has instalado WordPress con éxito. Ahora, ¿qué sigue? En esta sección, cubriremos los pasos esenciales posteriores a la instalación:
Elegir un tema
Seleccionar un tema que se alinee con el propósito y la estética de su sitio web es crucial. WordPress ofrece una amplia gama de temas gratuitos y premium para elegir. He aquí cómo hacerlo:
- Acceda a su panel: inicie sesión en su panel de administración de WordPress.
- Vaya a Apariencia: en el menú de la izquierda, haga clic en "Apariencia" y luego en "Temas".
- Explorar e instalar: explore los temas disponibles y haga clic en "Instalar" para agregar un tema a su colección.
- Active su tema: después de la instalación, haga clic en "Activar" para configurar el tema elegido como diseño activo para su sitio web.
Personalizando su sitio web
Personalice su sitio web personalizando el tema elegido. Esto incluye configurar colores, fuentes y ajustes de diseño para que su sitio sea único. Así es cómo:
- Acceda al Personalizador: desde su panel de control, vaya a "Apariencia" y seleccione "Personalizar".
- Explora las opciones del tema: dentro del Personalizador, encontrarás opciones específicas para tu tema. Estos pueden incluir configuraciones de colores, tipografía, diseños de encabezado y pie de página, y más.
- Realice sus cambios: ajuste la configuración a su gusto y obtenga una vista previa de los cambios en tiempo real.
- Guarde sus personalizaciones: una vez que esté satisfecho con los cambios, haga clic en "Publicar" para guardar sus personalizaciones.
Agregar complementos esenciales
Mejore la funcionalidad de su sitio web instalando complementos esenciales de WordPress. Estos pueden incluir complementos de programación de citas, complementos de seguridad, herramientas de SEO y formularios de contacto para atraer a su audiencia. Aquí se explica cómo agregar un complemento:
- Acceda a su panel: inicie sesión en su panel de administración de WordPress.
- Vaya a Complementos: en el menú de la izquierda, haga clic en 'Complementos' y luego en 'Agregar nuevo'.
- Busque un complemento: utilice la barra de búsqueda para encontrar un complemento específico o busque complementos destacados y populares.
- Instalar y activar: haga clic en "Instalar" para agregar un complemento y luego haga clic en "Activar" para activarlo en su sitio.
- Configure el complemento: Dependiendo del complemento, es posible que necesite configurar ajustes que se adapten a sus necesidades. Estas configuraciones generalmente se pueden encontrar en la pestaña 'Configuración' dentro de su panel de WordPress.
Con la selección correcta de complementos y la configuración adecuada, puede ampliar significativamente las capacidades de su sitio de WordPress y brindar una mejor experiencia tanto para sus visitantes como para usted mismo. Ya sea optimizando su sitio para los motores de búsqueda, mejorando la seguridad o agregando formularios interactivos para la participación del usuario, los complementos desempeñan un papel crucial en la configuración del rendimiento y la funcionalidad de su sitio web.
¿Por qué WordPress es una excelente opción para principiantes?
La elección fácil de usar
WordPress es conocido por su interfaz fácil de usar, lo que lo hace accesible tanto para principiantes como para usuarios experimentados. No necesita ser un experto en tecnología para crear y administrar su sitio web. El tablero es intuitivo y está diseñado pensando en la simplicidad. Incluso si eres nuevo en la creación de sitios web, te orientarás rápidamente.
Altamente personalizable
Una de las ventajas clave de WordPress es su flexibilidad. Puede personalizar la apariencia, la funcionalidad y las características de su sitio web eligiendo entre miles de temas y complementos. Ya sea que esté creando un blog personal, un sitio web de cartera o una tienda en línea, encontrará un tema que se adapte a su estilo.
Un mundo de temas y complementos.
WordPress ofrece una extensa biblioteca de temas y complementos. Los temas controlan la apariencia de su sitio web, mientras que los complementos agregan funciones específicas. Esta variedad garantiza que su sitio web se adapte a sus necesidades únicas. ¿Quieres vender productos? Hay complementos de comercio electrónico. ¿Quiere crear un sistema de reservas online? Los complementos de reserva están ahí para ayudarlo a obtener más reservas. ¿Necesita optimizar su sitio para los motores de búsqueda? Los complementos de SEO lo tienen cubierto. La amplia comunidad de WordPress significa que siempre encontrarás la herramienta adecuada para el trabajo.
Reflexiones finales sobre la configuración de WordPress en su sitio web
En esta guía completa, le explicamos varios métodos para instalar WordPress, el sistema de gestión de contenidos más popular del mundo. Whether you're a beginner looking to create your first website or a seasoned developer seeking a flexible and feature-rich platform, WordPress offers the versatility and user-friendliness to meet your needs.
We discussed several installation methods, catering to different preferences and technical backgrounds. You can choose to install WordPress with one-click solutions offered by hosting providers, manually upload the files to your server, or even set up a local development environment for testing. The choice is yours, and we've covered each method in detail.
To unlock the full potential of WordPress, explore the vast world of themes, plugins, and content creation strategies. Regular updates and maintenance are your keys to a secure and high-performing site.
And remember- WordPress isn't just for today; it's shaping the future of web development.
FAQ on How to Install WordPress
1. How do I install WordPress on my computer?
To install WordPress on your computer for testing or development purposes, you can set up a local server environment using software like XAMPP, WAMP, or MAMP. After creating the server, download the latest version of WordPress from the official website, and follow the installation instructions. This allows you to work on your website locally before publishing it online.
2. How do I install WordPress for the first time?
Installing WordPress for the first time on a web hosting server is typically done through your hosting provider's control panel (eg, cPanel). You can use auto-installers or manually upload the WordPress files to your server. Follow the step-by-step instructions provided in this article to guide you through the process.
3. Can you install WordPress for free?
Yes, you can install WordPress for free. The WordPress software itself is open-source and free to download and use. However, you may need to pay for web hosting, a domain name, and premium themes or plugins, depending on your website's specific needs.
4. Do I have to download WordPress.org to use it?
No, you don't need to download WordPress from WordPress.org to use it. When you install WordPress on a web hosting server, your hosting provider often offers one-click installations or automated setup. You can install it directly from your hosting account without manually downloading the software.
5. Can I install WordPress manually?
Yes, you can install WordPress manually if you prefer more control over the installation process. Manual installation involves uploading WordPress files to your server, creating a database, and configuring settings. This method is commonly used by experienced users and developers.
6. Is it safe to download WordPress?
Yes, downloading WordPress from the official website, WordPress.org, is safe. The platform is open-source and maintained by a dedicated community of developers. However, to ensure security, always download WordPress and its themes and plugins from reputable sources, and keep your installations up to date to protect against vulnerabilities.
7. Is WordPress still relevant in 2023?
Yes, WordPress remains highly relevant in 2023. It continues to power a significant portion of websites on the internet, from personal blogs to large-scale business sites. Its flexibility, user-friendly interface, and extensive plugin ecosystem make it a top choice for website development.
8. Do all websites use WordPress?
No, not all websites use WordPress. While WordPress is popular, there are various other content management systems and website-building platforms available. The choice of platform depends on the specific needs and preferences of website owners. WordPress is favored for its versatility, but the selection of the right platform depends on individual requirements and goals.
