Guía paso a paso: cómo instalar WordPress localmente en Windows y Mac
Publicado: 2023-09-22Trabajar con una configuración local de WordPress también puede ser más eficiente en comparación con realizar modificaciones directamente en un sitio web activo. Además, si estás en movimiento o en un área con conectividad a Internet limitada, tener WordPress ejecutándose localmente te permite seguir trabajando en tus proyectos incluso sin una conexión en línea.
En este artículo, seguirá los pasos para instalar WordPress localmente en Windows y Mac. Además, profundizaré en los requisitos previos del sistema y los procedimientos de instalación del software necesarios para configurar WordPress y obtener acceso al panel.
Tabla de contenido
¿Qué es WordPress local?
WordPress local se refiere a un entorno de desarrollo autónomo y fuera de línea para sitios web de WordPress que se alojan y ejecutan en su computadora personal, y que generalmente utiliza software como XAMPP, WAMP, MAMP u otros entornos de servidor local. Le permite crear, probar y modificar sitios web de WordPress sin la necesidad de una conexión a Internet o un servicio de alojamiento.
Las instalaciones locales de WordPress son una herramienta valiosa para los desarrolladores, diseñadores y cualquier persona que quiera experimentar o trabajar en sitios web de WordPress en un entorno controlado y eficiente antes de realizar cambios en sus sitios web activos.
Beneficios de utilizar una configuración local de WordPress
Estas son algunas de las características y beneficios clave de usar una configuración local de WordPress:
Desarrollo sin conexión
Puede trabajar en su sitio web de WordPress sin necesidad de una conexión a Internet. Esto es particularmente útil para desarrolladores y diseñadores que desean experimentar con cambios o nuevas funciones en un entorno controlado.
Pruebas seguras
Dado que los cambios se realizan localmente, no hay riesgo de afectar su sitio web activo. Puede experimentar con temas, complementos y códigos sin preocuparse de dañar su sitio o provocar tiempo de inactividad.
Velocidad y eficiencia
Las instalaciones locales suelen ser más rápidas que trabajar en un sitio web activo porque no dependen de la velocidad de Internet. Esto hace que el desarrollo y las pruebas sean más eficientes.
Privacidad
Su instalación local de WordPress no es accesible al público, lo que brinda privacidad y seguridad para su trabajo de desarrollo.
Copia de seguridad y restaurar
Es más fácil crear copias de seguridad y puntos de restauración para su sitio local de WordPress, lo que le ayudará a volver a un estado anterior si algo sale mal durante el desarrollo.
Control de versiones
Puede utilizar sistemas de control de versiones como Git para realizar un seguimiento de los cambios en su proyecto de WordPress de forma más eficaz.
Trabajo sin conexión
Como mencionó en su pregunta original, WordPress local le permite trabajar en sus proyectos incluso cuando no está conectado o en ubicaciones con acceso limitado a Internet.
Formación y aprendizaje
Es un entorno excelente para que los principiantes aprendan y practiquen el desarrollo de WordPress o para que los desarrolladores experimentados prueben nuevas ideas.
Requisitos previos
Estos son los requisitos previos que debe cumplir su computadora para ejecutar WordPress en un servidor local, ya sea que esté usando Windows o Mac:
Especificaciones de hardware
- Un mínimo de 4 GB de RAM y al menos 1,5 GB de espacio disponible en disco.
Especificaciones de software
- PHP versión 7.4 o superior.
- MySQL versión 5.6 o posterior O MariaDB versión 10.1 o posterior.
- Soporte para HTTPS (SSL/TLS).
- Un entorno de servidor local como Apache o Nginx.
Tenga en cuenta que estos requisitos representan el mínimo indispensable. Para sitios web más grandes o configuraciones personalizadas, es recomendable tener más espacio en disco disponible.
Configurar WordPress en Windows
Para instalar WordPress en un sistema operativo Windows, debe proceder instalando y configurando un host virtual en Windows 10 mediante el uso de XAMPP. Es importante tener en cuenta que tiene la opción de elegir XAMPP o WAMP según sus preferencias personales. Sin embargo, en esta guía se demostrará el proceso de instalación utilizando XAMPP.
Paso 1: instalar XAMPP
Antes de la instalación de WordPress, es esencial establecer el entorno correcto en su máquina Windows. Esto implica configurar una combinación de servidor y base de datos, con Apache como servidor web y MySQL como sistema de base de datos. Después de una instalación y configuración exitosa de XAMPP, estará preparado para continuar con la instalación de WordPress.
Comience visitando la página de descarga de XAMPP y seleccionando la opción compatible con la versión de PHP más reciente.
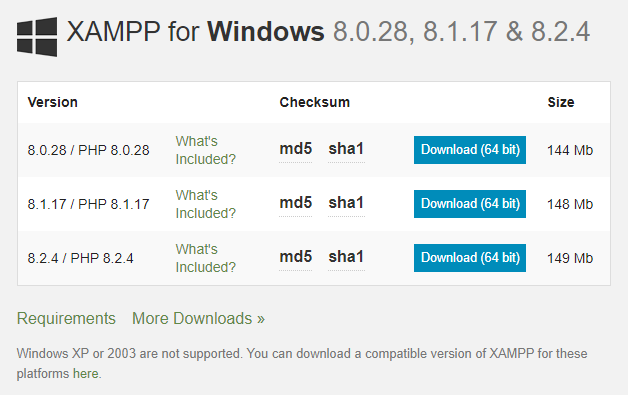
Una vez completada la descarga, ejecute el instalador para instalar XAMPP en su sistema local.
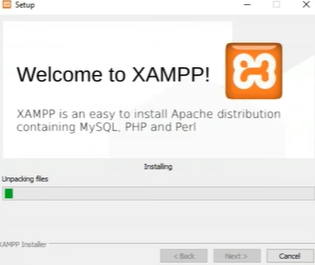
La instalación tardará un poco en completarse.
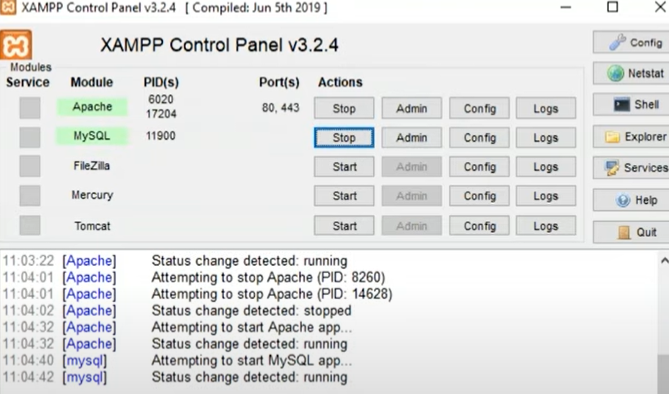
Después de la instalación, inicie el panel de control de XAMPP para inspeccionar y configurar el estado de Apache y MySQL. En el panel de control de XAMPP, asegúrese de habilitar las casillas de verificación para Apache y MySQL, ya que estos componentes son vitales para la instalación local de WordPress.
Paso 2: Instalación y configuración local de WordPress
Instale la configuración de WordPress desde el sitio web oficial. Aqui esta el link.

Para comenzar el proceso, extraiga WordPress del archivo zip descargado simplemente haciendo clic derecho y haciendo clic en Extraer todo. Después de la extracción, mueva la carpeta de WordPress extraída a la carpeta /htdocs ubicada dentro de su directorio XAMPP. Después de esto, navegue hasta el directorio del proyecto resultante. Es esencial asegurarse de que los servicios Apache y MySQL en el panel de control de XAMPP funcionen sin problemas.

Una vez que estos servicios estén en funcionamiento, visite el portal phpMyAdmin haciendo clic en admin desde el panel de control de XAMPP, donde podrá crear la base de datos necesaria para su nuevo sitio web de WordPress.
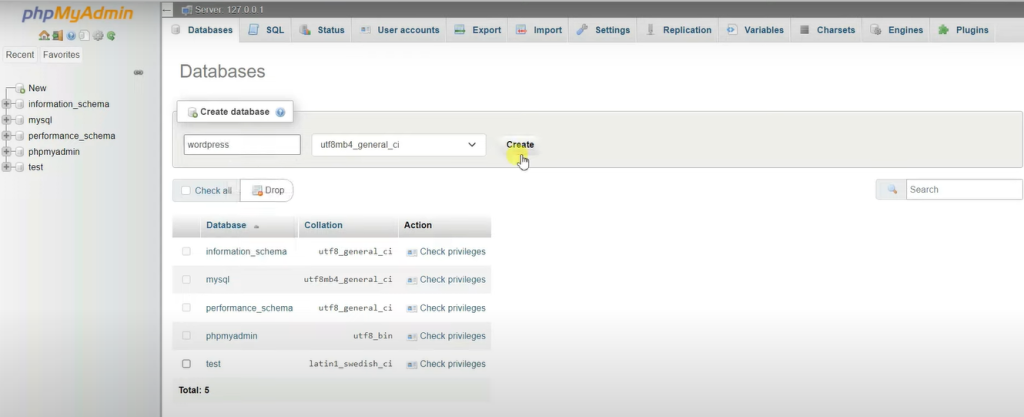
Al visitar phpMyAdmin, seleccione nuevo en el menú del lado izquierdo, ingrese el nombre de la base de datos y haga clic en crear. Ahora abra una nueva pestaña en el navegador y escriba localhost/wordpress . Reemplace WordPress con el nombre de su base de datos. Aparecerá la siguiente página. Haga clic en continuar.
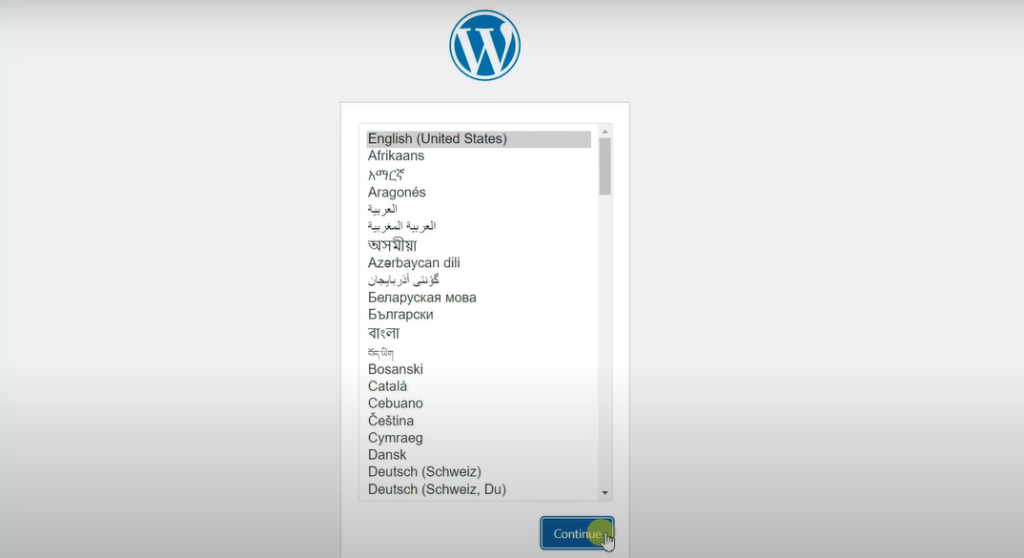
Inicie el editor de código elegido y acceda al archivo wp-config.php . En este archivo, ingrese las credenciales de la base de datos (nombre de la base de datos, nombre de usuario y contraseña) que coincidan con las que configuró en el panel de control de XAMPP.
Ahora ingrese el nombre de la base de datos que creó en el panel de control de XAMPP, el nombre de usuario, la contraseña (puede mantenerse vacía), el host de la base de datos y el prefijo de la tabla, y haga clic en enviar.
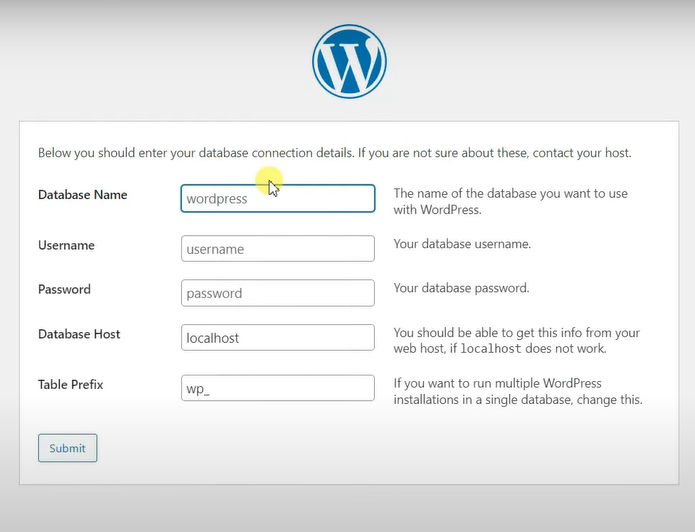
Haga clic en ejecutar la instalación y se iniciará la instalación de WordPress. Ahora ingrese el título del sitio, el nombre de usuario, la contraseña y el correo electrónico, y haga clic en Instalar WordPress.
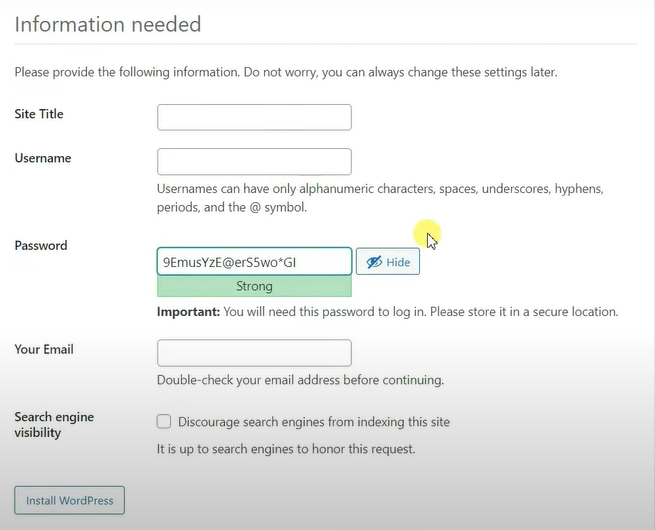
Ahora puede simplemente ingresar su nombre de usuario y contraseña e iniciar sesión en su cuenta de WordPress. Estos son los pasos necesarios para instalar WordPress con éxito en su computadora con Windows para el desarrollo local.
Configurar WordPress en macOS
Para los usuarios de Mac, también está disponible la opción de utilizar WordPress localmente en su sistema Mac. De manera similar a la configuración de Windows, necesitarás configurar una pila para la operación local de WordPress. Si bien los pasos pueden variar ligeramente, el proceso fundamental de trabajar con WordPress en una Mac sigue los mismos principios generales.
Paso 1: instalar MAMP
En lugar de XAMP, se instalará MAMP desde el sitio web oficial para establecer un servidor web y una base de datos para su configuración de WordPress. Proceda a instalar MAMP ejecutando el asistente de instalación. Si bien es posible que encuentres una opción para instalar la versión Pro, es importante tener en cuenta que este paso es opcional; puedes comenzar con la versión gratuita.
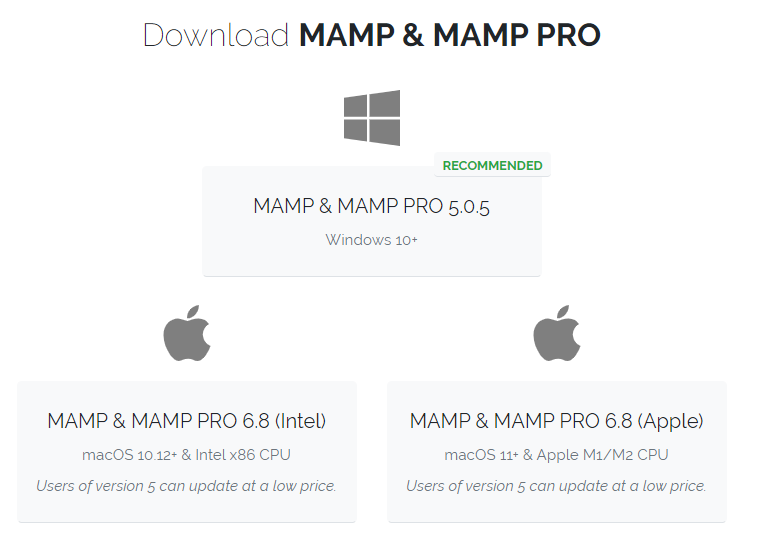
Una vez completado el proceso de instalación, navegue hasta el controlador MAMP e inicie el servidor. Haga clic en Inicio .
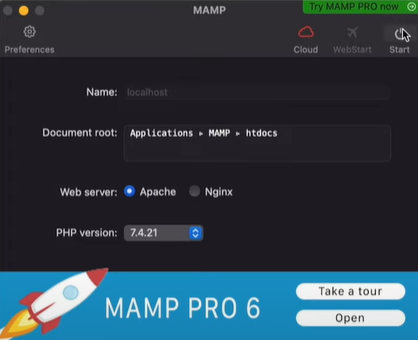
Una vez que el servidor esté operativo, haga clic en el menú Herramientas para acceder a phpMyAdmin .
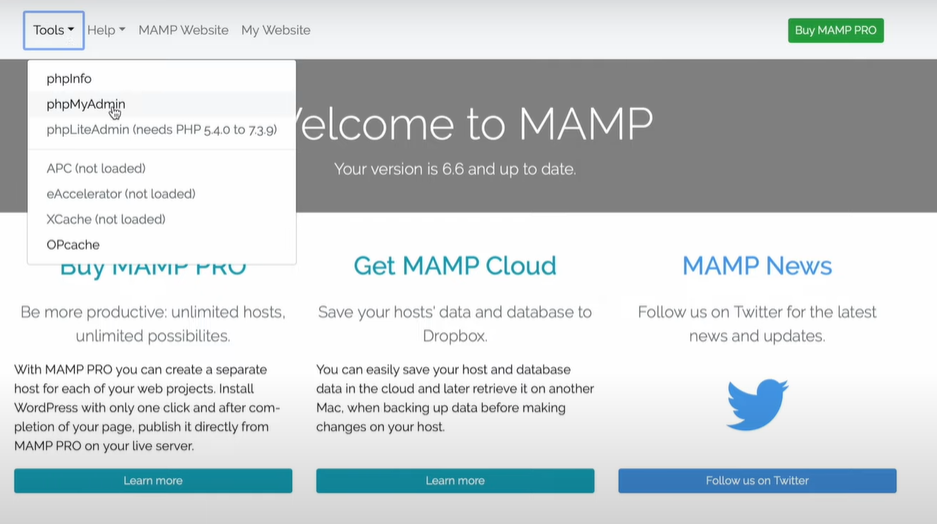
Paso 2: Instalación local de WordPress en Mac OS
Instale la configuración de WordPress desde el sitio web oficial en Mac OS.

De manera similar al procedimiento de Windows, iniciar el proceso en Mac implica extraer WordPress del archivo zip descargado haciendo clic derecho y seleccionando " Extraer todo ". Una vez que se complete la extracción, transfiera la carpeta de WordPress extraída a la carpeta raíz que se encuentra dentro de su directorio MAMP.
Con estos servicios en ejecución, puede acceder al portal phpMyAdmin haciendo clic en el menú Herramientas en la parte superior del panel de control de MAMP. Aquí puede crear la base de datos necesaria para su sitio web de WordPress recién configurado. Incluya el nombre de la base de datos y continúe con el archivo wp-config.php para ingresar las credenciales de la base de datos.
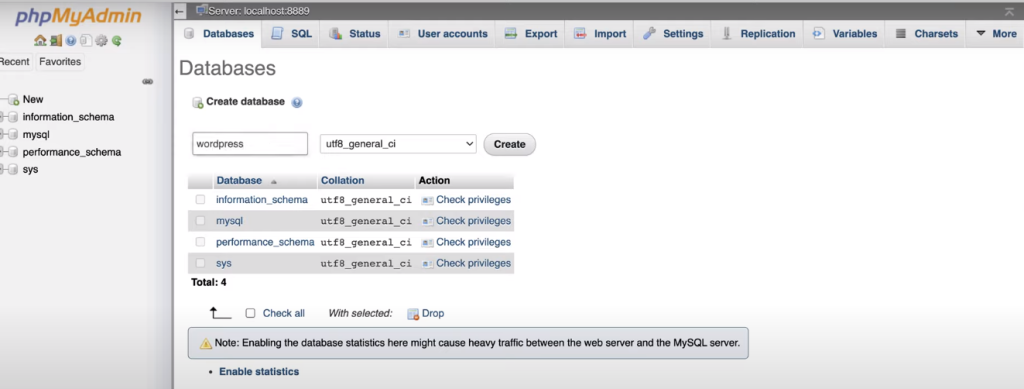
Seleccione nuevo en el lado izquierdo, ingrese el nombre de la base de datos y haga clic en crear.
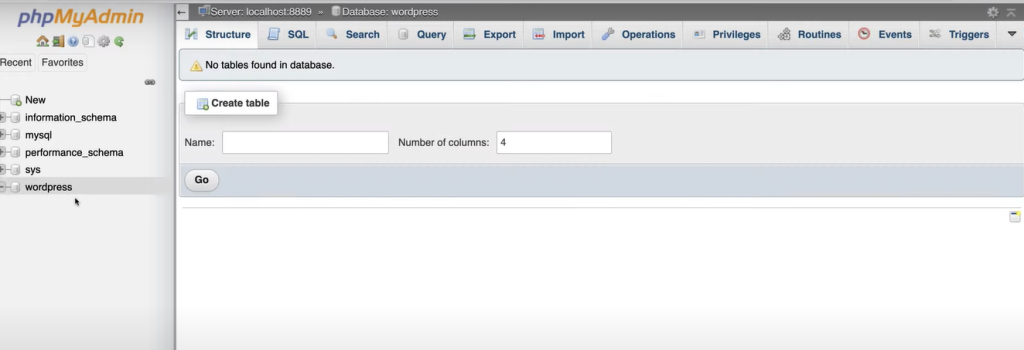
Esto nos dará una base de datos en blanco, donde realmente instalaremos WordPress.
A continuación, abra una nueva pestaña del navegador e ingrese localhost/WordPress , reemplazando WordPress con el nombre de su base de datos. Serás dirigido a la siguiente página; simplemente haga clic en continuar.
Ahora ingrese el nombre de la base de datos creada en el panel de control de MAMP, el nombre de usuario y haga clic en enviar. Ahora ejecute la instalación.
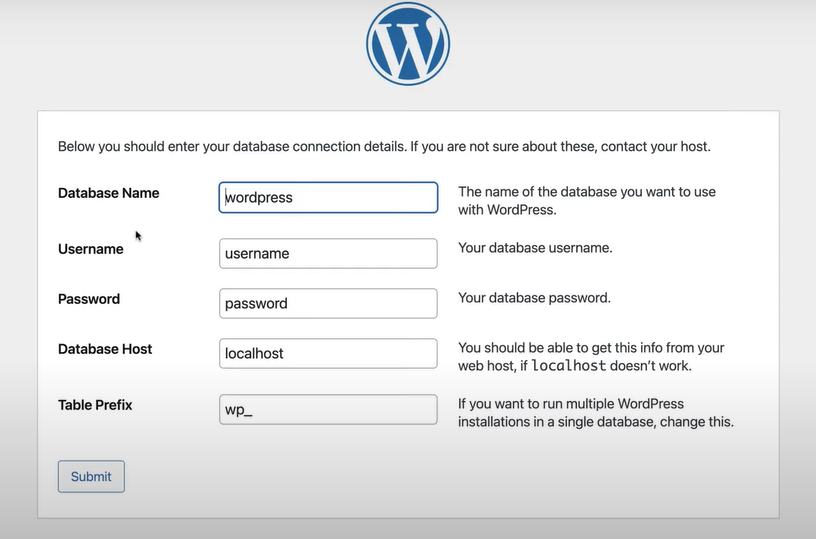
Ahora ingrese los detalles requeridos. Esto incluye el título del sitio, el nombre de usuario y la contraseña. Haga clic en instalar WordPress.
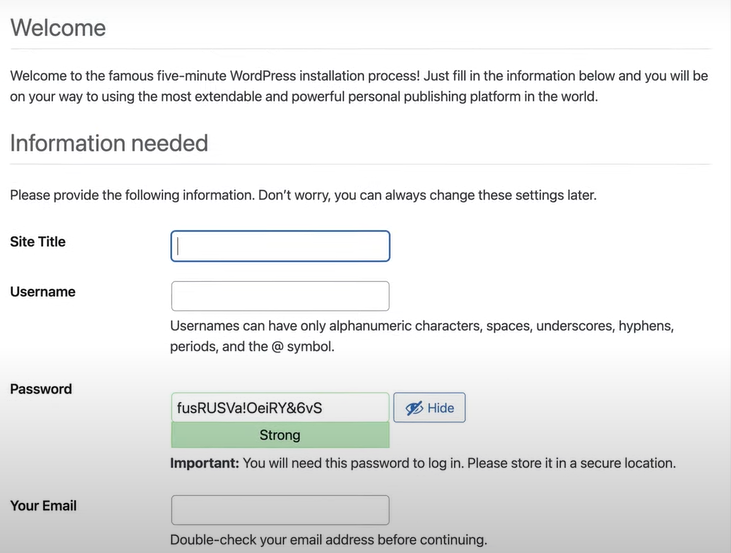
Ahora puede proceder a ingresar su nombre de usuario y contraseña para iniciar sesión en su cuenta de WordPress. Estos pasos son esenciales para una instalación exitosa de WordPress en su computadora con Windows, permitiendo el desarrollo local.
¿Cómo solucionar errores comunes en la instalación local de WordPress?
La instalación de WordPress localmente proporciona un entorno excelente para el desarrollo y las pruebas sin afectar su sitio web en vivo. Sin embargo, como ocurre con cualquier instalación de software, no es raro encontrar algunos contratiempos en el camino. En esta guía, exploraremos errores comunes que los usuarios pueden encontrar al configurar WordPress localmente y brindaremos soluciones para solucionarlos.
Conflictos portuarios
A veces, es posible que otro software de su computadora esté usando los mismos puertos que su servidor local (por ejemplo, Apache o MySQL), lo que genera conflictos. Para resolver esto, puede cambiar los números de puerto en los archivos de configuración de su servidor ( httpd.conf para Apache) por otros que no estén en uso.
Problemas de conexión a la base de datos
Pueden ocurrir problemas al conectar WordPress a la base de datos local. Asegúrese de que las credenciales de su base de datos en el archivo wp-config.php coincidan con la configuración de su herramienta de administración de base de datos local (por ejemplo, phpMyAdmin). Además, asegúrese de que su servidor MySQL esté ejecutándose.
Archivos faltantes o dañados
Si experimenta errores de archivos faltantes, vuelva a verificar que haya colocado correctamente los archivos de WordPress en el directorio designado. Volver a descargar y reinstalar WordPress también puede resolver problemas de archivos dañados.
Configuración de URL incorrecta
Después de mover WordPress de un servidor activo a un entorno local, es posible que experimente problemas con los enlaces y las imágenes. Utilice la herramienta " Buscar y reemplazar " en su herramienta de administración de bases de datos para actualizar las URL del sitio activo al sitio local.
Agotamiento del límite de memoria
WordPress puede tener problemas de límite de memoria, especialmente cuando se trabaja con temas y complementos. Puede aumentar el límite de memoria en el archivo wp-config.php o modificando su configuración de PHP.
Preguntas frecuentes: cómo instalar WordPress localmente en Windows
¿Es WordPress local adecuado para el desarrollo del comercio electrónico?
Sí, las instalaciones locales de WordPress son adecuadas para el desarrollo y las pruebas de comercio electrónico. Puede configurar y personalizar complementos y temas de comercio electrónico localmente para asegurarse de que funcionen correctamente antes de implementarlos en un sitio web activo. Sin embargo, tenga en cuenta que los sitios web de comercio electrónico pueden tener requisitos e integraciones específicos, por lo que es esencial realizar pruebas y consideraciones exhaustivas de las pasarelas de pago, la seguridad y la escalabilidad.
¿Puedo trabajar en varios sitios locales de WordPress simultáneamente?
Sí, puedes trabajar en varios sitios locales de WordPress simultáneamente. La mayoría de los entornos de servidores locales, como XAMPP, MAMP y WAMP, le permiten crear y administrar múltiples hosts o directorios virtuales, cada uno de los cuales alberga una instalación de WordPress independiente. Esto le permite trabajar en varios proyectos o sitios web de forma independiente en su máquina local.
¿Es seguro WordPress local?
Las instalaciones locales de WordPress son generalmente seguras ya que no se puede acceder a ellas desde Internet de forma predeterminada. Sin embargo, sigue siendo esencial seguir las mejores prácticas de seguridad, como mantener el software y los complementos actualizados, usar contraseñas seguras e implementar complementos de seguridad, especialmente si planea migrar su sitio local a un servidor activo.
¿Puedo acceder a mi sitio local de WordPress desde otro dispositivo?
De forma predeterminada, solo se puede acceder a las instalaciones locales de WordPress en la computadora donde están instaladas. Si necesita acceder a su sitio local desde otro dispositivo, puede configurar el entorno de su servidor local para permitir el acceso remoto. Sin embargo, esto puede introducir riesgos de seguridad, por lo que debe hacerse con precaución en un entorno controlado.
¿Puedo transferir mi sitio local de WordPress a un servidor Live?
Sí, puede transferir su sitio local de WordPress a un servidor en vivo. El proceso implica mover los archivos de su sitio web y la base de datos al servidor en vivo. Deberá actualizar la configuración de la base de datos y las URL de WordPress para que coincidan con la configuración de su servidor en vivo. Muchos proveedores de hosting ofrecen herramientas y guías para simplificar este proceso. Es esencial hacer una copia de seguridad de su sitio local y probarlo en un servidor provisional antes de migrarlo al entorno en vivo para evitar interrupciones.
Conclusión
En conclusión, aprovechar el poder de una configuración local de WordPress presenta un mundo de oportunidades tanto para desarrolladores, diseñadores como para entusiastas de WordPress. Las ventajas son claras: desarrollo fuera de línea, experimentación sin riesgos, mayor eficiencia y la capacidad de mantener la privacidad y la seguridad.
Ya sea que sea usuario de Windows o macOS, esta guía le ha proporcionado una hoja de ruta completa para crear su entorno local de WordPress, completa con consejos para solucionar problemas comunes en el camino. Al aprovechar esta herramienta, puede perfeccionar con confianza sus habilidades en WordPress, probar nuevas ideas y crear sitios web innovadores, todo mientras protege sus proyectos en vivo de interrupciones no deseadas.
Conozca nuestro contenido relacionado sobre ¿Cómo instalar WordPress sin Softaculous en solo 5 minutos?
y la política dmarc no está habilitada en cloudflare
