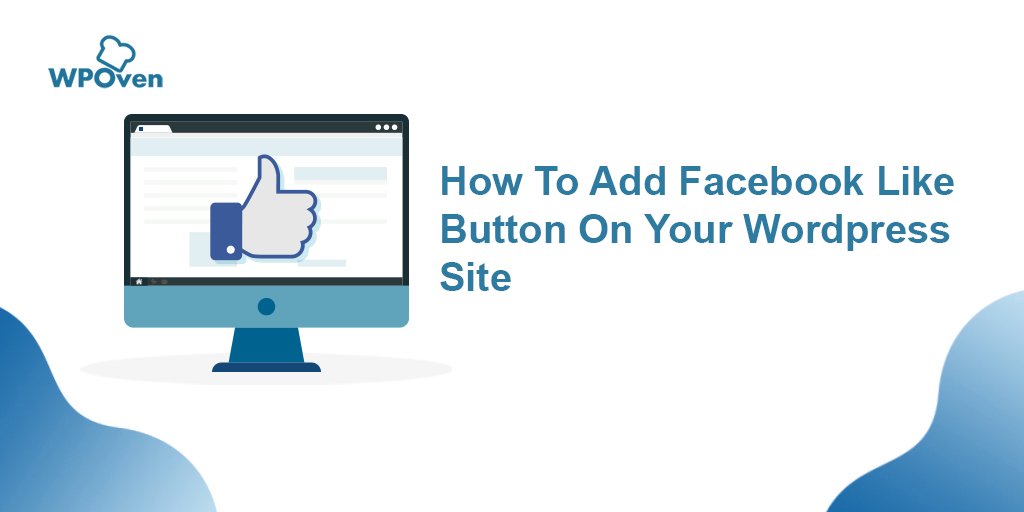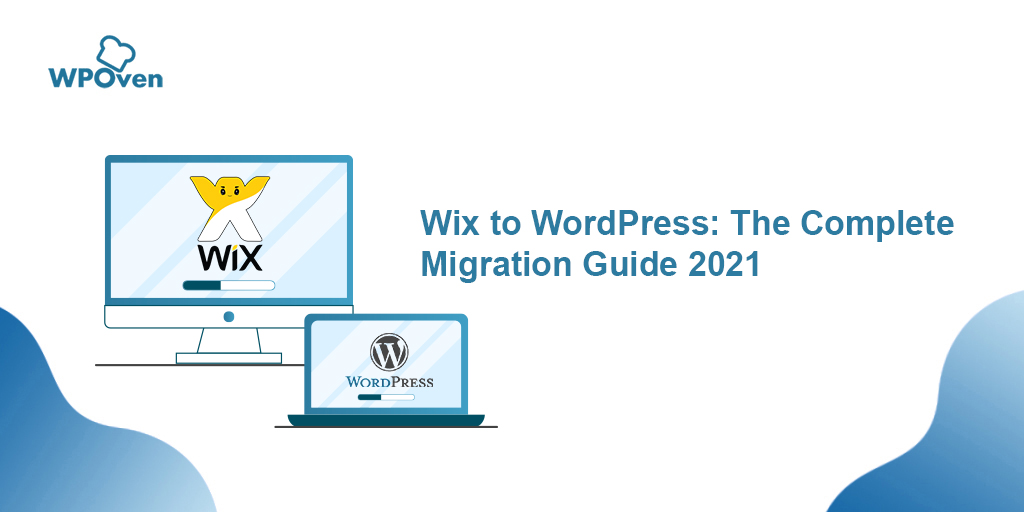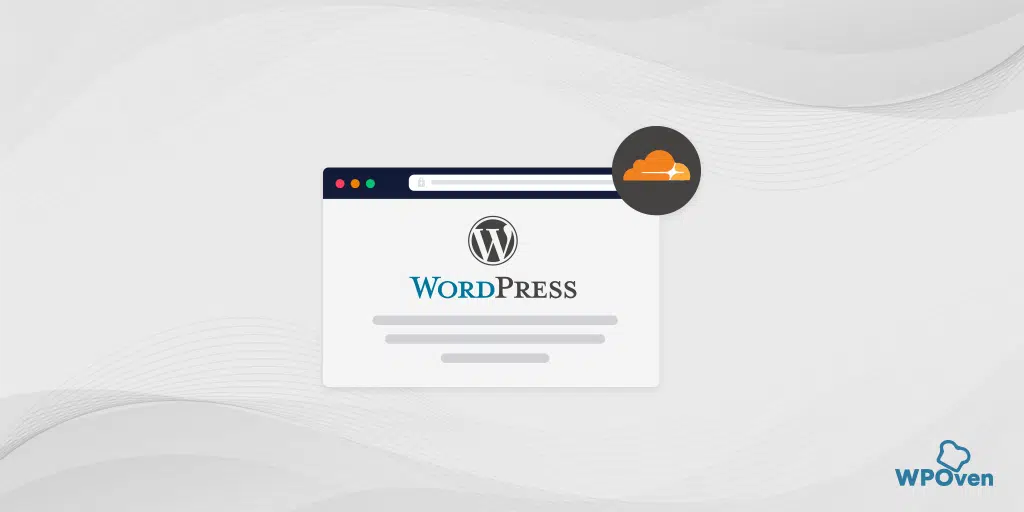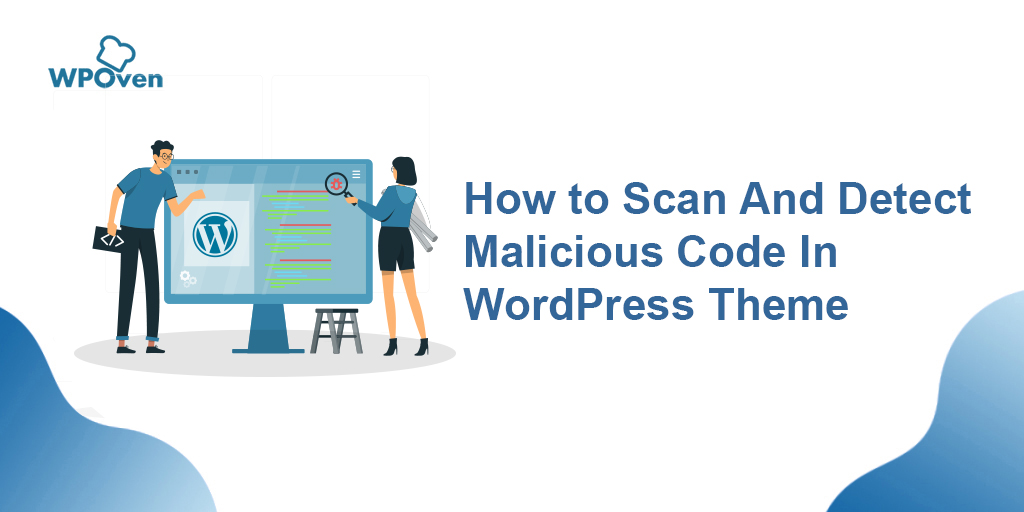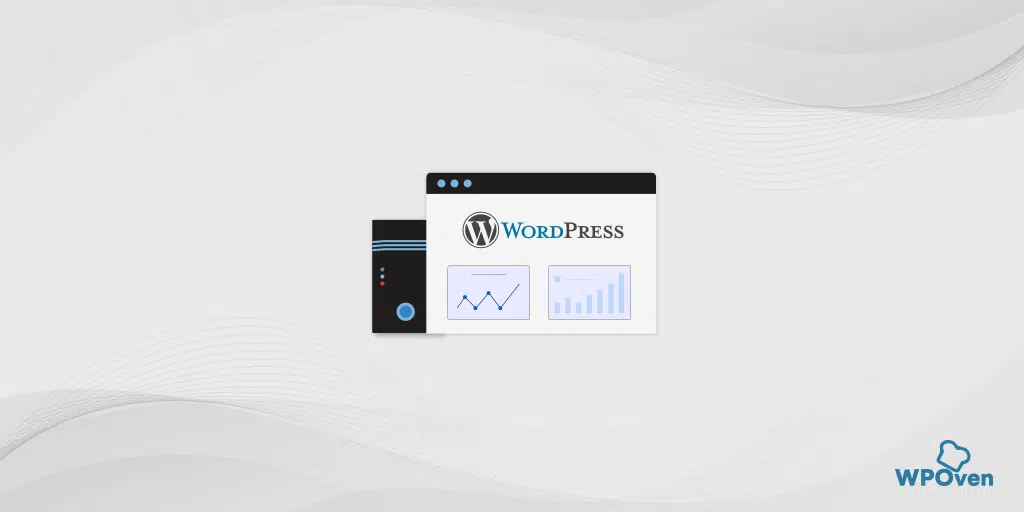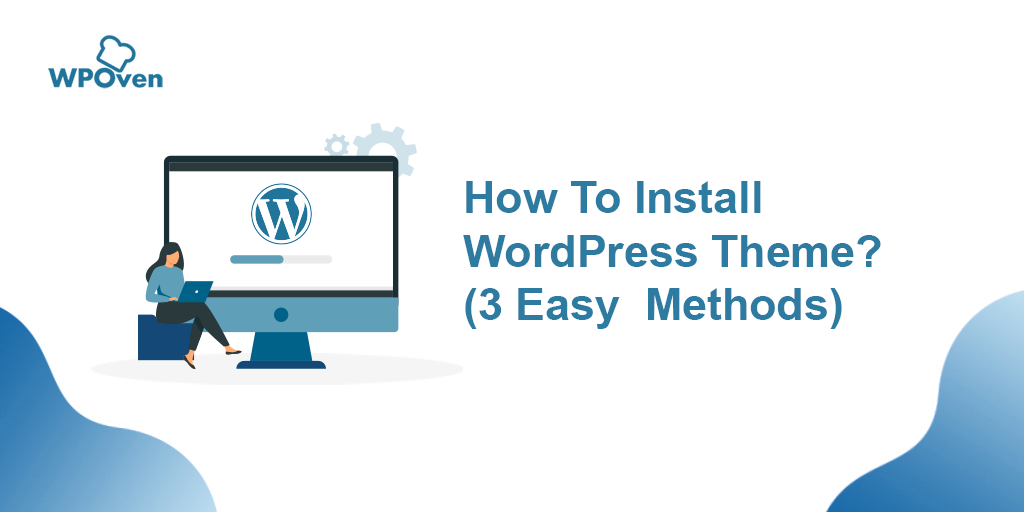¿Cómo instalar WordPress manualmente? (Guía 2024)
Publicado: 2024-06-20Sin embargo, las empresas de alojamiento administrado de WordPress como WPOven ofrecen instalación automática de WordPress durante la configuración, e incluso los proveedores de alojamiento web simples le permiten instalar WordPress rápidamente a través de Softaculous.
Si le gusta configurar las cosas usted mismo o desea profundizar en opciones más técnicas, esta publicación lo guiará a través de un proceso completo paso a paso para instalar WordPress manualmente.
Así que sin más demora, veamos cómo puedes hacerlo.
Método rápido y sencillo para instalar WordPress
1. Seleccione un proveedor de alojamiento web que lo haga por usted o que proporcione WordPress preinstalado.
Como ya te hemos dicho en la parte de introducción, para instalar WordPress de forma rápida y sencilla, debes elegir un proveedor de alojamiento web que haga todos los procesos por ti de forma automática. WPOven le permite elegir tener WordPress preinstalado.
Significa que todo lo que tiene que hacer es registrarse para obtener una cuenta WPOven , comprar un plan de alojamiento web y ¡listo! Ahora puede comenzar directamente a configurar su sitio de WordPress. No es necesario seguir los pasos de instalación de WordPress ni hacerlo manualmente.
Nota: En caso de que ya haya elegido un proveedor de alojamiento web diferente, no debe preocuparse. La mayoría de los servidores web le brindan herramientas de instalación que también son muy sencillas. La única diferencia es que debes seguir dos o tres pasos más.
2. Puedes instalar WordPress a través de cPanel
Si ha elegido un servidor web simple o un servidor de WordPress no administrado, le proporcionarán un panel de administración de alojamiento predeterminado simple pero con muchas funciones, conocido popularmente como cPanel.
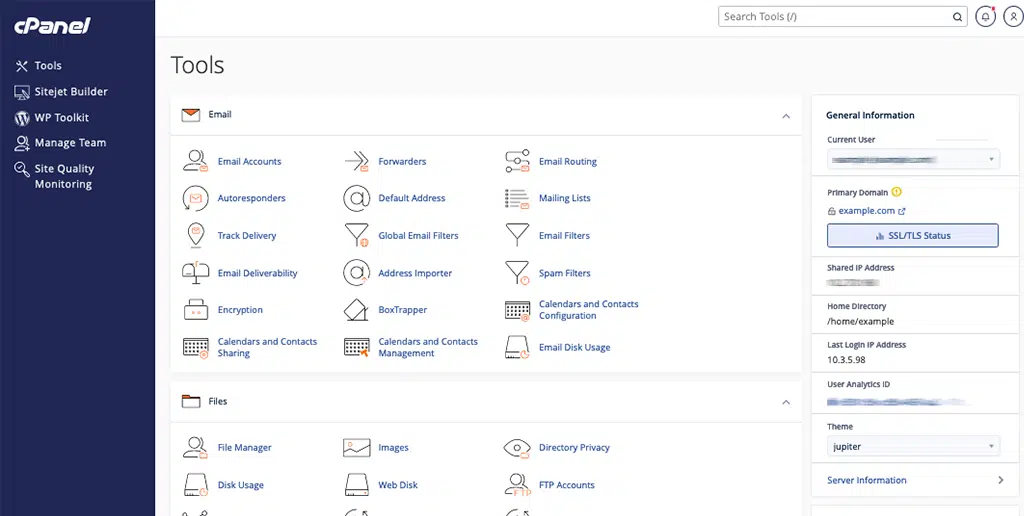
Todo lo que tiene que hacer es iniciar sesión en su cPanel con las credenciales de inicio de sesión que su servidor web le proporcionó cuando se registró.
Cuando miras el cPanel, tu proveedor de alojamiento web debe haberte proporcionado uno o más instaladores automáticos, como:
- suaveculoso
- Instalación rápida
Nota: En algunos casos, el proveedor de alojamiento web también puede proporcionar su instalador personalizado de WordPress, que también puede funcionar muy bien.
Ahora tienes que hacer clic en el icono de WordPress como se muestra en la imagen, que es un autoinstalador de WordPress.
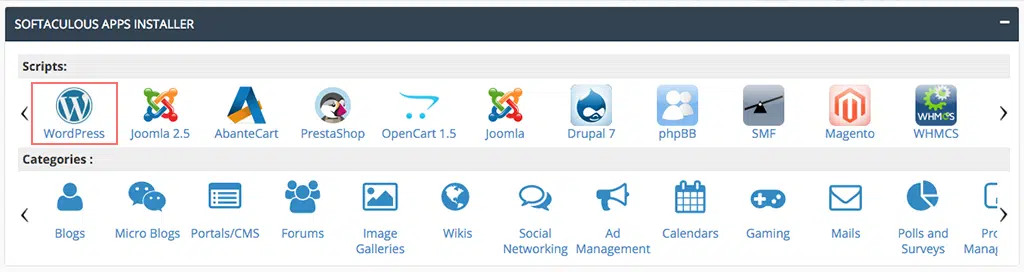
Se abrirá una página de Softaculous en la página siguiente, donde encontrará un botón "Instalar ahora". Haz click en eso.
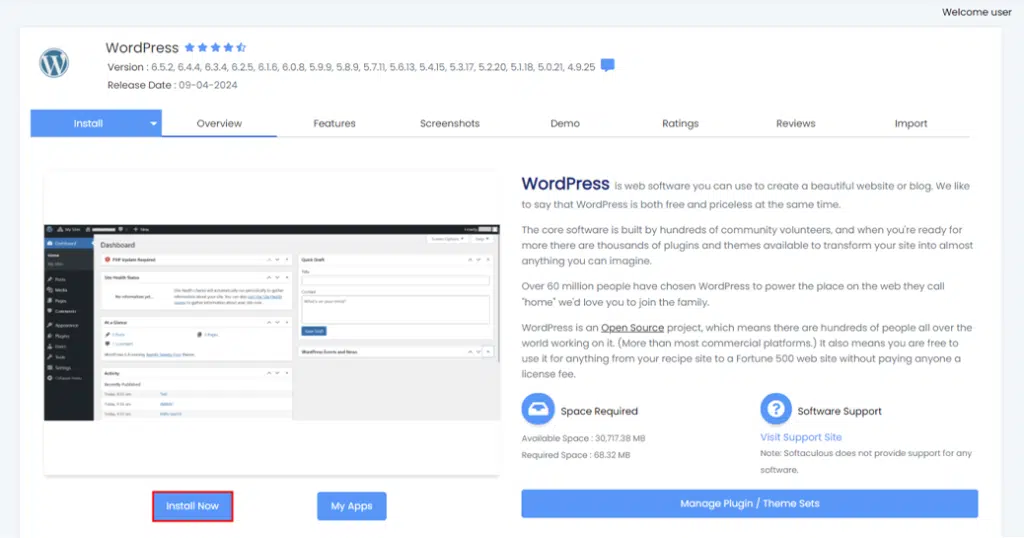
Después de eso, le pedirá algunos detalles básicos sobre su instalación de WordPress, como el nombre de dominio y el protocolo. Proporcione los detalles.
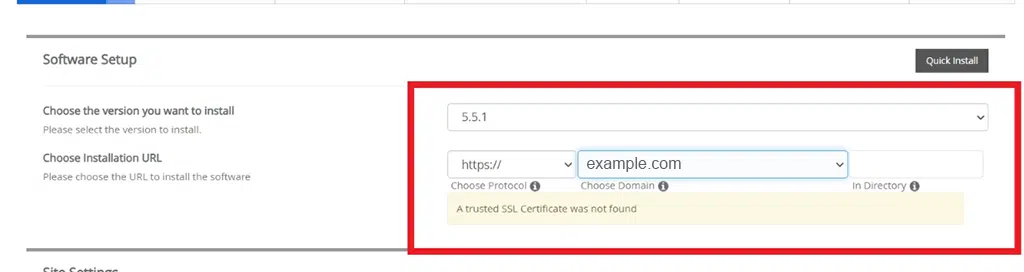
Nota: Para la parte del protocolo, si tiene un certificado SSL (que protege su sitio), elija HTTPS. Si no tiene uno, opte por HTTP. La mayoría de las veces, HTTP es el valor predeterminado a menos que haya instalado un certificado SSL a propósito.
Para la parte del directorio, debes dejarlo en blanco y tu WordPress se instalará en tu dominio principal. Por ejemplo, si su dominio es sudominio.com, WordPress se instalará en sudominio.com, no en sudominio.com/mi-sitio.
Ahora en la configuración del sitio, deje todo en sus valores predeterminados, o puede proporcionar los detalles si lo desea.
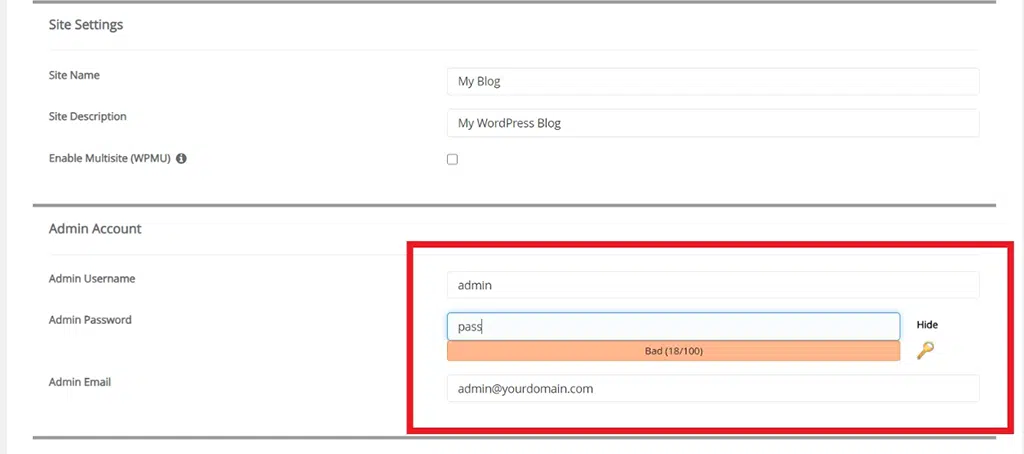
Deje la casilla " Habilitar multisitio " sin marcar a menos que desee crear una red multisitio, y también deje la opción " Desactivar cron de WordPress " sin marcar. (Si es aplicable)
Después de eso, se le pedirá que cree credenciales de inicio de sesión para su cuenta de WordPress. Estas credenciales de inicio de sesión le permitirán acceder a su panel de WordPress después de la instalación, así que guárdelas en algún lugar seguro.
Dependiendo del instalador automático que esté utilizando, es posible que vea algunas otras opciones. Puede ignorarlos y dejarlos como predeterminados.
Una vez que haya completado todo, haga clic en " Instalar " en la parte inferior de la pantalla. Puede que tarde un minuto en ejecutarse. Una vez hecho esto, debería recibir un mensaje de confirmación.
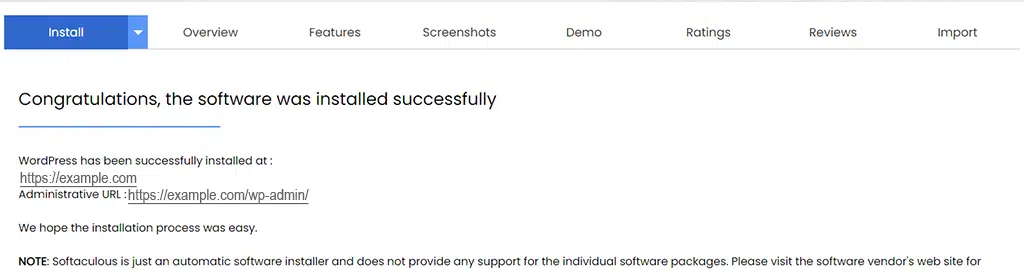
¡Eso es todo, has instalado WordPress en cPanel usando un instalador automático! Ahora puede iniciar sesión en su nuevo sitio de WordPress yendo a youdomain.com/wp-admin.
Método paso a paso para instalar WordPress manualmente
Desde mi experiencia, no recomiendo utilizar este método manual en primer lugar. Después de todo, ya hay muchas opciones rápidas y sencillas disponibles.
Además, casi todas las empresas de alojamiento web ofrecen una herramienta de instalación rápida y sencilla de WordPress directamente a través de su panel de control.
Pero aún así, si desea aprender cómo instalar WordPress manualmente, siga los pasos que se detallan a continuación. Sin embargo, si es un completo principiante y WordPress es nuevo para usted, siga los métodos que mencionamos anteriormente.
Leer: ¿Cómo instalar el tema de WordPress manualmente?
Antes de comenzar el proceso de instalación de WordPress manualmente, obtenga sus credenciales de inicio de sesión de la base de datos y siga los pasos que se indican a continuación:
Paso 1: descargue la última versión de WordPress desde WordPress.org
Lo primero que tienes que hacer es descargar en tu ordenador el último paquete de WordPress disponible en el sitio web WordPress.org.
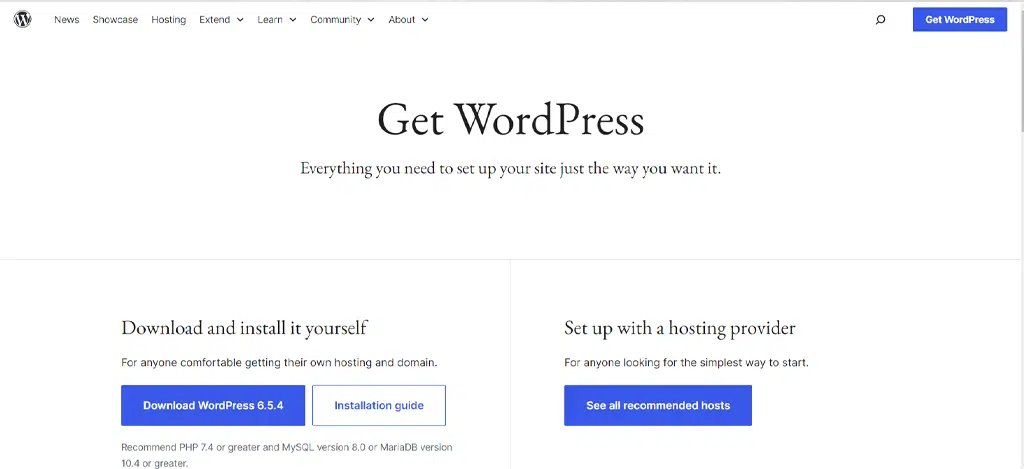
Después de eso, abra el archivo> descomprímalo o extraiga su contenido a una carpeta específica en su computadora.
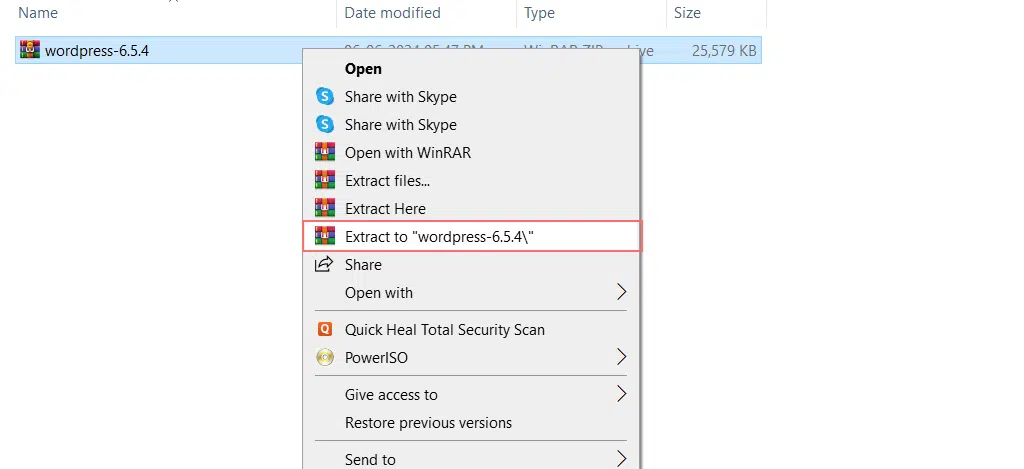
Paso 2: Ahora carga WordPress en su cuenta de alojamiento web/espacio web.
Para cargar los archivos de WordPress descargados en su cuenta de alojamiento web, puede seguir uno de los siguientes métodos: (Cualquiera que le parezca mejor)
- Subir a través de un cliente FTP como FileZilla
- a través del Administrador de archivos o
- vía SSH (menos popular)

Opción 1: cargar archivos de WordPress a través del cliente FTP FileZilla
Para su comodidad, le mostraremos tanto el método FTP como el método del Administrador de archivos para el cual debe descargar el cliente FTP FileZilla en su computadora > instalarlo > Activar.
Después de la activación, abra el Archivo Zila y proporcione las credenciales de inicio de sesión como se muestra:
- Ingrese los siguientes detalles, reemplazando "ejemplo.com" con su nombre de dominio.
Anfitrión = sftp.ejemplo.com
Nombre de usuario = ejemplo.com
Contraseña = La contraseña que ha elegido para SFTP
Puerto = 22 - Haga clic en Quickconnect para iniciar sesión.
Nota: Si es la primera vez que utiliza un cliente FTP, es posible que aparezca un mensaje emergente que indique "la clave de host del servidor es desconocida" y le pregunte si confía en él o no. Todo lo que tienes que hacer es simplemente hacer clic en el botón "Aceptar" y continuar.
Después de eso, debes cargar los archivos de instalación de WordPress en tu cuenta de alojamiento web. Así es como lo haces:
- Abra su cliente FTP, es decir, FileZilla, y ubique los archivos de WordPress que descargó anteriormente en el paso 1. Estos aparecerán en la sección "Sitio local", que muestra todos los archivos en su computadora. Probablemente encontrarás los archivos de WordPress en tu carpeta de Descargas.
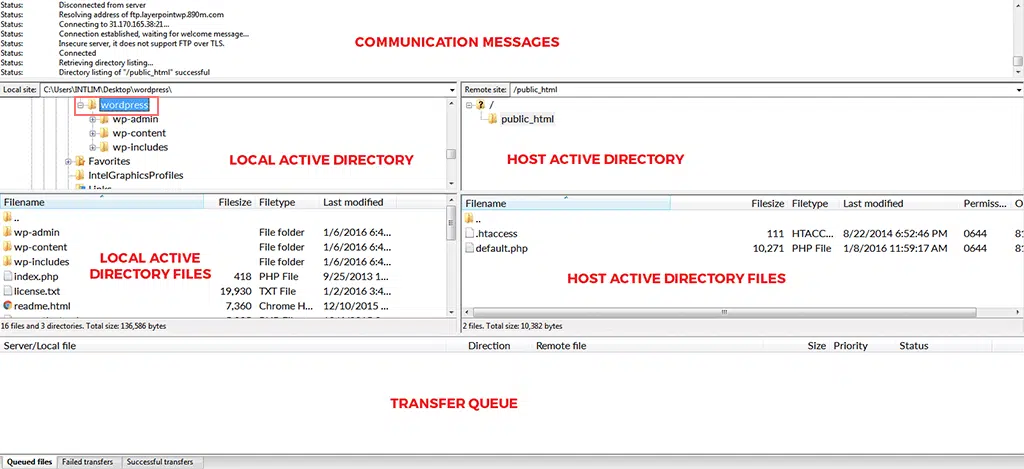
- Haga clic en la carpeta de WordPress en la ventana "Sitio local".
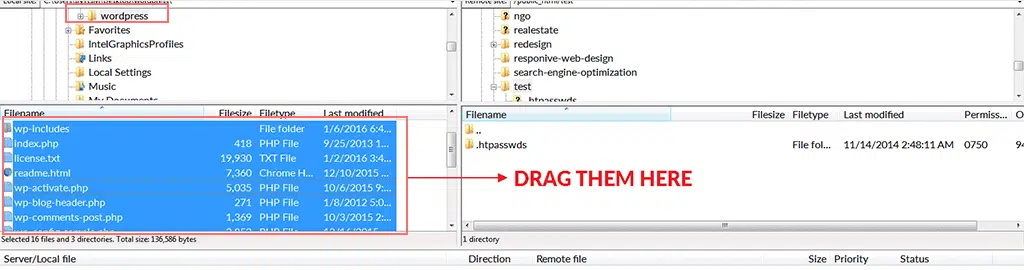
- Seleccione todos los archivos presionando Ctrl + A en Windows o Cmd + A en Mac.
- Mientras mantiene presionada la tecla Ctrl (o Cmd en una Mac), haga clic derecho en los archivos seleccionados y seleccione "Cargar". Esto comenzará a cargar los archivos a su cuenta de alojamiento web.
- Una vez que se completa la carga, puede cerrar su cliente FTP FileZilla.
Paso 3: ahora inicie la instalación de WordPress en su navegador
El resto de la instalación de WordPress se realizará en su navegador. Abra su navegador web favorito y visite la URL de su sitio web.
Si subiste WordPress al directorio principal, abre tu nombre de dominio (ejemplo.com). Si lo subió a un subdominio, visite la URL del subdominio (por ejemplo, www.mysite.example.com).
Se abrirá una interfaz que le pedirá que elija el idioma para su sitio de WordPress. Seleccione su idioma preferido y continúe.
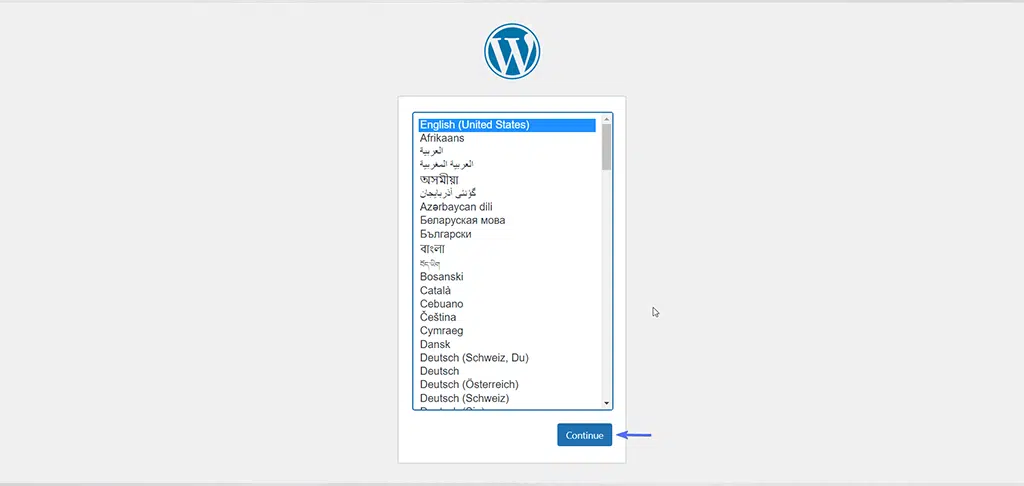
En la página siguiente, le recordará que tenga listas las credenciales de su base de datos. Haga clic en el botón “ Vamos ” para continuar.
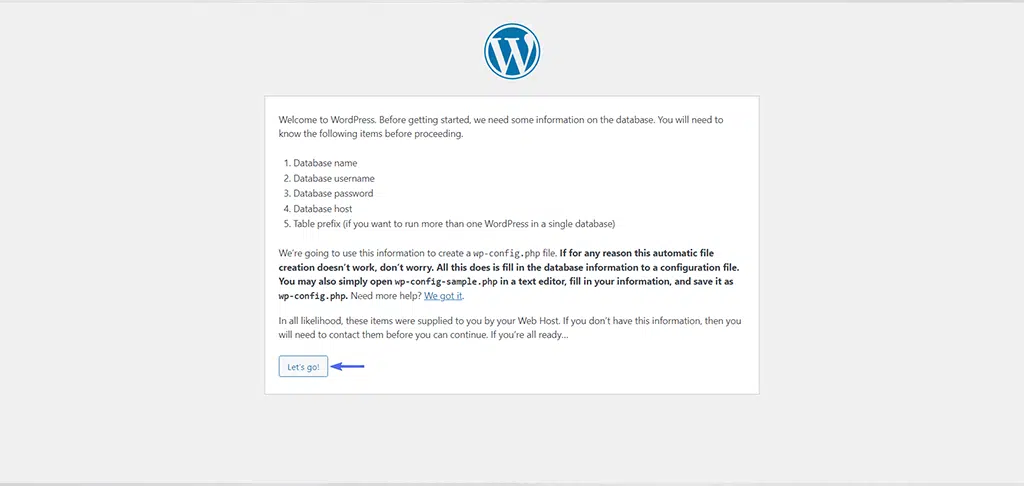
Paso 4: proporcionar las credenciales de la base de datos
Ingrese las credenciales de la base de datos que ya guardó y haga clic en el botón enviar.
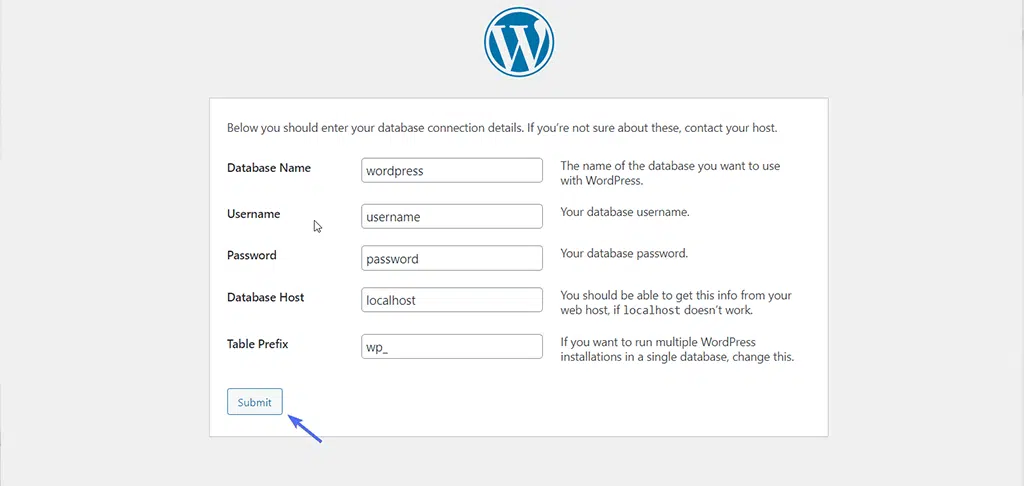
Después de eso, aparecerá una nueva página en la que debes hacer clic en el botón “ Ejecutar la instalación ” y continuar.
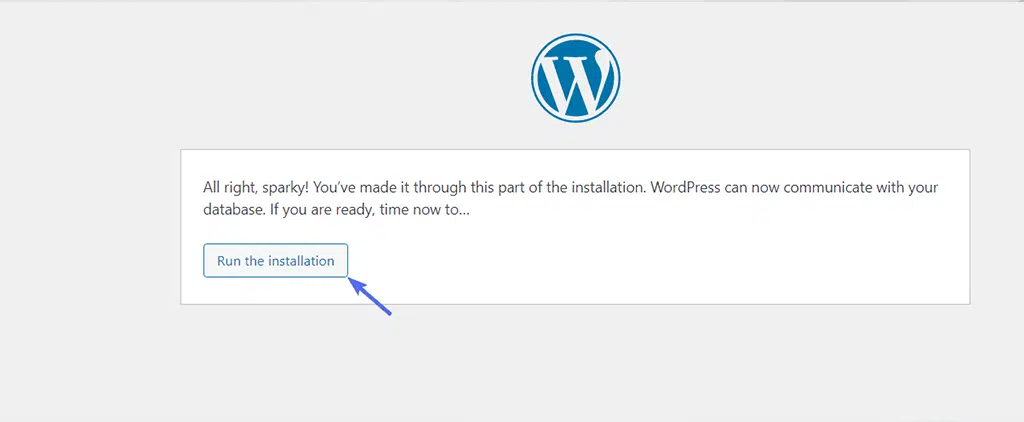
Paso 5: configura tu cuenta de WordPress
Ahora es el momento de configurar su cuenta de WordPress. Debe crear credenciales de inicio de sesión de administrador y proporcionar cierta información como se muestra:

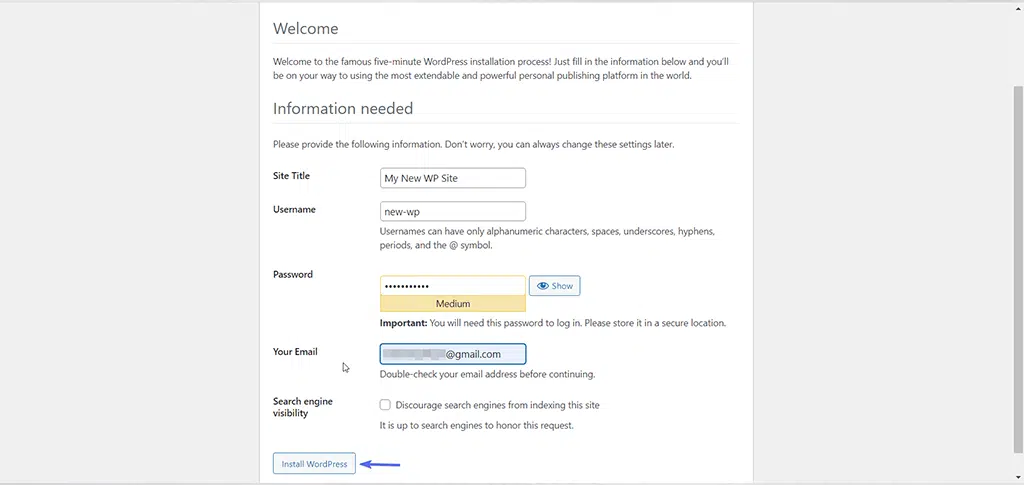
- Título del sitio: elija un título para su sitio. Puede cambiarlo más tarde si es necesario.
- Nombre de usuario: elija un nombre de usuario que será visible si publica algo. Evite el uso de "Administrador".
- Contraseña: cree una contraseña segura para iniciar sesión.
- Correo electrónico: ingrese una dirección de correo electrónico a la que tenga acceso, ya que WordPress enviará mensajes importantes allí.
- Visibilidad en los motores de búsqueda: si no desea que su sitio aparezca en Google mientras aún lo está creando, marque la casilla. Puede cambiar esta configuración más tarde.
Después de completar todos los campos y todo esté listo, haga clic en el botón " Instalar WordPress ".
Paso 6: instalación exitosa de WordPress
Si ha seguido todos los pasos mencionados anteriormente, verá un mensaje de "¡Éxito!" mensaje, indicando que WordPress ha sido instalado.
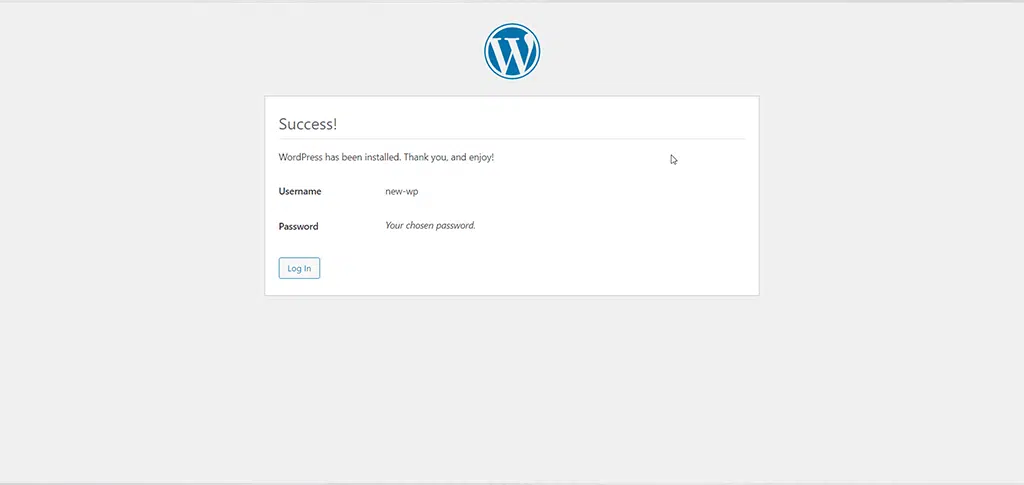
Ahora haga clic en el botón " Iniciar sesión " para ser redirigido al panel de WordPress, donde deberá proporcionar sus credenciales de inicio de sesión para acceder.

Opción 2: cargar archivos de WordPress a través del Administrador de archivos de cPanel
En primer lugar, necesitas crear una base de datos para que WordPress pueda almacenar su información allí.
1. Para hacerlo, abra su cPanel y ubique el ícono del Asistente de bases de datos MySQL/bases de datos MySQL como se muestra en la imagen.
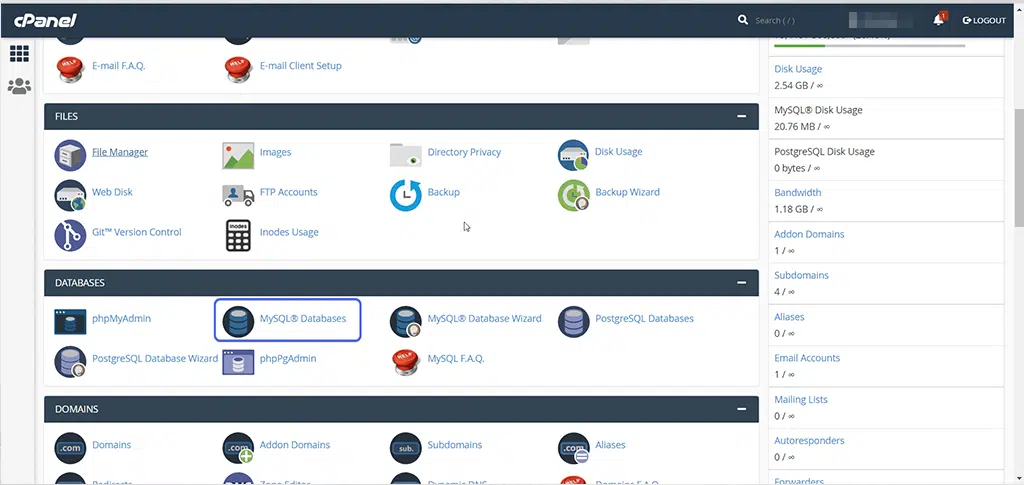
2. Verá una opción para Crear una nueva base de datos, ahora proporcione el nombre de la base de datos de su elección y haga clic en el botón "Siguiente paso".
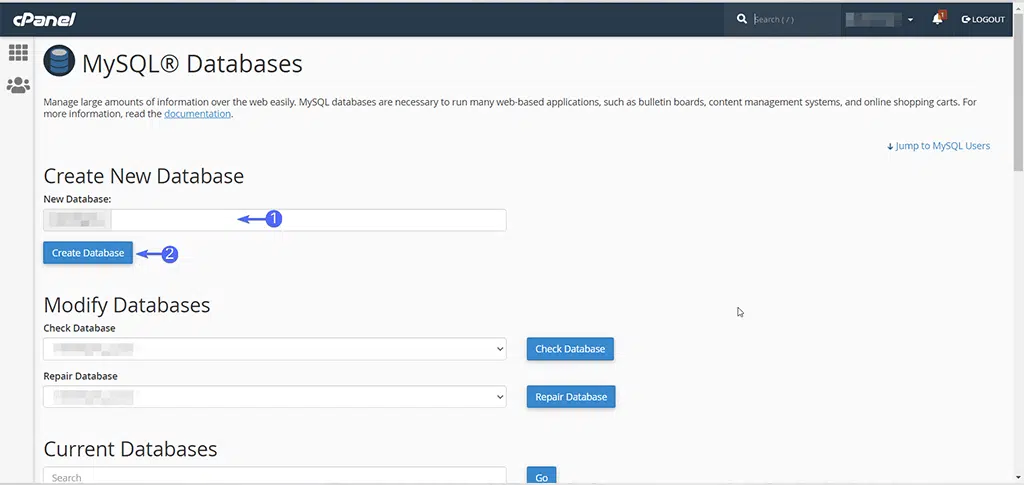
3. Ahora, en el siguiente paso, debe crear un usuario de base de datos, ingresar el nombre de usuario y la contraseña de la base de datos y hacer clic en el botón " crear usuario ".
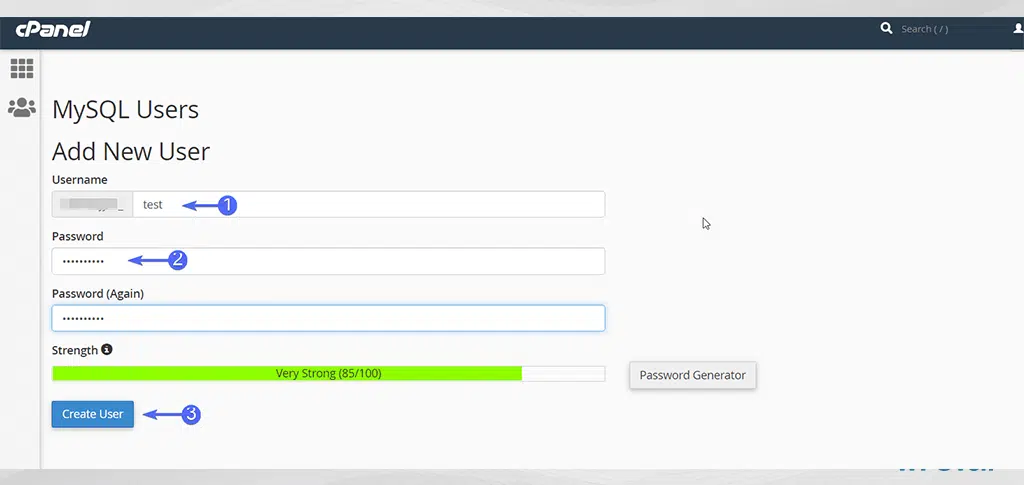
Después de crear el usuario, no olvides darle acceso a la base de datos que has creado:
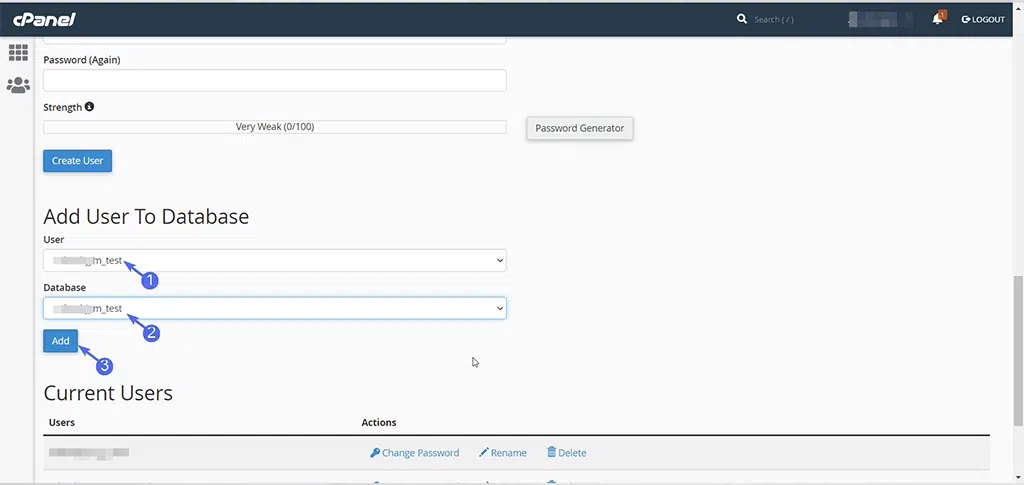
4. Después de haber creado el usuario, asegúrese de haberle otorgado también acceso a la base de datos que ha creado. Para eso marque la casilla de “ Asignar todos los privilegios ” y haga clic en el botón “ Realizar cambios ”.
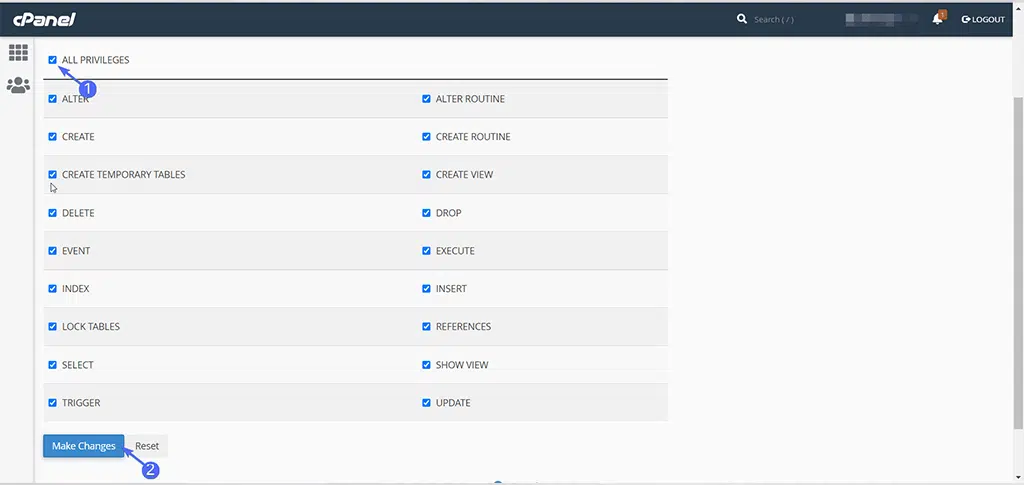
5. Ahora que la tarea se ha completado, debe guardar el nombre de la base de datos, el nombre de usuario y la contraseña, que serán necesarios en los próximos pasos.
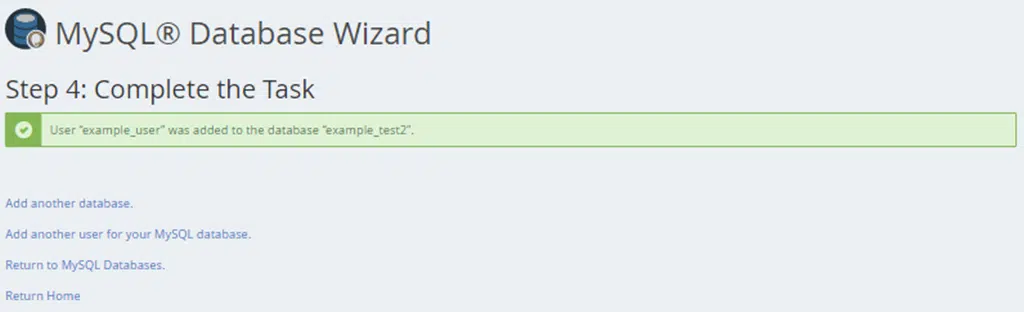
6. Regrese a su cPanel y ubique el ícono del Administrador de archivos en la sección Archivos. Haga clic en él para abrir.
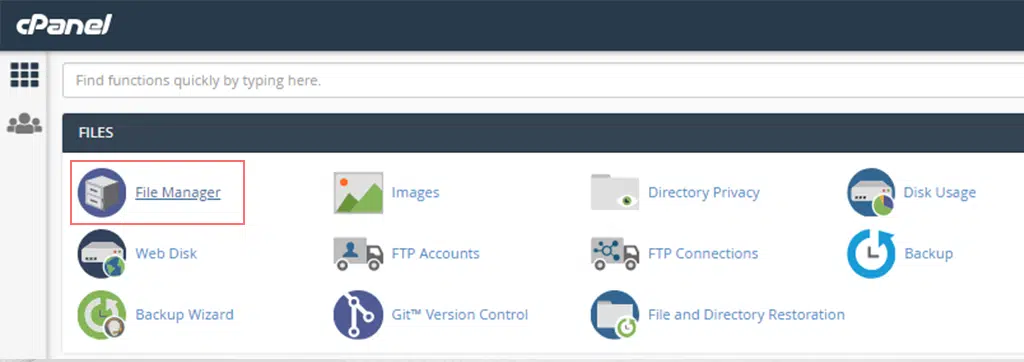
7. Una vez abierta, busque la carpeta public_html en el menú de navegación de la izquierda y haga clic en abrir, como se muestra a continuación:
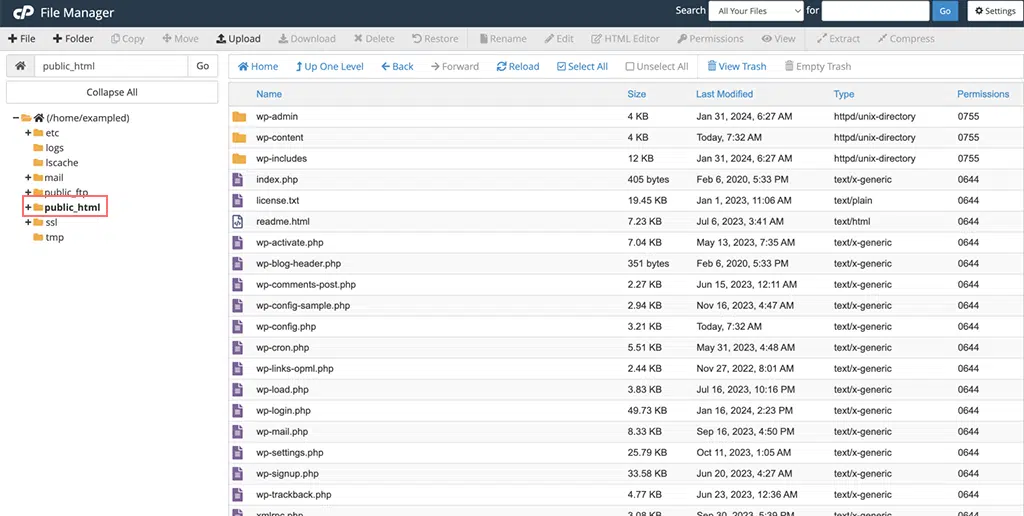
8. Ahora haga clic en el botón Configuración ubicado en la esquina superior derecha de su Administrador de archivos.
9. Se abrirá una ventana emergente en la que deberá marcar la casilla Mostrar archivos ocultos (dotfiles) > haga clic en Guardar .
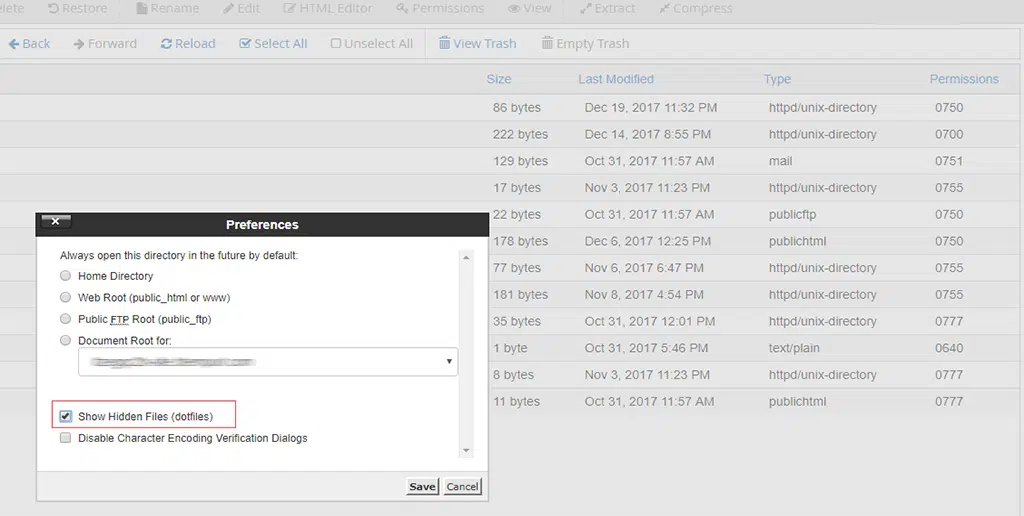
10. Ahora, en el panel derecho del Administrador de archivos, busque el archivo wp-config-sample.php .
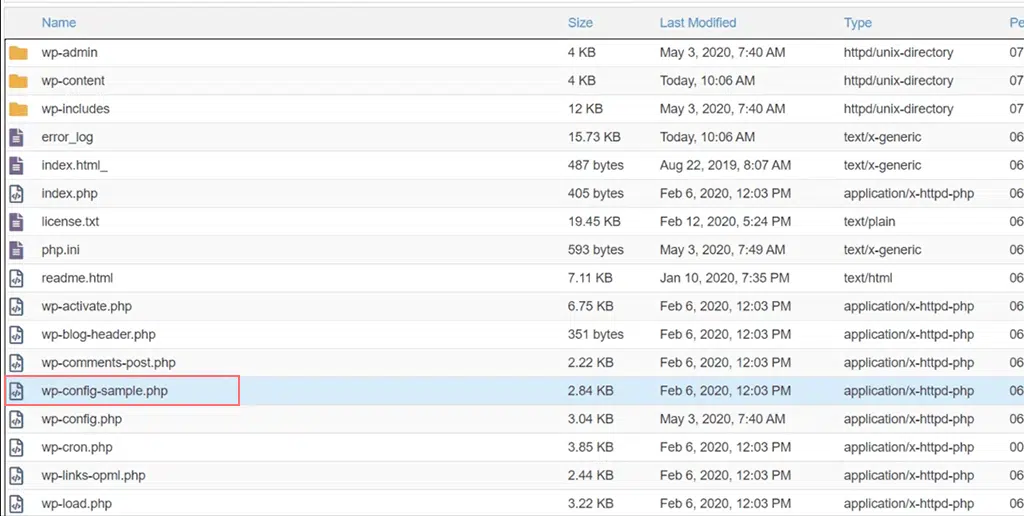
11. Haga clic derecho en el archivo wp-config-sample.php y seleccione " Cambiar nombre ". Cambie el nombre del archivo a " wp-config.php "> botón Cambiar nombre de archivo y guarde los cambios que ha realizado.
12. Nuevamente, haga clic derecho en el archivo renombrado " wp-config.php " y seleccione la opción " Editar ". Aparecerá nuevamente una ventana emergente, donde debes seleccionar Editar .
13. Se abrirá un archivo en el que verás la siguiente información:
/** The name of the database for WordPress */
define( 'DB_NAME', 'database_name_here' );
/** MySQL database username */
define( 'DB_USER', 'username_here' );
/** MySQL database password */
define( 'DB_PASSWORD', 'password_here'' );
/** MySQL hostname */
define( 'DB_HOST', 'localhost' );
- Ahora, ingrese el nombre de la base de datos que ha creado en lugar de nombre_base_datos_aquí .
- Ingrese el nombre de usuario de la base de datos que ha creado en lugar de nombre_usuario_aquí .
- Ingrese la contraseña de la base de datos que ha creado en lugar de contraseña_aquí .
Cuando haya terminado de ingresar la información, haga clic en el botón Guardar cambios ubicado en la parte superior derecha, luego cierre para salir y volver al Administrador de archivos.
Ahora que ha seguido minuciosamente los pasos anteriores, la instalación de WordPress ya está lista para ejecutarse. Para hacer esto, abra una nueva pestaña del navegador e intente acceder a su dominio para iniciar la instalación de WordPress.
Si subió WordPress al directorio principal, abra su nombre de dominio (ejemplo.com), será redirigido a
https://example.com/wp-admin/install.php
y si lo subió a un subdominio, visite la URL del subdominio (por ejemplo, www.mysite.example.com).
y lo redirigirá a
https://example.com/yoursubfolder/wp-admin/install.php
Se abrirá una interfaz que le pedirá que elija el idioma para su sitio de WordPress. Seleccione su idioma preferido y continúe como ya se mencionó en el Paso 5 de la Opción 1.
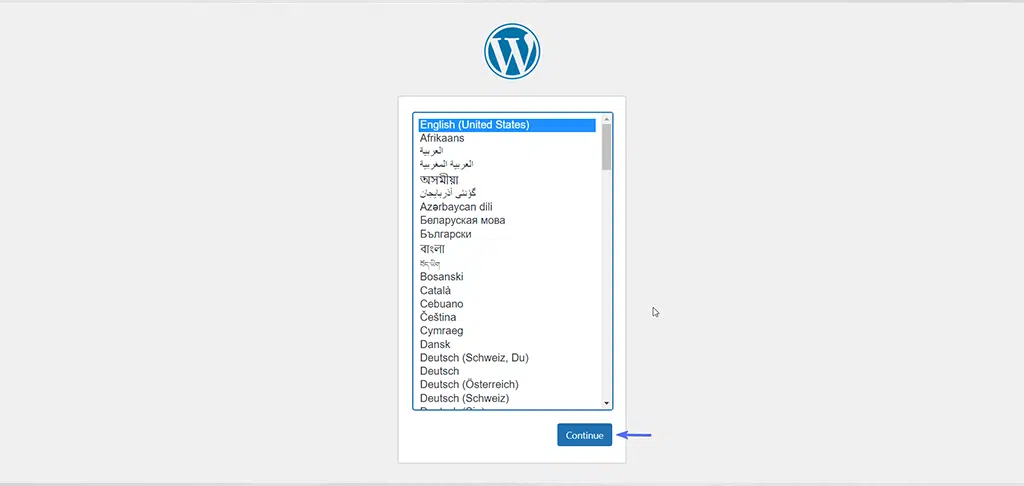
Leer: ¿Cómo reinstalar WordPress? 4 mejores métodos a seguir
Conclusión
Sabemos que los pasos anteriores no son aptos para principiantes y pueden parecer una tarea desalentadora para cualquier persona. Pero esta guía paso a paso le ayudará a comprender cómo se realiza la instalación de WordPress sin ningún atajo.
Una vez que haya instalado WordPress con éxito, es posible que le interese saber cómo hacer crecer su sitio de WordPress. Si es así, consulte los 10 mejores complementos recomendados para WordPress que pueden ayudar a que su sitio crezca y se administre.

Rahul Kumar es un entusiasta de la web y estratega de contenidos especializado en WordPress y alojamiento web. Con años de experiencia y el compromiso de mantenerse actualizado con las tendencias de la industria, crea estrategias en línea efectivas que generan tráfico, aumentan la participación y aumentan las conversiones. La atención de Rahul al detalle y su capacidad para crear contenido atractivo lo convierten en un activo valioso para cualquier marca que busque mejorar su presencia en línea.