Cómo instalar WordPress en Localhost (5 sencillos pasos)
Publicado: 2022-11-17Como la plataforma web más popular, WordPress ya está activando más de un tercio de todo el sitio web.
Cientos de personas ingresan a la comunidad todos los días. Si usted también es uno de ellos, le damos la bienvenida con este sencillo tutorial para principiantes: "Cómo instalar WordPress en Localhost" en cinco sencillos pasos.
Aprender WordPress es simplemente divertido. Hoy en día, cualquier persona puede crear un sitio web para su blog, negocio o cualquier otro propósito en cuestión de minutos. Sí, CMS (Sistema de gestión de contenido) nos lo puso muy fácil a todos. ¡Y WordPress lidera la industria de los CMS con una sorprendente cuota de mercado de más del 64,2 %!
En esta publicación, mostramos cómo instalar WordPress en localhost en 5 sencillos pasos.
- Descargar XAMPP
- Instale y ejecute XAMPP en su PC
- Descargar la última versión de WordPress
- Crear una base de datos
- Instalar WordPress en Localhost
¡También hemos agregado un video tutorial az al final para facilitar su viaje! Así que no hay nada por lo que preocuparse.
Ahora, comencemos con esta pregunta básica.
¿Por qué instalar WordPress en Localhost?
Un sitio en un entorno localhost es básicamente para fines personales, no para usuarios o audiencias. ¡La única persona que puede ver el sitio eres tú! Entonces, ¿por qué alguien necesita crear un sitio en localhost?
La respuesta ya está dada en el párrafo anterior. Antes de publicar nuestro sitio o hacer una presencia visual, debemos aprender los conceptos básicos y probar el resultado de nuestra solución desarrollada. Un sitio localhost nos permite verificar y experimentar las actualizaciones, cambios, configuraciones, etc. para estar seguros de los resultados finales.
Básicamente, los desarrolladores usan estos sitios para verificar sus trabajos y asegurarse de la calidad y los problemas que contienen. Pero como usuario, usted también debe crear y usar uno o más sitios de host local antes de realizar cualquier actualización o agregar una nueva función.
Por lo tanto, un sitio localhost realmente lo ayuda a prepararse para su próximo movimiento final. La tecnología va por delante
Cómo instalar WordPress en Localhost (5 sencillos pasos)
¿Prefieres obtener un video tutorial? Aquí está el proceso de instalación de localhost de WordPress paso a paso para usted:
WordPress facilitó la instalación de la solución con facilidad tanto en un panel c como en un host local. La mayoría de las empresas proveedoras de hosting famosas ofrecen instalación de WordPress con un solo clic. Pero debe depender de una solución de servidor web localhost para crear una base de datos y guardar sus archivos cuando está creando un sitio local.
Y existe una serie de soluciones populares para configurar su WordPress en Localhost. Para facilitar su trabajo, mencionamos cuatro de los proveedores de servicios de host local más populares.
- WAMP
- MÁMPARA
- LÁMPARA
- XAMPP
En esta publicación, le mostraremos cómo instalar WordPress en localhost usando XAMPP . Este servidor localhost es famoso por su soporte general y su rápida respuesta. Puedes instalar WordPress usando WAMP, LAMP o MAMP, siguiendo la misma forma.
Estos son el software que crea localhost en su PC utilizando el software de servidor web Apache , PHP y MySQL . Deberias saber-
PHP es un lenguaje de programación y MySQL es un software de gestión de bases de datos. Ambos son necesarios para ejecutar un sitio de WordPress.
La instalación de cada uno de estos programas por separado es difícil y lleva mucho tiempo para los principiantes. Es por eso que necesita depender de soluciones como XAMPP/WAMP/LAMP/MAMP.
XAMPP vs WAMP vs MAMP vs LAMP: cuál es perfecto para su dispositivo
Entre estas soluciones, XMAPP y WAMP son de código abierto y ofrecen una solución gratuita.
XAMPP es mejor que WAMP porque es compatible con todos los sistemas operativos disponibles como Windows, OS-X y Linux. Por otro lado, WAMP está limitado solo al sistema operativo Windows.
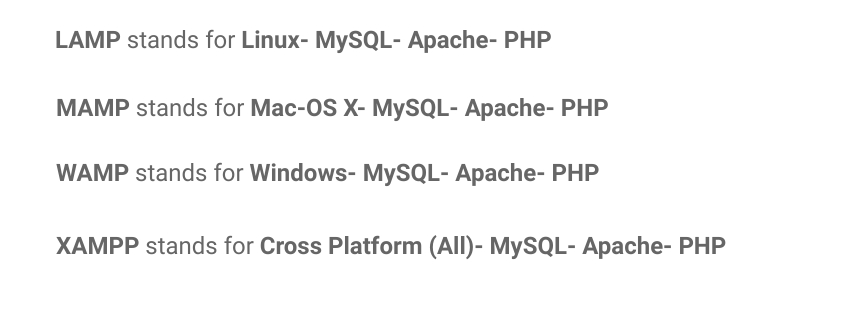
LAMP y MAMP también son soluciones de host local gratuitas basadas en código abierto y brindan un buen soporte. Pero el problema es que LAMP significa básicamente sistema operativo Linux y MAMP se limita solo al sistema operativo Mac.
Y hay más plataformas de host local como AMPPS.
Entonces, ¿cuál es mejor en comparación con los demás? Puede encontrar XAMPP como la mejor suite para cualquiera de las operaciones
Ahora, comencemos con el primer paso.
Paso 1- Descarga XAMPP
- Simplemente vaya al sitio web oficial de XAMPP. Seleccione su sistema operativo y haga clic en el botón de descarga.
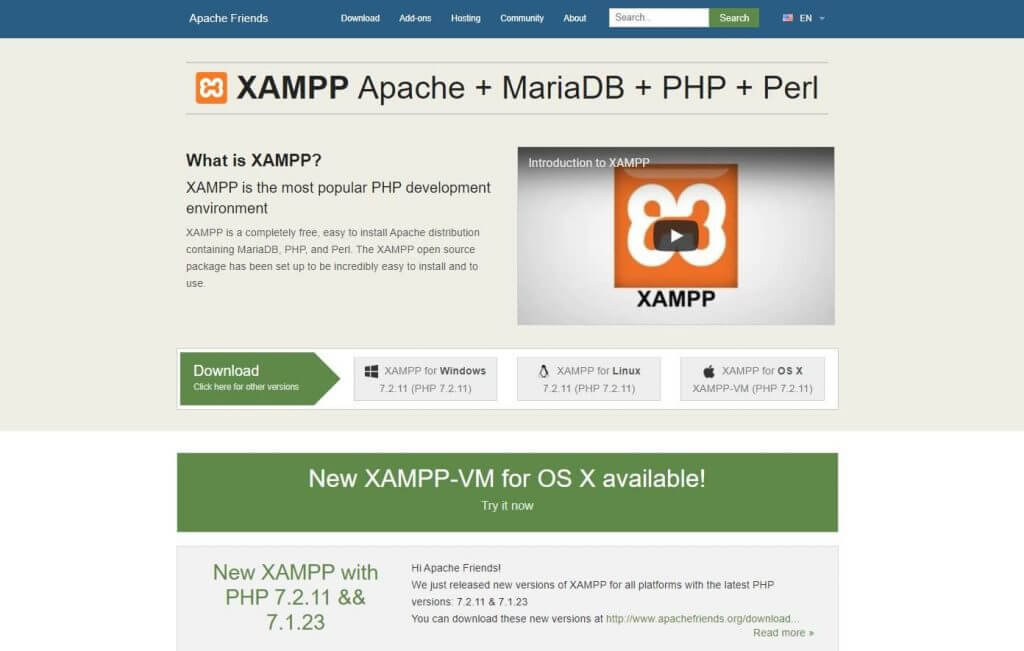
- Hay
diferente Versiones para diferentes sistemas operativos. Elige el perfecto para tu dispositivo.
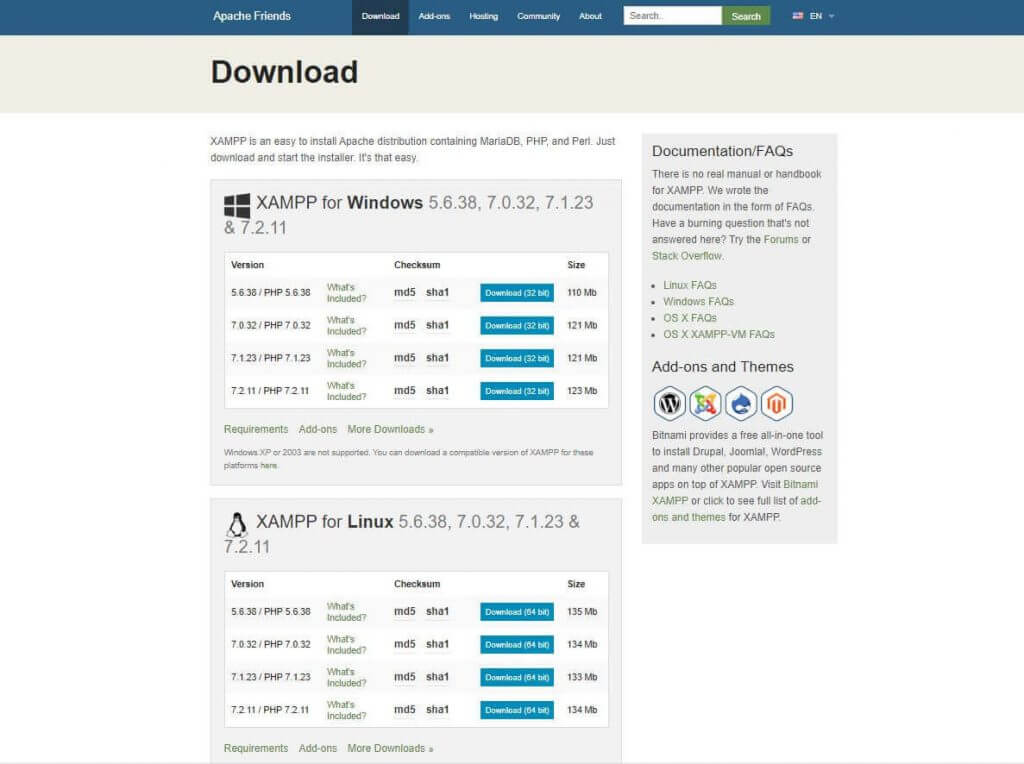
Después de hacer clic en el botón de descarga, espere unos momentos. Es un archivo de alrededor de 150 MB, por lo que debe dar algo de tiempo para que se descargue.
Paso 2: instale y ejecute XAMPP en su PC
Este es el segundo paso. Después de descargar el software, debe descomprimirlo. Cuando el archivo esté listo, simplemente seleccione el botón Instalar o haga clic en él dos veces. Pronto descubrirá que el proceso de instalación ha comenzado.
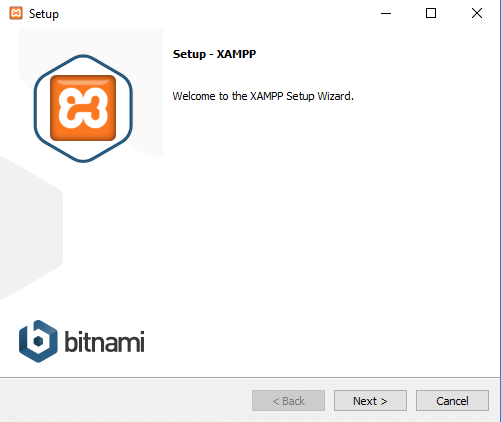
- En el siguiente paso, verá algunas casillas de verificación que ya están marcadas. Solo necesita MySQL y phpMyAdmin, así que desmarque todos los demás.
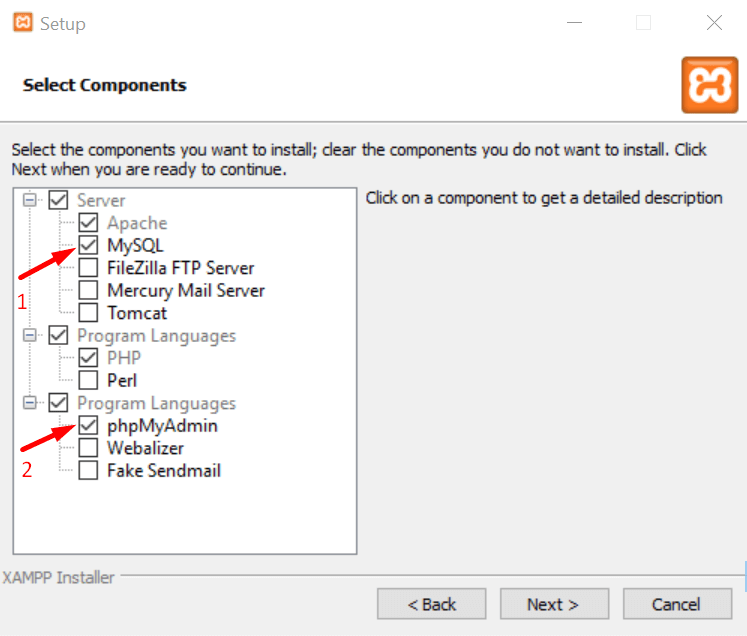
- Después de unos momentos, verá un aviso de bienvenida. Eso significa que su proceso de instalación está funcionando perfectamente.
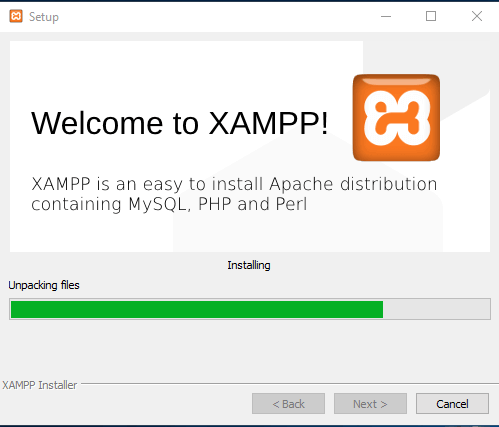
- Si tiene algún software antivirus instalado en su PC, es posible que vea una alerta de seguridad como esta. No se preocupe, verifique cualquiera de las redes dadas y continúe haciendo clic en el botón Permitir acceso .
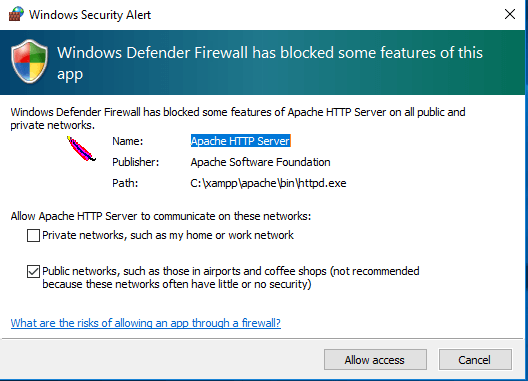
- Verá una opción de selección de idioma, marque la que desee y haga clic en el botón Guardar.
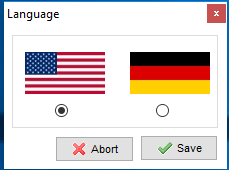
- Estás casi al final del proceso de instalación. Simplemente marque este cuadro de pregunta y haga clic en el botón Finalizar . El panel de control de XAMPP se ejecutará automáticamente en su dispositivo.
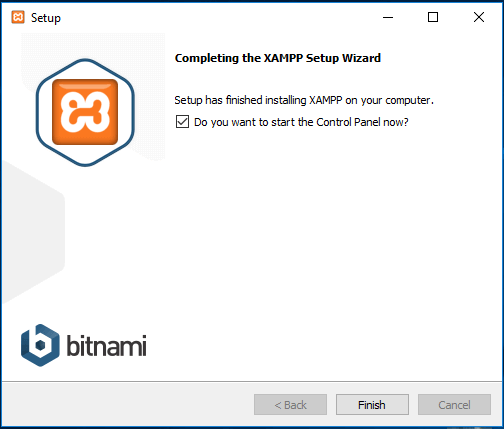
¡Felicidades! ¡Has completado el proceso de instalación de XAMPP!
Paso 3- Descarga la última versión de WordPress
Ahora es el momento de crear una base de datos y comenzar a instalar WordPress en localhost. Para hacer eso, necesitas descargar la última versión de WordPress.

- Vaya al sitio web oficial de WordPress y haga clic en el botón Obtener WordPress en la parte superior derecha. Será redirigido a una nueva página.
- Ahora presione el botón Descargar WordPress.
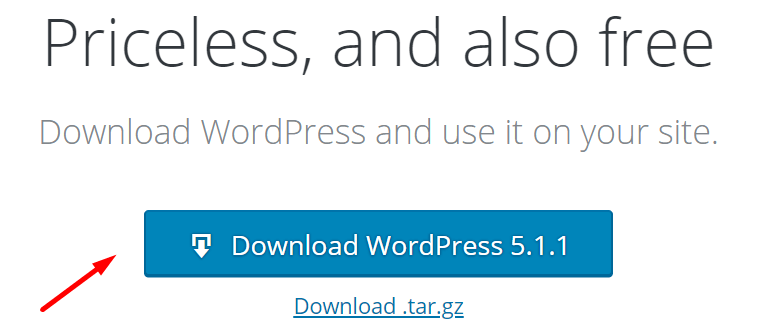
El proceso de descarga puede tardar unos minutos en comenzar. Obtendrá un archivo zip. Descomprima el archivo y cópielo para su próximo uso.
Paso 4- Crear una base de datos
Para crear una base de datos, primero debe preparar
- Vaya a su disco local, donde guardó el archivo XAMPP descargado.
- Seleccione la carpeta htdocs y pegue la última versión de WordPress que copió anteriormente.
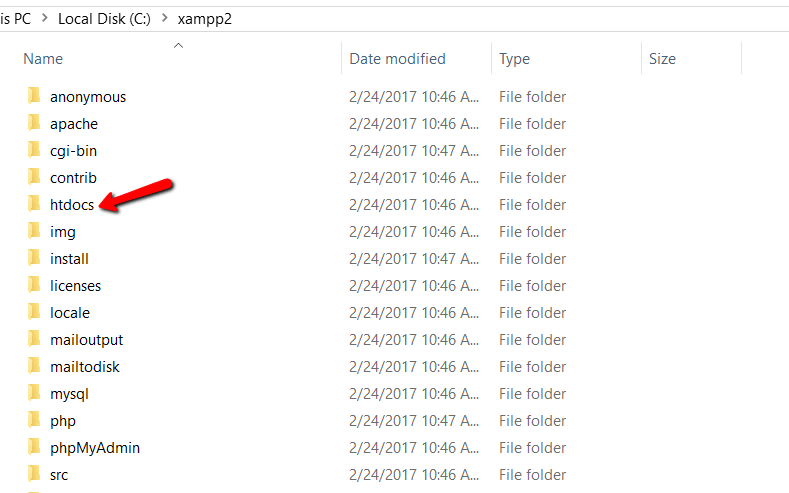
Ahora, cambie el nombre de la carpeta de WordPress. Puede evitar esta opción si desea crear su sitio con el mismo nombre 'WordPress'.
Llamamos a la carpeta aquí 'mytest'. Verifique la siguiente captura de pantalla. Debe recordar el nombre que ha seleccionado para su base de datos.
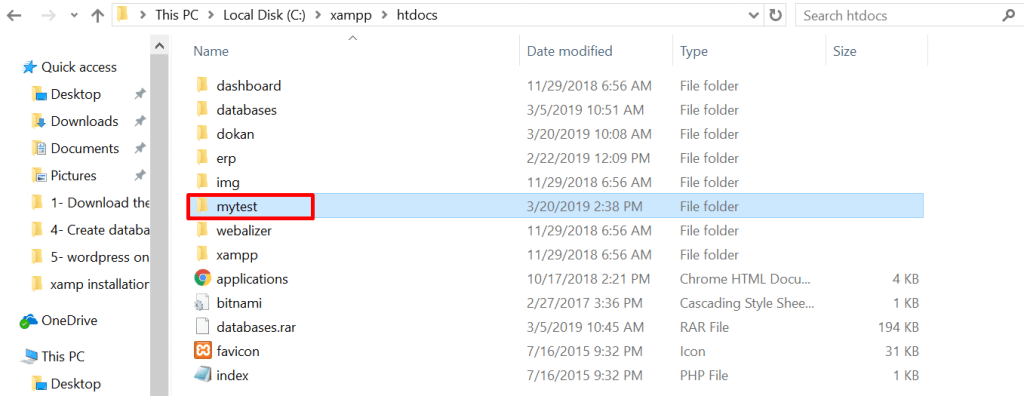
- Ahora, abra una nueva pestaña en su navegador y vaya a localhost/
phpmyadmin
- Seleccionar base de datos
- Escriba el mismo nombre que ha escrito en su disco local. Y finalmente, haga clic en el botón Crear . Su base de datos se creará en unos segundos.
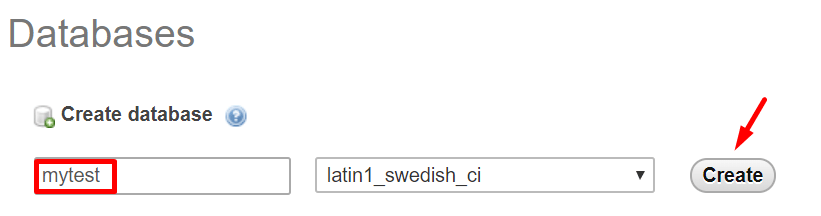
Ha creado con éxito su base de datos localhost. Ahora, es el turno de instalar WordPress en el localhost.
Nota: Antes de ir al paso final, debe iniciar Apache Web Server y MySQL Database desde el panel de control de Xampp instalado en su PC o Mac. Sin iniciar ambos, no puede obtener acceso a PHPMyAdmin.
Solo ve a la carpeta de tu aplicación. Seleccione el panel de control de Xampp y haga clic en los botones de MySQL y Apache. Eche un vistazo a la siguiente captura de pantalla.
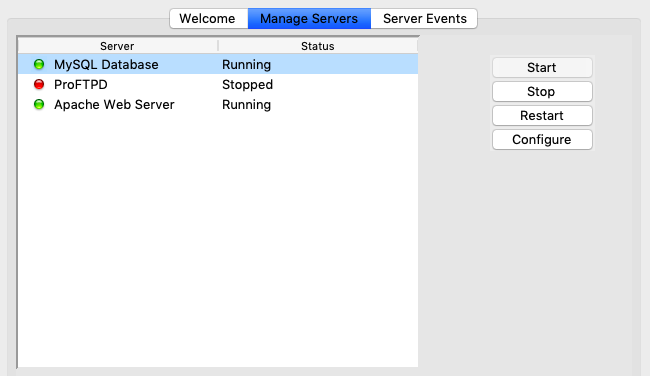
Paso 5- Instalar WordPress en Localhost
Abra una nueva pestaña en su navegador y escriba localhost/su nombre de pila ('
- Seleccione su idioma y haga clic en continuar
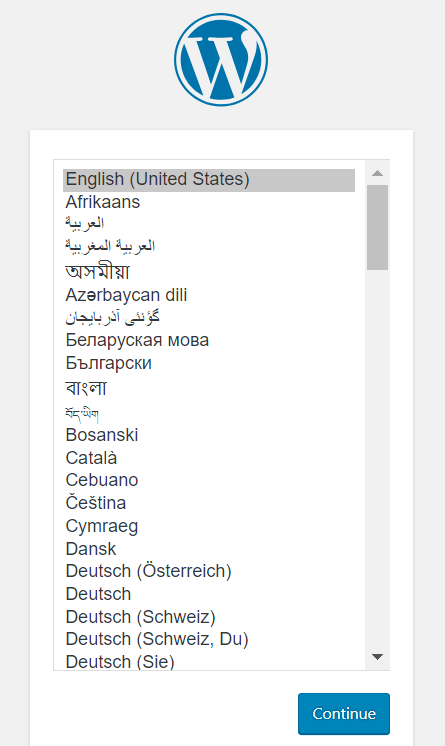
- Vería un aviso de bienvenida en nombre de WordPress. En el siguiente paso, WordPress requerirá
- Un nombre de base de datos
- un nombre de usuario
- Una contraseña
- Y un host de base de datos
- Simplemente haga clic en el botón Vamos
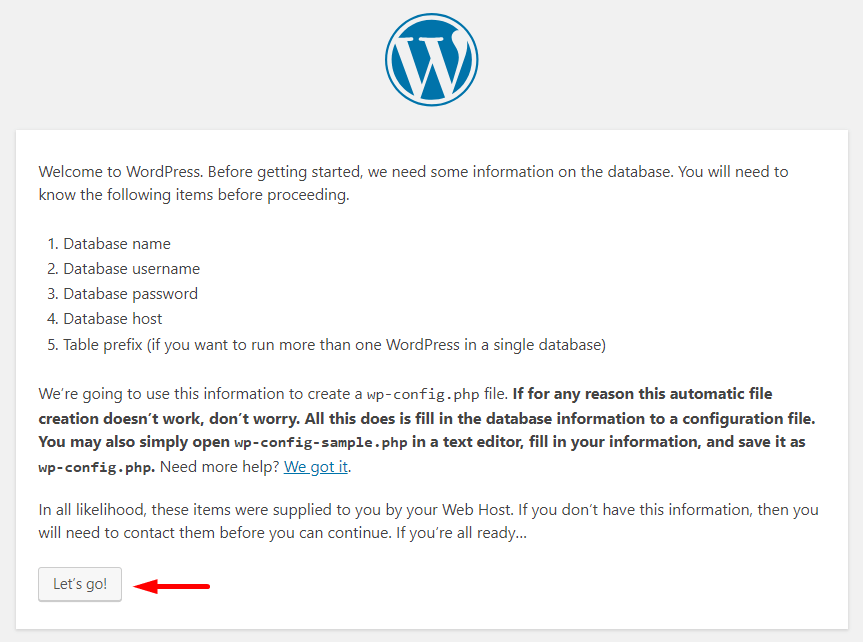
- Estos son los campos que puede ver en la siguiente captura de pantalla.
- Proporcione el nombre de su base de datos, puede escribir 'raíz' como nombre de usuario y mantenga la opción de contraseña en blanco; es mejor y encontrará otros campos completados anteriormente.
- Haga clic en el botón Enviar
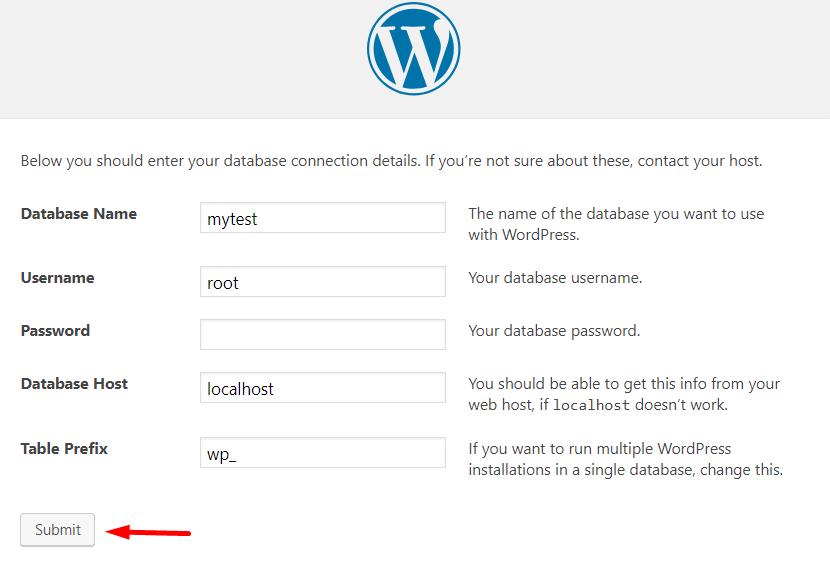
- Este es el paso final de la instalación.
- Dale un nombre a tu sitio. llamamos a nuestro sitio WordPress ERP aquí. También puede mantener el nombre de su base de datos como el nombre de su sitio.
- Escribe tu nombre de usuario
- Dar una contraseña segura
- Escriba su dirección de correo electrónico personal
- Con cuidado
controlar el botón de visibilidad del motor de búsqueda. De lo contrario, ¡Google también comenzaría a indexar su sitio local!
- Y, finalmente, ¡haz clic en el botón Instalar WordPress!
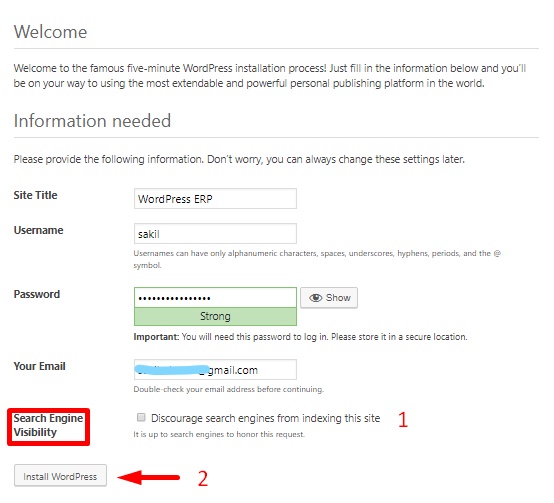
Sí, ha completado su instalación. Deberías ver un aviso como el siguiente.
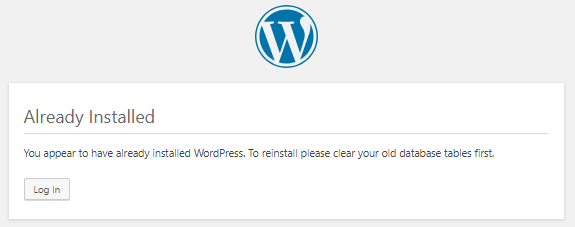
Echa un vistazo al sitio que has construido
Este es el momento de revisar su sitio local. ¿Cómo sería o cómo funcionaría? Dar un cheque.
- Este es su panel de control o panel de administración, desde donde controlaría todo.
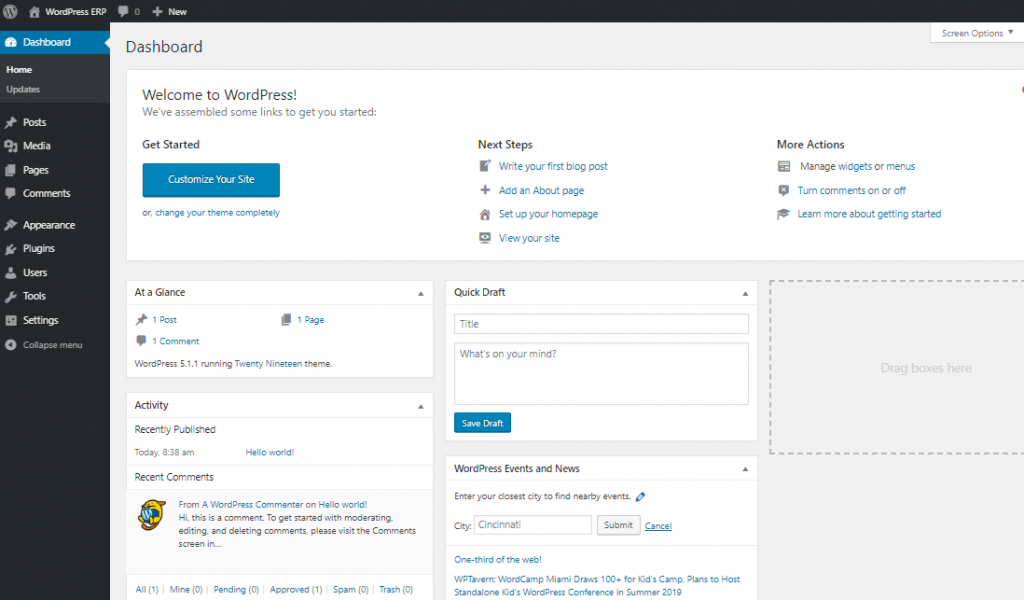
- Y este es su panel frontal.
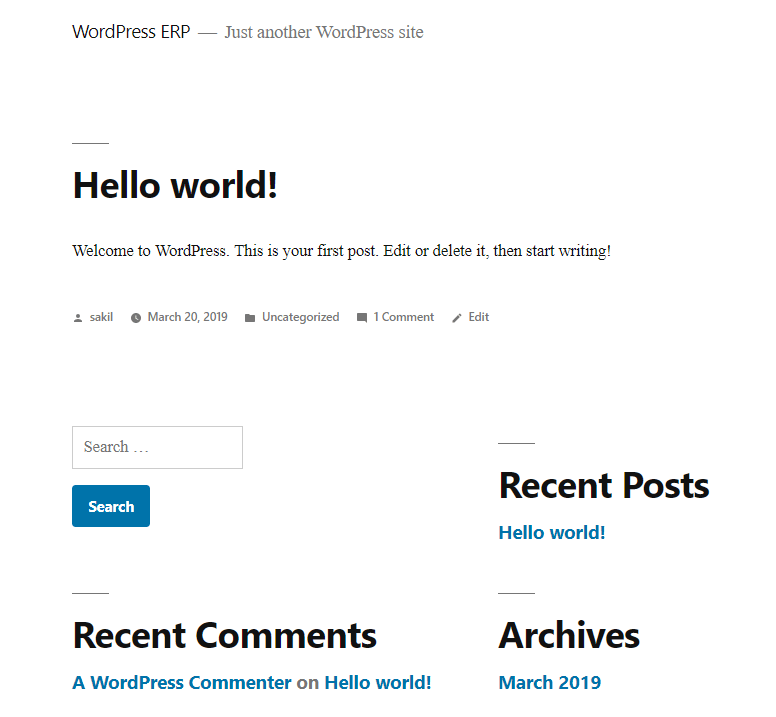
- Puede verificar esto agregando una nueva publicación de blog o instalando y activando un complemento/tema, etc. Hemos publicado una publicación de blog, parece un sitio en vivo, ¿no es así?
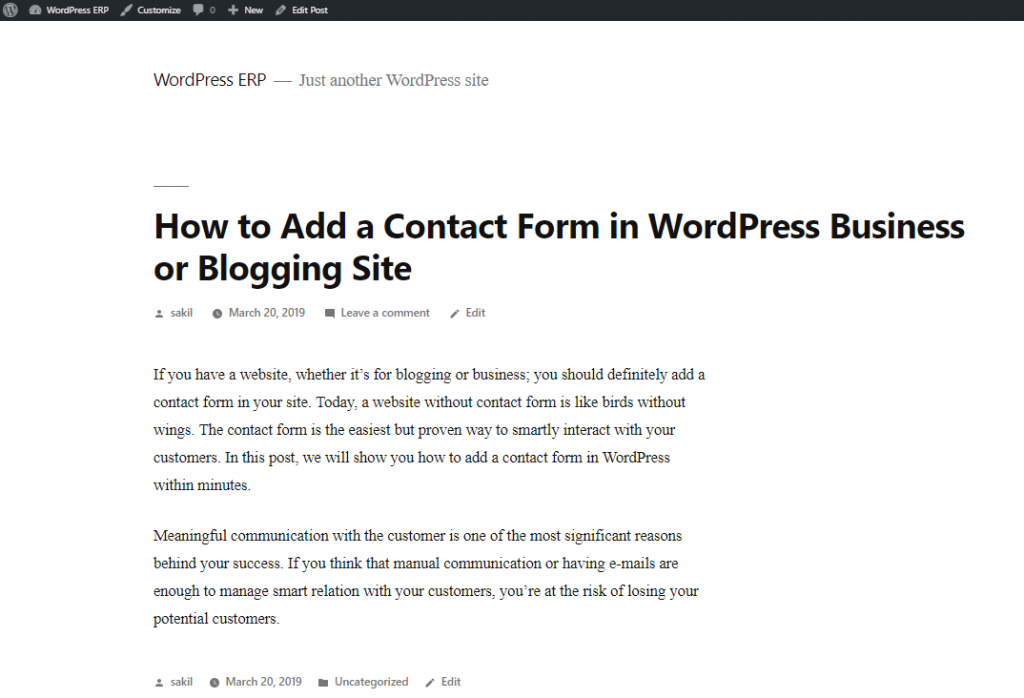
Entonces, este fue el proceso total de construir un sitio de prueba personal en un entorno localhost. El proceso requiere de 5 a 10 minutos según su capacidad.
Terminando sobre cómo instalar WordPress en Localhost
Como CMS facilitó la creación de un sitio web para personas de cualquier origen, puede considerarlo divertido. Sí, construir un sitio web con WordPress es tan fácil en estos días. Ya sabe cómo instalar WordPress en el host local, por lo que es su turno de crear un sitio para aprender WordPress o verificar/probar cualquier complemento/tema/actualización, etc.
WordPress comenzó su viaje como una plataforma de blogs, pero con el tiempo se convirtió en la plataforma web más poderosa para todo tipo de sitios web. ¡Puede crear fácilmente una tienda en línea o incluso un mercado de múltiples proveedores completamente gratis!
Por lo tanto, inténtelo y háganos saber en la sección de comentarios a continuación si hay alguna confusión. ¡Siempre estamos aquí para ayudar!
