Cómo instalar WordPress en SiteGround (una guía paso a paso)
Publicado: 2022-12-14SiteGround es una empresa de alojamiento de renombre que ofrece una excelente opción para lanzar un nuevo blog, sitio web o incluso una tienda en línea de WordPress. También resulta ser uno de los proveedores de alojamiento recomendados que aparecen en WordPress.org. Si elige suscribirse a uno de sus planes de alojamiento, también deberá aprender a instalar WordPress en SiteGround sin problemas ni sorpresas. Eso es exactamente lo que le daremos en las secciones a continuación.
Más específicamente, cubriremos lo siguiente:
- Cómo crear una nueva cuenta de SiteGround
- Cómo instalar WordPress en SiteGround
- Cómo configurar su sitio web de WordPress usando SiteGround
Aunque la configuración inicial no debería llevarle mucho tiempo, recomendamos marcar esta publicación como favorita. De esa manera, puede consultarlo rápidamente más adelante si no completa todo el proceso en una sola toma.
Dicho esto, entremos en materia:
Cómo crear una nueva cuenta de SiteGround
Antes de entrar en cómo instalar WordPress en SiteGround, primero necesita una cuenta de SiteGround. Si ya tiene uno, puede hacer clic aquí para ir al siguiente paso .
Registrarse en SiteGround sigue un proceso similar al de la mayoría de las empresas de hospedaje y comienza con usted yendo a la página de inicio de SiteGround, que se verá similar a lo que ve a continuación:
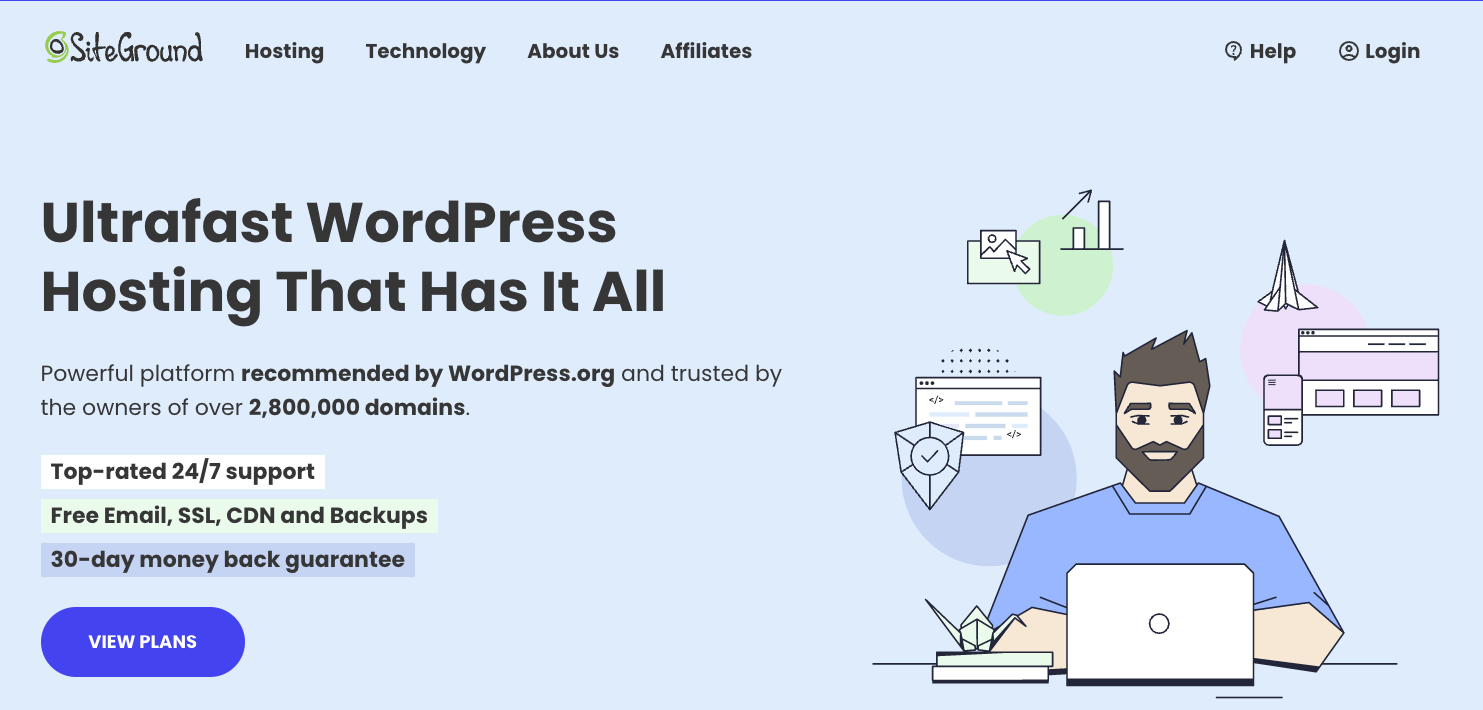
SiteGround ofrece tres planes que vienen con varias funciones entre las que puede elegir, según sus necesidades. Simplemente haga clic en Ver planes para acceder a ellos.
Le recomendamos que los analice detenidamente para elegir el plan que mejor se adapte a sus expectativas. Por ejemplo, si ya sabe que planea lanzar más de un sitio de WordPress, eso automáticamente excluye el Plan de inicio, ya que ese plan solo admite un sitio.
Una vez que haya leído las funciones y haya decidido el plan que desea, haga clic en el botón Obtener plan :
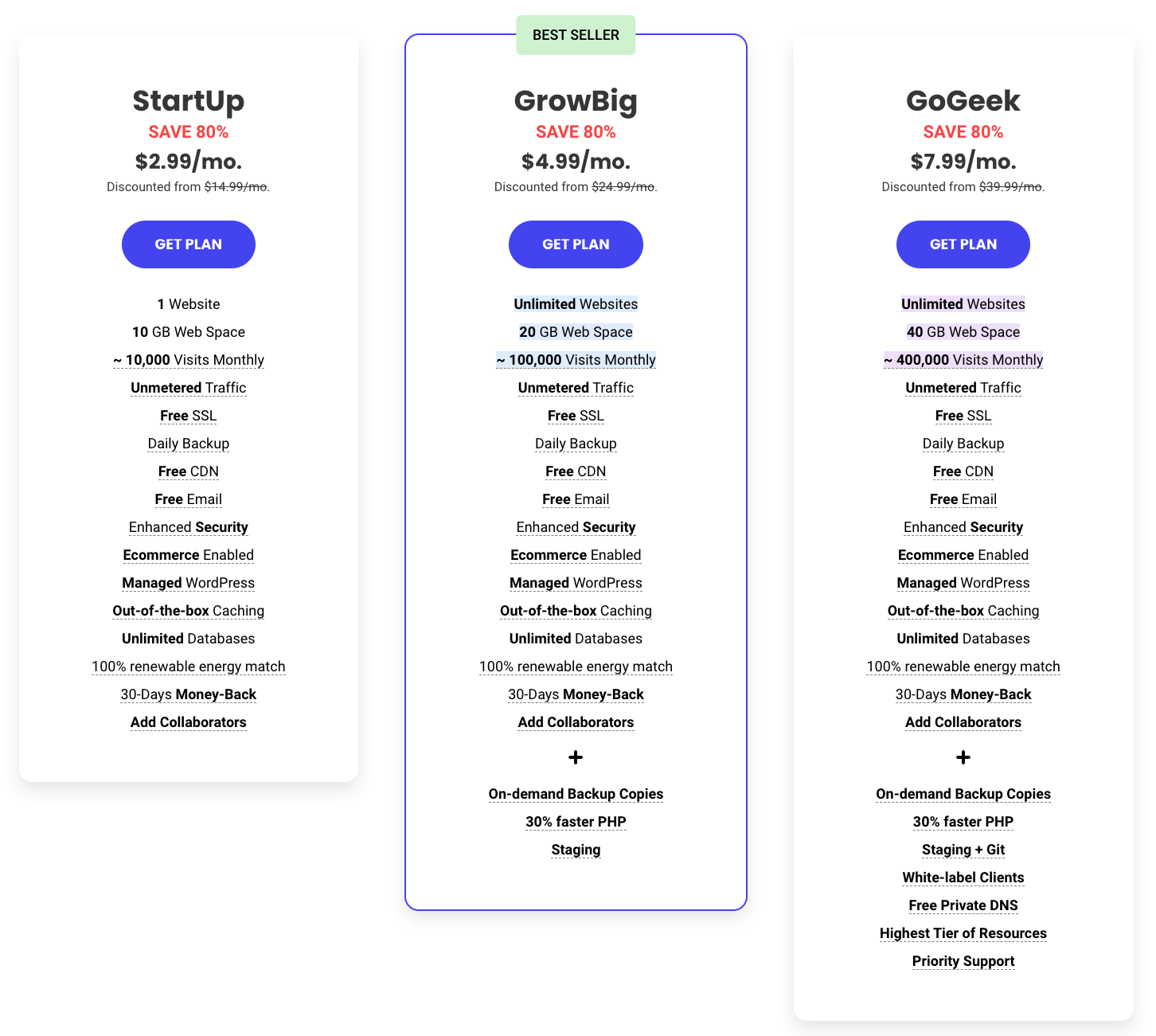
El siguiente paso le pedirá que elija un nombre de dominio: esta es la dirección donde su sitio web vivirá en Internet. Por ejemplo, themeisle.com es el nombre de dominio de este sitio web y puede verlo en la barra de direcciones de esta página.
Lo bueno de SiteGround es que no solo es una empresa de alojamiento, sino que también ofrece registro de nombres de dominio. Esto significa que no lo enviarán a un sitio web de terceros para registrar el nombre de dominio que desea.
Ahora, si compró un nombre de dominio en otro sitio web antes de comenzar el proceso de registro con SiteGround, también puede especificarlo y lo ayudarán a llevarlo a su plataforma.
O simplemente puede mantener el nombre de dominio en su registrador original y apuntarlo a su alojamiento de SiteGround:
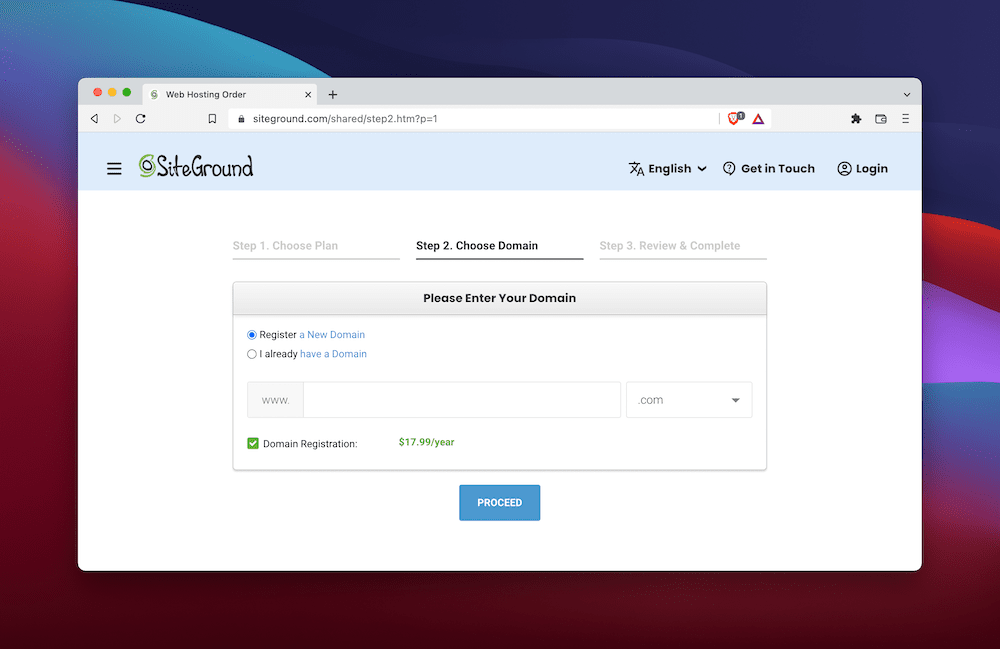
Consejo de Themeisle : si aún no tiene un nombre de dominio, o si el que tenía en mente ya está en uso, diríjase a nuestro sitio web hermano, DomainWheel. Es un generador de nombres de dominio gratuito que utiliza un sofisticado sistema de inteligencia artificial para ayudar a personas como usted a encontrar su nombre de dominio perfecto.
Cuando termine con el paso del nombre de dominio y haga clic en continuar, llegará a una pantalla de revisión. Aquí, agregará toda su información personal para crear su cuenta de SiteGround. Luego ingresará sus detalles de pago:
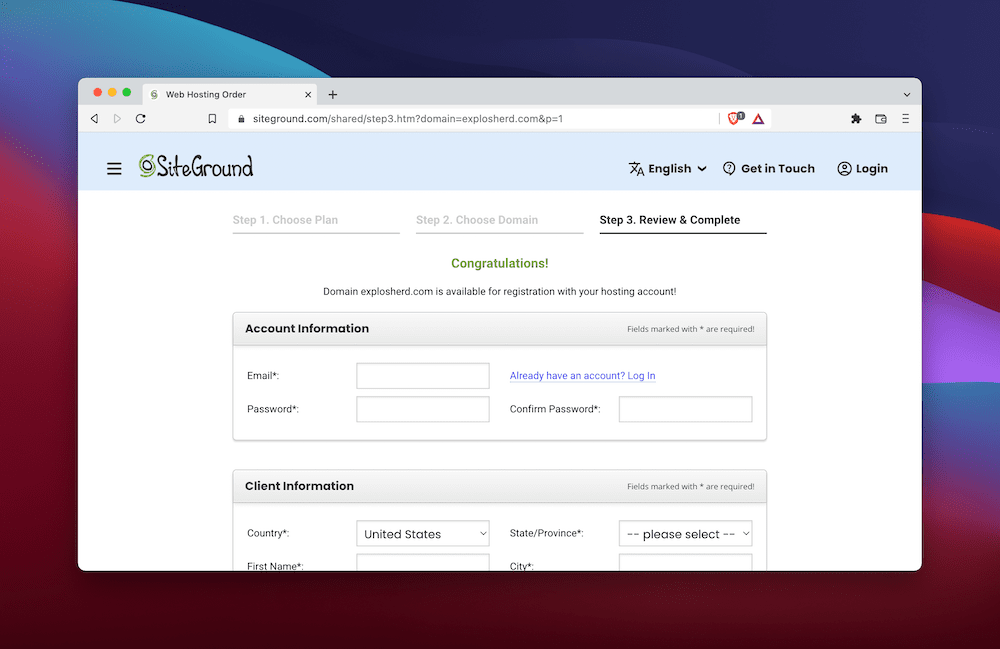
Cuando llegue al final, no olvide revisar el panel Información de compra . Esto le mostrará el plan que eligió y cuánto costará:
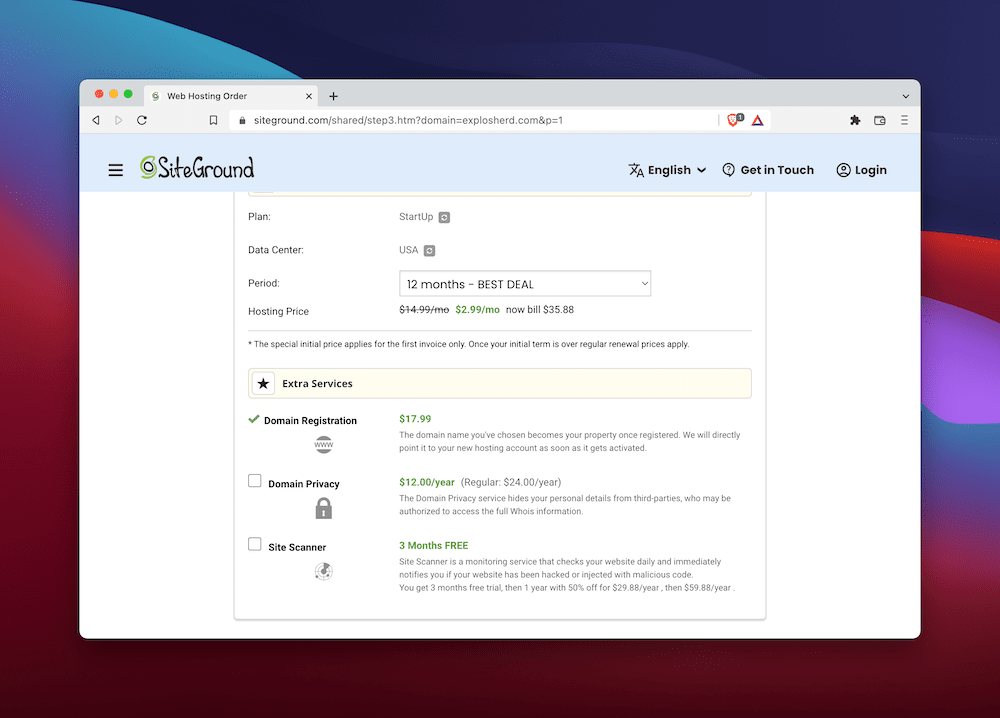
A decir verdad, realmente deberías prestar atención a todo aquí porque, en última instancia, se relaciona con tus necesidades. Desea asegurarse de que la compra que realizará podrá satisfacer adecuadamente esas necesidades. Dicho esto, queríamos llamar su atención sobre dos líneas de pedido específicas:
- Duración del contrato . La mayoría de las empresas de alojamiento le darán un mejor precio si se compromete a un contrato más largo. Para obtener las mejores ofertas, muchos de ellos le pedirán que se comprometa con un contrato de tres años. Por el contrario, SiteGround le otorgará un buen descuento a cambio de un compromiso de solo un año. Este es un beneficio muy apreciado.
- Suplementos opcionales . SiteGround también ofrece la opción de precomprar servicios adicionales durante el check-out. Estas son cosas como la privacidad del dominio y un servicio de monitoreo para vigilar continuamente la salud de su sitio web.
Sugerencia de Themeisle : de los elementos adicionales disponibles, le sugerimos que considere pagar un poco más por la función de privacidad del dominio. Oculta sus datos personales en la base de datos WHOIS muy pública. Puede que eso no le parezca valioso ahora, pero a medida que su sitio crece en popularidad, las personas malintencionadas podrían usar esa base de datos para descubrir que usted es el propietario del sitio. Luego podrían usar su información de contacto para acosarlo directamente.
Cuando termine de decidir sobre todo, puede hacer clic en confirmar y se procesará su pago.
¡Eso es todo!
Bastante simple, ¿verdad?
¡Ya puede comenzar a instalar WordPress en SiteGround!
Cómo instalar WordPress en SiteGround
Debido a su inmensa popularidad, la mayoría de las empresas de alojamiento ofrecen formas rápidas de instalar WordPress en sus servidores. SiteGround no es una excepción a esto.
En los próximos dos pasos, le mostraremos cómo instalar WordPress en SiteGround en solo unos minutos. Es relativamente sencillo, así que vamos a hacerlo:
1. Inicie sesión en SiteGround y cree un nuevo sitio
Una vez que inicie sesión en SiteGround con sus credenciales, verá un tablero. El menú en la parte superior es cómo podrá navegar entre diferentes áreas de su cuenta:
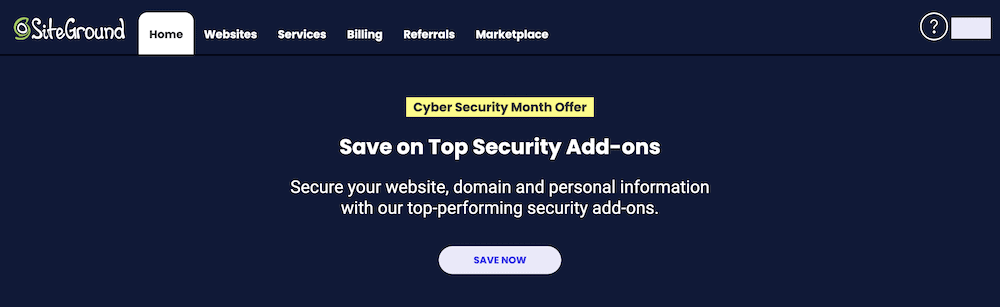
Según su plan, SiteGround podría iniciar automáticamente la herramienta de instalación del sitio web. Pero si no es así, puede acceder fácilmente a él usted mismo.
Para lanzar un nuevo sitio de WordPress, haga clic en el enlace que dice Sitios web . Te llevará a una nueva página que debería mostrar tu lista actual de servidores. Desde aquí, deberá tocar el botón Herramientas del sitio :
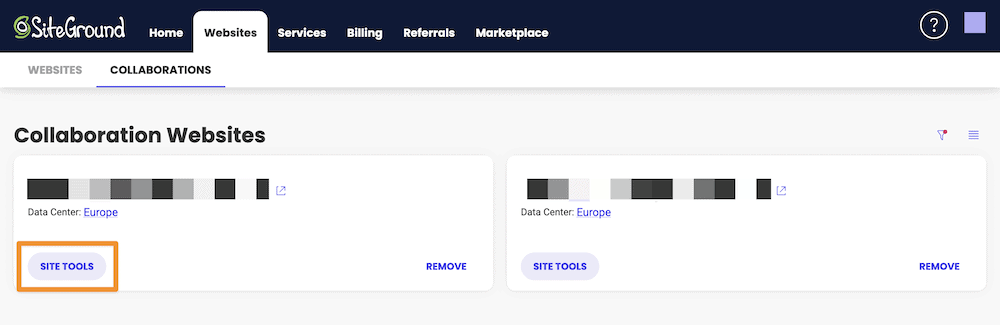
Esto lo llevará a otro tablero que debería verse similar a lo que ve a continuación:
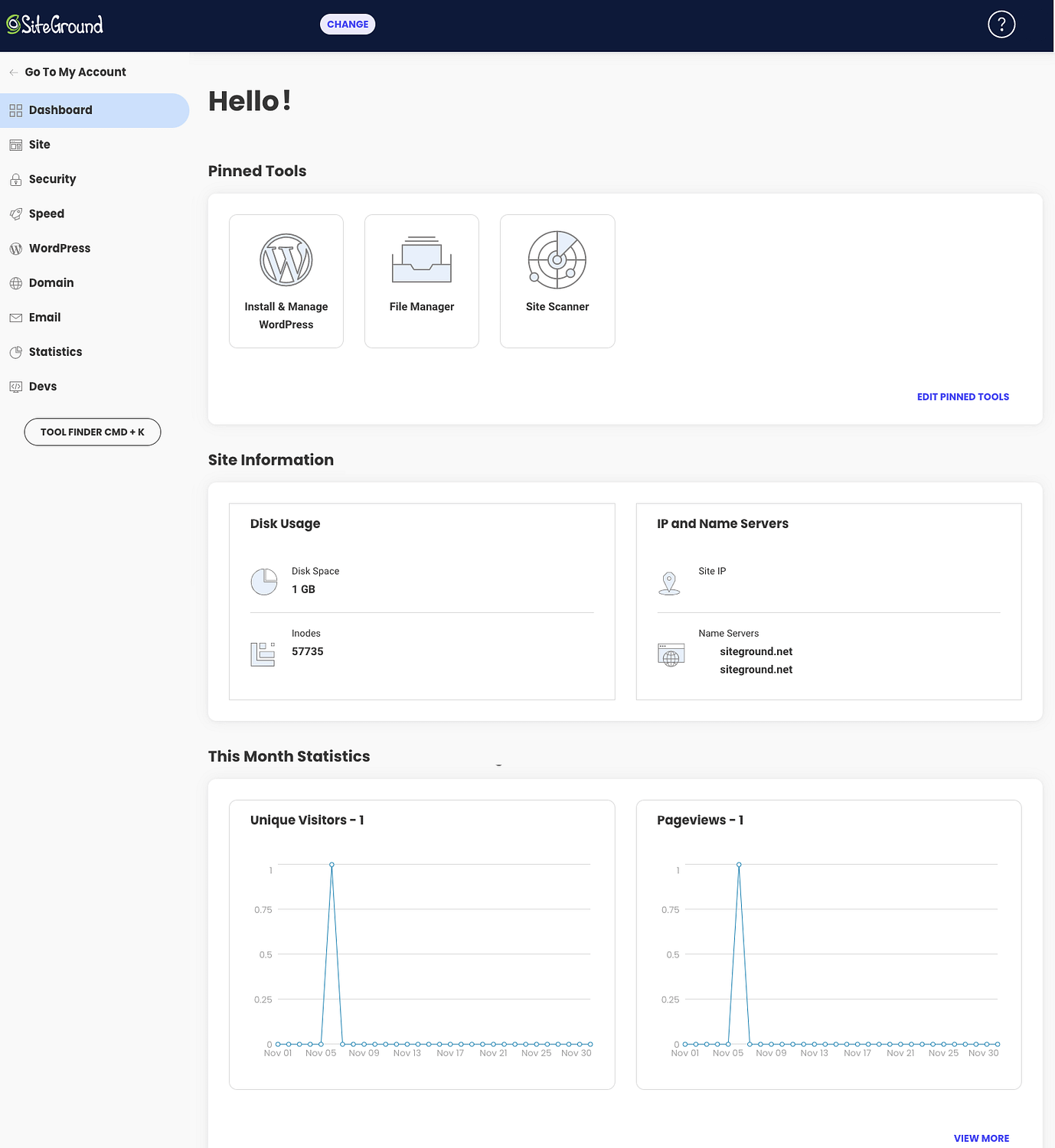
Desde aquí, puede hacer clic en el botón grande Instalar y administrar con el logotipo de WordPress, o puede hacer clic en WordPress en el menú del lado izquierdo, y cuando se abra el submenú, haga clic en Instalar y administrar desde allí. Ambos caminos conducen al mismo destino:
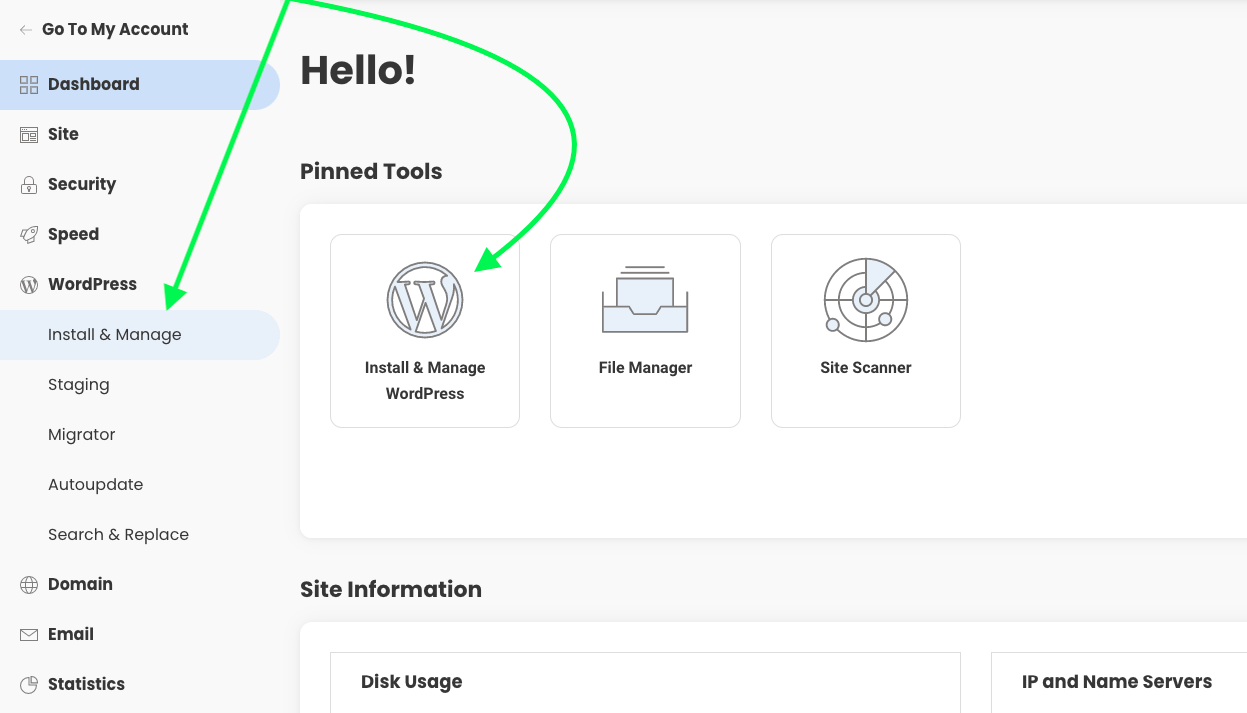
Tan pronto como haga clic en cualquiera de ellos, se le invitará a instalar WordPress, como se puede ver a continuación:
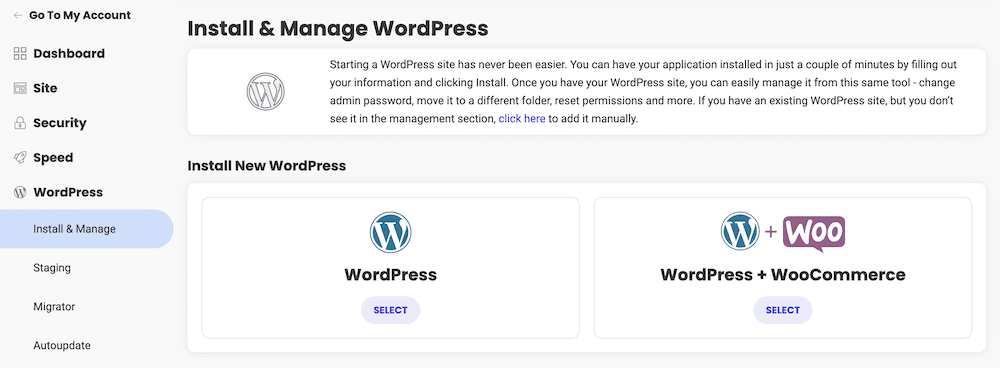
También notará algunos campos nuevos que deberán completarse. En el siguiente paso, le mostraremos cómo navegar a través de ellos.
2. Configure su nuevo sitio y cree credenciales de administrador
El área de creación de nuevos sitios tiene dos componentes. El primero de ellos es el nombre de dominio, que ya debería estar autocompletado con el dominio que registró cuando se registró:
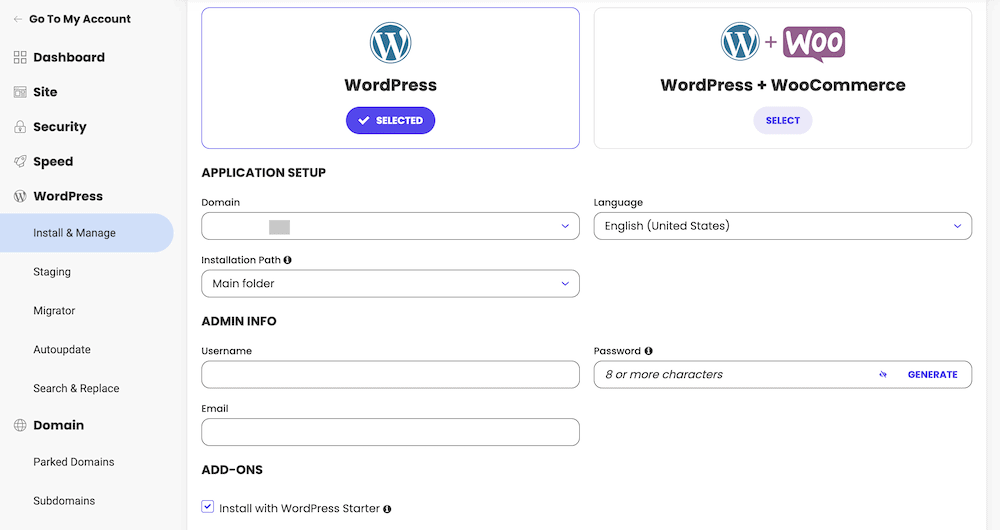
Debajo de esto, se le pedirá que proporcione un nombre de usuario, una contraseña y una dirección de correo electrónico únicos. La parte del correo electrónico es obviamente la más fácil, pero querrá pensar detenidamente en las otras dos, particularmente en la contraseña.
- nombre de usuario Elegir la opción predeterminada de "administrador" es un error de novato, ya que lo convierte en el objetivo perfecto para los piratas informáticos ambiciosos. Elija algo único que recordará, pero que no será obvio para alguien que intente ingresar a su sitio.
- contraseña Siempre debe elegir una contraseña segura y probarla. Si quieres, también puedes usar el generador de contraseñas de SiteGround para ayudarte. Independientemente de cómo obtenga su contraseña, asegúrese de guardarla con un administrador de contraseñas confiable. Si lo pierde, es posible que no pueda volver a ingresar a su sitio.
Lo último que notará en esta página es la casilla de verificación en la parte inferior, que le preguntará si desea instalar el complemento WordPress Starter:
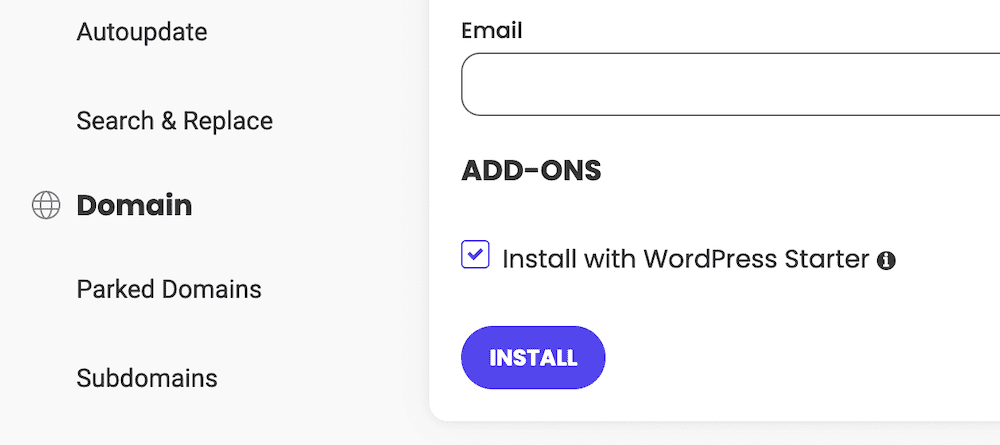
Aunque no es obligatorio, le recomendamos que lo deje marcado. Hará las cosas un poco más fáciles a medida que continúe avanzando en el proceso de configuración. Una vez que toque el botón Instalar , SiteGround hará su magia, y eso es todo. Así es como se instala WordPress en SiteGround. Desde allí, podrá ir al panel de control de WordPress o ver el sitio (vacío por ahora):
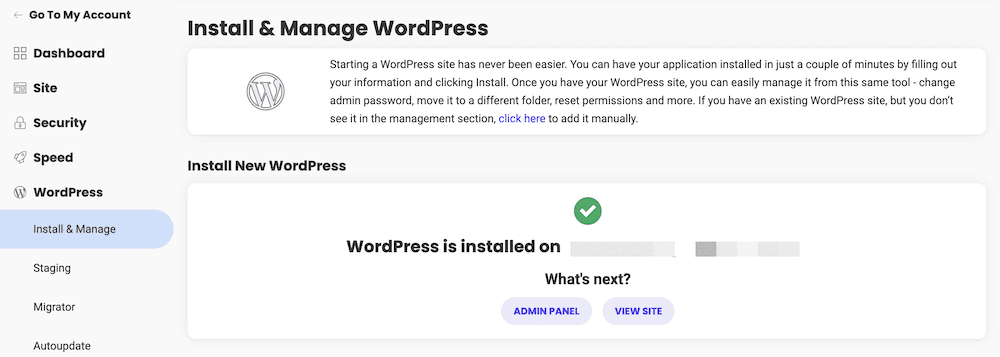
Tenga en cuenta que este ¿Qué sigue? El mensaje no estará aquí cada vez que inicie sesión, lo que significa que deberá acceder a su sitio web de WordPress de una manera diferente. ¡Cubriremos eso a continuación!
Cómo configurar tu sitio de WordPress con SiteGround
Al instalar WordPress en SiteGround, comienza el verdadero trabajo de crear su sitio web de WordPress. La única desventaja menor de usar SiteGround en comparación con otras empresas de alojamiento (por ejemplo, Bluehost), es que no tiene un área dedicada para instalar temas y complementos.
Tenga en cuenta que dijimos un inconveniente menor . Es porque puede instalar fácilmente temas y complementos directamente desde el panel de control de WordPress, por lo que no es algo por lo que estresarse.
Lo siguiente que debe hacer es llegar a ese panel de WordPress. La forma de hacerlo es mirar hacia la parte inferior de la pantalla de los sitios web . Allí verás las instalaciones de WordPress en el servidor actual:
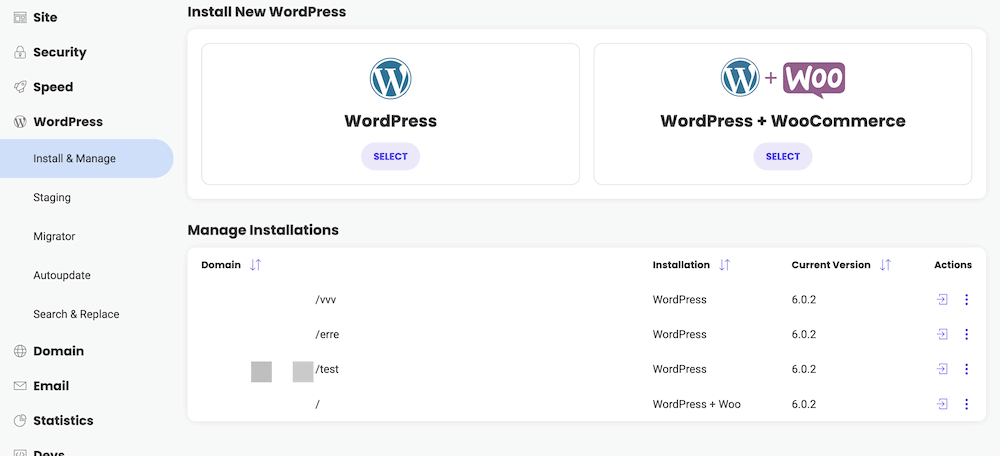
Para iniciar sesión en WordPress desde allí, use el icono de flecha derecha debajo de la columna Acciones :
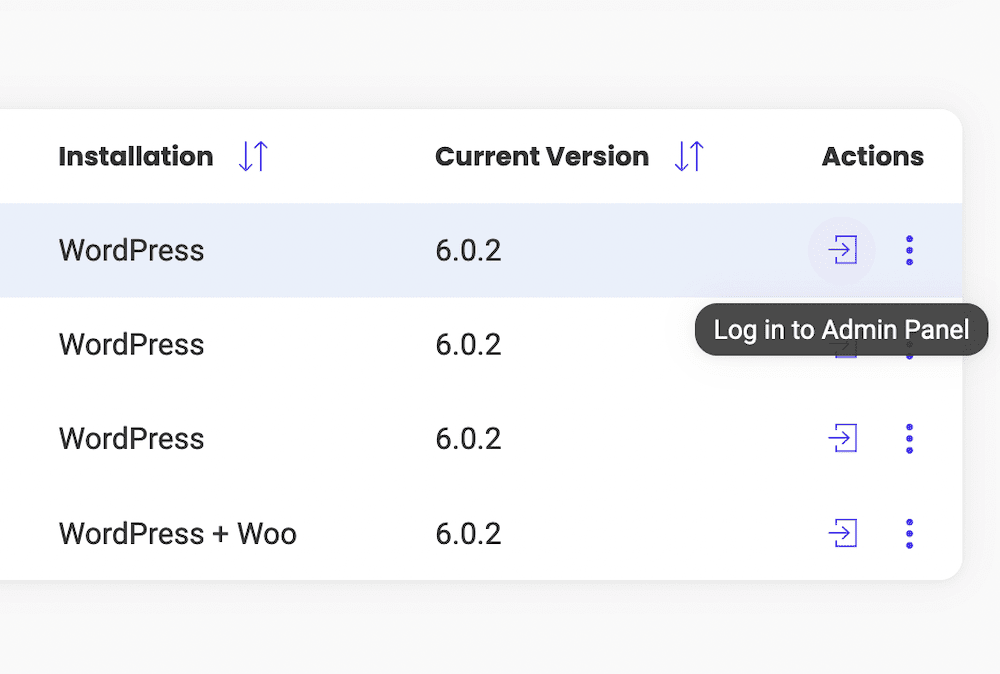
Esto lo transportará al panel de control de WordPress, y desde allí puede comenzar el proceso de trabajo en su sitio web:

- Usando el iniciador de WordPress
- Instalación de temas
- Agregar complementos
- Creación de publicaciones y páginas.
Usando el iniciador de WordPress
¿Recuerdas esa marca de verificación que te recomendamos que dejes marcada?
Eso es lo que es esto.
Si dejó marcada la marca de verificación, significa que terminó instalando el complemento WordPress Starter de SiteGround. Cuando inicie sesión por primera vez en su sitio, ese complemento lo guiará a través del proceso de configuración mediante un asistente paso a paso:
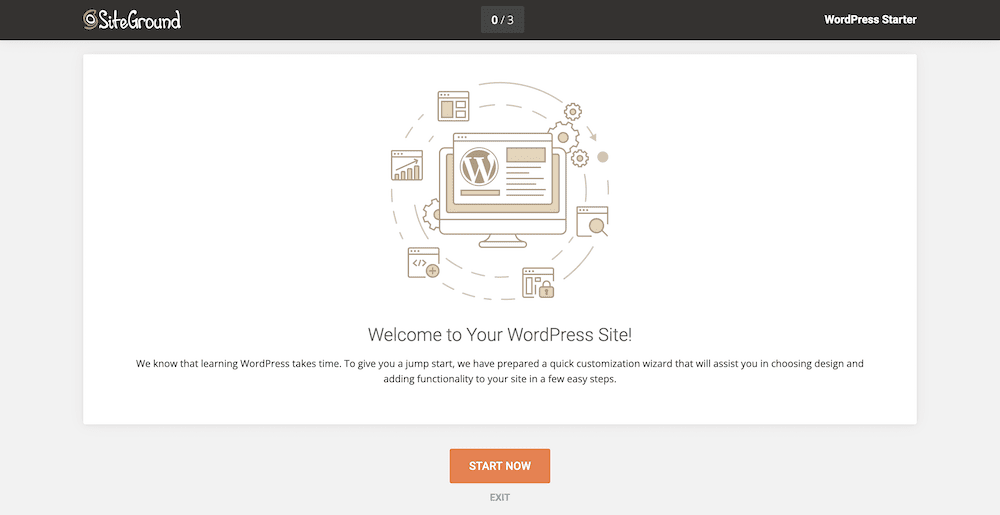
El primer aviso que se le dará es elegir un tema para su sitio de WordPress.
Instalación de temas
Una forma de pensar en los temas de WordPress es que son como la apariencia física externa de su sitio web. Son los principales responsables del aspecto estético que desea mostrar a su audiencia. En algunos casos, también pueden incluir algunos aspectos funcionales como parte de su diseño.
Algunos de los componentes típicos de un tema de WordPress incluyen tipografía (esta es la fuente), combinaciones de colores, capacidad de respuesta (esta es la capacidad de adaptarse a pantallas de diferentes tamaños) y el diseño (esta es la presentación del texto, fotos, columnas , barras laterales, etc.).
Debido a la adopción generalizada de WordPress como la forma más popular de crear un sitio web en Internet * , se han creado miles de temas para que los usuarios elijan.
Esa es una gran noticia para usted, porque significa que no le faltarán opciones.
Los temas van desde muy simples, temas de una página, hasta temas premium con todas las campanas y silbatos para combinar.
Uno de nuestros favoritos que recomendamos a casi todos es nuestro propio tema Neve. Naturalmente, creemos que nuestro tema es genial porque sabemos de lo que es capaz, pero en caso de que sea escéptico de que recomendemos nuestro propio producto, no necesita confiar en nuestra palabra. De hecho, lo alentamos a que no solo confíe en nuestra palabra. Vaya al repositorio oficial de temas de WordPress y compruebe las estadísticas de Neve usted mismo.
Como dice el refrán, los números no mienten , y en este momento, más de 300 000 sitios web tienen instalado Neve, con una calificación promedio de más de 1000 reseñas de 5 de 5 estrellas.
* WordPress ejecuta el 43% de todos los sitios web en Internet. Nuevamente, esos son todos los sitios web [1] .
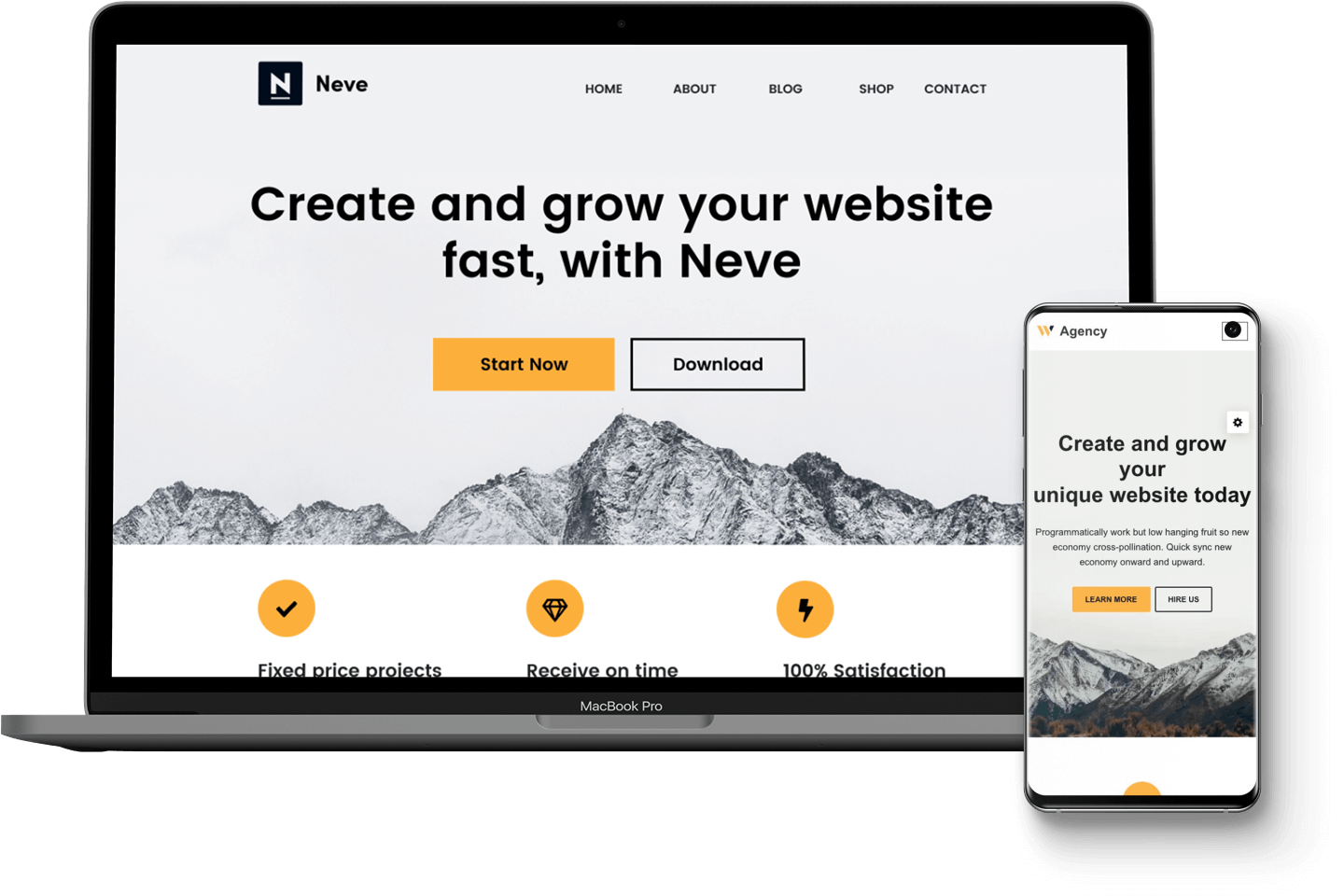
Si bien la versión gratuita de Neve puede ser suficiente para que muchos usuarios principiantes de WordPress comiencen, la versión premium de Neve Pro realmente lleva las cosas al siguiente nivel. Si desea invertir en el éxito de su sitio web y estar un paso por delante de su eventual crecimiento, entonces puede considerar actualizar a Neve Pro:
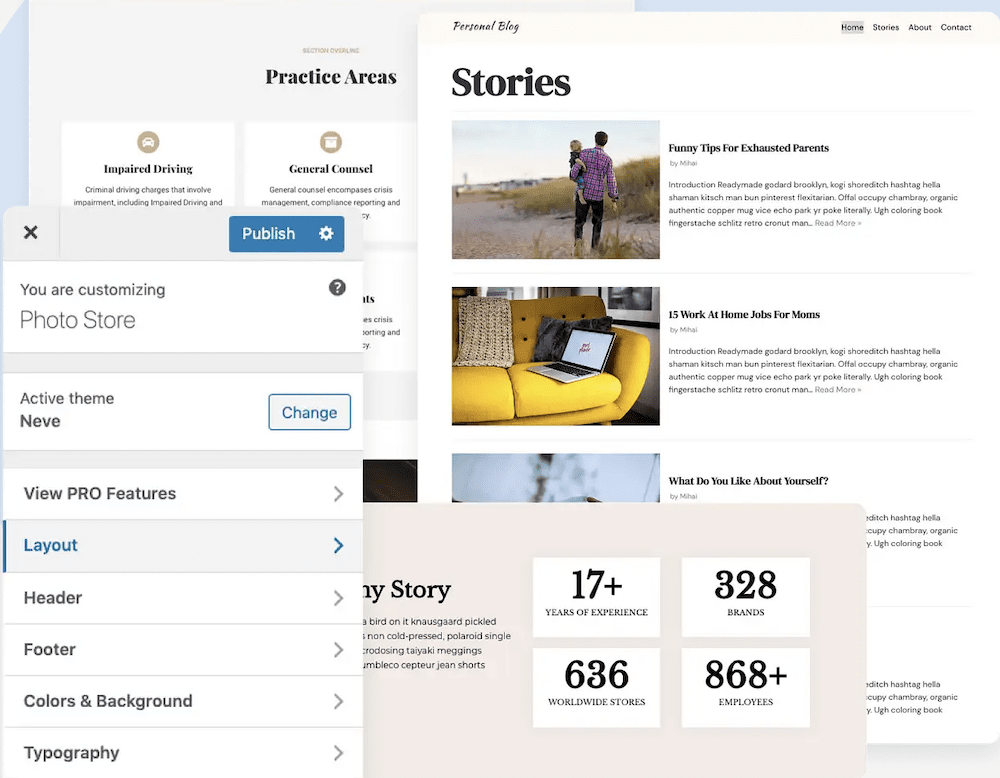
La otra cosa buena de esto es que si ya estás un poco familiarizado con WordPress, será muy fácil para ti aprender a usar el back-end de Neve.
Esto se debe a que utiliza el personalizador nativo de WordPress que ya está integrado en WordPress. No es necesario depender de paneles de administración o paneles de edición de terceros difíciles de usar al realizar ajustes en el diseño de su sitio.
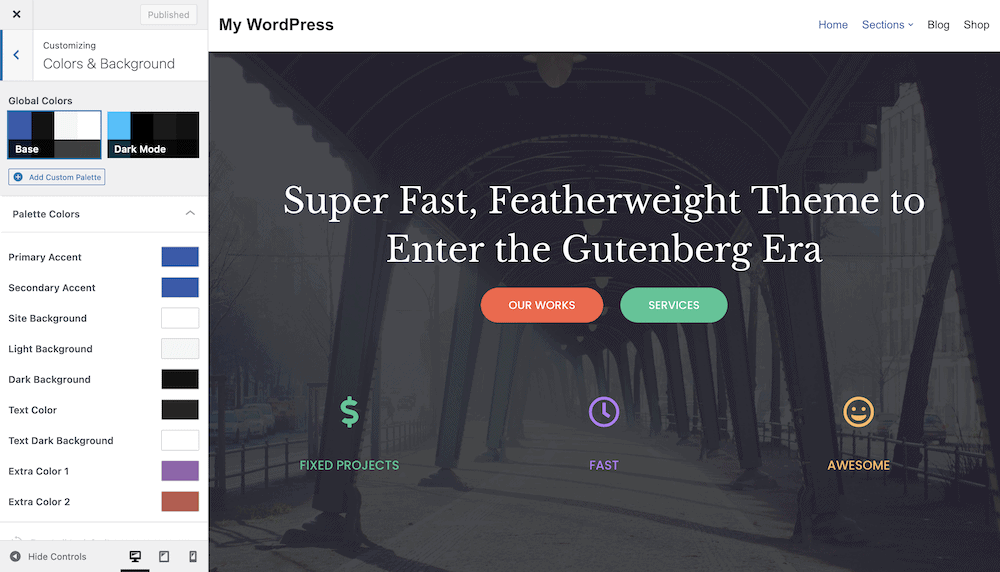
Por supuesto, no está obligado a usar Neve, y si desea ver otros temas, el complemento WordPress Starter le permitirá buscar entre innumerables opciones. Una vez que encuentre uno que le guste, simplemente haga clic en el botón Seleccionar para pasar al siguiente paso:
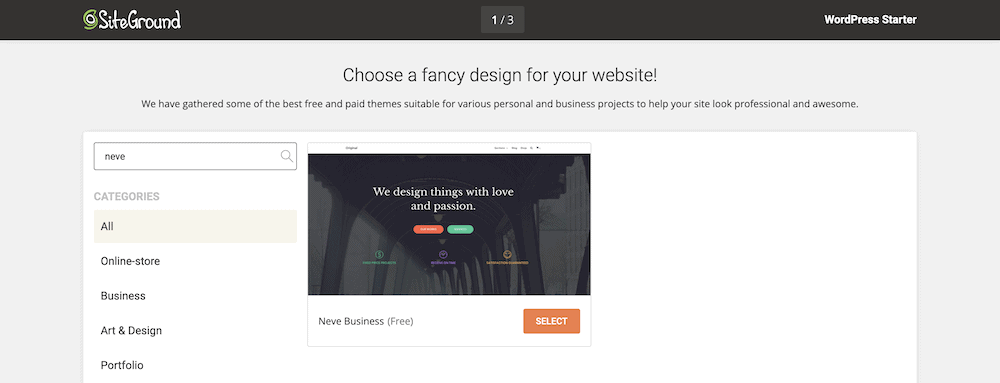
Si decidió no confiar en el complemento SiteGround WordPress Starter, siempre puede instalar un tema a través del panel de control de WordPress. Además, si instala un tema y luego se da cuenta de que preferiría uno diferente, lea nuestro tutorial sobre cómo cambiar un tema de WordPress para ayudarlo a volver a la normalidad.
Agregar complementos
Como mencionamos, el tema que termines eligiendo será en gran parte responsable de la apariencia de tu sitio, pero ¿qué pasa con la forma en que funciona?
Saluda a los complementos de WordPress.
La forma más fácil de pensar en los complementos es que son adiciones a su sitio que aumentan su funcionalidad de alguna manera. La razón por la que esto es útil es porque si no es un desarrollador web que domina el código, entonces no podrá personalizar su sitio de WordPress para hacer las cosas que quiere que haga.
Los complementos pueden satisfacer esa necesidad y hay complementos disponibles para casi todo lo que pueda imaginar. Al momento de escribir este artículo, en realidad hay alrededor de 60,000 complementos en el repositorio de WordPress.
Ciertamente, no necesitará cerca de 60,000 complementos para iniciar su sitio de WordPress, pero hay algunos que recomendamos para casi todos los sitios:
- Complementos de seguridad como Wordfence para proteger su sitio de piratas informáticos malintencionados.
- Complementos de optimización de motores de búsqueda (SEO) para ayudar a mejorar las clasificaciones de búsqueda de sus publicaciones. Los ejemplos incluyen Yoast SEO, The SEO Framework y SEOPress.
- Complementos de optimización de imágenes y optimización de sitios web para ayudar a mejorar el tiempo de carga. Nuestro propio complemento Optimole es una excelente opción para esto.
- Formularios de contacto para que sus visitantes se pongan en contacto. Ninja Forms, WPForms, Gravity Forms, son todas opciones sólidas.
- Las copias de seguridad son importantes si alguna vez necesita reinstalar WordPress. UpdraftPlus es un complemento de copia de seguridad muy conocido que funciona bien para esto.
- Un complemento de navaja suiza que hace muchas cosas útiles a la vez. Lighthouse es una opción perfecta para esta categoría.
Tenga en cuenta que, al igual que con los temas, los complementos también tienen opciones gratuitas y opciones premium pagas. En la mayoría de los casos, especialmente cuando recién comienza, los complementos gratuitos son capaces de hacer la mayoría de las cosas que necesitará. Puede instalarlos directamente desde el panel de control de WordPress en la página Complementos > Agregar nuevo :
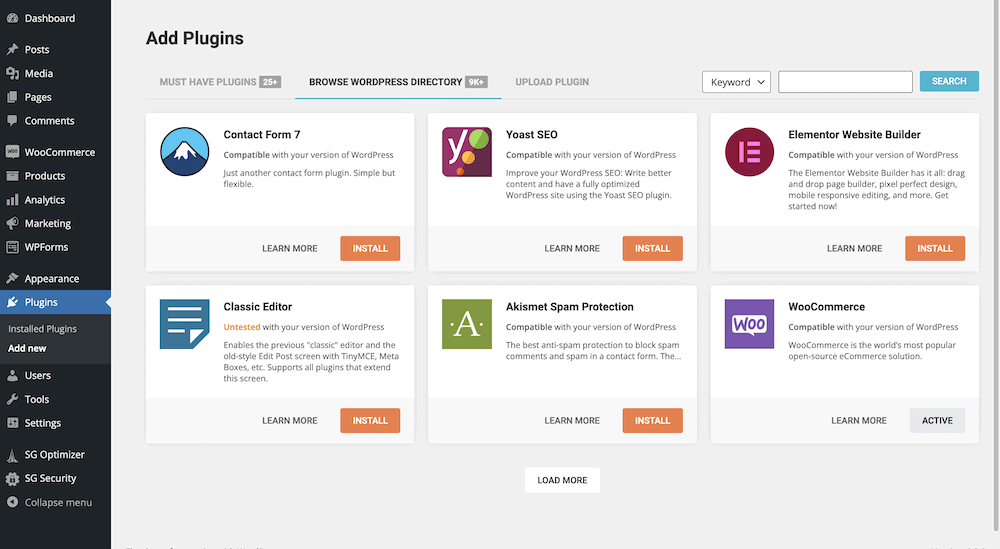
Simplemente use la barra de búsqueda para encontrar el complemento que desea, instálelo y actívelo. No quiero sonar cursi aquí, pero realmente es tan fácil como uno, dos, tres .
Búsqueda. Instalar. Activar.
Es así de simple.
También puede agregar complementos premium aquí también, utilizando un cargador dedicado. Tenemos una guía completa para agregar complementos a su sitio si desea profundizar en él.
Además de nuestras sugerencias anteriores, el complemento SiteGround WordPress Starter también proporciona algunas recomendaciones de complementos a medida que avanza por el asistente de configuración:
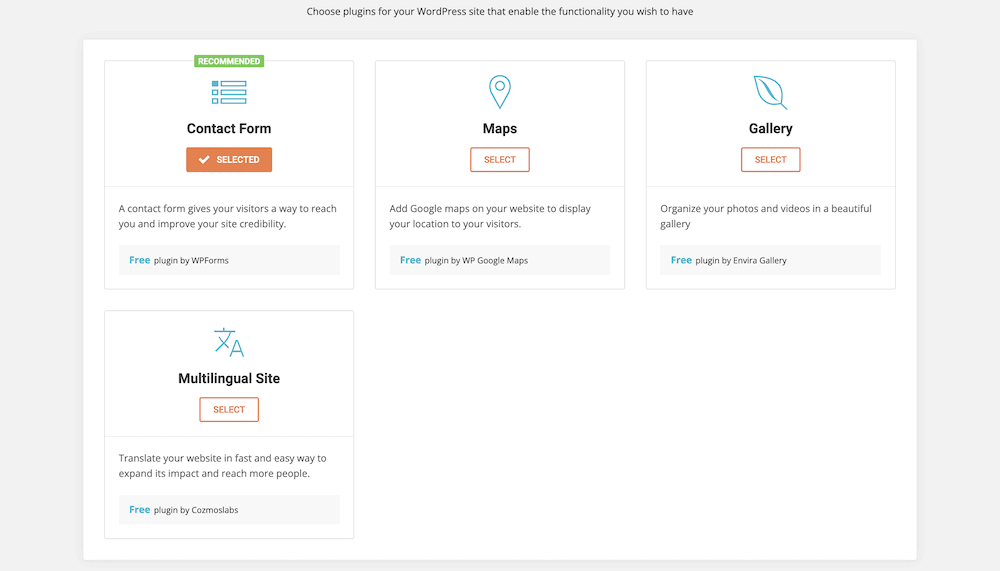
Sin embargo, recomendamos omitir esta parte porque, como vio, puede instalar los complementos que necesita más adelante, directamente desde el panel de control de WordPress. Es mejor comenzar con una pizarra limpia cuando se trata de su sitio y agregarlo estratégicamente.
Creación de publicaciones y páginas.
Después de establecer la base de su sitio, deberá comenzar a pensar en agregar contenido. Para hacerlo, puede hacer clic en el enlace Páginas > Agregar nuevo o en el enlace Publicaciones > Agregar nuevo en el lado izquierdo del tablero de WordPress:
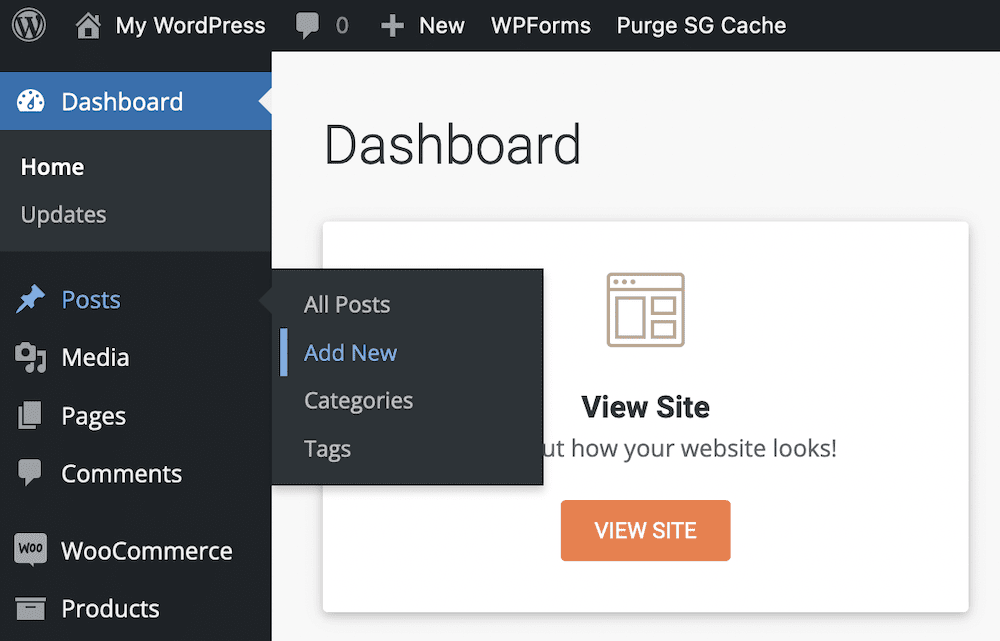
En un sentido práctico, puede usar cualquiera de las dos opciones para publicar contenido en su sitio. Sin embargo, existen algunas diferencias entre ellos, particularmente su propósito previsto:
- Las páginas se utilizan principalmente para contenido estático que rara vez se actualiza. Estas serían sus páginas acerca de mí , páginas de contacto, páginas de inicio aquí , etc.
- Las publicaciones se utilizan para contenido estilo blog que puede ser más sensible al tiempo y requiere actualizaciones para garantizar que la información presentada no se vuelva obsoleta.
Si desea profundizar aún más en este tema, consulte nuestro artículo sobre la diferencia entre páginas y publicaciones. En cuanto a las páginas, aunque cada sitio es único, la mayoría incluirá lo siguiente como referencia:
- Una página de inicio suele ser la primera página que ven los visitantes cuando llegan a su sitio web. Para mantenerlos realmente en su sitio, deberá hacer que su página de inicio sea atractiva y mostrarles que su sitio está alineado con su intención de búsqueda y sus intereses.
- Las páginas de contacto se explican por sí mismas. Proporcionan una forma para que los visitantes de su sitio se comuniquen con usted. Según la naturaleza de su sitio web, esto podría incluir un número de teléfono si es una empresa, una dirección de correo electrónico, cuentas de redes sociales u otros métodos de contacto.
- Las páginas Acerca de mí también se explican por sí mismas. Tus visitantes querrán saber más sobre ti. Aquí es donde compartes tu historia, así como tu propuesta de valor, razón por la cual deberían escucharte. Recuerda que aunque se llame una página sobre mí , realmente debe ser sobre ellos , tu audiencia. ¿Qué tiene usted, sus antecedentes y lo que habla en su sitio que les aportará valor?
- Una página de Servicios es opcional y utilizada principalmente por sitios web que venden productos u ofrecen servicios. Si vas a estar principalmente blogueando, entonces no necesitarás esto.
Una vez que termine de configurar sus páginas principales, puede comenzar a trabajar en su contenido y agregar elementos al diseño de su sitio. Siga esforzándose, aprenda sobre las diferentes estrategias de crecimiento y, con el tiempo, con suerte verá el éxito.
Reflexiones finales sobre cómo instalar WordPress en SiteGround
En esta publicación, revisamos cómo instalar WordPress en SiteGround , una de las tres empresas de alojamiento recomendadas en el sitio web de WordPress.org.
Una vez que registra su cuenta, es bastante sencillo completar el proceso de configuración e instalar WordPress. A partir de ahí, puede crear un blog, lanzar un sitio web, iniciar una tienda en línea o crear cualquier tipo de presencia en línea que desee.
WordPress y SiteGround son muy flexibles y fáciles de usar para principiantes, por lo que la web es tu ostra . Ahora que tienes el conocimiento, depende de ti dar el primer paso.
¿Tienes alguna pregunta sobre cómo instalar WordPress en SiteGround que no hayamos respondido? Déjalas en los comentarios a continuación.
