Cómo mantener actualizado su sitio web de WordPress
Publicado: 2024-09-12Una vez que cree un sitio web de WordPress, mantenerlo es crucial si desea un éxito continuo. Una parte clave de este mantenimiento es actualizar periódicamente el propio WordPress, sus temas de WordPress y sus complementos de WordPress.
A menudo se pasa por alto la actualización de sitios web de WordPress. Muchos temen dañar el sitio, mientras que otros están cansados de las actualizaciones frecuentes. Lo entendemos, por eso, en esta publicación, le mostraremos cómo estar al tanto de estas actualizaciones. Le presentaremos Divi Dash, que es una de las formas más fáciles de administrar todos sus sitios web de WordPress.
- 1 ¿Por qué son importantes las actualizaciones de WordPress?
- 2 tipos de actualizaciones
- 2.1 Actualizaciones principales
- 2.2 Actualizaciones de complementos
- 2.3 Actualizaciones del tema
- 3 Actualización de WordPress: una lista de verificación de cosas que hacer antes
- 4 Cómo actualizar sitios web de WordPress (3 formas)
- 4.1 1. Opción más rápida: actualizar sitios de WordPress con Divi Dash
- 4.2 2. Actualización automática
- 4.3 3. Actualización manual
- 5 Conclusión
¿Por qué son importantes las actualizaciones de WordPress?
Mantener su sitio de WordPress actualizado es esencial por algunas razones clave. En primer lugar, se trata de seguridad. Las actualizaciones periódicas corrigen las vulnerabilidades que los piratas informáticos podrían aprovechar, lo que hace que sea menos probable que enfrente filtraciones de datos o pierda la confianza de los usuarios. Si deja pasar estas actualizaciones, su sitio se convierte en un blanco fácil para los ataques cibernéticos, que nadie quiere.
Otra razón para estar al tanto de las actualizaciones es el rendimiento. Los desarrolladores optimizan constantemente el código para que todo funcione de forma más fluida y rápida. Esto significa que su sitio se cargará más rápido, brindando una mejor experiencia a los visitantes, lo que puede ayudar a reducir las tasas de rebote e incluso mejorar su clasificación en los motores de búsqueda.
También está la cuestión de la compatibilidad. Internet evoluciona constantemente y WordPress sigue el ritmo de estos cambios. Al actualizar periódicamente, se asegura de que su sitio funcione perfectamente con los navegadores, dispositivos y herramientas más recientes. Esto le ayuda a evitar fallos molestos que podrían interrumpir el funcionamiento de su sitio.
Por último, las actualizaciones traen nuevas funciones y mejoras. Cuando mantiene todo actualizado, utiliza las últimas herramientas y mejoras que los desarrolladores implementan. Esto mantiene su sitio web con un aspecto fresco y moderno, ayudándole a seguir siendo competitivo. Ignorar las actualizaciones puede hacer que su sitio quede obsoleto y sea propenso a tener problemas, lo que perjudicará su presencia y eficacia en línea.
Tipos de actualizaciones
Como ya hemos establecido, mantener actualizado su sitio web de WordPress es crucial para mantener su seguridad, rendimiento y funcionalidad. Pero, ¿qué se actualiza exactamente y por qué es importante? Averigüemos. Si bien hay varias actualizaciones que un sitio web de WordPress puede necesitar o recibir, las clasificaremos en términos generales en:
Actualizaciones principales
Mantener su sitio de WordPress actualizado es vital para su salud y seguridad. Se publican actualizaciones importantes dos o tres veces al año, generalmente con el nombre de un músico de jazz, e incorporan nuevas funciones, mejores interfaces de usuario y mejoras en la estructura central. Las actualizaciones menores ocurren con más frecuencia y se centran en corregir errores y abordar problemas de seguridad. Estas actualizaciones también tienen como objetivo mejorar el rendimiento y garantizar la compatibilidad con las últimas tecnologías web.
Las actualizaciones de seguridad son cruciales y deben aplicarse de inmediato, ya que corrigen vulnerabilidades que los piratas informáticos podrían aprovechar. Mantener actualizado su núcleo de WordPress le permite obtener las funciones más recientes y proteger su sitio de posibles amenazas. Sin embargo, las actualizaciones principales de WordPress también han sido uno de los mayores disruptores de los sitios web, principalmente si utiliza complementos y temas obsoletos y/o desarrolladores no profesionales.
Actualizaciones de complementos
La actualización de complementos es crucial para que su sitio de WordPress funcione sin problemas y de forma segura. Los desarrolladores suelen publicar actualizaciones para mejorar sus complementos, agregar nuevas funciones y perfeccionar las existentes. Estas actualizaciones pueden mejorar el rendimiento de su sitio, haciendo que se cargue más rápido y utilice los recursos del servidor de manera más eficiente.
Las correcciones de errores en las actualizaciones resuelven problemas que pueden causar errores o comportamientos inesperados en su sitio. Los parches de seguridad son vitales ya que los complementos pueden ser objetivos comunes para los piratas informáticos. Por último, las actualizaciones de compatibilidad garantizan que sus complementos funcionen bien con la última versión de WordPress y otros complementos populares, evitando conflictos que podrían interrumpir su sitio.
Actualizaciones de temas
Actualizar su tema de WordPress es crucial para mantener el atractivo visual y la funcionalidad de su sitio. Los desarrolladores publican actualizaciones con frecuencia para agregar nuevas funciones, diseños y opciones de personalización, lo que le ayuda a mantener el diseño de su sitio actualizado y moderno. Estas actualizaciones también mejoran la compatibilidad con la última versión principal de WordPress y los complementos populares, lo que garantiza que todo funcione sin problemas.
Las correcciones de errores en las actualizaciones de temas pueden resolver problemas con el diseño, la capacidad de respuesta o funcionalidades específicas. Estas actualizaciones a menudo abordan vulnerabilidades de seguridad, protegiendo su sitio y la información de los visitantes de posibles amenazas.
Actualización de WordPress: una lista de verificación de cosas que hacer antes
Al actualizar WordPress, se recomienda probar los cambios en un sitio de prueba o de desarrollo . Esto le ayuda a detectar y solucionar cualquier conflicto antes de aplicar actualizaciones a su sitio en vivo. También es una buena idea realizar actualizaciones durante las horas de menor actividad para reducir el impacto en sus visitantes.
Asegúrese de que las nuevas versiones de actualización sean compatibles con su configuración actual de WordPress y otros temas y complementos activos . Las incompatibilidades pueden causar problemas o incluso dañar su sitio. Leer los registros de cambios o las notas de la versión de los desarrolladores de actualizaciones puede proporcionar información útil sobre los cambios.
Siempre haga una copia de seguridad de su sitio web , incluidos archivos y bases de datos, antes de actualizar cualquier cosa. Muchos servidores de WordPress ofrecen opciones de copia de seguridad, o puedes usar complementos de actualización como UpdraftPlus. De esta manera, podrás restaurar todo rápidamente si algo sale mal.
Puede ser beneficioso consultar los hilos de soporte para detectar problemas continuos o esperar unos días antes de actualizar (a menos que se trate de una revisión o un parche de seguridad) . Mientras tanto, es posible que los desarrolladores publiquen actualizaciones rápidas para solucionar problemas en la última versión.
Después de la actualización, pruebe minuciosamente su sitio web para asegurarse de que todo funcione correctamente. Verifique los formularios, las funciones de comercio electrónico y las integraciones esenciales para asegurarse de que todos funcionen como se espera.
Cómo actualizar sitios web de WordPress (3 formas)
WordPress tiene varios métodos para mantener su sitio actualizado. Exploremos cada enfoque en profundidad:
1. Opción más rápida: actualizar sitios de WordPress con Divi Dash
Divi Dash es una herramienta útil para administrar sitios web de WordPress. Es gratuito para todos los miembros de Divi y está diseñado para hacer que la administración de WordPress sea más sencilla y eficiente.
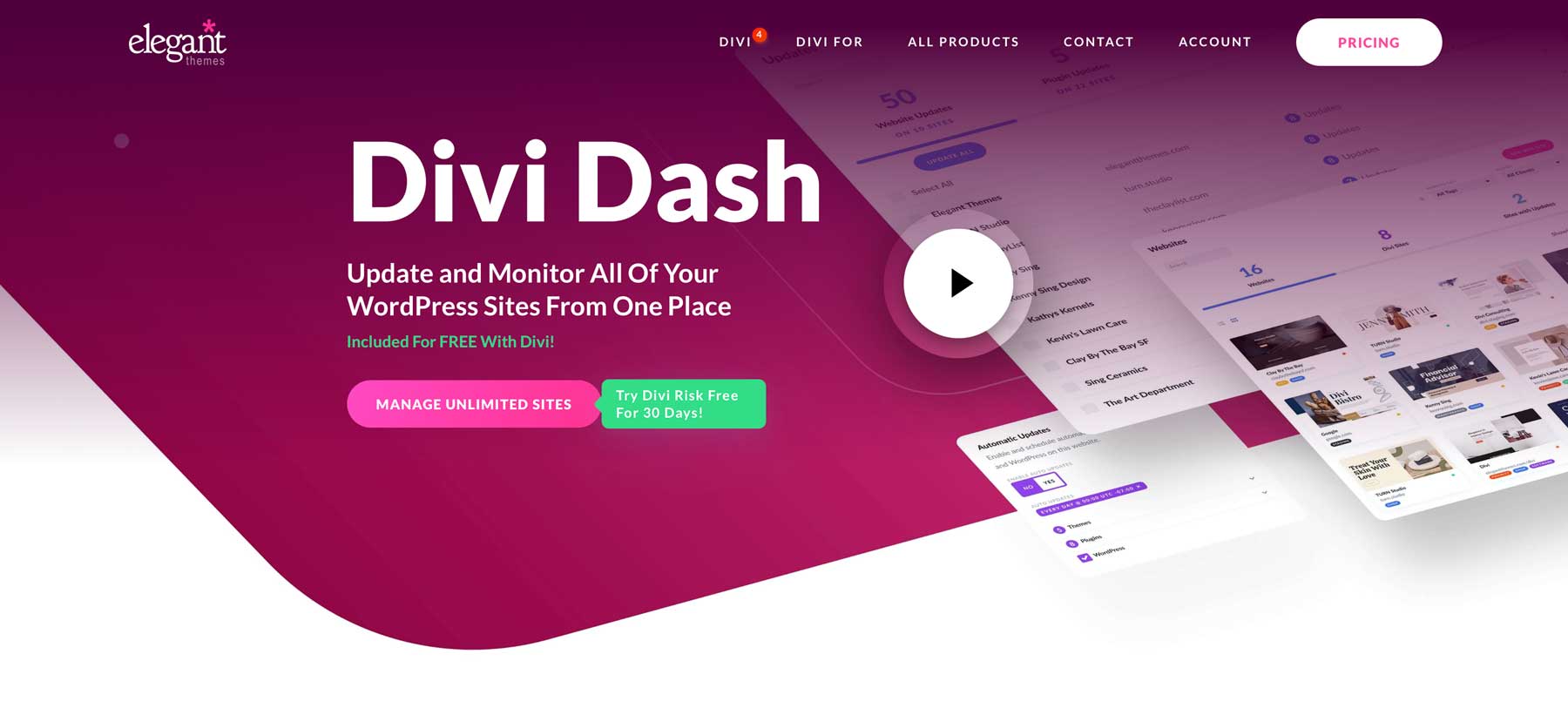
Para comenzar a usar Divi Dash, dirígete al Área de miembros de Elegant Themes y elige la opción 'Dash' en el menú principal. Luego, haga clic en el botón "Agregar su primer sitio web" para seguir adelante. Esta guía supone que usted es miembro de Divi. Si aún no se ha registrado, ahora es una excelente oportunidad para hacerlo y aprovechar estas sólidas funciones.
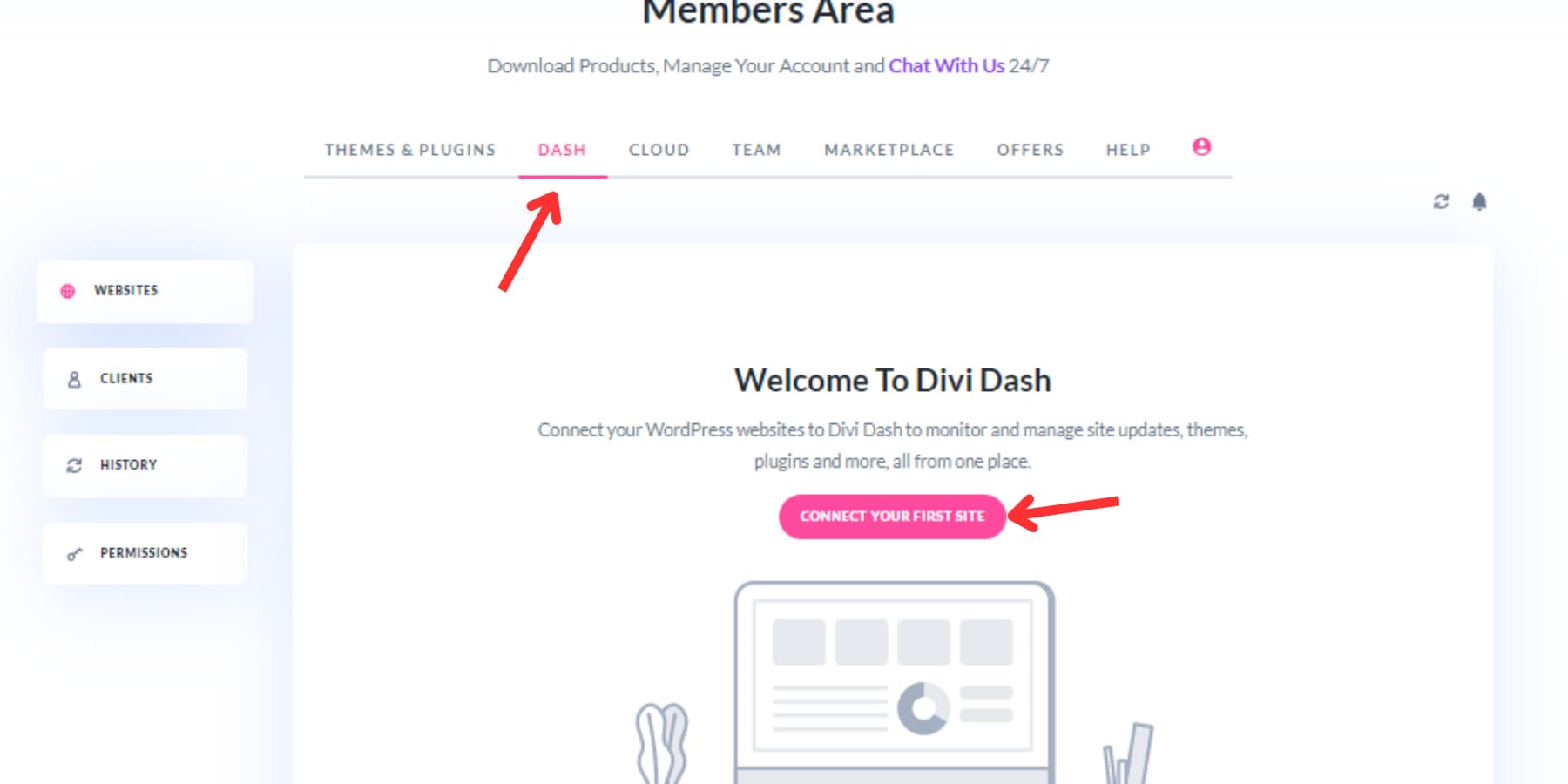
Ingrese la URL de su sitio web, el nombre de usuario del administrador y la contraseña en el cuadro de diálogo. Si prefiere no proporcionar su contraseña, puede utilizar una clave de conexión.
Una vez que se agregan sus sitios web, Divi Dash le muestra de manera integral todos los temas y complementos utilizados en sus sitios web, destacando cuáles necesitan actualizaciones. Puede actualizar todo en todos los sitios web con un solo clic o elegir actualizar sitios web individuales, temas específicos o complementos .
Además, Divi Dash te permite automatizar las actualizaciones estableciendo un cronograma. Puede personalizar el calendario de actualización de cada sitio web, especificando qué elementos se actualizarán y cuándo.
Más allá de las actualizaciones, puedes activarlas o desactivarlas y eliminar cómodamente temas y complementos inactivos. Esto ayuda a mantener sus sitios web ordenados y funcionando sin problemas.
Hablando de eso, cada sitio web en Divi Dash tiene un panel detallado donde puede realizar diversas tareas administrativas, como verificar el estado del sistema, que detalla la configuración de su servidor y resalta los ajustes necesarios para un rendimiento óptimo. También puede administrar los usuarios de WordPress agregando nuevos, eliminando los existentes o ajustando sus roles.
Además, puede realizar un seguimiento de información importante sobre el sitio web agregando notas y realizando tareas de limpieza de la base de datos, como eliminar comentarios no deseados, revisiones de publicaciones antiguas y limpiar la papelera.
Divi Dash le permite organizar sitios web por cliente. La pestaña de clientes proporciona una vista centrada en el cliente, que muestra información de contacto, notas y una lista de sitios web administrados para cada cliente. La plataforma se integra con Divi Teams, lo que le permite invitar a miembros del equipo y asignar permisos específicos. Por ejemplo, a un usuario se le puede brindar la capacidad de administrar actualizaciones sin acceso a tareas críticas como la administración de usuarios o la eliminación de complementos.

Las versiones futuras de Divi Dash incluirán monitoreo del tiempo de actividad, análisis e informes de vulnerabilidad, lo que lo convertirá en una herramienta indispensable para cualquiera que busque hacer que la administración de sitios web sea más accesible y eficiente.
Consigue Divi Dash
2. Actualización automática
WordPress simplifica el proceso de actualización con su función de actualización automática incorporada. Cuando acceda a su área de administración, verá notificaciones sobre las actualizaciones disponibles para sus complementos, temas y software principal.
Para ver todas las actualizaciones disponibles, diríjase a la página Panel → Actualizaciones . Esta página consolida todas las actualizaciones de su sitio, incluido el núcleo, el tema y los complementos. También puede actualizar todo desde esta página o reinstalar las actualizaciones principales si encuentra algún problema.
Si solo deseas actualizar temas, ve a la sección Temas en el menú Apariencia . Verás los temas que has instalado y cualquier mensaje de color naranja que diga "Nuevas actualizaciones disponibles" encima de la vista previa de cada tema . Haga clic en "Actualizar ahora" para aplicar las actualizaciones . El ícono de actualización girará brevemente y su tema se actualizará a la última versión.
Para obtener actualizaciones de complementos, navegue hasta Complementos → Complementos instalados. Encontrará una lista de complementos que necesitan actualización, indicada por notificaciones anaranjadas debajo de cada complemento. Utilice el enlace 'Actualizar ahora' junto al mensaje y actualícelos uno a la vez, asegurándose de que cada uno se complete antes de pasar al siguiente.
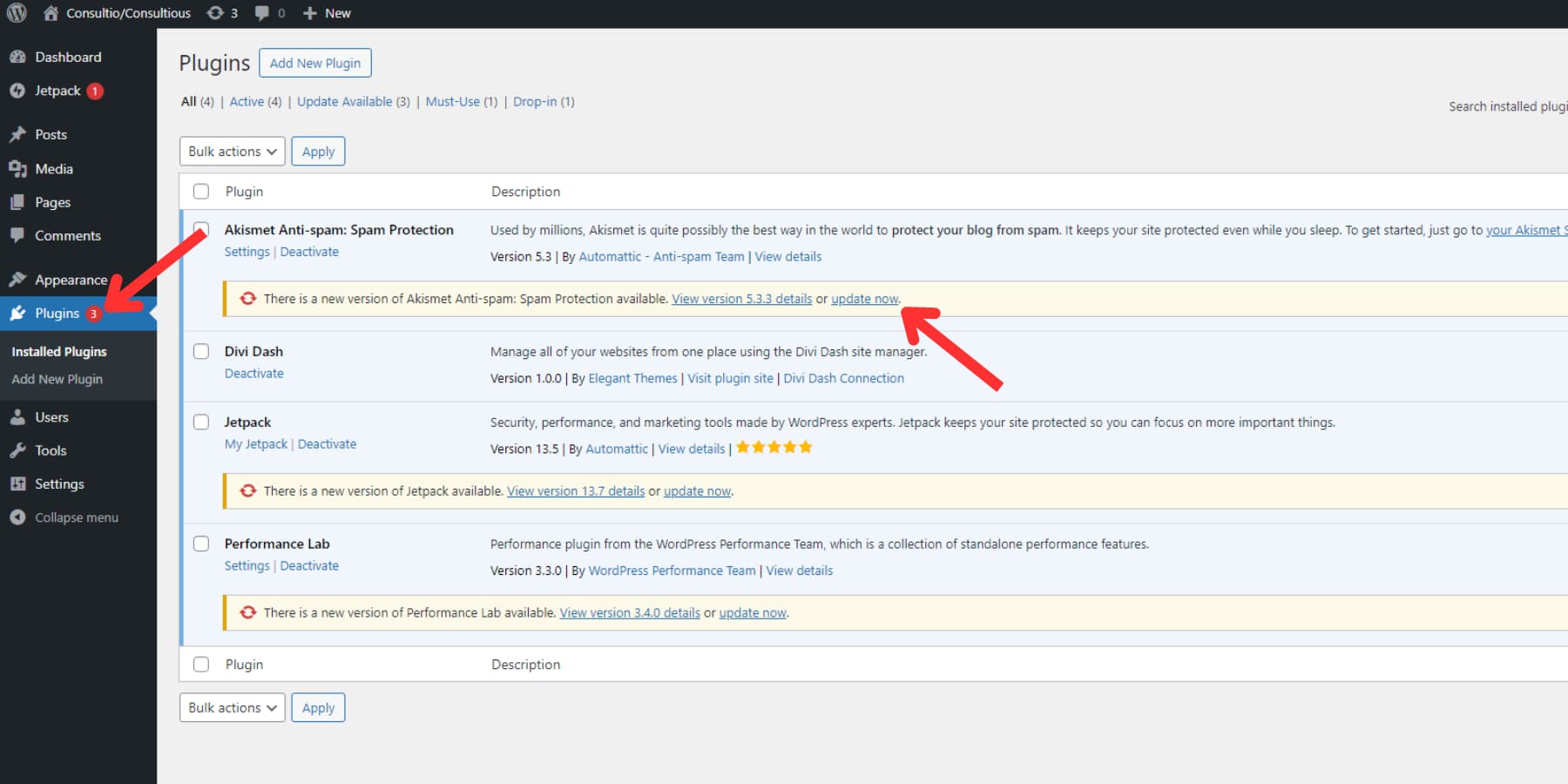
Si necesita actualizar varios complementos rápidamente, vaya a Complementos → Complementos instalados y haga clic en la pestaña "Actualización disponible" para ver todos los complementos con actualizaciones pendientes. Puede seleccionar los que desea actualizar marcando sus casillas o usando la casilla de verificación superior para seleccionar todo. En el menú desplegable Acciones masivas, elija "Actualizar" y luego haga clic en "Aplicar".
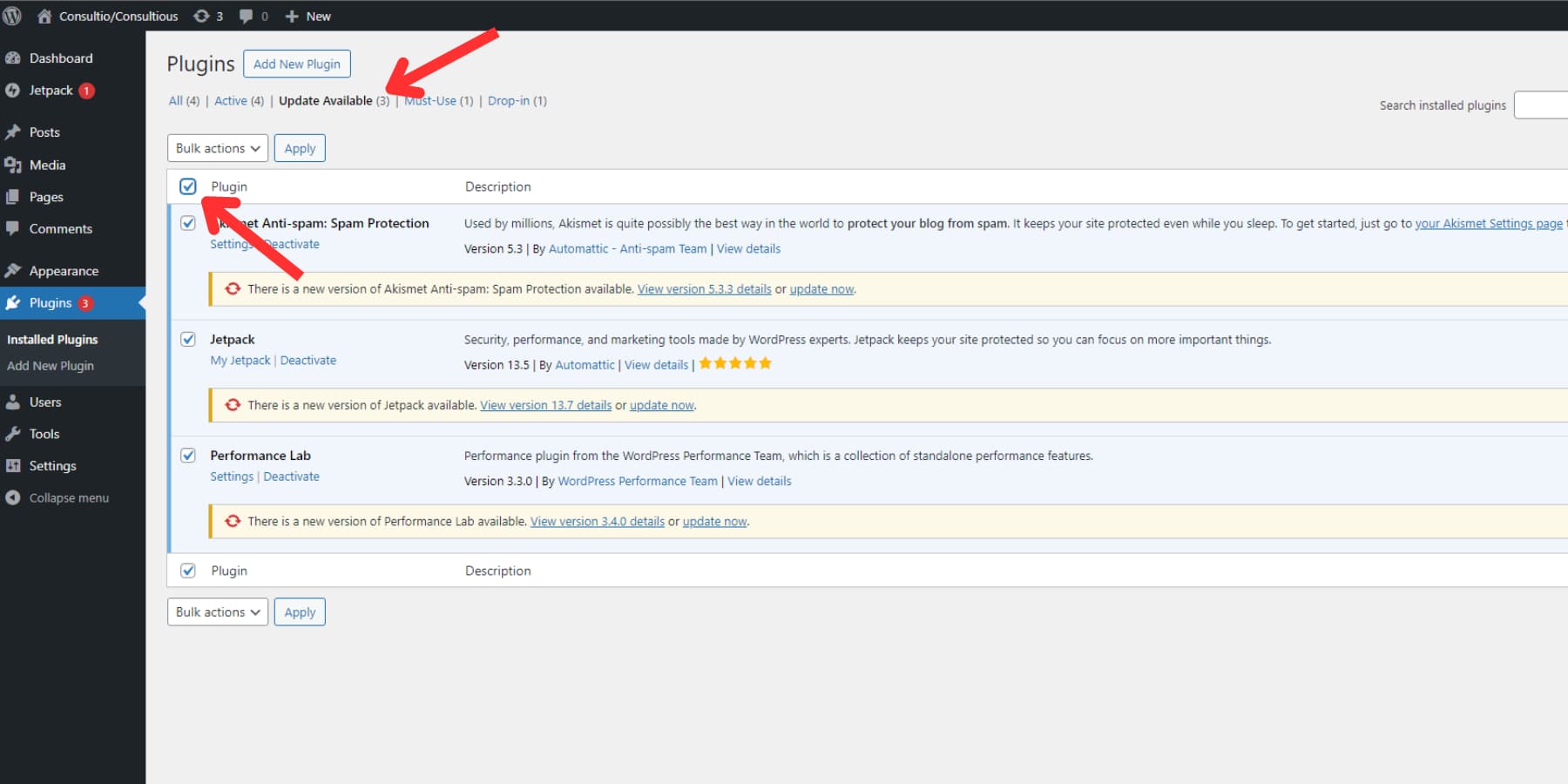
Configuración de actualizaciones automáticas
WordPress 5.5 ha facilitado el mantenimiento del sitio al agregar actualizaciones automáticas para el software, complementos y temas principales. Ya no tendrá que actualizar manualmente estos componentes, lo que garantiza que su sitio siempre tenga los últimos parches de seguridad y correcciones de errores.
Cuando vaya al Panel de control y luego a la sección Actualizaciones en su panel de administración de WordPress, verá un mensaje que dice: "Este sitio se mantiene actualizado automáticamente con las versiones de mantenimiento y seguridad de WordPress únicamente". Dependiendo de su proveedor de alojamiento, estas actualizaciones menores suelen estar activadas de forma predeterminada.
Si desea que todas las actualizaciones de WordPress se administren de esta manera, simplemente haga clic en el enlace que dice "Habilitar actualizaciones automáticas para todas las versiones nuevas de WordPress". Esto garantizará que las principales actualizaciones de WordPress también se instalen automáticamente.
Para activar las actualizaciones automáticas de un tema, vaya a la página de temas en el menú Apariencia. Pase el cursor sobre el tema que desea actualizar automáticamente, haga clic en "Detalles del tema" y luego seleccione "Habilitar actualizaciones automáticas" en la ventana emergente.
Para habilitarlos para complementos, diríjase a la sección 'Complementos' en su panel de WordPress para complementos. Cada complemento tendrá un enlace "Habilitar actualizaciones automáticas" al lado . Haga clic en este enlace para activar las actualizaciones automáticas para ese complemento.
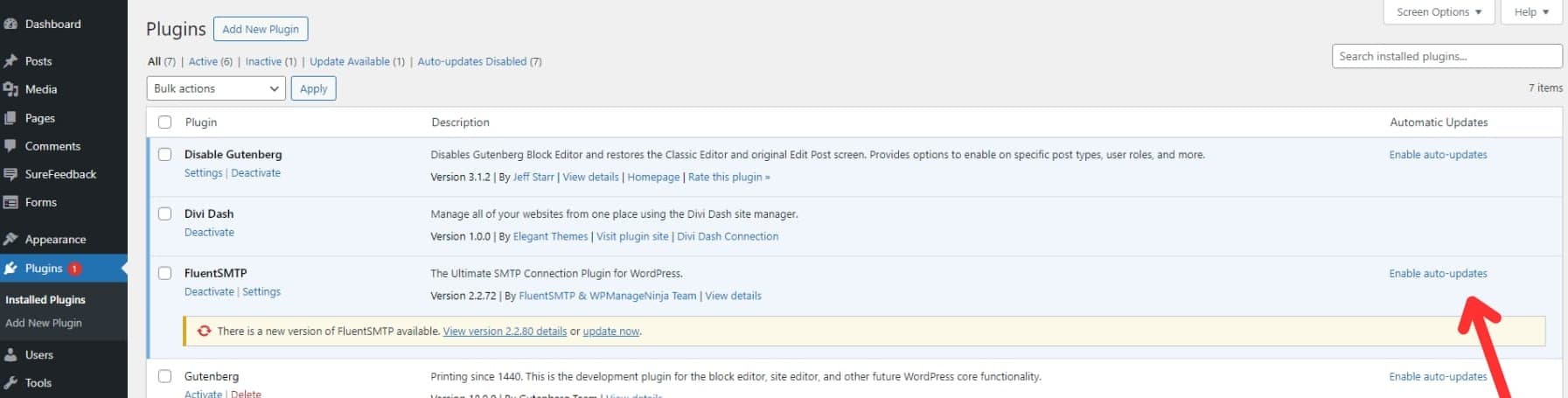
Si desea habilitar las actualizaciones automáticas para varios complementos simultáneamente, seleccione los que desee, vaya al menú desplegable "Acciones masivas" y elija "Habilitar actualizaciones automáticas".
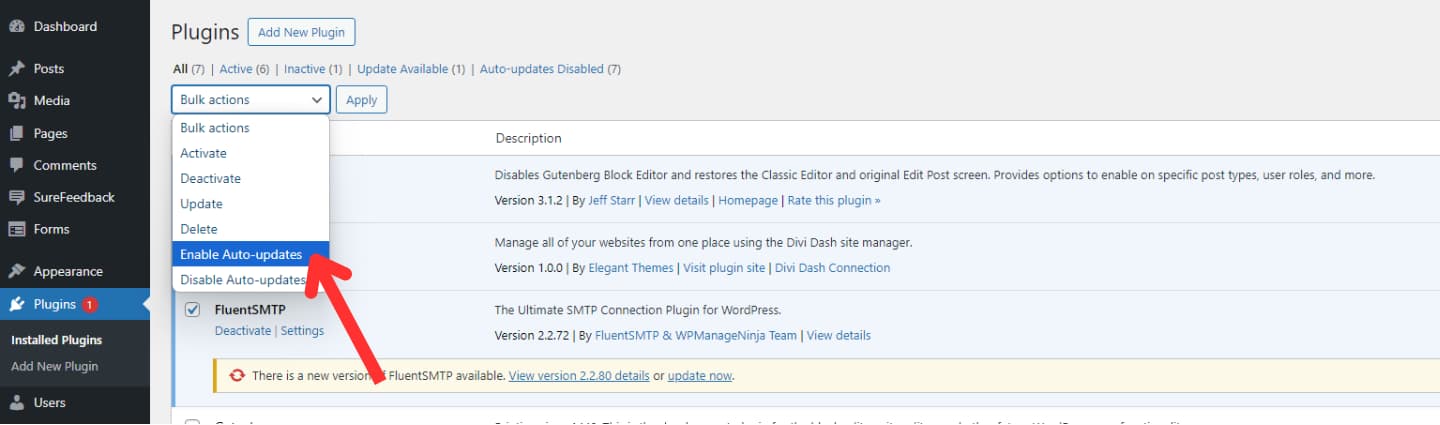
Si bien las actualizaciones automáticas son convenientes y pueden mejorar la seguridad del sitio, a veces pueden causar problemas de compatibilidad o introducir nuevos errores. Generalmente es seguro habilitar actualizaciones automáticas para desarrolladores de complementos y temas conocidos y acreditados como Elegant Themes, ya que contamos con un proceso de prueba exhaustivo y una confiabilidad inigualable.
Para reducir los riesgos, considere utilizar un complemento de respaldo como UpdraftPlus. Este complemento le permite crear copias de seguridad antes de las actualizaciones, brindándole una red de seguridad en caso de que algo salga mal.
3. Actualización manual
Si bien generalmente se prefieren las actualizaciones automáticas, hay situaciones en las que una actualización manual es beneficiosa. Por ejemplo, los temas personalizados, los complementos o aquellos que tienen problemas con las actualizaciones automáticas pueden requerir un proceso manual. Entonces, echemos un vistazo:
Actualizar el núcleo de WordPress manualmente
Actualizar su núcleo de WordPress manualmente puede parecer innecesario hoy en día, gracias al eficiente sistema de actualización automática de WordPress. Sin embargo, aún así lo haremos para que esté completo. Repasemos brevemente el proceso.
Primero, descargue la última versión de WordPress desde el sitio oficial de WordPress.org. Una vez que lo tenga, extraiga el archivo zip para prepararse para la actualización.
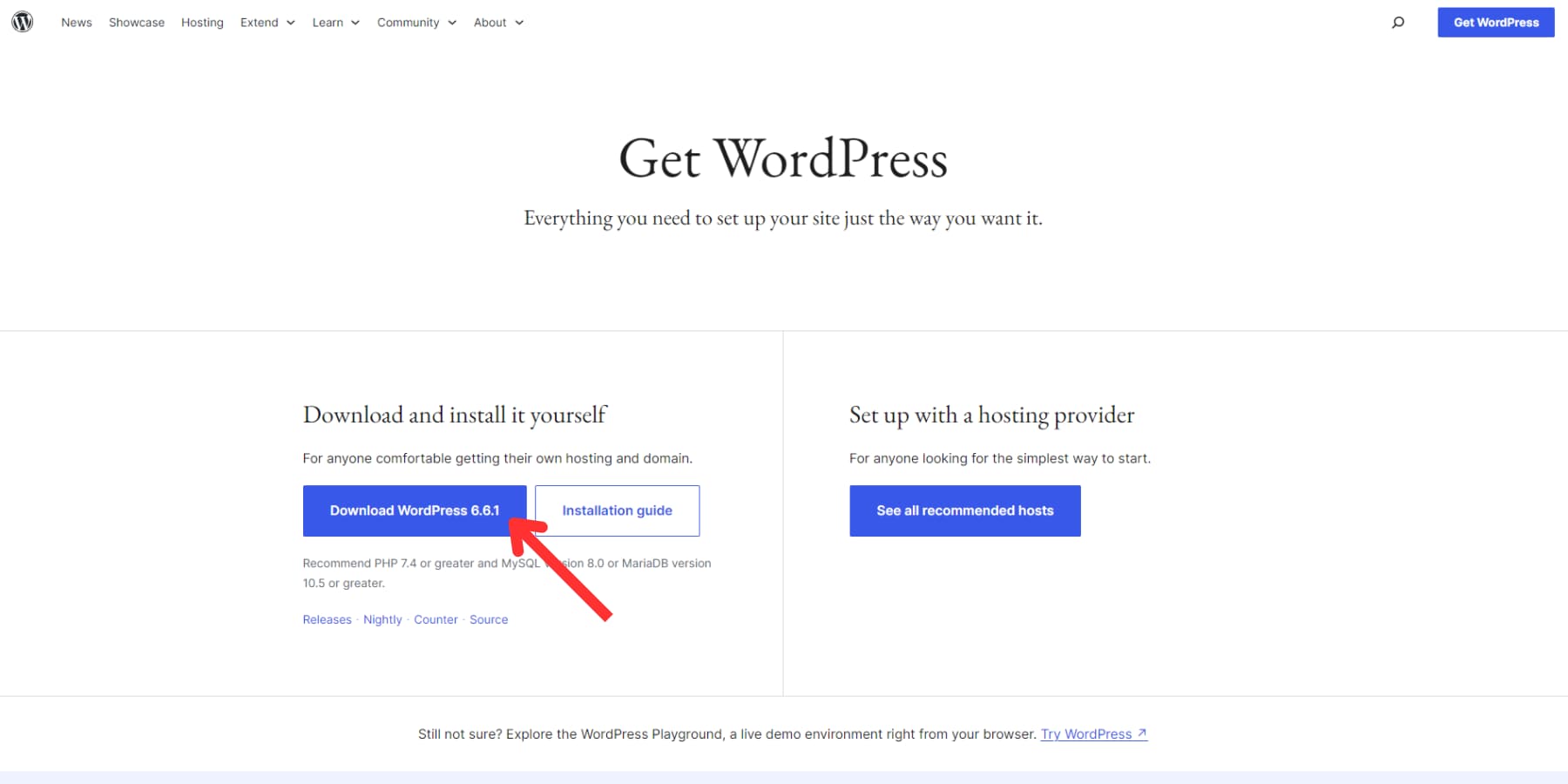
Para continuar, necesitará un administrador de archivos. Este podría ser el administrador de archivos de cPanel, otro administrador de archivos proporcionado por su servidor o incluso un cliente FTP. Los pasos son casi idénticos independientemente de la herramienta que utilice. No cubriré cómo acceder al directorio raíz de su sitio web con estas herramientas, pero supongamos que ya está allí.
Comience desactivando todos sus complementos. Vaya a la carpeta wp-content, busque la carpeta "complementos" y cámbiele el nombre a "plugins_temp". o cualquier otra cosa que crea que sería fácil de consultar más adelante. Esto desactivará temporalmente sus complementos.
A continuación, elimine las carpetas wp-includes y wp-admin de su sitio web. Si recibe alguna advertencia, puede continuar sin preocupaciones.
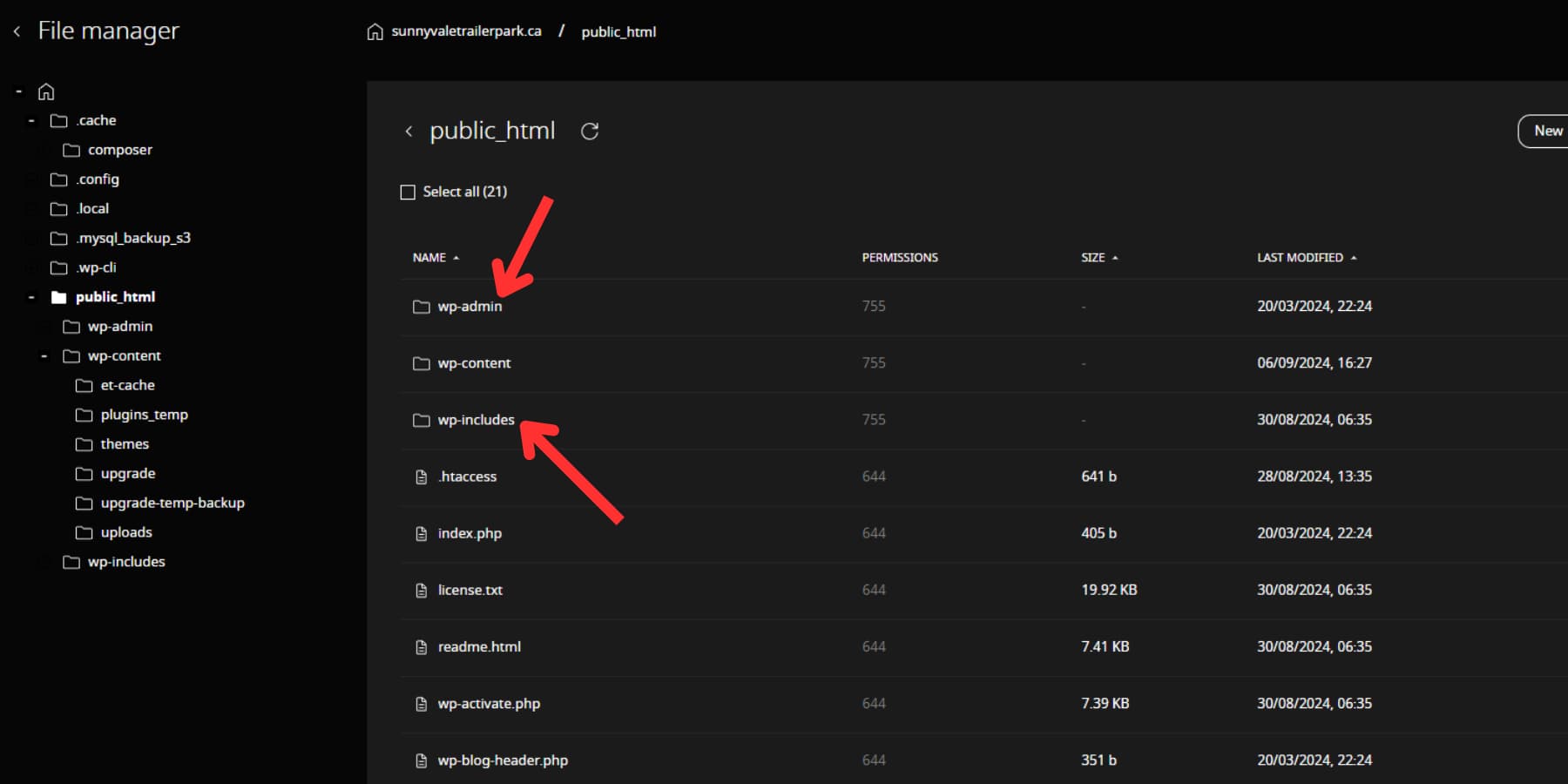
Luego, cargue las nuevas carpetas wp-includes y wp-admin del archivo .zip extraído. Después de eso, vaya a la nueva carpeta wp-content y cargue sus archivos individuales en su carpeta wp-content existente, permitiéndoles sobrescribir los antiguos. Solo sobrescriba los archivos de la carpeta wp-content existente si los reemplazan otros nuevos.
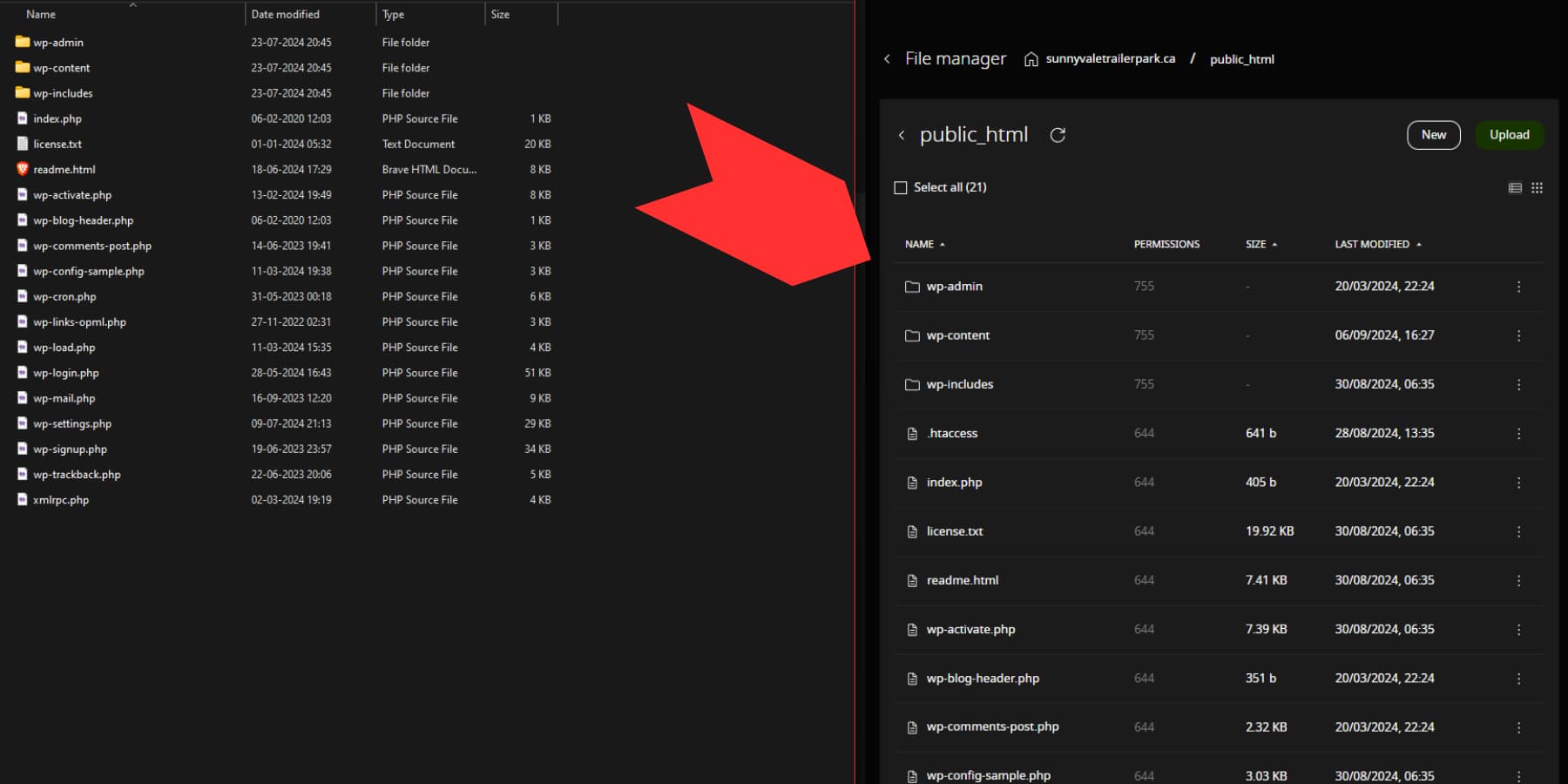
Luego, cargue y reemplace todos los demás archivos de la carpeta extraída en el directorio raíz de su sitio web . Una vez hecho esto, regrese a wp-content y cambie el nombre de "plugins_temp" a "complementos".
Finalmente, visite su dominio, seguido de /wp-admin. Inicie sesión cuando se le solicite. Si se necesita alguna actualización de la base de datos, WordPress lo guiará antes de permitirle continuar.
Actualización manual de temas y complementos
Actualizar manualmente los temas y complementos de WordPress es relativamente sencillo y, a veces, necesario. Para actualizar un tema manualmente, vaya a la página Temas en la pestaña Apariencia en su panel de WordPress y haga clic en el botón "Agregar nuevo tema" en la parte superior.
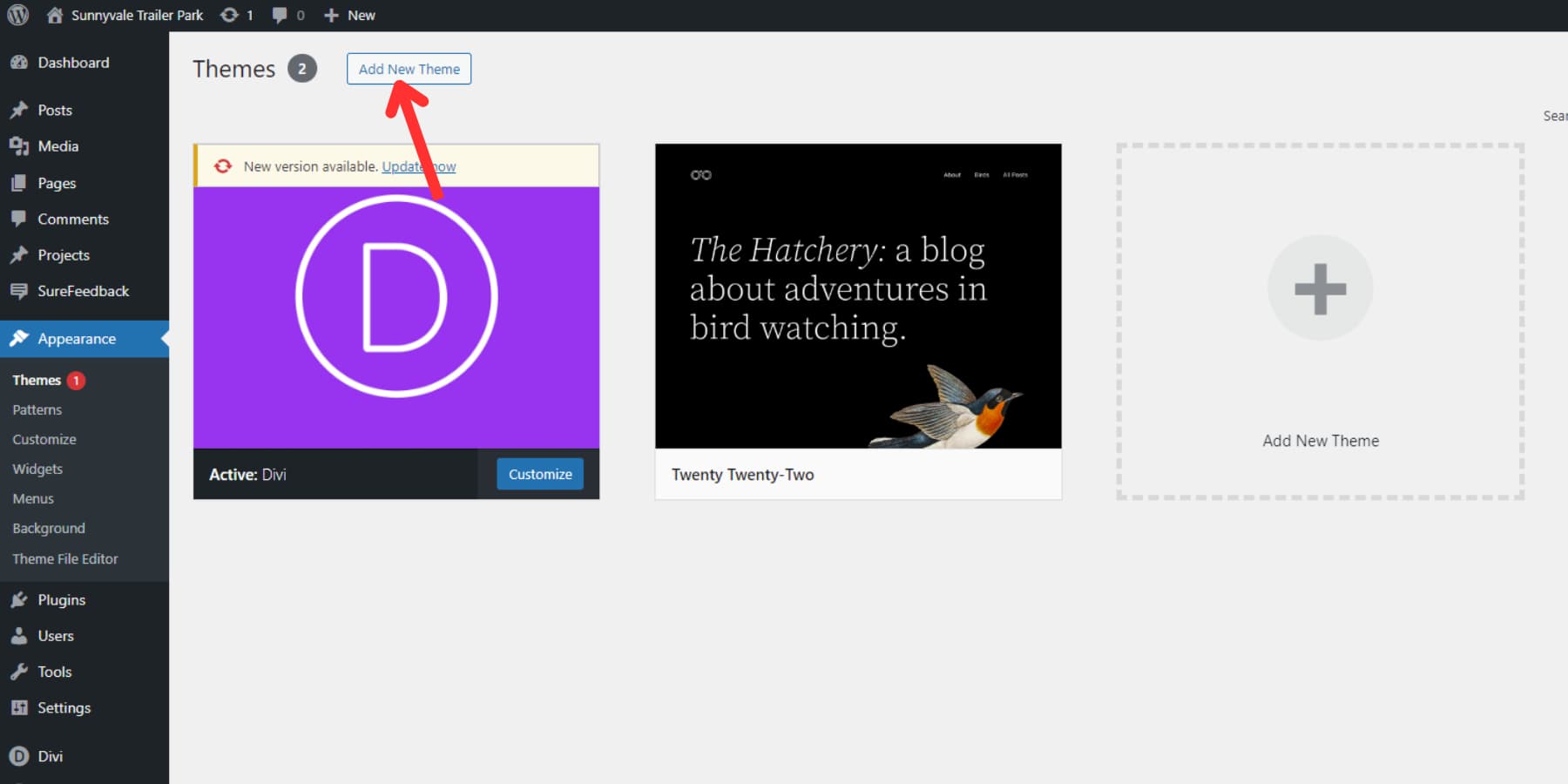
En la página Agregar temas, verás nuevamente el botón "Cargar tema" en la parte superior. Haga clic en él para cargar el archivo zip del tema actualizado. Una vez cargada, WordPress detectará la versión más nueva y le pedirá que continúe con la actualización. Haga clic en el botón "Reemplazar actual con cargado" para completar la actualización.
Para actualizar manualmente un complemento, vaya a la página de complementos y presione el botón "Agregar nuevo complemento" .
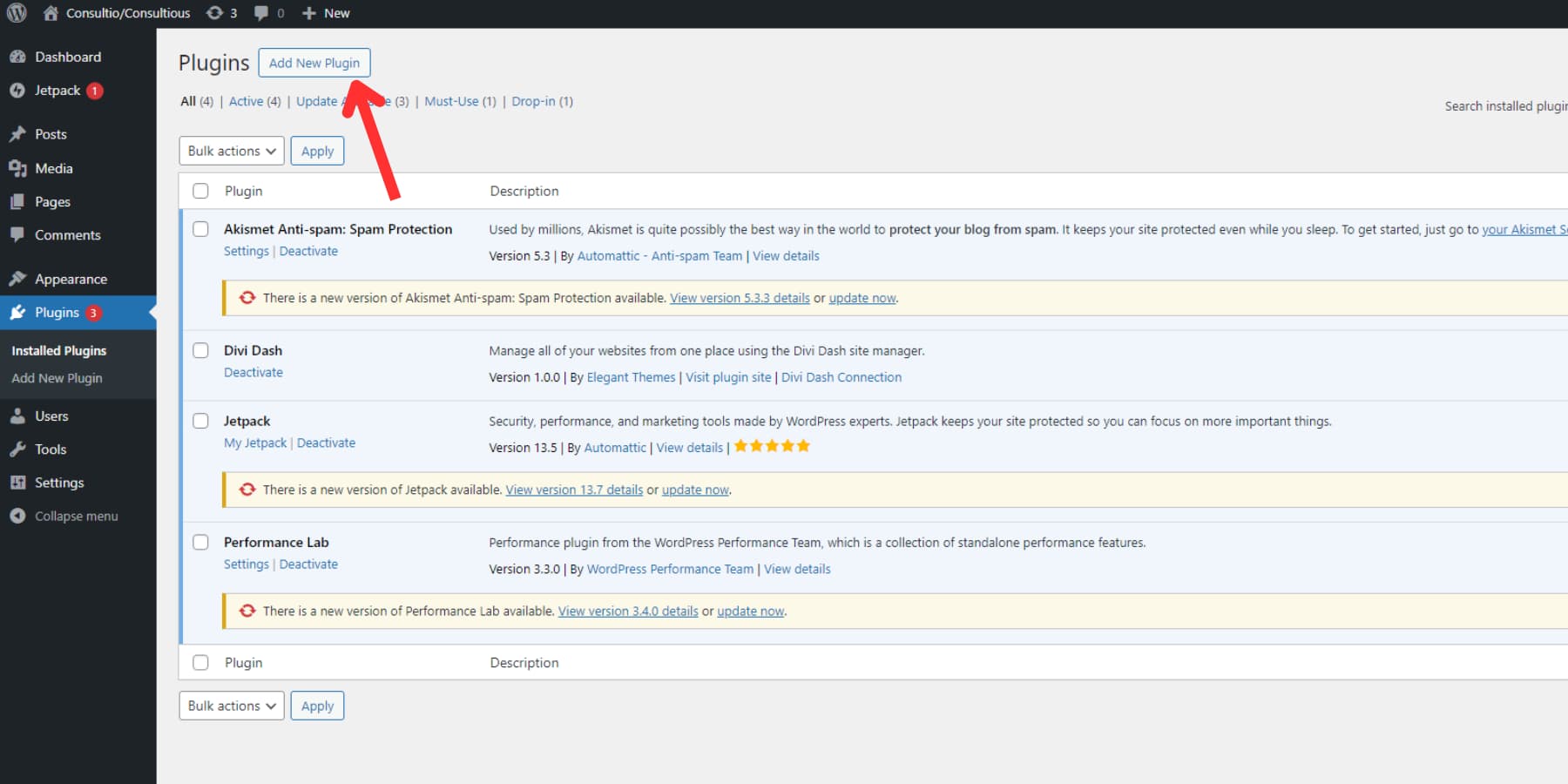
En la página Agregar complementos, haga clic en el botón "Cargar complemento" en la parte superior para cargar el archivo zip del complemento actualizado. WordPress reconocerá que ya tiene instalada una versión anterior y le preguntará si desea continuar con la actualización. Haga clic en el botón "Reemplazar actual con cargado" para actualizar el complemento.
Concluyendo
Actualizar periódicamente su sitio web de WordPress es crucial para la seguridad, el rendimiento y la funcionalidad. Puede mantener una presencia en línea sólida y segura siguiendo los pasos descritos en esta guía: hacer una copia de seguridad de su sitio, actualizar el núcleo, los temas y los complementos de WordPress y realizar pruebas exhaustivas. Recuerde, mantenerse actualizado protege su sitio y garantiza que aproveche las últimas funciones y mejoras que ofrece WordPress.
Si bien existen dos formas de mantener actualizado su sitio web de WordPress, pueden resultar aburridas con el tiempo. Sin embargo, con una gran herramienta como Divi Dash, estar al tanto de tus actualizaciones de WordPress está con solo hacer clic en un botón.
Divi Dash es gratuito para todos los usuarios de Divi. Regístrese hoy para acceder a Divi AI, Divi Quick Sites y Divi Dash, todo en una sola membresía.
¡Consigue Divi hoy!
