Cómo iniciar un sitio de WordPress: guía paso a paso para principiantes
Publicado: 2024-12-04Lanzar un sitio web puede parecer intimidante, especialmente si eres principiante. WordPress simplifica el proceso. Este sistema de gestión de contenidos (CMS) le permite crear de todo, desde blogs hasta tiendas de comercio electrónico. Viene con un conjunto de herramientas fáciles de usar que facilitan el diseño de su sitio, la creación de páginas y la adición de funciones.
En esta guía, veremos por qué WordPress es la mejor opción para crear un sitio web. Luego le mostraremos cómo iniciar un sitio de WordPress, desde descargar el software hasta instalar temas y complementos. También le mostraremos cómo crear contenido en su nuevo sitio web de WordPress, implementar medidas de seguridad esenciales y mantener su sitio después del lanzamiento. ¡Empecemos!
¿Por qué debería utilizar WordPress para lanzar un sitio web?
WordPress es un software gratuito que puede utilizar para crear cualquier tipo de sitio web, incluidos portafolios, tiendas en línea, sitios de aprendizaje electrónico, blogs profesionales y más.
Existen otras opciones para crear sitios web, pero WordPress ofrece muchas ventajas tanto para principiantes como para usuarios experimentados (incluidos los desarrolladores).
Estas son las razones principales por las que WordPress es la mejor opción para crear su sitio.
Es fácil de usar para principiantes.
WordPress está diseñado pensando en la simplicidad. Incluso si no está familiarizado con el desarrollo de sitios web, WordPress ofrece una curva de aprendizaje suave que le permite crear un sitio web completamente funcional de forma rápida y sencilla.
Por ejemplo, el editor de bloques te permite crear páginas y publicaciones arrastrando y soltando elementos (bloques) en su lugar. Todo lo que tienes que hacer es seleccionar un bloque (como un formulario, párrafo o imagen) y agregarlo en cualquier lugar que desees de tu página.
Analizaremos más de cerca esta característica más adelante en la publicación.
Es personalizable, con temas y complementos.
Una de las mayores fortalezas de WordPress es su flexibilidad. Puede crear un sitio web único gracias a la gran cantidad de herramientas de diseño que ofrece la plataforma, incluidos miles de temas gratuitos y premium.
Muchos de estos temas le permiten configurar colores y fuentes para diferentes elementos de su sitio, como botones y encabezados. Incluso puedes utilizar el Editor de sitios de WordPress para personalizar plantillas para diferentes páginas.
Cuando se trata de funcionalidad, WordPress tiene un enorme directorio de complementos. Por ejemplo, encontrará complementos que le permitirán crear una tienda, vender membresías y cursos en línea, crear formularios personalizados, mostrar feeds de redes sociales en su sitio web y mucho más.
Es compatible con SEO
La optimización de motores de búsqueda (SEO) es un conjunto de técnicas que ayudan a que su sitio gane visibilidad en los motores de búsqueda. Incluye cosas como usar las palabras clave adecuadas en su contenido, agregar enlaces internos y crear mapas de sitio.
Los complementos de SEO de WordPress como Yoast SEO y Rank Math pueden ayudarlo a ajustar su sitio para obtener una clasificación más alta y atraer más tráfico. Le permitirán saber si está utilizando suficientes palabras clave en su página y le ayudarán a crear títulos y meta descripciones impactantes (el texto de vista previa que aparece en los resultados de búsqueda y otros lugares) para sus publicaciones y páginas.
Y dado que WordPress se creó como una plataforma de blogs, ofrece una gran cantidad de herramientas centradas en el contenido. Publicar contenido coherente y de alta calidad, una consideración clave en cualquier estrategia de SEO, es sencillo y fluido.
Es una plataforma de código abierto.
WordPress es de código abierto, lo que significa que es de uso gratuito y muy adaptable. Usted (o su desarrollador) tendrá acceso completo al código fuente y podrá modificarlo como mejor le parezca. Esto significa que puede crear un sitio web verdaderamente personalizado que puede crecer tanto como desee.
Además, a diferencia de las herramientas de código cerrado, tendrás total propiedad y control sobre tu sitio web. Nunca podrá ser retirado por violar los términos de servicio de una plataforma propietaria.
Si está creando un sitio como parte de una empresa, el uso de software de código abierto le ayudará a proteger su trabajo. Puede obtener más información sobre todo esto en esta publicación de WooCommerce que compara el software de código abierto y el propietario.
Tiene una gran comunidad de apoyo.
WordPress es el CMS más popular y está presente en más del 40 por ciento de los sitios web. Como probablemente puedas esperar, tiene una enorme comunidad de usuarios y desarrolladores.
Esto significa que hay cientos de recursos, tutoriales y foros de WordPress donde puede buscar ayuda u obtener ideas. Si tiene un problema, seguramente encontrará otro usuario de WordPress o un desarrollador que pueda ayudarlo a solucionarlo.
Además, muchos complementos y temas tienen sus propios foros y centros de soporte. Si algo no funciona correctamente para usted, los desarrolladores de ese software deberían poder ayudarle.
Requisitos previos para lanzar un sitio de WordPress
Antes de saltar a WordPress, hay algunas cosas que deberás hacer. Veamos cuáles son.
1. Elija un nombre de dominio
Su nombre de dominio es la dirección de su sitio web en Internet (como myawesomeblog.com ). Cuando cree su sitio, deberá conectarlo a su nombre de dominio para que la gente pueda visitarlo.
Puedes comprar tu dominio a un registrador como WordPress.com, aunque muchos proveedores de alojamiento incluirán registros de nombres de dominio en sus planes.
Al elegir un nombre de dominio, querrás asegurarte de que sea memorable y que refleje tu marca. Si ya tiene una empresa, lo ideal es que el nombre de dominio sea el mismo que el nombre de la empresa.
2. Seleccione un proveedor de alojamiento web
También necesitarás una cuenta de hosting. Aquí es donde se almacenarán los archivos de su sitio web. Sin alojamiento web, no podrá hacer que su sitio sea visible para el mundo exterior.
Muchos proveedores de hosting ofrecen planes de WordPress. Este tipo de servicios a menudo vienen con instalaciones de WordPress con un solo clic, por lo que no tendrás que preocuparte por configurar el software.
Por lo general, encontrará planes iniciales diseñados para sitios web nuevos. Suelen ser muy asequibles y también pueden incluir un nombre de dominio gratuito durante el primer año.
Una vez que su sitio comience a crecer, podrá actualizar a un plan de alojamiento más potente.
3. Defina lo que quiere que logre su sitio
Antes de comenzar a crear su sitio, debe tener un propósito claro en mente.
Por ejemplo, ¿está diseñando una cartera que le ayudará a ganar exposición y conseguir nuevos clientes? ¿Quiere un sitio de comercio electrónico o algo que atraiga más clientes a su tienda física?
Esto ayudará a determinar qué temas y complementos necesita para su sitio. Por ejemplo, si está configurando una tienda en línea que contendrá todo su catálogo de productos, necesitará una poderosa herramienta de comercio electrónico como WooCommerce para ayudarlo a administrar su inventario y manejar las transacciones.
Cómo configurar su sitio web de WordPress
Una vez que haya completado los pasos iniciales, estará listo para configurar WordPress en su cuenta de hosting.
Instalar WordPress
Cuando se trata de instalar WordPress, tienes dos opciones principales. Puede descargar el software en su dispositivo y cargarlo en su servidor web, o simplemente instalarlo a través de su cuenta de hosting.
Echemos un vistazo más de cerca a cada método.
instalación manual
Algunos proveedores de hosting requieren que instales WordPress manualmente. Si es así, necesitarás descargar WordPress desde WordPress.org:
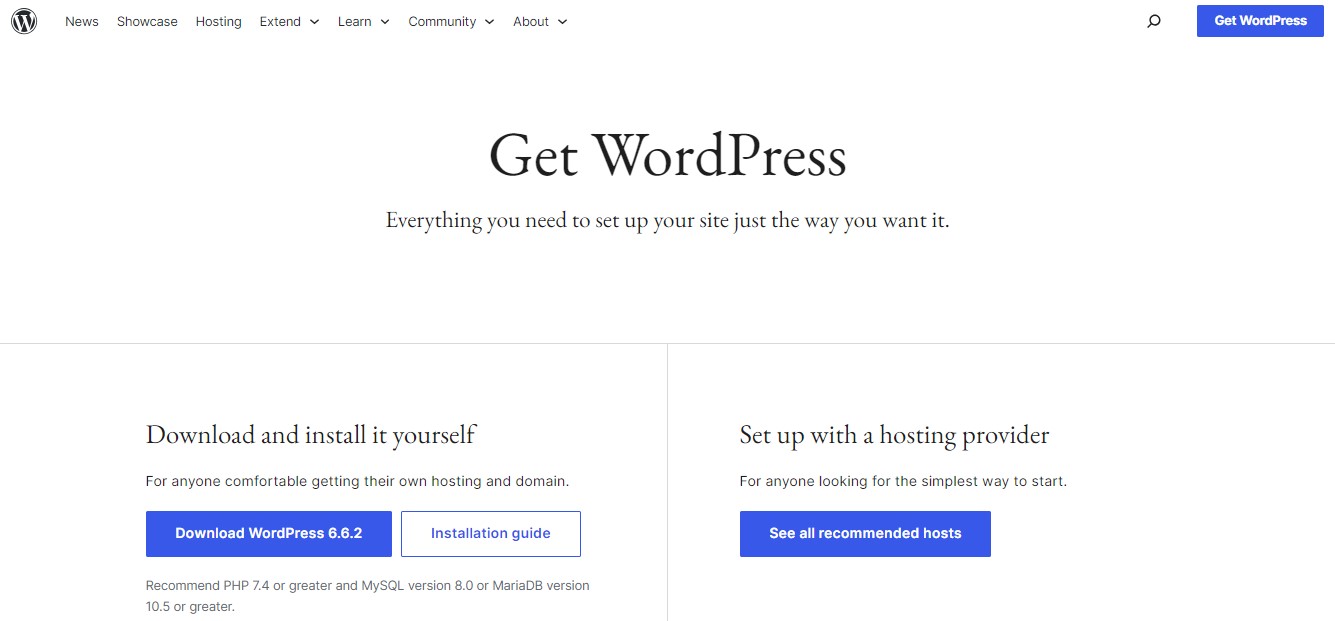
Luego, deberás subirlo a tu servidor web a través de un cliente de protocolo de transferencia de archivos (FTP) como FileZilla. Para hacer esto, necesitará cierta información como su número de puerto y dirección del servidor, que puede encontrar en su cuenta de hosting.
Si está configurando WordPress manualmente, creará una base de datos a través de su cuenta de alojamiento. Si bien este método te brinda más control, es más técnico y no es la mejor opción para principiantes.
Instalación con un clic
Muchos proveedores de hosting ofrecen instalación de WordPress con un solo clic. Este método es más rápido y sencillo para los principiantes y no necesitará ningún conocimiento técnico para comenzar.
Todo lo que necesitas hacer es iniciar sesión en tu cuenta de hosting, navegar hasta cPanel y buscar la opción para instalar WordPress.
Su servidor web creará automáticamente una instalación de WordPress. Simplemente necesita seleccionar el dominio que desea utilizar y crear sus credenciales de inicio de sesión.
Configurar ajustes generales
Una vez que WordPress esté instalado, puede iniciar sesión en su panel de administración utilizando el nombre de usuario y la contraseña que creó en el paso anterior.
Puede que te sientas un poco abrumado por todas las secciones que ves aquí, pero comencemos con las configuraciones más esenciales.
En el lado izquierdo, verás un menú. Seleccione Configuración.
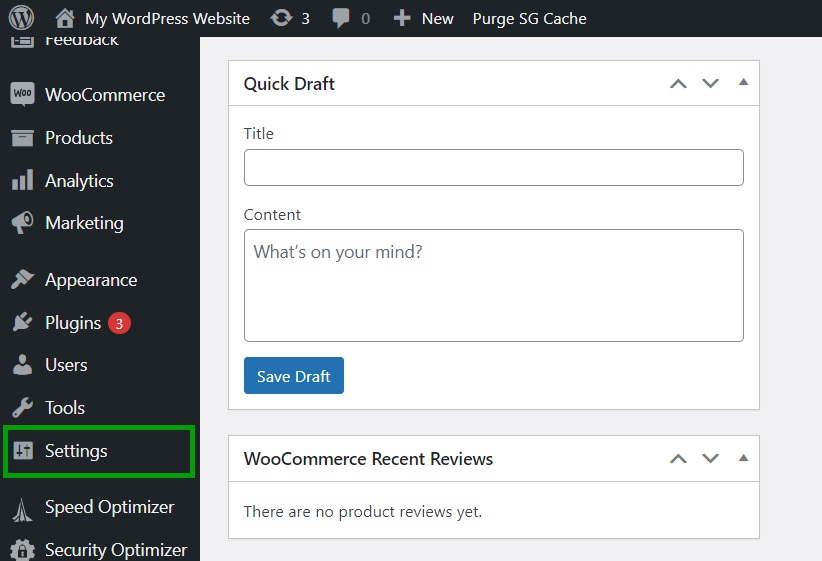
Esto lo llevará a la página de Configuración general , donde podrá editar el título y el eslogan de su sitio web, cargar su logotipo y configurar otras configuraciones generales.
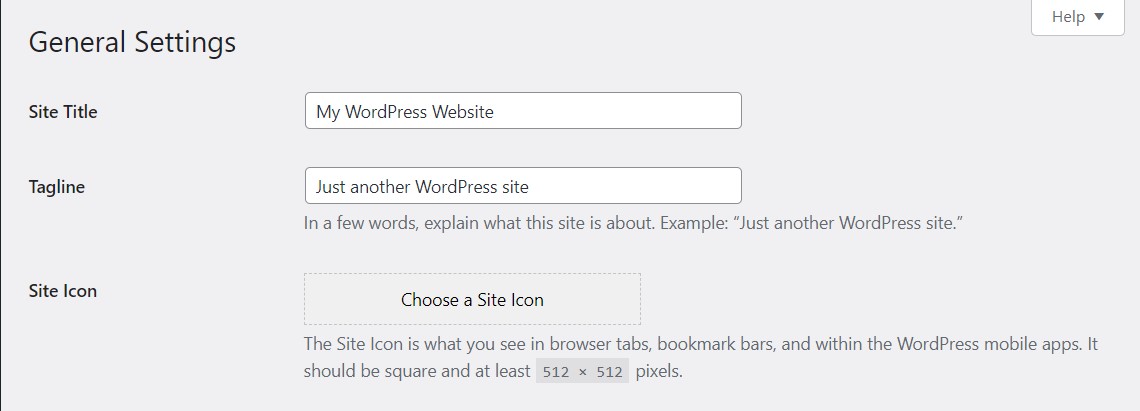
Cuando esté listo, asegúrese de hacer clic en el botón Guardar cambios en la parte inferior de la página.
Configure su estructura de enlace permanente
A continuación, deberá configurar su estructura de enlace permanente. Para hacer esto, navegue hasta Configuración → Enlaces permanentes .
Aquí puedes elegir cómo se verá tu estructura de URL. Por ejemplo, puede optar por mostrar la fecha en la URL de una publicación.
Si no está seguro de qué elegir, suele ser mejor optar por la opción Nombre de la publicación . Esto significa que su URL será simplemente mywebsite.com/my-first-post . Mostrar solo la página o el nombre de la publicación (sin números ni fechas) hará que sus URL sean más limpias y más compatibles con SEO.
Cómo elegir e instalar un tema
Su tema de WordPress determina el diseño general y la disposición de su sitio web. Por lo tanto, querrás asegurarte de elegir el correcto.
No se preocupe si no está satisfecho con su elección: puede cambiar fácilmente a otro tema. Pero dado que cambiar los temas después del lanzamiento puede alterar el diseño, querrás intentar seleccionar el tema correcto desde el principio.
¿Qué son los temas y por qué son importantes?
Un tema actúa como base para el estilo visual de su sitio de WordPress, por lo que es importante elegir uno que refleje su marca y cumpla con los objetivos de su sitio.
En el directorio de temas de WordPress, encontrará miles de temas gratuitos.
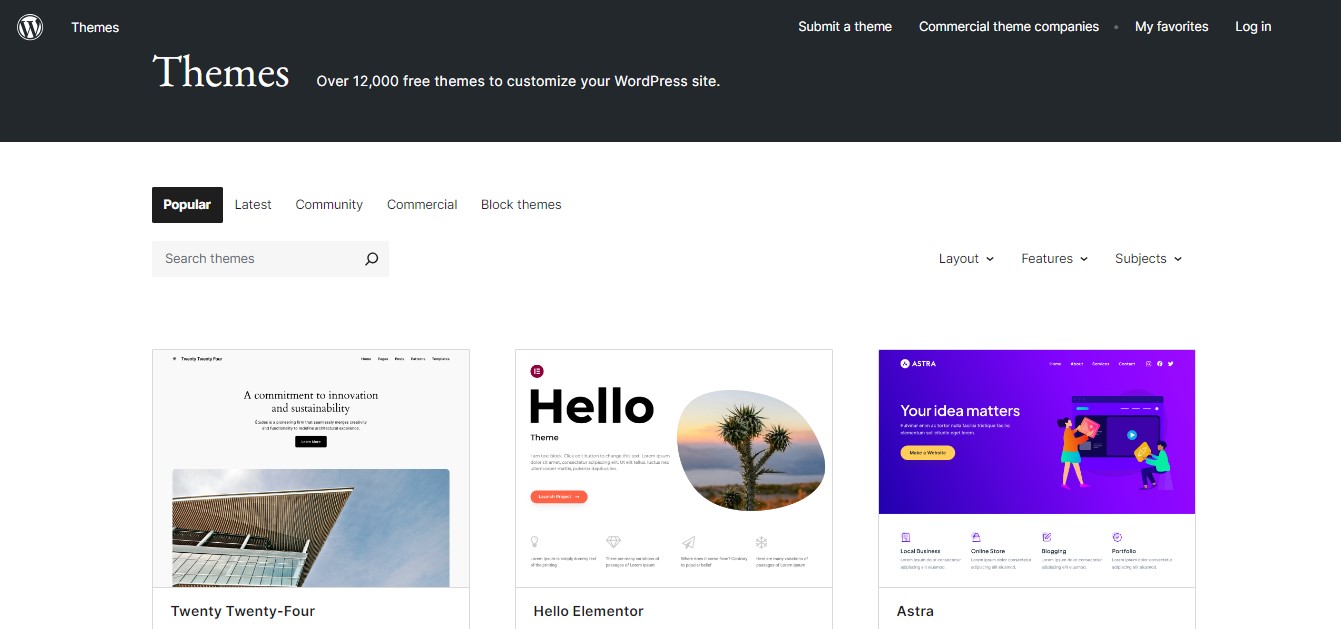
La mayoría de estos temas gratuitos son excelentes para sitios sencillos. Pero si deseas más flexibilidad de diseño, es posible que desees optar por un tema premium. Estos proporcionan amplias opciones de diseño, características y soporte.
Puedes encontrar temas premium en el repositorio de temas de WordPress (la mayoría de los temas gratuitos tienen versiones pro).
Si desea aprovechar el potente Editor del sitio, necesitará un tema de bloque. De esta manera, obtendrá acceso al Editor del sitio, que le permite personalizar y crear plantillas de páginas con bloques.
Cómo instalar y personalizar tu tema
Puede buscar temas gratuitos e instalarlos directamente desde su panel de WordPress. Vaya a Apariencia → Temas y haga clic en el botón Agregar nuevo tema .
Puede navegar a través de temas de bloques seleccionando la pestaña correspondiente. También puedes utilizar el filtro de funciones para buscar temas en nichos específicos, como fotografía o educación.
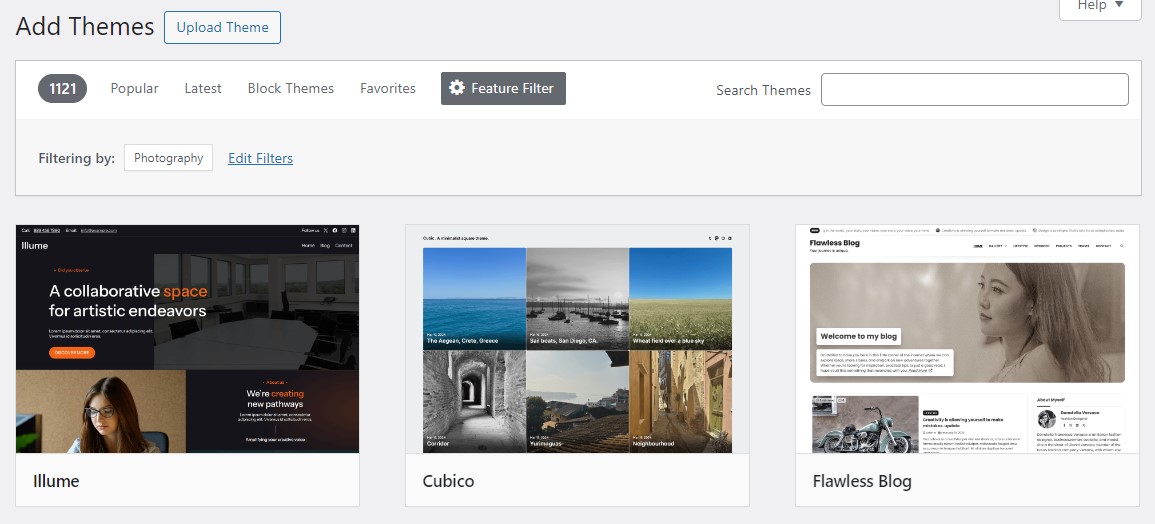
Una vez que encuentre un tema que le guste, coloque el cursor sobre él y seleccione el botón Instalar . Luego, haga clic en Activar .
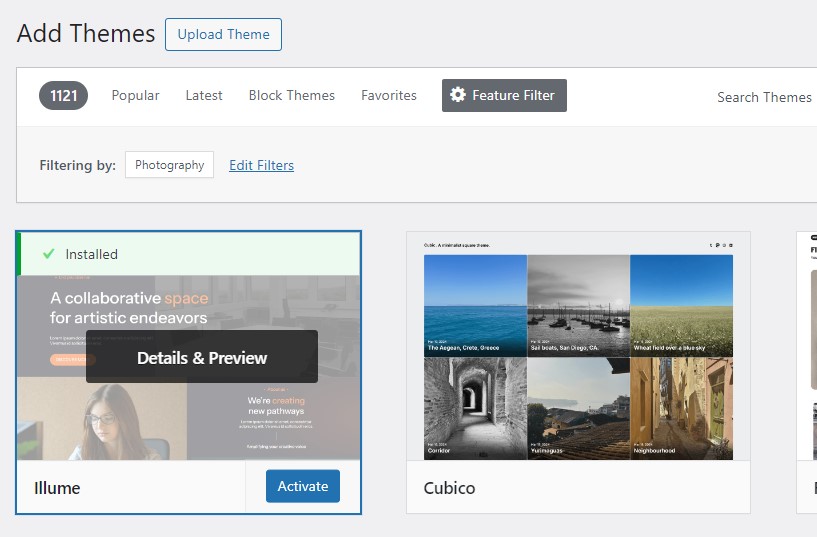
Si compraste un tema premium, el proceso es un poco diferente. Primero, deberá descargar el archivo del tema del proveedor.
Luego, vaya a Apariencia → Temas → Agregar nuevo tema y haga clic en Cargar tema .
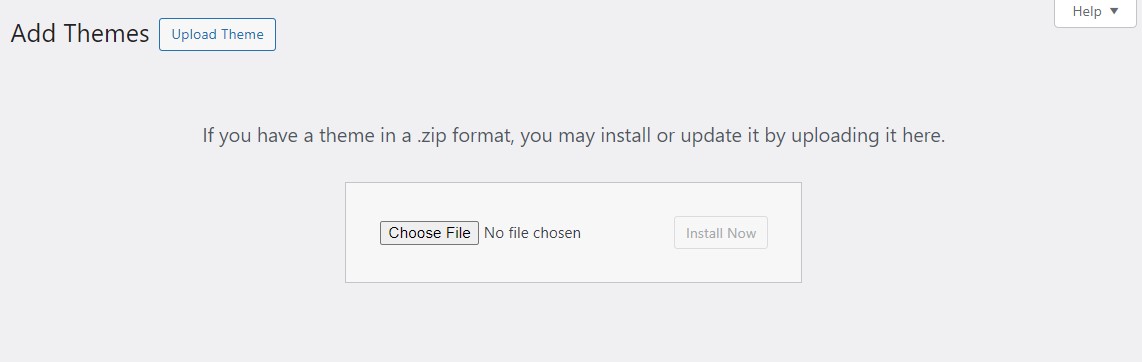
Ahora, seleccione Elegir archivo y cargue el archivo de tema que descargó. Finalmente, sólo necesitas activar el tema.
Una vez que haya activado su tema, vaya a Apariencia → Personalizar para modificar colores, fuentes, diseños y otros elementos de diseño.
Si instaló un tema de bloque, deberá hacer clic en Apariencia → Editor . Esto iniciará el Editor del sitio, donde puede aplicar configuraciones de estilo en todo el sitio, personalizar plantillas de página y más.
Complementos esenciales para instalar en su sitio de WordPress
Como se mencionó anteriormente, los complementos son herramientas que agregan funcionalidad adicional a su sitio. Al igual que los temas, los complementos vienen en versiones gratuitas y premium y se pueden instalar desde su panel de control.
Echemos un vistazo más de cerca a cómo funcionan.
¿Qué son los complementos y por qué son importantes?
Los complementos de WordPress son herramientas que agregan características y funcionalidades a su sitio sin necesidad de codificación. Por ejemplo, si desea mejorar el SEO de su sitio, puede instalar un complemento como Yoast SEO para desbloquear nuevas formas de medir y mejorar su trabajo.
Cada complemento tendrá su propia configuración. En la mayoría de los casos, podrá aplicar las funciones que desee y desactivar las que no necesite.
WordPress tiene muchas funciones listas para usar que serán suficientes para sitios web nuevos. Pero si desea convertir su sitio en una tienda en línea, deberá instalar un complemento que le permita cargar sus productos y aceptar pedidos. Del mismo modo, si desea vender cursos u ofrecer membresías, necesitará una herramienta dedicada.
Encontrará complementos para muchas otras funciones, incluidos botones para compartir en redes sociales, galerías de videos, análisis de sitios, calendarios de eventos, protección contra spam, publicidad, seguridad, formularios de suscripción a boletines y más.
Cómo buscar, instalar y activar complementos
Para instalar un complemento, vaya a su panel de WordPress y haga clic en Complementos → Agregar nuevo complemento . Aquí puede explorar las numerosas opciones o utilizar la barra de búsqueda para buscar una herramienta específica.
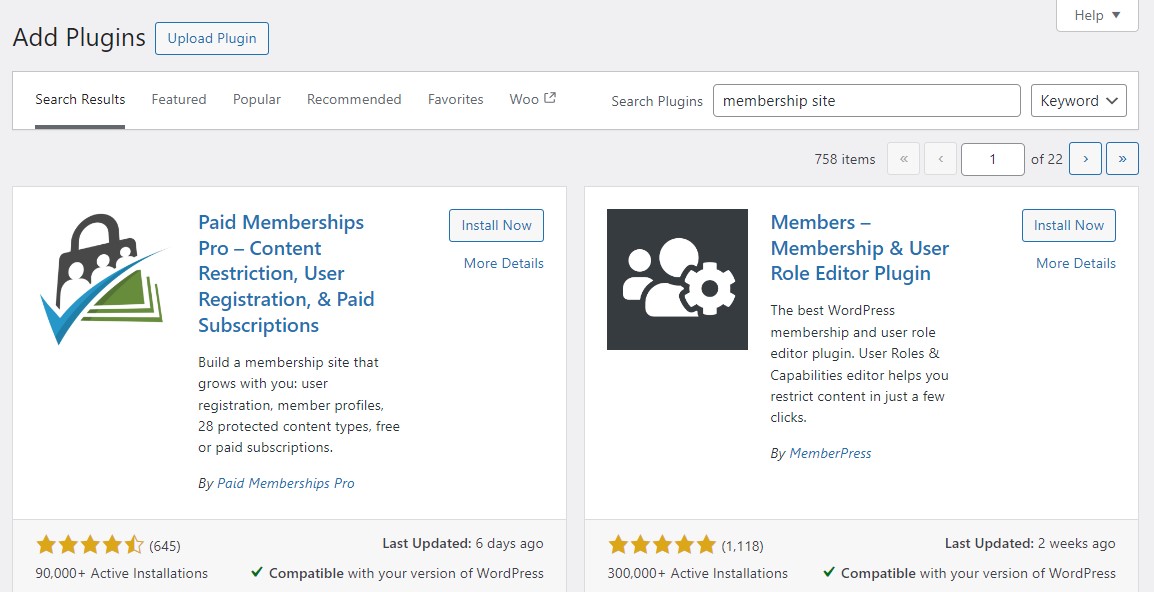
Luego, haga clic en Instalar y Activar . Si compró un tema premium, deberá seleccionar el botón Cargar complemento y elegir el archivo del complemento que descargó.
Cuando activa un complemento, aparecerá un elemento de menú con su nombre en su panel de control. Puede navegar allí para configurar los ajustes del complemento.
Complementos imprescindibles para la mayoría de los sitios de WordPress
Es natural sentirse abrumado al explorar los diferentes complementos del mercado. Recuerda que puedes añadir nuevas herramientas en cualquier momento, así que no tienes prisa.
Dicho esto, hay algunos complementos que querrás instalar de inmediato, ya que pueden mejorar tu sitio.
Aquí hay algunos elementos imprescindibles:
- Jetpack Boost : optimiza la velocidad y el rendimiento del sitio.
- Yoast SEO : proporciona herramientas para optimizar su sitio web para los motores de búsqueda.
- Jetpack Stats : realiza un seguimiento del tráfico del sitio web y proporciona análisis.
- WPForms : un creador de formularios de arrastrar y soltar para crear formularios de contacto.
- Asistente Jetpack AI : ayuda con la creación de contenido utilizando AI.
- WooCommerce : Ideal para construir una tienda online y vender productos.
- Akismet : Previene comentarios spam y envíos de formularios.
- Jetpack VaultPress Backup : guarda automáticamente una copia de todo su sitio para que pueda restaurarla si hay un problema.
También existen complementos que ayudan a proteger su sitio contra piratas informáticos y otras amenazas cibernéticas. Mencionaremos algunos de ellos más adelante en esta guía.
Cómo crear y gestionar contenido
El contenido de su sitio es lo que atraerá a los visitantes y hará que regresen. Comience asegurándose de tener todas las páginas esenciales en su sitio web.
Páginas esenciales para construir en su sitio web de WordPress
Si bien cada sitio web es diferente, la mayoría comparte características similares, incluidas las mismas páginas clave.
Aquí hay algunas páginas que deberá crear para su sitio, independientemente del nicho:
- Página de inicio : a menudo, la primera impresión de su sitio, su página de inicio debe presentar claramente su marca, propósito y ofertas clave.
- Página Acerca de : esta página debe informar a los visitantes quién es usted, qué hace su empresa y por qué lo hace.
- Página de contacto : debe incluir un formulario sencillo para que los visitantes se comuniquen.
- Política de privacidad y términos y condiciones : estas páginas legales informan a los visitantes sobre las prácticas de privacidad y los términos de uso de su sitio.
Si está planeando un blog para su sitio, también necesitará crear una página de blog donde los visitantes puedan encontrar todas sus publicaciones publicadas.
Y si está iniciando una tienda en línea, necesitará una página de tienda, así como páginas de carrito y pago. WooCommerce creará automáticamente estas páginas esenciales cuando instale el complemento. También necesitarás crear páginas de productos.
Cómo crear tu primera página
Algunos temas crean algunas páginas básicas para ti, que puedes personalizar dentro del editor de bloques. Alternativamente, puedes crear tus páginas desde cero.
Para comenzar, vaya a Páginas → Agregar nueva página . Esto iniciará el editor de bloques.
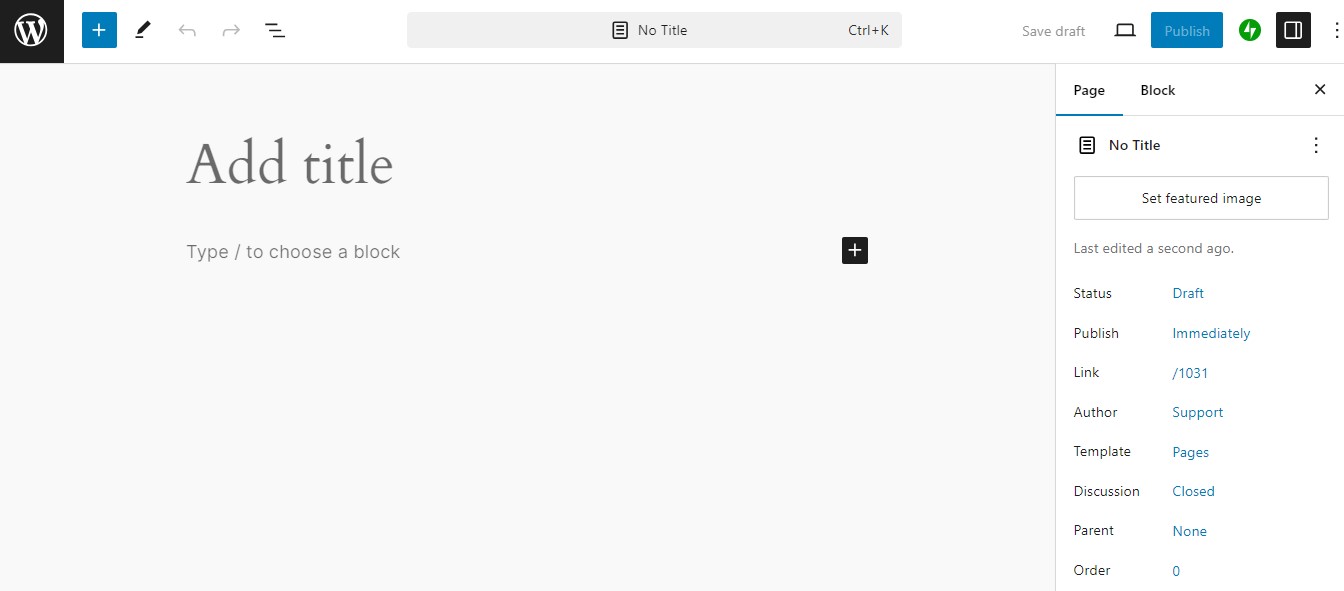
Introduzca un título para la página. Luego, puedes comenzar a escribir o hacer clic en el ícono más (+) para agregar un bloque, como una imagen o un encabezado.
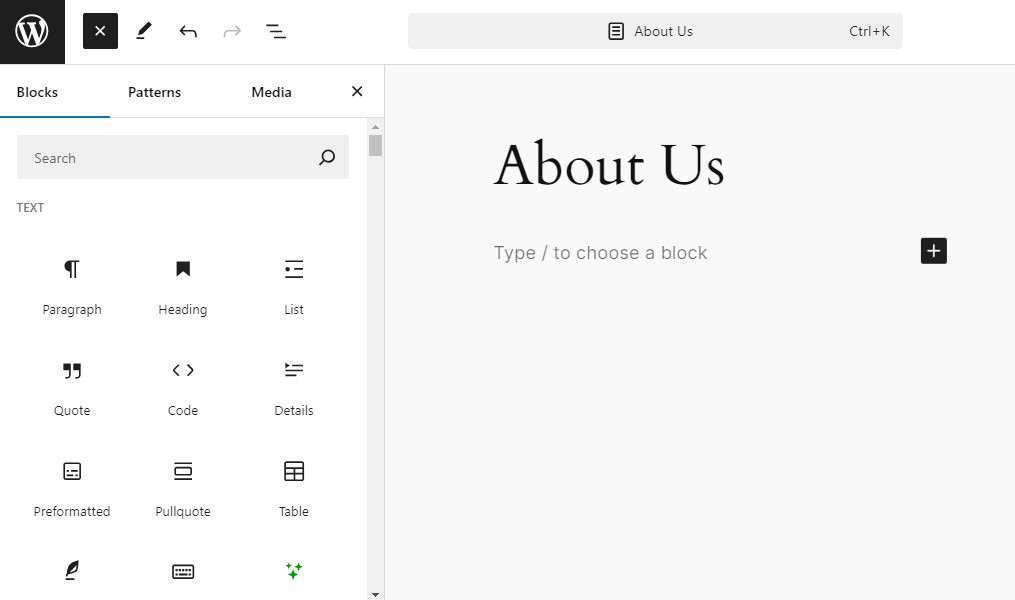
Simplemente seleccione el elemento que desea agregar a la página. Puede personalizarlo desde la configuración disponible a la derecha o usando las opciones en la barra de herramientas encima del bloque.
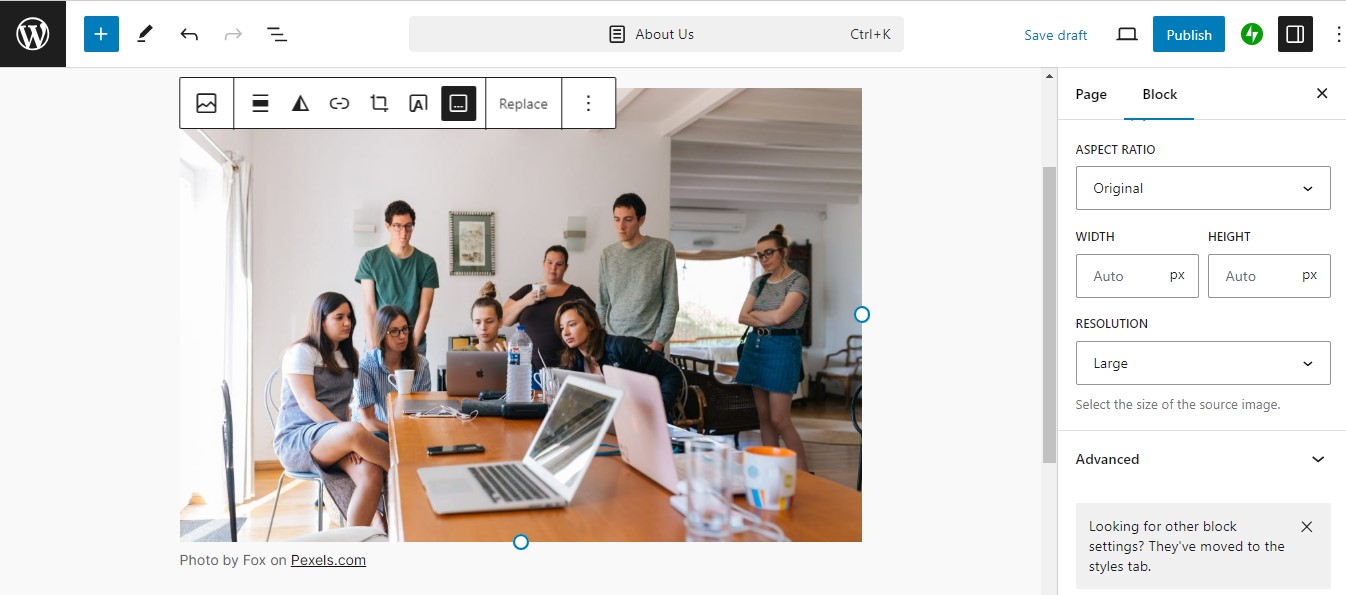
Tienes mucha libertad aquí. Puede organizar los bloques en el orden que prefiera, elegir patrones de bloques prediseñados como llamadas a la acción y formularios, establecer una imagen destacada para la página y mucho más.
Desde la configuración de la página a la derecha, podrá habilitar comentarios en la página, establecer el autor y cambiar la URL de la página.
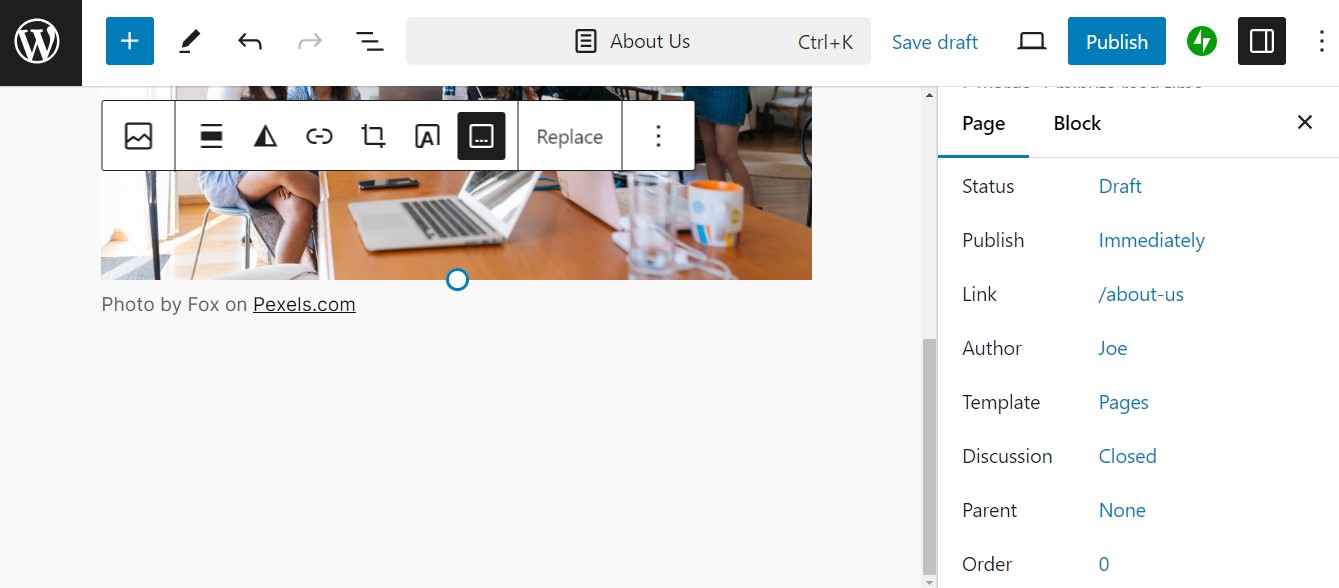
Cuando estés listo, presiona Publicar . Si va a Páginas → Todas las páginas , verá una lista de todas las páginas que creó.
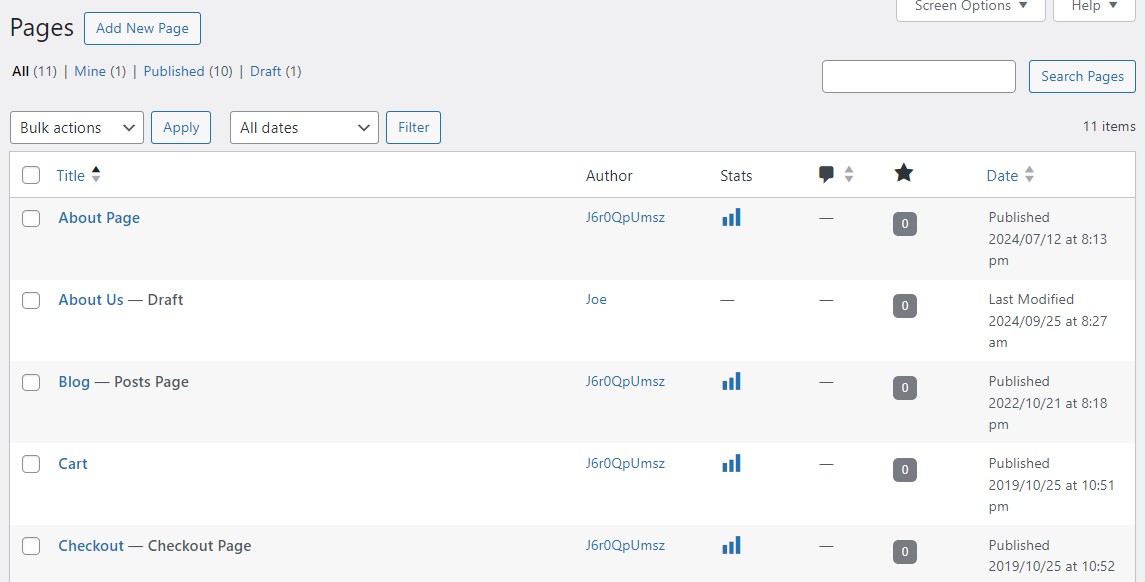
Para personalizar una página, simplemente coloque el cursor sobre ella y seleccione la opción Editar . Y si quieres eliminarlo pulsa en Papelera .
Cómo crear tu primera publicación
Crear publicaciones de blog es similar a crear páginas. Vaya a Publicaciones → Agregar nueva publicación, agregue el título de su publicación y comience a escribir.
Una vez más, puedes agregar bloques como imágenes y encabezados para que tu contenido sea más atractivo.

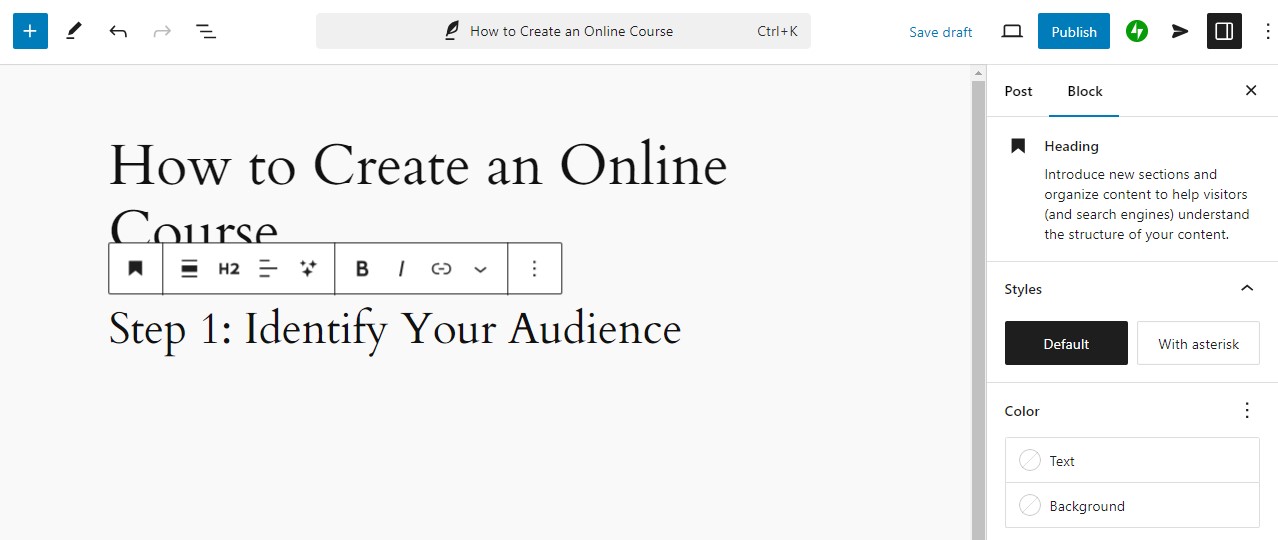
Es importante que asigne categorías a sus publicaciones. De esta manera, puedes organizarlos en diferentes temas, lo que facilita a los visitantes la navegación por tu contenido.
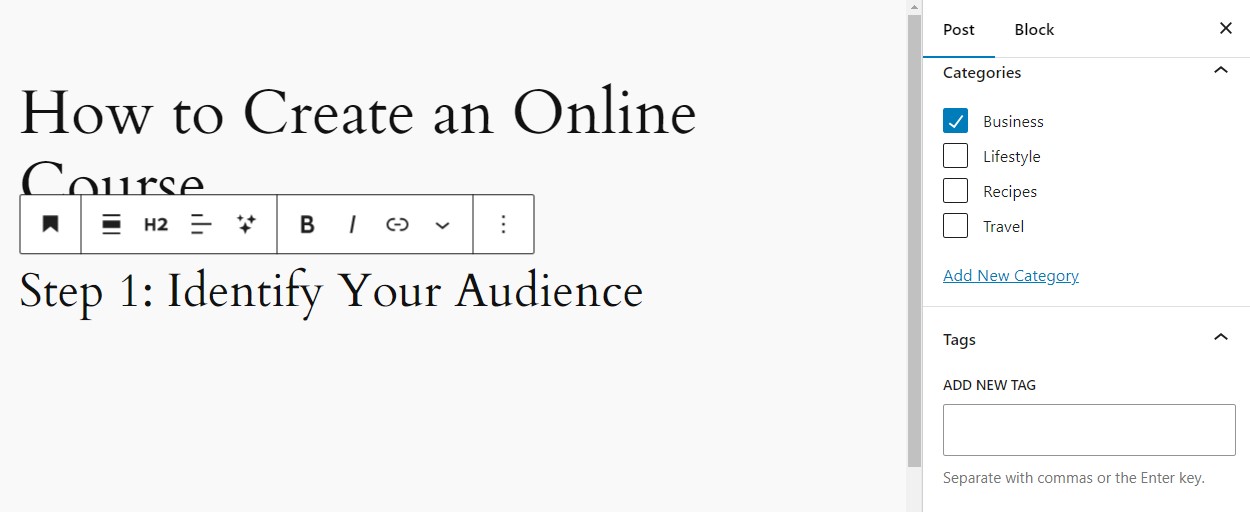
También puedes asignar etiquetas. Para administrar sus taxonomías, simplemente vaya a Publicaciones en su panel de WordPress y navegue hasta Categorías o Etiquetas .
Y si desea ver todas sus publicaciones, simplemente diríjase a Publicaciones → Todas las publicaciones .
Cómo agregar medios a su sitio
Cargar medios en WordPress es muy fácil. En su panel de WordPress, navegue hasta Medios y haga clic en Agregar nuevo archivo multimedia .
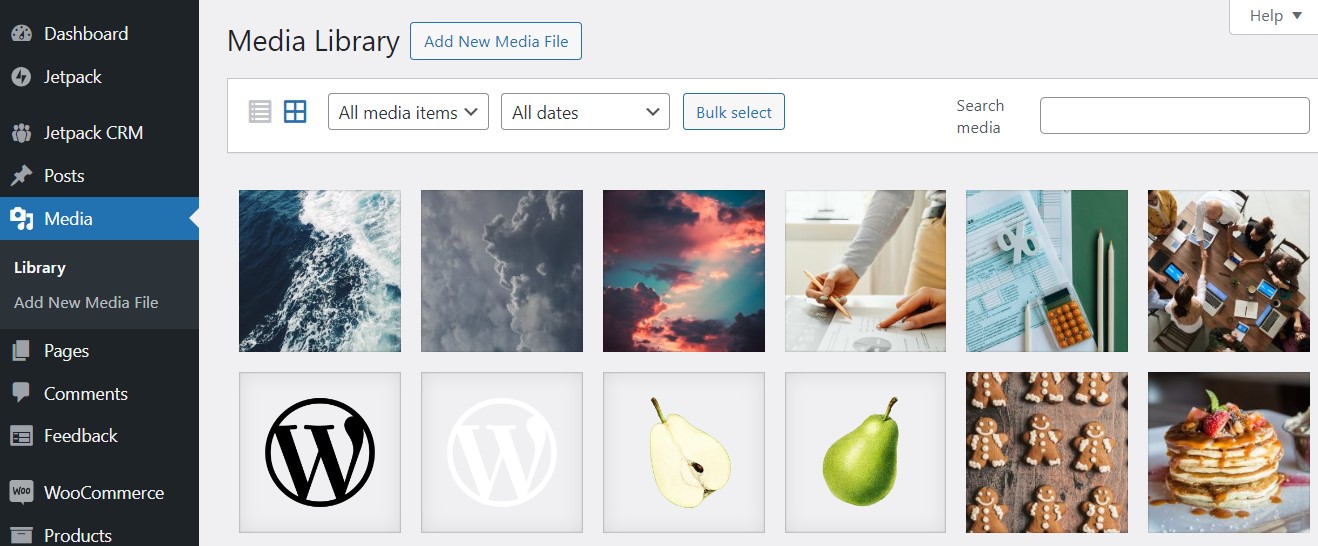
Luego, simplemente arrastre sus archivos multimedia a la página o simplemente haga clic en Seleccionar archivos para cargarlos.
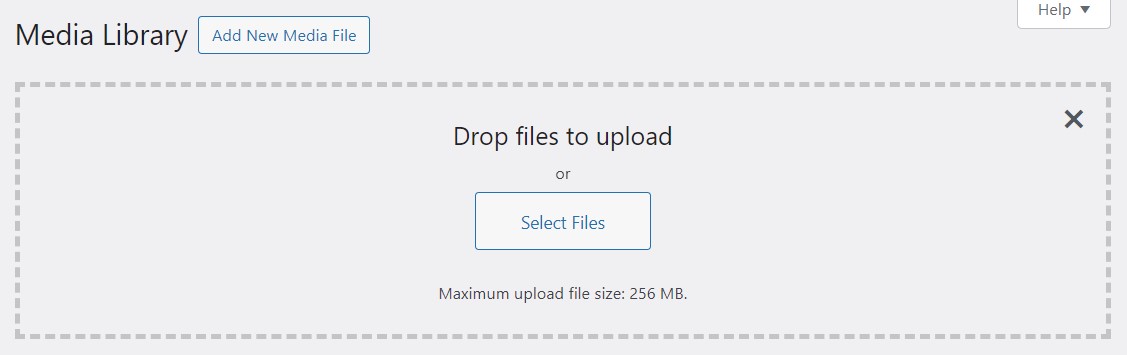
Cuando carga una imagen, puede editar su título, escribir un título y una descripción y agregar texto alternativo para mayor accesibilidad.
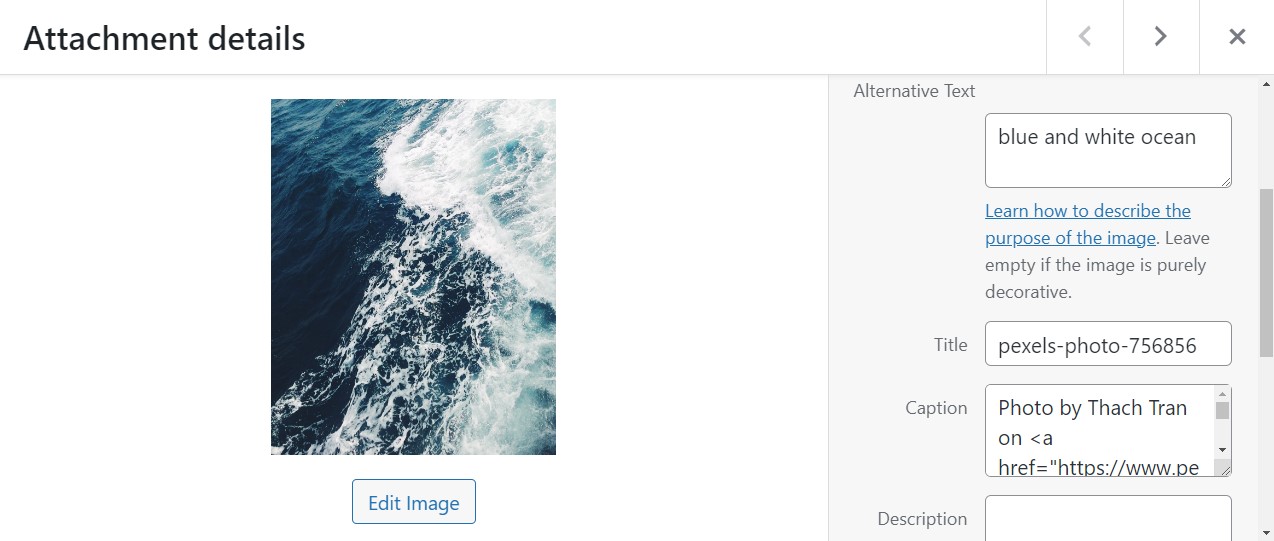
Y si haces clic en el botón Editar imagen , podrás recortarla, escalarla y rotarla.
Cuando estés trabajando en una publicación o página, necesitarás agregar un bloque de imagen o video para mostrar tus medios. Tiene la opción de cargar el archivo desde su computadora directamente a la página o publicación, o seleccionar un elemento de su biblioteca multimedia.
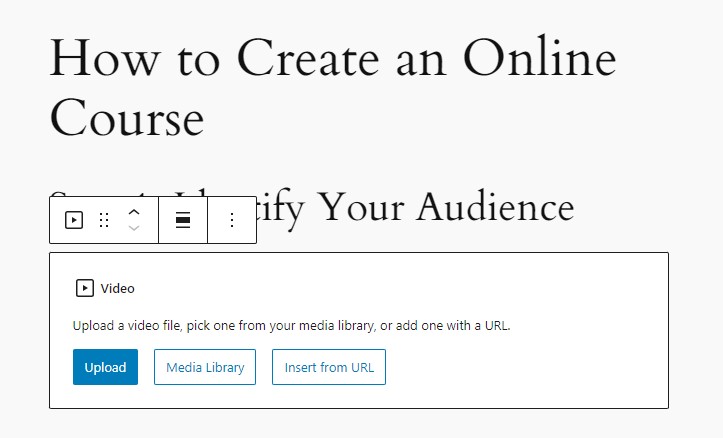
Tenga en cuenta que si carga videos o imágenes en sus publicaciones o páginas, se agregarán automáticamente a su biblioteca multimedia.
Además, no necesitarás ir a la Biblioteca multimedia para editar tus imágenes. Simplemente puede usar el panel de configuración para hacerlo.
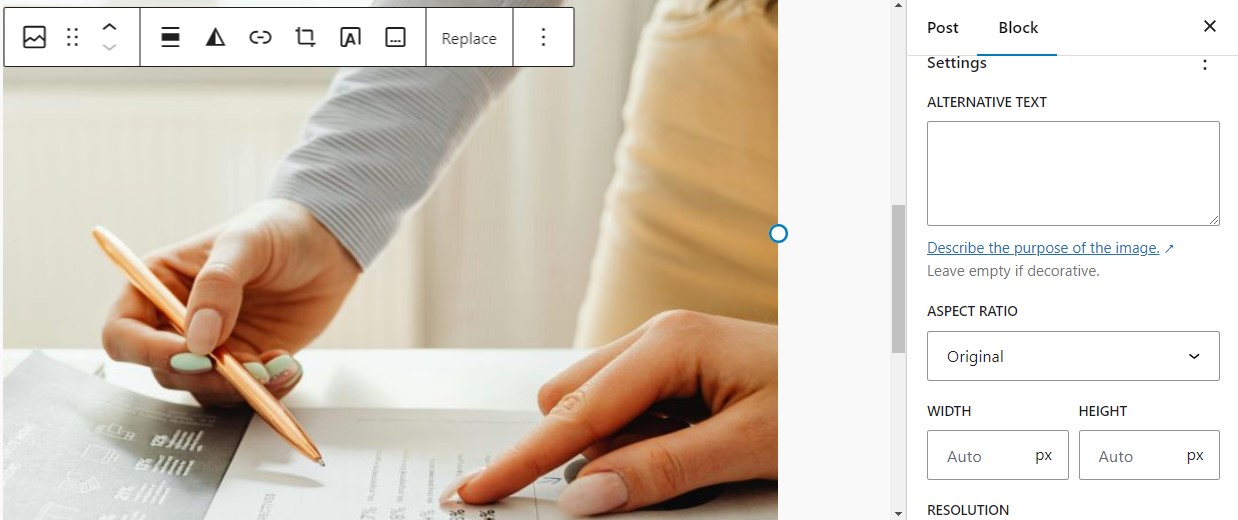
Es importante que optimice y comprima las imágenes cargadas en WordPress. Los archivos multimedia de gran tamaño podrían ralentizar su sitio y provocar una mala experiencia de usuario.
También querrás limpiar periódicamente tu biblioteca multimedia (es decir, eliminar las imágenes no utilizadas) para liberar espacio en tu sitio de WordPress.
Cómo crear y editar su menú de navegación
Su menú ayuda a los visitantes a navegar por su sitio web. Idealmente, debería contener todas las páginas principales e importantes, incluida la página de inicio, Acerca de, Contacto, Tienda, Blog y Servicios.
Por lo general, su tema crea automáticamente un menú. Para editarlo, vaya a Apariencia → Menús. Aquí también puedes crear un nuevo menú.
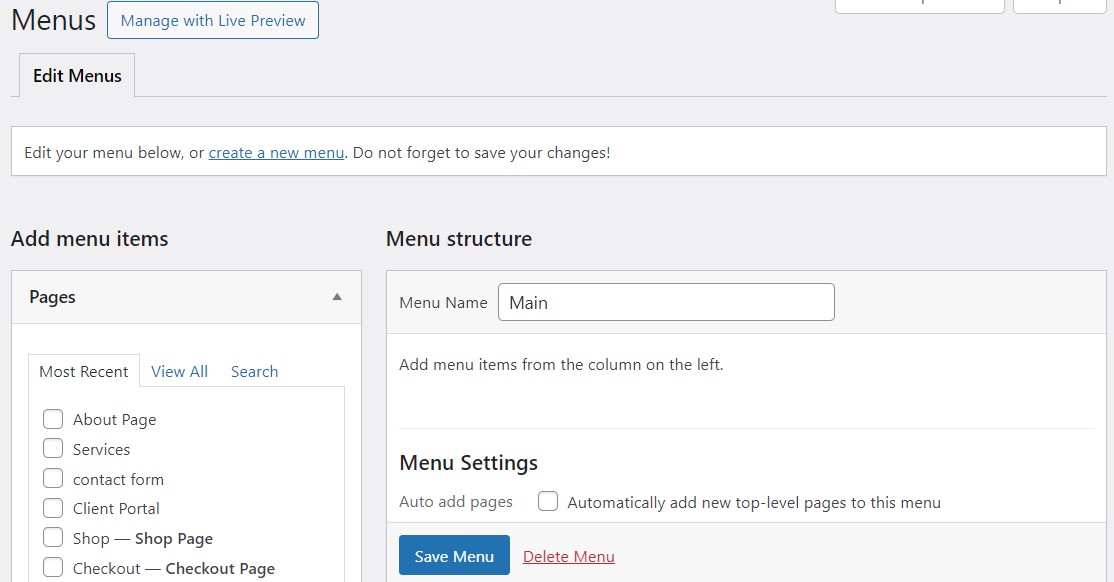
Simplemente seleccione las páginas que desea mostrar en el menú y arrástrelas en el orden que prefiera. Para crear un subelemento, aplique sangría a la página debajo de la página principal.
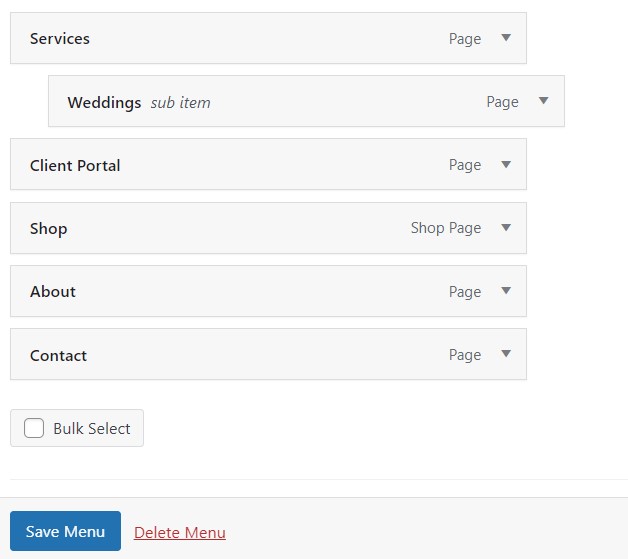
Como habrás notado, también puedes agregar publicaciones, enlaces personalizados y categorías a tu menú. Cuando haya terminado, haga clic en Guardar menú .
Cómo proteger su sitio de WordPress de los piratas informáticos
Si bien el software WordPress en sí es seguro, nada es perfecto. Y los complementos y temas pueden contener vulnerabilidades que permitan a los piratas informáticos acceder a su sitio.
Hay otras cosas que pueden hacer que su sitio web sea vulnerable, incluidas contraseñas débiles o un servicio de alojamiento deficiente.
Si un pirata informático irrumpe en su sitio, podría robar datos confidenciales, inyectar malware o eliminar todo su contenido. Si ejecuta un sitio web de comercio electrónico, una violación de seguridad podría dañar su negocio, especialmente si se filtran los datos del cliente.
La seguridad es esencial para proteger su sitio de piratas informáticos y malware. La seguridad de WordPress se puede mejorar mediante una combinación de contraseñas seguras, complementos y mejores prácticas.
Medidas de seguridad esenciales a implementar
Afortunadamente, hay varias cosas que puedes hacer para proteger tu sitio web y hacerlo más seguro. Aquí hay algunas medidas efectivas:
- Utilice contraseñas seguras : asegúrese de que todas las cuentas asociadas con su sitio (administrador, alojamiento, etc.) utilicen contraseñas seguras y únicas.
- Habilite la autenticación de dos factores (2FA) : agregue una capa de seguridad al solicitar a los usuarios que confirmen su identidad mediante un código enviado a su dispositivo móvil o bandeja de entrada.
- Limite los intentos de inicio de sesión: al bloquear a los usuarios que ingresan credenciales incorrectas después de varios intentos, puede impedir que los piratas informáticos ingresen a su sitio mediante ataques de fuerza bruta.
- Cambie el nombre de usuario de administrador predeterminado: a menudo está configurado en "admin", querrá cambiarlo para que a los piratas informáticos les resulte más difícil adivinar las credenciales.
- Instale un certificado de capas de sockets seguros (SSL) : esto cifra los datos transferidos entre su sitio web y los navegadores de los visitantes, y puede obtener un certificado SSL de forma gratuita de Let's Encrypt (aunque puede estar disponible con su plan de alojamiento).
También es una buena idea cambiar la URL de inicio de sesión. De forma predeterminada, la URL de inicio de sesión de WordPress es tudominio.com/wp-admin o tudominio.com/wp-login.php.
Los piratas informáticos suelen apuntar a estas URL de inicio de sesión predeterminadas, por lo que cambiarlas puede dificultarles encontrar y atacar su página de inicio de sesión.
Puede utilizar un complemento como WPS Hide Login para cambiar la URL de su página de inicio de sesión.
La importancia de un complemento de seguridad
Todo lo anterior puede parecer desalentador y puede restarle diversión a la gestión de un sitio web. Por eso le complacerá saber que puede instalar un complemento de seguridad para hacer la mayor parte del trabajo por usted.
Un complemento de seguridad dedicado puede automatizar muchas tareas críticas, como buscar vulnerabilidades y proteger su sitio de ataques. Jetpack Security es una gran opción de la gente detrás de WordPress.com. Proporciona una protección integral, que incluye análisis de malware y prevención de ataques de fuerza bruta.
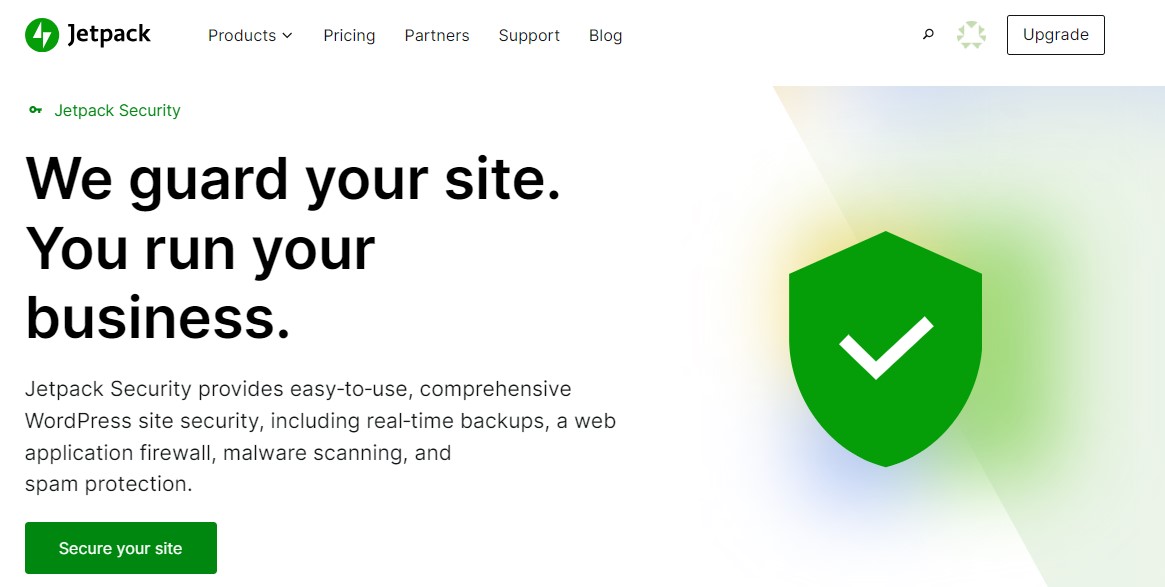
También viene con un firewall de aplicaciones web para filtrar el tráfico malicioso. Además, sus copias de seguridad automáticas ayudarán a garantizar que, incluso si algo sale mal, tendrá una copia actualizada de su sitio web para restaurar.
Comprobaciones finales antes de lanzar su sitio WordPress
Una vez que su sitio esté listo, probablemente no pueda esperar a correr la voz, pero hay algunas cosas que debe verificar (y posiblemente volver a verificar) antes de lanzar su sitio web.
Echemos un vistazo a las tareas previas al lanzamiento más importantes.
Revisar todo el contenido y diseño del sitio.
Ya sea que haya utilizado diseños prediseñados o haya diseñado todo el sitio usted mismo, querrá asegurarse de que se vea profesional y coherente.
Comience leyendo todas las páginas y publicaciones para detectar errores tipográficos o problemas de formato. Quizás sea mejor hacer esto en la parte frontal (haciendo clic en "vista previa" en cada página); si se pone en el lugar de los visitantes, probablemente detectará errores más fácilmente.
También es una buena idea pedirle a alguien que eche un vistazo a su sitio antes de lanzarlo, como un colega o un amigo.
Además de los errores gramaticales y tipográficos, también debes estar atento a los problemas con el diseño. ¿Algo parece extraño? ¿La fuente es demasiado pequeña? ¿El color de fondo dificulta la lectura del texto?
Si tiene una tienda en línea, un buen diseño de sitio web de comercio electrónico puede generar más ventas. Por lo tanto, asegúrese de que los usuarios puedan ver todos los productos fácilmente y completar un pedido sin obstáculos de diseño (como elementos superpuestos o botones con fallas).
Asegúrate de que todos los enlaces funcionen.
Esto puede parecer tedioso, pero debes probar cada enlace de tu sitio web para asegurarte de que dirige a los usuarios a las páginas correctas. Puede comenzar con su menú y luego pasar al contenido de sus páginas y publicaciones.
También querrás revisar tus botones de llamado a la acción, especialmente si tienes una parada en línea. Estos son botones que solicitan a los usuarios que realicen acciones, como "Comprar ahora" o "Agregar al carrito".
Pruebe la funcionalidad del sitio web en diferentes dispositivos y navegadores
Cuando diseñas un sitio web en un dispositivo de escritorio, es fácil olvidarte de la versión móvil. Pero probar sus páginas en teléfonos móviles es muy importante, ya que una gran cantidad de usuarios accederán a su sitio desde estos dispositivos. Si es posible, también querrás comprobar cómo se muestra tu sitio en tabletas.
Además, es inteligente probar su sitio web en diferentes navegadores (incluidos Chrome, Firefox y Safari) para garantizar la compatibilidad. El diseño de su sitio puede variar ligeramente de un navegador a otro, pero mientras todo se vea bien y funcione bien, estará bien.
Anuncie el lanzamiento de su sitio web
Y finalmente, ¡es hora de que el mundo sepa que está lanzando un nuevo sitio!
Comience utilizando sus plataformas de redes sociales favoritas para correr la voz. Y, una vez que haya lanzado su sitio, puede usar Jetpack Social para crear y programar publicaciones en redes sociales para su contenido.
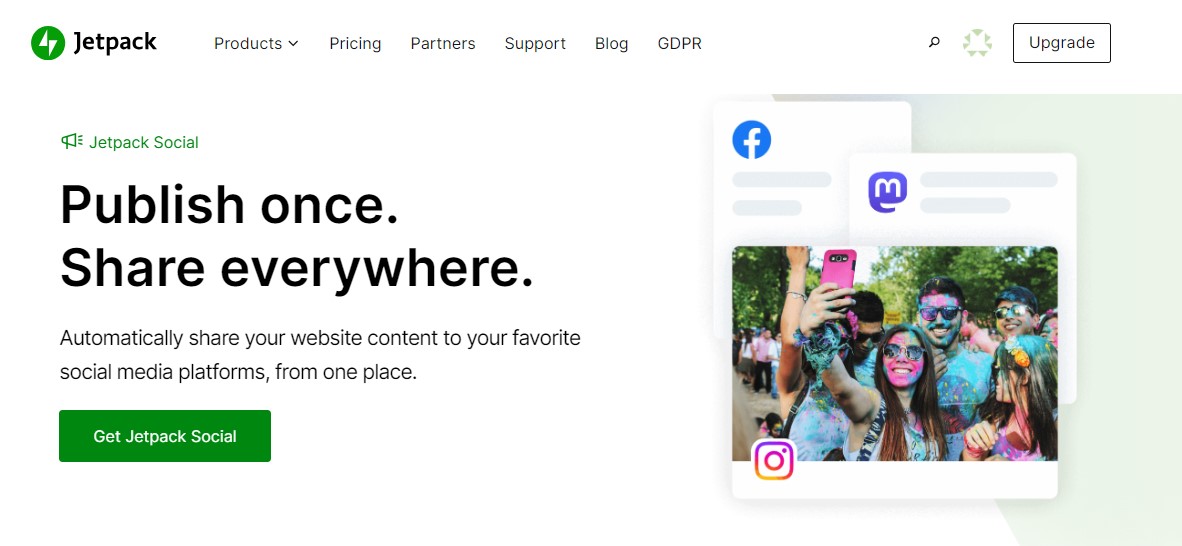
Jetpack Social funciona con Facebook, Instagram, Threads, LinkedIn, Mastodon, Nextdoor y Tumblr. Te permite programar publicaciones y reciclar contenido, lo que te ahorra mucho tiempo y trabajo.
Además, ¡puedes probarlo gratis!
Cómo monitorear y mantener su sitio de WordPress
Su trabajo no termina después del lanzamiento del sitio web. El mantenimiento y la supervisión regulares son esenciales para el éxito a largo plazo.
A continuación se detallan algunas tareas de mantenimiento importantes que garantizarán que su sitio web funcione sin problemas y de forma segura en todo momento:
Mantenga actualizados el núcleo, los temas y los complementos de WordPress
De vez en cuando, habrá una nueva versión del software principal de WordPress. Por lo general, contienen correcciones de errores, parches de seguridad y nuevas funciones.
Asimismo, los desarrolladores actualizan los temas y complementos para solucionar problemas con el software e introducir nuevas funciones.
Es importante que actualice estos componentes tan pronto como se publiquen nuevas versiones. Si las versiones anteriores tienen lagunas de seguridad, los piratas informáticos podrían aprovecharlas y obtener acceso a su sitio web.
Además, el software desactualizado puede causar problemas de compatibilidad con otras herramientas de su sitio.
En su panel de WordPress, puede navegar hasta Actualizaciones y consultar la página para ver si hay notificaciones.
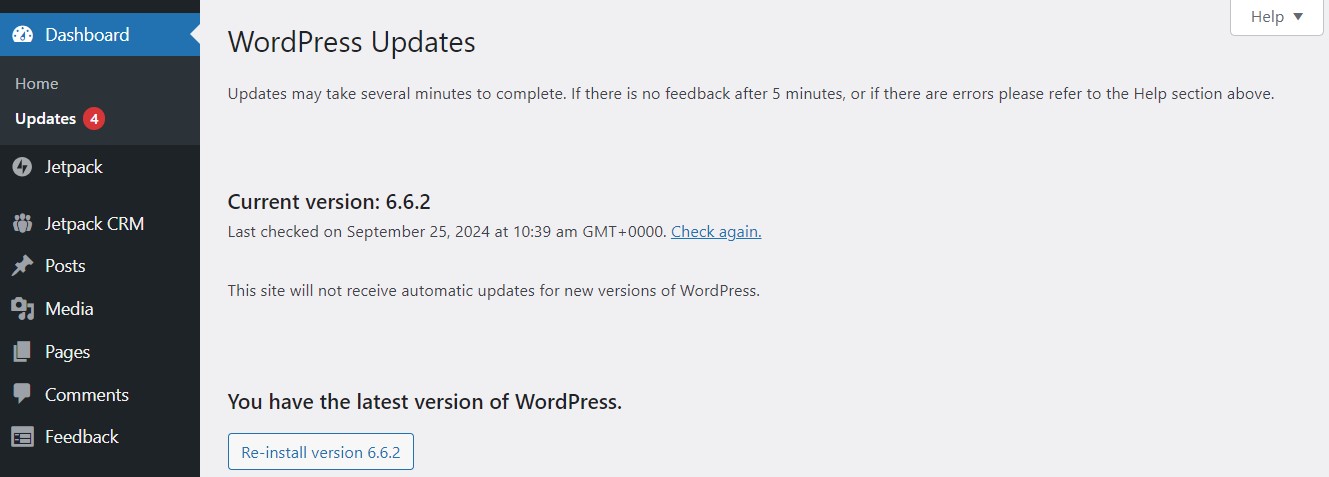
WordPress le informará si está ejecutando la última versión del software. También enumerará los temas o complementos que deben actualizarse.
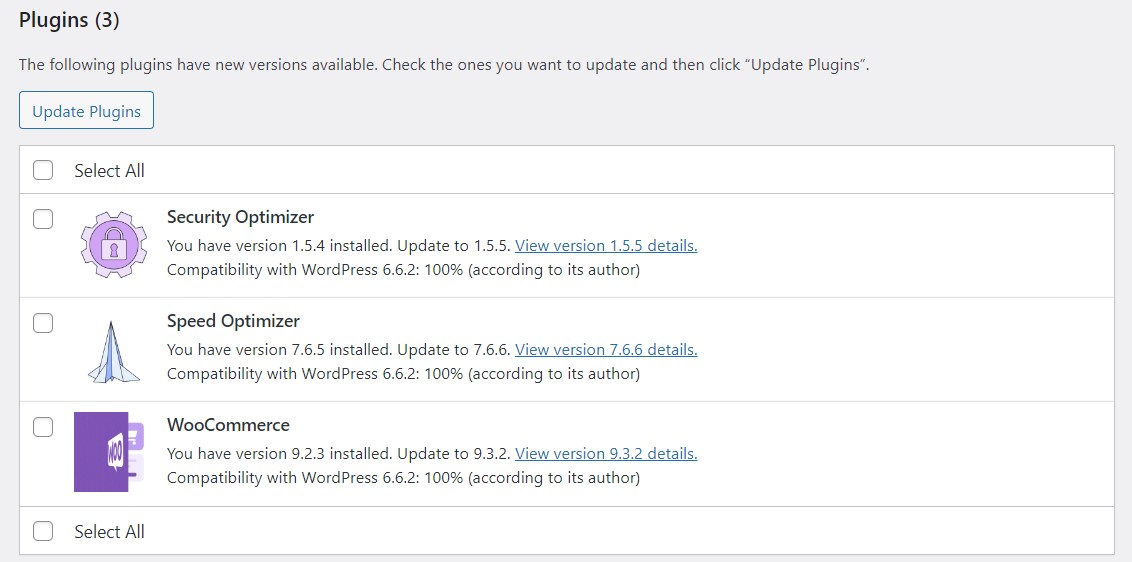
Simplemente seleccione los complementos y temas y haga clic en el botón de actualización.
Antes de actualizar cualquier cosa en su sitio, querrá crear una copia de seguridad. Una versión más reciente de un tema o complemento puede ser incompatible con otro software de su sitio, lo que provoca problemas de funcionalidad que afectan la experiencia del usuario. También podría dañar su sitio.
No te preocupes: ¡te mostraremos cómo hacer copias de seguridad fácilmente en la siguiente sección!
Haga una copia de seguridad de su sitio periódicamente
Una copia reciente de su sitio web es un salvavidas cuando se encuentra con un problema como un truco de seguridad o una incompatibilidad de complementos que daña su sitio. También le tranquiliza cuando experimenta con nuevas funciones o diseños en sus páginas; si comete un error, simplemente puede restaurar el sitio a su estado anterior.
Si bien puedes crear copias de seguridad manualmente, el uso de una solución automatizada garantizará que siempre tengas una copia reciente a mano. Con Jetpack Security, obtienes copias de seguridad automáticas en tiempo real. Esto significa que cada vez que realiza un cambio en su sitio, se guarda.
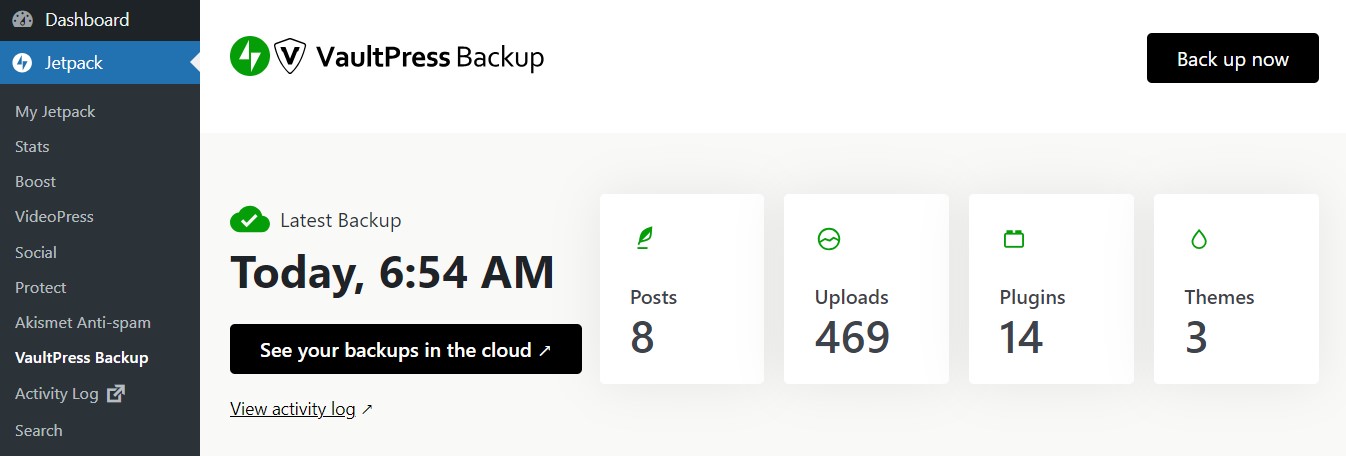
Jetpack almacena sus copias de seguridad en una ubicación segura y externa. De esta manera, si hay un problema con su servidor de alojamiento, sus copias de seguridad aún estarán seguras.
Además, viene con restauraciones con un solo clic, para que puedas recuperar tu contenido sin demora. También tendrá acceso a un registro de actividad, que registra todas las acciones realizadas en su sitio por usted y otros usuarios, con fechas y marcas de tiempo.
De esta manera, puede intentar establecer qué es lo que rompió su sitio. Por ejemplo, es posible que haya habilitado una configuración particular en un complemento o haya actualizado un tema.
Supervisar las velocidades de carga de la página
Un sitio web de carga rápida es fundamental para maximizar las conversiones y la participación en su sitio. Si sus páginas tardan demasiado en cargarse, los visitantes pueden frustrarse y abandonar su sitio. De hecho, si su sitio tarda más de un segundo en cargarse, la probabilidad de que un usuario lo abandone aumenta en un 32 por ciento.
Por supuesto, si está ocupado administrando un negocio, probablemente no tenga tiempo para monitorear continuamente los tiempos de carga de su sitio. Jetpack Boost te facilita las cosas.
Prueba la velocidad de su sitio tanto en dispositivos móviles como de escritorio y le otorga una puntuación.
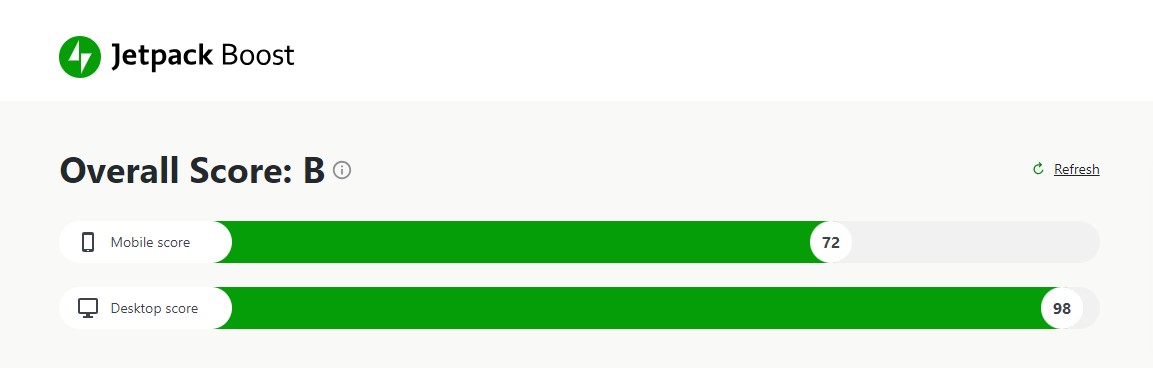
Luego, puede habilitar funciones que ayuden a acelerar su sitio web. Por ejemplo, puede aplazar la carga de JavaScript no esencial y servir copias en caché de su sitio.
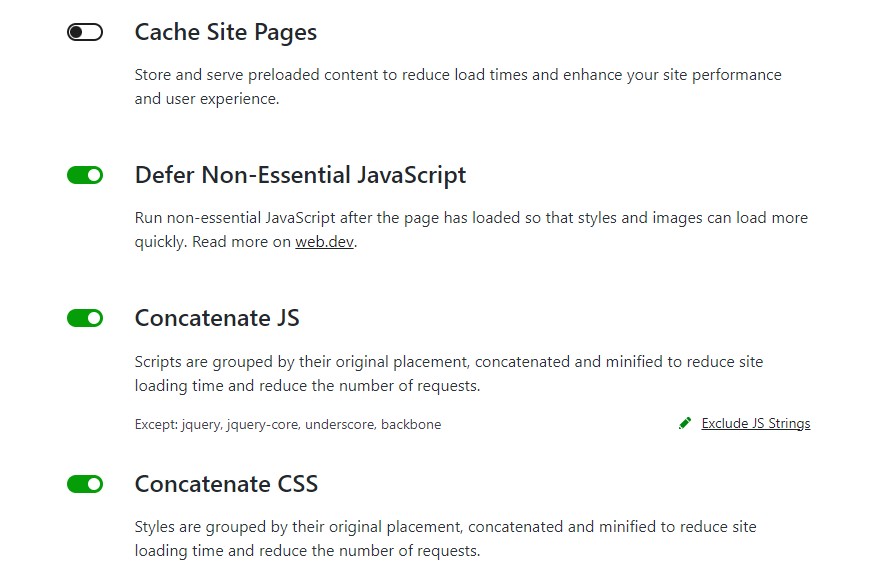
Con JetPack Boost, también puede servir sus imágenes de una red de entrega de contenido (CDN) para acelerar los tiempos de carga. Además, JetPack cambiará el tamaño automáticamente de sus imágenes a un tamaño apropiado y las convertirá en un formato optimizado como WebP.
Puede usar JetPack Boost gratis. El complemento es muy fácil de usar, ¡y puede habilitar su configuración simplemente alternando un botón!
Ver y analizar el análisis de tráfico
Después de lanzar su sitio web, querrá vigilar su rendimiento. Esto es particularmente importante si está ejecutando un sitio de comercio electrónico o ganando dinero con su contenido.
Saber qué páginas, publicaciones o productos obtienen la mayor cantidad de vistas y compromiso ayudará a informar la dirección de su negocio. Por ejemplo, si las publicaciones sobre un tema o problema en particular están obteniendo mucho tráfico, entonces es posible que desee crear contenido similar o desarrollar un servicio que ayude a las personas con ese problema.
A medida que su sitio crece, el seguimiento de su tráfico y el comportamiento de los visitantes puede sentirse un poco abrumador. Jetpack Stats presenta estos datos de una manera clara y accesible. Además, puede acceder a él directamente desde su tablero de WordPress.
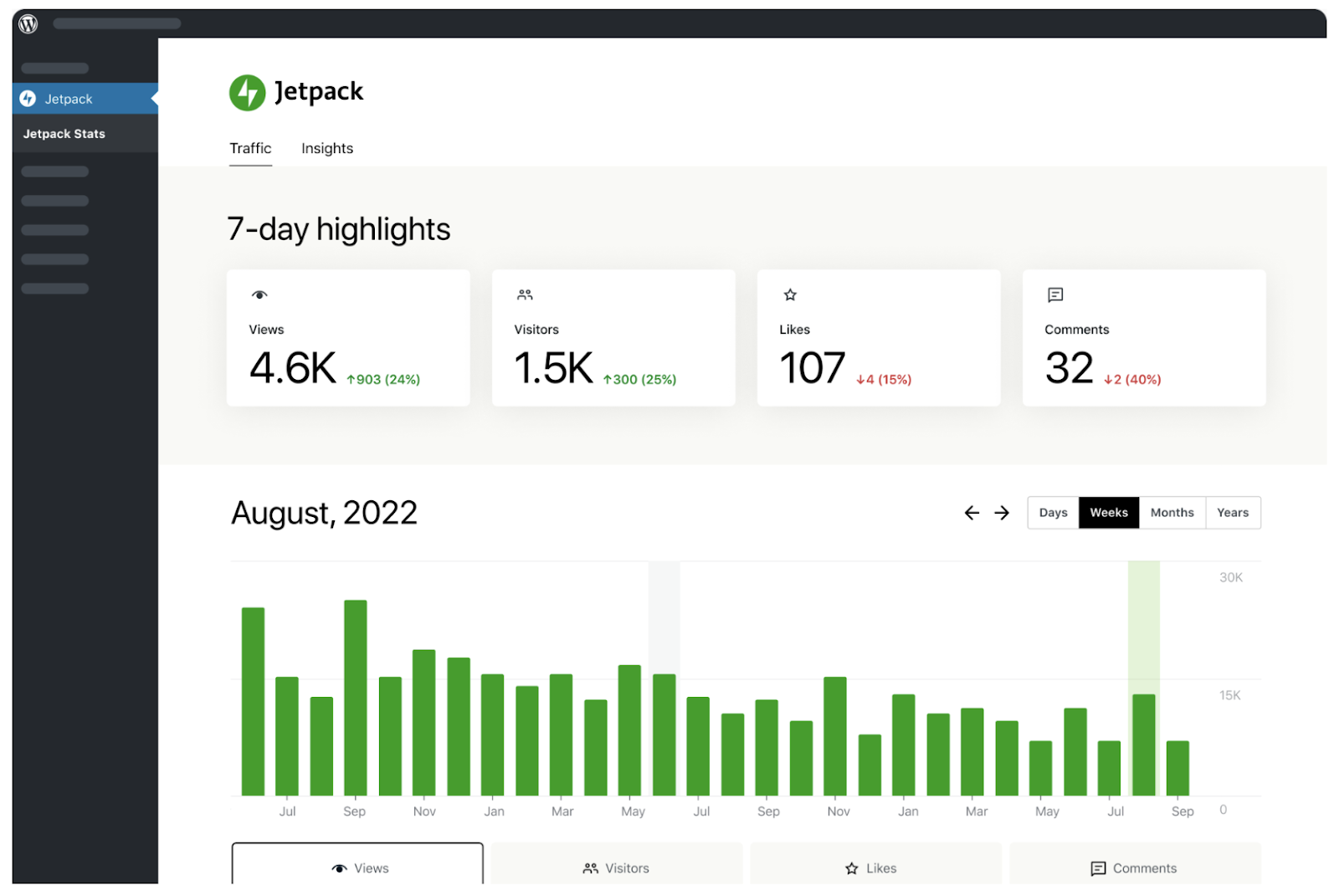
Las estadísticas de Jetpack le muestran la cantidad de puntos de vista, visitantes, me gusta y comentarios dentro de un período específico. También desglosa esta información por publicación, y obtiene información sobre las ubicaciones de sus usuarios.
Los sitios personales pueden usar estadísticas de JetPack de forma gratuita, pero con una licencia actualizada o comercial, tendrá acceso a más información y datos.
Preguntas frecuentes
En esta guía, lo guiamos a través de todo el proceso de configuración de un sitio web de WordPress. Pero aún puede tener preguntas.
Bueno, respondamos a algunos de ellos.
¿Cuál es la diferencia entre wordpress.com y wordpress.org?
WordPress.com es una plataforma alojada, ideal para principiantes que desean una experiencia fácil y sin mantenimiento. Esto le brinda acceso al software de WordPress, el alojamiento y un nombre de dominio (basado en la disponibilidad) desde un lugar.
Mientras tanto, WordPress.org es una solución autohospedada que le brinda control total sobre su sitio web, incluidos temas, complementos y personalización. Deberá elegir su propio proveedor de alojamiento independiente que admita WordPress y comprar un nombre de dominio. Esto le brinda la mayor flexibilidad, pero puede requerir más conocimiento técnico y tiempo dedicado al mantenimiento.
¿Cuánto cuesta crear un sitio de WordPress?
Los costos pueden variar. El software de WordPress es gratuito, pero deberá pagar el alojamiento, un nombre de dominio y posiblemente temas y complementos premium.
Muchos hosts de WordPress ofrecen planes asequibles para los nuevos propietarios de sitios. Estos pueden incluir un nombre de dominio gratuito para el primer año, así como otras características esenciales como un certificado SSL.
¿Necesito habilidades de codificación para usar WordPress?
No. La mayoría de los usuarios no necesitan habilidades de codificación, gracias a temas, complementos y el editor de bloques fácilmente fácil de usar. Pero aprender HTML y CSS básicos pueden ofrecer más opciones de personalización.
¿Cómo elijo el mejor proveedor de alojamiento para mi sitio de WordPress?
El mejor proveedor de alojamiento para WordPress ofrecerá todas las características que necesita para crear un sitio web de la manera menos estresante posible. Estos incluyen instalaciones de WordPress con un solo clic, características de seguridad como certificados SSL y registro de nombres de dominio fácil.
También querrá elegir un plan que esté dentro de su presupuesto. Si bien algunos anfitriones web ofrecen planes muy baratos para principiantes, los precios pueden aumentar al renovar. Por lo tanto, asegúrese de elegir una solución rentable a largo plazo.
Debe considerar la participación del anfitrión en la comunidad de WordPress. Los anfitriones que invierten en el ecosistema de WordPress a menudo proporcionan recursos y apoyan de manera única a los propietarios de sitios de WordPress.
Finalmente, los principiantes pueden querer elegir un host de WordPress administrado para reducir las tareas de mantenimiento, pero esto ciertamente no es un requisito.
¿Cómo puedo integrar las redes sociales con mi sitio de WordPress?
Puede usar un complemento de redes sociales como Jetpack Social. Esta herramienta le permite conectar su sitio a sus cuentas y páginas de redes sociales, y compartir automáticamente nuevas publicaciones en plataformas como Facebook e Instagram.
¿Dónde puedo encontrar ayuda y apoyo para problemas de WordPress?
La comunidad de WordPress es vasta, con foros, documentación y equipos de apoyo disponibles para ayudar. Aprender WordPress es un buen lugar para comenzar. Aquí, incluso encontrará cursos para ayudarlo a dominar el CMS.
Si encuentra problemas con un tema o complemento en particular, debería poder comunicarse con los desarrolladores. Si no hay soporte disponible, puede considerar cambiar a un tema o complemento superior.
Si está experimentando errores de WordPress, su proveedor de alojamiento podría ayudar. Quizás haya una configuración errónea en su cuenta de alojamiento o un problema con el servidor. Idealmente, elegirá un host web que ofrezca soporte las 24 horas, los 7 días de la semana.
