Cómo permitir que los usuarios envíen eventos del calendario en WordPress
Publicado: 2024-06-27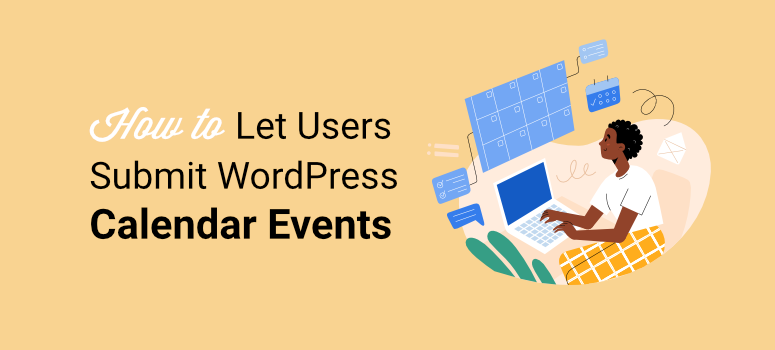
Los eventos del calendario enviados por los usuarios son una de las mejores formas de construir y hacer crecer una comunidad.
Crean un sentido de propiedad y participación para sus usuarios. Esto puede ayudarlos a sentirse incluidos en su misión. Por otro lado, los usuarios que envían eventos de calendario a su sitio web de WordPress pueden ayudarlo a promocionar eventos locales con los que no está asociado.
Como resultado, el sentimiento de unión es en ambos sentidos, ya que esto ayuda a los usuarios a sentirse parte de la comunidad también. Por si fuera poco, como los eventos se guardan en un calendario, es más fácil de gestionar y todos lo recuerdan.
En este artículo, le mostraremos cómo permitir que los usuarios envíen eventos de calendario en WordPress. Lo guiaremos paso a paso para que no necesite ayuda de un experto para configurar esta función de WordPress.
La importancia de permitir a los usuarios enviar eventos del calendario
Ahora, permitir que los usuarios creen sus propios eventos puede ayudarle a crear diferentes tipos de comunidades.
Puede hacer crecer su comunidad a través de eventos sociales como reuniones, festivales, ferias y oportunidades de voluntariado. Puede permitir que sus usuarios configuren eventos educativos e informativos como talleres, seminarios, conferencias y más. Sus usuarios pueden configurar eventos de networking como conferencias, reuniones de networking y más.
Además de esto, sus usuarios pueden mostrar sus eventos benéficos en su sitio, lo que podría ayudarlo a ser parte de la solución a los problemas locales de la comunidad.
La mejor parte es que literalmente no necesitas hacer mucho, ya que tus usuarios configurarán los eventos ellos mismos. ¡Tu función es proporcionar las plataformas!
A continuación se presentan otras razones para permitir a los usuarios enviar eventos del calendario.
- Variedad: Garantiza una amplia gama de eventos, atendiendo a diferentes intereses y necesidades dentro de su comunidad.
- Conocimiento local: los usuarios suelen tener mejores conocimientos sobre eventos locales o de nicho que pueden no estar en su radar.
- Información actualizada: los usuarios pueden proporcionar actualizaciones y correcciones en tiempo real, asegurando que el calendario esté actualizado y sea preciso.
- Delegación: distribuye la carga de trabajo de mantener el calendario entre un grupo más grande, reduciendo la carga para usted o su equipo.
- Escalabilidad: facilita la gestión de un gran volumen de eventos, especialmente en comunidades dinámicas o de rápido crecimiento.
- Oportunidades de networking: usted y sus usuarios pueden descubrir cosas nuevas y conectarse a través de eventos.
- Visibilidad: proporciona una plataforma para promover eventos personales o comunitarios, aumentando su alcance y asistencia.
- Comentarios: los usuarios pueden brindarle comentarios sobre los eventos, lo que conducirá a mejoras y una mejor planificación futura.
- Información: la recopilación de datos sobre eventos enviados por los usuarios puede ofrecer información valiosa sobre los intereses y tendencias de la comunidad.
- Aportes creativos: los usuarios pueden presentar ideas innovadoras y nuevos tipos de eventos que quizás no hayas considerado.
Ahora que comprende mejor la importancia de configurar eventos dirigidos por la comunidad, veamos cómo puede agregarlos a su sitio de WordPress.
A continuación se ofrece un vistazo rápido a los pasos a seguir. Puede seleccionar los enlaces a continuación para saltar a la sección que desea leer.
- Paso 1: instale el complemento del calendario de eventos
- Paso 2: instale WPForms y su complemento
- Paso 3: creación de un formulario de eventos enviado por el usuario
- Paso 4: conecte el formulario de eventos al calendario de eventos
- Paso 5: configurar mensajes de confirmación y notificación
- Paso 6: Publicar el formulario de eventos enviado por el usuario
Paso 1: instale el complemento del calendario de eventos
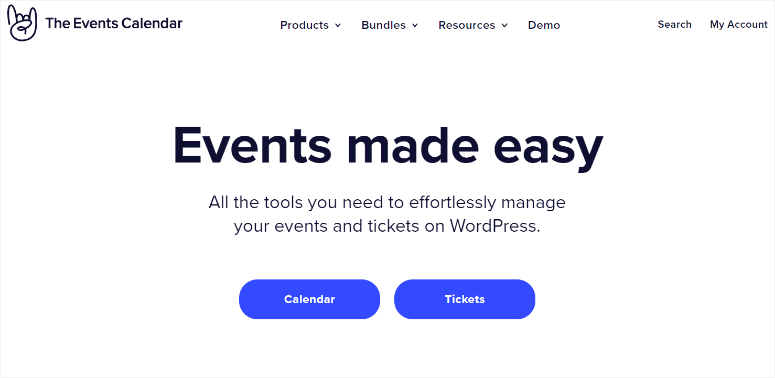
El Calendario de eventos es uno de los mejores complementos de calendario de eventos de WordPress. Permite a sus usuarios crear eventos desde el front-end, lo que significa que no necesita otorgarles acceso de administrador o editor a su panel de WordPress.
El Calendario de eventos también le permite publicar los eventos del usuario inmediatamente o pasarlos primero por un proceso de aprobación. Además, tiene más control sobre los eventos que se muestran en su sitio web de WordPress.
La mejor parte es que no necesita ninguna experiencia en codificación para utilizar este complemento de eventos.
Consulte la última revisión del Calendario de eventos aquí.
Entonces, ¿cómo se configura el calendario de eventos?
Puede acceder a la versión pro del Calendario de Eventos yendo al sitio oficial y comprando un plan. Este complemento premium lo ayudará con la gestión de eventos, eventos recurrentes y más directamente en su panel de WordPress.
Pero para este tutorial usaremos la versión gratuita del complemento. Nos permite configurar eventos de calendario enviados por los usuarios sin incurrir en costos adicionales.
Primero, dirígete a Complementos »Agregar nuevo complemento en WordPress para acceder a tu repositorio de complementos. En esta página, utilice la barra de búsqueda para encontrar el Calendario de Eventos. Luego, instálalo y actívalo como lo harías con cualquier otro complemento.
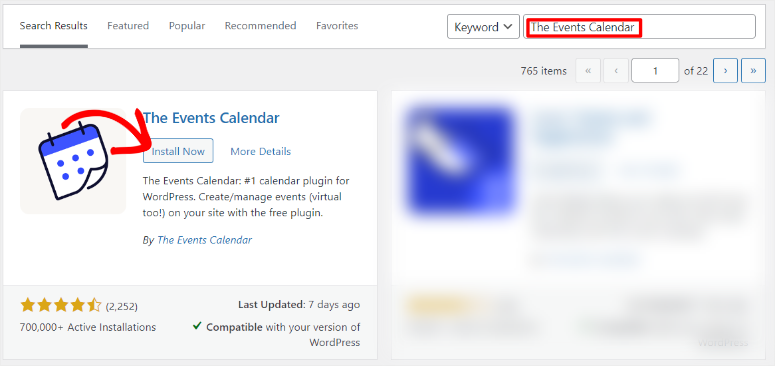
Si tiene algún problema, aquí hay un artículo sobre cómo instalar un complemento.
Después de activar el complemento, serás redirigido a Eventos »Configuración . Aquí, puedes aceptar ser parte de la comunidad del complemento cuando seleccionas "Permitir y continuar". O simplemente puede seleccionar "Omitir" si no desea recibir actualizaciones de la comunidad.
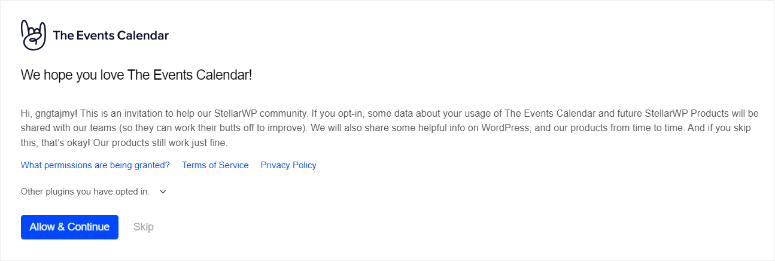
En la página siguiente, seleccione Configurar ajustes para ir a "Configuración de eventos", donde puede personalizar la configuración de eventos de su usuario.
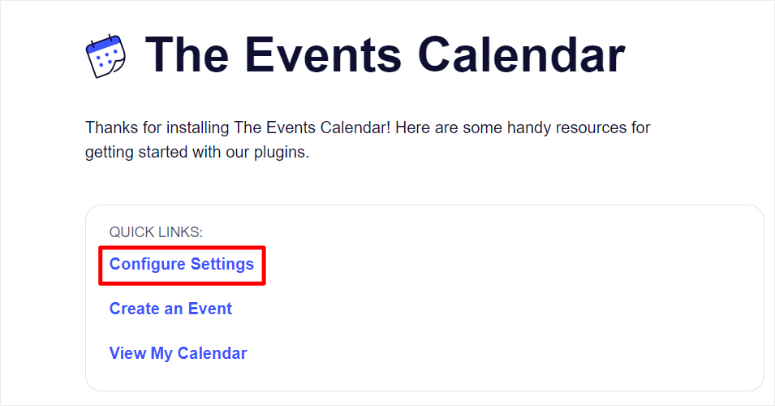
En la página siguiente, vaya a la pestaña "General".
Luego, en la sección Visualización de la página, puede personalizar el Slug de URL de eventos y el Slug de URL de evento único según lo que desee. Pero le sugerimos que lo deje como “Eventos” y “Evento” para evitar confusiones.
Después de esto, vaya a la sección Edición de la página y use la casilla de verificación para habilitar "Activar editor de bloques para eventos", de modo que pueda personalizar los formularios de eventos del usuario con bloques de Gutenberg.
En esta sección, asegúrese de que "Mostrar metabox de campos personalizados" también esté habilitado para garantizar que pueda asignar campos de las plantillas de formulario de los creadores de formularios.
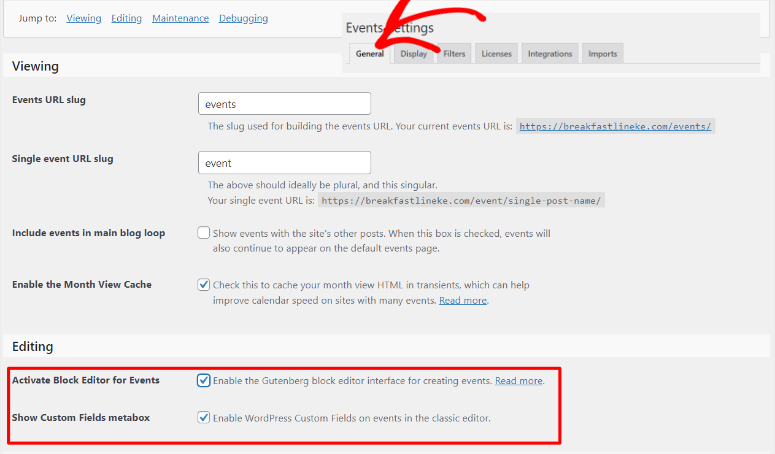
Pasemos a la pestaña "Pantalla" para ver cómo configurar la apariencia de la página de eventos del usuario en su sitio.
De forma predeterminada, la "vista mensual de eventos por día" está configurada en 3 para garantizar que mantenga el calendario limpio y fácil de leer. Puede cambiar este número para adaptarlo a su sitio web y sus necesidades.
Pero, si desea mostrar todos los eventos sin límite, puede establecer el valor en -1. Esto significa que se mostrarán todos los eventos programados para un día, independientemente de cuántos sean.
A continuación, escriba la cantidad de eventos que desea mostrar en su página de eventos en "Número de eventos para mostrar por página".
Después de esto, active "Mostrar comentarios" para asegurarse de obtener contenido generado por el usuario para respaldar la legitimidad del evento y mejorar la participación y el SEO.
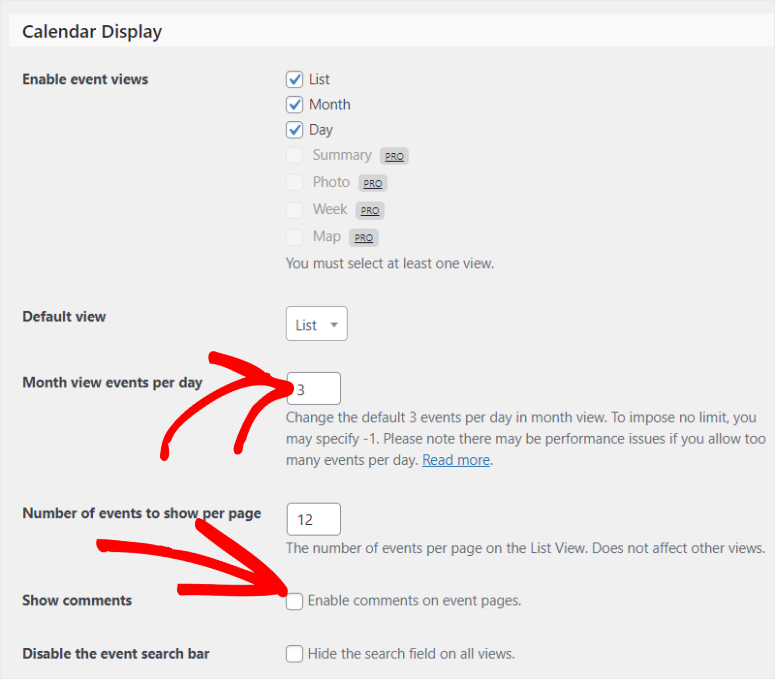
Luego, vaya a la sección Fecha y hora para configurar el formato de fecha y hora. Finalmente, use la sección Moneda para configurar el símbolo de moneda predeterminado y el código de moneda predeterminado.
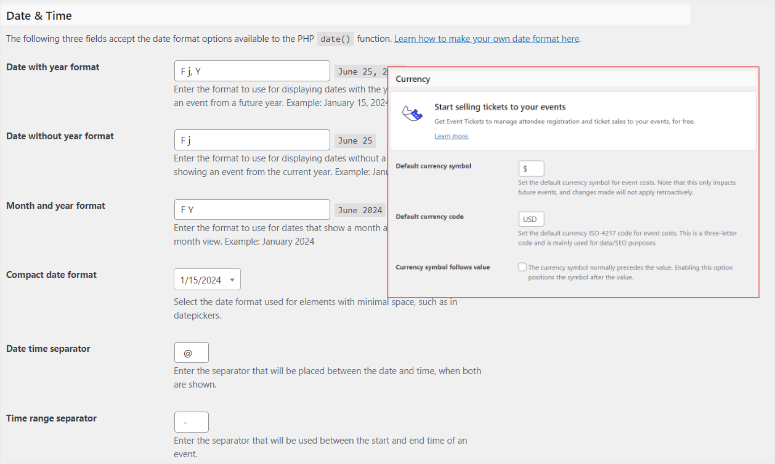
¡Eso es todo! Está listo para usar el complemento Calendario de eventos para agregar eventos de usuario a su sitio.
Paso 2: instale WPForms y su complemento
Ahora, para permitir a los usuarios enviar eventos del calendario, es necesario crear un formulario. Y no hay mejor creador de formularios que WPForms.
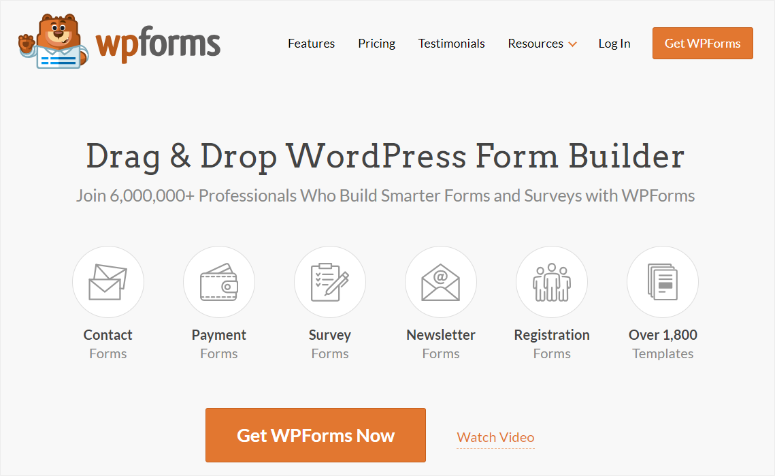
WPForms es el mejor complemento de formularios porque puede ayudarlo a crear cualquier formulario con un generador de arrastrar y soltar fácil de usar. Viene con más de 1800 plantillas que puedes personalizar para adaptarlas a tus necesidades. Luego puedes editar aún más cualquier plantilla que desees usando el generador de arrastrar y soltar, lo que la hace ideal para principiantes.
Una de las razones por las que WPForms es tan poderoso son sus numerosas funciones de integración.
Puede agregar pasarelas de pago como Stripe y PayPal para recibir pagos directamente en sus formularios. También puede integrarlo con muchas herramientas populares de marketing y suscripción para mejorar la generación y conversión de clientes potenciales.
Lo más importante es que puede conectarlo con otros complementos como The Events Calendar para mostrar un calendario de eventos del usuario.
Consulte la última revisión de WPForms aquí.
Entonces, ¿cómo se configura WPForms?
Primero, vaya al sitio web oficial de WPForms para registrarse en un plan premium. Claro, este complemento de creación de formularios viene con una versión gratuita. Pero para aceptar contenido generado por el usuario desde el front-end, necesita el Plan WPForms Pro o superior.
Una vez que compre un plan, diríjase a la pestaña Descargar en su panel de WPForms y descargue el archivo Zip del complemento. Mientras esté en esta página, copie también la clave de licencia ; lo necesitarás más tarde para activar el plan profesional.
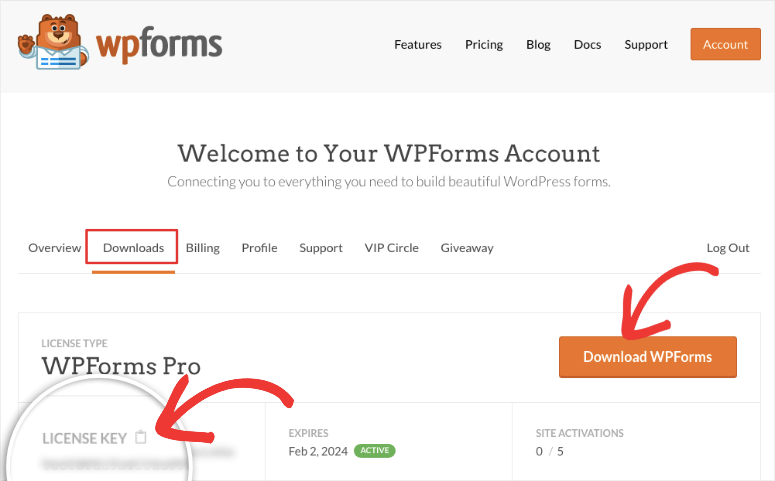
Luego, dirígete a tu Panel de WordPress y navega hasta Complementos »Agregar nuevo complemento . Aquí, cargue el archivo ZIP de WPForms y actívelo. Después de esto, la opción de menú WPForms debería aparecer en su panel de WordPress.
Ahora, vaya a WPForms »Configuración y seleccione la pestaña "General". En la barra Clave de licencia , pegue la clave de activación que copió anteriormente y presione "Verificar clave".
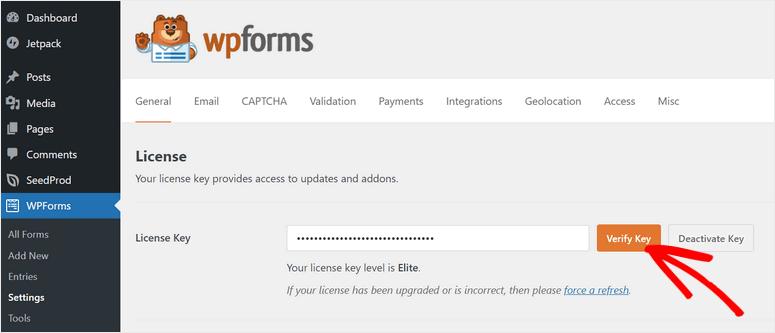
¡Eso es todo! Ahora puede configurar WPForms en su sitio.
Pero para aceptar eventos de usuario, necesitará el complemento "Publicar envíos".
Este complemento permite a sus usuarios enviar envíos como eventos, publicaciones de invitados y más desde el front-end.
No necesitan iniciar sesión en su servidor para crear el contenido, lo que puede presentar problemas de seguridad. Todo lo que necesitan para crear un evento de calendario está convenientemente ubicado en la interfaz de su sitio web.
Para comenzar, diríjase a WPForms »Complementos.
En esta página, utilice la barra de búsqueda para encontrar el complemento Envíos de publicaciones. Instálalo y actívalo como lo harías con cualquier otro complemento, ¡y listo!
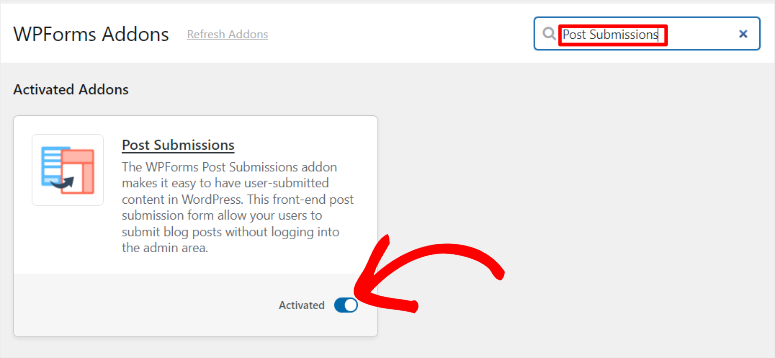
Ahora puede utilizar el complemento Publicar envíos con WPForms para aceptar eventos enviados por los usuarios.
Paso 3: Crear un formulario de eventos enviado por el usuario
Con WPforms, el complemento WPForm Post Submissions y el complemento The Events Calendar configurados, es hora de crear un formulario de eventos enviado por el usuario.
Para comenzar, vaya a WPForms »Agregar nuevo en su panel de WordPress para abrir el creador de formularios de WPForms. Verá todas las plantillas de formulario +1800 que se muestran aquí.
Para ayudarlo a encontrar rápidamente el formulario que desea, WPForms ha organizado las plantillas en categorías a la izquierda. También puedes utilizar la barra de búsqueda para encontrar la plantilla que deseas.
Para este tutorial, usaremos la barra de búsqueda para encontrar la plantilla "Formulario de envío de publicaciones de blog". Recuerde que esta plantilla en particular está vinculada al complemento Envío de publicaciones. Por lo tanto, solo podrá acceder a esta plantilla después de configurar el complemento Envío de publicaciones.
A continuación, seleccione "Usar plantilla" para ir al generador de formularios de arrastrar y soltar.
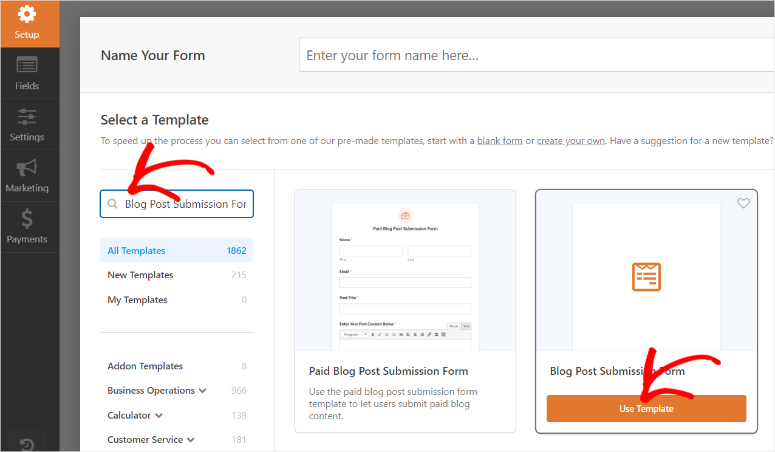
En esta página, todas las opciones de campo se encuentran a la izquierda, mientras que la ventana de vista previa está a la derecha. Los campos se agrupan en campos estándar, campos sofisticados y campos de pago para simplificar aún más el proceso de creación de formularios.
Recuerde que la plantilla que seleccionamos, el Formulario de envío de publicaciones de blog, está diseñada para envíos de publicaciones de blog.
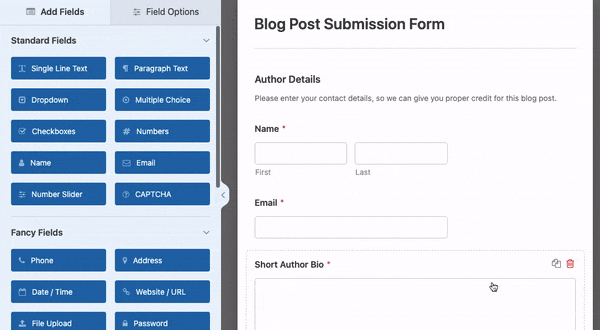
Entonces, nuestra primera misión es personalizarlo para que se ajuste a las presentaciones de eventos.
La primera sección de esta plantilla es Detalles del autor . En esta sección, el autor del evento proporciona información del usuario como nombre y correo electrónico. Esto garantiza que tenga todos los detalles del autor del evento en su base de datos.
Debajo se encuentra el campo Breve biografía del autor . Aquí, el usuario puede proporcionar detalles sobre sí mismo y su conexión con el evento u organización.
Dado que la sección Biografía del autor es importante para la credibilidad del evento, la dejaremos como está.
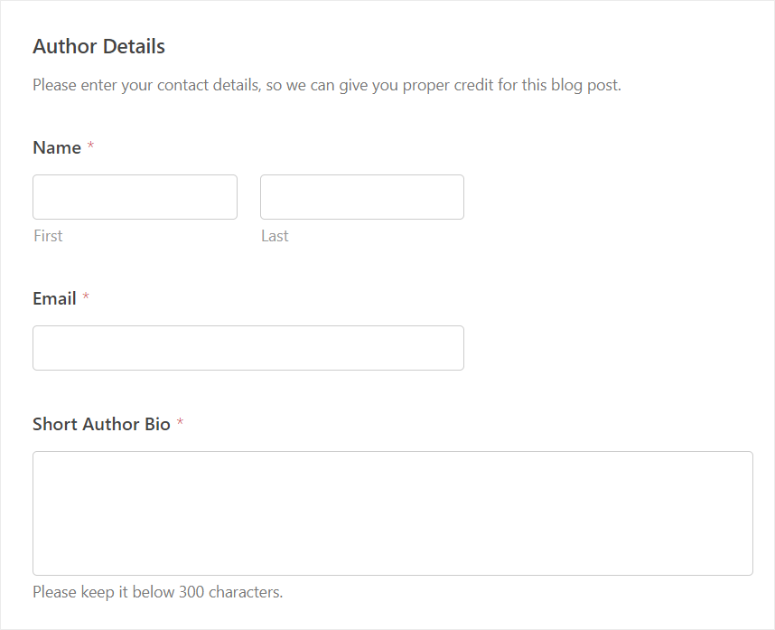
Ahora, pasemos a la sección del cuerpo del evento.
Recuerde, no necesita utilizar las ediciones exactas de este tutorial para diseñar su tipo de publicación personalizada; Puede personalizar este formulario para adaptarlo a sus necesidades específicas.
Primero, vaya al campo "Crear una publicación de blog" y selecciónelo para abrir Opciones de campo .
Aquí, cambie la Etiqueta a algo como "Crear un evento" para que coincida con el objetivo del formulario. Debajo de esto, edite el contenido del marcador de posición en el cuadro Descripción a algo como "Envíe sus eventos utilizando los campos a continuación".
A continuación, vaya al campo Texto de una sola línea denominado Título de la publicación y edítelo a algo como "Título del evento". Después de esto, continúe con el extracto de la publicación y edítelo como "Descripción breve del evento".
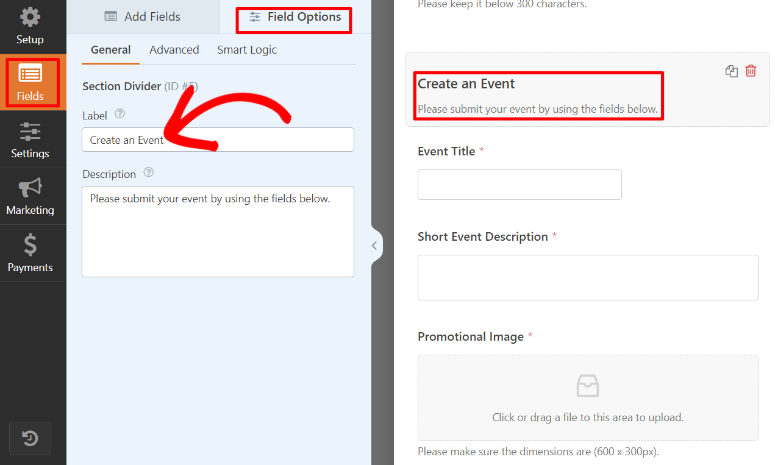
Una vez que haya terminado, edite también “Imagen destacada” a Imagen promocional”, asegurándose de que el evento tenga una imagen destacada.
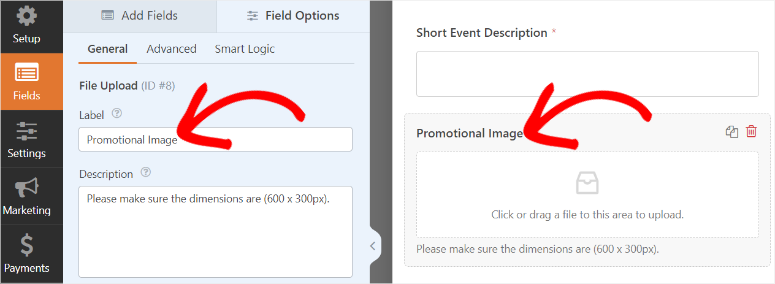
Ahora, como se mencionó, queremos brindarles a los usuarios la posibilidad de crear un hermoso evento sin acceder al backend.
Para hacer esto, agregaremos un campo de Texto enriquecido .
Para hacer esto, primero elimine el campo "Publicar contenido" en el formulario usando el ícono de papelera.
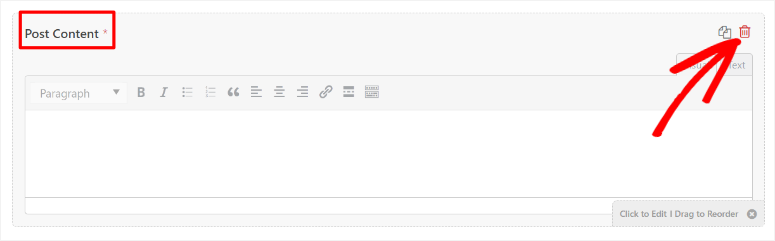
Luego, en la sección Campos elegantes a la izquierda, busque el campo "Texto enriquecido" y muévalo a donde se encontraba anteriormente "Publicar contenido".
Una vez hecho esto, edite la etiqueta del campo de "Texto enriquecido" a algo como "Descripción del evento".
Ahora, los textos enriquecidos pueden ayudar a sus usuarios a agregar negrita, cursiva, etiquetas H, enlaces, citas, listas, enlaces, archivos multimedia y más. Esto puede ayudar a sus usuarios a diseñar su contenido para que sea más atractivo para su audiencia y mejorar el SEO directamente en la interfaz de su sitio.
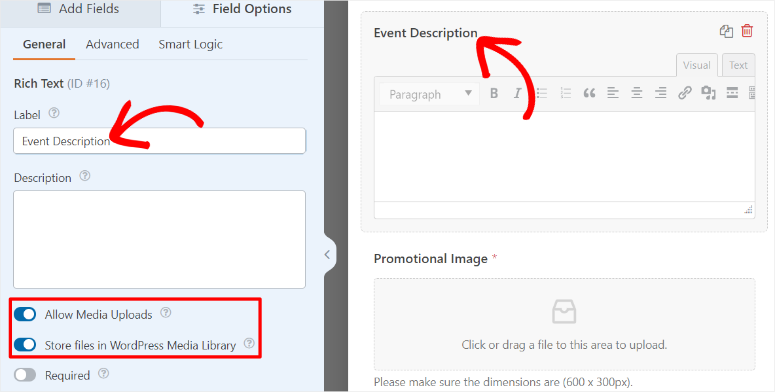
A continuación, agregue una fecha de inicio y finalización para el evento.
Para hacer esto, dirígete a Fancy Fields una vez más y busca el campo "Fecha/Hora". Arrastre y suelte 2 de estos campos de Fecha/Hora en su formulario. Luego, edite uno de estos campos para que sea la "Fecha de inicio" y el otro para que sea la "Fecha de finalización".
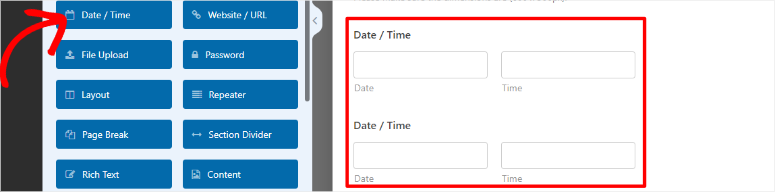
Ahora, seleccione uno de los campos Fecha/Hora en su ventana de vista previa para abrir sus "Opciones de campo".

A continuación, vaya a la pestaña Avanzado y use el botón de alternancia para habilitar "Desactivar fechas pasadas" para garantizar que sus usuarios solo creen eventos para fechas futuras. Cuando termine, seleccione el otro campo Fecha/Hora y haga lo mismo.
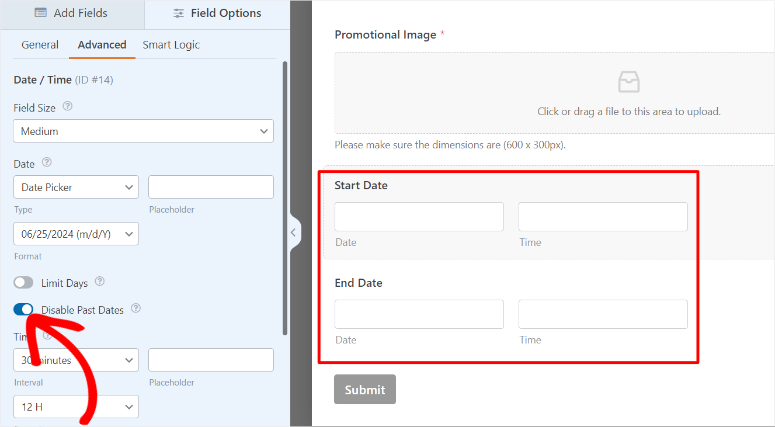
Recuerde, cada formulario necesita que los usuarios completen ciertas secciones antes de enviarlo para garantizar que usted u otros usuarios tengan toda la información. Y un formulario de calendario con lista de eventos no es diferente.
Con WPForms, puede hacer que cualquier campo que desee en el formulario sea obligatorio.
Todo lo que tiene que hacer es habilitar el botón de alternancia "Obligatorio" en "Opciones de campo" en cualquier campo. Por ejemplo, puede configurar el Nombre, Correo electrónico, Título del evento y Descripción del evento según sea necesario para este formulario de calendario de eventos.
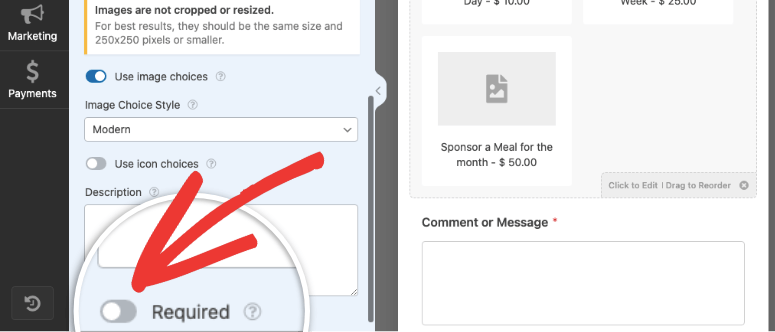
Sus usuarios verán una pequeña estrella roja junto a los campos obligatorios para indicarles que deben completarlos antes de enviarlos.
Como beneficio adicional, puede agregar campos adicionales como Teléfono, Sitio web/URL y Dirección para obtener más información sobre el usuario que envía el evento. También puede agregar un campo CAPTCHA o un campo Captcha personalizado para aumentar la seguridad del formulario y garantizar que solo reciba eventos genuinos.
Pero debes recordar no agregar demasiados campos o campos innecesarios, manteniendo el formulario breve y preciso para reducir el abandono del mismo.
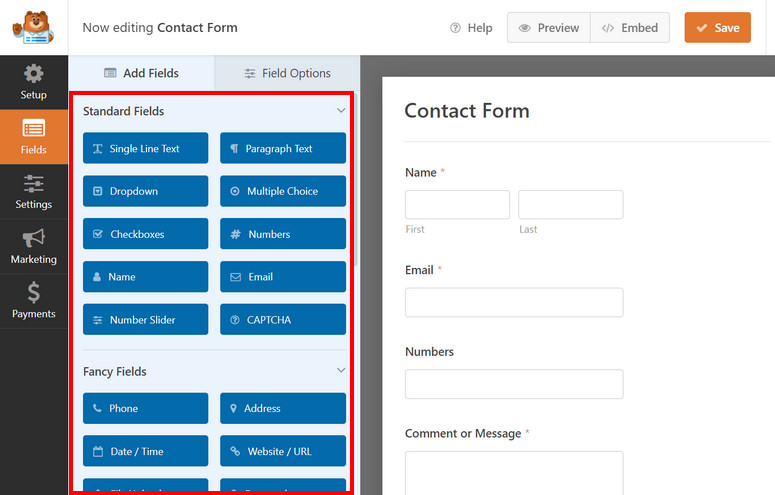
Paso 4: conecte el formulario de eventos al calendario de eventos
Como se mencionó, WPForms funciona perfectamente con otras herramientas como el complemento The Events Calendar. Para conectar estos dos complementos realizaremos un proceso sencillo llamado Mapping.
El mapeo se refiere al proceso de conectar datos entre diferentes partes de un formulario y otras aplicaciones o servicios.
En este caso, conectaremos los campos de WPForms con el Calendario de Eventos. Esto garantiza que los datos recopilados a través de los formularios se transfieran de manera precisa y eficiente a los campos apropiados dentro del Calendario de Eventos.
Para comenzar, vaya a Configuración »Envíos de publicaciones en su generador de arrastrar y soltar de WPForms. A continuación, habilite "Habilitar envíos de publicaciones" usando el botón de alternancia para expandir las opciones.
Ahora, con WPForms, mapear sus formularios es muy simple ya que utilizará opciones desplegables.
Primero, vaya a cada opción desplegable de la lista y seleccione lo siguiente.
- Título de la publicación asignado a "Nombre del evento"
- Publicar contenido asignado a "Descripción del evento"
- Extracto de publicación asignado a "Descripción breve del evento"
- Publicar imagen destacada asignada a "Imagen promocional"
- Tipo de publicación asignada a "Eventos"
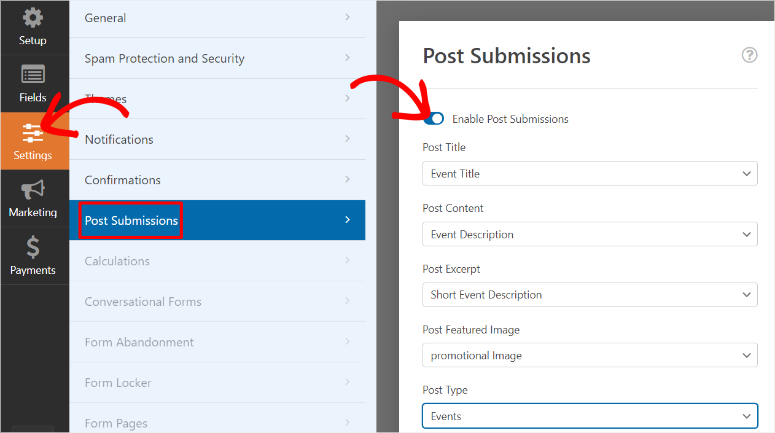
Después de esto, use también el menú desplegable en Estado de la publicación para seleccionar "Revisión pendiente". De esta manera, tiene la oportunidad de revisar cualquier evento antes de que se publique.
Luego, debajo de esto, configure el Autor de la publicación en "Usuario actual". Esto asegurará que el evento se publique bajo el nombre del creador.
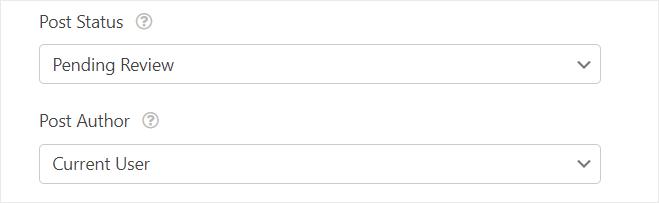
Ahora mapeemos la hora y la fecha usando el "Meta de publicación personalizada".
En esta sección, agregaremos un código muy simple para indicarle al complemento de WordPress Calendario de eventos la duración del evento.
En la primera línea de la barra de texto, escriba "_EventStartDate" y luego, en el menú desplegable al lado, seleccione Fecha de inicio. A continuación, presione el signo más (+) y aparecerá otra línea de barra de texto debajo. Aquí, escriba "_EventEndDate" y luego, en el menú desplegable al lado, seleccione Fecha de finalización.

Pero, ¿qué pasa si desea que el evento se realice sin su aprobación?
Para hacer esto, primero cambie el estado de la publicación de "Revisión pendiente" a "Publicado". Luego, regrese al área Meta de publicación personalizada y agregue dos líneas de barra de texto más.
En la siguiente línea de la barra de texto, escriba "_EventStartDateUTC" y seleccione Fecha de inicio en el menú desplegable. Después de esto, vaya a la última línea de la barra de texto y escriba "_EventEndDateUTC".
Para resumir, así es como se ve el mapeo:
- _EventStartDate asignado a la hora de inicio
- _EventEndDate asignado a la hora de finalización
- _EventStartDateUTC asignado a la hora de inicio
- _EventEndDateUTC asignado a la hora de finalización
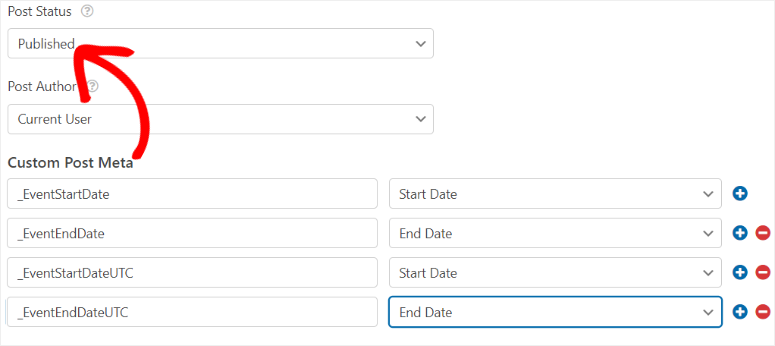
¡Eso es todo! Ahora puede mapear sus WPForms con The Events Calendar.
Paso 5: configurar mensajes de confirmación y notificación
Con la conexión de su formulario y herramienta de calendario de eventos lista, es hora de personalizar los mensajes de confirmación y notificación. Estos mensajes ayudan tanto a usted como a los creadores de eventos a conocer el estado de un evento.
Por ejemplo, confirman a un usuario que su envío se ha recibido correctamente. Esto elimina cualquier incertidumbre o confusión sobre si el formulario se envió correctamente, evitando envíos múltiples.
Por otro lado, las notificaciones por correo electrónico garantizan que usted, el administrador del sitio, esté rápidamente informado sobre los nuevos envíos, lo que le permite tomar medidas inmediatas si es necesario.
Como resultado, puedes automatizar fácilmente tareas como asignar envíos a los miembros del equipo o activar flujos de trabajo. Esto puede ahorrarle tiempo y reducir el esfuerzo manual.
Primero, vaya a la pestaña "Notificaciones" en su editor de formularios de WPForms.
Aquí, habilite las notificaciones con el botón de alternancia para abrir más opciones. Luego, en la barra de texto "Enviar a dirección de correo electrónico", encontrará la etiqueta inteligente {admin_email} , que permite a WPForms enviar alertas por correo electrónico a su dirección de correo electrónico de WordPress.
Si desea enviar la notificación a una de sus otras direcciones de correo electrónico, simplemente elimine la etiqueta inteligente y escriba la que desee.
Si desea que su usuario reciba una copia del correo electrónico, seleccione el botón Mostrar etiquetas inteligentes . En el menú desplegable Campos disponibles, seleccione "Correo electrónico". De esta manera, se enviará una copia del correo electrónico a la dirección de correo electrónico que el usuario utilizó para crear su formulario de evento.
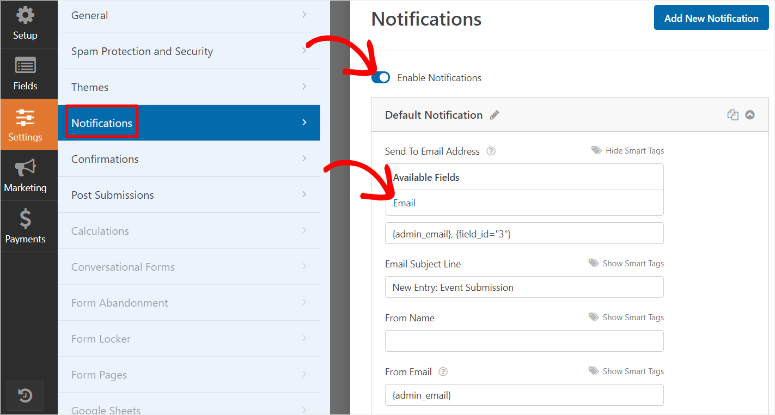
A continuación, vaya al cuadro de texto Línea de asunto del correo electrónico y personalícelo para reflejar los envíos de eventos. Puede utilizar algo como "Nueva entrada: envío de evento".
En From Name , escriba el nombre de su empresa, su nombre o el nombre del miembro del equipo a cargo del proceso.
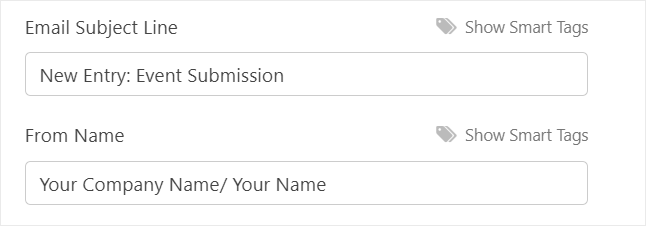
Luego, en la barra de texto "Desde correo electrónico", deje la etiqueta inteligente {admin_email} como está para evitar romper la configuración del correo electrónico.
Ahora, vaya a la sección Responder a para personalizar el mensaje que desea enviar como parte del mensaje de notificación automática. Puede ser un mensaje para agradecer al usuario por el envío del evento, un mensaje de marketing rápido o pasos adicionales a seguir después del envío del formulario.
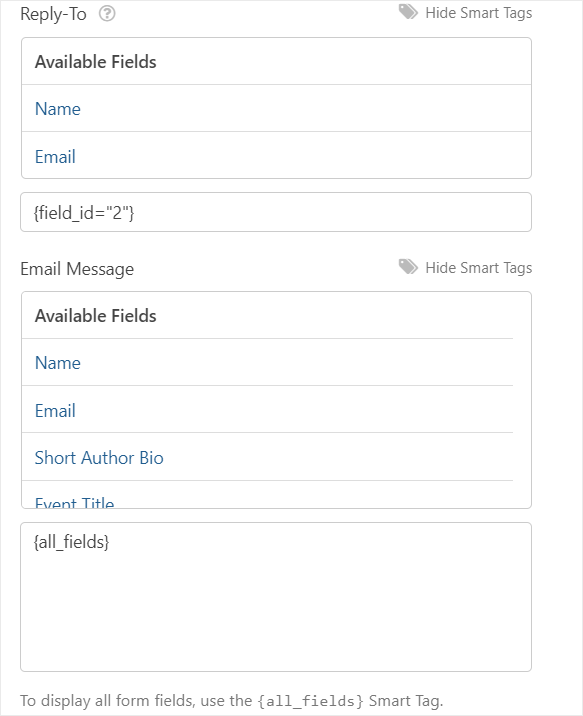
Ahora pase a la pestaña "Confirmación".
En la sección Confirmación predeterminada , use el menú desplegable para seleccionar el "Tipo de confirmación" que desea usar. Seleccione entre "Mostrar página", que le permite redirigir al usuario a otra página de su sitio. También puede seleccionar "Ir a URL (Redirigir)" para enviar al usuario a una URL externa fuera de su sitio.
Pero para este tutorial, seleccionaremos Mensaje en el menú desplegable "Tipo de confirmación" para mostrar un mensaje de confirmación simple. A continuación, escriba el mensaje personalizado para sus usuarios en el cuadro "Confirmar mensaje".
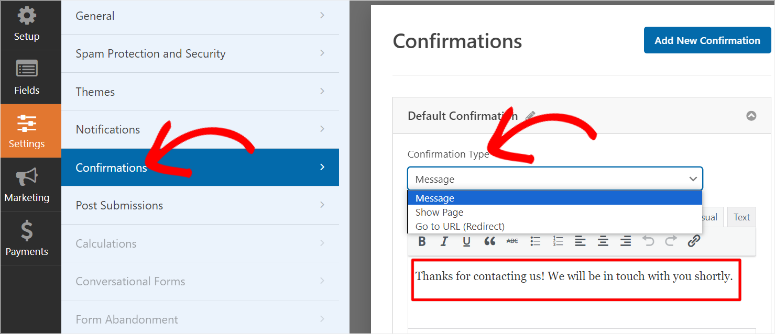
Luego, debajo de esto, seleccione "Mostrar etiquetas inteligentes" y presione "Nombre" para que el mensaje contenga el nombre del usuario.
A continuación, permita "Desplazarse automáticamente al mensaje de confirmación" usando un botón de alternancia. Esto garantizará que sus usuarios no necesiten volver a cargar la página del evento o ir a una página de WordPress diferente para ver el mensaje de confirmación.
Una vez que haga esto, también puede usar el botón de alternancia para habilitar "Mostrar vista previa de entrada después del mensaje de confirmación". Esto mostrará el formulario de evento completo al usuario para que pueda ver si cometió algún error durante el envío.
Finalmente, vaya a Vista previa del estilo y use el menú desplegable para seleccionar entre Básico, Compacto, Tabla y Compacto-Tabla.
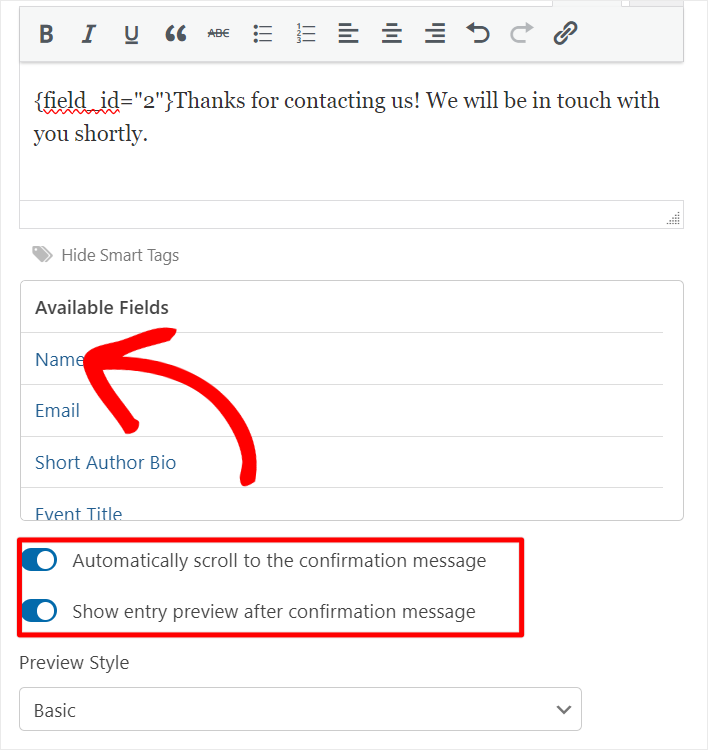
¡Excelente! El formulario de evento enviado por el usuario está listo para publicarse.
Paso 6: Publicar el formulario de eventos enviado por el usuario
Ahora que su formulario está listo, es hora de publicarlo en su sitio.
Para hacer esto, primero "Guarde" su formulario. Luego, seleccione el botón Insertar en la esquina superior derecha de la página del generador de formularios de arrastrar y soltar de WPForms.
Luego, en la ventana emergente, seleccione "Crear nueva página".
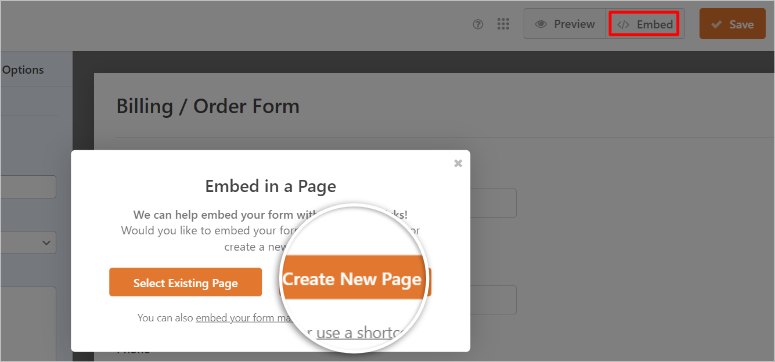
En la siguiente ventana emergente, escriba el nombre de la página que desea para la página del calendario de eventos. Recuerde que este nombre sirve como título de la página y como enlace URL de la página.
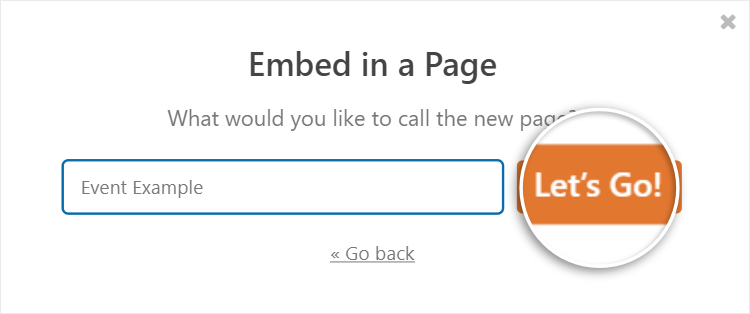
Después de esto, WPForms lo redireccionará al borrador de la página que acaba de crear. Puede verificar y ver si falta algo o si cometió algún error. Cuando esté satisfecho con su formulario, presione "Publicar" y la página del calendario de eventos debería estar activa.
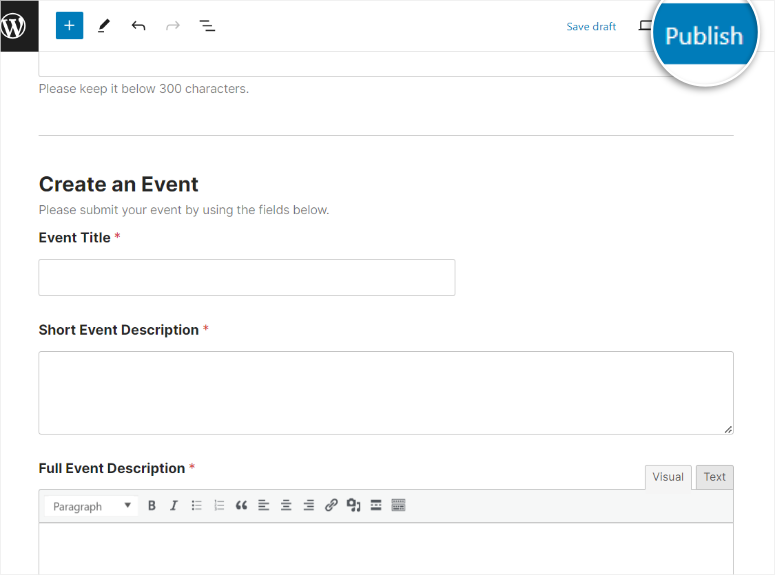
Pero es posible que también desees agregar el formulario a una página existente. La buena noticia es que WPForms le permite agregar formularios usando su bloque Gutenberg usando el editor de bloques predeterminado de WordPress.
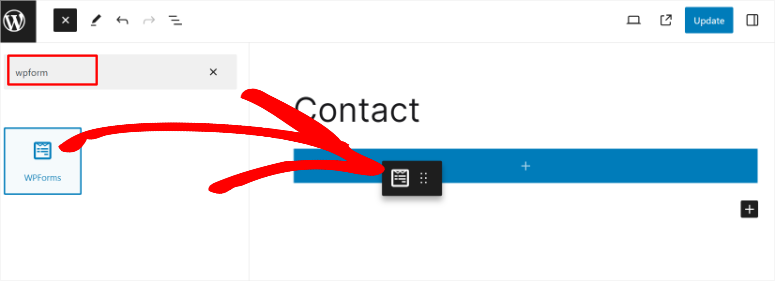
También puede utilizar un código corto para colocar el formulario prácticamente en cualquier lugar de su sitio, como en un widget, una barra lateral y más.
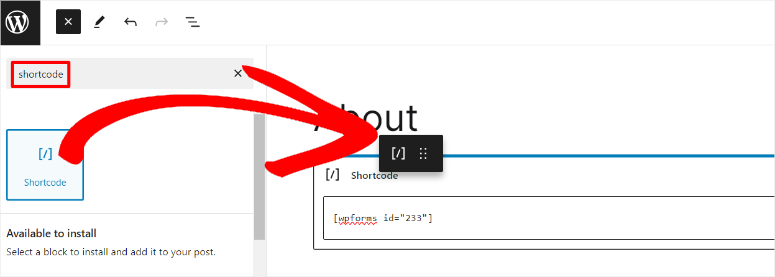
También puede utilizar un asistente de inserción, módulos de formulario Elementor, Divi Embed y módulo SeedProd.
Ahora, después de que se publique la página del calendario de eventos, puede revisar los envíos antes de que se publiquen.
Para hacer esto, navegue hasta la opción de menú Eventos en su panel de WordPress.
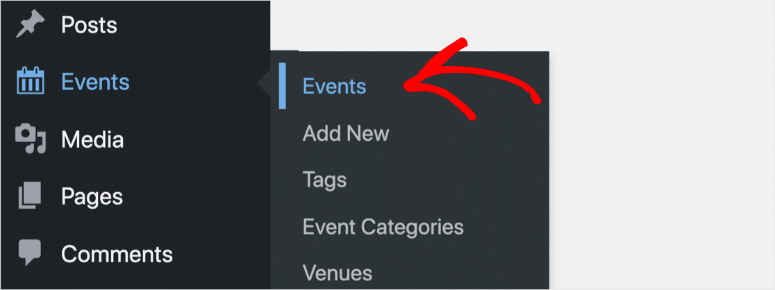
Recuerde que cualquier evento enviado a través del formulario de su calendario aparecerá como Pendiente , lo que indica que necesita su aprobación antes de mostrarse.
Entonces, seleccione el botón 'Editar' debajo del título del evento. Esto le permitirá obtener una vista previa de los detalles del envío, incluidas las imágenes, utilizando el campo de texto enriquecido de WPForms.
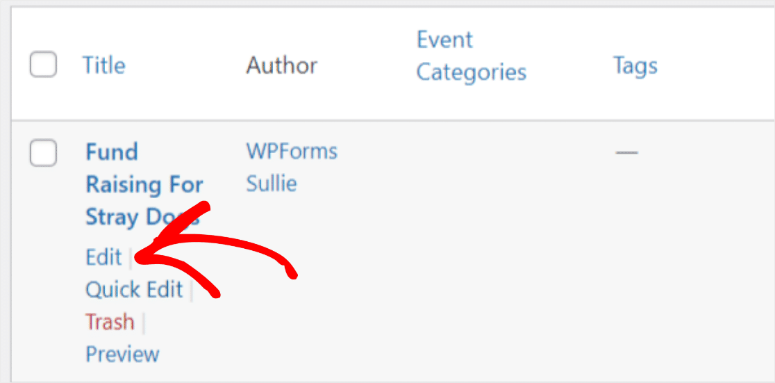
Preste especial atención a la sección Hora y fecha para asegurarse de que el evento esté asignado correctamente a la zona horaria de su sitio. Ahora, una vez que hayas revisado todos los detalles del evento y hayas realizado las modificaciones necesarias, haz clic en "Publicar".
La página de eventos se publicará en su sitio y podrá verse visitando la URL creada por The Events Calendar, como https://www.yoursite/events .
A continuación se muestra un ejemplo de cómo aparecería la página.
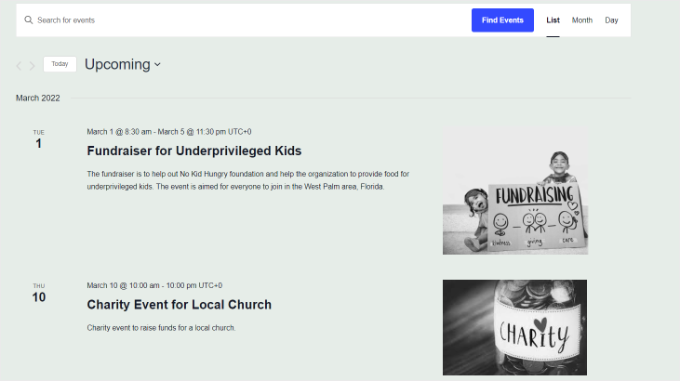
Si desea ver el evento en su página, la URL se verá así: https://www.yoursite/event/single-post-name .
A continuación se muestra un ejemplo de cómo se vería un nuevo calendario de eventos.
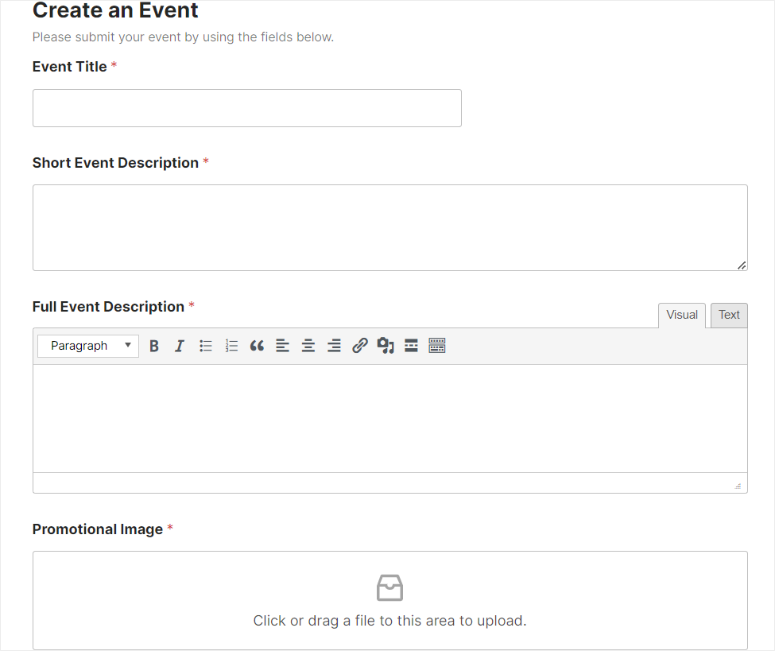
¡Felicidades! Ahora puede permitir que los usuarios envíen eventos de calendario en WordPress. Si tiene más preguntas, consulte nuestras preguntas frecuentes a continuación.
Preguntas frecuentes: cómo permitir que los usuarios envíen eventos del calendario en WordPress
¿Puedo conectar Google Calendar con mi Calendario de WordPress?
Sí, puedes conectar Google Calendar con tu calendario de WordPress usando The Events Calendar Pro. Ofrece complementos que permiten la sincronización con Google Calendar, Eventbrite, iCalendar, Meetup y más. Esta integración le permite administrar y mostrar eventos de Google Calendar directamente en su sitio de WordPress, garantizando que todos los eventos estén actualizados y accesibles desde un solo lugar.
¿Cómo puedo enviar un evento del calendario?
Para enviar un evento de calendario, puede utilizar el complemento Calendario de eventos con WPForms. Primero, cree un formulario de envío de eventos usando WPForms. Una vez que el formulario está configurado y asignado al Calendario de Eventos, los usuarios pueden enviar eventos a través del formulario. El Calendario de eventos le ayudará a gestionar los eventos y a mostrarlos en su sitio de WordPress.
¿Necesito registrarme para enviar un evento del calendario?
No. Con el Calendario de Eventos, sus usuarios no necesitan registrarse para enviar un evento del calendario. El complemento de WordPress les permite crear eventos directamente desde el front-end y no es necesario que sean usuarios registrados en su panel de WordPress. Sin embargo, puede configurar los envíos para que se revisen antes de publicarlos para mantener el control sobre el contenido.
¿Cuál es el mejor complemento gratuito de eventos enviado por usuarios?
El Calendario de eventos es el mejor complemento gratuito para eventos enviados por los usuarios. Permite a los usuarios enviar eventos directamente desde la interfaz de su sitio. Para una mejor funcionalidad, puede usarlo con WPForms para crear formularios de envío de eventos personalizables. El generador de arrastrar y soltar de WPForms y el complemento Envíos de publicaciones facilitan la creación y administración de formularios de eventos enviados por los usuarios. Esto proporciona una experiencia fácil de usar tanto para los usuarios como para usted.
¡Eso es todo! Esperamos que haya disfrutado leyendo sobre cómo permitir que los usuarios creen eventos en su sitio. Si está buscando alternativas a complementos de eventos, consulte este artículo sobre los 9 mejores complementos de eventos de WordPress comparados.
Además de eso, aquí hay otros artículos que quizás le interese leer.
- Más de 21 mejores temas de WordPress para eventos y conferencias
- Cómo utilizar Sugar Calendar para gestionar eventos y horarios
- Cómo crear un formulario de reserva
El primer artículo enumera más de 21 mejores temas de eventos y conferencias para WordPress. La siguiente publicación le explica cómo usar Sugar Calendar, uno de los mejores complementos de eventos, para administrar y programar eventos. Mientras que el último artículo te enseña cómo crear un formulario de reserva.
