Cómo crear un formulario de registro grupal usando WPForms
Publicado: 2024-06-19La organización de eventos, talleres o clases a menudo requiere registrar a varios participantes a la vez. Un formulario de registro de grupo puede resultar útil para esto.
Ya sea gestionando una inscripción para una liga deportiva o coordinando a los asistentes a una sesión de capacitación corporativa, un formulario de inscripción grupal le ahorra tiempo y esfuerzo.
¡Cree un formulario de registro de grupo ahora!
En esta guía, lo guiaré en cada paso para crear un formulario de registro grupal en WordPress. ¡Al final, tendrás un formulario funcional listo para usar!
Cómo crear un formulario de registro de grupo en WordPress
Crear un formulario de registro grupal es increíblemente fácil con WPForms. Siga los pasos que he compartido a continuación para comenzar.
En este articulo
- Paso 1: instale y active el complemento WPForms
- Paso 2: cree el formulario de registro de su grupo
- Paso 3: personaliza el campo repetidor
- Paso 4: configurar el mensaje de notificación y confirmación
- Paso 5: publique el formulario de registro de su grupo
Paso 1: instale y active el complemento WPForms
Como el mejor creador de formularios para WordPress, el complemento WPForms ofrece un útil campo Repetidor que hace que la creación de formularios de registro grupal sea muy sencilla. Para comenzar, necesitará una licencia básica de WPForms.
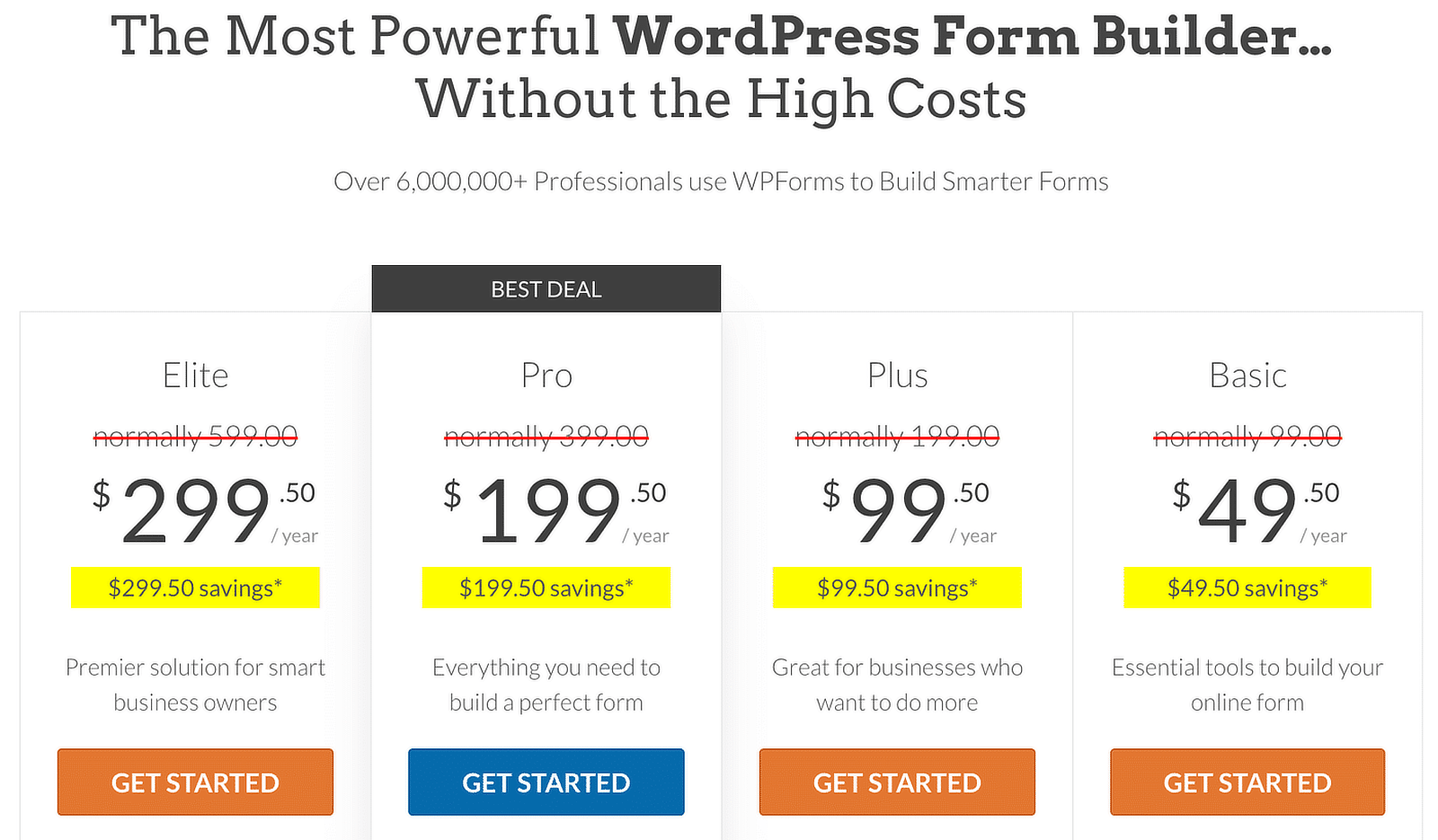
Una vez que tenga la licencia básica de WPForms, es hora de instalar el complemento en su sitio web de WordPress. Si es la primera vez que instala un complemento, consulte esta guía para obtener instrucciones paso a paso sobre cómo instalar WPForms.
¡Actualice a WPForms Basic ahora!
Paso 2: cree el formulario de registro de su grupo
Con el complemento instalado, ahora puede crear fácilmente el formulario de registro de su grupo. Desde su panel de WordPress, simplemente navegue hasta WPForms y haga clic en el botón Agregar nuevo .
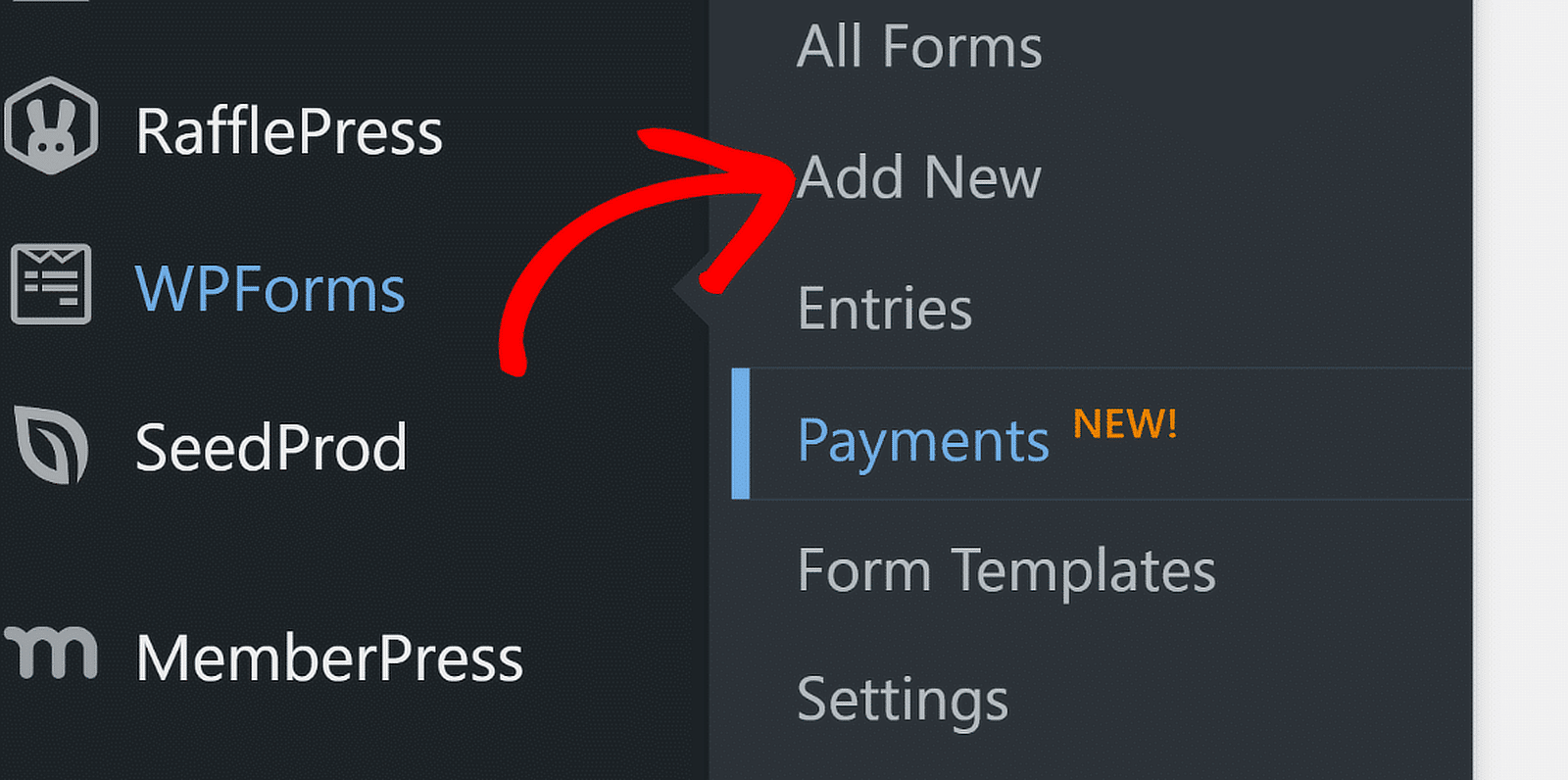
A continuación, dale un nombre a tu formulario. Por ejemplo, llamaré al mío simplemente "Formulario de registro de grupo". Luego, puede optar por crear su formulario desde cero o utilizar una plantilla. WPForms viene con más de 1800 plantillas de formulario de WordPress.
Como quiero mostrarles todos los pasos necesarios para crear un formulario de registro grupal usando el campo Repetidor, comenzaré con un formulario en blanco y luego lo crearé desde cero (¡apenas me tomará unos segundos!).
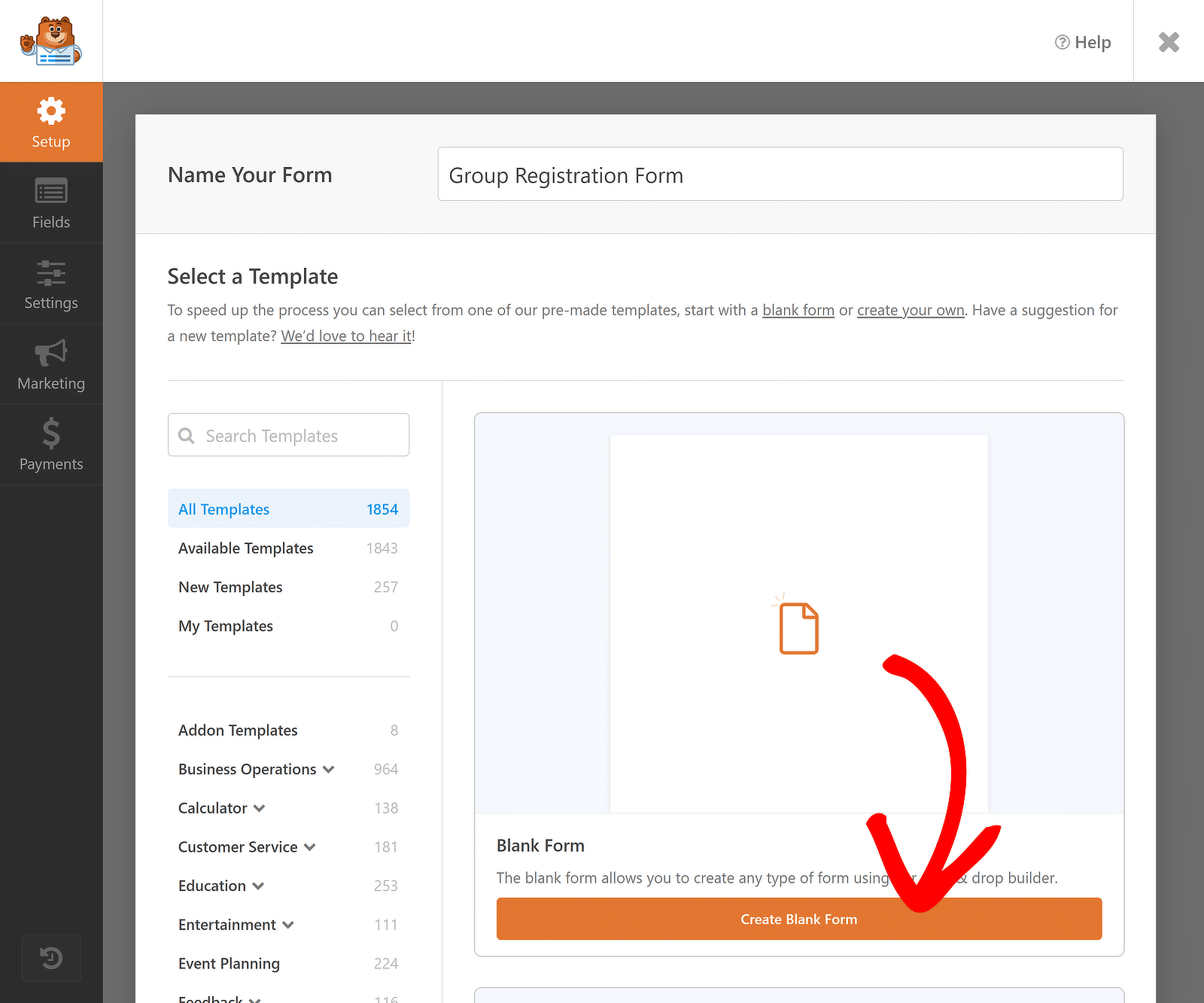
Después de hacer clic en el botón Crear formulario en blanco , será redirigido al creador de formularios, donde podrá crear su formulario utilizando la función de arrastrar y soltar. Para simplificar las cosas, agregaré tres campos: Nombre, Correo electrónico y Departamento.
Sin embargo, como quiero que estos campos sean "repetibles" para recopilar datos de varios registrantes, primero insertaré el campo Repetidor arrastrándolo y soltándolo desde el lado izquierdo de la pantalla hacia la derecha.
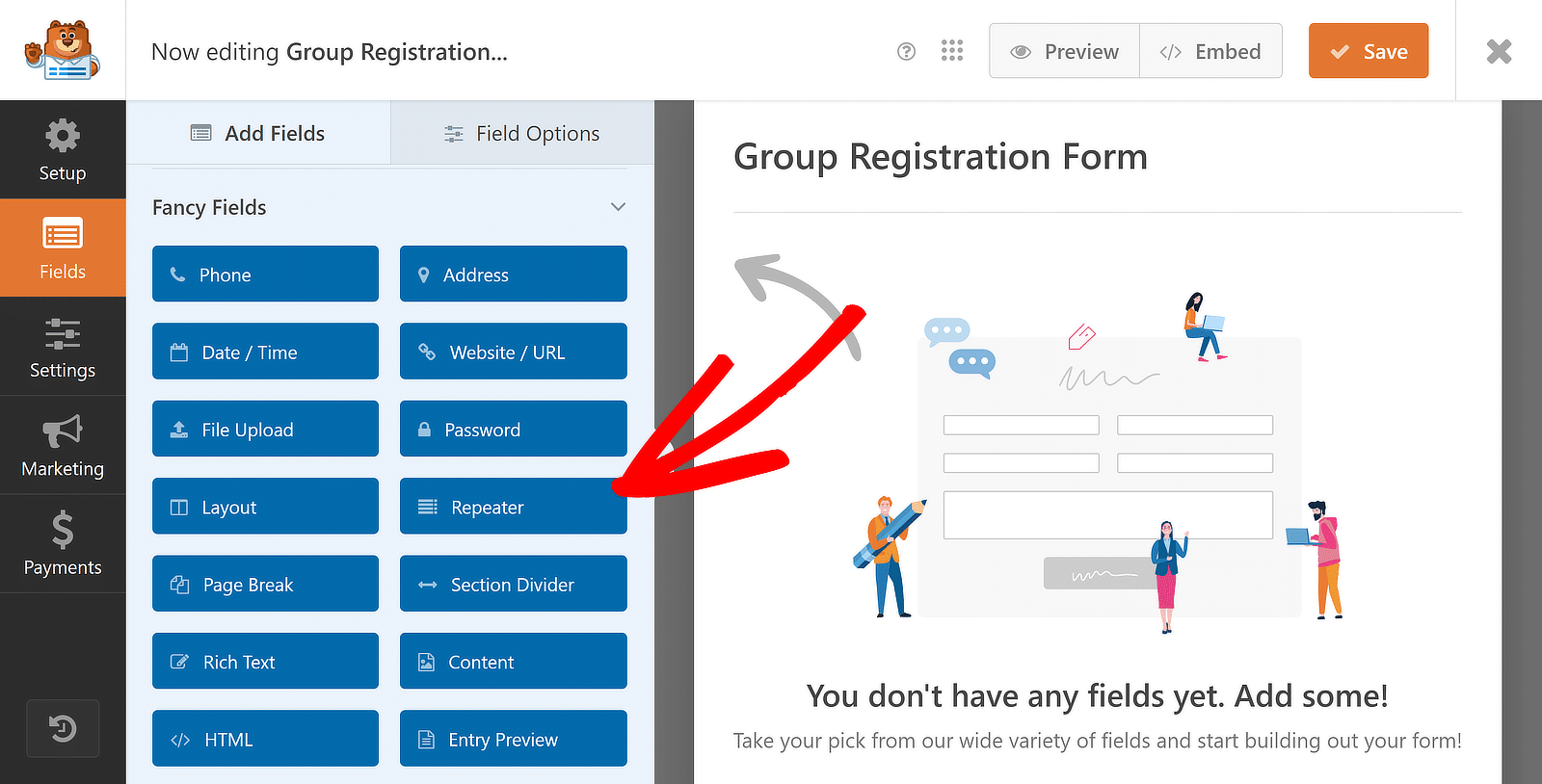
¡Estás haciendo un gran trabajo hasta ahora! Ahora, con el campo Repetidor agregado, le mostraré los pasos para personalizarlo configurando la Pantalla , el Diseño y los Estilos de botones , junto con otras opciones útiles.
Paso 3: personaliza el campo repetidor
Una vez que se haya insertado el campo Repetidor , haga clic en él para mostrar las Opciones de campo asociadas a la izquierda. Dejaré la configuración de Pantalla en su valor predeterminado porque funciona perfectamente en mi caso.
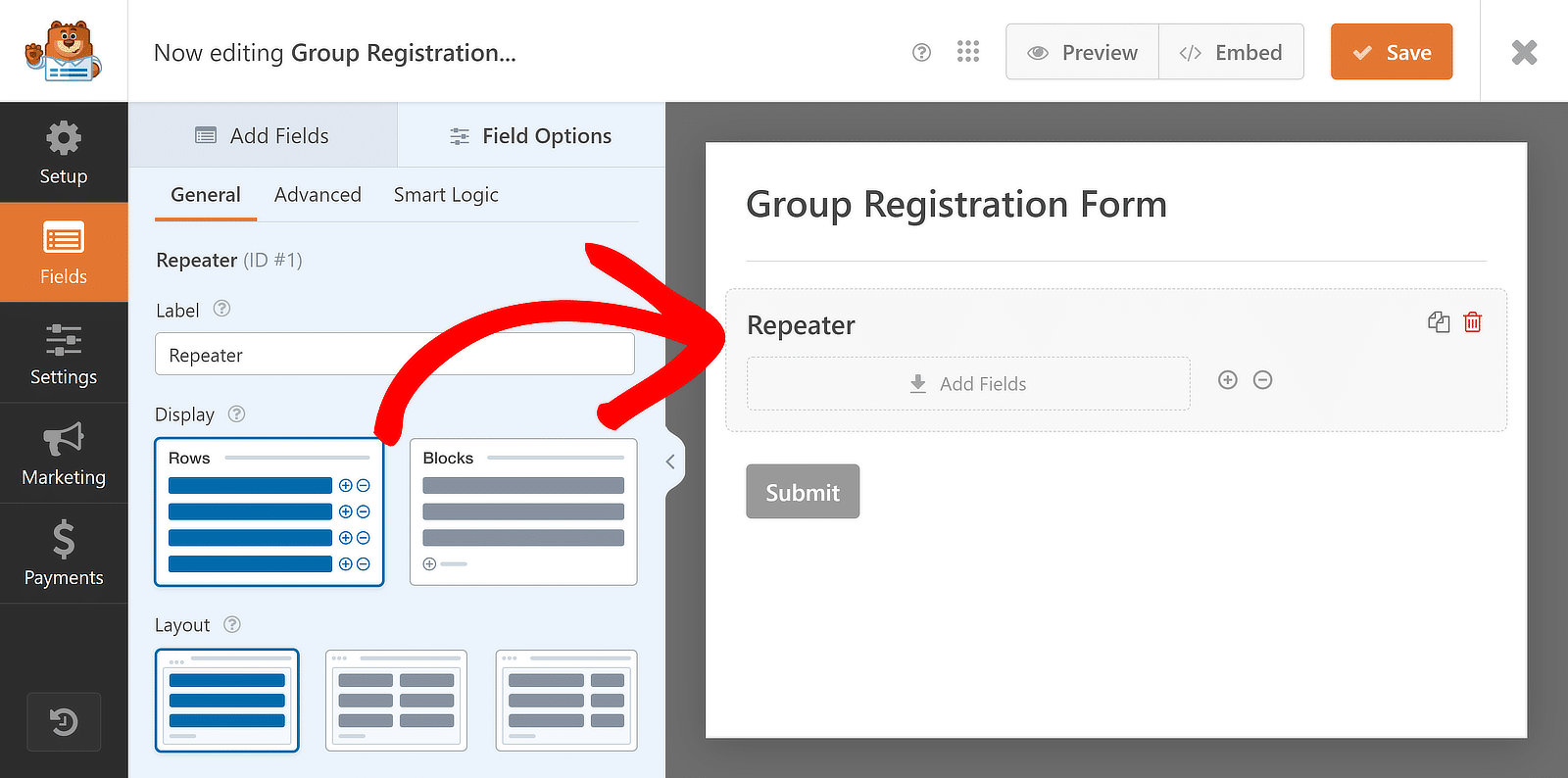
Con respecto al diseño , seleccionaré el diseño de tres columnas , pero usted es libre de elegir el que mejor se adapte a sus necesidades. Hay alrededor de nueve ajustes preestablecidos de diseño diferentes disponibles para el campo Repetidor.
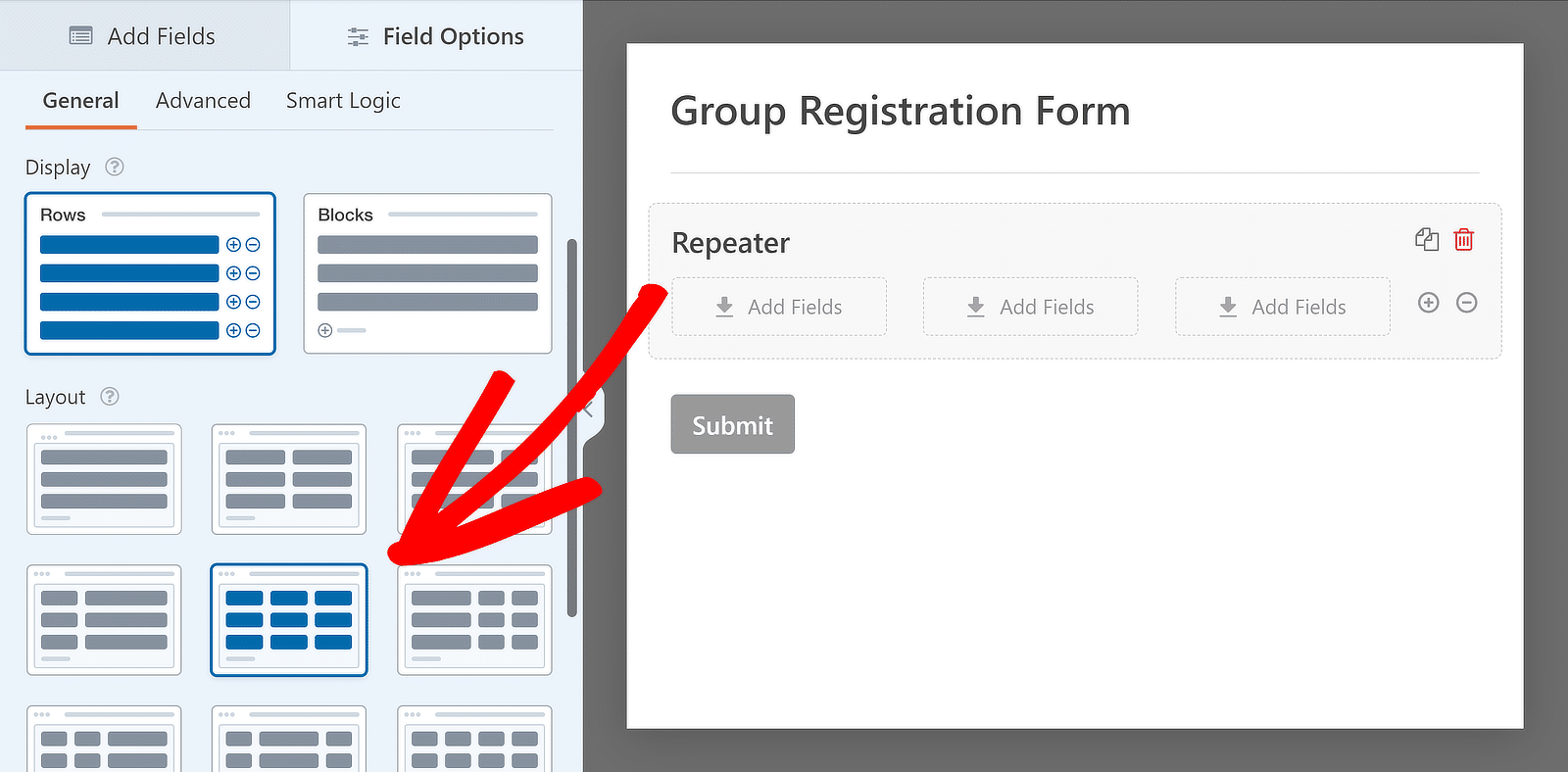
Al seleccionar el diseño, la vista previa de la derecha se actualizará inmediatamente y las zonas de colocación aparecerán en columnas. Estas secciones le permiten agregar cualquier campo que desee que sea repetible. Comencemos con algunas personalizaciones básicas:
Edite la etiqueta para el campo repetidor
Etiquetar tus campos para ayudar a las personas a saber exactamente para qué estás recopilando información siempre es una buena idea. Para hacer esto, simplemente haga clic en el campo Repetidor y navegue hasta sus Opciones de campo , como hicimos antes.
Luego, ingrese el texto para la Etiqueta del campo Repetidor. Estas etiquetas se parecen más a títulos; si es necesario, puede desactivarlos/ocultarlos desde el menú Avanzado . Sin embargo, usaré la funcionalidad disponible y cambiaré el texto de la etiqueta.
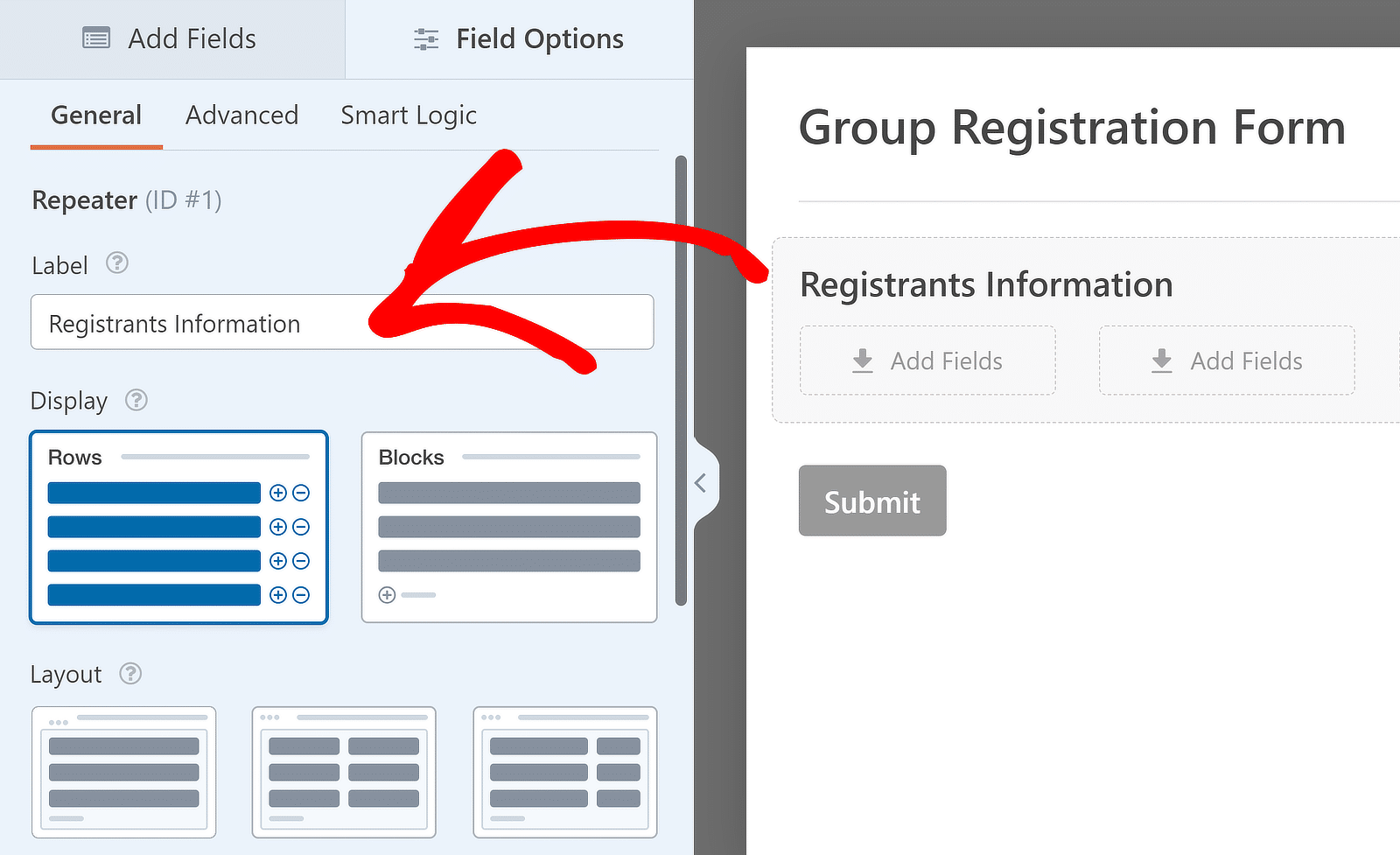
Agregar campos al campo repetidor
Después de elegir Visualización y Diseño y editar la Etiqueta , puede agregar campos a las columnas en el campo Repetidor. Para agregar un campo a cualquier columna del campo Repetidor, haga clic y arrástrelo desde la barra lateral a la columna deseada.
Para el caso de uso en el que me estoy centrando, arrastraré los campos Nombre, Correo electrónico y Menú desplegable uno por uno a las zonas de colocación del campo Repetidor y agregaré algunas opciones en el menú desplegable para completar mi formulario. Así es como se ve:
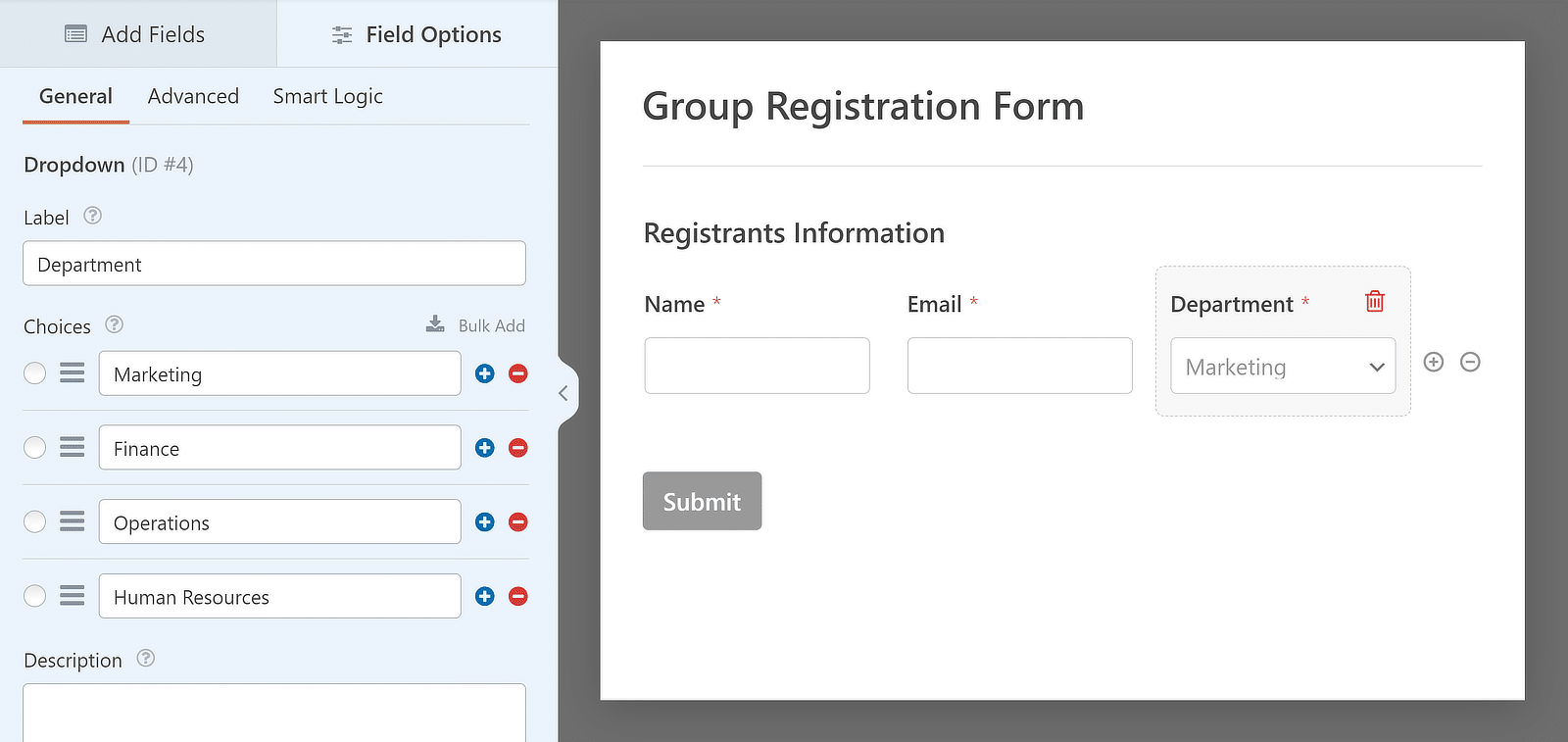
Establecer límites a las entradas repetidas
También puede controlar cuántas veces un usuario puede repetir un campo en el envío de un formulario. El mínimo predeterminado es 1 entrada y el máximo es 10, pero puede cambiar estos números para adaptarlos a sus necesidades.
Para ajustar los límites, vaya al panel Opciones de campo para el campo Repetidor y busque la sección denominada Límite . Aquí puede establecer el número mínimo y máximo de veces que se puede repetir el campo.
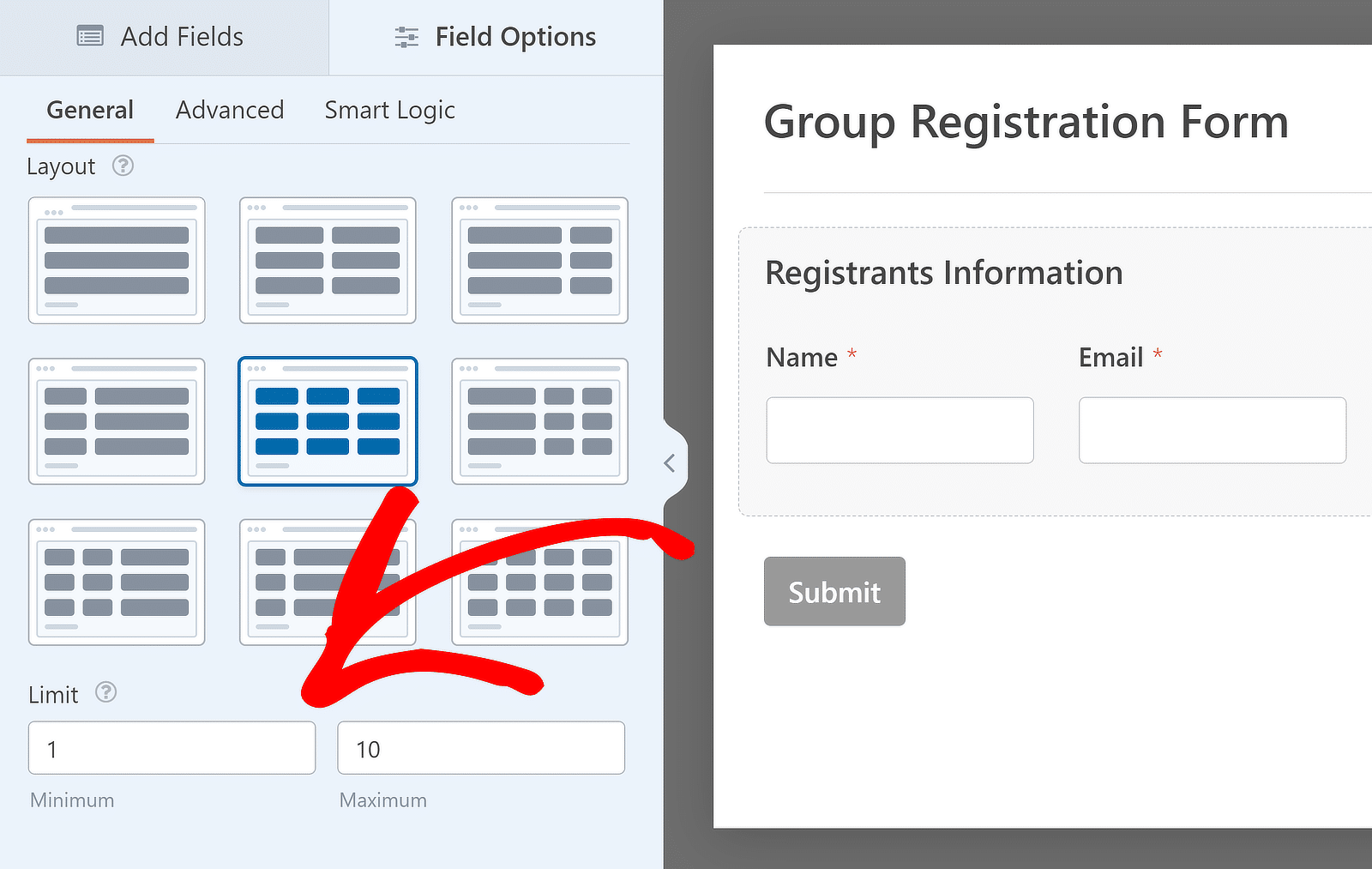

Personalice los botones Agregar y Quitar (opcional)
Para este tutorial, utilicé la opción Filas para la configuración de Visualización del campo Repetidor. Sin embargo, cuando usa la opción de visualización Bloques , puede cambiar el aspecto de los botones y lo que dicen al agregar y eliminar conjuntos de campos.
En el panel Opciones de campo , hay un menú desplegable Tipo de botón donde puede elegir diferentes diseños para los botones Agregar y Quitar. Las opciones incluyen Botones con iconos , Botones , Iconos con texto , Iconos y Texto sin formato .
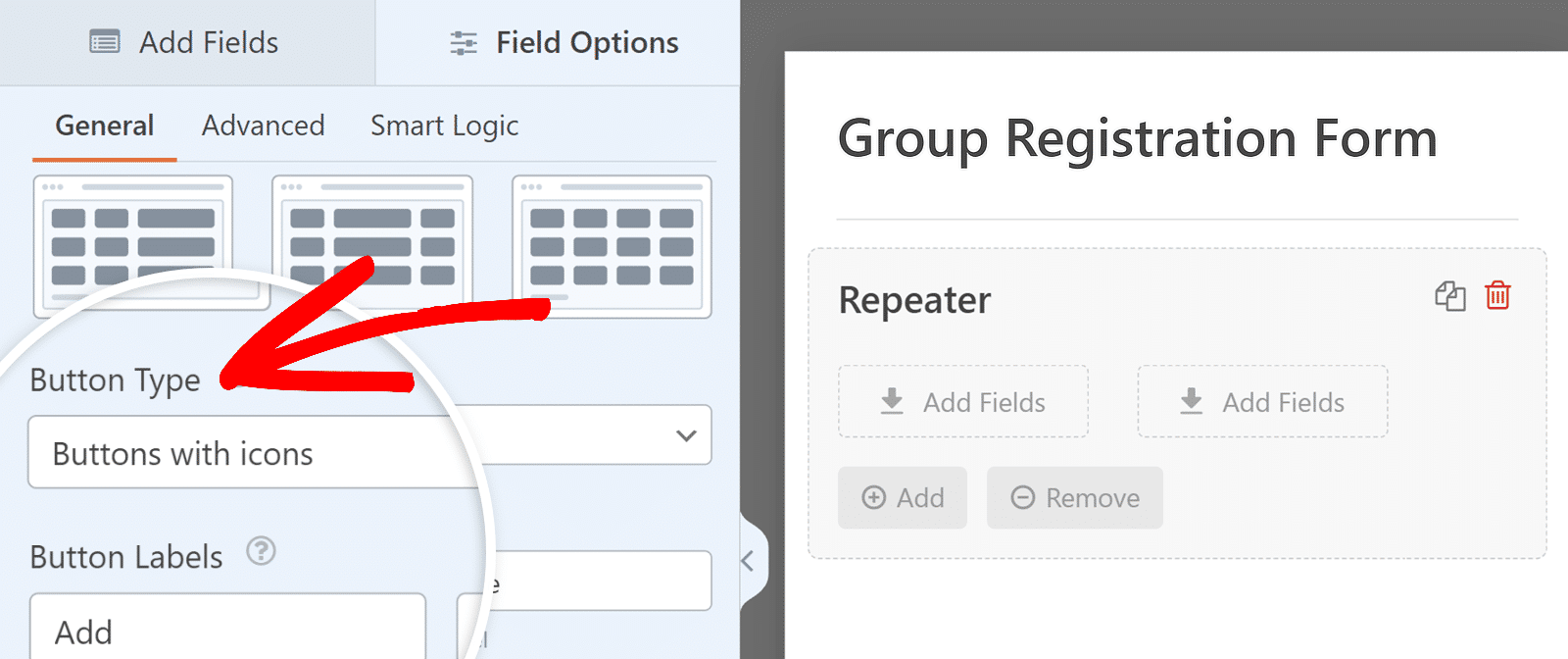
También puede editar las etiquetas de estos botones. En la sección Etiquetas de botones , simplemente escriba el texto que desee para los botones Agregar y Quitar.
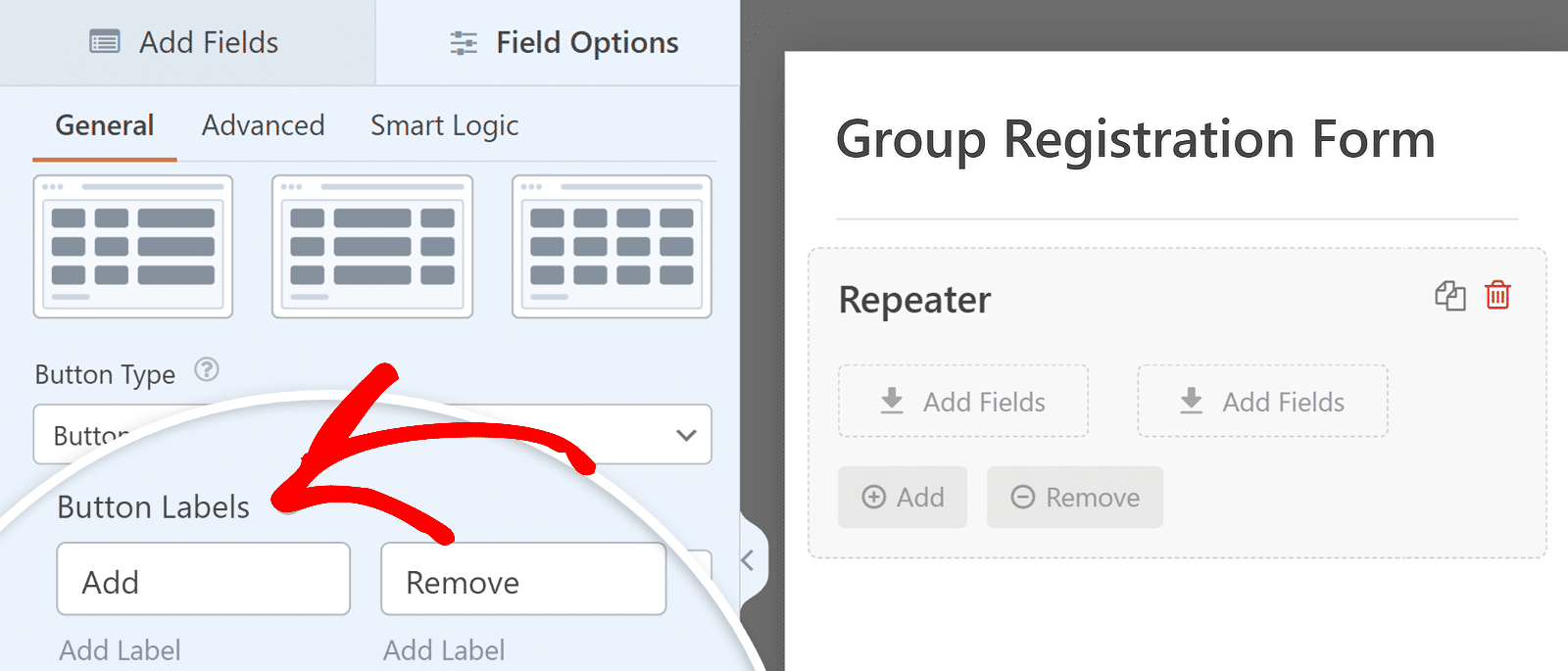
Paso 4: configurar el mensaje de notificación y confirmación
Ahora que ha personalizado el formulario, es importante mantenerse informado sobre cualquier entrada nueva. Para hacer esto, necesita configurar las notificaciones. Simplemente haga clic en Configuración y luego en Notificaciones en el creador de formularios.
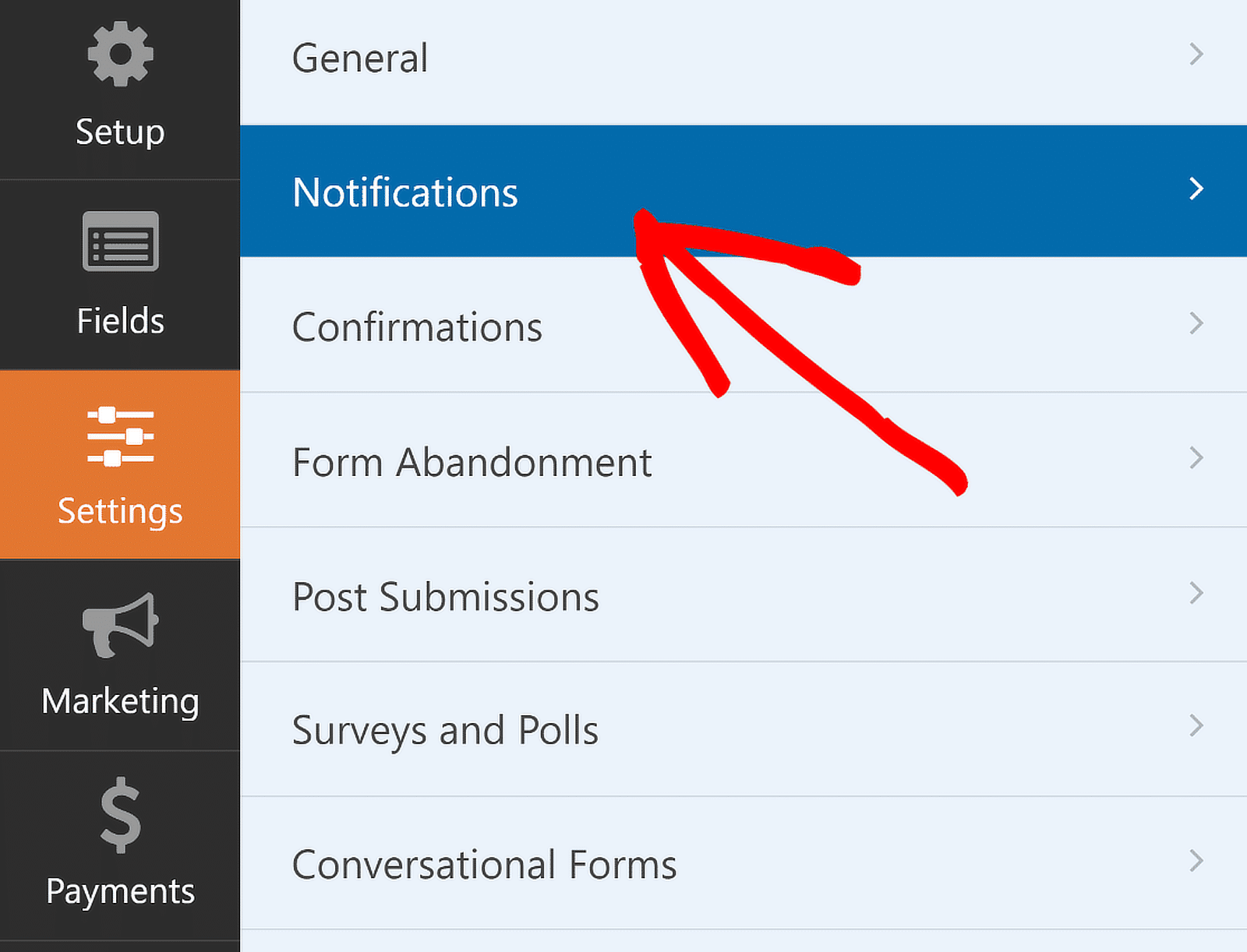
Aquí puedo modificar la configuración de notificación predeterminada, como la dirección de correo electrónico del destinatario o la línea de asunto. Para obtener información adicional, consulte nuestra guía sobre cómo configurar notificaciones de formularios en WordPress.
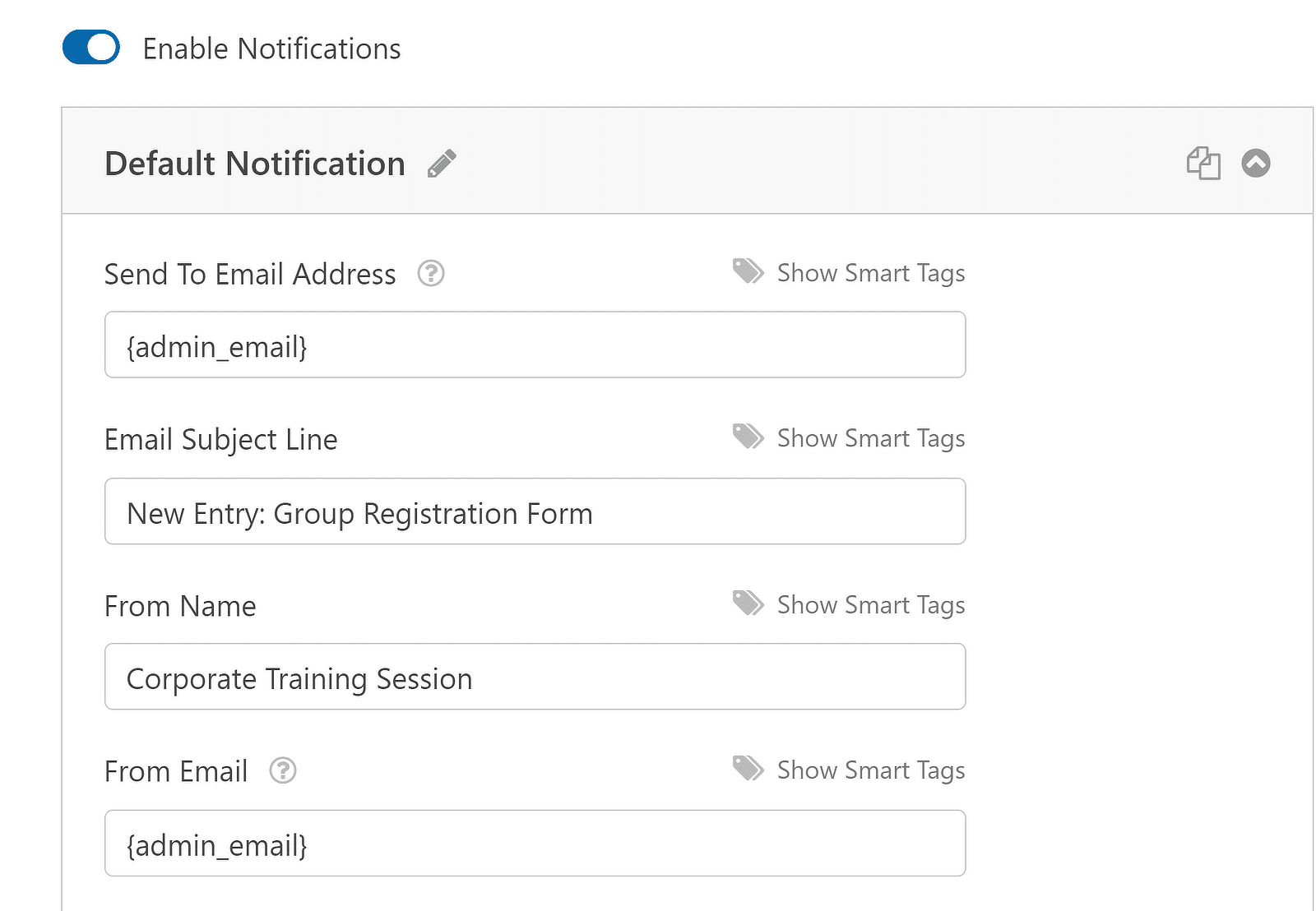
A continuación, configuro las confirmaciones seleccionando Confirmaciones en el menú Configuración . Elegí cómo quería responder a los envíos de formularios exitosos, ya sea mostrando un mensaje, mostrando una página o redirigiendo a otra URL.
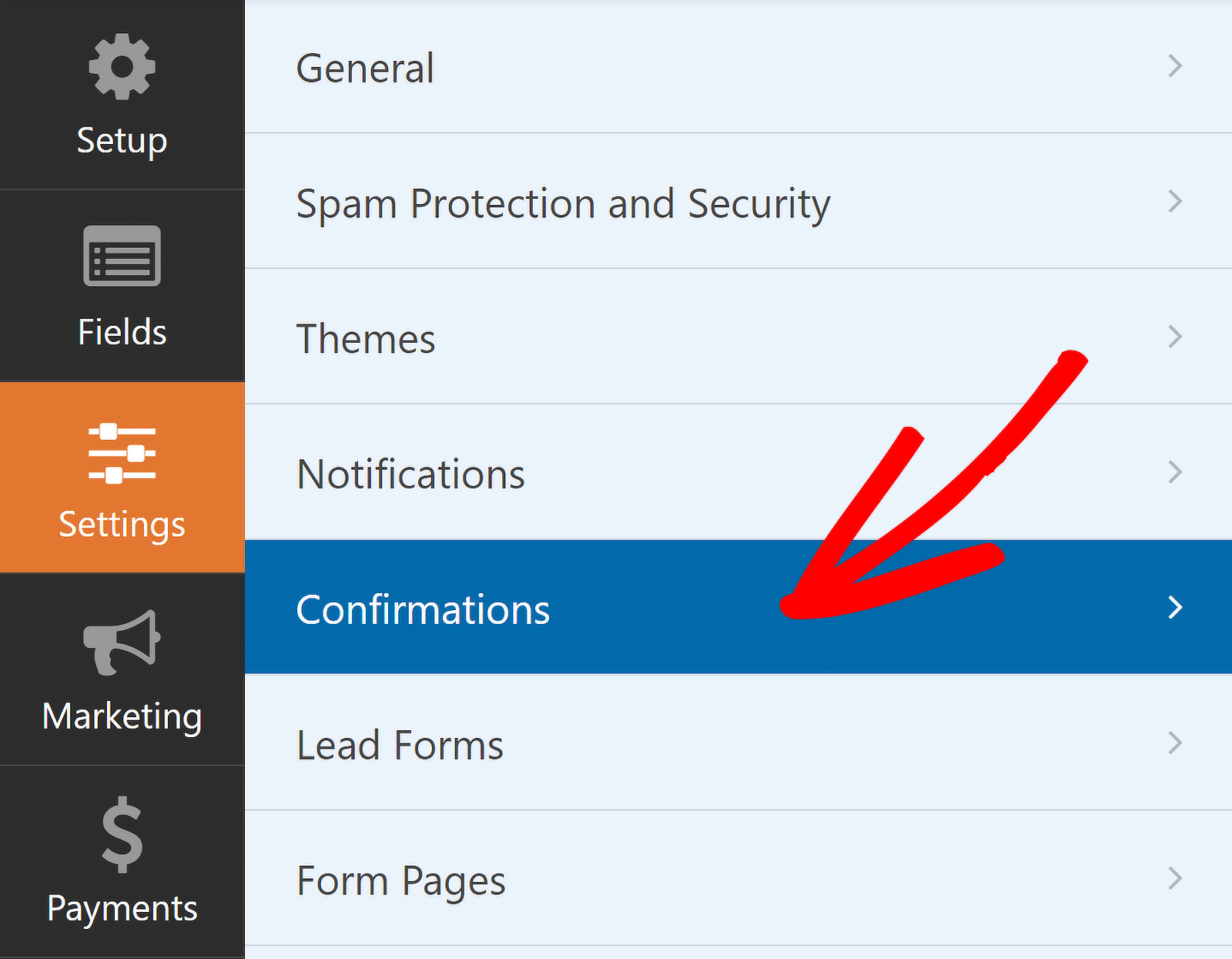
Por ejemplo, si está utilizando el formulario de registro de grupo para registrar a los asistentes a un evento corporativo dentro de su organización, puede redirigir a los usuarios a la página de agradecimiento por su registro.
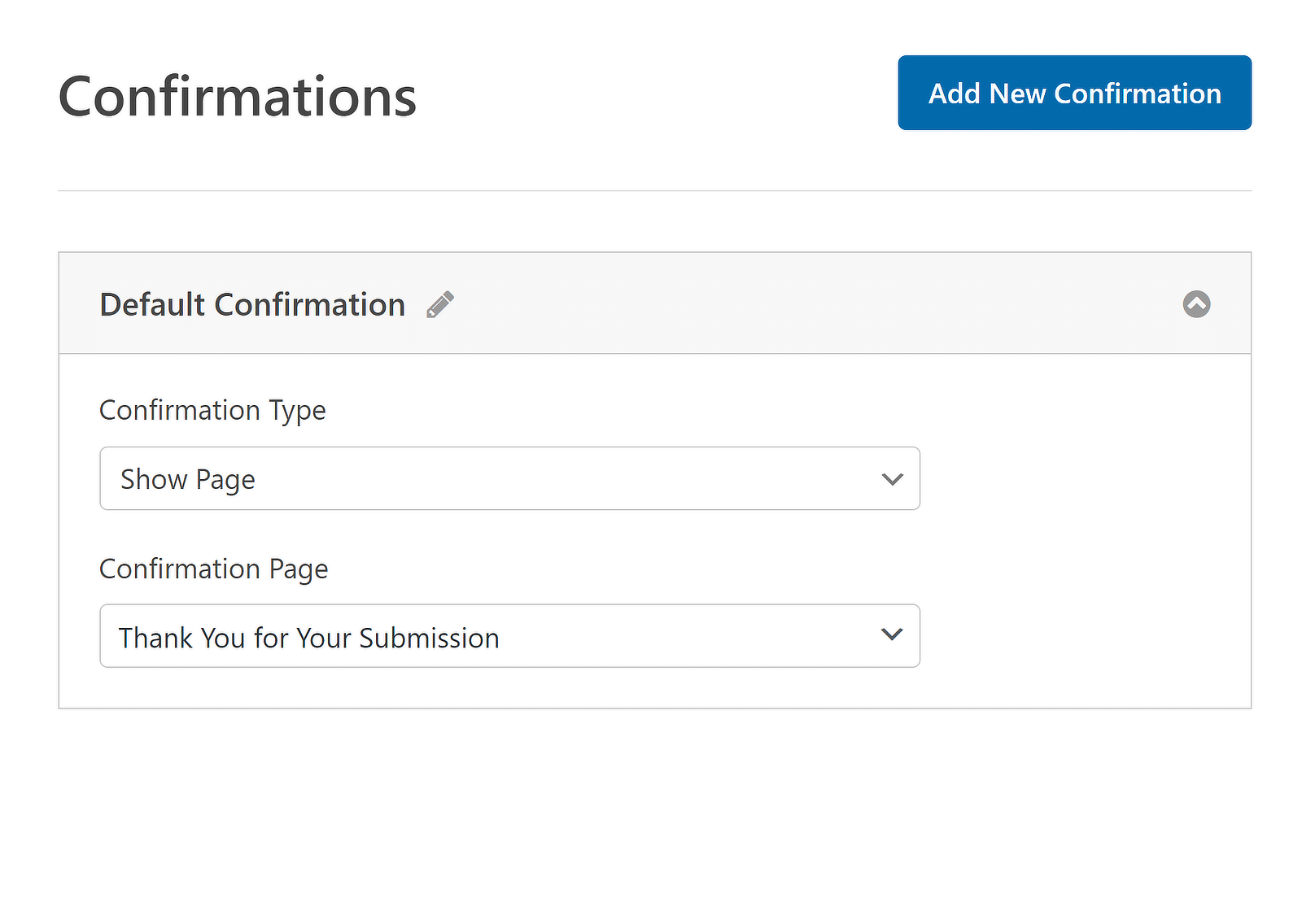
Con eso, ya ha terminado de personalizar el formulario de registro de su grupo. Sin embargo, no olvides que debes guardar todo tu progreso. Por lo tanto, después de realizar los cambios, haga clic en el botón Guardar para guardar todas las ediciones del formulario.
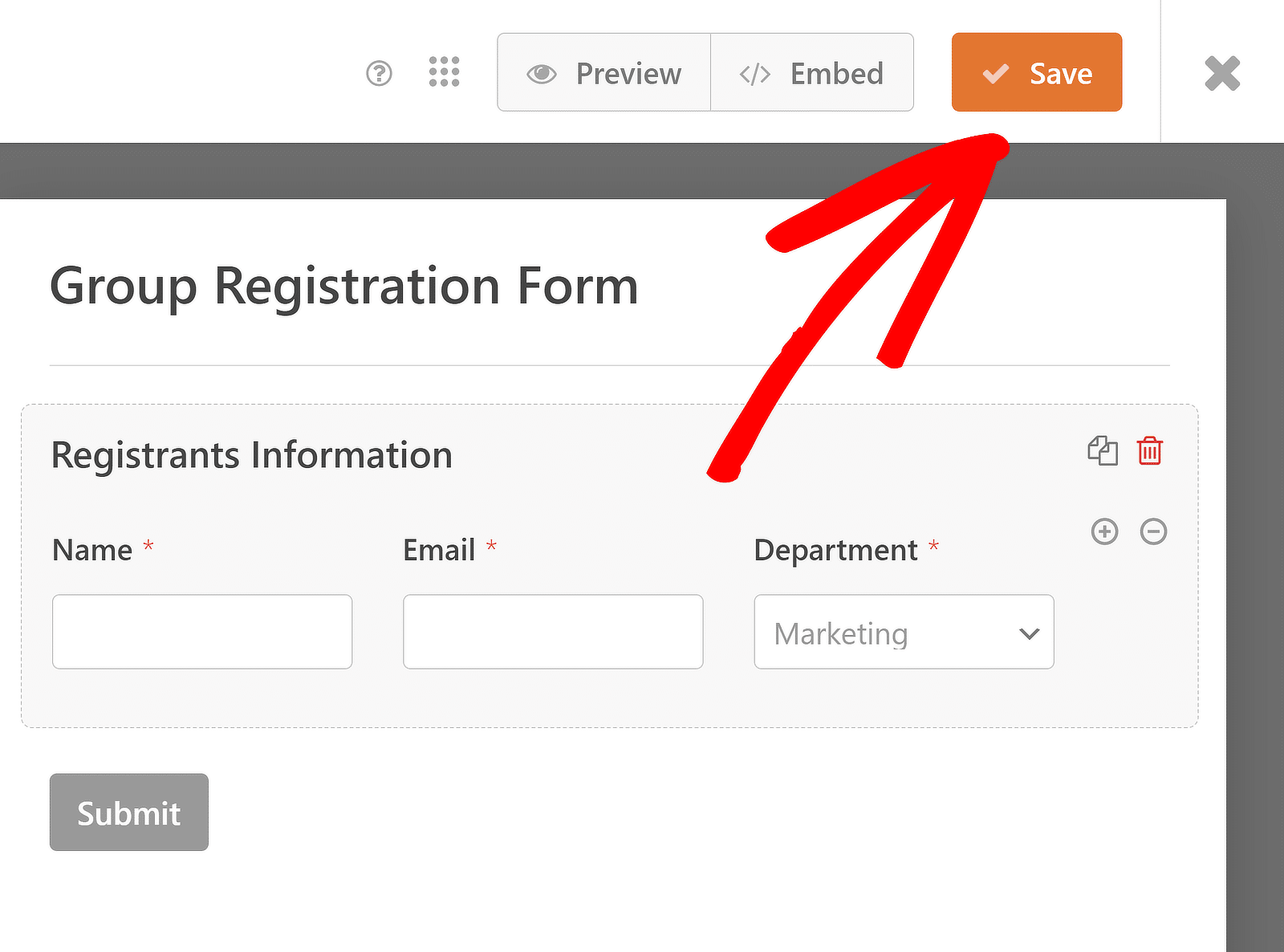
Paso 5: publique el formulario de registro de su grupo
Ahora, todo lo que necesitas hacer es publicar el formulario de registro de tu grupo. Puede hacerlo incrustándolo en una página existente de su sitio web o creando una página nueva. Haga clic en la opción Insertar en la esquina superior derecha del creador de formularios.
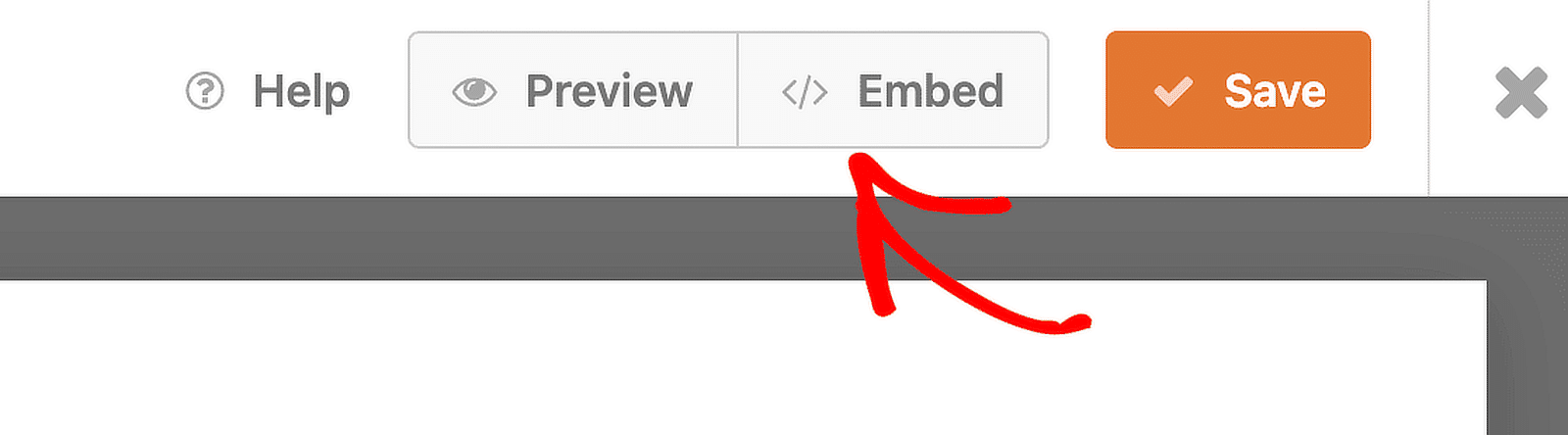
Si va a agregar el formulario a una página existente, haga clic en el botón Seleccionar página existente . Si desea crear una nueva página para su formulario, haga clic en el botón Crear nueva página y asígnele un nombre.
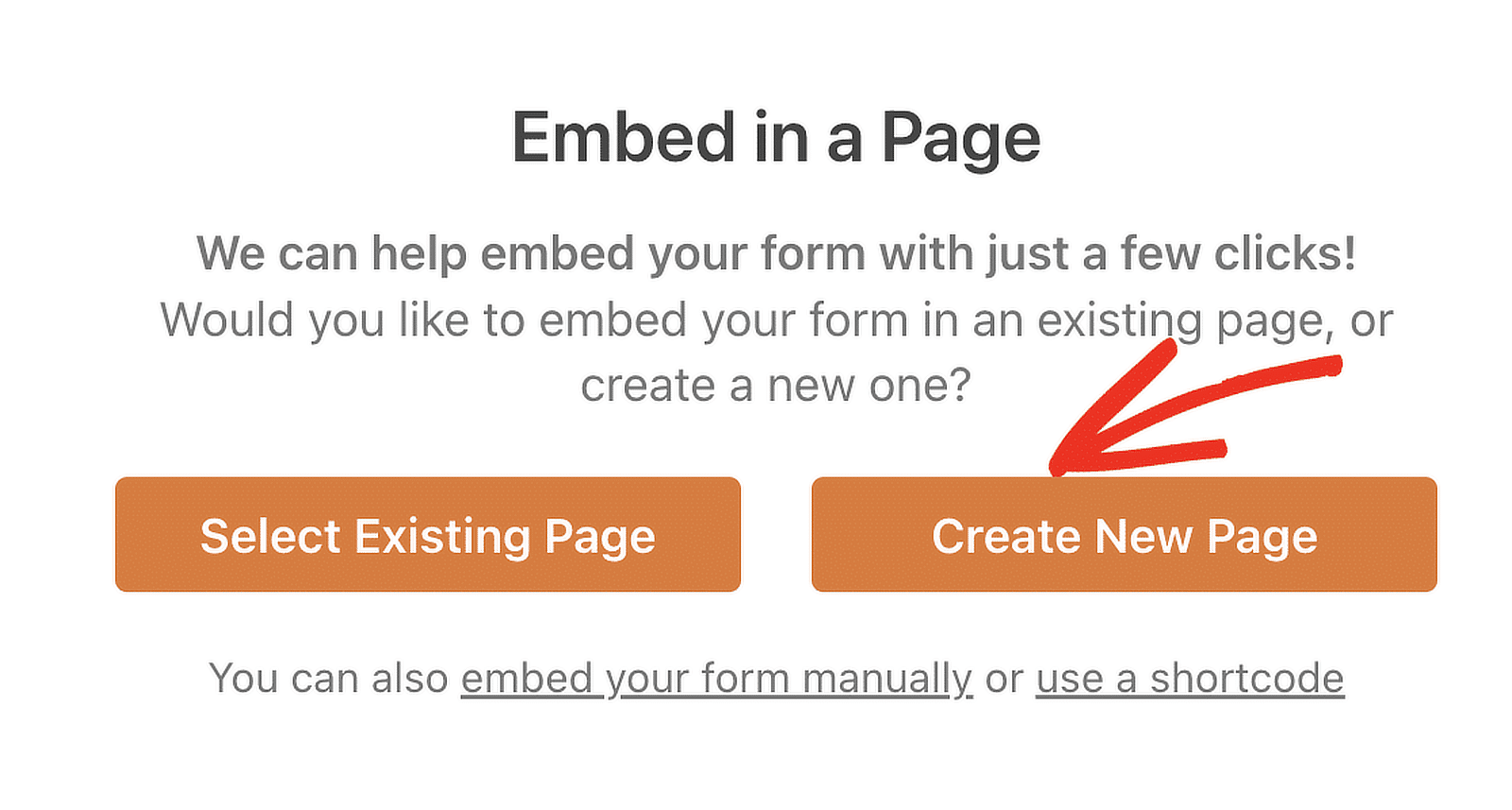
Después de eso, se abrirá el editor de bloques de WordPress. El formulario de registro de grupo que preparó con el campo repetidor ya debería estar incrustado aquí. ¡Simplemente presione el botón Publicar en la parte superior para publicarlo!
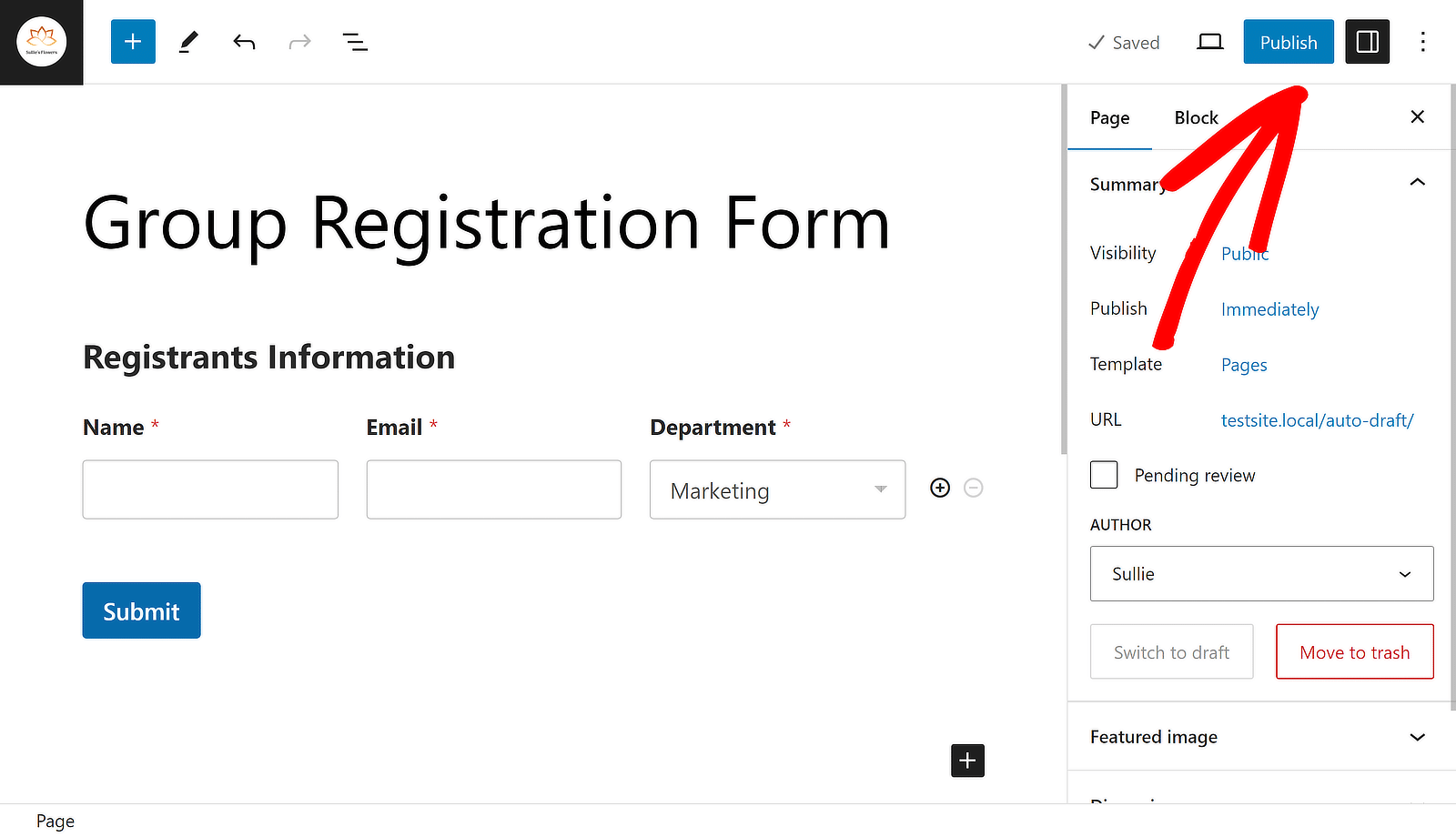
¡Y eso es! Ahora comprende cómo desarrollar un formulario de registro de grupo en WordPress. Con el creador de formularios WPForms, siempre puede regresar y editar su formulario para mejorar la experiencia del usuario.
¡Cree un formulario de registro de grupo ahora!
Más preguntas sobre los formularios de inscripción grupal
Los formularios de registro grupal son un tema de interés popular entre nuestros lectores. A continuación se ofrecen algunas respuestas rápidas a algunas de las preguntas más frecuentes:
¿Qué es un formulario de registro de grupo?
Un formulario de registro grupal permite que varias personas se registren para un evento o actividad a la vez. Recopila toda la información necesaria para cada participante en el envío de un formulario, lo que facilita la gestión de inscripciones grupales.
¿Cómo puedo registrar un grupo en línea?
Para registrar un grupo en línea, puede utilizar un formulario de registro de grupo creado con la licencia básica de WPForms. El campo Repetidor le permite agregar información de varios participantes en un solo envío de formulario.
¿Cómo creo un formulario de registro simple?
Crear un formulario de registro sencillo es fácil con WPForms. Después de instalar el complemento WPForms, use la licencia básica para crear un nuevo formulario. Agregue los campos necesarios como nombre, correo electrónico y cualquier otra información requerida. Guarde y publique el formulario en su sitio.
¿Puedo crear un formulario de registro en Google?
Sí, puedes crear un formulario de registro usando Google Forms, pero si estás usando WordPress, se recomienda usar un complemento como WPForms para crear un formulario de registro, ya que puedes aprovechar funciones aún más avanzadas.
A continuación, aprenda a diseñar un formulario de acordeón con WPForms
Agregar un formulario de acordeón a su sitio de WordPress puede mejorar la usabilidad y la experiencia del usuario. Consulte nuestra guía sobre la forma más sencilla de crear un formulario de acordeón utilizando WPForms para que su sitio web sea más fácil de usar.
Crea tu formulario de WordPress ahora
¿Listo para construir tu formulario? Comience hoy con el complemento de creación de formularios de WordPress más sencillo. WPForms Pro incluye muchas plantillas gratuitas y ofrece una garantía de devolución de dinero de 14 días.
Si este artículo le ayudó, síganos en Facebook y Twitter para obtener más tutoriales y guías gratuitas de WordPress.
