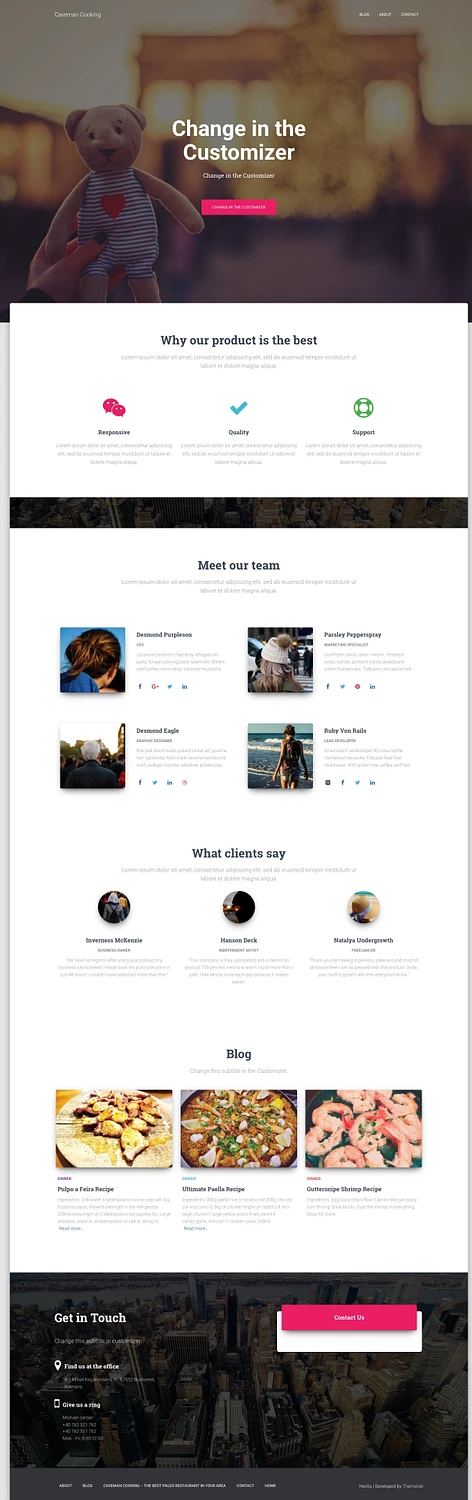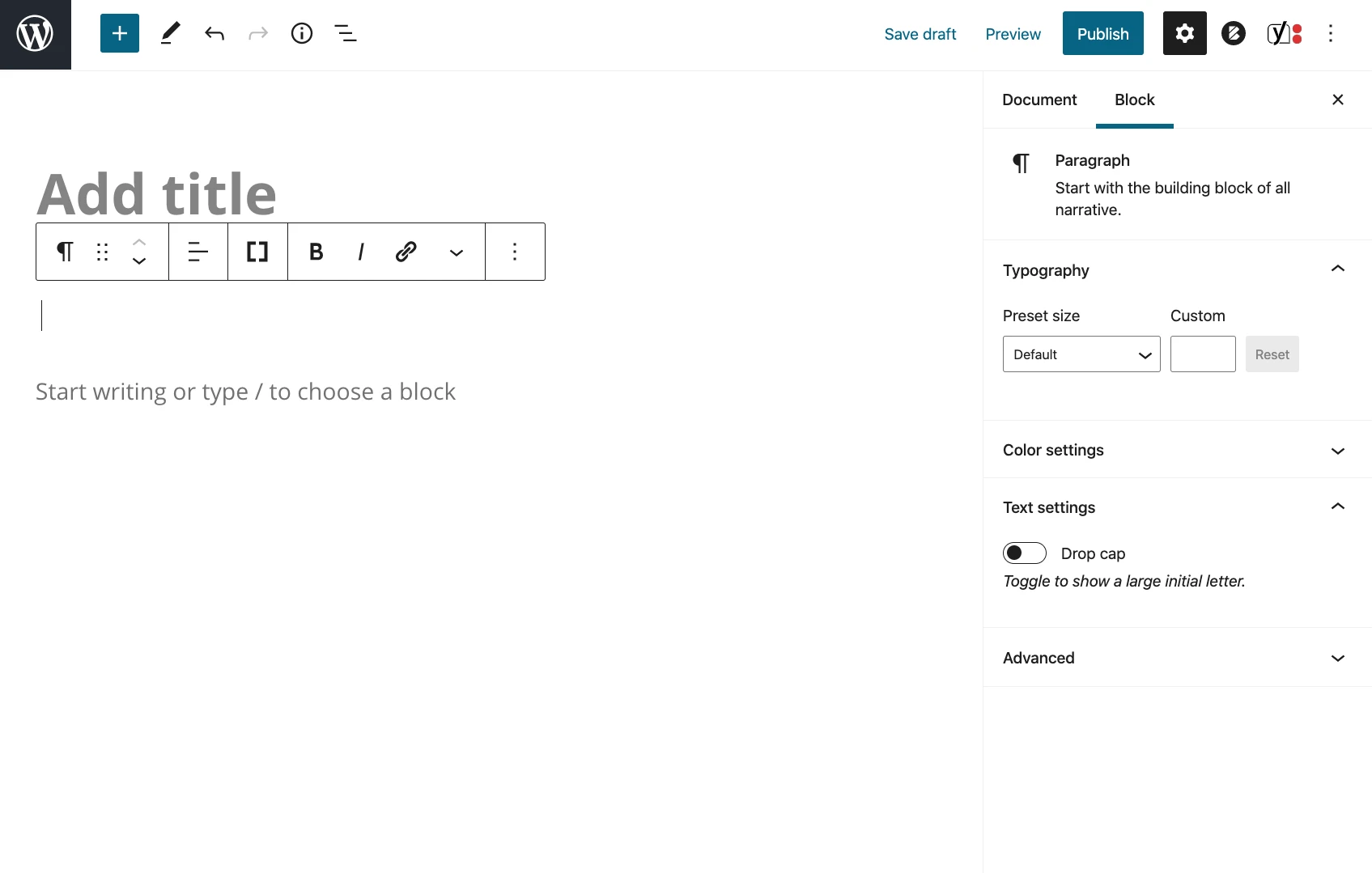Cómo crear un sitio web en WordPress: guía paso a paso para principiantes
Publicado: 2018-10-15Aunque no lo parezca al principio, saber cómo crear un sitio web desde cero es una habilidad imprescindible para los propietarios de pequeñas empresas de hoy. Este es el por qué:
- Puede ahorrar mucho eliminando los costos de desarrollador y diseñador web.
- Adáptate rápidamente a las tendencias del mercado en tu sitio web sin necesidad de programador.
- Supere a la competencia confiando en sus habilidades de bricolaje y evitando largas consultas con los desarrolladores.
Además, nuestro enfoque de bricolaje (no se necesita codificación) le permite configurar un sitio web de WordPress por alrededor de ~$33 por año: ¡un verdadero ahorro de presupuesto!
La siguiente guía lo lleva de la mano y le muestra todos los pasos para realizar el trabajo.
Cómo construir un sitio web en WordPress paso a paso
Cómo crear un sitio web en WordPress – vista de pájaro
El proceso tal como lo presentamos aquí tiene sólo ocho pasos. Esto es todo lo que necesitas para terminar con un sitio web de WordPress de aspecto profesional.
Nos embarcaremos en este viaje, comenzando por elegir nuestra plataforma, seleccionando el nombre de dominio perfecto y eligiendo un servicio de alojamiento confiable. Luego, nos sumergiremos en la configuración de WordPress y personalizaremos su sitio con temas y complementos. Finalmente, concluiremos hablando sobre cómo comenzar a agregar contenido atractivo. ¡Al final, estará bien equipado para lanzar su propio sitio!
Tabla de contenido:
- Paso 1: ¿Por qué elegir WordPress como plataforma de su sitio web?
- Paso 2: Cómo elegir un nombre para su sitio web, comprar un dominio y hosting
- Paso 3: instala WordPress y familiarízate con la interfaz
- Paso 4: elige un tema/diseño para tu sitio web
- Paso 5: obtenga complementos para ampliar las capacidades de su sitio web
- Paso 6: crea páginas básicas
- Paso 7: considere iniciar un blog
- Paso 8: ajuste la navegación de su sitio
- Bonificación: preguntas frecuentes sobre la creación de un sitio web de WordPress
¿Prefieres leer un libro electrónico? Descargue la guía completa aquí : “Cómo crear un sitio web con WordPress” PDF
Paso 1: elija WordPress como plataforma de su sitio web
A decir verdad, existen muchas plataformas de sitios web que puede utilizar al crear un sitio nuevo: normalmente se les llama sistemas de gestión de contenido (CMS).
La idea de un CMS es brindarle algunas herramientas fáciles de usar para que pueda editar el contenido de su sitio sin ningún conocimiento de codificación. En su mayor parte, desde el punto de vista del usuario, esos CMS se parecen mucho a las interfaces familiares de Facebook o Google Docs. Básicamente, crea nuevas páginas o documentos y luego los publica en la web.
¡Pero basta de tecnicismos! Como dije, existen muchos CMS; de hecho, más de 100, según los enumera Wikipedia. Sin embargo, afortunadamente, elegir el mejor es sencillo. Sólo hay un rey en la cima de la montaña: y es WordPress .
WordPress se utiliza en más del 43,1% de todos los sitios web (según los datos). Nuevamente, ¡esos son todos sitios web! O, para decirlo de otra manera, aproximadamente uno de cada tres sitios web que visita está construido en WordPress.
Consejo profesional . Estas son las formas prácticas más rápidas de configurar un nuevo sitio web de WordPress:

Si va a crear un sitio web real en WordPress, un sitio web destinado a representar su empresa o proyecto, entonces la forma más rápida de iniciar su progreso será registrarse en Bluehost y marcar una casilla durante el proceso de registro donde son ellos quienes realmente instalan WordPress por usted. De esa manera, ni siquiera tendrás que ensuciarte las manos, sino que podrás empezar a trabajar en tu contenido o diseño de inmediato. Además, obtienes un nombre de dominio gratis durante un año. Todo eso por $2,75 al mes.
Cree un sitio de WordPress con Bluehost
Se trata de un arreglo muy similar al presentado hace un segundo a través de Bluehost. La principal diferencia aquí es que la herramienta de DreamHost es un poco más amigable para principiantes y le permite crear su sitio web de WordPress a través de interfaces de arrastrar y soltar.
Consulte el creador de sitios web DreamHost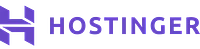
Otra solución similar: nuevamente, es Hostinger quien instala WordPress por usted y realiza la configuración inicial. Además, la oferta de Hostinger permite configurar hasta 100 sitios web en una cuenta por un precio único y bajo de $2,99 al mes.
Configure su sitio de WordPress en HostingerHe aquí por qué crear un sitio web con WordPress es la decisión correcta
- es de código abierto
- es gratis
- es la solución de bricolaje definitiva para la creación de sitios web y tiendas en línea
- Es muy versátil: puede ejecutar cualquier tipo de sitio web.
- es rápido, optimizado y seguro
- está listo para SEO
- facilita la promoción en las redes sociales
Ahora, una distinción importante: el "WordPress" del que estamos hablando aquí es "WordPress, el software". Puedes encontrarlo si vas a WordPress.org.
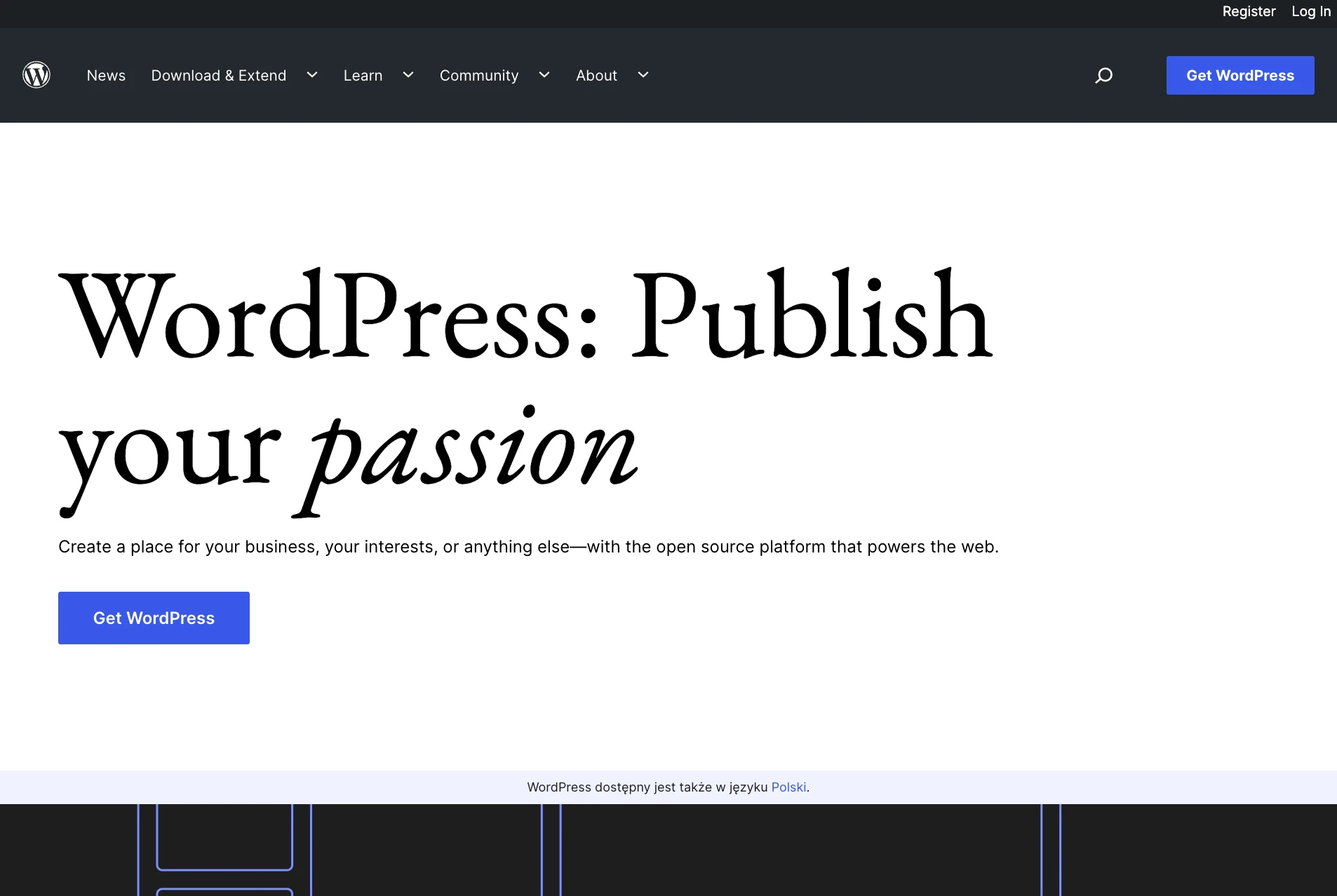
También existe la otra versión de WordPress: “WordPress, el servicio comercial”, que puede encontrar si visita WordPress.com. Describimos las diferencias entre los dos aquí. Por ahora, sin embargo, recordemos que lo que queremos es WordPress.org , ya que es una versión de la plataforma más versátil y más económica de usar. Todo esto quedará claro en los próximos pasos.
Nota de acción. En este punto, no hay ninguna tarea procesable que deba realizar. El paso 1 consiste simplemente en familiarizarse con la herramienta que utilizará para crear su sitio de WordPress en los siguientes pasos.
Paso 2: elige un nombre para tu sitio web, compra un dominio y hosting
Al aprender a crear un sitio web, elegir un nombre es probablemente el aspecto más divertido de todo el proceso.
Después de todo, aquí tienes total libertad. Puede elegir literalmente cualquier nombre que desee para su sitio web.
¡Sin embargo! Todavía hay algunas cosas que debes comprender para prepararte para el éxito en el futuro.
En primer lugar, hay casi 2 mil millones (!) de sitios web en línea (en el momento de escribir este artículo) [1] . Es decir, mantenerse original puede resultar todo un desafío.
Es una muy buena idea construir el nombre de su sitio web (y por lo tanto su nombre de dominio) alrededor del nombre de su organización (el enfoque más obvio) o una frase asociada con el nicho en el que se encuentra, pero con algunas palabras adicionales para mejorar. capacidad de marca.
En resumen, un buen nombre de dominio debería ser:
- Marcable: sonido único, como nada más que haya en el mercado.
- fácil de memorizar
- breves: también son más fáciles de memorizar
- fácil de escribir y difícil de confundir: no querrás que la gente se pregunte cómo se escribe el nombre de tu sitio
- incluyendo palabras clave relacionadas con nichos; por ejemplo, si hace algo con pizza, sería genial tener “pizza” en algún lugar del nombre del sitio; También funciona de la misma manera en industrias distintas a las de pizza.
Aquí tienes una herramienta rápida que puedes utilizar para averiguar si el nombre de dominio que te interesa está disponible:
Si no tiene idea de qué dominio desea obtener, vaya directamente a nuestro número. 1 generador: DomainWheel y vea cómo puede ayudarle.
Comience ingresando una palabra clave inicial que defina bien su sitio web.
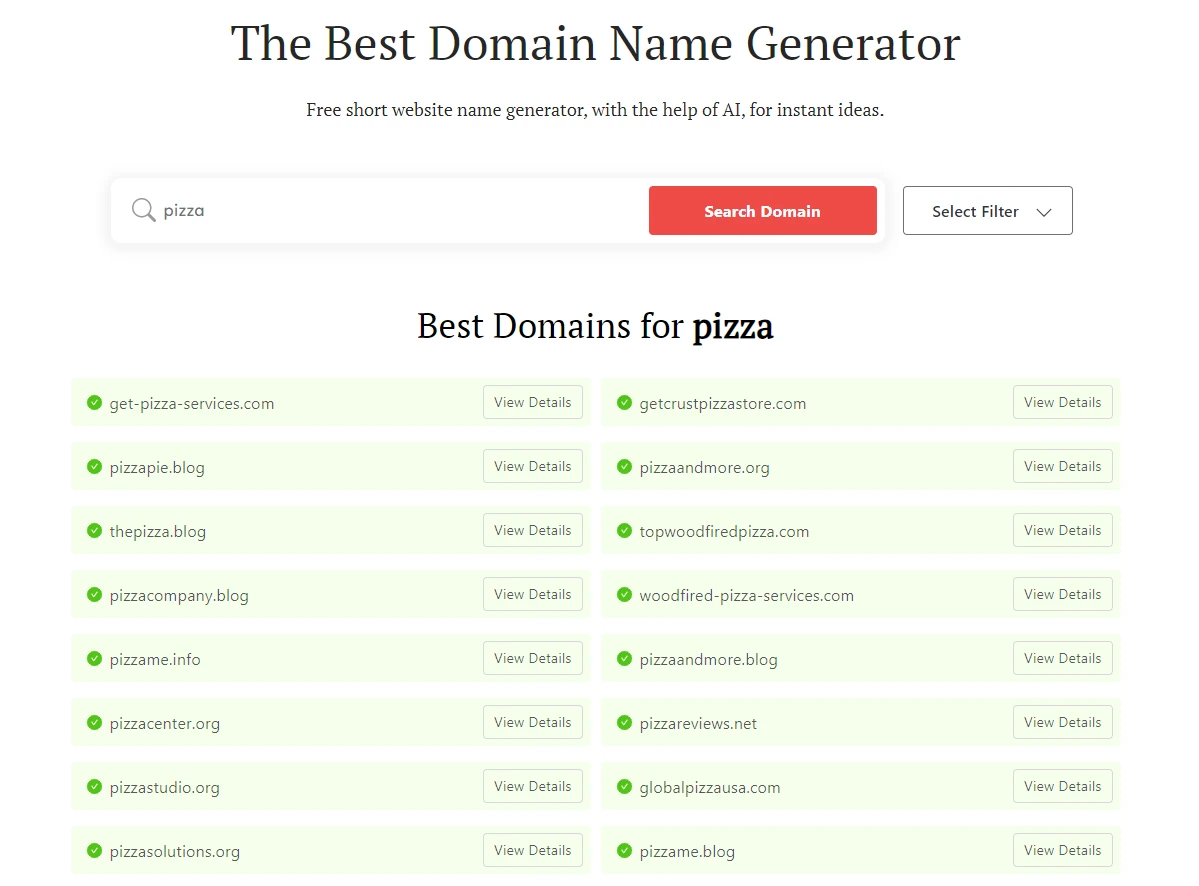
DomainWheel volverá con algunas sugerencias. Puede limitarlo desde allí para encontrar su nombre de dominio perfecto.
El siguiente paso, una vez que sepas qué nombre de dominio quieres, es registrarlo y también comprar un paquete de hosting de una sola vez. Ocupémonos de eso a continuación:
a) Comprar su nombre de dominio y hosting
Nota. Si bien cosas como comprar un paquete de hosting pueden parecer intimidantes al principio, en realidad no hay nada de qué preocuparse. El proceso que presentamos aquí está simplificado y no requiere que usted haga ningún trabajo técnico pesado.
Hay decenas, si no cientos, de empresas diferentes que pueden registrar un nuevo nombre de dominio para usted. Luego, también hay toneladas de empresas que pueden venderte un paquete de hosting…
Pero no nos compliquemos las cosas y, en cambio, consigamos todo de una sola empresa y de una sola vez .
Usaremos Bluehost. Este es el por qué:
- Bluehost es un proveedor de alojamiento web de buena reputación que está optimizado para WordPress y se asegurará de que su sitio web funcione sin problemas.
- es una de las pocas empresas recomendadas en el sitio web oficial de WordPress.org
- es barato (desde $2,75/mes)
- es fácil de usar y apto para principiantes
- obtienes un nombre de dominio gratis
Esto es lo que va a pasar ahora:
- Iremos a Bluehost y elegiremos un plan de alojamiento para nuestro sitio web.
- También registraremos un nombre de dominio personalizado con Bluehost (que es un nombre de dominio gratuito).
- Le diremos a Bluehost que instale y configure una versión limpia de WordPress en nuestra nueva configuración de alojamiento.
- ¡Saldremos con un sitio web de WordPress 100% operativo!
Comencemos: así es como se crea un sitio web:
Primero, haga clic aquí para ir a Bluehost. Una vez en la página, haga clic en el botón “ Elegir plan ”.
En la mayoría de los casos, si estás lanzando un nuevo sitio, el plan más económico, llamado Básico, será suficiente. Cuesta solo $2.75/mes:
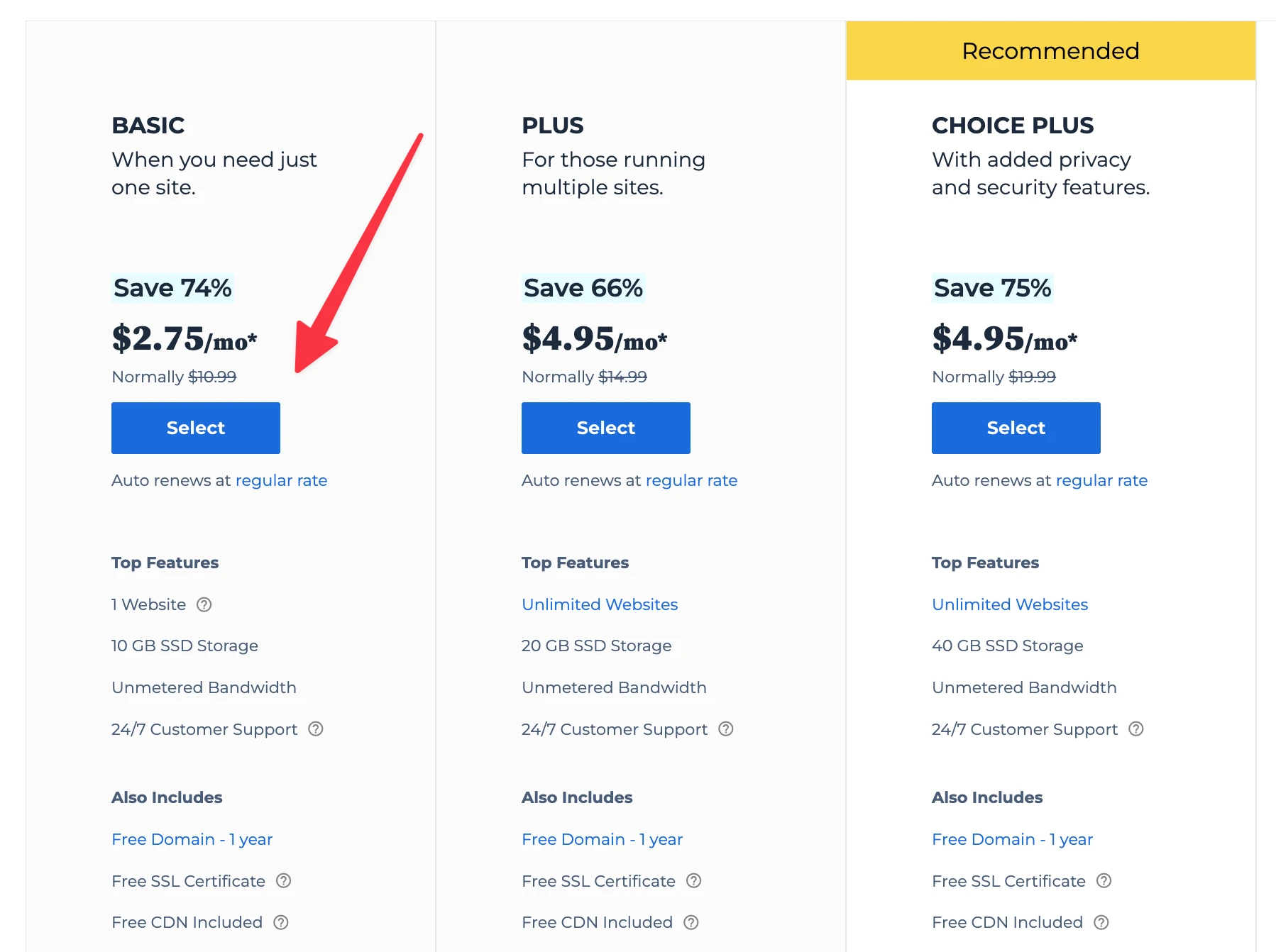
En el siguiente paso, ingrese el nombre de dominio que decidió obtener para su sitio:
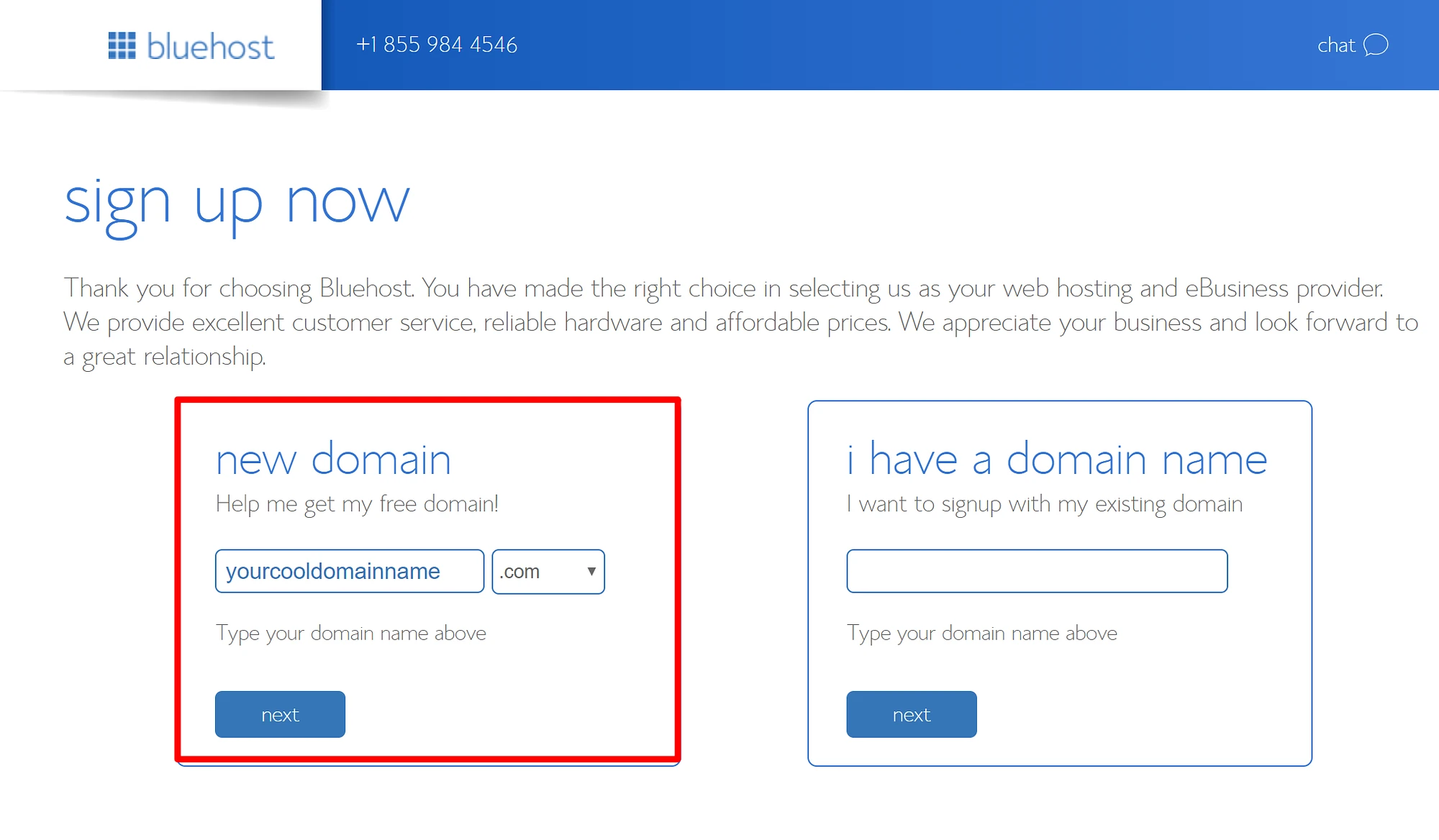
A continuación, proporcione sus datos personales:
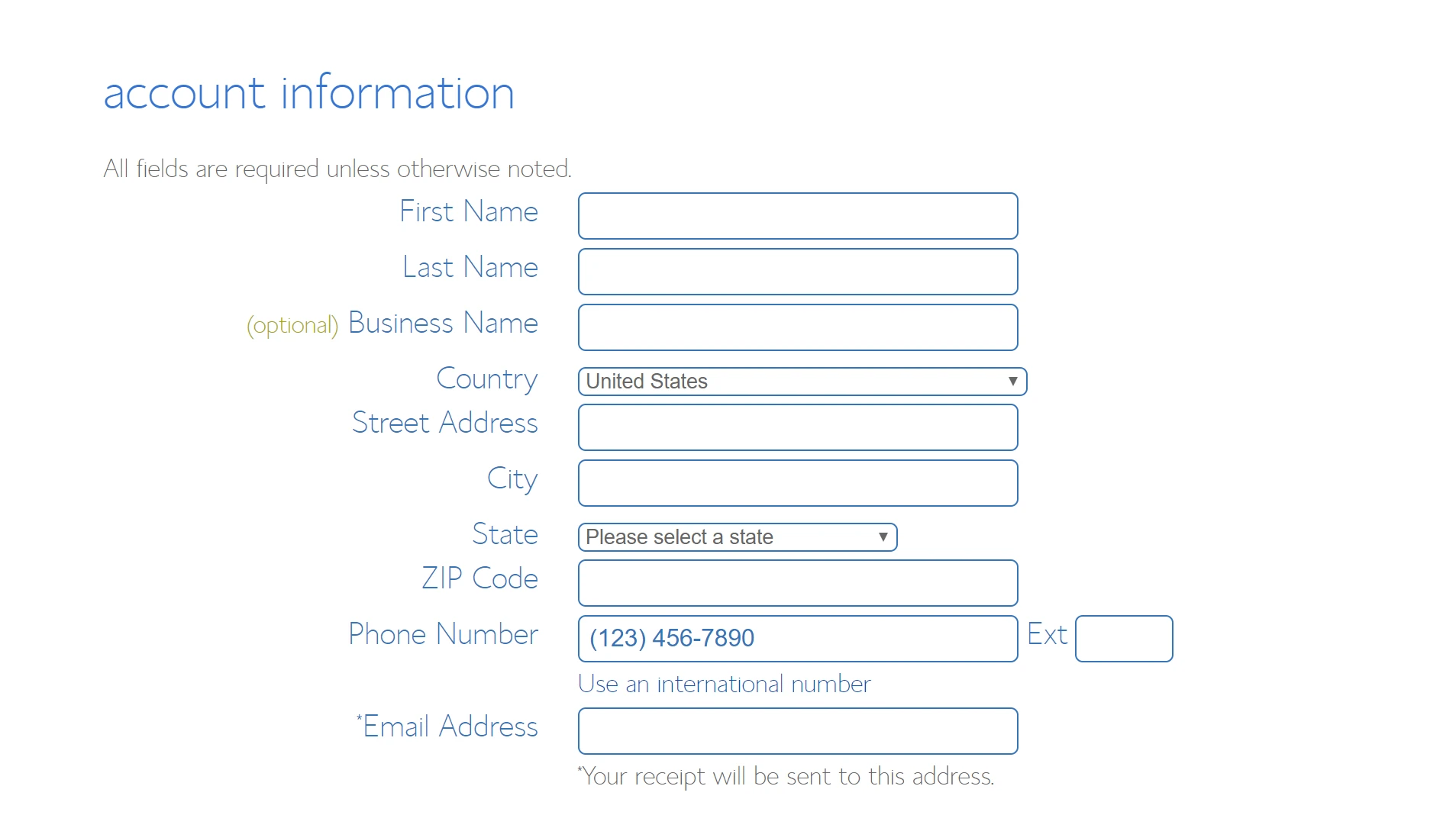
Antes de continuar, es bueno verificar y confirmar los parámetros de la configuración de alojamiento que ha elegido. Esto se puede encontrar en la sección denominada Información del paquete :
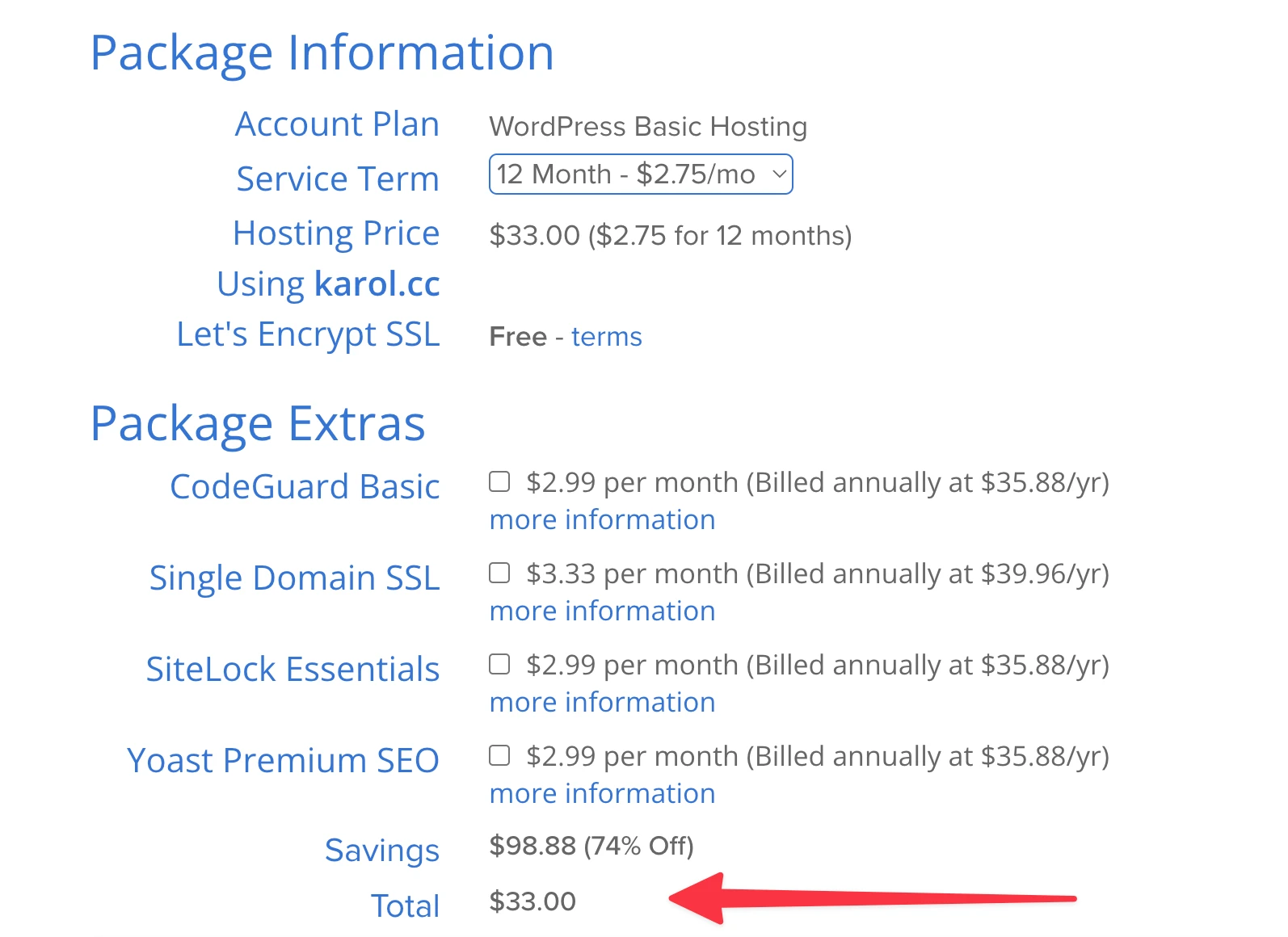
Nota; Obtendrás el precio más bajo si compras tu paquete de hosting por al menos 12 meses.
En esta etapa, puede hacer clic en " ENVIAR " y finalizar su compra.
Paso 3: instala WordPress y familiarízate con la interfaz
Instalar WordPress es una de las cosas más fáciles de hacer, ¡siempre que te hayas registrado con el servidor web adecuado! Las principales empresas de alojamiento se encargarán del proceso de instalación por usted o le brindarán una práctica opción de instalación con un solo clic, que demora literalmente un minuto.
El proceso que le mostraremos a continuación se basa en la interfaz de Bluehost. Es nuestro host más recomendado para WordPress y también uno que hace que la instalación de WordPress sea súper sencilla. Sin embargo, si decide utilizar otro host, consulte esta otra guía nuestra que describe todos los escenarios posibles sobre cómo instalar WordPress en otras plataformas.
Ahora, pasemos a las cosas interesantes. Entonces, la mejor parte de instalar WordPress es que realmente no tienes que hacerlo tú mismo. Quiero decir, ¿por qué lo harías tú, cuando puedes conseguir que otras personas lo hagan por ti y gratis? Así es cómo:
Tan pronto como complete el proceso de registro con Bluehost, debería haber recibido un correo electrónico del equipo de Bluehost con algunos detalles sobre cómo iniciar sesión en su perfil de cliente y comenzar a trabajar en su sitio.
Una vez que haya iniciado sesión, Bluehost le mostrará un asistente fácil de usar que lo guiará a través del proceso de instalación de WordPress en su configuración de alojamiento.
Para comenzar, vaya a Mis sitios :
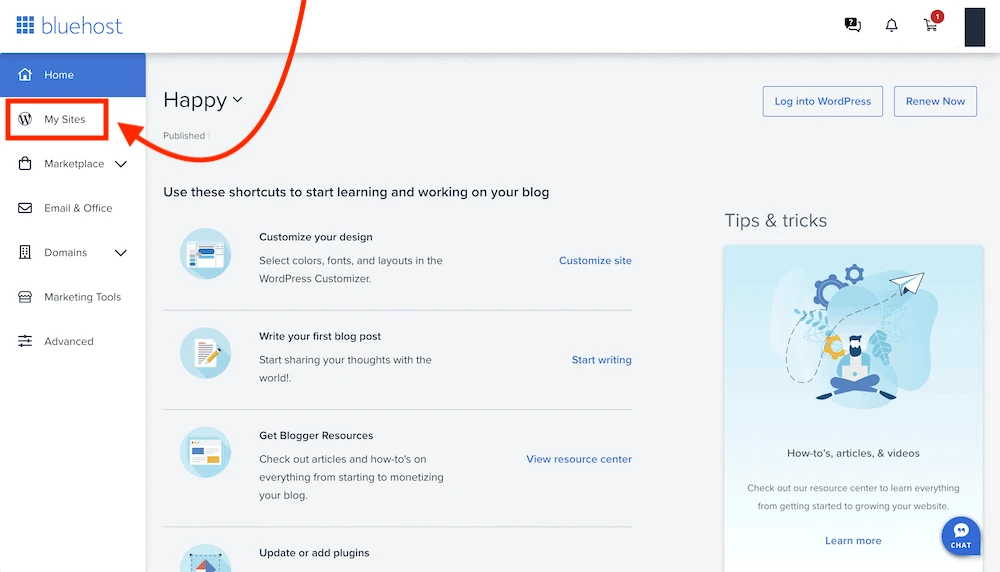
Desde allí, simplemente haga clic en Agregar sitio y luego en Crear nuevo sitio :
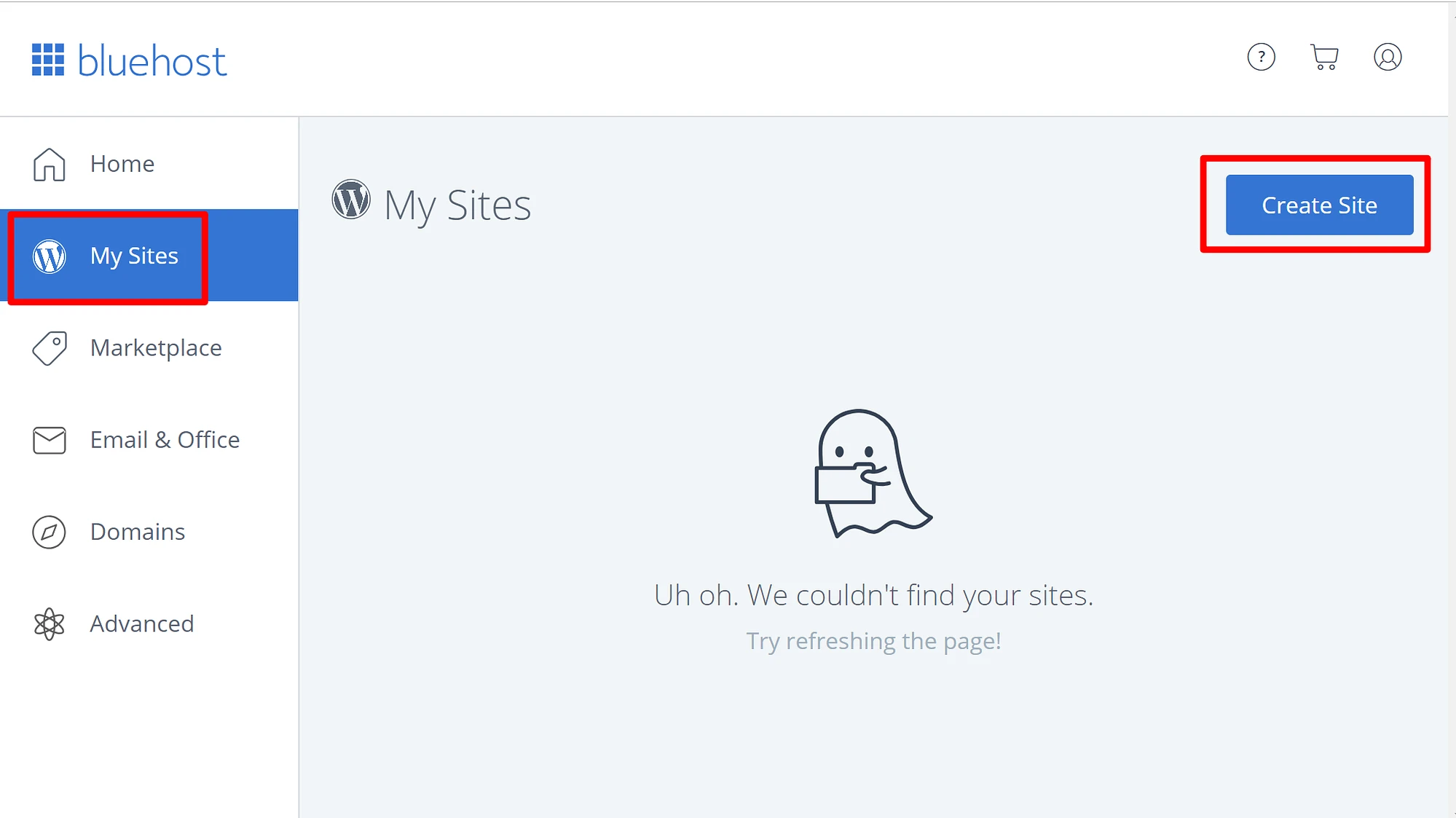
Todo lo que Bluehost necesita para instalar WordPress es el nombre de su nuevo sitio y el nombre de usuario/contraseña que desea utilizar al administrar WordPress. Una vez que haya completado el asistente, su sitio estará instalado y listo para funcionar.
Inicie sesión en el panel principal
Ahora puedes iniciar sesión en tu panel de usuario de WordPress si vas a www.YOURDOMAIN.com/wp-admin/
Esto es lo que verás:
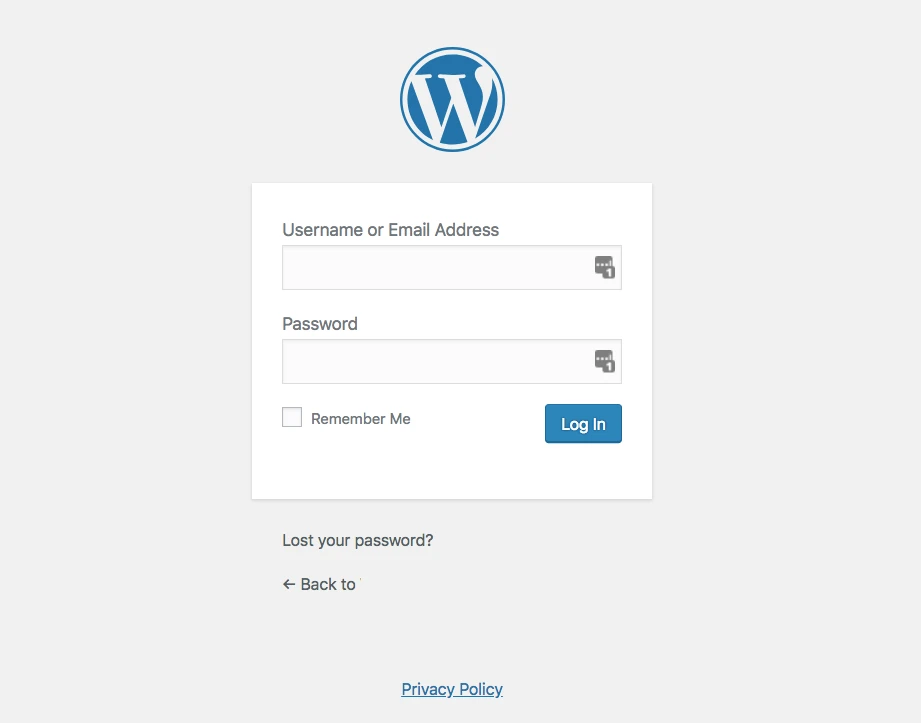
Utilice las credenciales de acceso que configuró en Bluehost en el paso anterior (la "captura de pantalla de instalación de WordPress" arriba).
Después de iniciar sesión correctamente, verá la interfaz principal de WordPress en todo su esplendor:
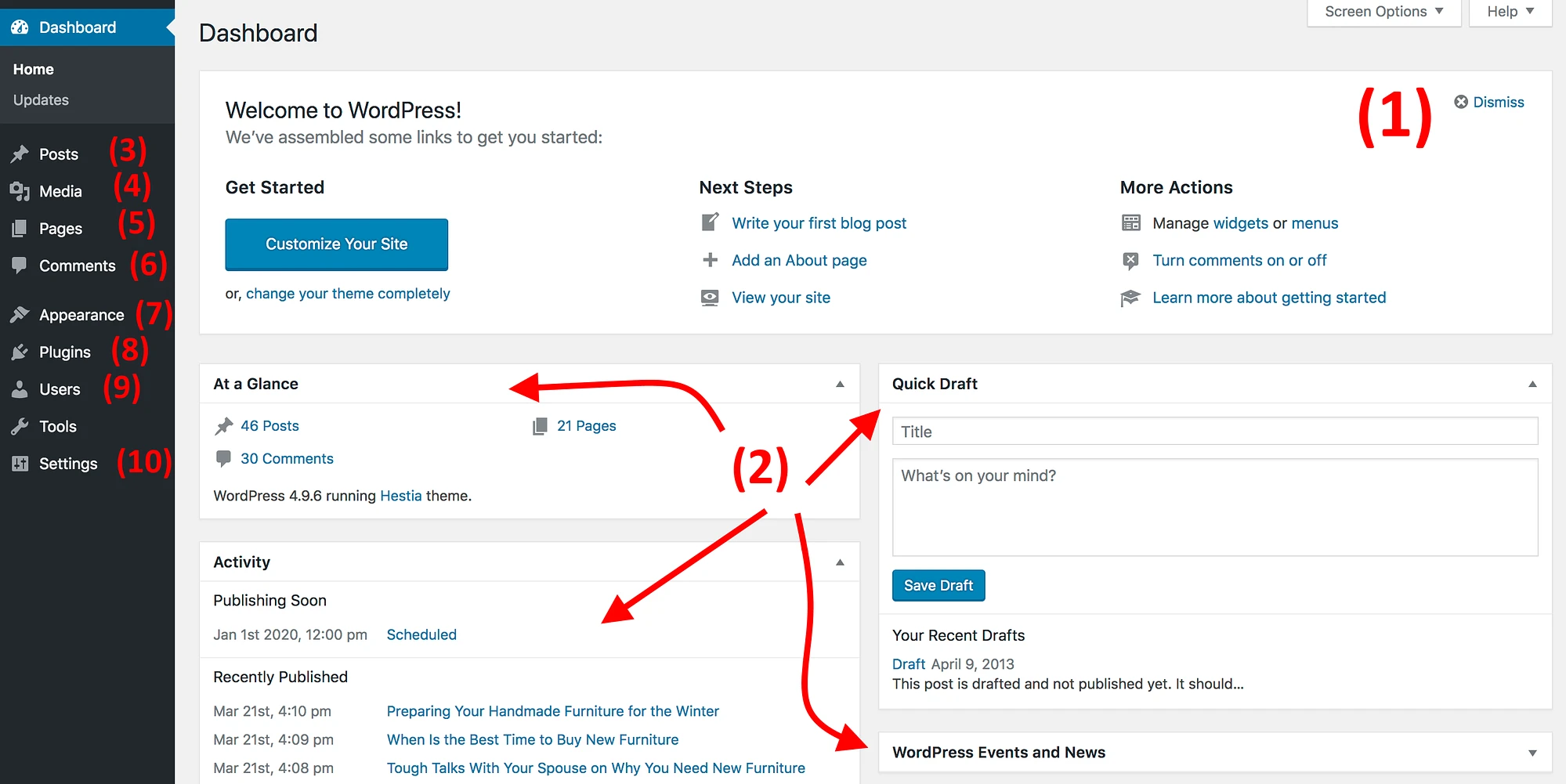
- (1) Mensaje de bienvenida: algunas de las áreas más importantes del panel de administración figuran como enlaces de accesos directos rápidos; estos suelen ser sus accesos directos a cómo crear un sitio web.
- (2) El estado actual de su sitio y lo que está pasando con él.
- (3) Publicaciones: vaya aquí para crear publicaciones de blog.
- (4) Medios: cargue/administre imágenes y otros archivos multimedia aquí.
- (5) Páginas: vaya aquí para crear subpáginas.
- (6) Comentarios: aquí es donde puedes moderar los comentarios.
- (7) Apariencia: cambie aquí el diseño de su sitio y/o personalice cómo se muestran ciertas cosas en el diseño actual.
- (8) Complementos: instale nuevos complementos aquí.
- (9) Usuarios: administre cuentas de usuarios que pueden acceder al panel de administración del sitio web.
- (10) Configuración: la configuración principal.
En esta etapa, es bueno encargarse de algunas configuraciones básicas de WordPress que mejorarán su experiencia en el futuro. Aquí están:
a) Establezca el título y el eslogan de su sitio web
Vaya a Configuración → General y configure los campos Título del sitio y Lema según lo que desee.
El título y el eslogan de su sitio pueden aparecer en varios lugares del sitio. Algunos temas de WordPress los muestran en la página de inicio y en la descripción SEO, que Google utiliza cuando incluye su sitio web en las páginas de resultados.
El eslogan es opcional; puede dejarlo en blanco si no tiene uno para el sitio. Sin embargo, siempre es parte del proceso de diseño web, por lo que es bueno contar con uno adecuado.
b) Haga público su sitio
Supongo que quieres que Google pueda encontrar e indexar tu sitio web. Para asegurarse de que ese sea el caso, vaya a Configuración → Lectura y asegúrese de que la casilla denominada "Desalentar los motores de búsqueda..." no esté marcada .

c) Establece tu zona horaria
Configurar tu zona horaria correctamente hará que la publicación de nuevas páginas y publicaciones sea más predecible.
Generalmente, querrás establecer la zona horaria según tu ubicación o la de tu público objetivo. Lo que tenga más sentido.
Puede configurar la zona horaria en Configuración → General .
️️️ Ese fue tu ABC: lo que debes hacer para configurar tu sitio correctamente desde una perspectiva de visibilidad en la web .
Los DEF adicionales a continuación son más opcionales , pero sigue siendo una gran idea cuidarlos también :
d) Establecer enlaces permanentes
Los enlaces permanentes definen cómo se estructuran las direcciones de páginas web individuales, también conocidas como URL, dentro de su sitio.
La estructura más optimizada es tener el título de la página en la URL. Por ejemplo, su página "acerca de" (más información sobre esa página más adelante) debería estar disponible en algo tan simple como YOURSITE.com/about . Configurar los enlaces permanentes correctamente le permitirá lograrlo.
Para configurar sus enlaces permanentes, vaya a Configuración → Enlaces permanentes desde la barra lateral principal en su panel de WP.
Una vez allí, seleccione esta configuración:
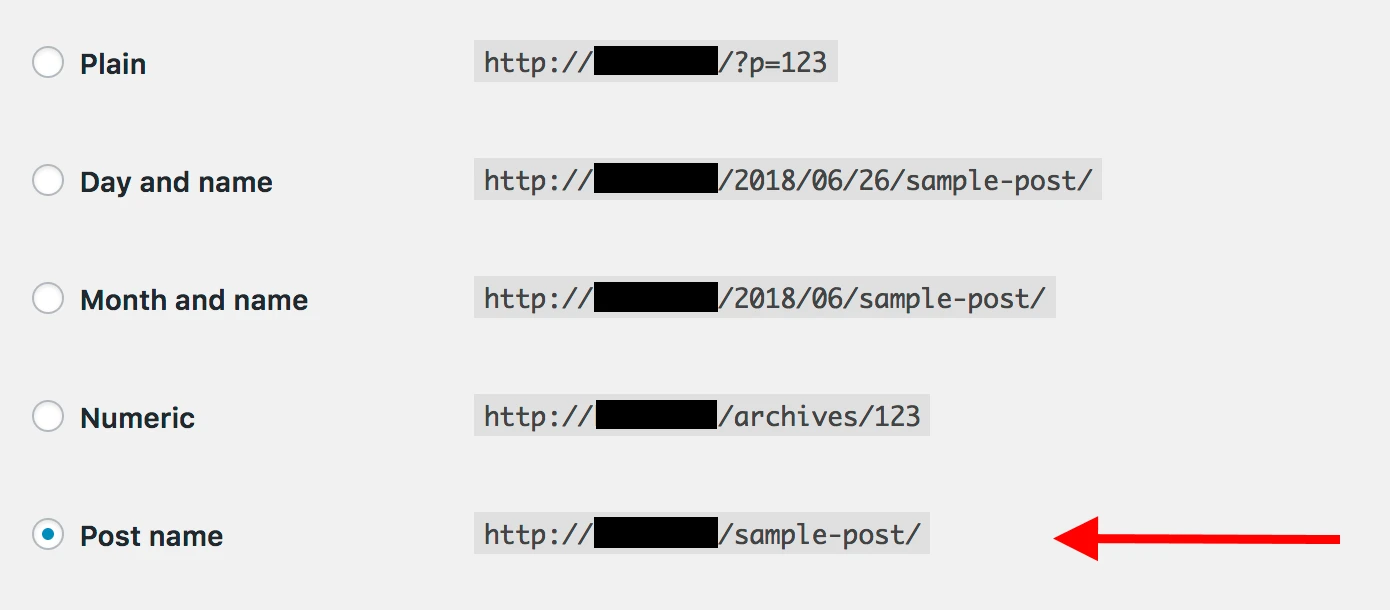
e) Permitir o deshabilitar comentarios
Depende de usted si desea o no aceptar comentarios en su sitio web.
Por un lado, permitir que los lectores dejen sus opiniones y preguntas en sus artículos/páginas puede ser excelente para construir una comunidad alrededor del sitio web. Pero, por otro lado, también tendrás las manos ocupadas lidiando con el spam y asegurándote de que no haya troleo. A veces es mejor dejar la página de contacto como canal principal de comunicación.
Ya sea que termines permitiendo o deshabilitando comentarios, puedes hacerlo en Configuración → Discusión .

f) Desactivar pingbacks y trackbacks
No sé por qué esta configuración todavía está en WordPress. Es principalmente un vestigio de la época en que existían los pingbacks y los trackbacks.
Sin embargo, si desea aprender cómo crear un sitio web hoy en día, simplemente puede desactivarlos deseleccionando la siguiente configuración en Configuración → Discusión .

Una vez eliminadas las configuraciones básicas, podemos pasar a las cosas divertidas:
Paso 4: elige un tema/diseño para tu sitio web
Lo bueno de WordPress es que funciona con diseños intercambiables, llamados temas .
Es decir, puedes cambiar la apariencia de tu sitio web de WordPress con solo un clic .
Por ejemplo, así es como se ve un sitio web de WordPress de forma predeterminada, justo después de la instalación:
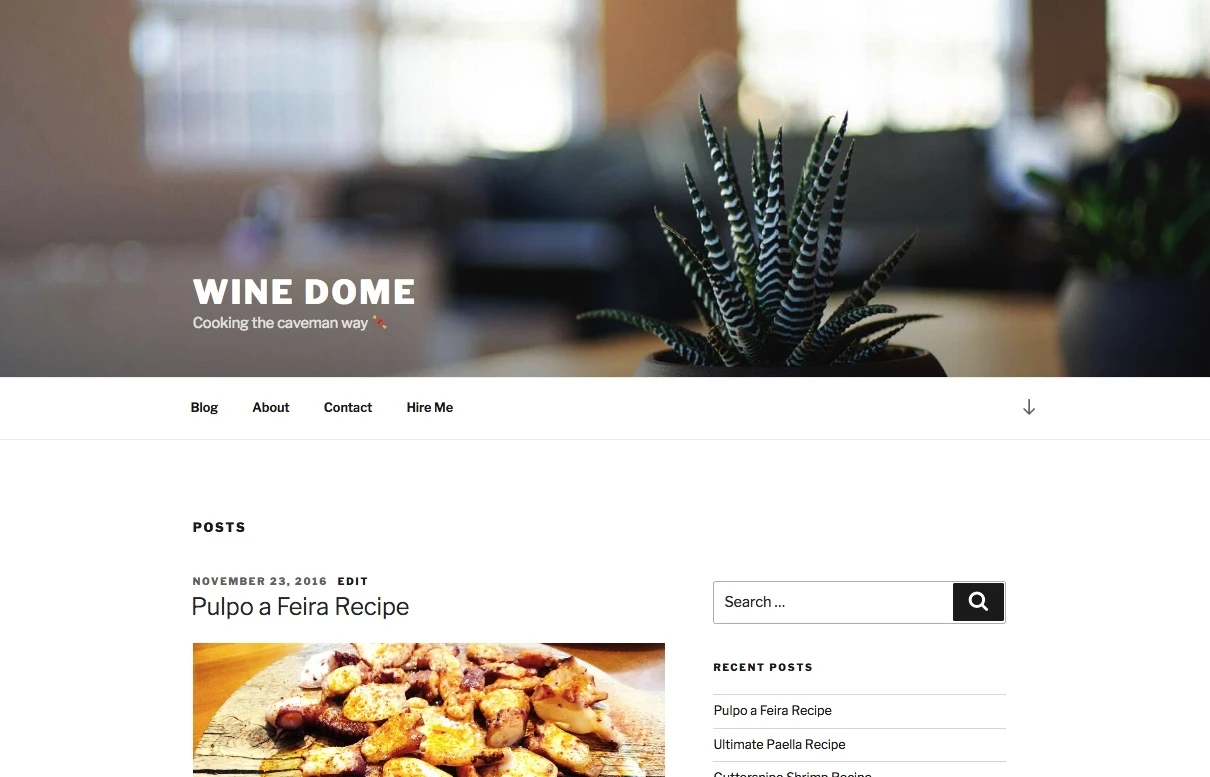
Con tan solo un par de clics, y con un popular tema gratuito llamado Hestia, por ejemplo, podemos conseguir que tenga este aspecto:
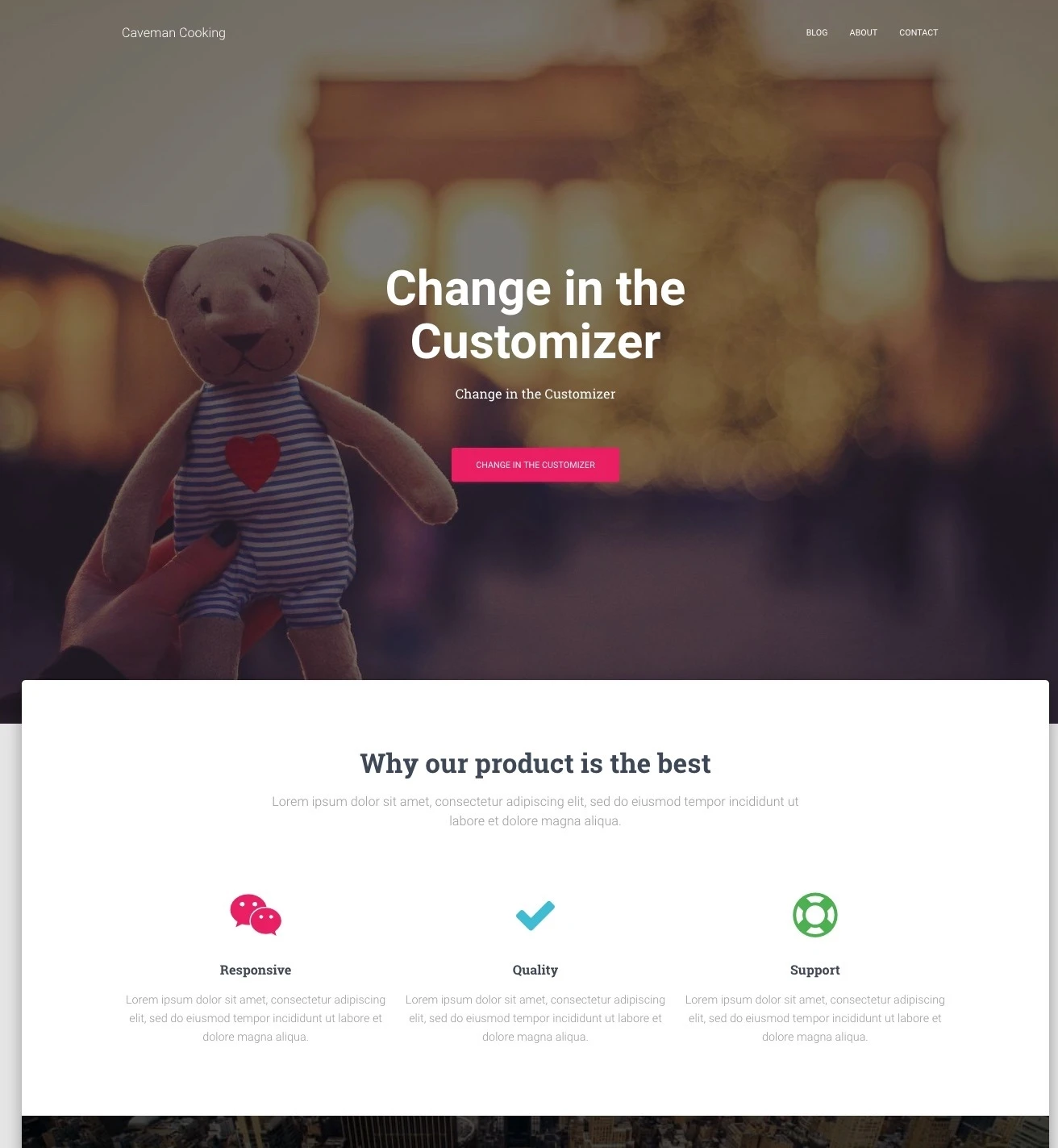
Así es cómo:
a) Elige un tema que te guste
Como mencioné, los temas de WordPress son paquetes de diseño listos para usar que definen la apariencia de su sitio web. Puede instalarlos rápidamente y luego cambiarlos en el futuro si es necesario.
El diseño de su sitio web debe seleccionarse en función del propósito de su sitio: vender productos de alta calidad, marcar su presencia en línea como blogger, hacer la transición de su negocio en línea, configurar un sitio web simple, una tienda de comercio electrónico o un sitio web de comercio electrónico, o para marketing por correo electrónico. .
El detalle crítico aquí es que los temas no cambian el contenido de su sitio, solo alteran la presentación.
Existe una gran cantidad de temas de WordPress. Con solo mirar el directorio oficial de WordPress.org, hay cientos de temas allí.
Pero eso es sólo la punta del iceberg. Hay muchos más temas gratuitos en la web en sitios de terceros, y también hay otro mundo de temas pagos distribuidos por tiendas de temas independientes (como ThemeIsle o aThemes) e incluso mercados de temas (como ThemeForest).
Aunque existen innumerables temas pagos, para la mayoría de los usuarios, los temas gratuitos son una excelente opción para comenzar. Lo sorprendente de algunos de los mejores temas gratuitos es la cantidad de funciones impresionantes que aportan sin pedir nada a cambio.
Entonces, ¿cómo elegir un tema adecuado para usted? A continuación se ofrecen algunos consejos si desea profundizar más en esto. Sin embargo, por lo general, no es necesario dedicar demasiado tiempo a esto y, en su lugar, seguir una ruta sencilla.
Podemos hacerlo porque el tema que elijas hoy no tiene por qué ser tu decisión final. Siempre podrás volver a él más tarde y cambiarlo en cuestión de minutos.
Por lo tanto, vamos a hacer una apuesta segura y utilizaremos uno de los temas gratuitos más populares del mercado actual para demostrar cómo funcionan los temas de WordPress. Ese tema es la ya mencionada Hestia.
Nota. Si bien usaremos Hestia como ejemplo en la siguiente sección, no es el único tema gratuito que puedes usar. Aquí hay una colección de resúmenes de temas para múltiples propósitos, desde sitios web comerciales hasta blogs, viajes, comida, sitios personales y más. Puedes utilizar cualquiera de esos temas. El procedimiento es el mismo.
b) Instala tu tema
Si el tema que ha elegido está disponible en el directorio oficial de WordPress.org, entonces lo único que necesita para instalarlo es el nombre del tema. Sí. Eso es todo.
Así es como se realiza la instalación del tema:
Vaya a Apariencia → Temas desde su panel de WordPress y luego haga clic en "Agregar nuevo".
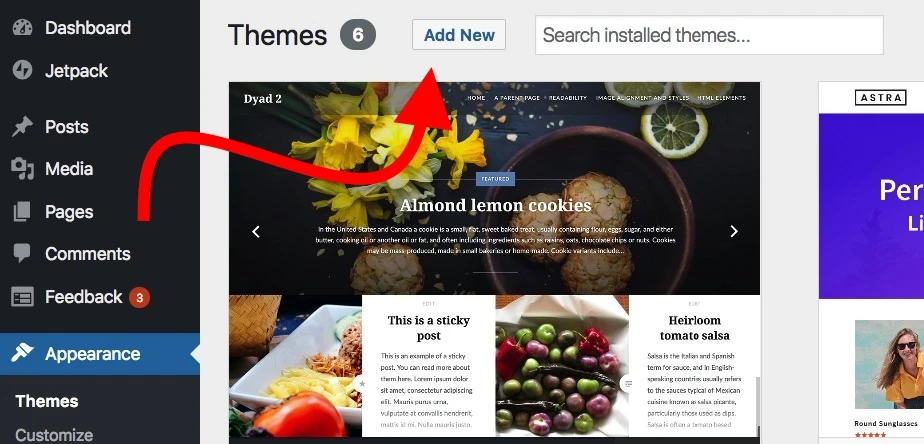
Desde allí, ingresa el nombre del tema que deseas instalar, así:

Lo verás en la lista debajo del campo de búsqueda. Simplemente haga clic en el botón Instalar debajo del tema que desee:
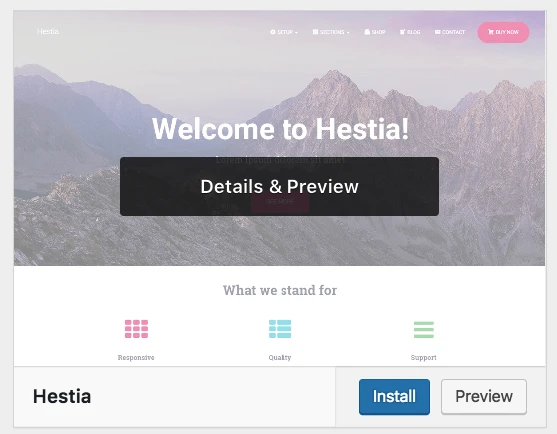
Después de un segundo, se instalará el tema. Para habilitarlo completamente en su sitio, haga clic en el botón "Activar" que aparecerá en lugar del botón " Instalar ".
Hestia es uno de esos temas que ofrece una excelente incorporación para nuevos usuarios. Para ver lo que el tema tiene reservado para usted, haga clic en el botón del mensaje de bienvenida.

Verás tu panel principal de Hestia, desde el cual podrás obtener información sobre el tema y ampliar sus funciones listas para usar con algunos extras e integraciones. Hagámoslo ahora.
Primero, haga clic en el enlace " Acciones recomendadas " para ver qué hay disponible.
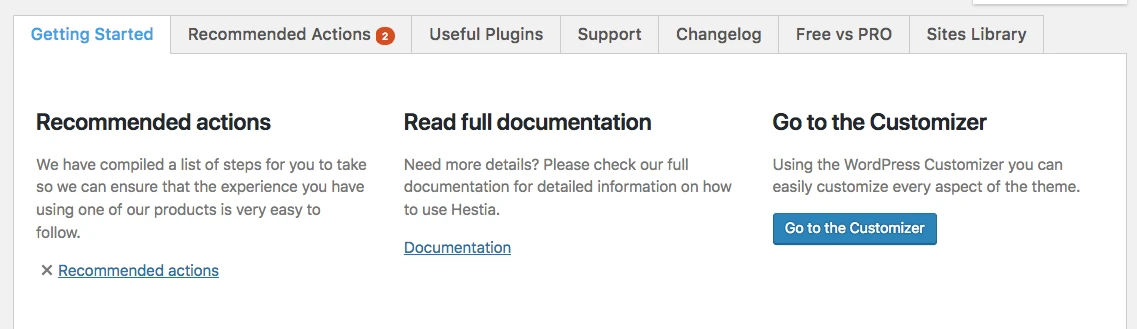
De las opciones propuestas allí, vayamos sólo con "Orbit Fox Companion" por ahora. Simplemente haga clic en el botón " Instalar y activar ".
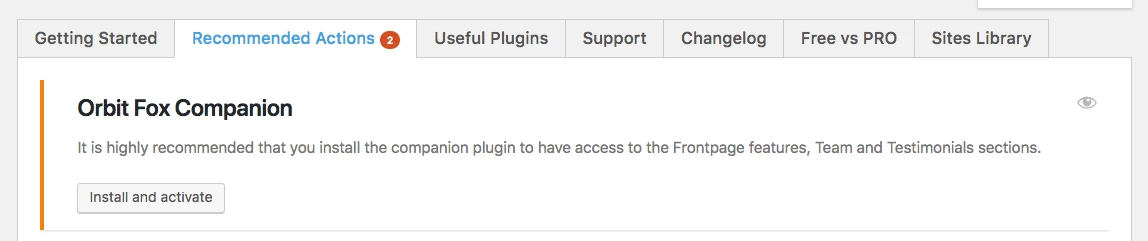
Nota. Orbit Fox Companion es un complemento. Hablaremos más en profundidad sobre los complementos de WordPress más adelante en esta guía sobre cómo crear un sitio web.
Orbit Fox es una buena adición a Hestia, ya que ofrece algunas funciones interesantes para mejorar la apariencia de su sitio. Por ejemplo, obtiene algunos módulos nuevos y útiles para la página de inicio, un directorio de plantillas que le resultará útil a la hora de crear sus subpáginas (como "acerca de" o "contacto") e iconos de menú personalizados.
En esta etapa, su nuevo tema está activo en su sitio. Puedes verlo en acción simplemente visitando YOURDOMAIN.com .
Sin embargo, lo que estás viendo allí está lejos del potencial del tema. Ahora mismo, nos encargaremos de adaptar el diseño, los menús y otros elementos para que el sitio luzca exactamente como usted lo desea. Así es cómo:
c) Personaliza el tema
Si bien el aspecto original de tu tema puede que ya sea bastante agradable, aun así debes realizar algunas personalizaciones básicas para que se ajuste a tus necesidades. Al principio parece implicar una curva de aprendizaje, pero es realmente intuitivo, especialmente con el tiempo.
Para comenzar, vaya a Apariencia → Personalizar . Verás la interfaz principal del Personalizador de WordPress.
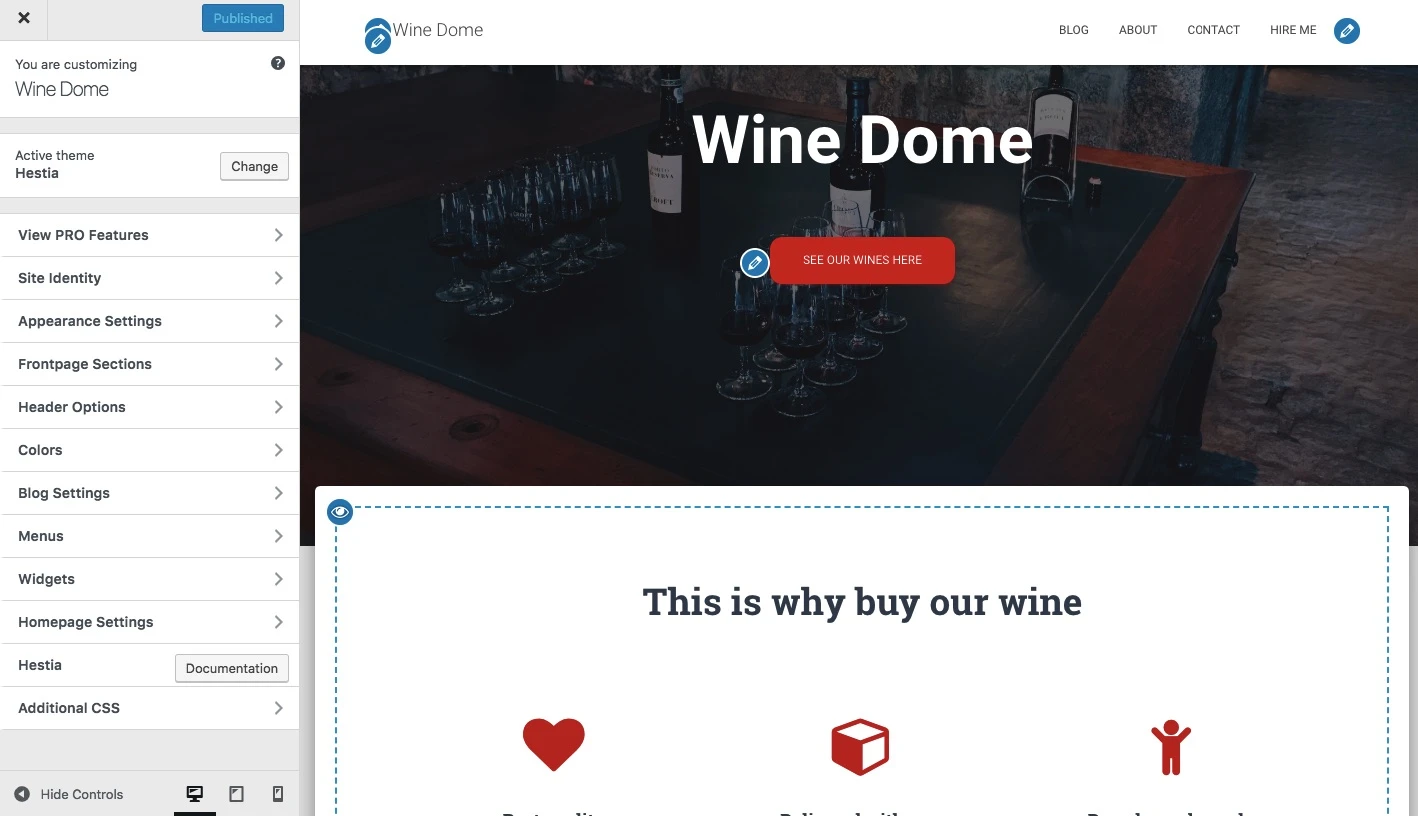
A partir de ahí, puedes ajustar un montón de cosas. Empezaremos por la página de inicio, ya que es la más representativa.
Configurando tu página de inicio .

Haz lo siguiente:
- En la barra lateral, vaya a " Configuración de la página de inicio ".
- Seleccione la opción " Una página estática " en la configuración de visualización de su página de inicio.
- Haga clic en " Agregar nuevo " para crear una nueva página que actúe como su página de inicio.
- Ingrese el nombre de la página («INICIO» parece una buena idea) y haga clic en « Agregar ».
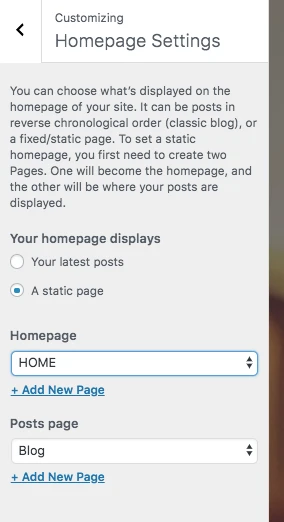
Esto reemplazará la lista predeterminada de los artículos más recientes de su sitio con una página de inicio completamente personalizada. De forma predeterminada, verá algunos elementos interesantes en su nueva página de inicio fácil de usar. Se ven bien tanto en computadoras portátiles, teléfonos inteligentes y otros dispositivos móviles.
Para empezar, cambiemos el título principal de la página. Es una buena idea poner allí el nombre de su empresa o cualquier otra cosa que sirva como título para todo el sitio.
Para realizar los cambios, haga clic en el ícono de lápiz que está al lado del título.
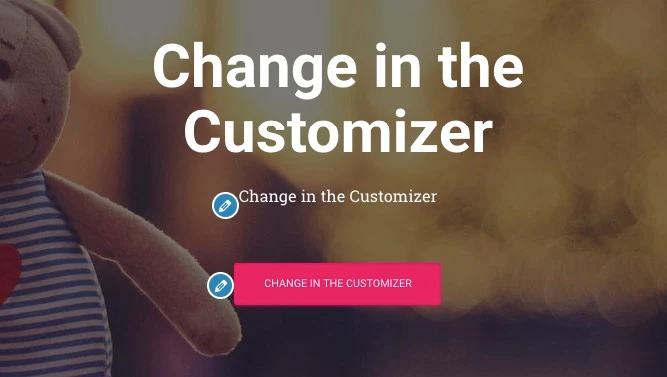
Al hacerlo, aparecerá un panel de personalización a la izquierda.
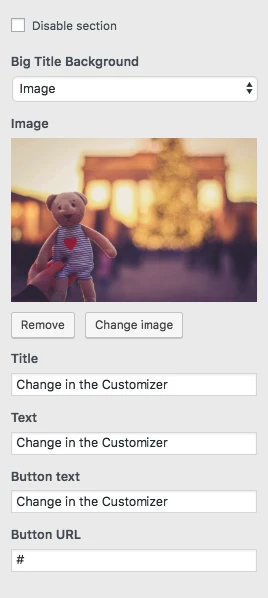
A través de él podrás:
- cambie la imagen de fondo: conviértala en algo relacionado con su negocio
- cambiar el título
- cambie el texto debajo del título; puede eliminarlo por completo si lo desea
- cambie el texto del botón, que generalmente conduce a sus productos o a las páginas más importantes (más sobre eso en un minuto)
Debajo de eso, puedes ajustar cualquiera de los otros bloques de página de inicio disponibles. Funciona de manera similar a los mecanismos que ofrecen los creadores de sitios web populares (como Wix, Squarespace o Weebly). De forma predeterminada, obtienes todos estos (consulte esta lista yendo a " Secciones de la página principal " en la barra lateral del Personalizador):
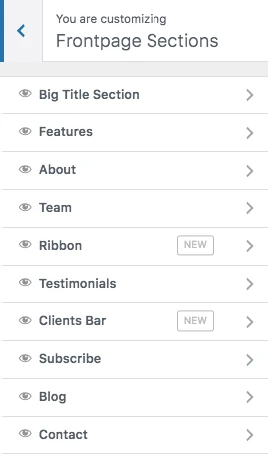
- La sección Funciones es un excelente lugar para explicar lo que su empresa tiene para ofrecer o cuál es el propósito del sitio web; ese "propósito" probablemente sea el no. Una cosa a tener en cuenta al aprender a crear un sitio web.
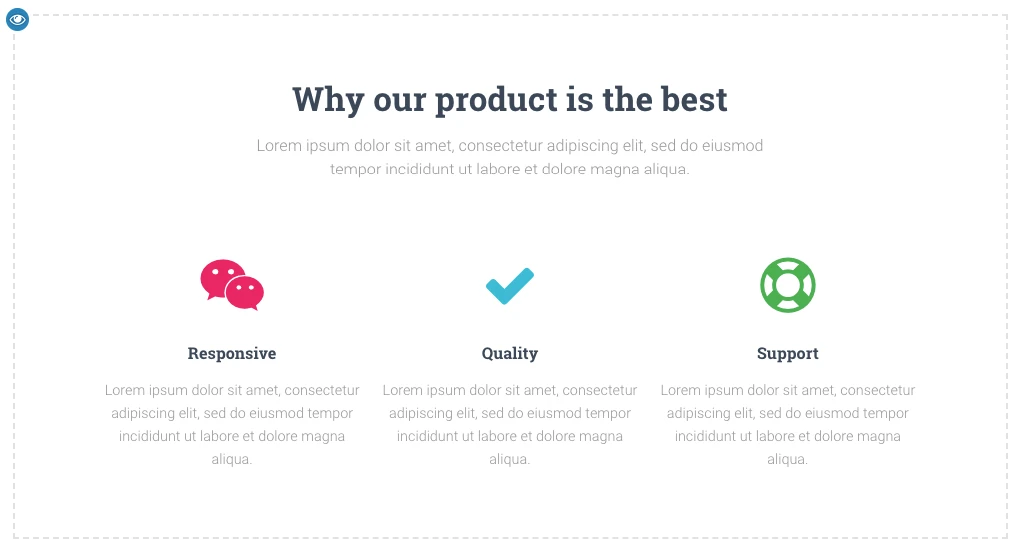
- La sección Acerca de es un excelente lugar para hablar sobre tu historia.
- La sección Equipo que puedes utilizar si hay más personas trabajando en tu negocio y te gustaría destacarlas.
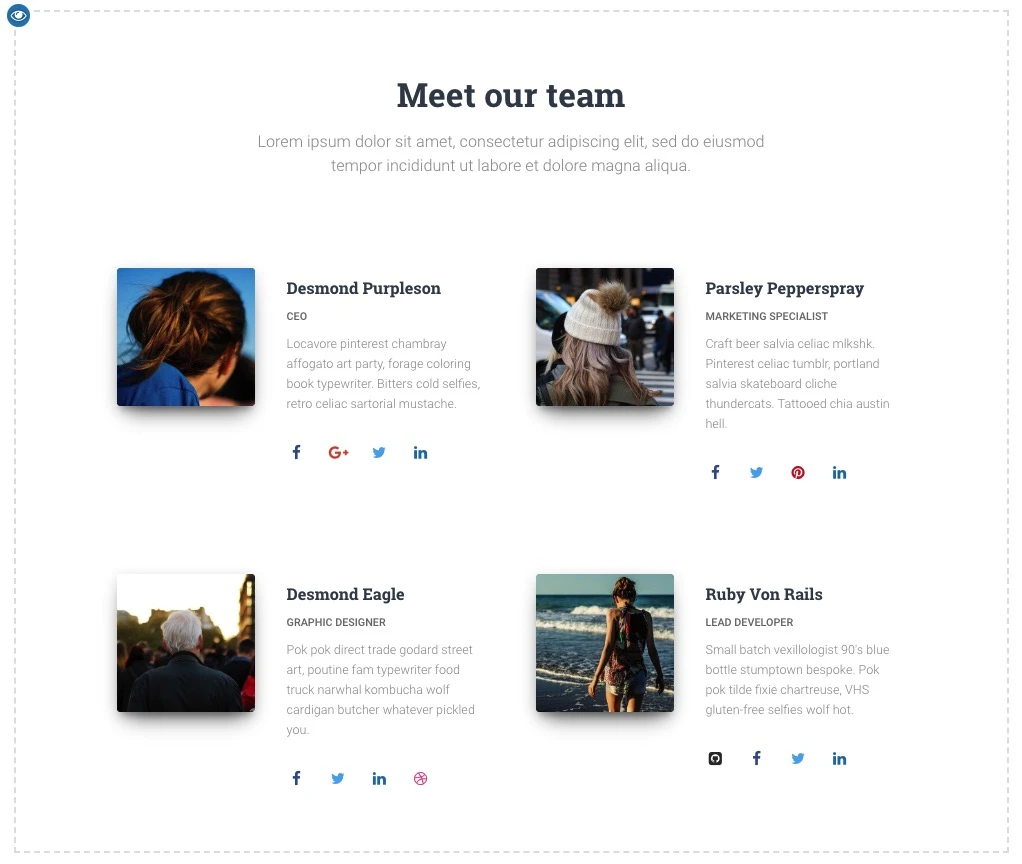
- La Cinta es otro lugar donde puedes mencionar tu principal llamado a la acción.
- La sección de Testimonios es excelente cuando desea mostrar lo que sus clientes anteriores dijeron sobre su negocio.
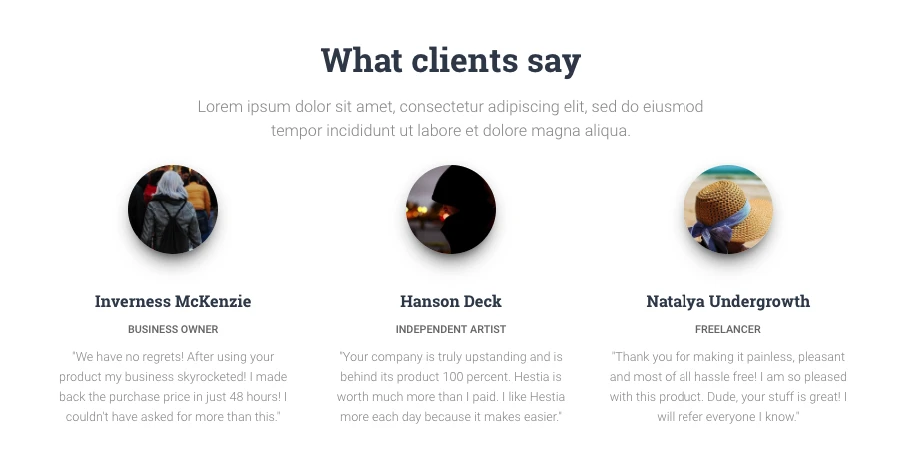
- La sección Contacto es donde puede mostrar su información de contacto y permitir que las personas sepan cómo comunicarse con usted mejor.
También hay un puñado de secciones más disponibles. Es mejor examinarlos y elegir los que tengan sentido para su negocio y en su situación específica.
Cuando haya terminado de ajustar la página de inicio, no olvide hacer clic en el botón principal " Publicar " que se encuentra en la parte superior.
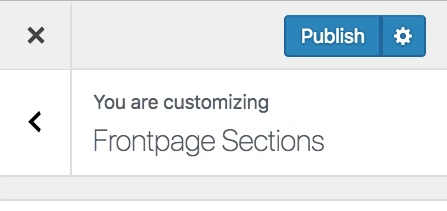
Ajustando la tipografía .
Lo siguiente que debe hacer es cuidar la tipografía de su sitio: las fuentes utilizadas en todo el sitio.
Puede hacerlo yendo a Configuración de apariencia → Tipografía en la barra lateral del Personalizador de WordPress. Allí, podrá elegir una fuente y verla en su sitio inmediatamente.
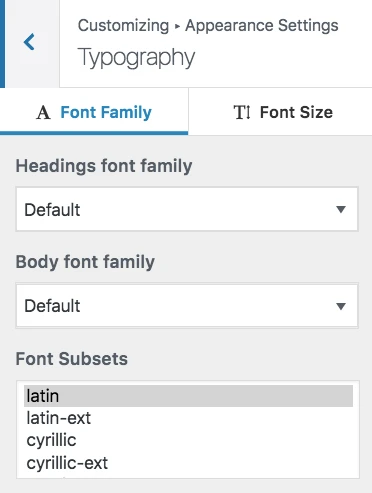
Colores .
De fábrica, su nuevo tema utilizará un par de colores primarios que definen su combinación de colores predeterminada. Puede cambiar esa configuración en el Personalizador de WordPress. Simplemente haga clic en Colores en la barra lateral principal.
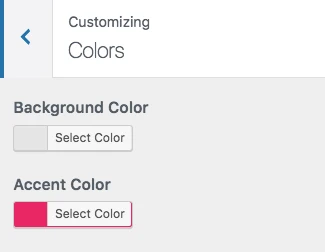
El color de acento suele ser el color que se utiliza para los botones, enlaces y todo lo demás que debe destacarse del resto del diseño del sitio.
…
Después de hacer lo anterior, su sitio web comenzará a sentirse como si fuera realmente suyo . Habrás realizado todos los ajustes y personalizaciones necesarios para que encaje con tu marca.
Nota. Hay muchas más configuraciones en el Personalizador de WordPress con las que experimentar. La mayoría de ellos están diseñados para aumentar la experiencia del usuario de su sitio. Por ejemplo, puedes:
- elija el diseño predeterminado de acuerdo con las necesidades de su sitio web, ya sea que desee que la barra lateral esté a la izquierda, a la derecha o en ninguna parte,
- cómo desea que se muestre la lista del blog,
- si desea una imagen de fondo principal para todo el sitio,
- la forma de los botones y mucho más.
Paso 5: obtenga complementos para ampliar las capacidades de su sitio web
Los complementos son para su sitio de WordPress lo que las aplicaciones son para su iPhone .
En otras palabras, amplían la funcionalidad estándar de su sitio agregando algunas características muy necesarias. Básicamente, mientras descubres cómo crear un sitio web por tu cuenta, los complementos te permiten obtener excelentes funciones sin saber nada de codificación.
Estos son los complementos que debería considerar obtener; lo mejor de todo es que todos son gratuitos:
- Yoast SEO: le ayuda a realizar ajustes de optimización de motores de búsqueda y a hacer que su sitio sea más accesible para los motores de búsqueda en general.
- Google Analytics para WordPress: éste integra su sitio web con la solución de análisis de tráfico más popular de la web.
- Wordfence Security: mejora la seguridad de su sitio de WordPress.
- UpdraftPlus: realiza copias de seguridad automáticas de su sitio web.
- Optimole: optimiza tus imágenes.
- WPForms: le permite agregar formularios de contacto interactivos a su sitio web, que sus visitantes pueden usar para comunicarse con usted directamente, mucho mejor que mostrar su correo electrónico en texto sin formato en su sitio.
- Consulte también esta lista de los complementos de WordPress más populares de todos los tiempos. Quizás allí también encuentres algo interesante.
Instalar complementos es simple. Si se trata de un complemento gratuito, entonces todo lo que necesita es el nombre del complemento.
Vaya a su panel de WordPress y luego a Complementos → Agregar nuevo . Desde allí, ingrese el nombre del complemento que desea en el campo de búsqueda y luego haga clic en "Instalar" y "Activar".
Aquí hay un tutorial paso a paso sobre cómo instalar complementos de WordPress.
Paso 6: crea páginas básicas
Hay algunas páginas que todo sitio web debería tener, independientemente de su finalidad u objetivo.
Pero primero, cómo crear una página en primer lugar :
Para hacer eso, simplemente vaya a su panel de WordPress y luego Páginas → Agregar nuevo . Verás esta pantalla:
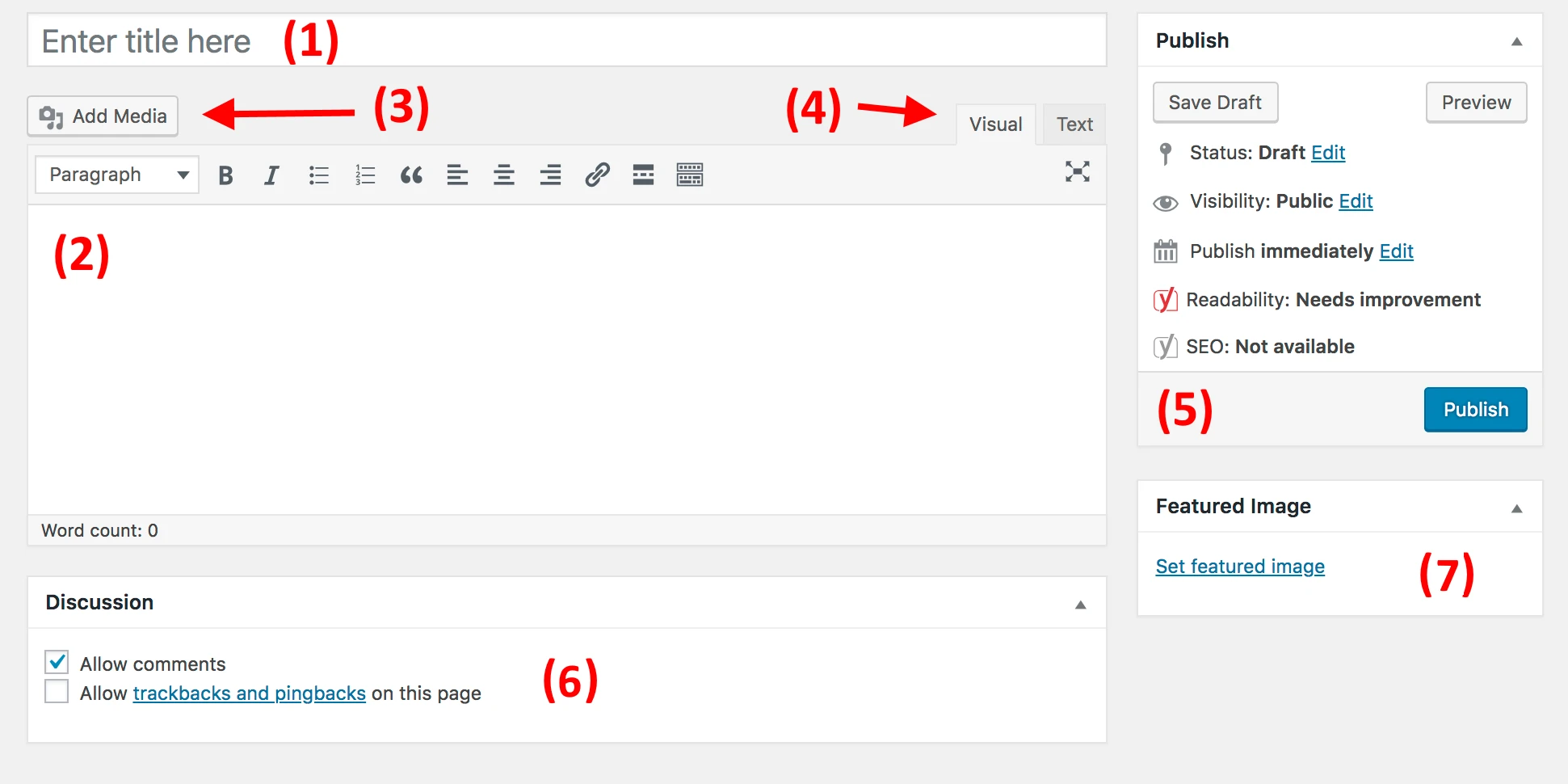
- (1) Un lugar para el título de la página.
- (2) La sección del cuerpo: el contenido principal de la página. La interfaz es muy similar a MS Word. Obtiene todas las funciones básicas de formato de texto (como negrita, cursiva, alinear el texto a la izquierda/derecha/centro, crear listas, etc.).
- (3) Puede agregar imágenes haciendo clic en este botón.
- (4) Cambie entre los editores de texto y visual . Utilice el primero sólo si está al menos vagamente familiarizado con el código HTML.
- (5) La sección Publicar . Aquí es donde está el botón principal Publicar .
- (6) Discusión . Decide si quieres permitir comentarios o no. La configuración "trackbacks y pingbacks" se puede dejar sin marcar.
- (7) Imagen destacada . La mayoría de los temas de WordPress toman esa imagen destacada y la muestran en algún lugar destacado junto a su página.
Cuando haya terminado de editar el contenido de la página, haga clic en " Publicar ".
Ahora, con los procedimientos resueltos, estas son las páginas que debería considerar crear:
- Acerca de: he mencionado esto un par de veces porque es realmente importante. Su página Acerca de es donde puede contar la historia de qué es su sitio web y por qué la gente debería prestarle atención. Esta página es básicamente imprescindible para todos los que quieran aprender a crear un sitio web.
- Contacto : aquí es donde puede mostrar información de contacto junto con un bonito formulario de contacto, a través del cual las personas pueden comunicarse con usted directamente (puede obtener dicho formulario a través del complemento WPForms antes mencionado).
- Política de privacidad : esta página se ha convertido en un elemento muy importante en la web actual. Obtenga más información sobre las páginas de política de privacidad en WordPress aquí.
- Portafolio : un lugar para mostrar su trabajo anterior.
- Tienda : algo crucial si desea vender algo desde su sitio de comercio electrónico. Para que esto funcione, también necesita un complemento popular de WooCommerce, la mejor solución de comercio electrónico para WordPress.
- Preguntas frecuentes : si el alcance de su nuevo sitio web requiere información adicional para los usuarios potenciales.
Una vez que haya terminado con ellos, también puede consultar esta lista de algunas páginas valiosas que vale la pena tener en su sitio. Puede tratarlo como una guía para principiantes sobre los elementos imprescindibles del sitio web.
Paso 7: considere iniciar un blog
Un blog (así como el marketing a través de contenidos, también conocido como “marketing de contenidos” en general) es una de las formas más efectivas de promocionar no sólo su sitio web sino también cualquier producto que desee vender a través de ese sitio web.
Y no soy sólo yo quien dice esto; Hay datos sin procesar que demuestran que los blogs son una herramienta superior para el marketing online: el 55 % de los profesionales del marketing afirman que los blogs son su principal prioridad en el inbound marketing [2] .
Administrar un blog es un concepto sencillo. Lo que haces es publicar artículos relacionados con la temática de tu sitio web y hacerlo periódicamente.
Desde un punto de vista técnico, WordPress tiene herramientas de blogs integradas desde el principio. De hecho, WordPress comenzó como una plataforma de blogs.
Para crear una nueva publicación de blog, todo lo que necesita hacer es ir a Publicaciones → Agregar nueva (desde su panel de WordPress).
El proceso en sí de crear una publicación de blog funciona casi igual que crear una página nueva. El panel de edición se ve casi igual (la captura de pantalla a continuación) y las opciones también son prácticamente las mismas.
Una de las pocas diferencias es que también puedes asignar tus publicaciones a categorías y etiquetas.
Una vez que haya terminado de trabajar en una publicación de blog, haga clic en "Publicar".
Para que sus publicaciones sean fácilmente accesibles, debe designar una de sus páginas para que sirva como la lista principal del blog para las publicaciones.
- Para hacerlo, primero vaya a Páginas → Agregar nuevo y cree una página en blanco. Llámalo “BLOG” – sólo para dejar las cosas claras.
- A continuación, vaya a Configuración → Lectura y seleccione la página de blog recién creada como la "Página de publicaciones" de esta manera:
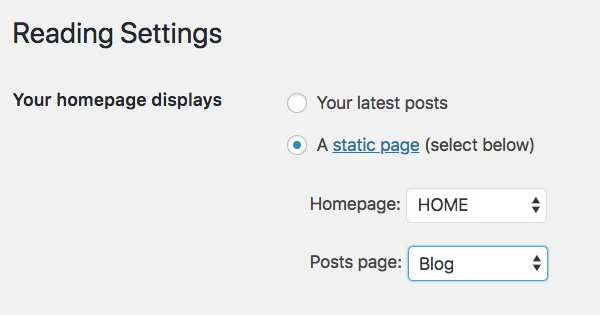
En esta etapa, puede navegar a esa nueva página y ver todas las publicaciones recientes de su blog allí. Si vas a crear una gran cantidad de contenido para tu blog, considera un certificado SSL, para que tus lectores se sientan seguros mientras navegan por él.
Por supuesto, la parte difícil de iniciar un blog es escribir publicaciones con regularidad y hacerlas atractivas para que la gente las lea. ¡Aquí hay una guía paso a paso sobre cómo crear un blog de WordPress que sea genial!
Paso 8: ajuste la navegación de su sitio
Con todas sus páginas clave en línea (y quizás su blog también haya comenzado), ahora es un buen momento para ajustar la navegación de su sitio y hacer que, en general, sea más fácil de consumir para los visitantes.
Nos centraremos en dos elementos aquí:
a) Menús
Los menús son el vehículo principal a través del cual los visitantes navegan por su sitio, por lo que son cruciales a la hora de descubrir cómo crear un sitio web.
Dependiendo de su tema, tendrá un par de opciones para elegir con respecto a la configuración del menú. Esto es lo que normalmente puedes hacer (en el ejemplo de Hestia):
Primero, vaya a Apariencia → Menús en su panel de WordPress.
Verás este panel predeterminado:
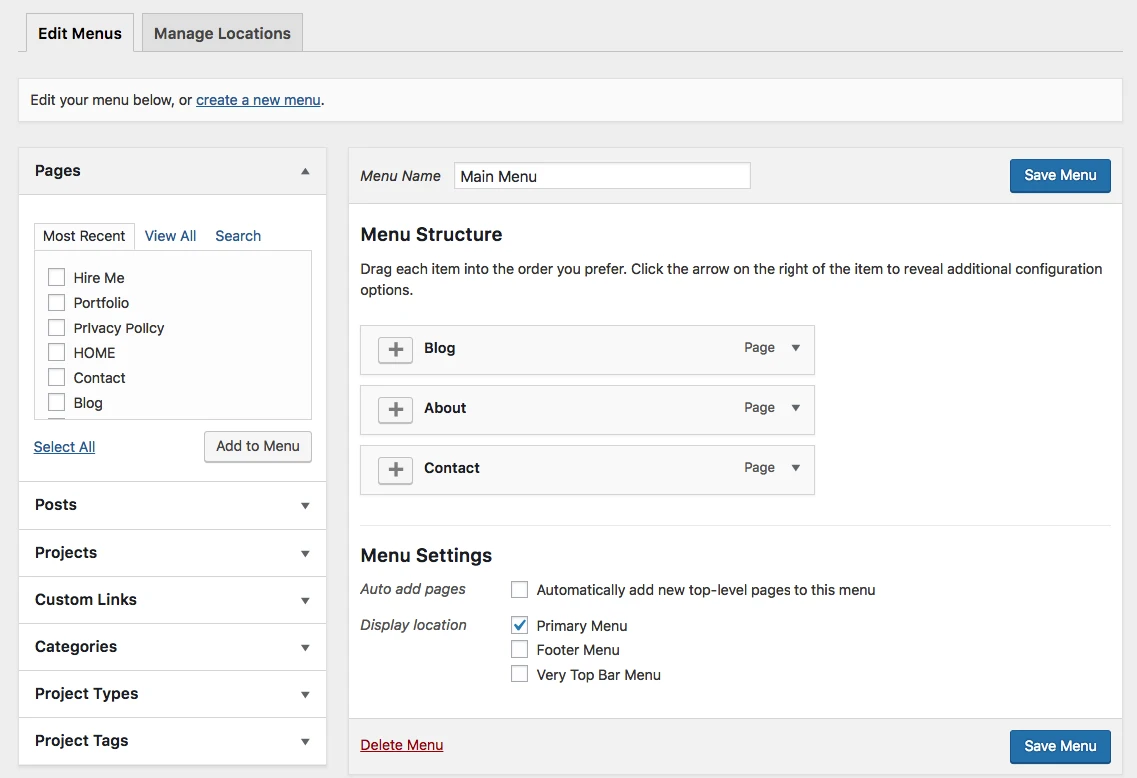
A la izquierda, están todas las páginas que puede elegir agregar a un menú. A la derecha, puede ver la estructura del menú y todas sus configuraciones.
Comencemos seleccionando un par de páginas clave y agregándolas al menú. Una buena idea es elegir Acerca de, Contacto, además de cualquier otra página o dos que considere importantes, y agregarlas al menú.
Lo mejor de todo este panel es que puedes arrastrar y soltar los elementos del menú para reordenarlos.
Cuando haya terminado, seleccione la ubicación del menú en la parte inferior. Por lo general, al seleccionar la ubicación denominada "Menú principal" se mostrará el menú en la sección superior del sitio web. Probablemente esto sea lo que desea para su menú principal. Haga clic en " Guardar menú " para guardar la configuración.
Nota. También puede crear menús adicionales. Simplemente haga clic en el enlace " crear un nuevo menú " que se ve en la captura de pantalla anterior. Esto le mostrará el mismo panel de creación de menú. Cada menú debe mostrarse en una ubicación diferente. Entonces, para este nuevo, puede asignarlo como "Menú de pie de página".
Cuando vaya a su sitio ahora, verá el menú en su lugar.
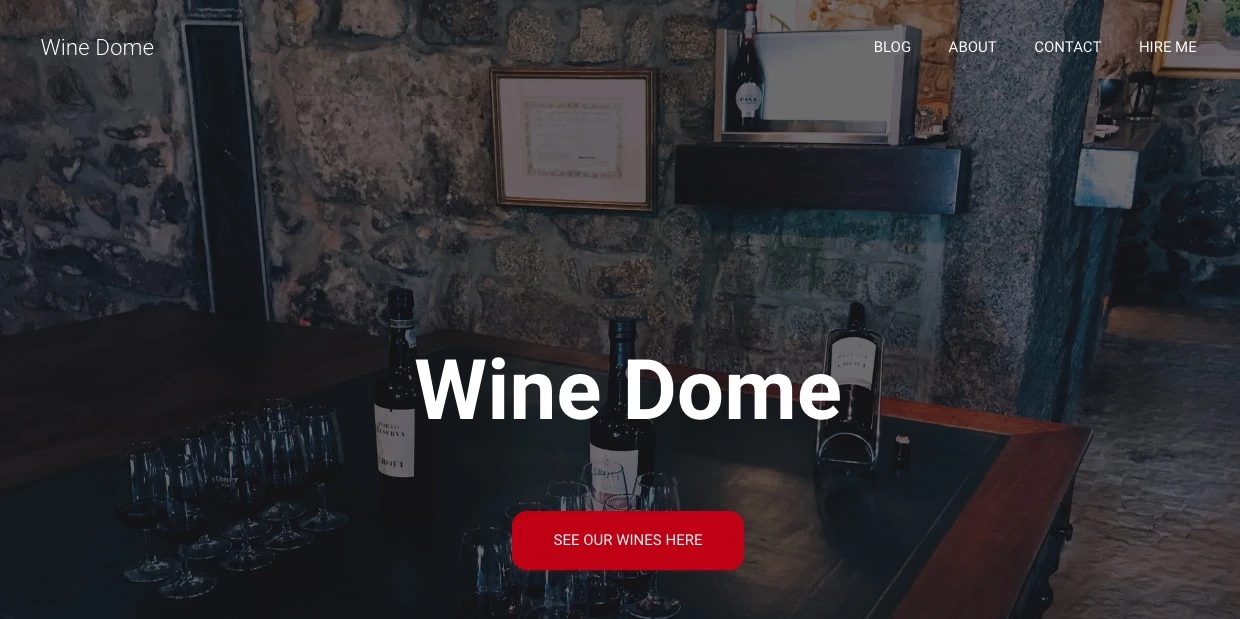
segundo) widgets
Los widgets son una característica de la vieja escuela en WordPress. En términos simples, un widget es un pequeño bloque de contenido que se puede mostrar en varios lugares del sitio web .
La ubicación habitual de esos bloques es en la barra lateral o en el pie de página del sitio.
Para ver cómo se vería esto y configurar sus widgets, vaya a Apariencia → Widgets en su panel de WordPress. Obtendrá esta pantalla:
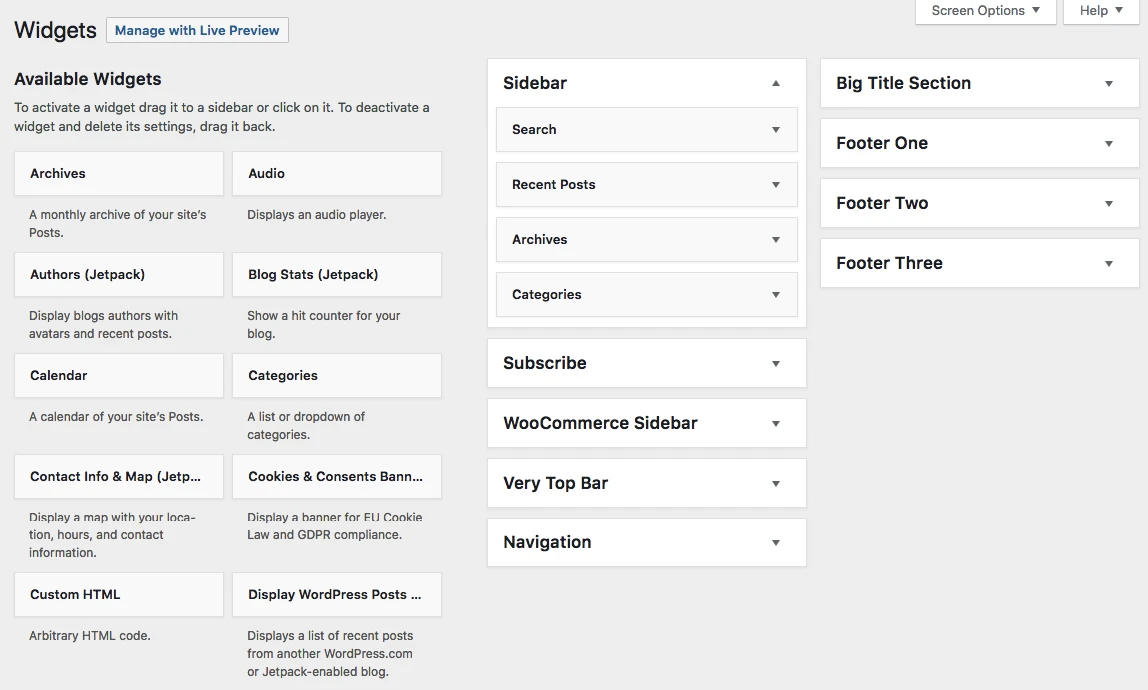
El tema Hestia ofrece una serie de áreas de widgets además de la barra lateral o el pie de página, pero no nos centremos en esas ubicaciones adicionales por ahora.
Para agregar cualquier widget a un área de widgets, simplemente tómelo desde el lado izquierdo y arrástrelo y suéltelo en el área de widgets elegida a la derecha.
Por ejemplo, como puede ver, en mi sitio tengo Búsqueda, Publicaciones recientes, Archivos y Categorías en mi barra lateral (captura de pantalla arriba). Así es como se ven esos widgets cuando voy a mi página Acerca de, por ejemplo:
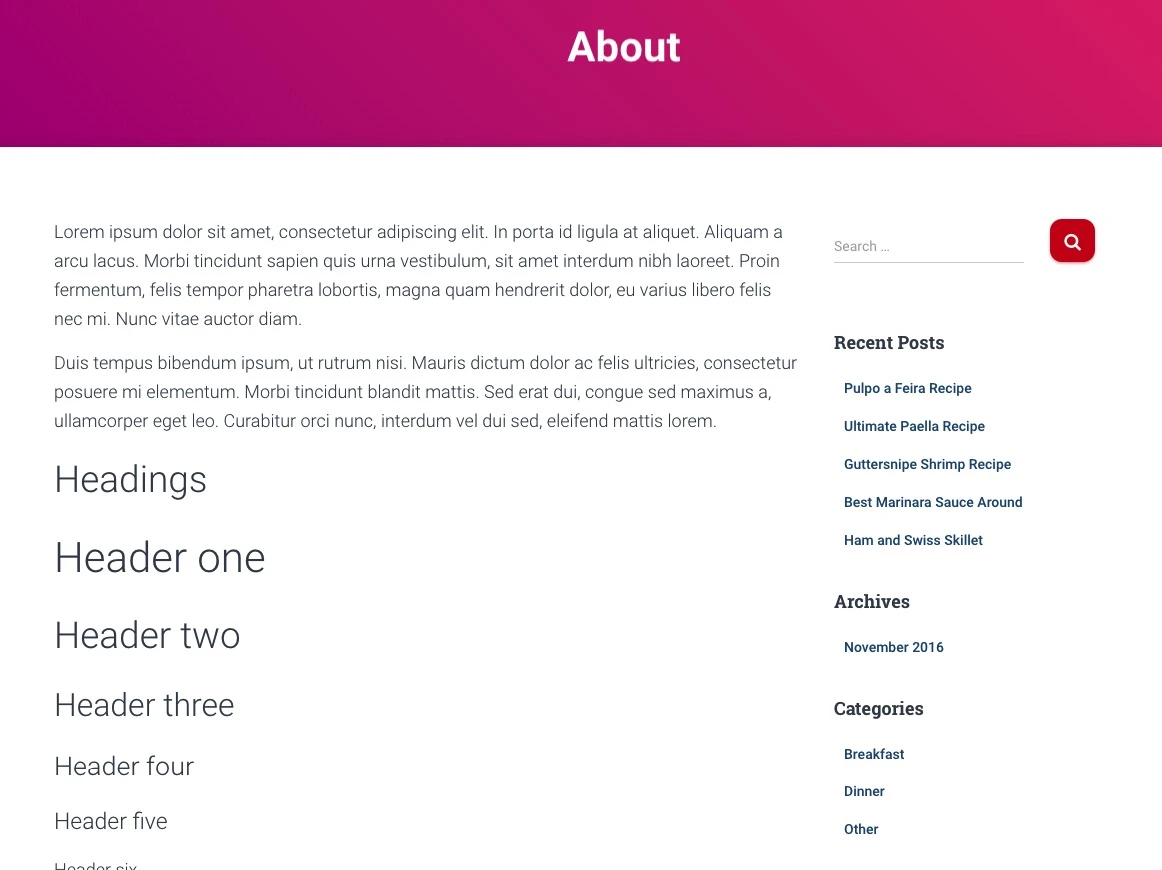
Una vez que haya terminado con sus widgets y navegación, ¡su sitio estará básicamente listo para que el mundo lo vea!
Preguntas frecuentes sobre cómo crear un sitio web en WordPress
¿Qué es WordPress?
WordPress es un sistema de gestión de contenidos (CMS) gratuito y de código abierto que le permite crear y gestionar sitios web fácilmente. Es una de las plataformas más populares para la creación de sitios web y admite todo, desde blogs personales hasta sitios comerciales completos.
¿Cuánto cuesta crear un sitio web en WordPress?
El costo de crear un sitio web de WordPress puede variar según sus necesidades. El software WordPress en sí es gratuito, pero tendrás que pagar por el alojamiento web, que normalmente comienza en unos 3 dólares al mes. También puedes optar por comprar un tema premium o complementos, lo que puede aumentar el costo.
¿Necesito saber cómo codificar para usar WordPress?
No, no necesitas saber cómo codificar para usar WordPress. Si bien el conocimiento de la codificación puede ser útil para personalizar su sitio y solucionar problemas, no es necesario para crear un sitio web o un blog básico.
¿Cómo puedo instalar WordPress?
La mayoría de los proveedores de alojamiento web ofrecen una instalación de WordPress con un solo clic en su panel. Bluehost es una de esas empresas. Son conocidos por brindarle todo lo que necesita para comenzar a trabajar en su sitio. Después de comprar un plan de alojamiento, busque el ícono de WordPress en su panel de control de alojamiento.
¿Qué es un tema de WordPress y dónde puedo encontrar uno?
Un tema de WordPress es una colección de plantillas y hojas de estilo que definen la apariencia de su sitio web. Puede encontrar temas gratuitos y premium en el directorio de temas de WordPress o en sitios web de terceros, como el nuestro. No dude en explorar nuestra colección de temas de WordPress probados en el mercado.
¿Qué son los complementos de WordPress y dónde puedo encontrarlos?
Los complementos son complementos de software que amplían la funcionalidad de su sitio web de WordPress. Pueden agregar nuevas características y capacidades a su sitio. Puede encontrar complementos gratuitos y premium en el directorio de complementos de WordPress o en sitios web de terceros, como el nuestro. Consulte nuestras ofertas de complementos para conocer algunas formas realmente útiles de mejorar su sitio de WordPress.
¿Cómo puedo hacer que mi sitio web de WordPress sea compatible con SEO?
WordPress ya es bastante compatible con SEO desde el primer momento. Sin embargo, puedes mejorar sus capacidades de SEO utilizando un complemento de SEO como Yoast SEO o Rank Math. Estos complementos lo guían en la optimización de su contenido para los motores de búsqueda.
¿Puedo crear un sitio web de comercio electrónico usando WordPress?
Sí, puede crear un sitio web de comercio electrónico utilizando WordPress. WooCommerce es el complemento de comercio electrónico más popular que agrega todas las funciones esenciales que necesita para configurar una tienda en línea.
Conclusión
¡Eso es todo! ¡Acabas de aprender cómo iniciar un sitio web!
Lo bueno del proceso que se presenta aquí es que puedes hacerlo todo tú mismo y no tienes que contratar a nadie.
Crear un sitio web con WordPress como plataforma es la solución más económica disponible.
Si desea obtener más información sobre qué hacer con su sitio web una vez lanzado (por ejemplo, cómo promocionarlo, cómo monetizarlo o cómo aumentar el tráfico del sitio web), lea cualquiera de nuestras otras guías en el blog.
Si tiene alguna pregunta sobre cómo crear un sitio web desde cero, ¡pregunte en los comentarios a continuación!
PDF “Cómo crear un sitio web con WordPress”
Tomamos nuestros aprendizajes y los condensamos en un libro electrónico de 40 páginas sobre cómo crear un sitio web con WordPress (PDF) de principio a fin. Puedes digerir todo en una tarde.
Algunos detalles clave sobre el libro electrónico :
- es gratis (sin suscripción, no nada)
- Viene en formato PDF interactivo (todos los enlaces funcionan y la tabla de contenido se puede utilizar para una navegación rápida por el libro electrónico)
- está optimizado para impresión (sin colores innecesarios que matarán la tinta de su impresora)
Cómo crear un sitio web con WordPress (PDF)
️️️
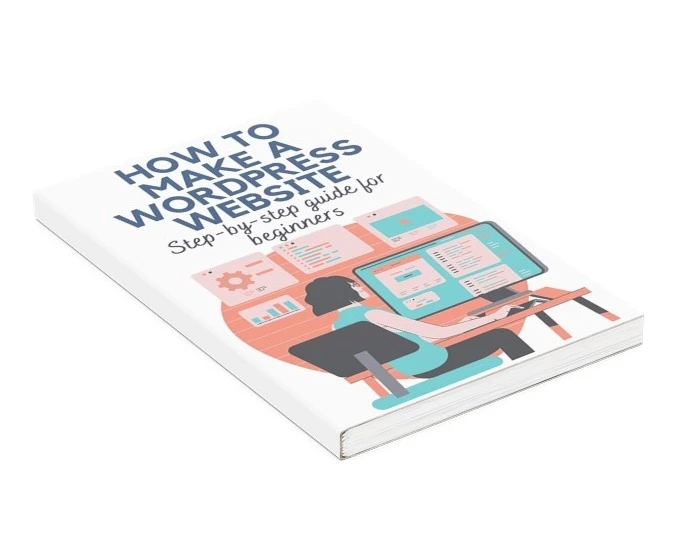
guía gratuita
4 pasos esenciales para acelerar
Su sitio web de WordPress
Siga los sencillos pasos de nuestra miniserie de 4 partes
y reduzca sus tiempos de carga en un 50-80%.
Acceso libre [2] https://www.hubspot.com/marketing-statistics
* Esta publicación contiene enlaces de afiliados, lo que significa que si hace clic en uno de los enlaces del producto y luego compra el producto, recibiremos una pequeña comisión. Pero no te preocupes, seguirás pagando el importe estándar, por lo que no habrá ningún coste adicional de tu parte.