Cómo hacer un formulario de registro de WordPress a partir de una plantilla
Publicado: 2022-01-17¿Quieres hacer un formulario de registro de WordPress?
Un formulario de registro permite a sus visitantes registrarse rápidamente y crear una cuenta en su sitio.
En esta publicación, le mostraremos cómo crear un formulario de registro utilizando nuestro nuevo y mejorado complemento de registro de usuarios para simplificar todo el proceso de registro para sus visitantes.
Cree su formulario de registro de usuario ahora
¿Por qué debería crear un formulario de registro de WordPress a partir de una plantilla?
WPForms le brinda la posibilidad de crear su formulario de registro personalizado desde cero o usar nuestra plantilla prefabricada. Contamos con una extensa biblioteca de más de 300 plantillas prediseñadas para que sea muy fácil para usted crear un formulario para todo tipo de propósitos.
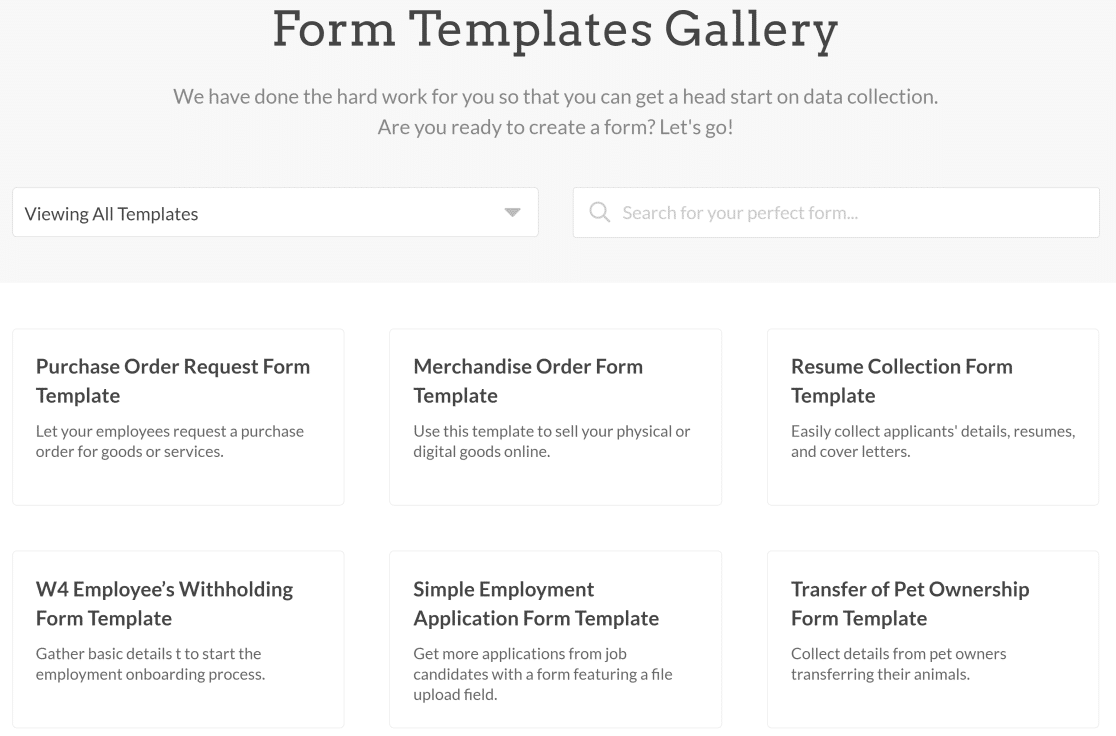
Hemos diseñado nuestra plantilla de formulario de registro para que pueda crear un nuevo formulario sin tener que hacer ningún cambio usted mismo (aunque puede personalizar los campos, los diseños y el diseño si lo desea).
Entonces, si está buscando una solución fácil de usar para principiantes para crear formularios de registro en su sitio de WordPress, ¡WPForms lo tiene cubierto!
Cómo hacer un formulario usando la plantilla de formulario de registro de WPForm
A continuación se detallan los pasos para hacer su formulario de registro usando WPForms:
- Instale WPForms y el complemento de registro de usuario
- Crear un formulario utilizando la plantilla de formulario de registro
- Personalizar la configuración de registro de usuario
- Configurar la activación del usuario y los ajustes de inicio de sesión
- Configurar ajustes de notificación de registro
- Configurar metadatos de usuario personalizados (opcional)
- Crear un formulario de inicio de sesión
- Crear un formulario de restablecimiento de contraseña
- Guarde e incruste sus formularios
Saltemos directamente a eso.
1. Instale WPForms y el complemento de registro de usuario
Lo primero es lo primero, debe comprar la licencia WPForms Pro para obtener el complemento de registro de usuario. Después de su compra, instale y active el complemento en su sitio de WordPress.
Ahora, deberá instalar el complemento de registro de usuario para desbloquear las plantillas de formulario de registro y la configuración de registro.
Para hacer esto, abra el tablero de su sitio de WordPress y vaya a WPForms » Addons.
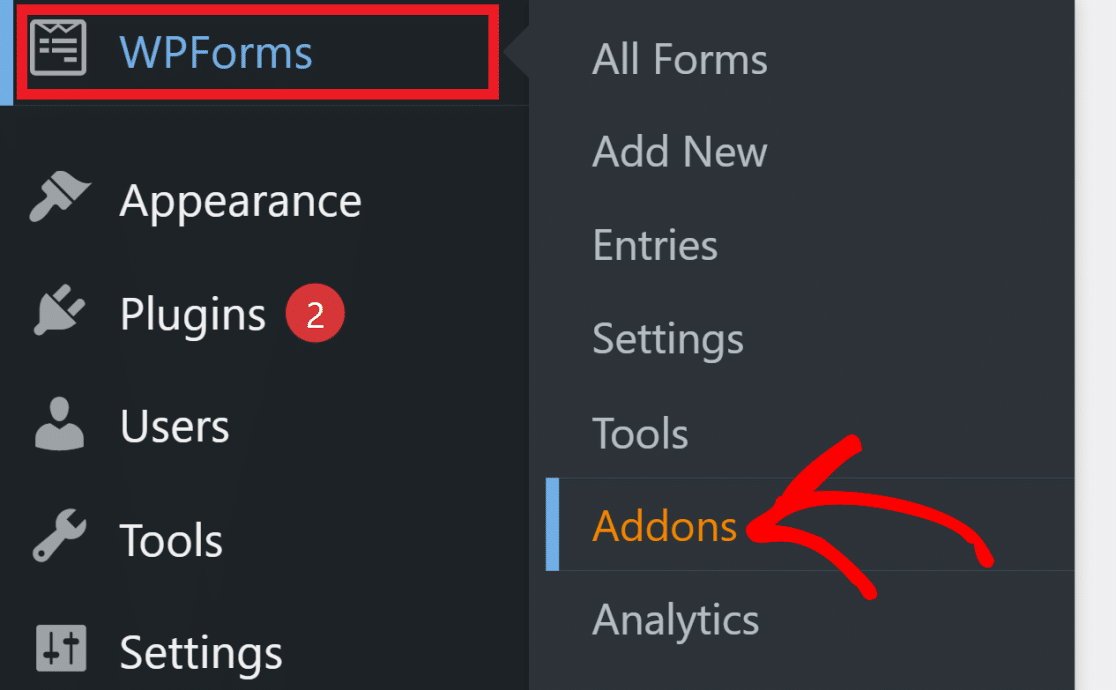
A continuación, escriba "registro de usuario" en el campo de búsqueda. Esto hará que el complemento de registro de usuario aparezca en su pantalla. Haga clic en el botón Instalar complemento para agregar este complemento a su instalación de WPForms.
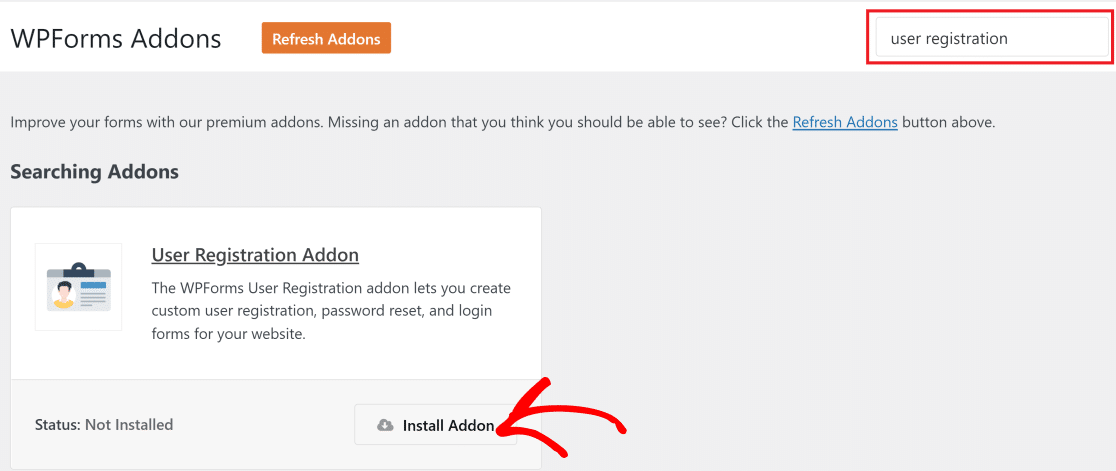
2. Crear un formulario utilizando la plantilla de formulario de registro
Con el complemento de registro de usuario ahora activado, podemos usar la plantilla del formulario de registro para crear un nuevo formulario.
En el menú de la izquierda de su panel de WordPress, busque y haga clic en WPForms » Agregar nuevo. Asigne un nombre a su nuevo formulario escribiendo un título en el campo Nombre de su formulario .
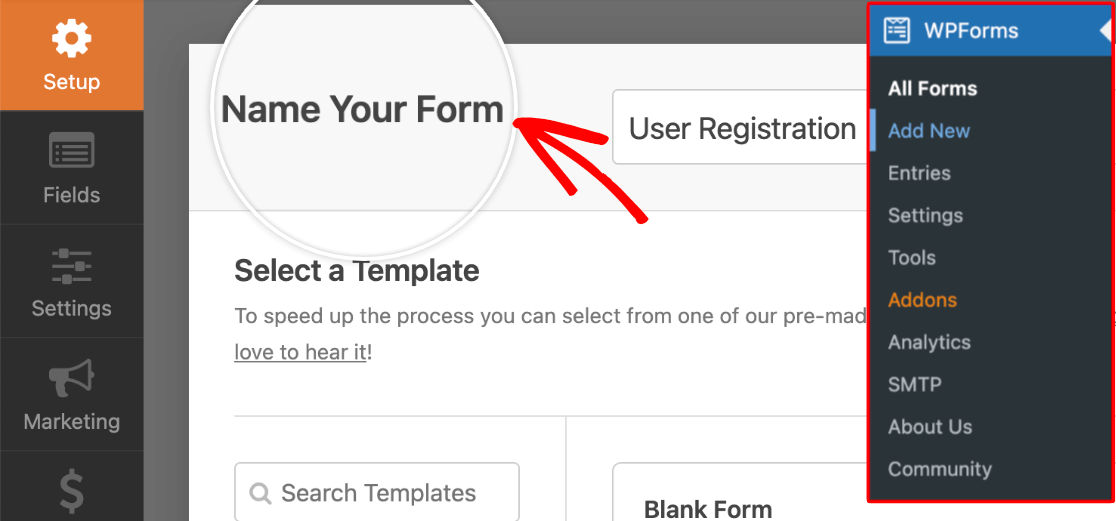
Ahora, desplácese hacia abajo hasta la sección Seleccionar una plantilla y haga clic en la categoría Plantillas adicionales .
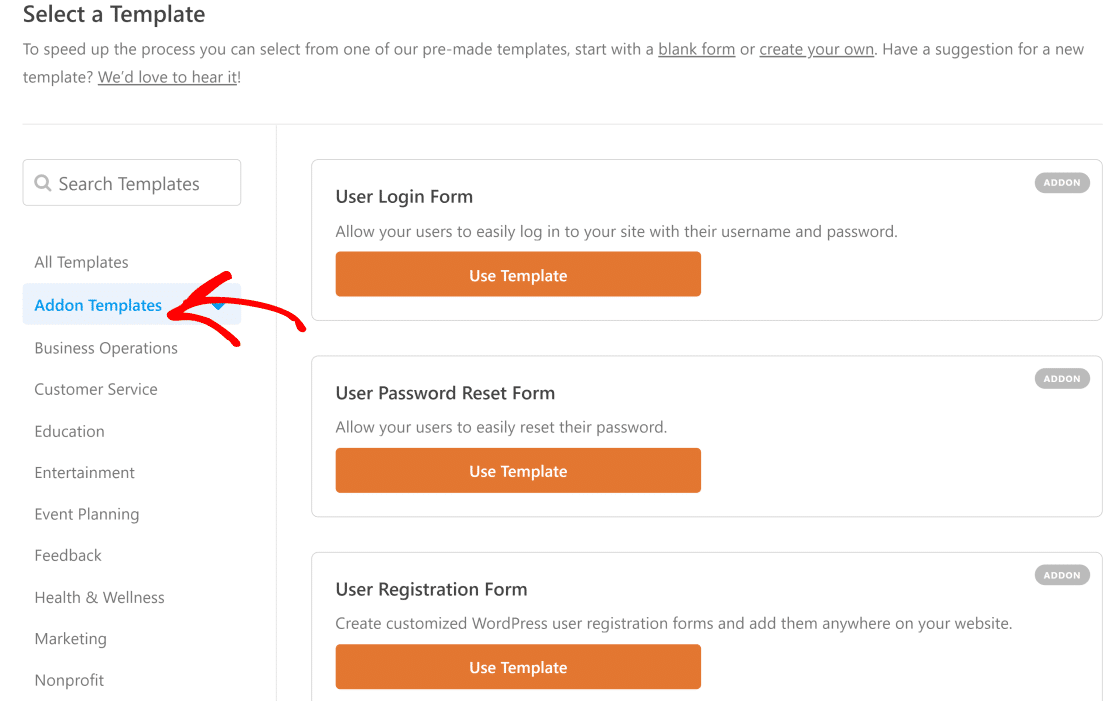
Aquí encontrará las nuevas plantillas que vienen con el registro de usuario y otros complementos . Pase el cursor sobre Formulario de registro de usuario y haga clic en Usar plantilla .

Esto lo llevará al generador de formularios. Encontrará todos los campos esenciales del formulario de registro ya agregados en esta plantilla. Pero puede editar estos campos, agregar nuevos o eliminar los existentes para personalizar su formulario como desee.
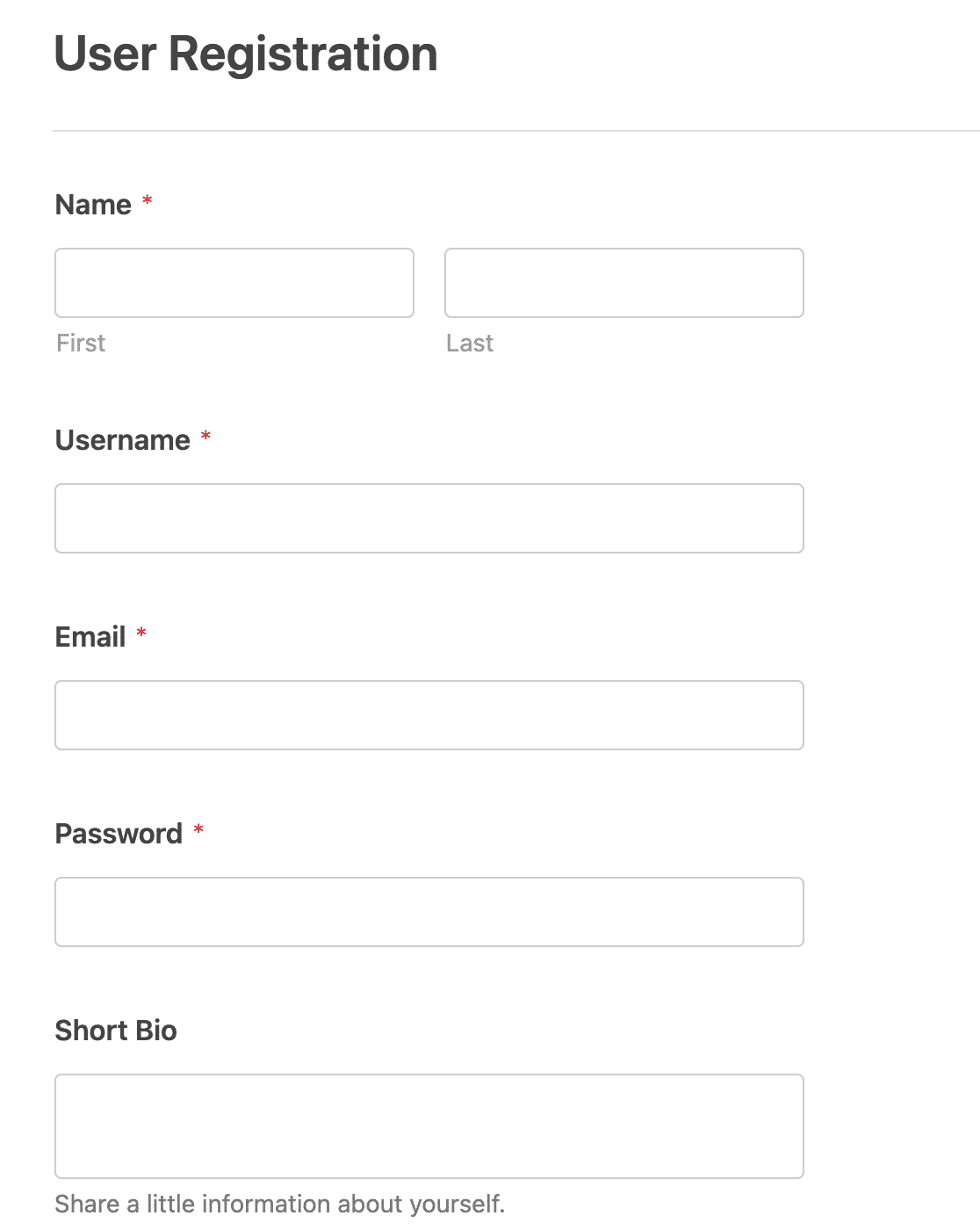
Pero recuerde que es necesario incluir el campo de correo electrónico porque no puede crear una cuenta de WordPress sin proporcionar una dirección de correo electrónico válida.
Una vez que haya configurado todos los campos deseados, es hora de configurar los ajustes de registro de usuario en el siguiente paso.
3. Personalizar la configuración de registro de usuario
Los ajustes de registro de usuario ya están configurados para usted cuando utiliza la plantilla de registro de usuario de WPForm . Pero todavía hay configuraciones adicionales aquí que le permiten personalizar el proceso de registro de sus visitantes.
Para configurar estos ajustes, diríjase a Ajustes » Registro de usuario.
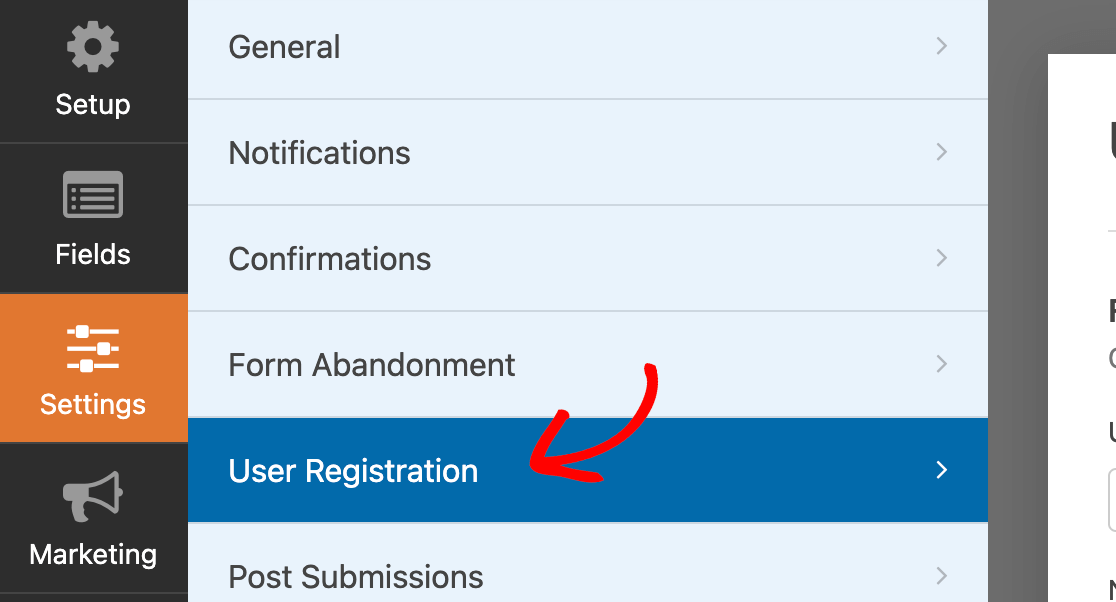
Una de las configuraciones aquí es Field Mapping , que le permite conectar los datos ingresados por los visitantes en los campos de su formulario con los campos correspondientes en su cuenta de usuario de WordPress.
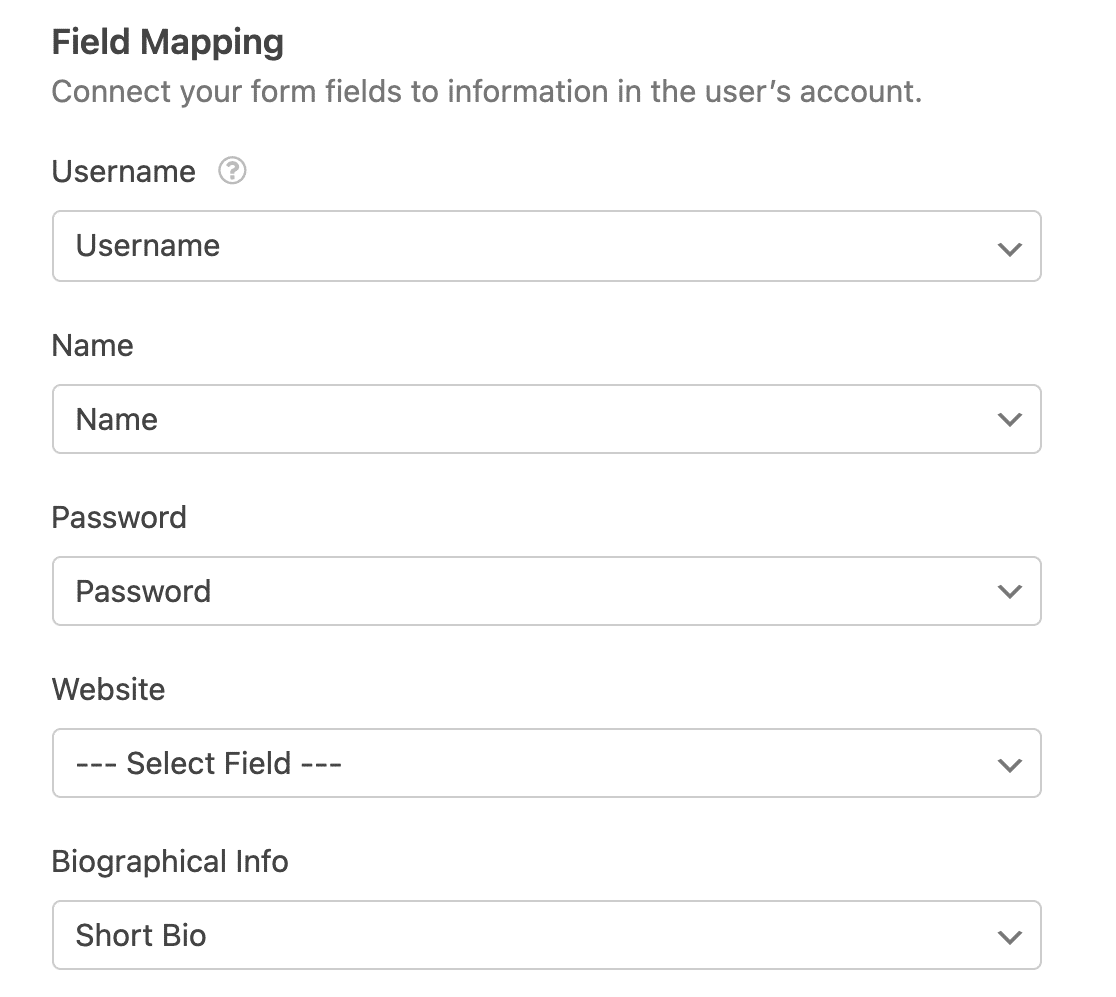
También puede optar por generar automáticamente una contraseña segura durante el registro para sus usuarios aquí. Simplemente haga clic en el menú desplegable Contraseña y seleccione Generar automáticamente .
Otra configuración muy útil aquí es Roles de usuario. Puede elegir entre una variedad de opciones de roles de usuario, que incluyen:
- Autor
- Abonado
- Administrador.
Entonces, si está creando un formulario de registro para sus suscriptores, simplemente haga clic en el menú desplegable Roles de usuario y seleccione Suscriptor .
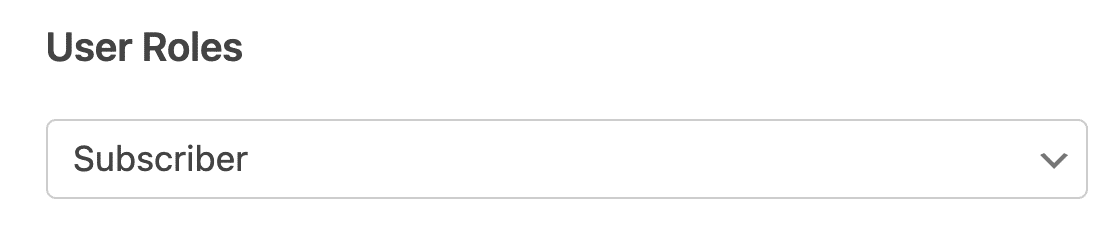
4. Configurar la activación del usuario y los ajustes de inicio de sesión
El complemento de registro de usuario le da la libertad de elegir cómo un nuevo usuario debe activar su cuenta. Para acceder a esta configuración, haga clic en el botón Habilitar activación de usuario .
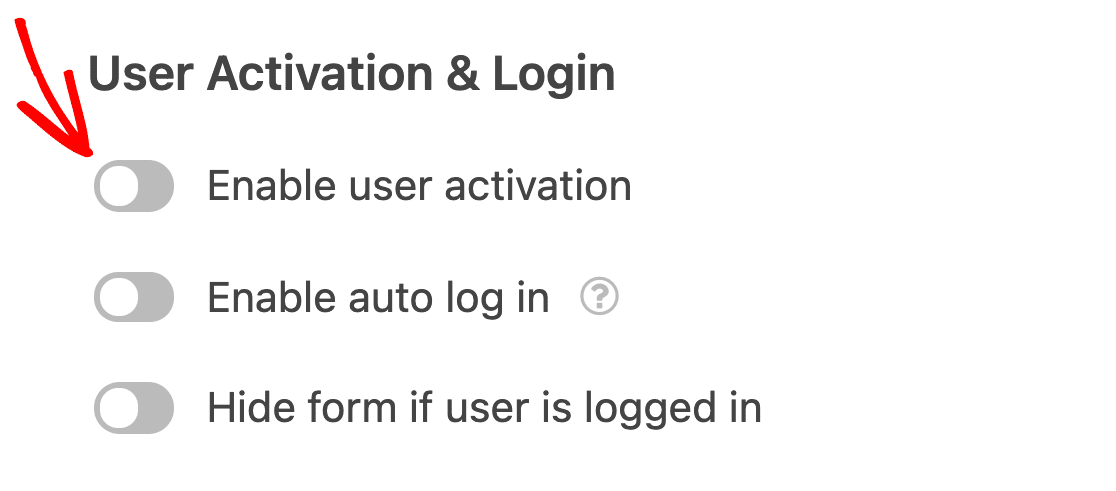
Aquí puede seleccionar el correo electrónico del usuario como método de activación de la cuenta. Esta es una forma efectiva de asegurarse de que el usuario sea una persona real con credenciales auténticas y reduce el riesgo de cuentas de spam.
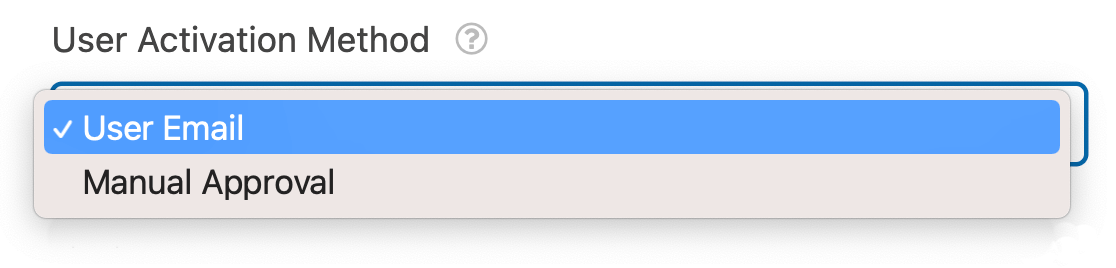
También puede elegir la Aprobación manual como método de activación de la cuenta si desea verificar y revisar manualmente cada cuenta de usuario antes de aprobarla. Sin embargo, esto puede volverse bastante difícil de administrar si tiene muchos suscriptores nuevos que se registran todos los días.
Si elige el correo electrónico del usuario como método de activación, también puede personalizar el asunto del correo electrónico y el mensaje que se enviará a su usuario cuando se registre.
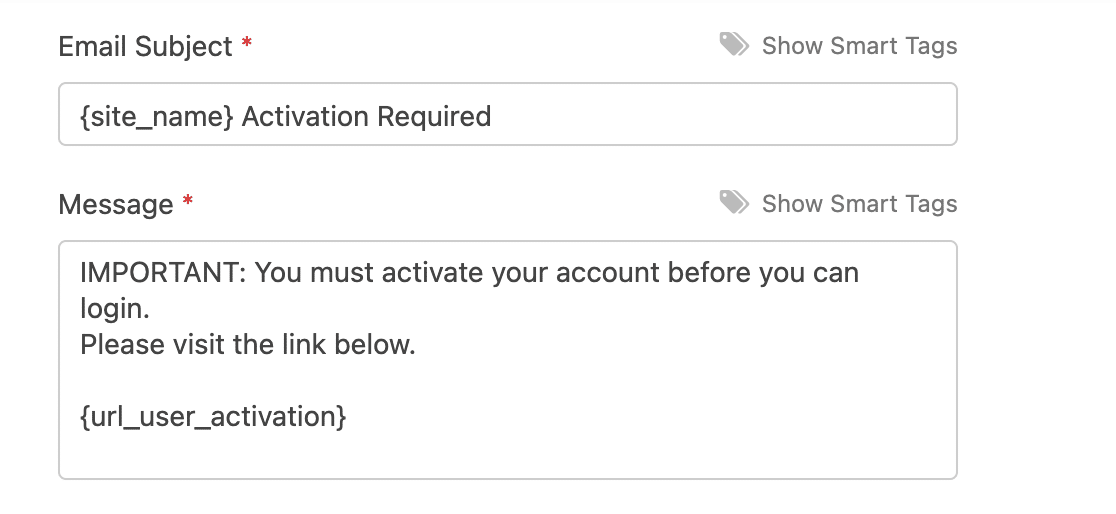
Una de las mejores cosas de nuestro nuevo y mejorado complemento de registro de usuarios es que ahora le permite usar etiquetas inteligentes para personalizar sus notificaciones de registro para los usuarios.
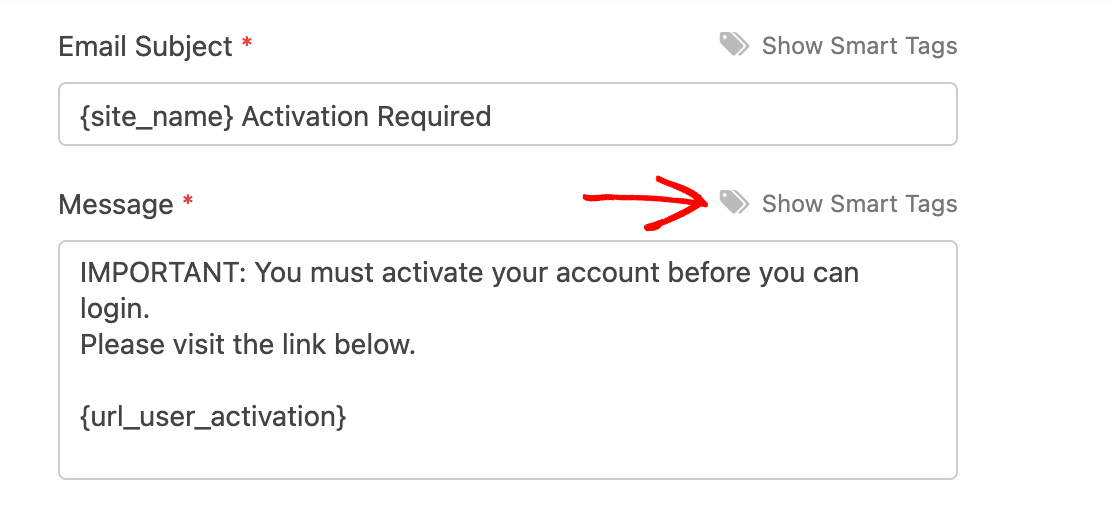
Por lo tanto, puede insertar el nombre de un usuario, el nombre de usuario y otros detalles dentro de su mensaje para personalizarlo. En el siguiente ejemplo, hemos utilizado la etiqueta inteligente {user_first_name} , que insertará automáticamente el nombre de ese usuario en el mensaje:
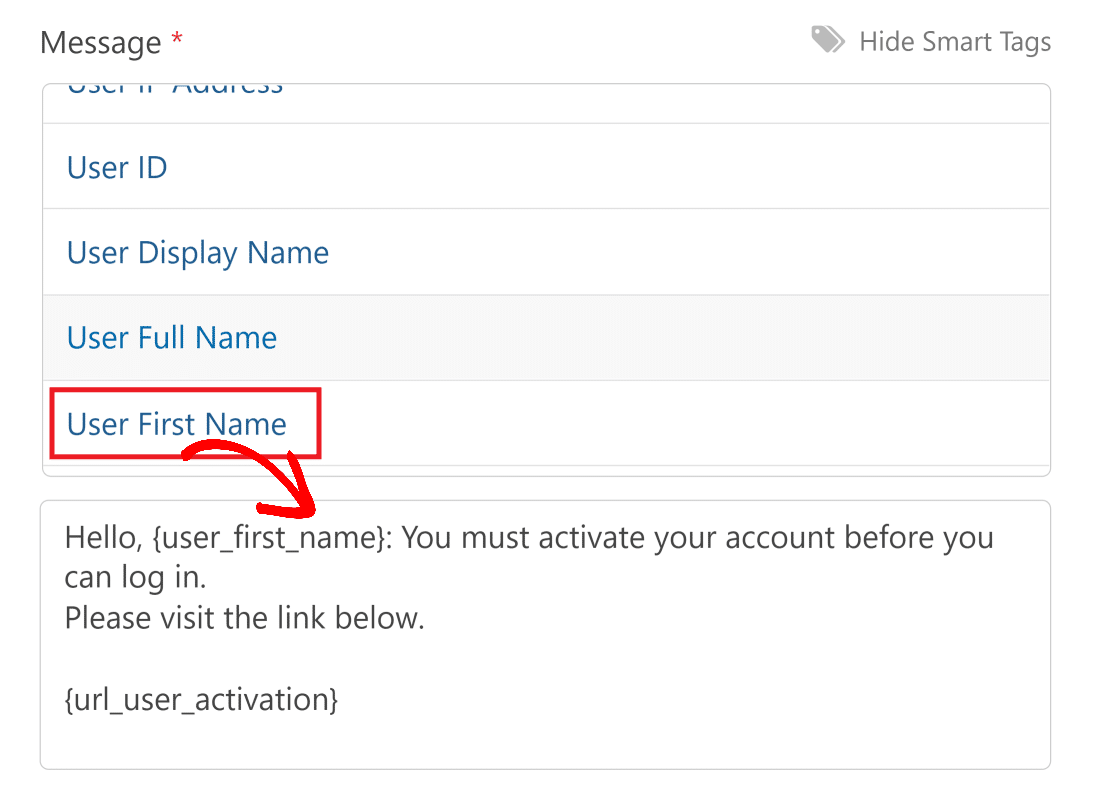
Nota: asegúrese de que su mensaje incluya la etiqueta inteligente {url_user_activation} porque esto inserta el enlace en el que los usuarios deberán hacer clic para activar la cuenta.
Ahora, debe seleccionar una página de confirmación a la que los usuarios serán redirigidos automáticamente después de activar su cuenta. Haga clic en el menú desplegable Página de confirmación de activación de usuario y seleccione una página adecuada del menú desplegable.

Nuestro complemento de registro de usuario actualizado también le permite reenviar manualmente el enlace de activación a un usuario si no lo recibió la primera vez. Para ello, abra su panel de control de WordPress y haga clic en el menú Usuarios en el panel de la izquierda.
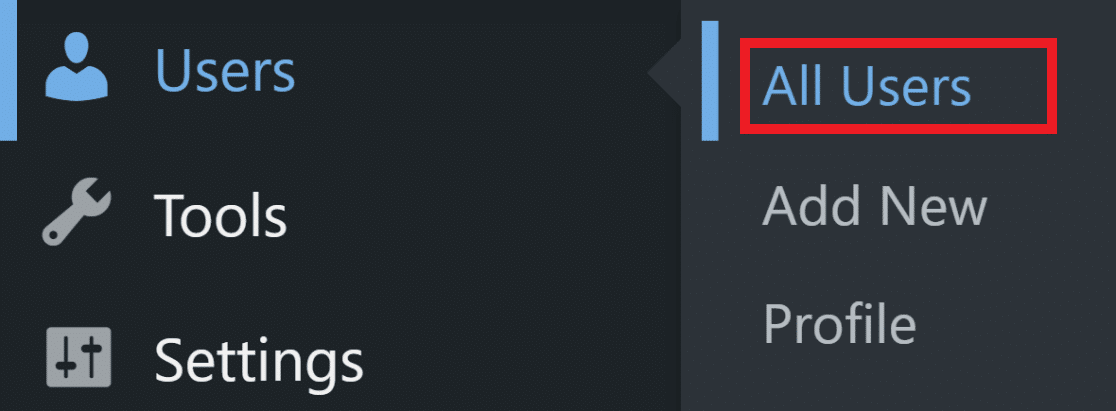

Ahora, presione el botón Reenviar correo electrónico de activación debajo del usuario en cuestión.

Si no desea configurar la activación del usuario, puede habilitar la función de inicio de sesión automático que inicia automáticamente la sesión de un usuario después de la creación de la cuenta. Simplemente haga clic en el botón Habilitar inicio de sesión automático para activar esta función.
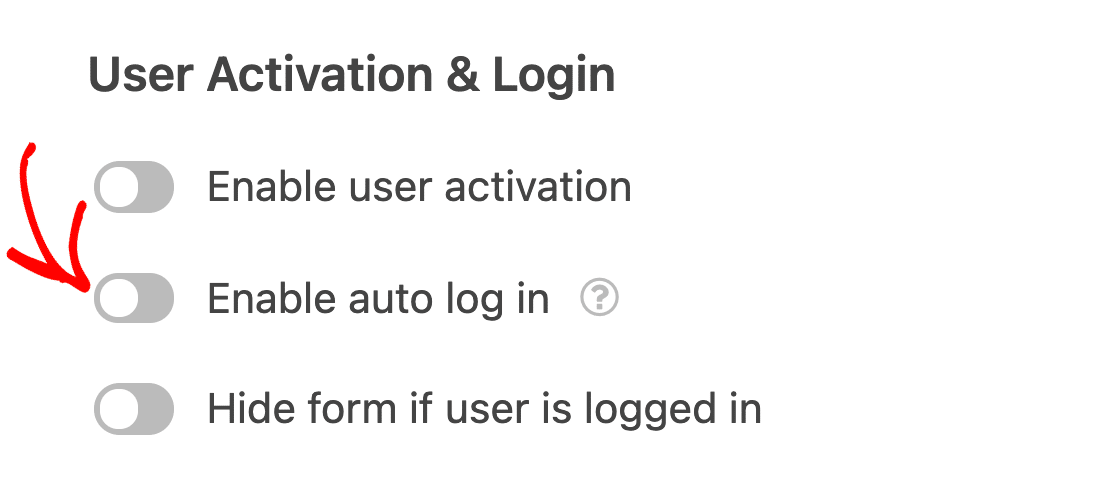
Si desea ocultar su formulario de registro de WordPress de los usuarios que ya han iniciado sesión, puede habilitar la opción Ocultar formulario si el usuario ha iniciado sesión .
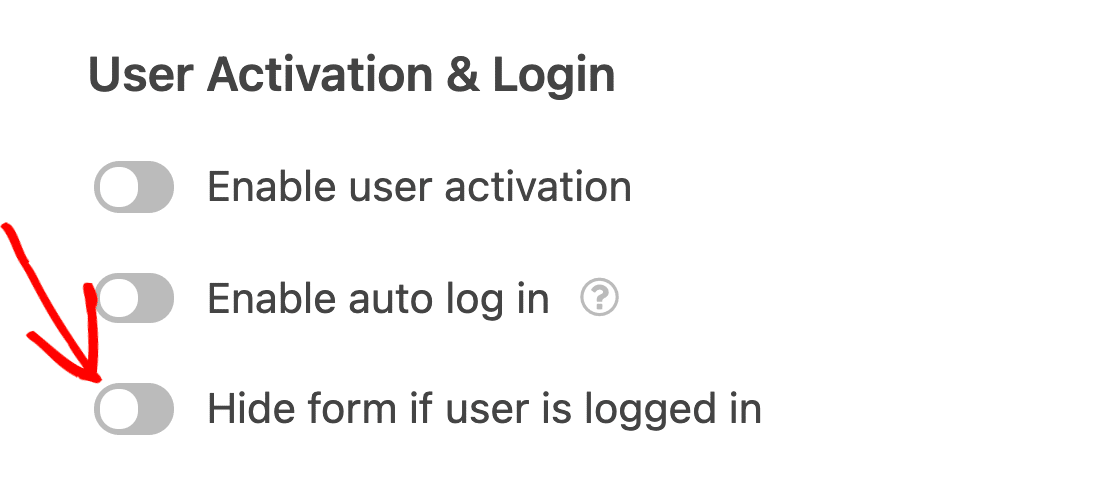
A continuación, también puede personalizar el mensaje que aparecerá cuando un usuario que haya iniciado sesión intente acceder al formulario de registro.

5. Configure los ajustes de notificación de registro
El complemento de registro de usuario le brinda control total sobre los correos electrónicos que su sitio debe enviar cuando se crea un nuevo usuario. Puedes elegir si:
- el administrador debe recibir un correo electrónico cuando se crea un nuevo usuario
- el usuario debe recibir un correo electrónico con los detalles de su cuenta
- el usuario debe recibir un correo electrónico cuando su cuenta haya sido activada
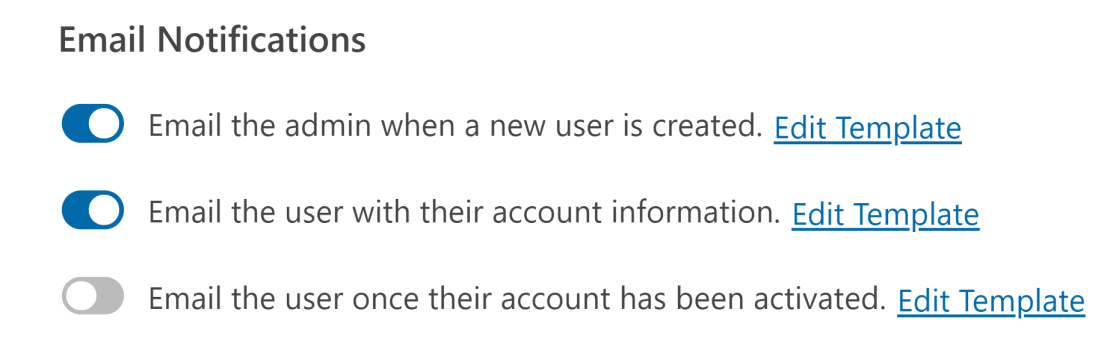
Al igual que antes, puede editar y personalizar los mensajes que se enviarán haciendo clic en el botón Editar plantilla . Utilice etiquetas inteligentes para incluir tanta información como desee que contengan sus mensajes.
6. Configurar Meta de Usuario Personalizado (Opcional)
Si su sitio tiene metadatos de usuario personalizados, puede asignar los datos del campo del formulario de registro a los metacampos personalizados de su sitio de WordPress.
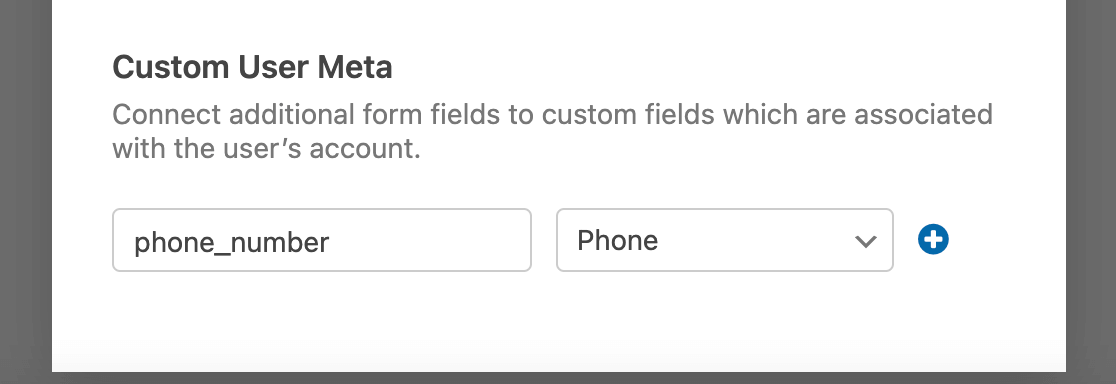
Para hacer esto, simplemente ingrese la clave meta para su campo personalizado deseado y seleccione el campo de formulario correspondiente en el menú desplegable.
Asegúrese de Guardar el formulario después de haber realizado todos los cambios.
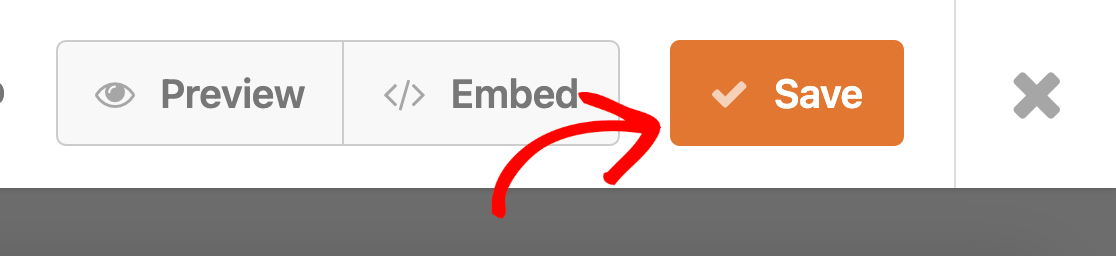
7. Crear un formulario de inicio de sesión
Una vez que haya creado un formulario de registro para su sitio de WordPress, sus usuarios necesitarán un formulario de inicio de sesión donde puedan iniciar sesión con su cuenta registrada. El complemento de registro de usuario de WPForm también proporciona una plantilla de inicio de sesión de usuario para ayudarlo a crear un formulario de inicio de sesión.
Seleccione la plantilla Formulario de inicio de sesión de usuario de la categoría Plantilla adicional .

Recomendamos mantener este formulario lo más simple posible con solo los campos necesarios de Nombre de usuario o Correo electrónico y Contraseña .
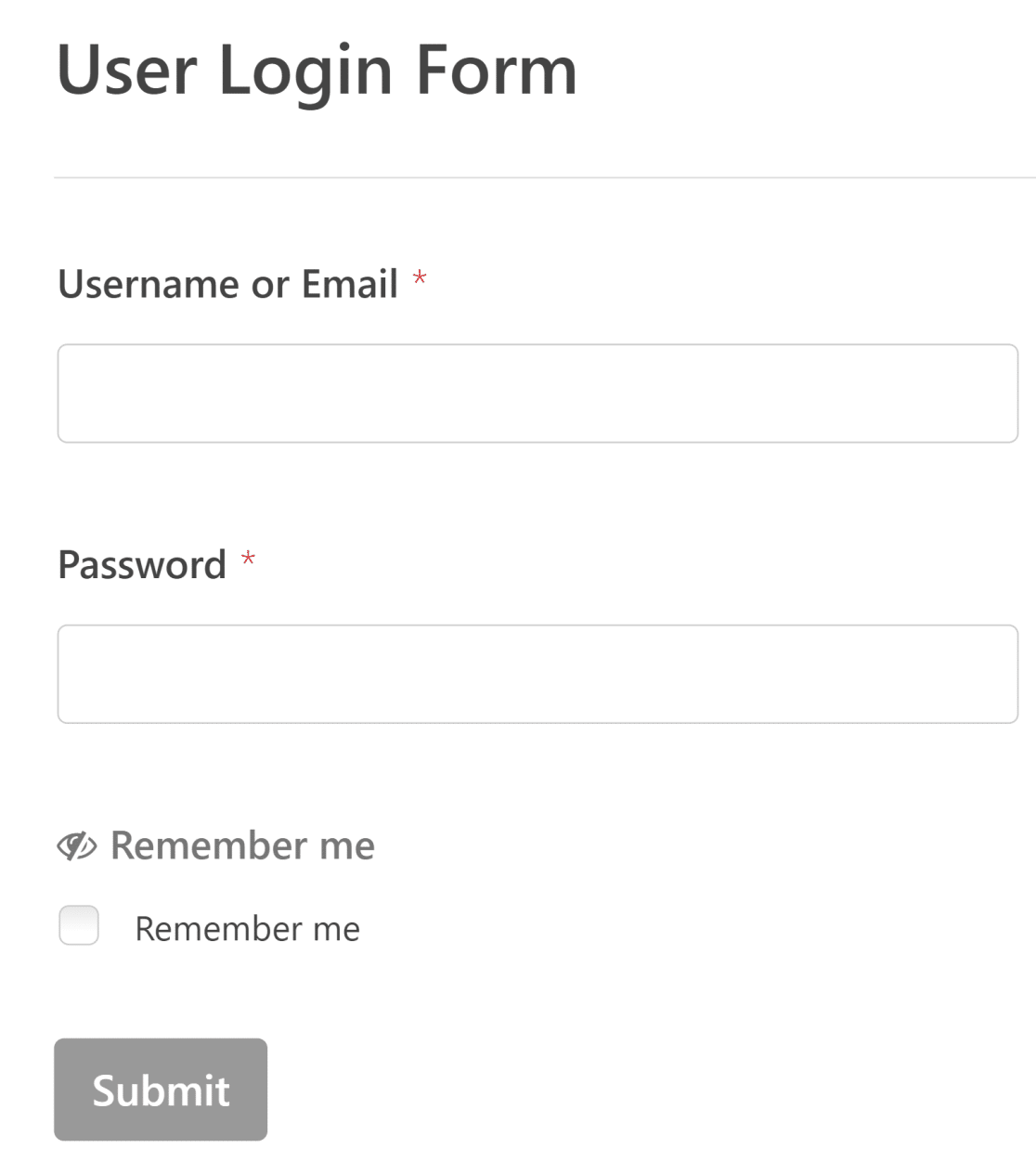
Nuestro complemento de registro de usuario actualizado 2.0 también permite a los usuarios obligar a sus navegadores a recordar sus detalles de inicio de sesión para futuros inicios de sesión más rápidos. ¡Esta característica se agrega de forma predeterminada si está utilizando la plantilla de formulario de inicio de sesión de usuario !
También puede elegir si desea ocultar este formulario a los usuarios que han iniciado sesión navegando a la configuración de Registro de usuario y activando o desactivando el botón Ocultar formulario si los usuarios han iniciado sesión . El mensaje que se mostrará a los usuarios registrados también se puede personalizar como antes.

No olvide guardar el formulario cuando haya terminado.
8. Cree un formulario de restablecimiento de contraseña
Es muy importante dar a tus usuarios la opción de restablecer su contraseña si la han olvidado. ¡Es por eso que también hemos incluido una plantilla de formulario de restablecimiento de contraseña en nuestra última actualización del complemento de registro de usuario !

Encontrará esta plantilla en la categoría Plantillas adicionales . Este formulario no debería requerir nada más que su dirección de correo electrónico registrada y la nueva contraseña del usuario.
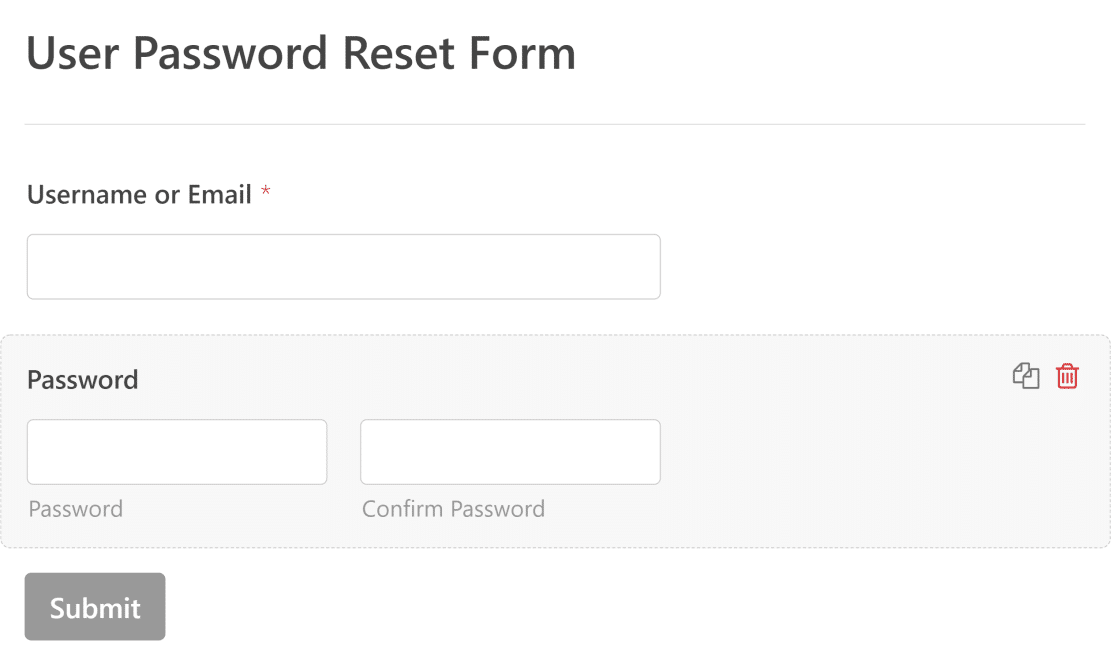
La configuración de registro de usuario para este formulario le permite personalizar el correo electrónico de restablecimiento de contraseña, que utiliza una etiqueta inteligente para incluir el enlace de restablecimiento.
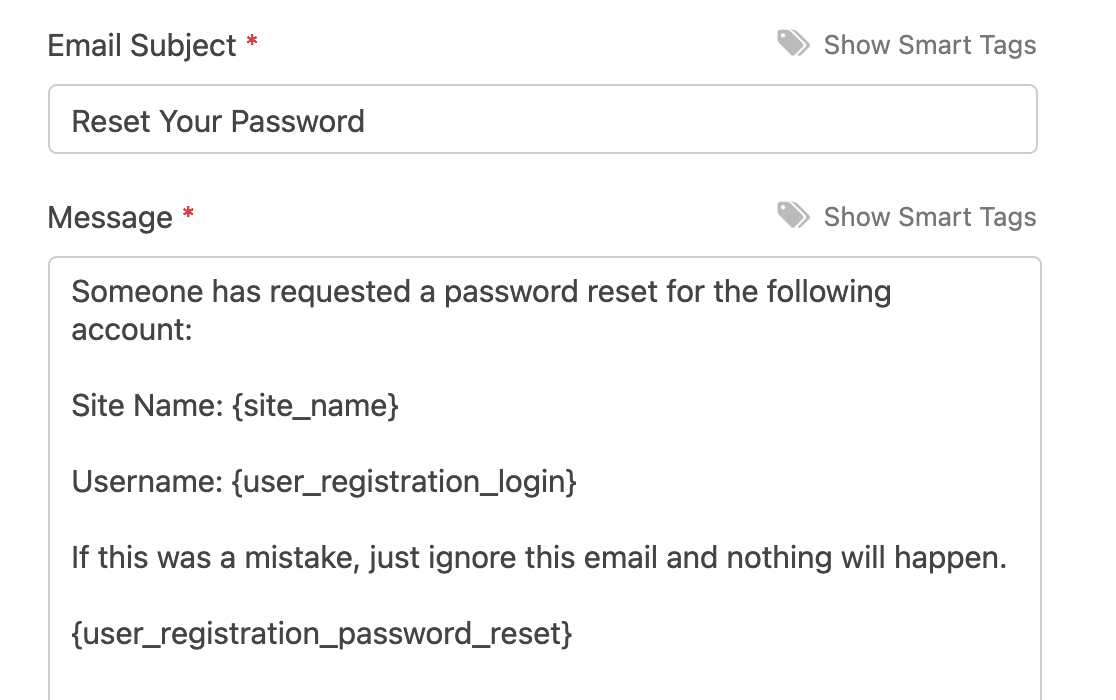
Al igual que otros formularios, puede optar por ocultar este formulario a los usuarios registrados y personalizar un mensaje afirmando lo mismo.

Asegúrese de guardar el formulario cuando esté listo.
9. Guarde e incruste sus formularios
¡Ya casi llegamos! Revise rápidamente todas las configuraciones y campos en los tres formularios que ha creado. Puede encontrar todos sus formularios guardados visitando su panel de WordPress y haciendo clic en WPForms » Todos los formularios . Luego, haga clic en el formulario que desea agregar.
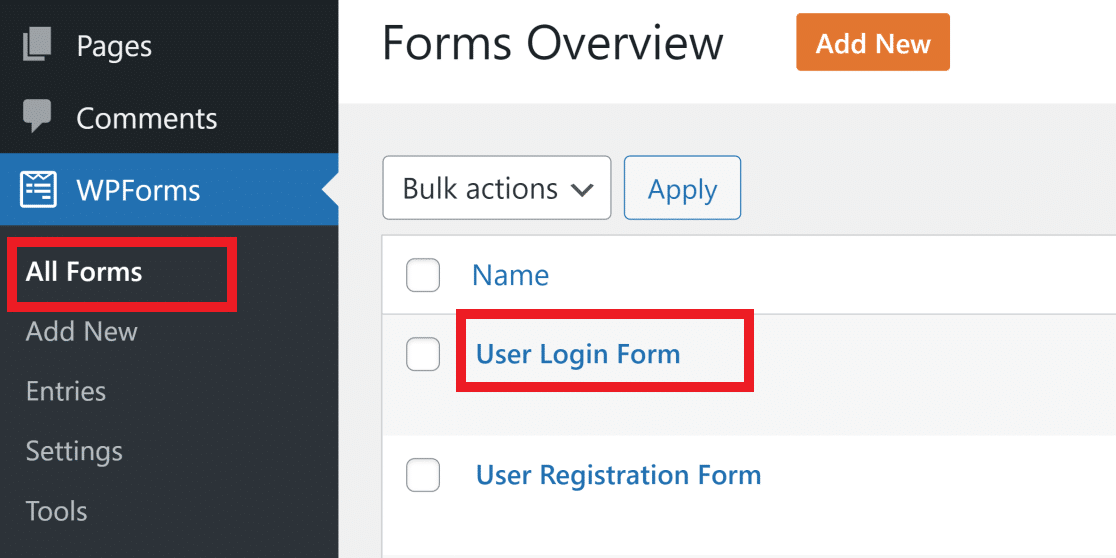
Luego, haga clic en Incrustar y elija de una página existente para agregar el formulario o crear una nueva página.
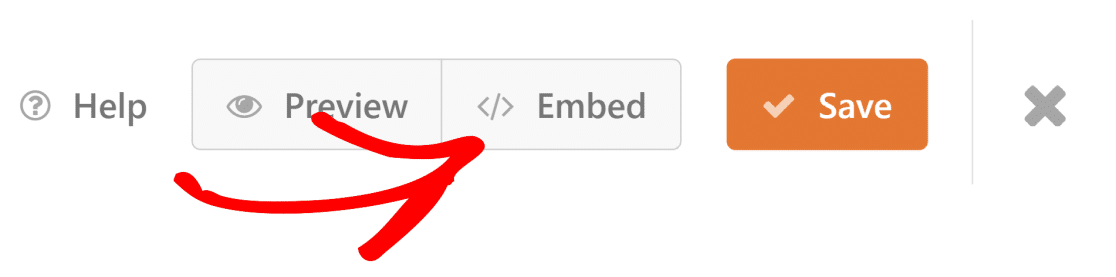
Haga clic en Crear nueva página para incrustar su formulario en una nueva página de WordPress.
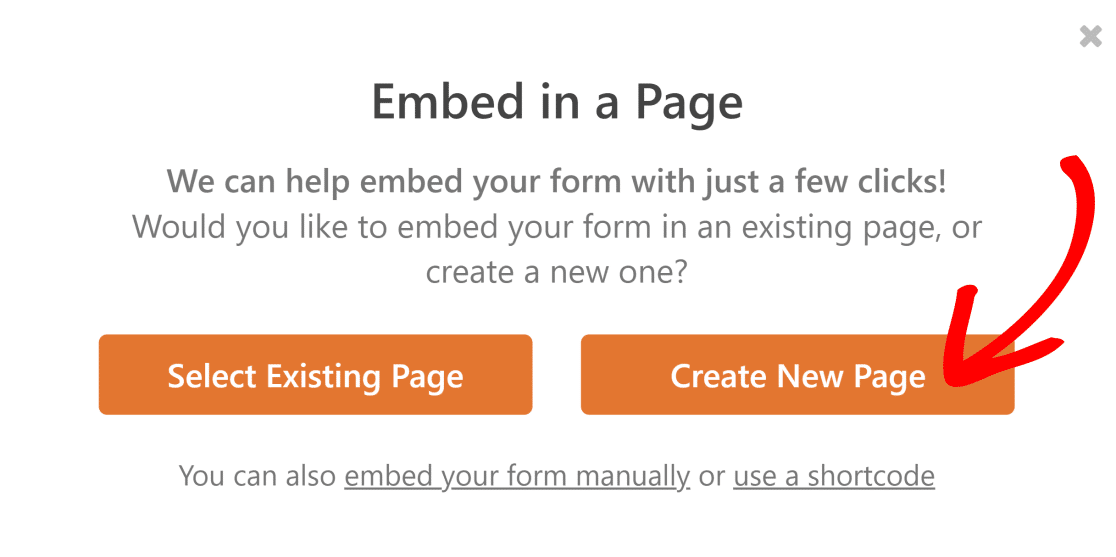
Luego será redirigido a la página del editor de WordPress con su formulario ya incrustado si elige agregar una nueva página.
Si desea agregar el formulario a una página existente, haga clic en el botón + en su editor de bloques de WordPress y escriba WPForms en el campo de búsqueda. Luego, haga clic en el widget de WPForms para incluirlo en su página.
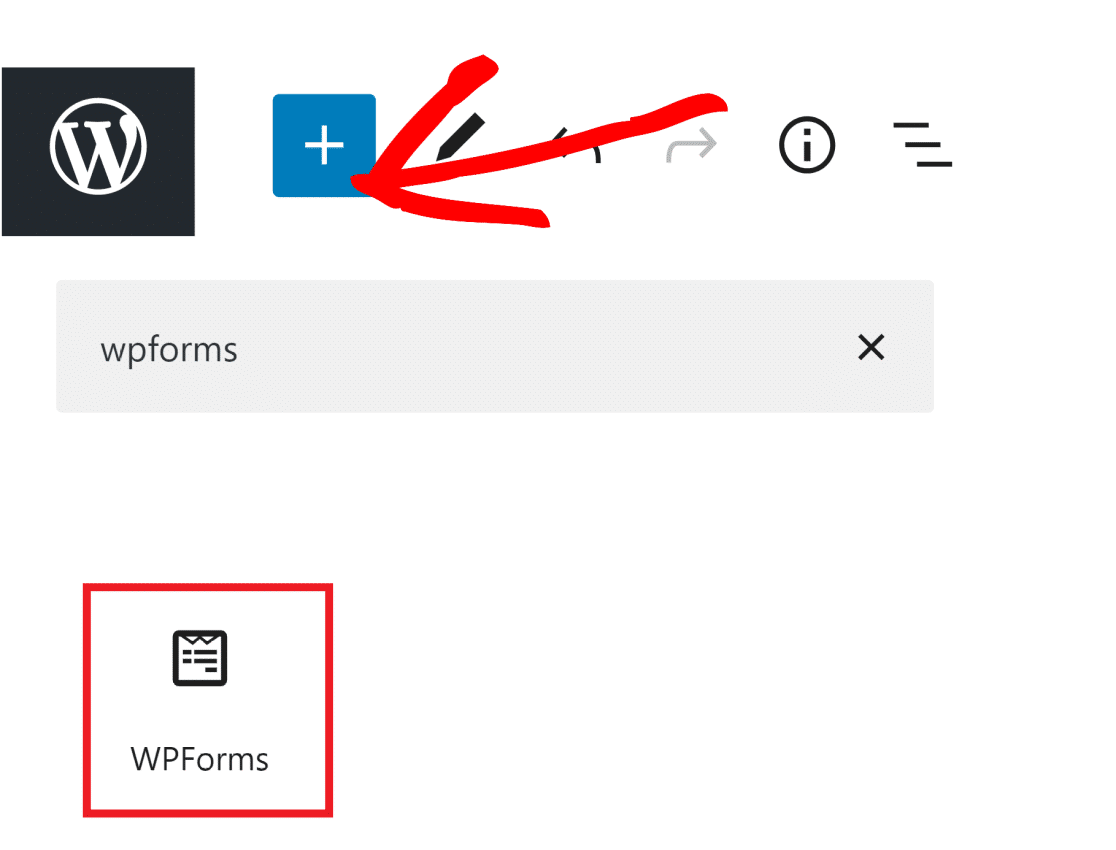
Haga clic en el widget WPForms y seleccione uno de los formularios que acaba de crear.
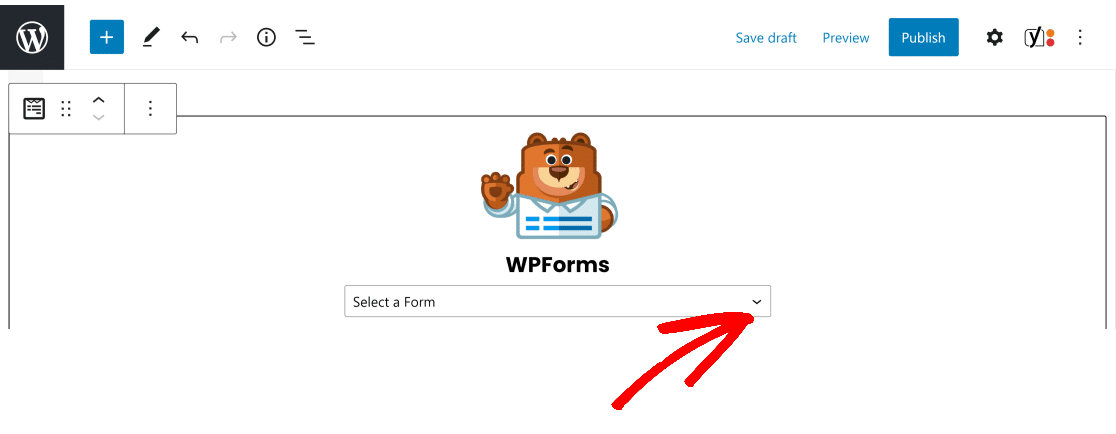
Finalmente, haga clic en Publicar para crear su nueva página con el formulario incrustado.
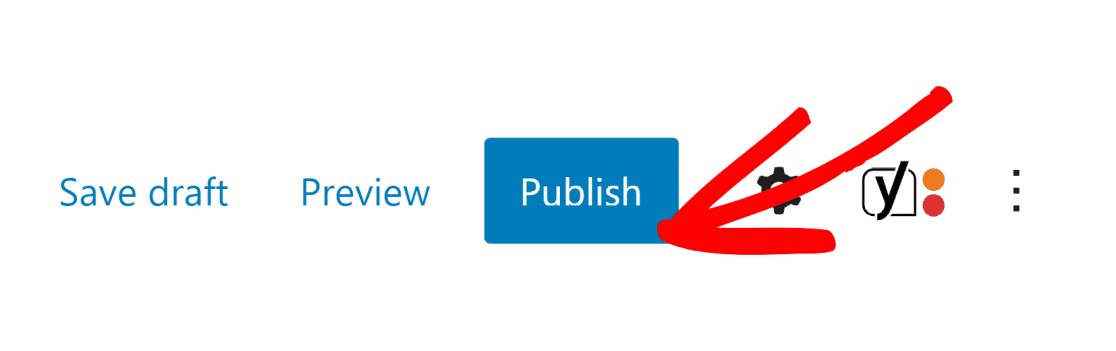
Repita este proceso para las otras dos formas también.
WPForms realiza la recopilación de datos de WordPress para que todos los envíos de formularios también se almacenen automáticamente en la base de datos de su sitio si desea verlos más tarde.
¡Y eso es! Ha creado con éxito su formulario de registro de WordPress utilizando nuestras plantillas adicionales de registro de usuario.
A continuación, restringir formularios a usuarios registrados
¿Desea restringir sus formularios solo para usuarios registrados? Esto es muy fácil de hacer con WPForms como explicamos en este tutorial sobre cómo restringir los formularios de WordPress a los usuarios registrados.
Si tiene una tienda en línea, probablemente necesitará algunos complementos de comercio electrónico para hacer crecer su sitio más rápido. Aquí hay una lista de los mejores complementos de WordPress eCommere que pueden aumentar sus ventas y conversiones.
Cree su formulario de registro de usuario ahora
¿Listo para construir tu formulario? Comience hoy con el complemento de creación de formularios de WordPress más fácil. WPForms Pro incluye muchas plantillas gratuitas y ofrece una garantía de devolución de dinero de 14 días.
Si este artículo te ayudó, síguenos en Facebook y Twitter para obtener más tutoriales y guías gratuitos de WordPress.
