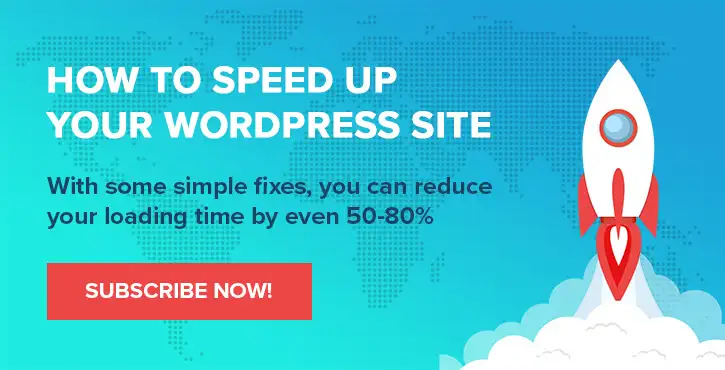Cómo crear una tienda en línea con Wix: pase de 0 a una tienda en funcionamiento en 9 pasos
Publicado: 2022-08-11Wix brinda a los usuarios principiantes y avanzados las herramientas para crear un sitio web, pero algunos de sus planes brindan herramientas específicas para el comercio electrónico. Y el proceso de creación de una tienda de comercio electrónico es drásticamente diferente al de un sitio web comercial estándar. Es por eso que hemos preparado un tutorial detallado sobre cómo crear una tienda en línea con Wix .
Esta guía paso a paso cubrirá todos los elementos esenciales para lanzar su tienda de comercio electrónico Wix: elegir un tema específico de comercio electrónico , personalizar su tienda Wix ️, agregar productos a su tienda Wix , aceptar pagos a través de Wix, manejar las páginas de la tienda ️ , configurar establecer reglas de envío, configurar impuestos , obtener un dominio y lanzar tu tienda en línea Wix
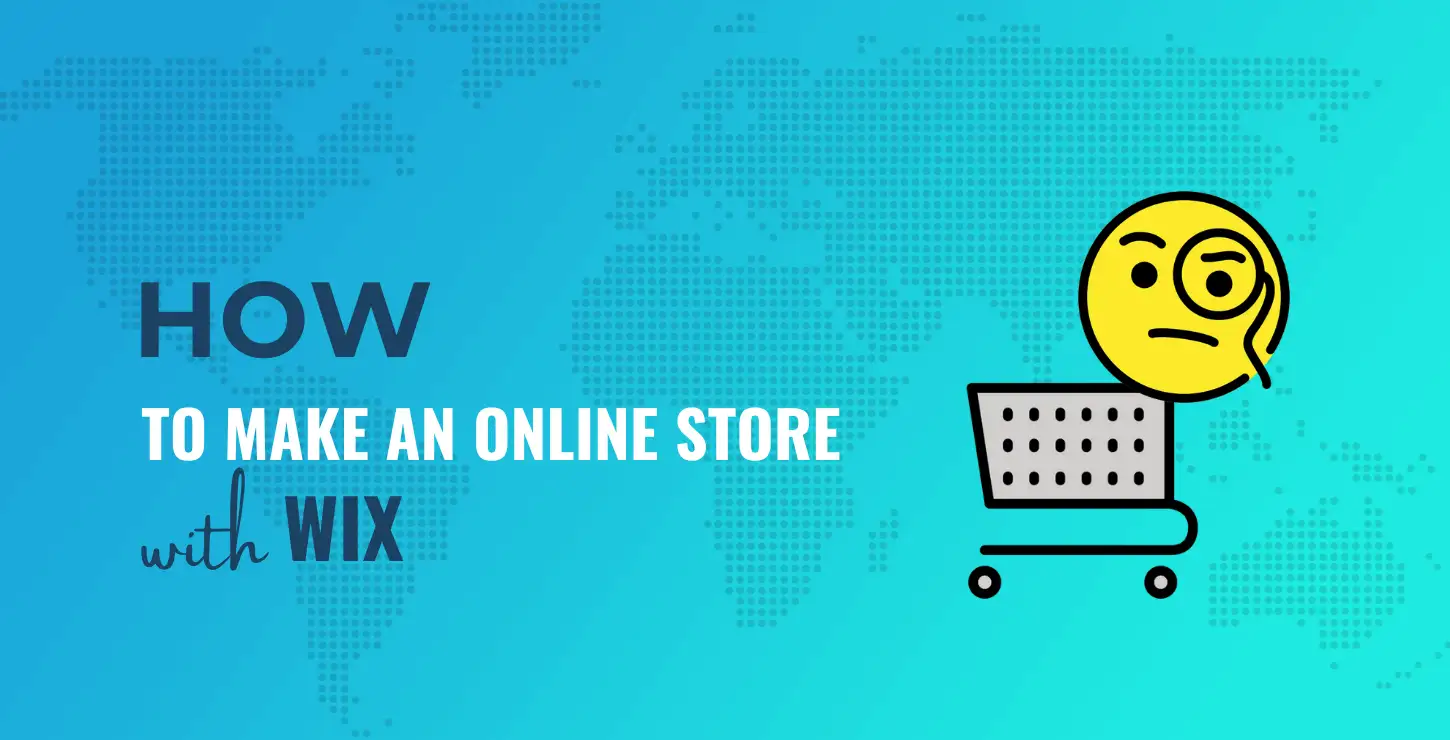
Cómo hacer una tienda en línea con Wix
Aquí hay una mirada de alto nivel sobre cómo crear una tienda en línea con Wix. Sigue leyendo para obtener la guía detallada:
- Crea tu cuenta de Wix y completa el asistente de configuración básica
- Elija un tema específico de comercio electrónico
- Personaliza el tema de tu tienda en línea desde Wix
- Agrega productos a tu tienda Wix
- Configurar los métodos de pago de Wix
- Ajuste las páginas principales de su tienda según sea necesario
- Configura reglas de envío en Wix
- Configure las tasas de impuestos según sea necesario
- Conecta tu nombre de dominio y lanza tu tienda
1. Crea tu cuenta de Wix y completa el asistente de configuración básica
Todo comienza con ir al sitio web de Wix y elegir un plan que sea adecuado para crear una tienda en línea con Wix.
En Wix.com, haz clic en el botón Comenzar .
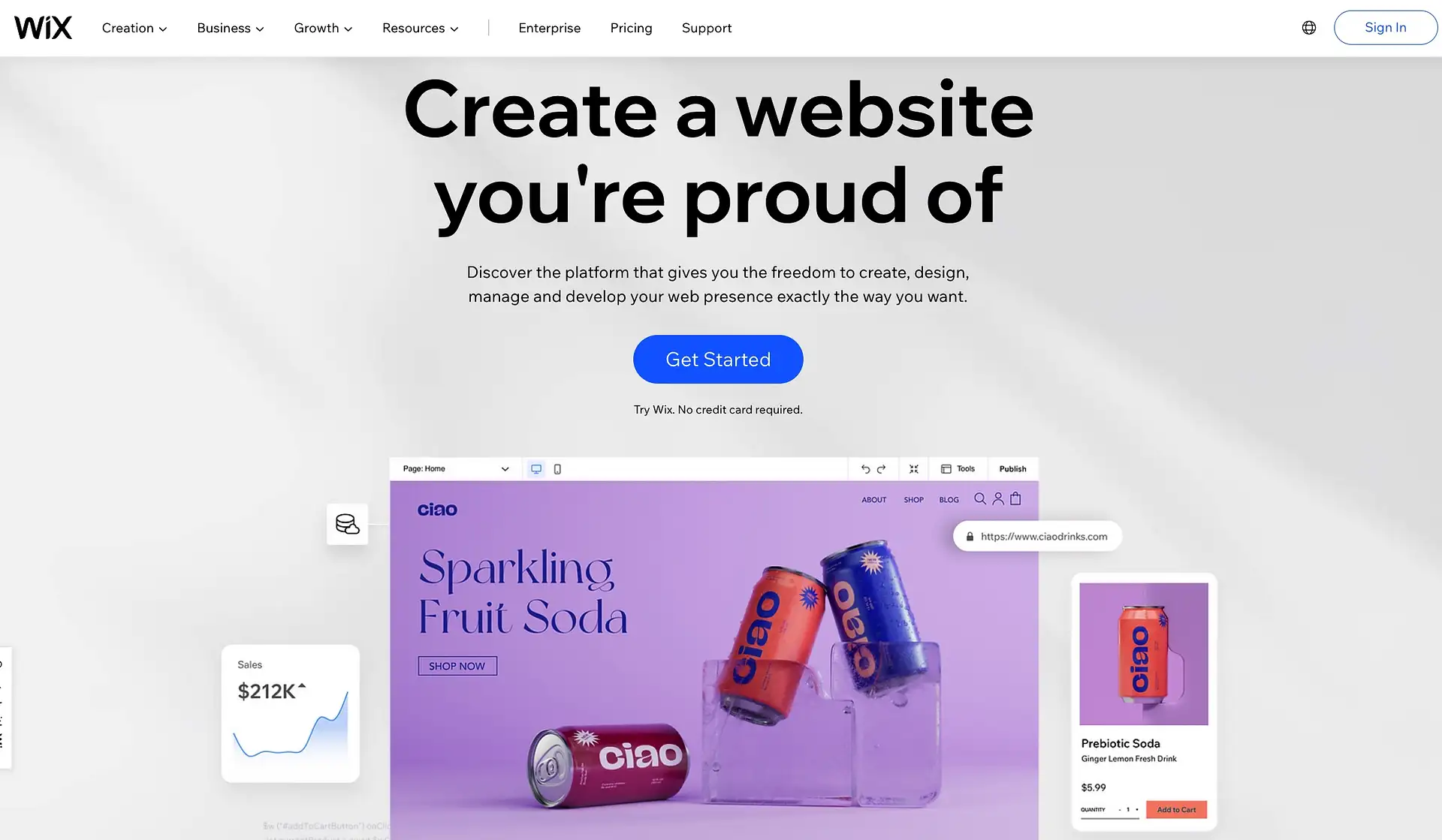
Utilice el enlace Registrarse para crear un nombre de usuario y una contraseña para la cuenta.
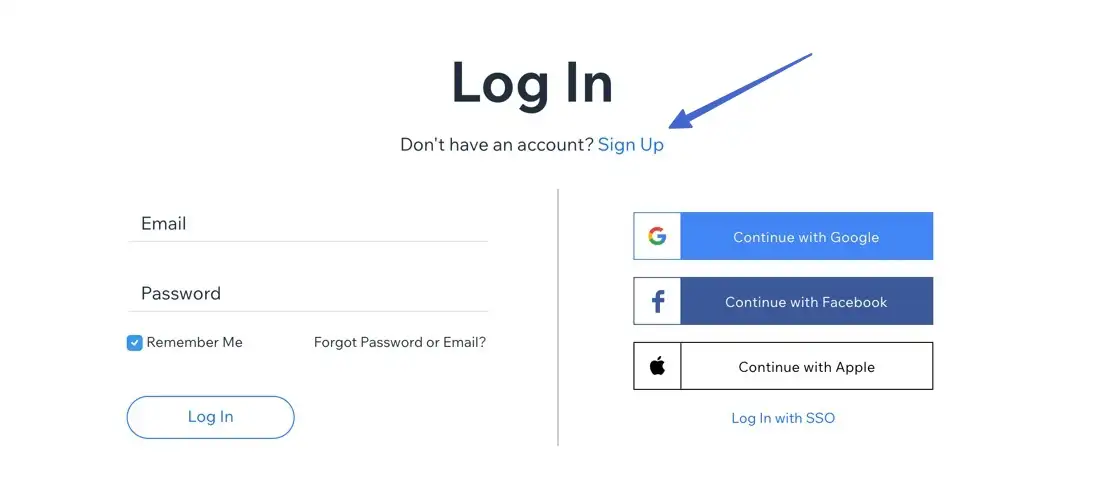
Repase las preguntas iniciales de registro para ayudar a Wix a formular la mejor combinación de funciones para su sitio.
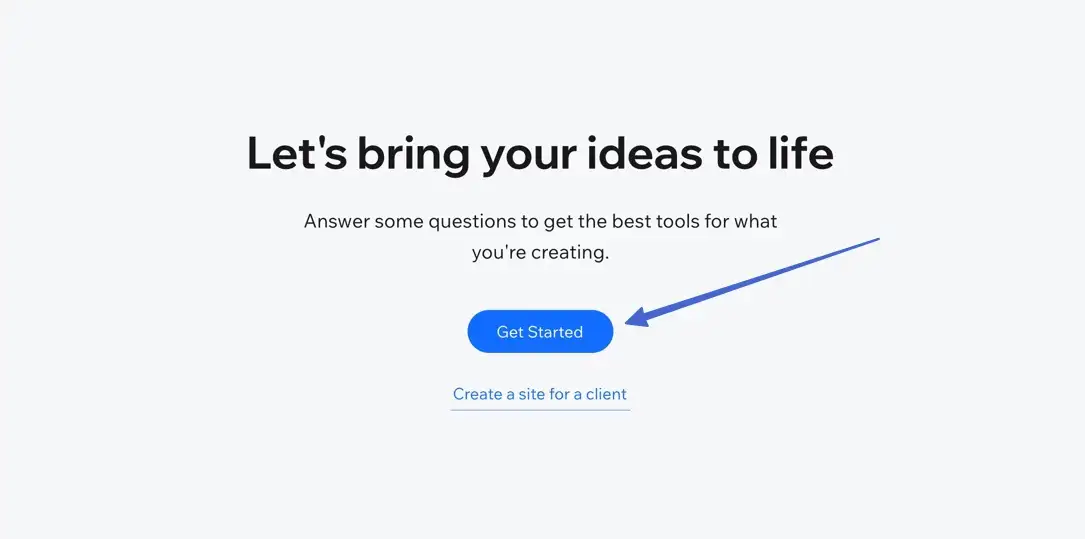
Complete estas partes del cuestionario:
- Que estás construyendo una tienda en línea
- El nombre de tu sitio
- Qué funciones especiales desea, como etiquetas de envío, impuestos sobre las ventas automatizados, recuperación de carritos abandonados y un blog
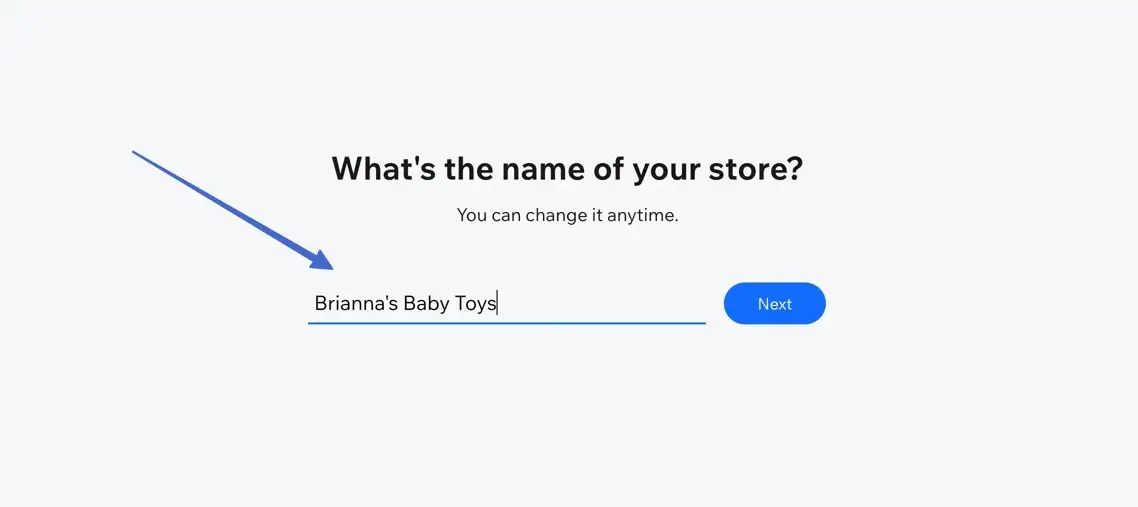
Puede hacer clic en el enlace Omitir para la mayoría de las demás preguntas.
2. Elija un tema específico de comercio electrónico
Después de completar su cuenta, se le presenta una página para:
- Deja que Wix ADI cree un sitio web para ti: un proceso que usa inteligencia artificial y otro cuestionario para construir tu tema
O:
- Elija una plantilla: usted elige la plantilla y personaliza su propio sitio web
Aunque Wix ADI funciona bien, recomendamos elegir una plantilla, para que tengas control total sobre el diseño.
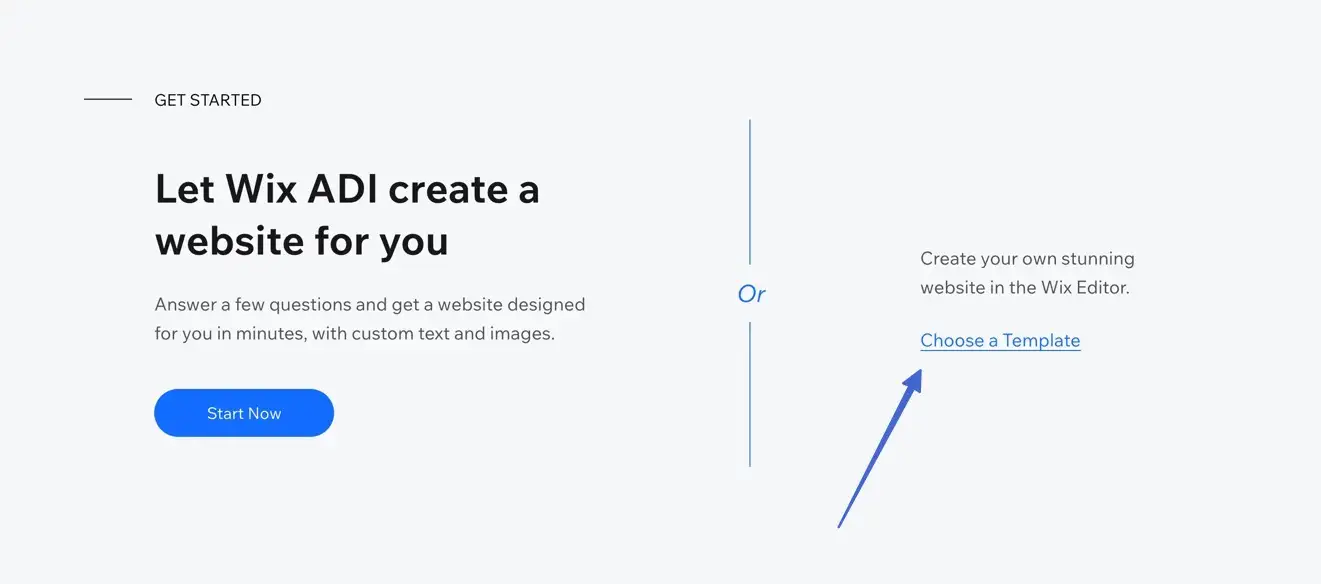
Eso te lleva a la biblioteca de plantillas de Wix. Asegúrate de elegir el filtro Tienda .
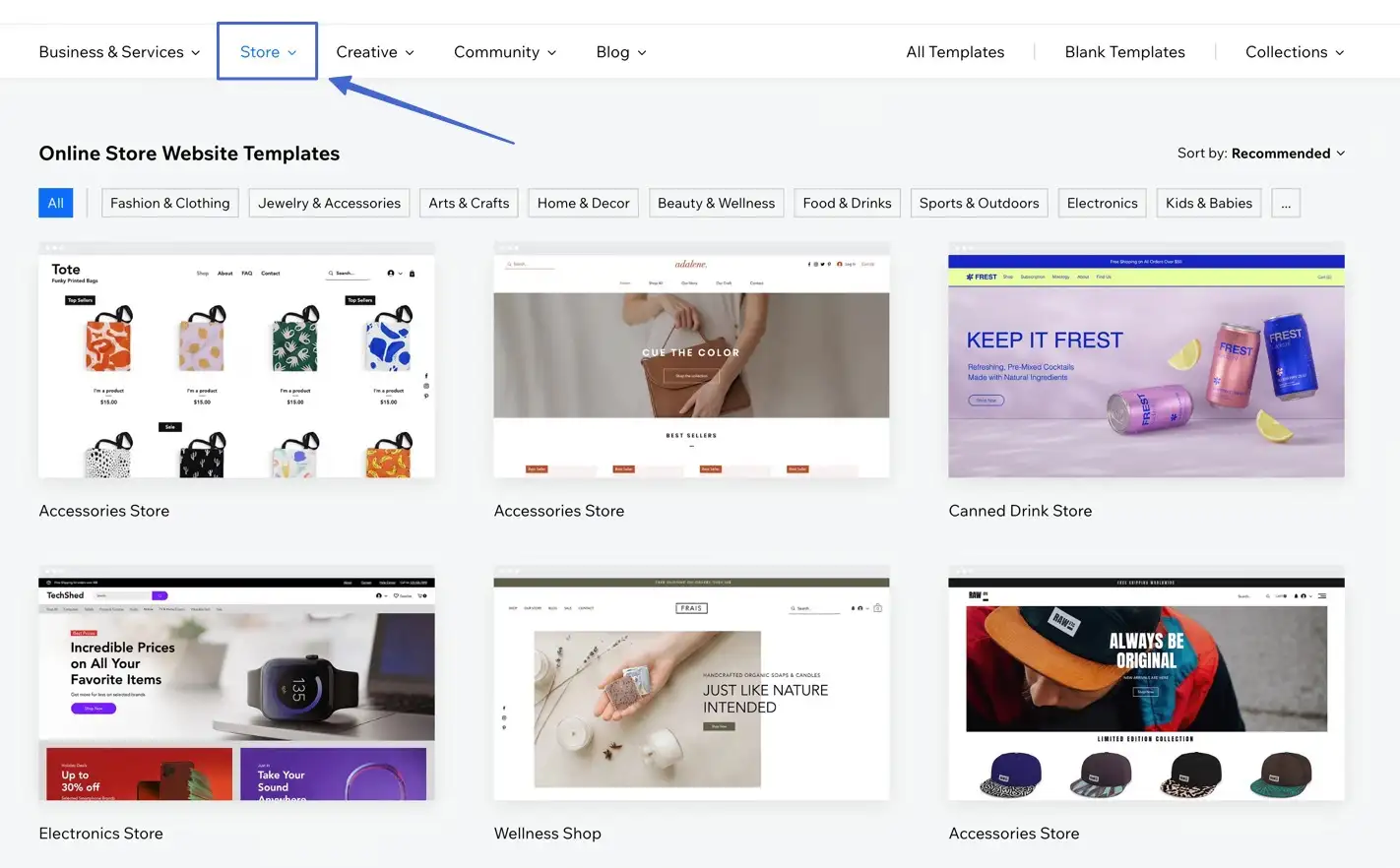
A continuación, puede ser más específico con sus filtros, optando por industrias como:
- moda y ropa
- Joyas y accesorios
- Hogar y decoración
- Comida y bebida
- Electrónica
- niños y bebes
- Mucho mas
Eso reduce la búsqueda de un proceso de personalización más simple en el futuro.
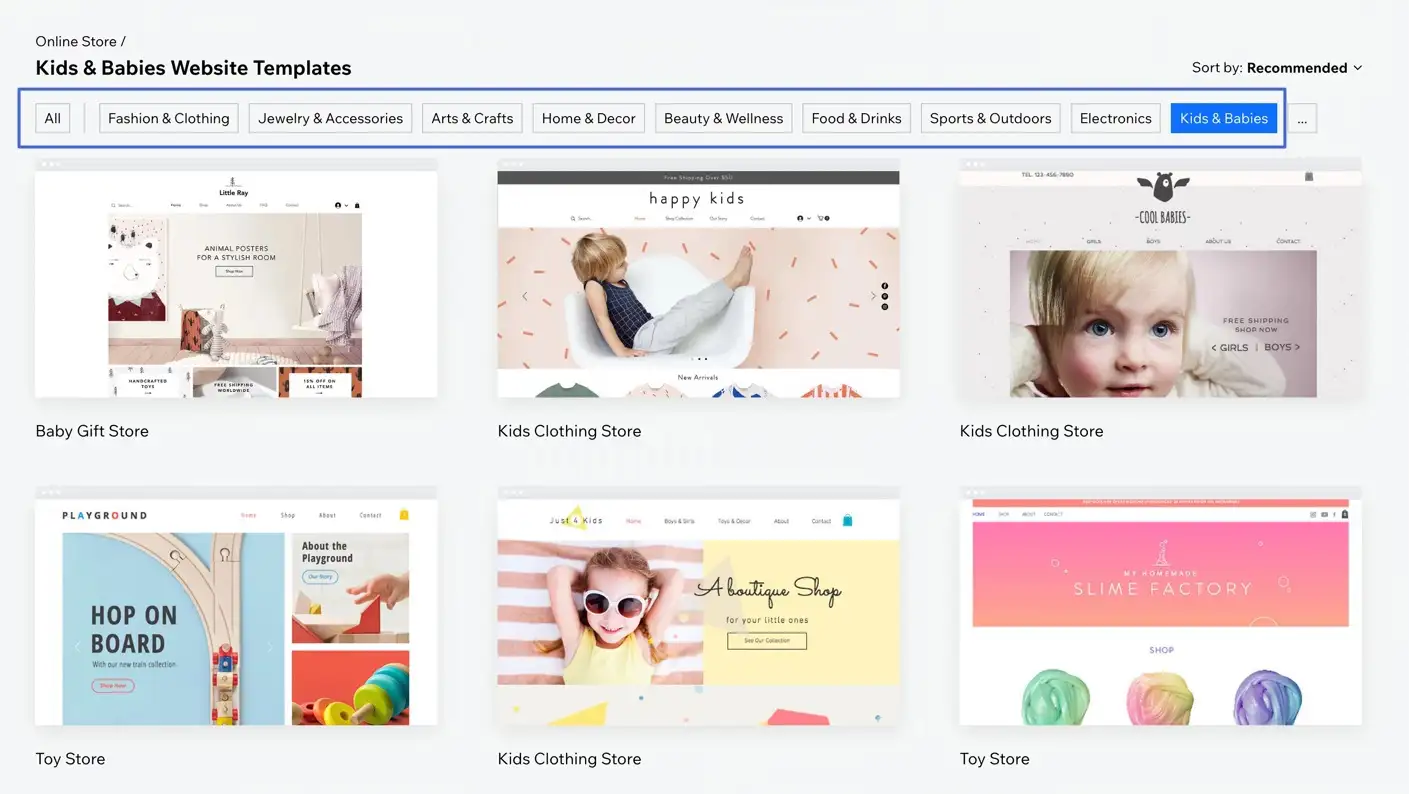
Wix ofrece cientos de plantillas gratuitas para elegir y docenas para cada categoría. Le recomendamos que se desplace por las plantillas de interés para editarlas o verlas .
- Editar: activa instantáneamente el tema como el diseño de su sitio principal
- Ver: le brinda una vista previa funcional de la plantilla
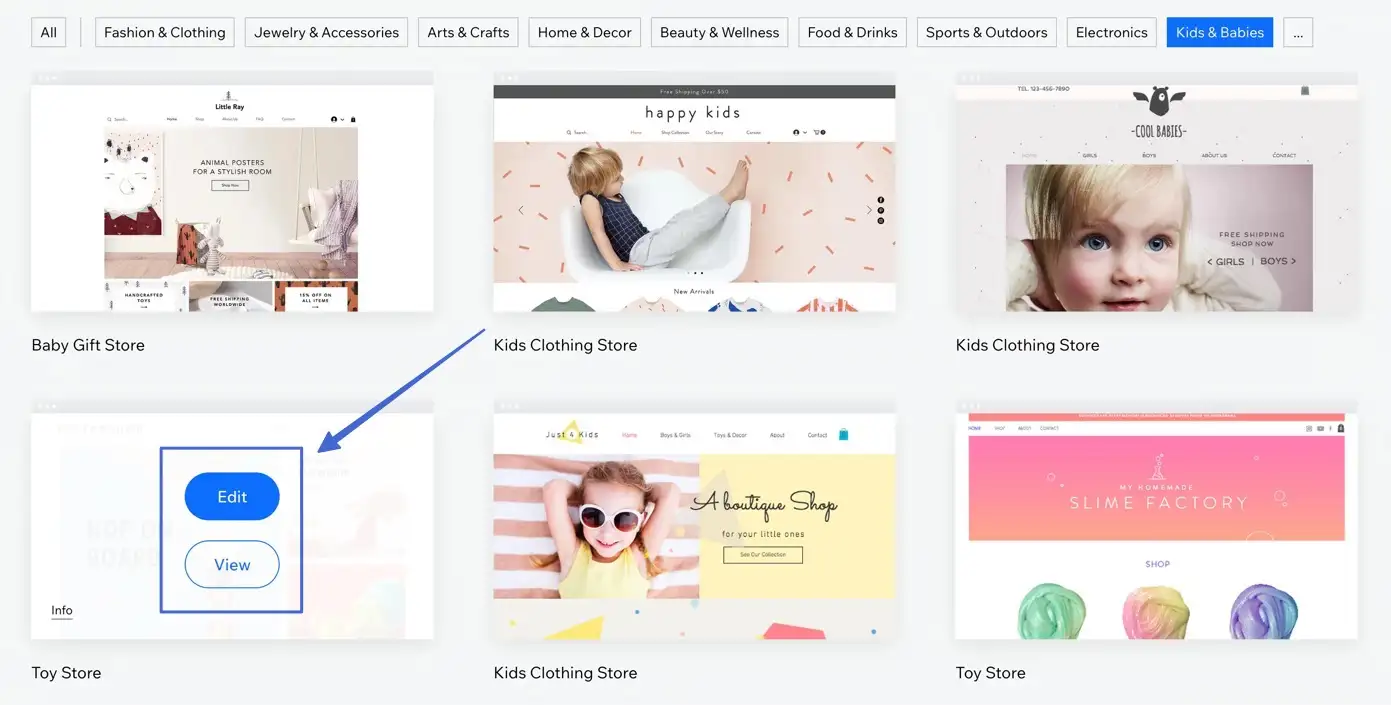
Es aconsejable ver (previsualizar) varias plantillas antes de activar una como elección final. En las vistas previas, pruebe todos los aspectos del diseño y tome notas sobre las características que necesita y las que pueden faltar para ciertas plantillas.
- Ver cómo funcionan los controles deslizantes
- Verifique las páginas de comercio electrónico y los elementos del menú necesarios
- Busque íconos de carrito y pago claramente enumerados
- Asegúrese de que su tema tenga galerías de productos en la página de inicio
- Asegúrese de que los colores y la tipografía se vean en la marca
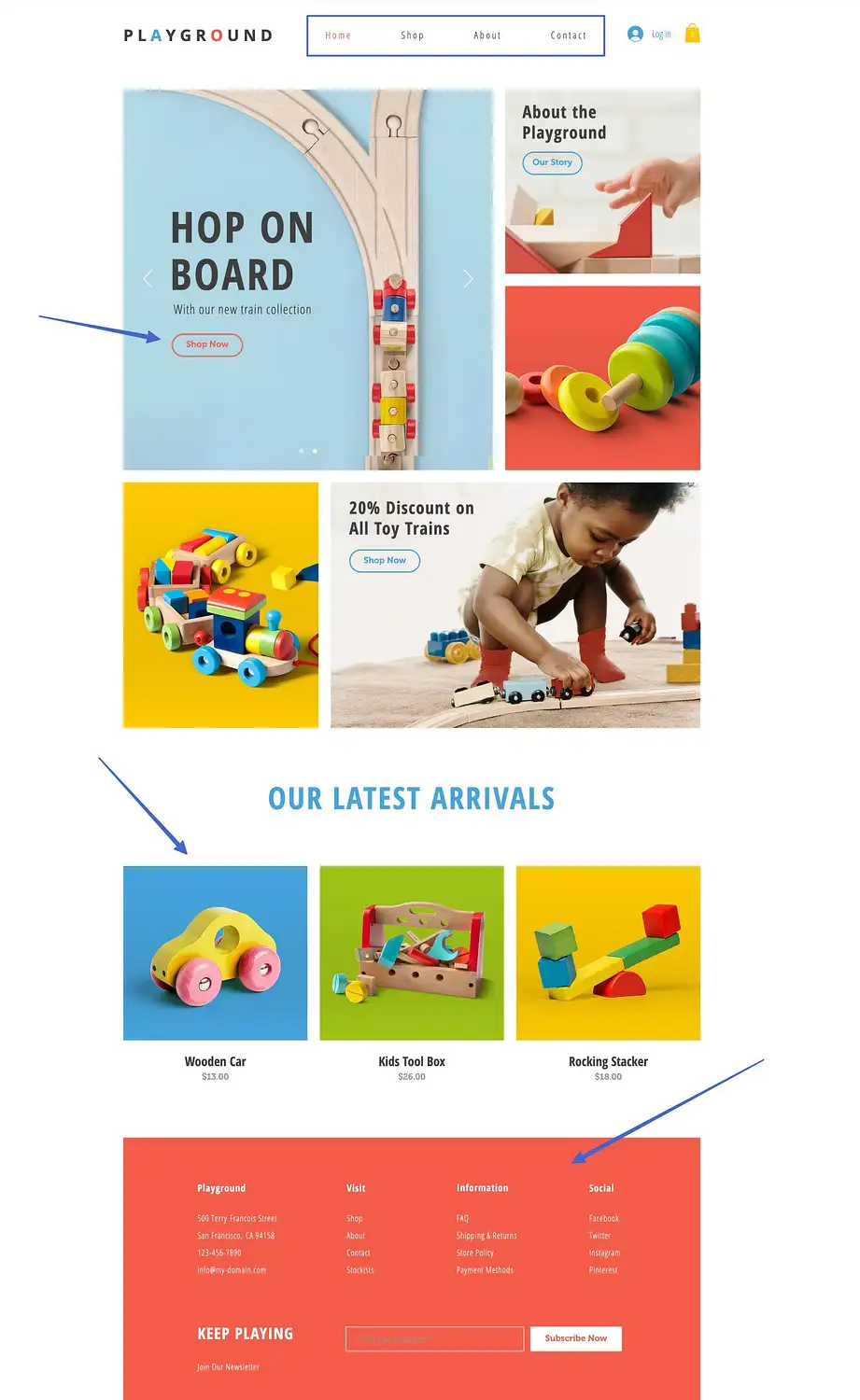
Además, abra las páginas de productos de la vista previa para comprender lo que verán sus clientes si elige la plantilla.
- ¿Tiene una fotografía decente con capacidades de zoom y control deslizante?
- ¿Están claramente enumerados el título, el precio y la información del producto?
- ¿Hay áreas para devolución, reembolso e información de envío?
- ¿Qué pasa con las reseñas de productos?
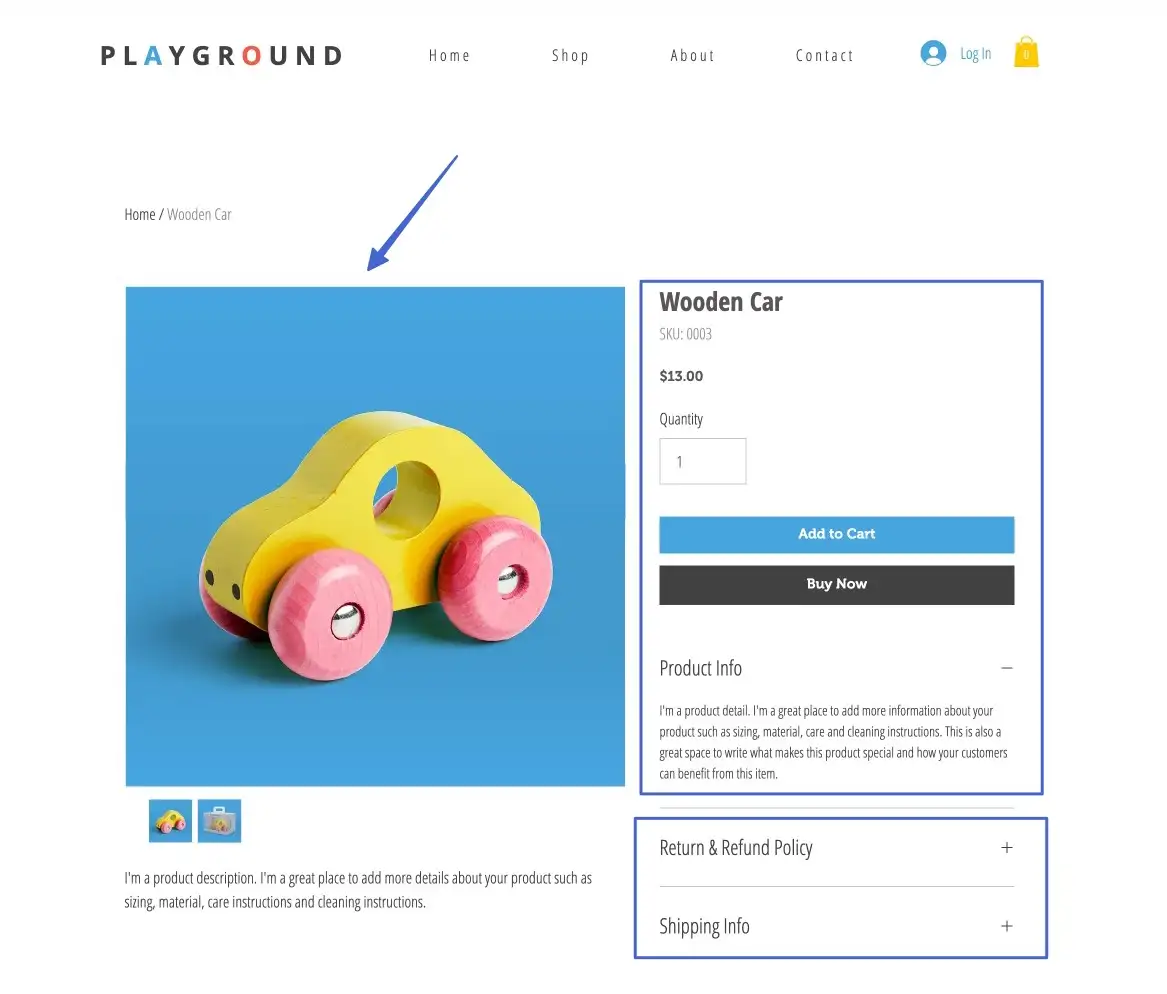
La buena noticia es que no necesariamente necesita todas las características de su lista para que sea una plantilla de calidad.
¿Por qué?
Porque Wix tiene una tienda de aplicaciones robusta. Por ejemplo, puede encontrar una plantilla que le encante, pero le faltan botones para compartir en redes sociales en las páginas de productos; no te preocupes, hay aplicaciones gratuitas para compartir en redes sociales en Wix.
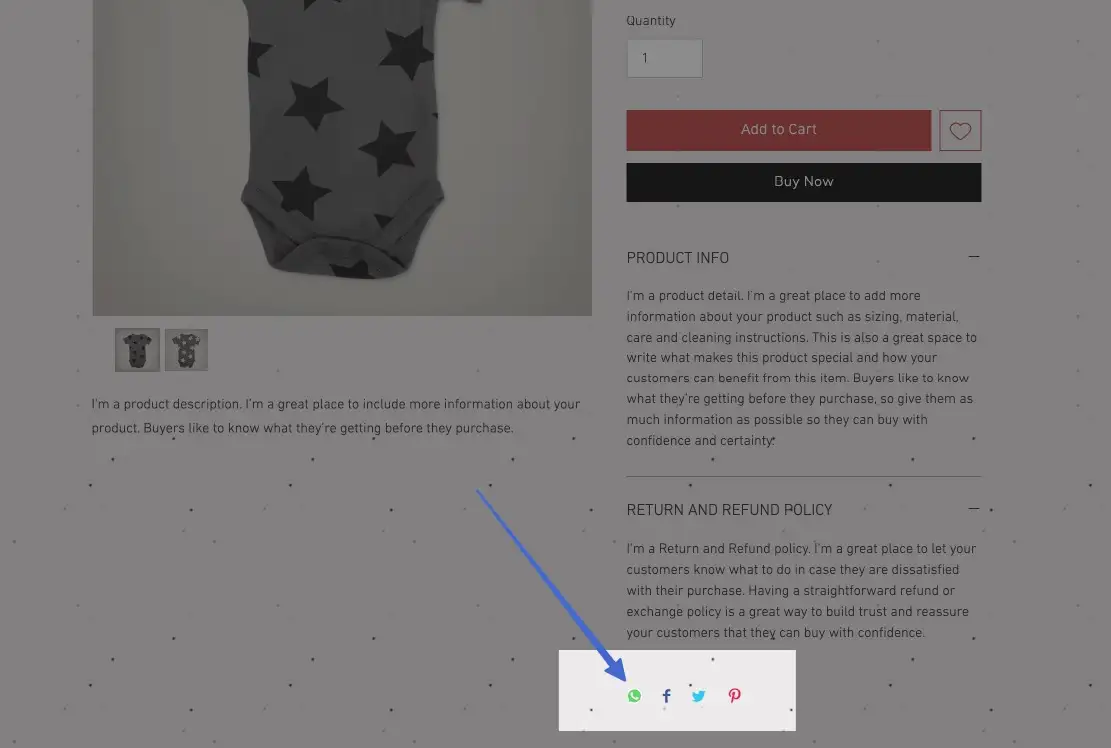
Una vez que se decida por una plantilla, haga clic en el botón Editar este sitio en la vista previa.
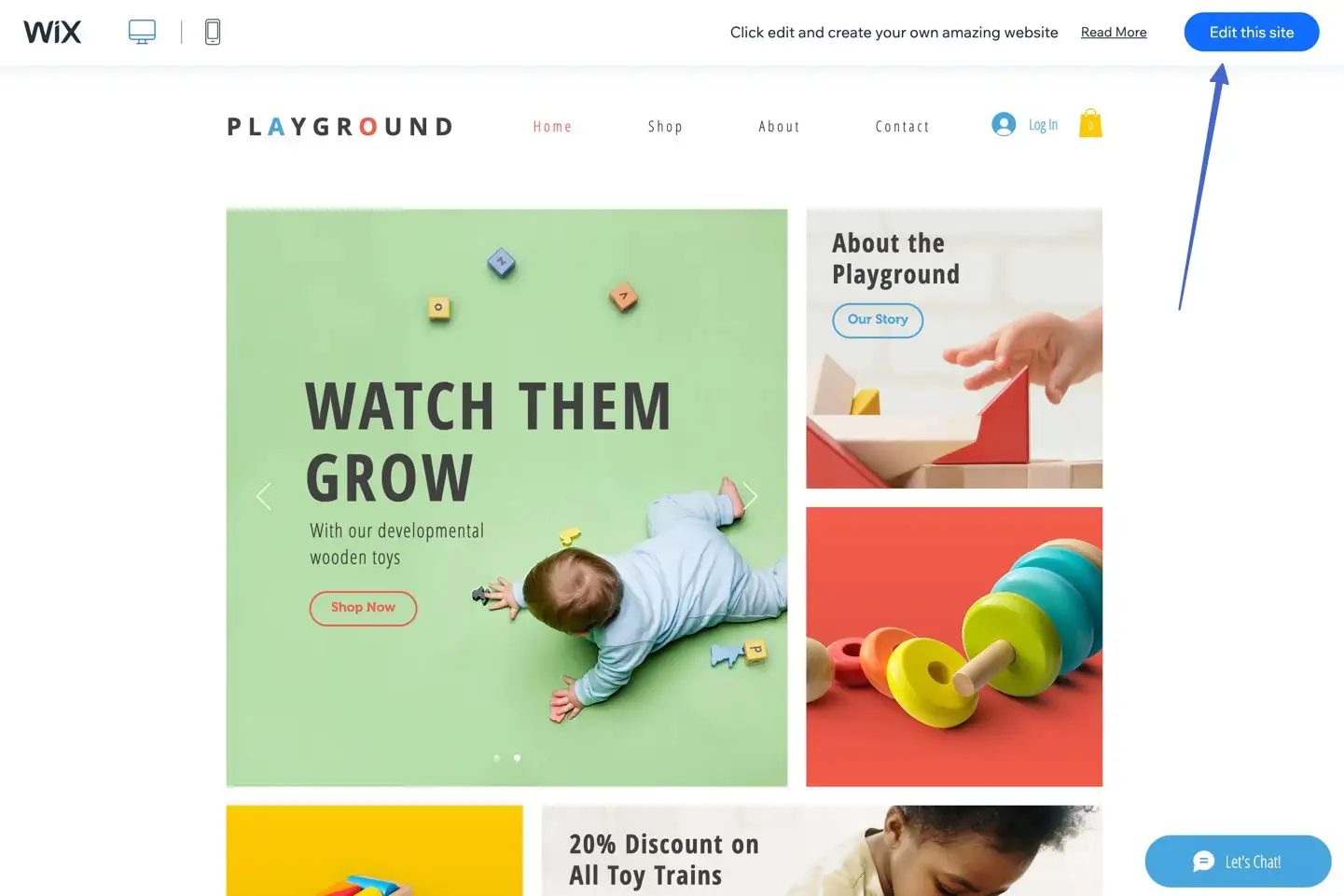
También puede hacer esto haciendo clic en Editar en la biblioteca de plantillas.
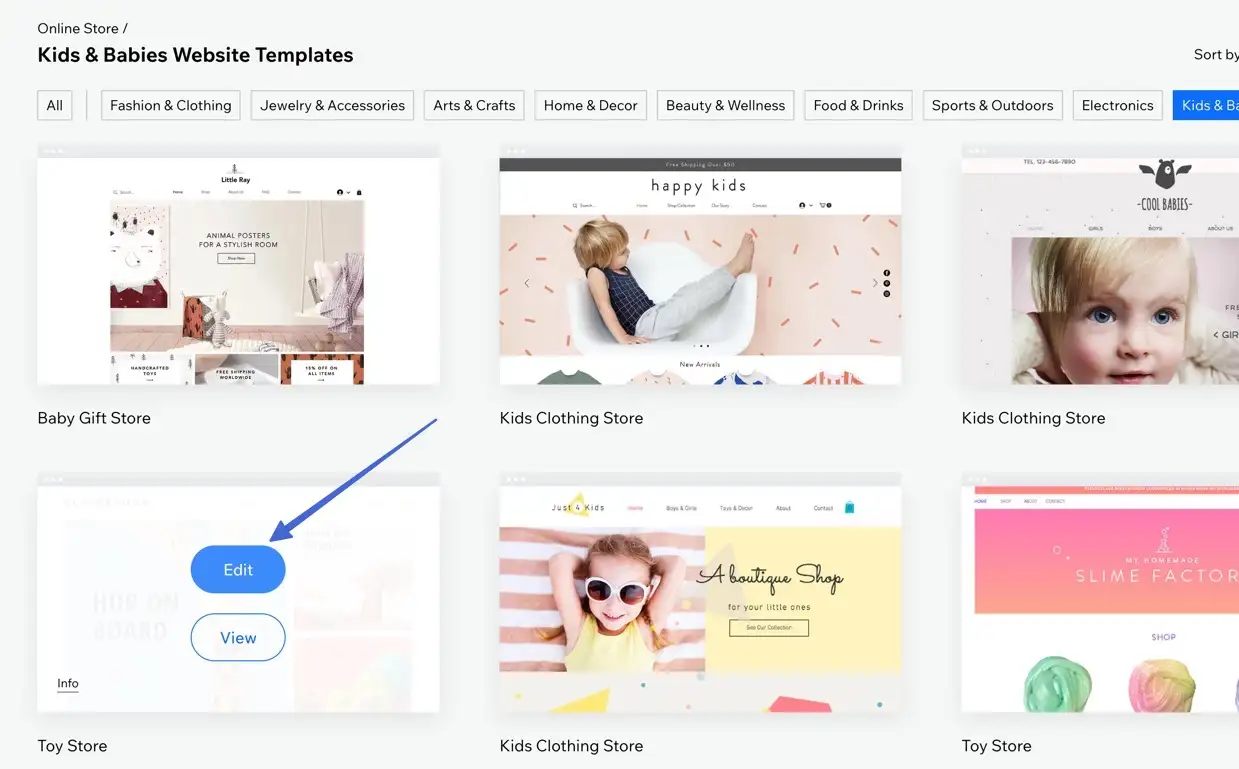
Como resultado, Wix agrega la plantilla al creador de sitios web.
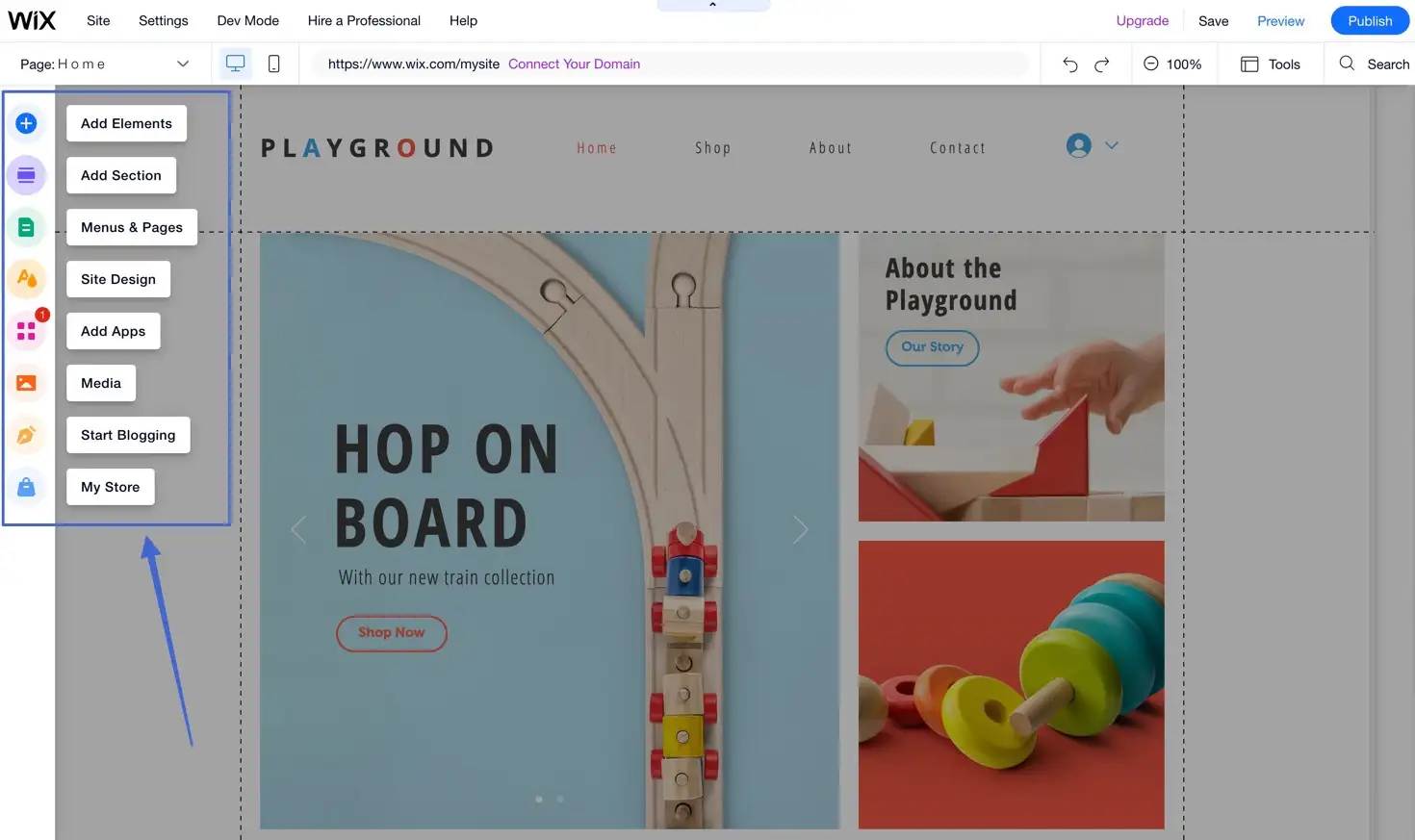
3. Personaliza el tema de tu tienda en línea desde Wix
La personalización de cualquier tienda en línea en Wix comienza con el generador de páginas de arrastrar y soltar.
El panel del lado izquierdo ofrece botones para:
- Agregar elementos: estos son elementos estándar de la página web, como cuadros de texto, imágenes, botones, galerías y listas.
- Agregue secciones: módulos prefabricados para cosas como bloques de bienvenida, información y testimonios
- Menús y páginas: agregue nuevos menús y ajuste los títulos y enlaces del menú actual
- Diseño del sitio: modifique los colores, la tipografía, los fondos de página y las transiciones de página
- Agregue aplicaciones: si su tema carece de una función, use App Store para instalar cualquier cosa, desde pasarelas de pago hasta herramientas de marketing por correo electrónico y ventanas emergentes hasta botones de redes sociales.
- Medios: cargue imágenes y videos desde su computadora, redes sociales, almacenamiento en la nube o cualquier sitio de imágenes de archivo gratuito o de pago
- Empieza a publicar: configura una página para enumerar publicaciones de blog y escribe publicaciones desde el panel de control de Wix
- Mi tienda: el lugar de referencia para administrar todo para su tienda en línea, desde el pago hasta el inventario y los pedidos hasta el cumplimiento.
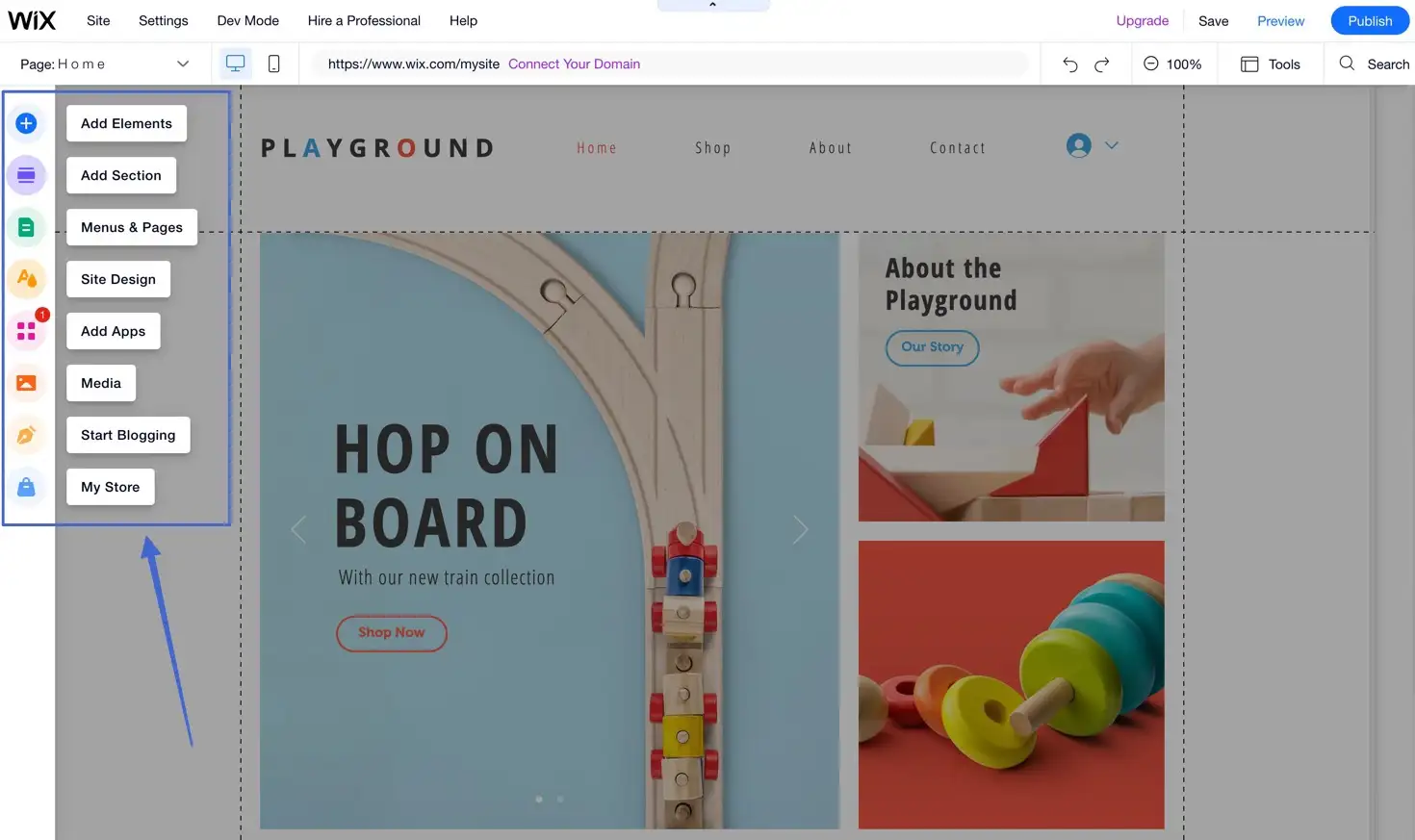
Usando esas pestañas a la izquierda, arrastre elementos a cualquier lugar que desee en el editor.
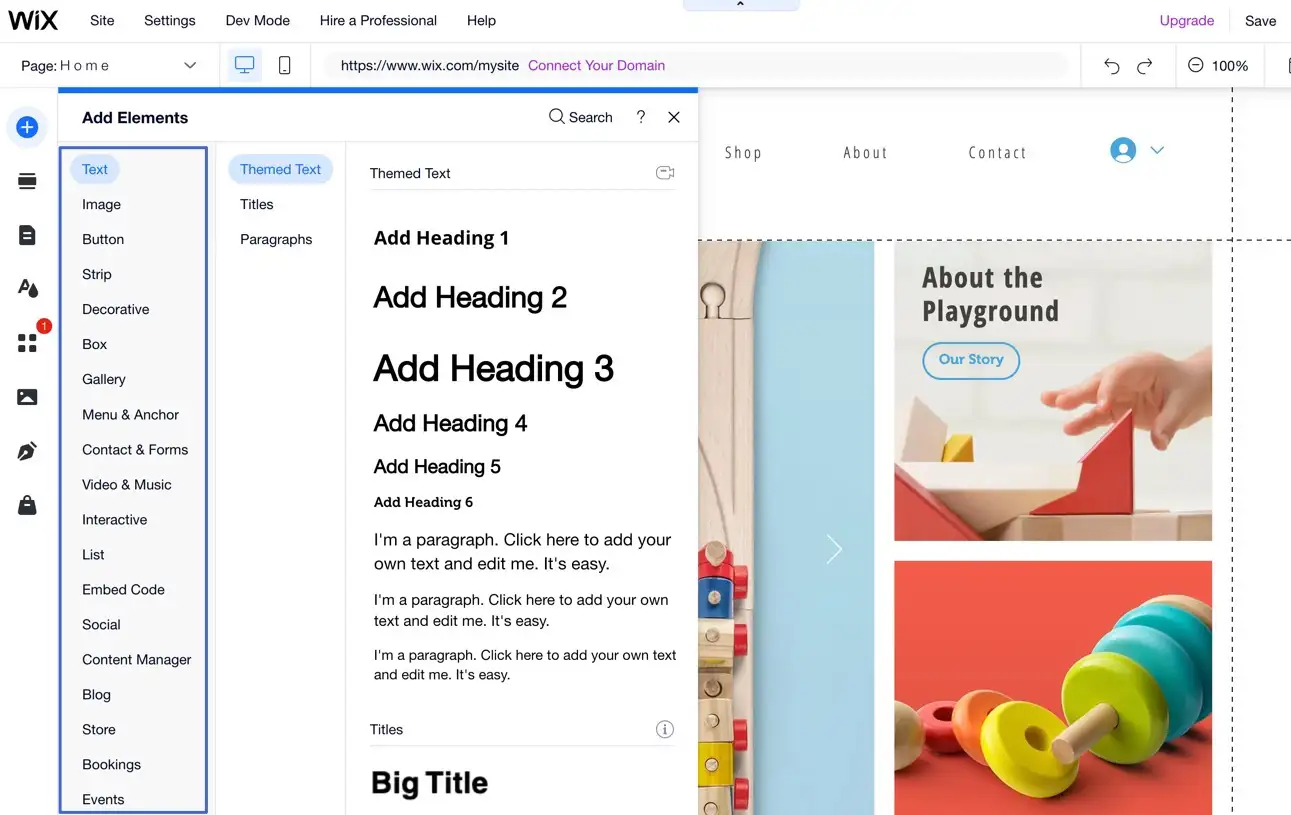
La vista previa del editor luego se actualiza en tiempo real para mostrar lo que debe esperar en la interfaz.

Además del panel de control, Wix ofrece un editor completo de arrastrar y soltar, lo que significa que puede hacer clic en cualquier elemento para moverlo, eliminarlo o personalizarlo.
Por ejemplo, haga clic en el logotipo para agregar un logotipo de texto o cargar una imagen.
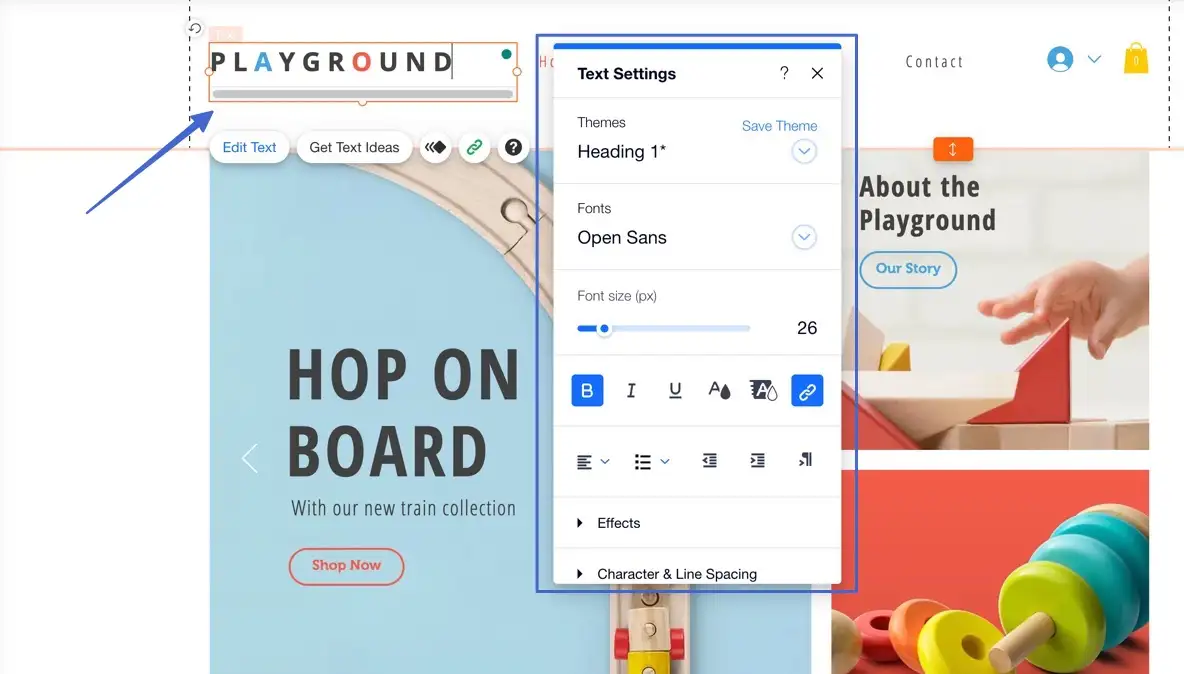
Cada elemento tiene una configuración única, por lo que debe hacer clic en cada uno para descubrir qué es posible. Como ejemplo, puede seleccionar casi cualquier elemento de la página para cambiar o agregar su fondo.
Elige un color de fondo, uno para video, o sube una imagen.
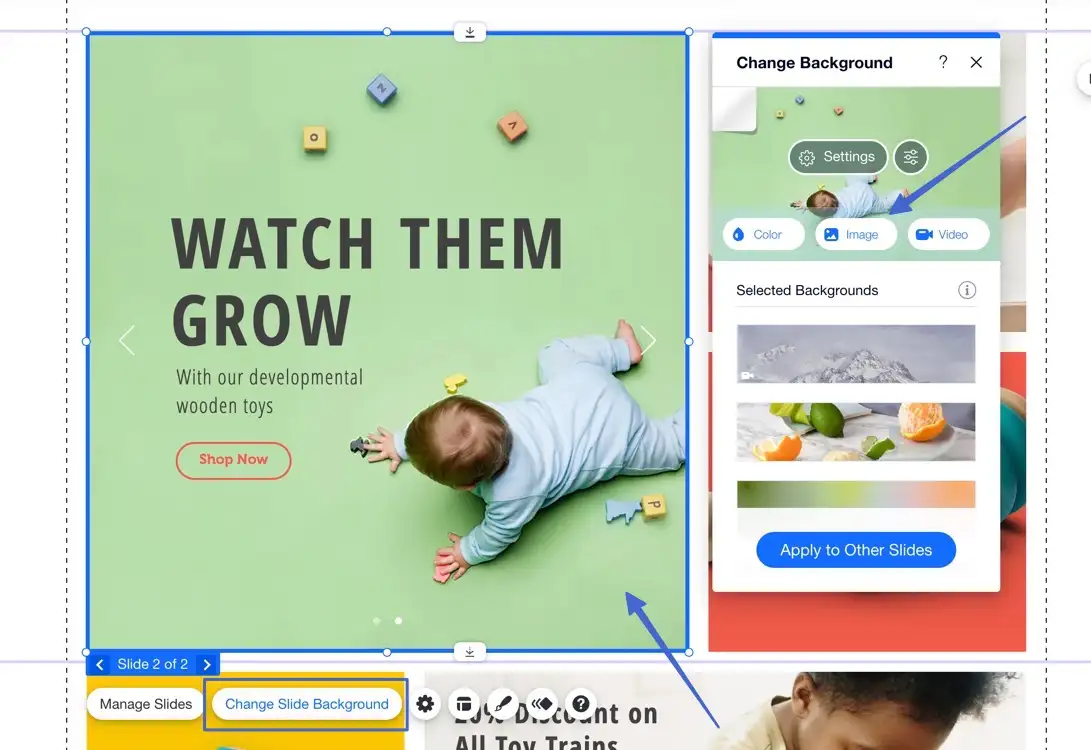
En cuestión de segundos, ha cambiado una imagen de fondo.
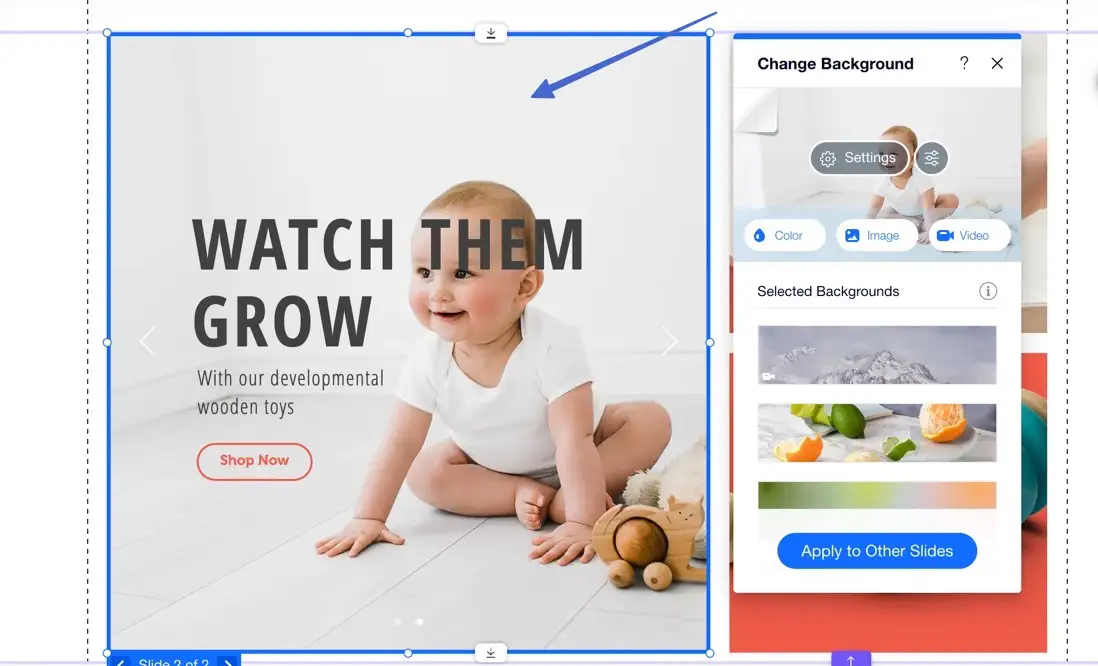
También vale la pena mencionar que tanto los encabezados como los pies de página son editables, y todo lo que se encuentra dentro de esas dos áreas se puede ver en todas las páginas de su sitio web.
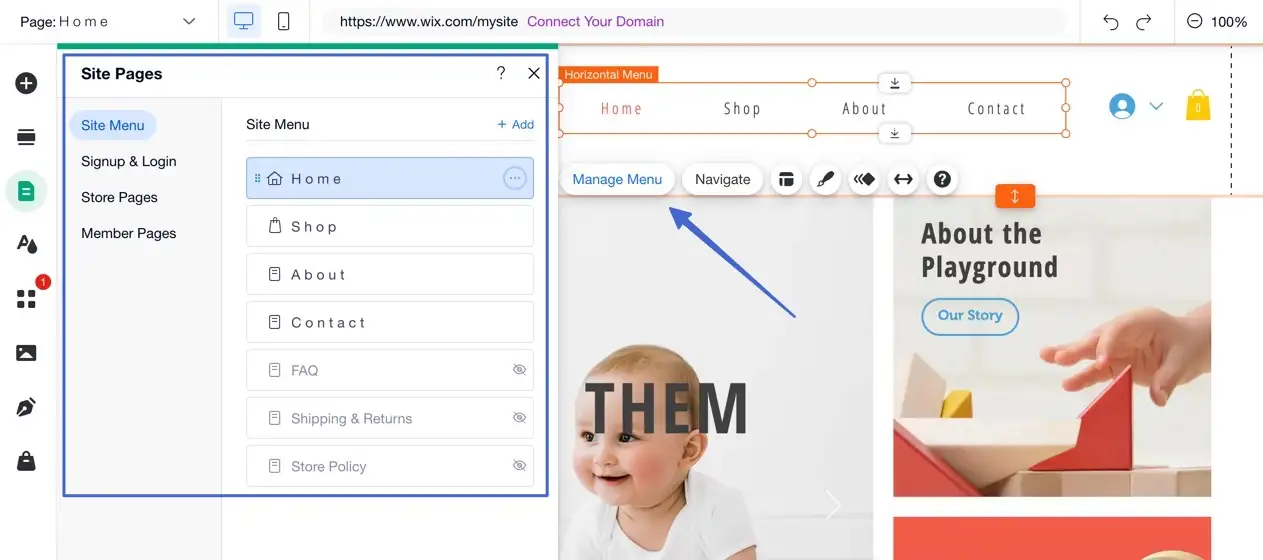
Finalmente, es posible que desee verificar el estado de su tienda en línea en la interfaz. Para hacerlo, haga clic en Vista previa . Otra opción es Publicar el sitio y visitar la URL.
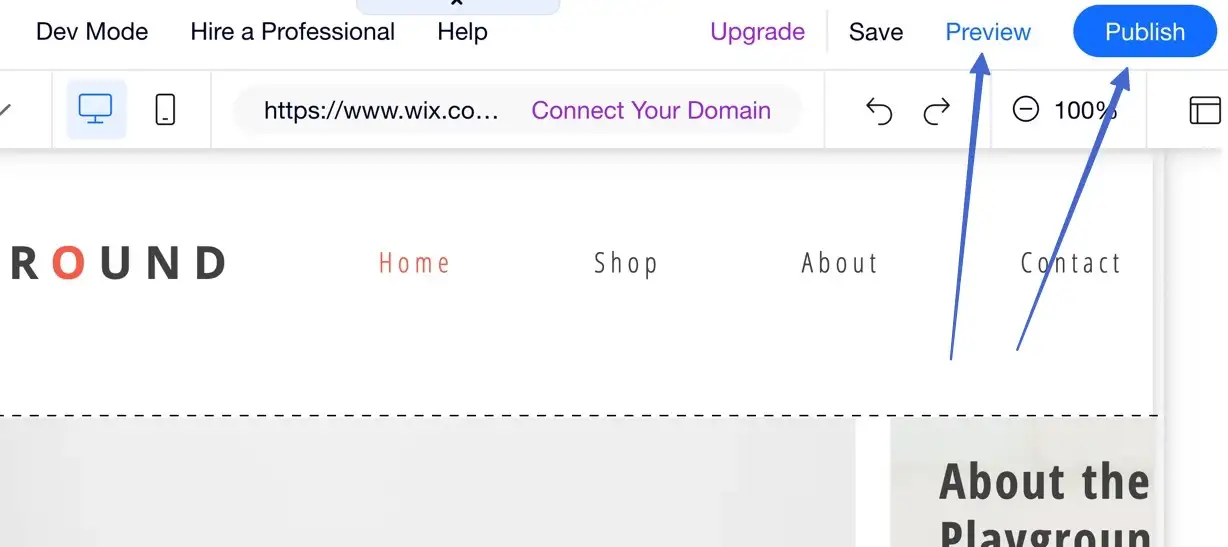
4. Agrega productos a tu tienda Wix
Obviamente, aprender a crear una tienda en línea en Wix implica vender productos. Entonces, agreguemos un nuevo elemento para darle una idea clara de cómo funciona.
Comienza seleccionando la pestaña Mi tienda en el lado izquierdo del editor de Wix. Elija Comenzar .
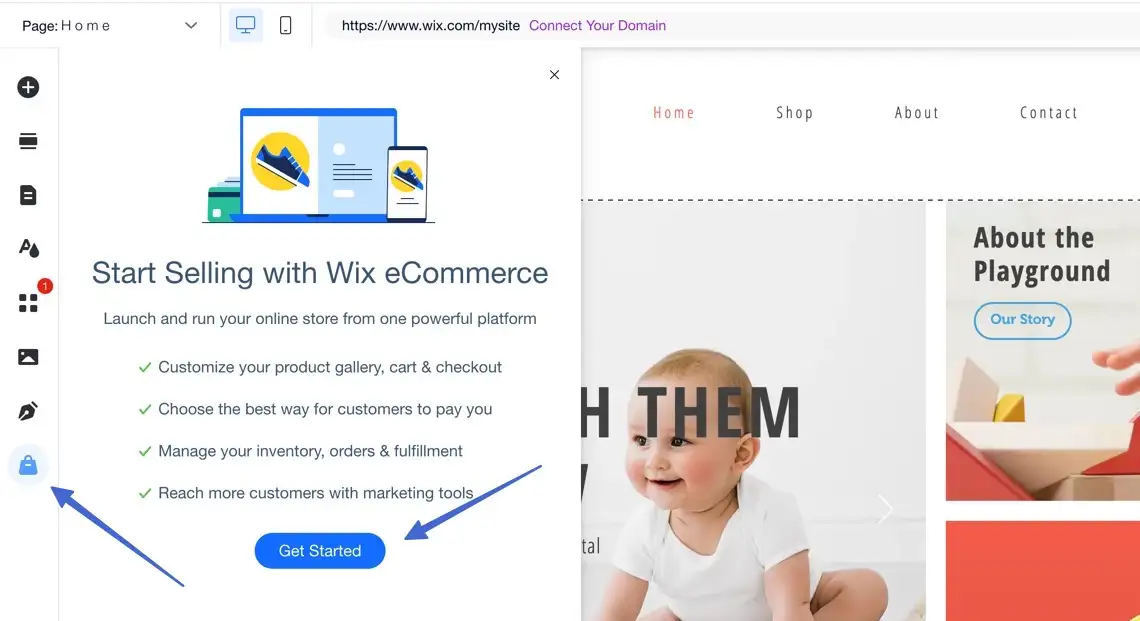
Esto muestra una sección de acceso directo al panel de control de Wix Stores. Aquí, puede ir al panel de control para controlar la parte de comercio electrónico de su sitio, al mismo tiempo que accede a todas sus configuraciones desde el editor estándar de Wix.

Haga clic en Agregar productos .
En el Panel de control de Wix Stores, se puede acceder a esta área yendo a Productos de la tienda > Productos .
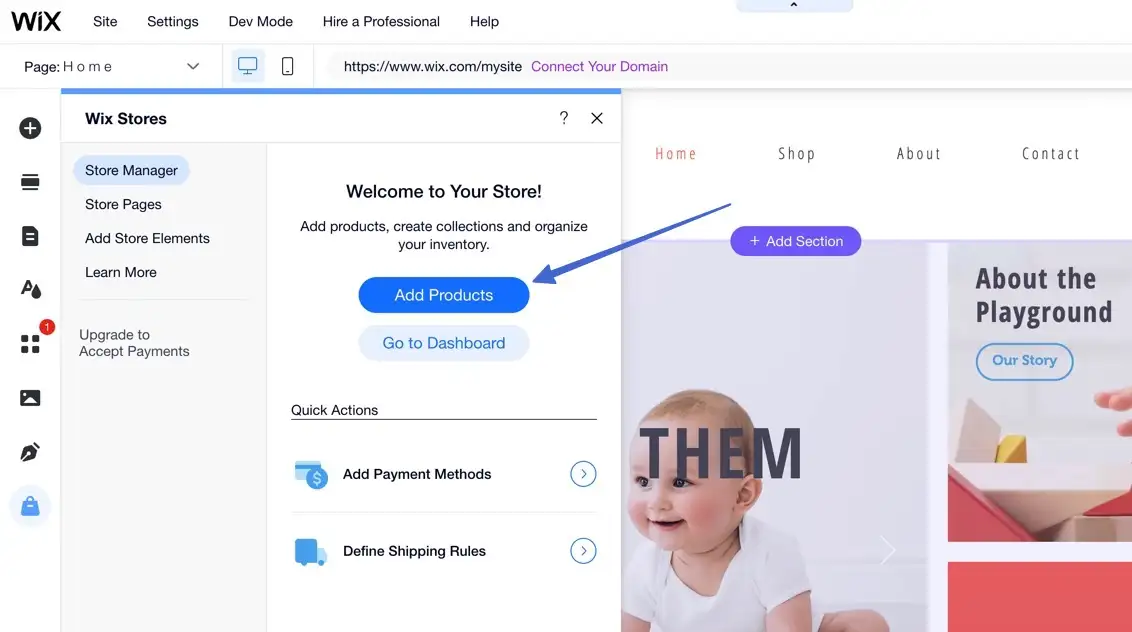
Verás una lista de todos los productos en tu tienda. Siéntase libre de editar/eliminar los agregados por su plantilla.
Seleccione el botón Agregar producto para continuar.
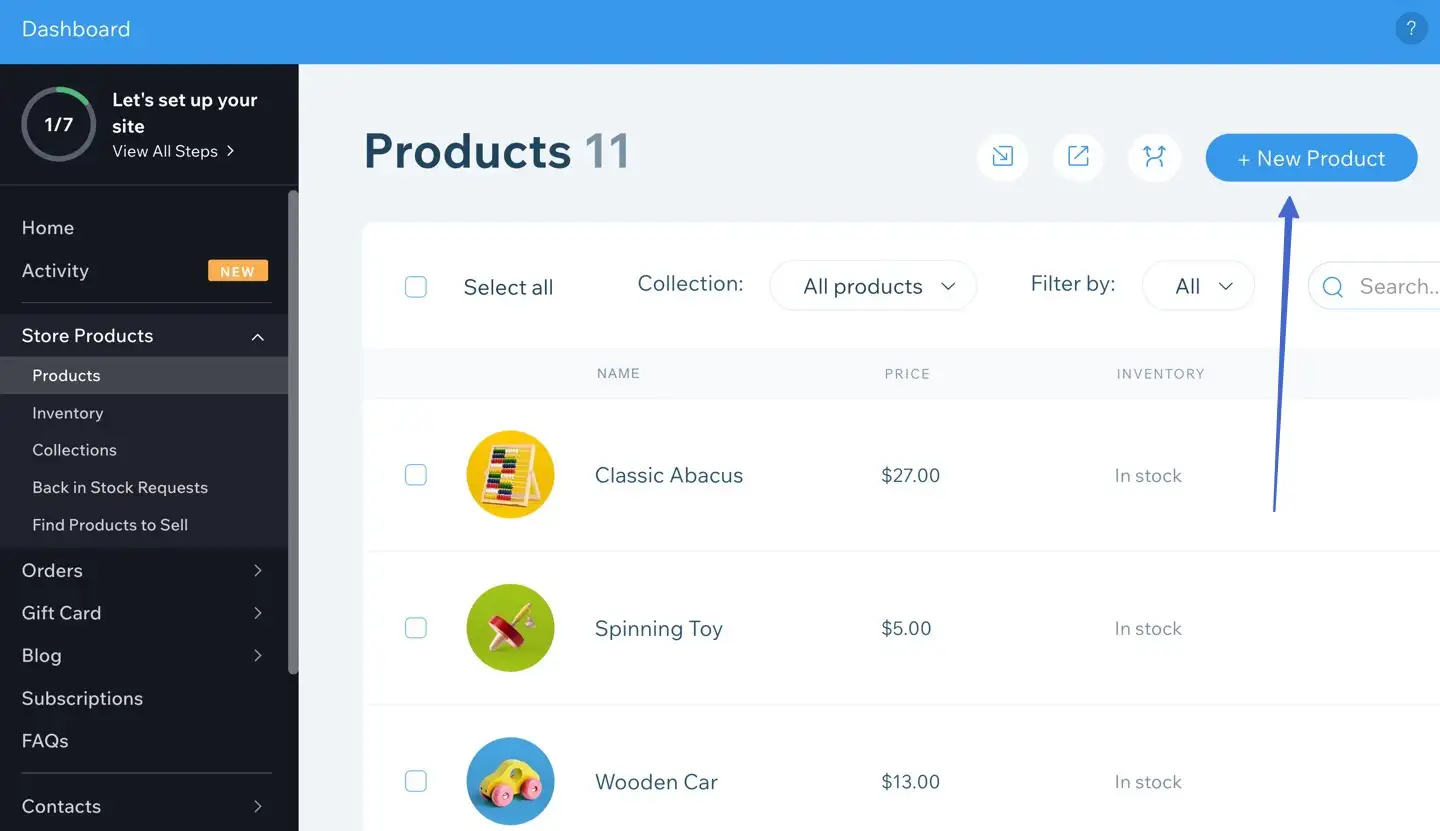
Elija si desea vender productos digitales o físicos.
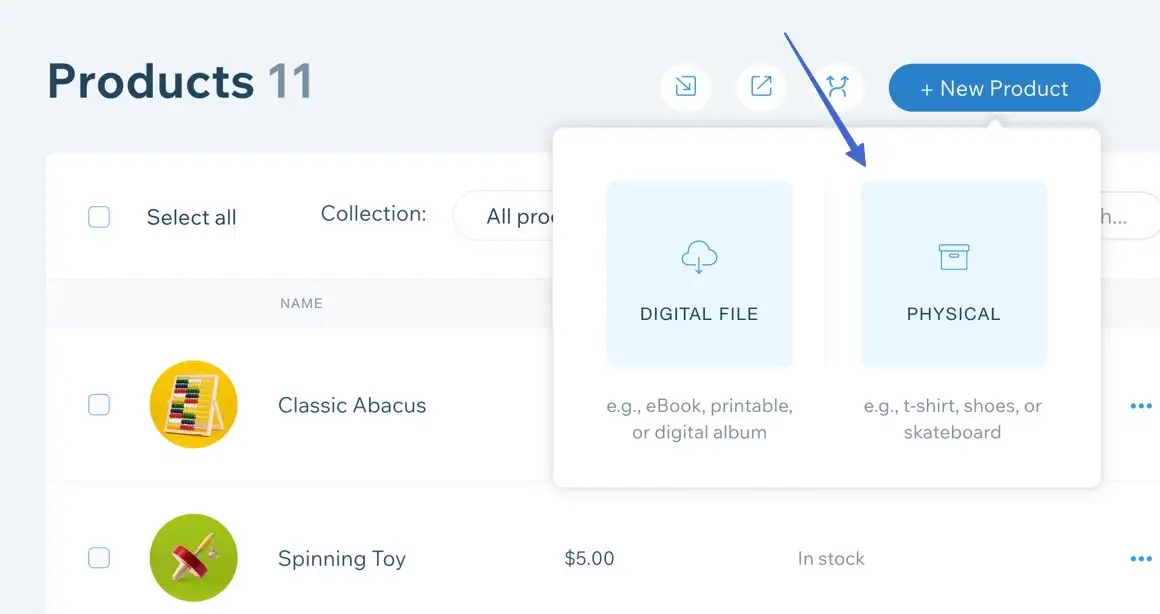
Una vez dentro del editor de la página del producto, complete las siguientes acciones:
- Complete el título del producto
- Agregar imágenes o videos
- Marque la casilla para " Mostrar en la tienda en línea "
- Agregue el artículo a las colecciones que desee

Después de cargar los medios, todo aparece para que lo reorganice.
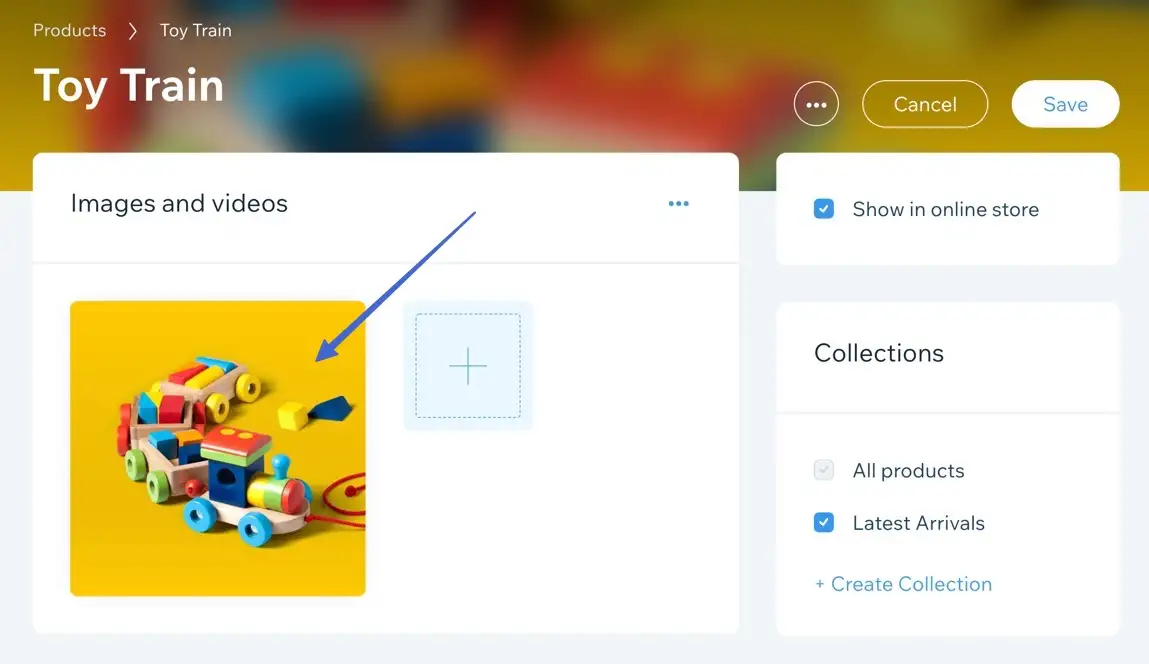
Desplácese hacia abajo para acceder a más opciones de productos, como:
- Un campo de cinta para mostrar una cinta especial de "Oferta" o "Nueva llegada"
- El campo Descripción
- Herramientas de promoción
- Opciones de cumplimiento
- El campo de la marca
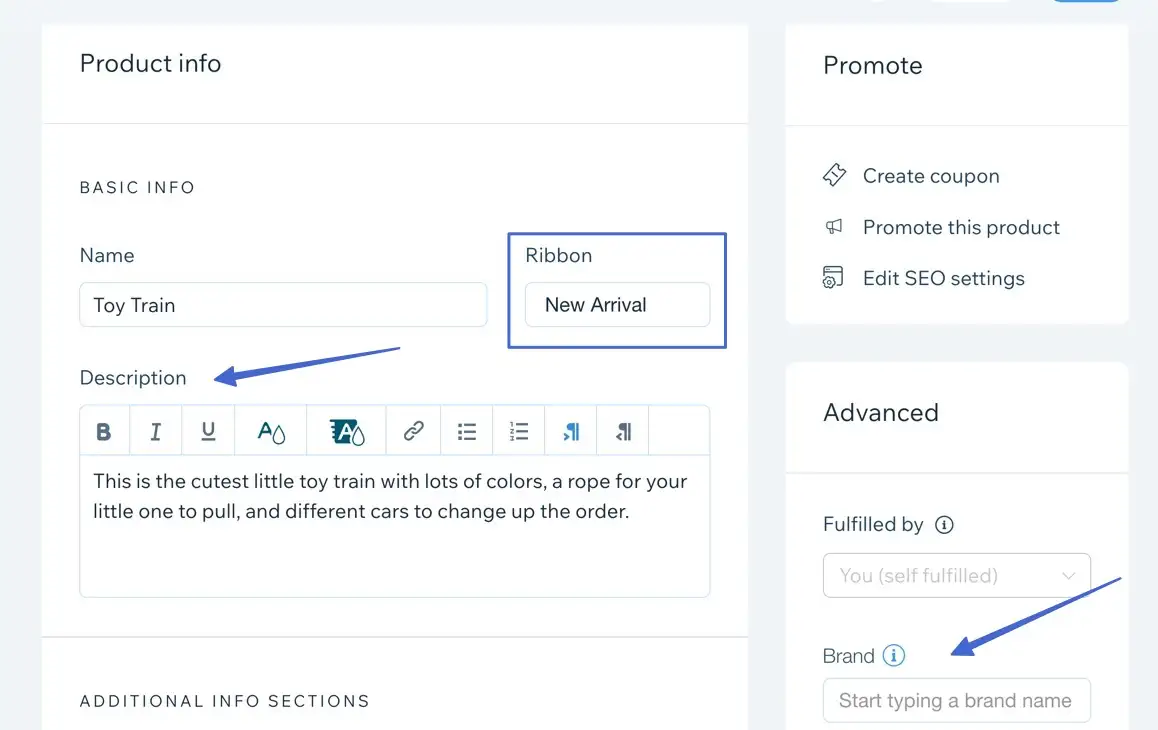
Siéntase libre de crear secciones de información adicionales para:
- Políticas de devolución
- Instrucciones de cuidado
- Dimensionamiento
- Transporte
En el área Precios , escriba un precio y luego elija configuraciones como:
- Si quieres tener una venta
- Para mostrar el precio por unidad
- Para establecer el costo de los bienes (para calcular la ganancia y el margen)
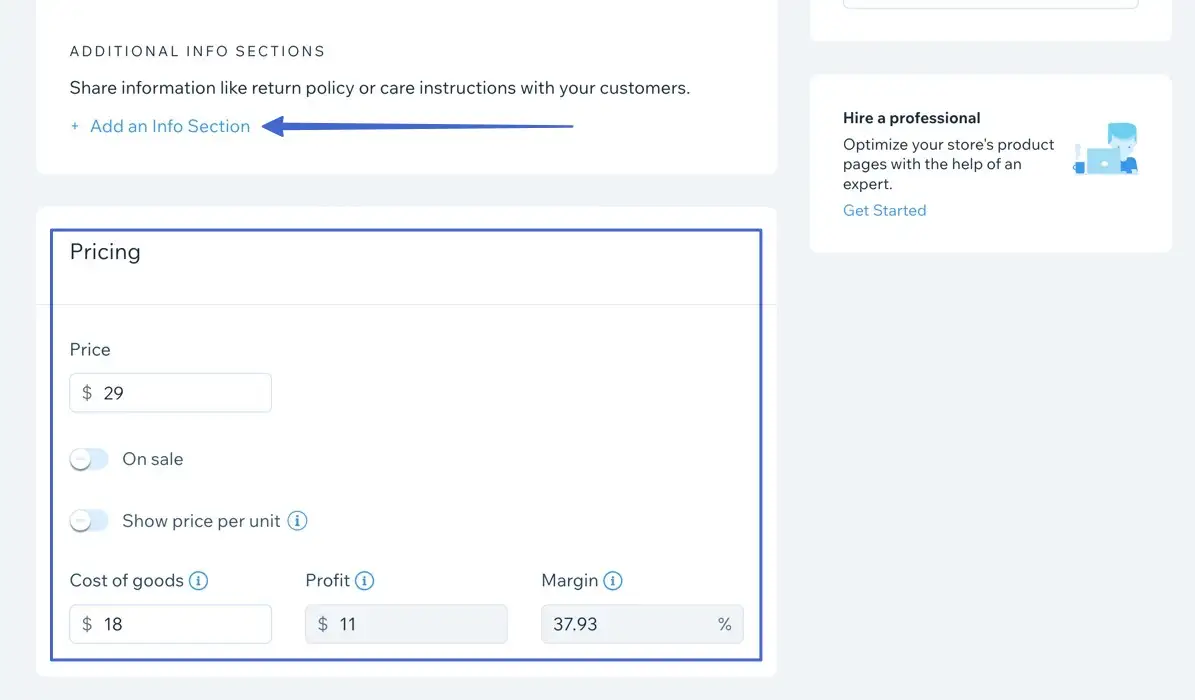
Finalmente, examina todas las características adicionales disponibles para los productos en Wix:
- Permita que los clientes agreguen texto personalizado a los productos para personalizarlos
- Incluya opciones de productos (variantes), como tamaño, colores y materiales
- Elija realizar un seguimiento del inventario y establecer un recordatorio si el producto está en stock
- Agregue el producto a cualquier suscripción que planee vender
- Preparar el producto para SEO
¡Eso es todo! Haz clic en el botón Guardar para agregar el producto a tu tienda Wix.

Verá el artículo en su lista de productos.
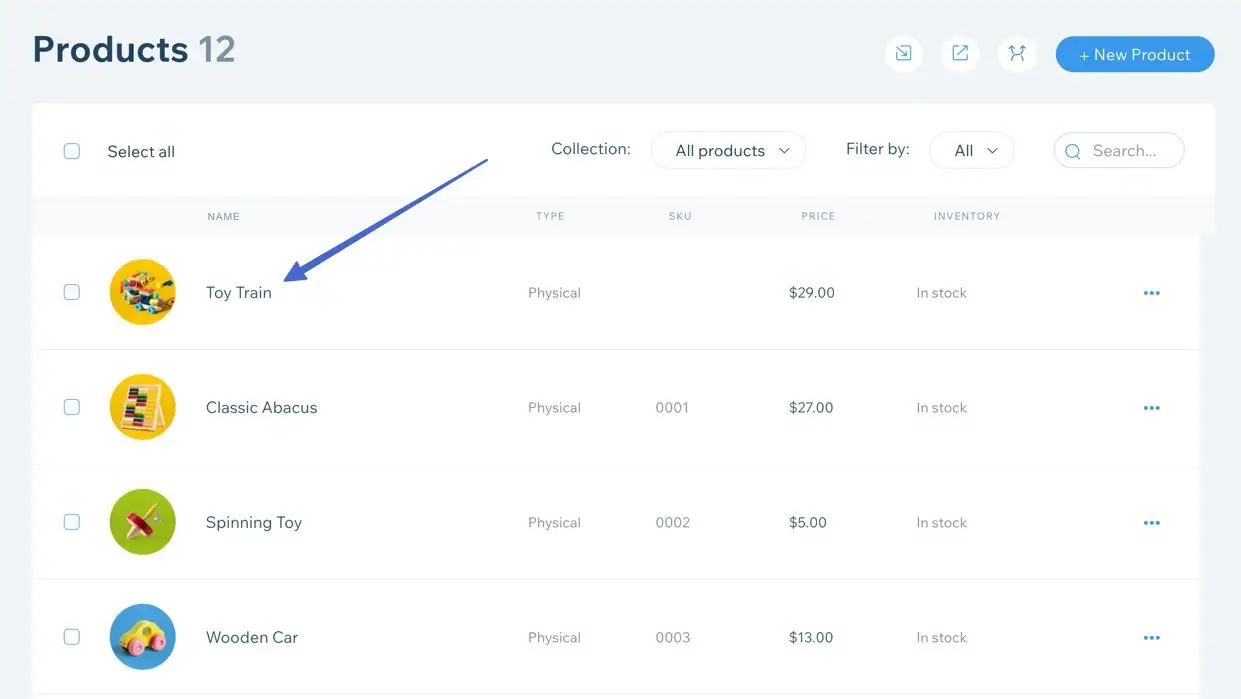
Así como en la interfaz de su sitio, suponiendo que lo haya hecho visible.
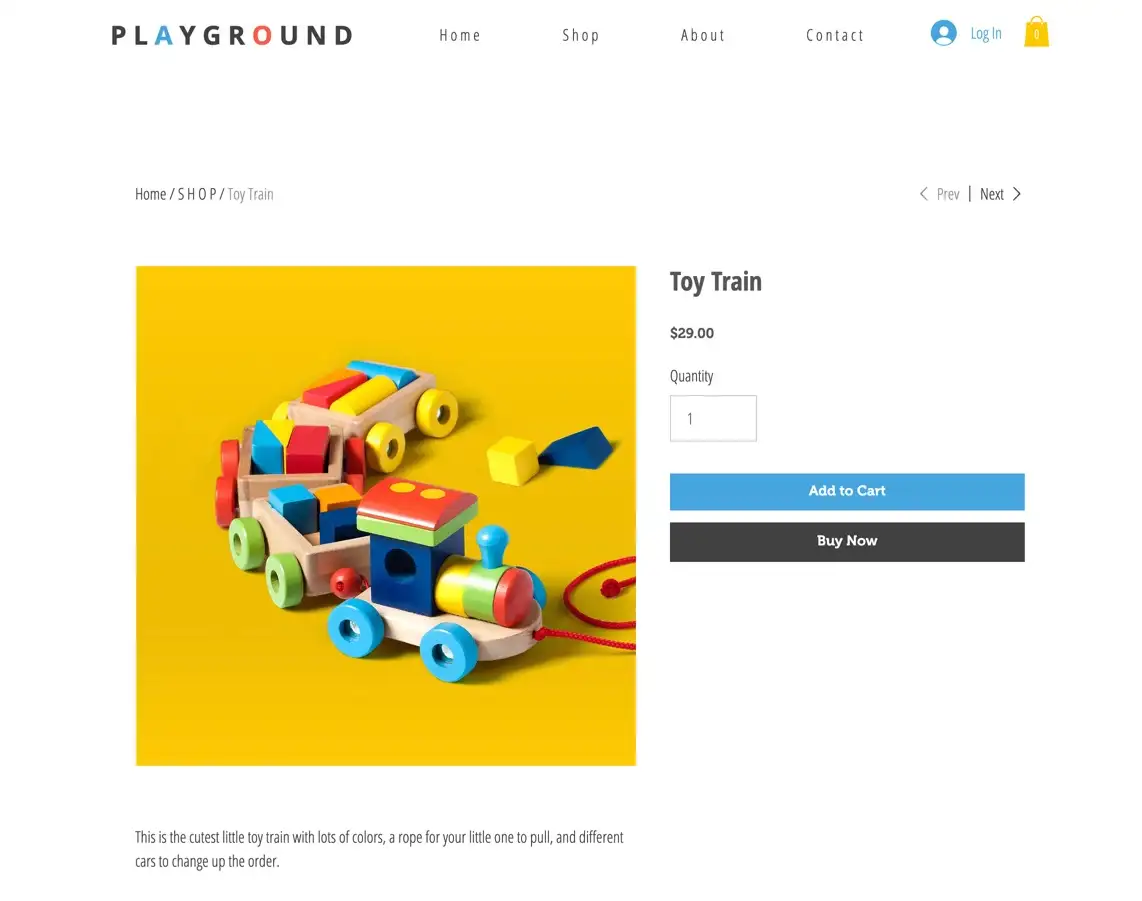
5. Configura los métodos de pago de Wix
Para completar las ventas y transferir dinero a su cuenta trasera, debe configurar un procesador de pagos y también decidir qué métodos de pago aceptar.
Para hacer esto, ve a Mi tienda desde el editor de Wix, luego Agregar métodos de pago .
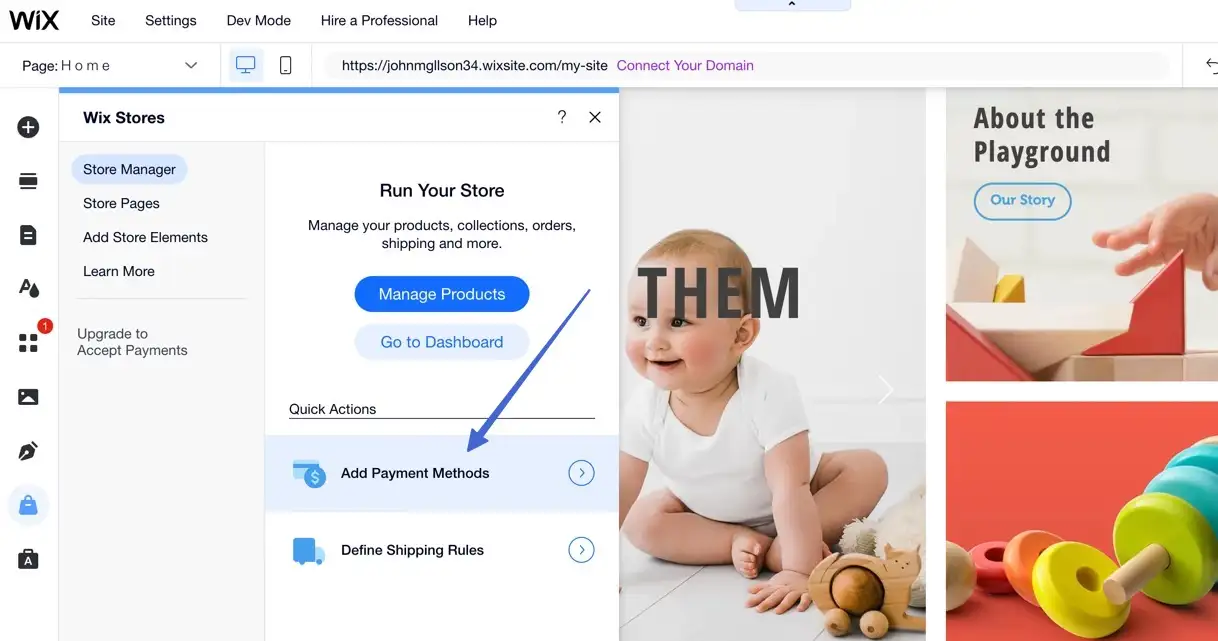
Como alternativa, desde el panel de Wix Stores, ve a Configuración > Aceptar pagos .
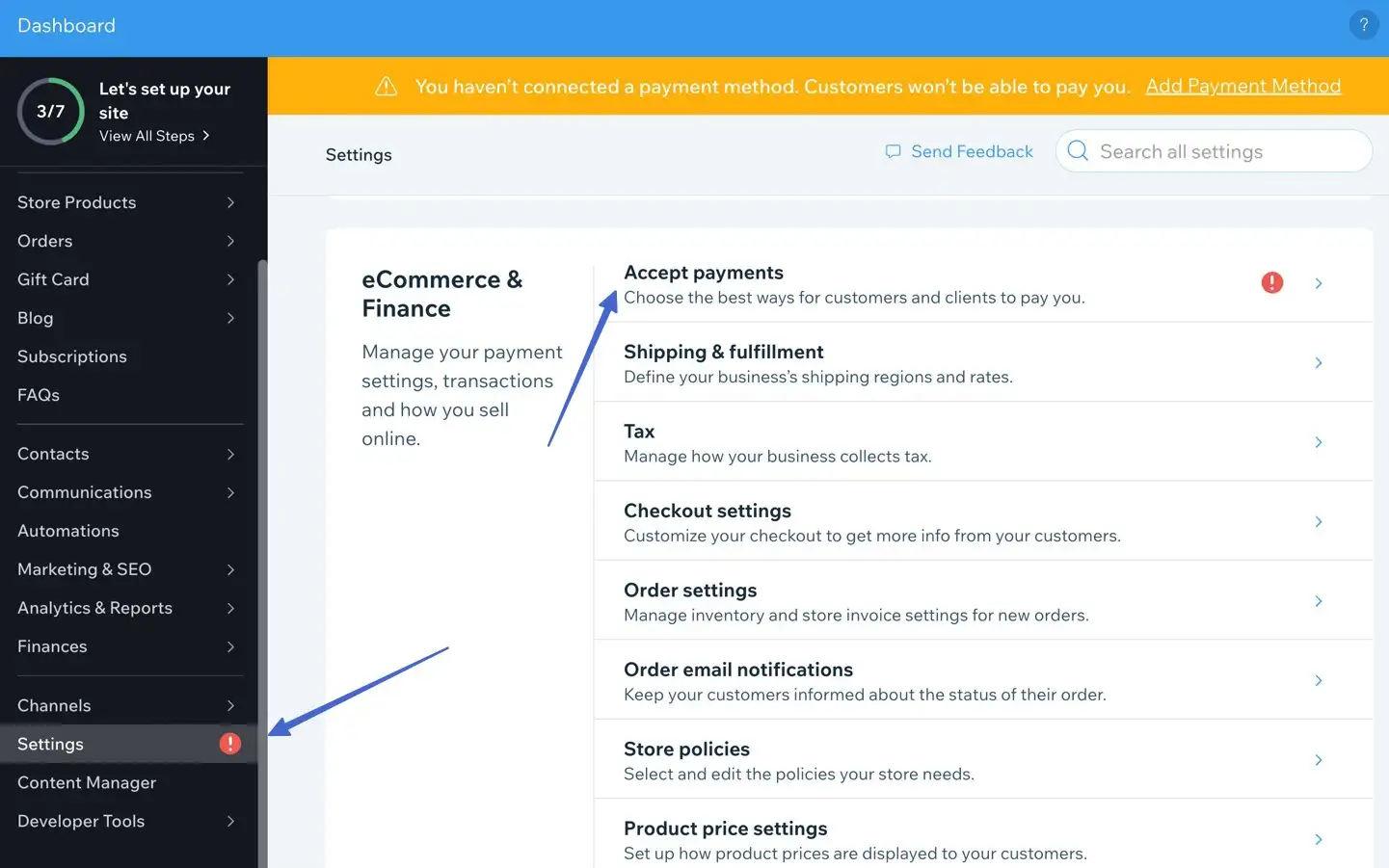
Haga clic en Conectar para todos los procesadores de pago que desee agregar.
La opción más común y sencilla es aceptar tarjetas de crédito/débito con Wix .
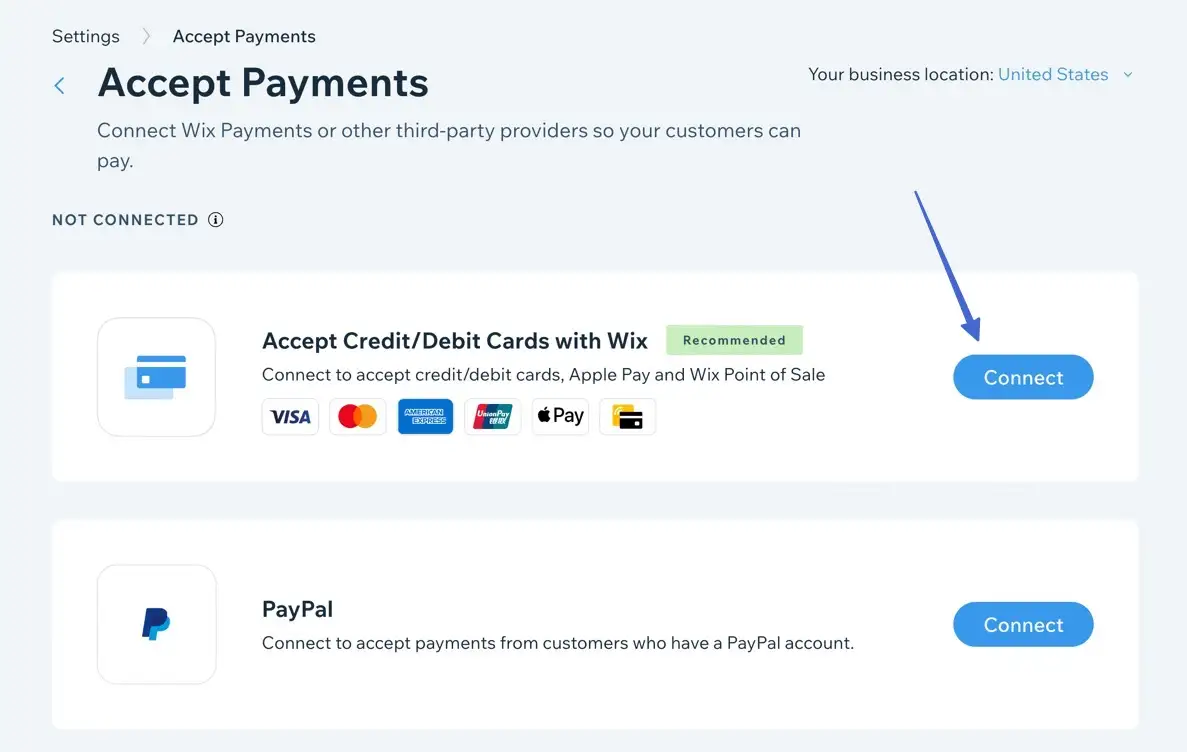
Marque sus métodos de pago deseados; mientras más, mejor. Es prudente aceptar tarjetas de débito/crédito, Apple Pay y tal vez Wix POS si también tiene una tienda física.
Haga clic en Continuar .
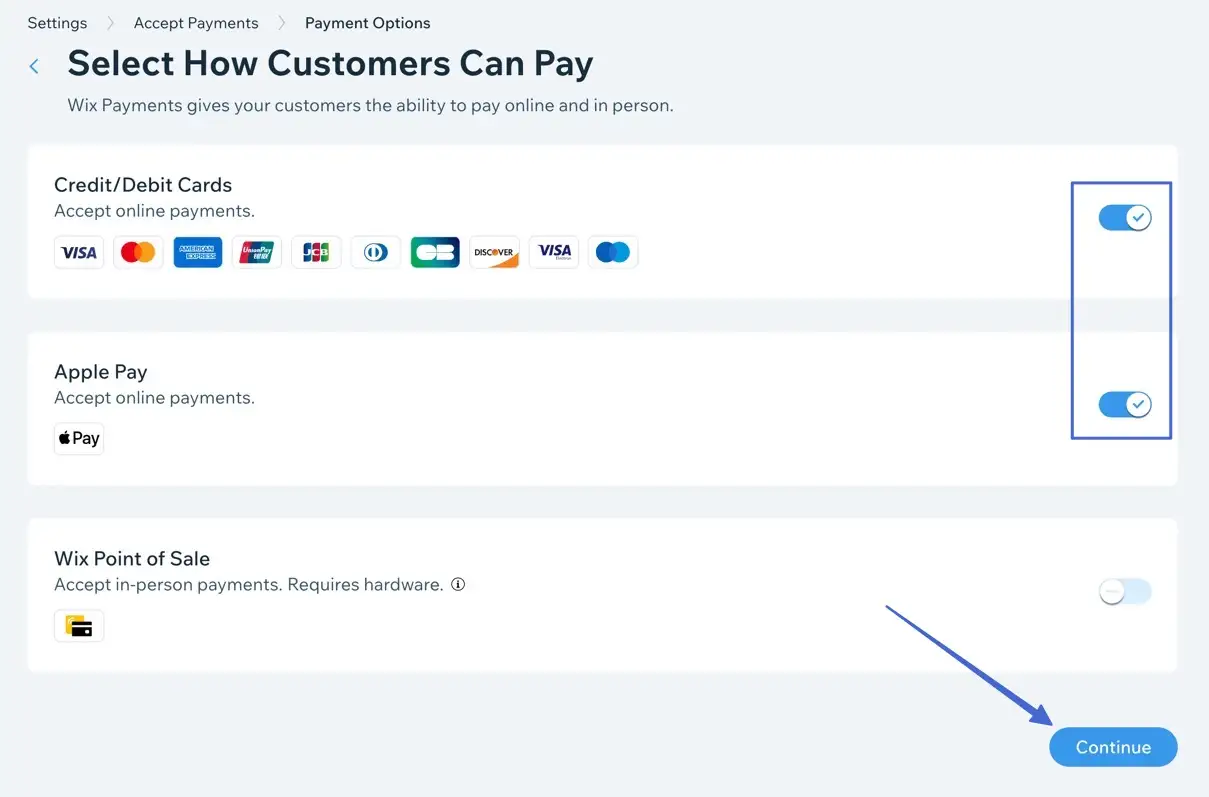
Verás un mensaje de que Wix Payments está conectado, pero ese no es realmente el caso.
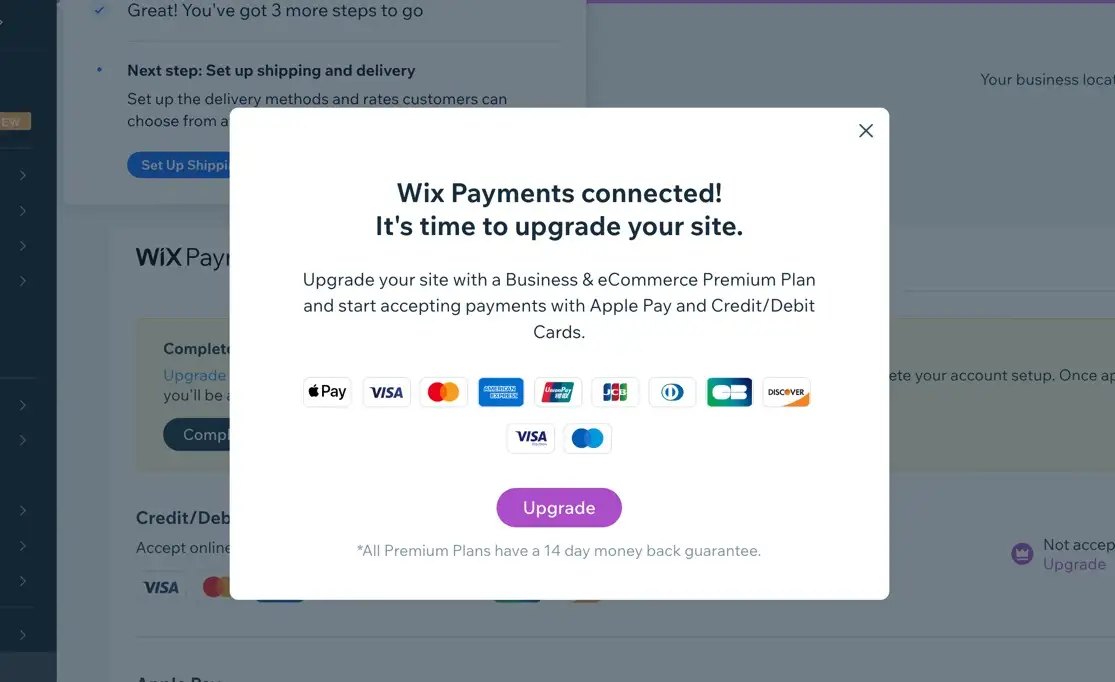
Cierre ese mensaje y seleccione el botón Completar configuración .
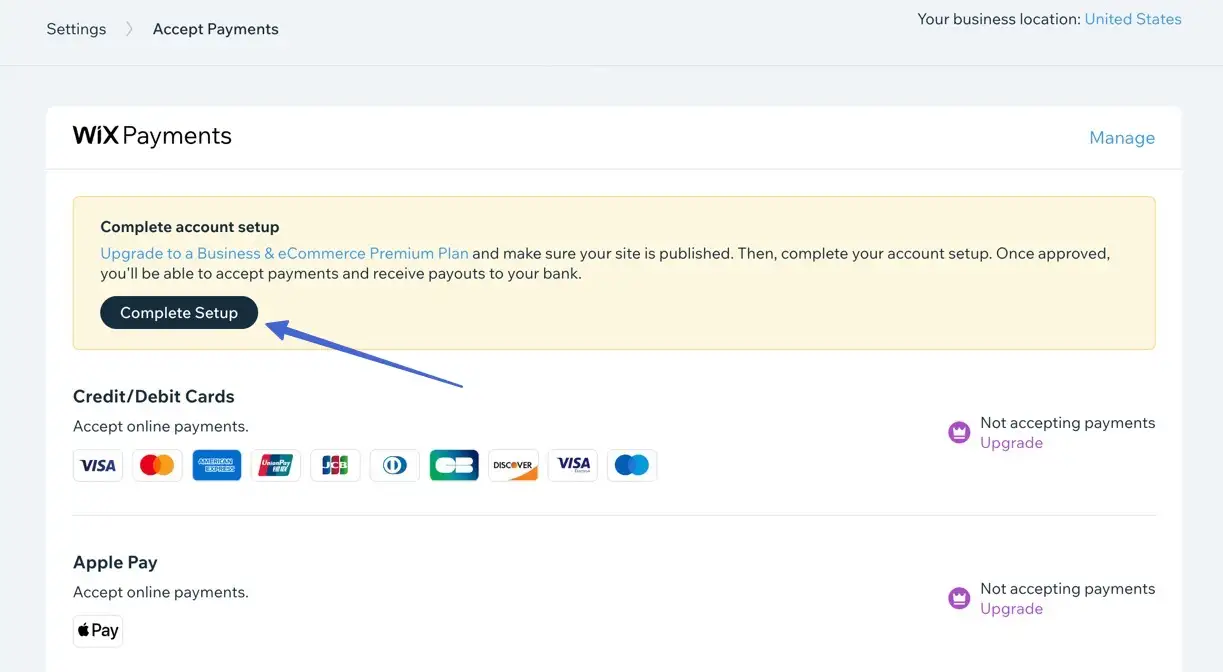
Este es el proceso de evaluación real para confirmar su identidad y vincularlo a su cuenta bancaria.
El formulario pide:
- Tipo de negocio
- Datos personales como nombre, fecha de nacimiento y número de seguro social
- Una identificación con foto
- Dirección
- Descripción del negocio
- Detalles de la cuenta bancaria (para recibir sus pagos)
Haga clic en Enviar . ¡Puedes empezar a aceptar pagos después de que te acepten!
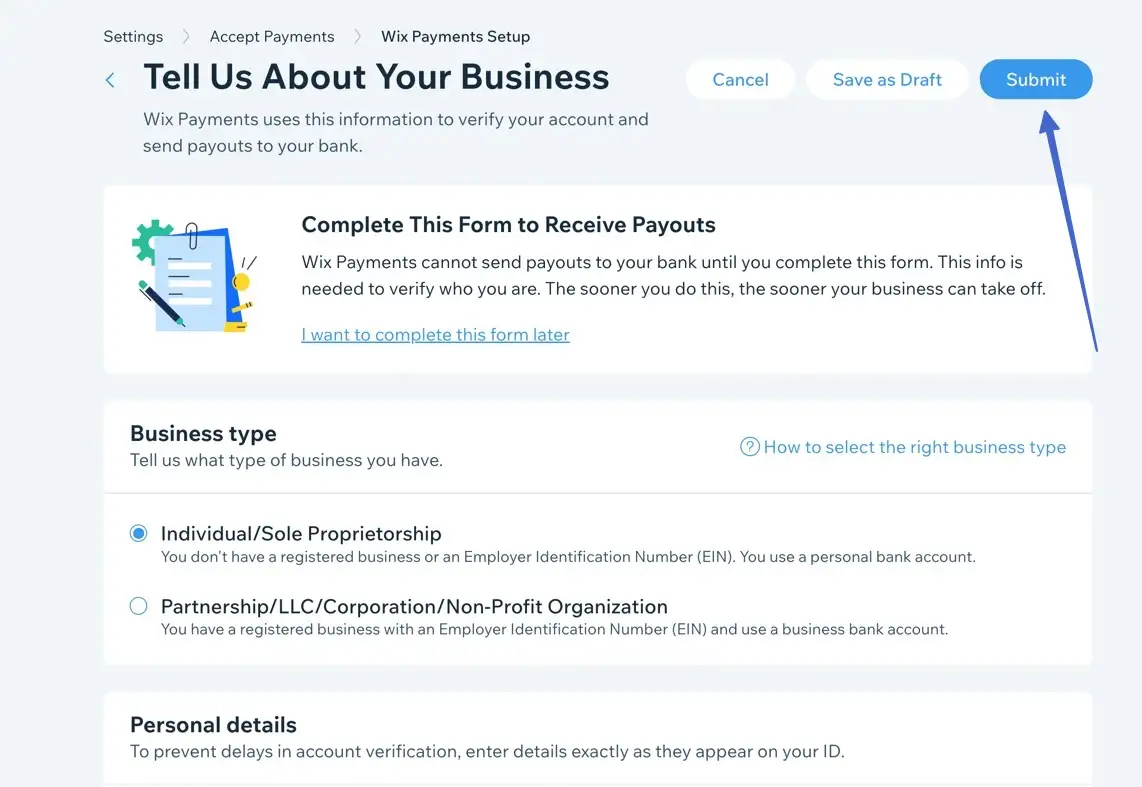
6. Ajusta las páginas principales de tu tienda según sea necesario
En Mi tienda > Páginas de la tienda, hay un área para ver y personalizar sus "Páginas de la tienda".
Wix genera automáticamente todo esto para ti. Pero es posible que desee personalizar cómo aparecen.
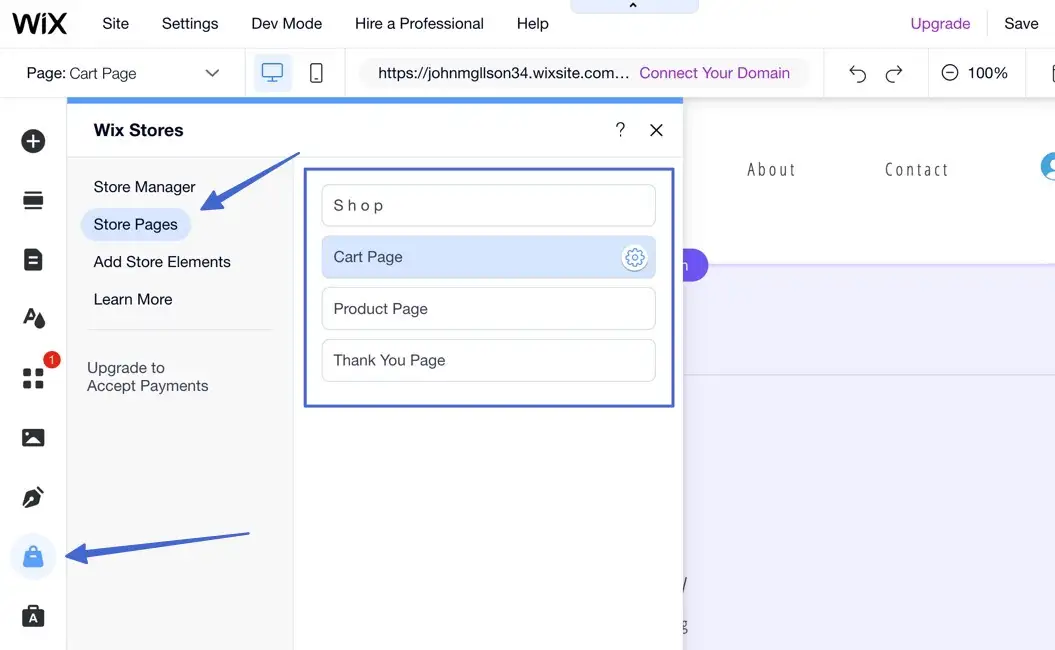
Es posible abrir estas páginas:
- Comercio
- Página del carrito
- Página del producto
- Página de agradecimiento
Cada uno de ellos se abre en el editor Wix estándar para personalizaciones globales.
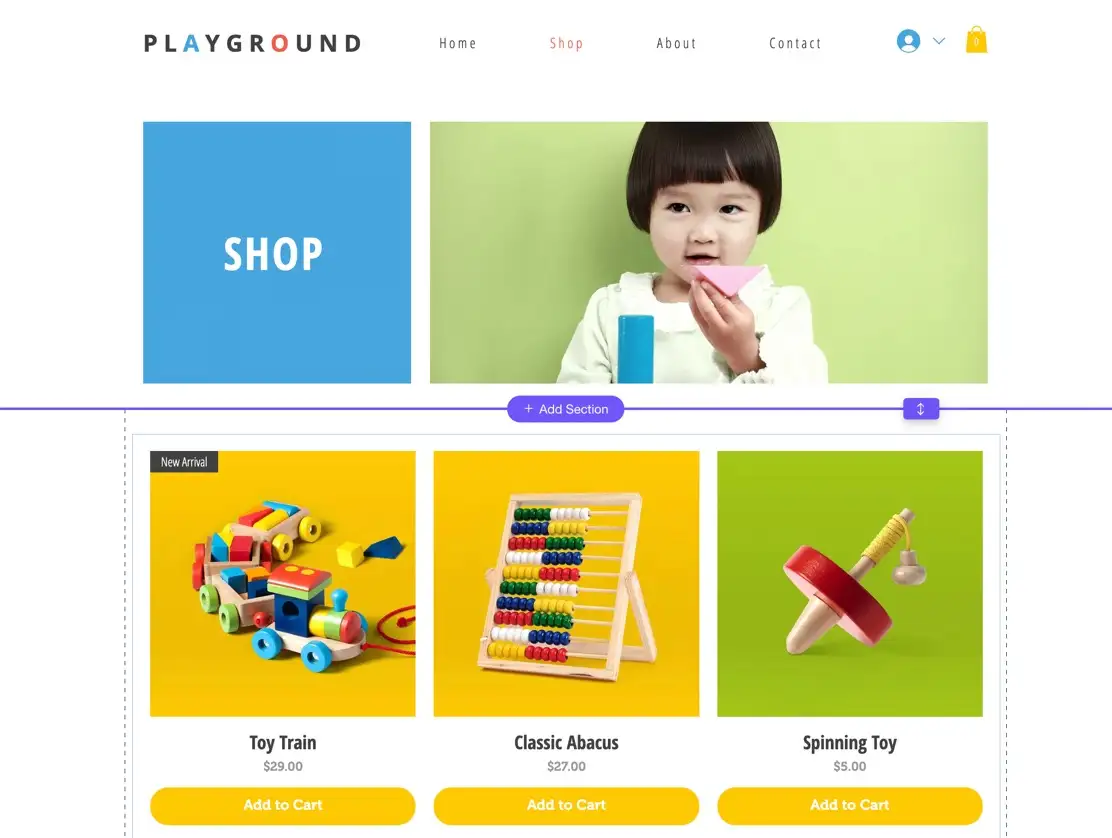
7. Configura reglas de envío en Wix
Las reglas de envío son fáciles cuando aprendes a crear una tienda en línea con Wix.
Primero, ve a Configuración > Envío y cumplimiento en el panel de control de Wix Stores.
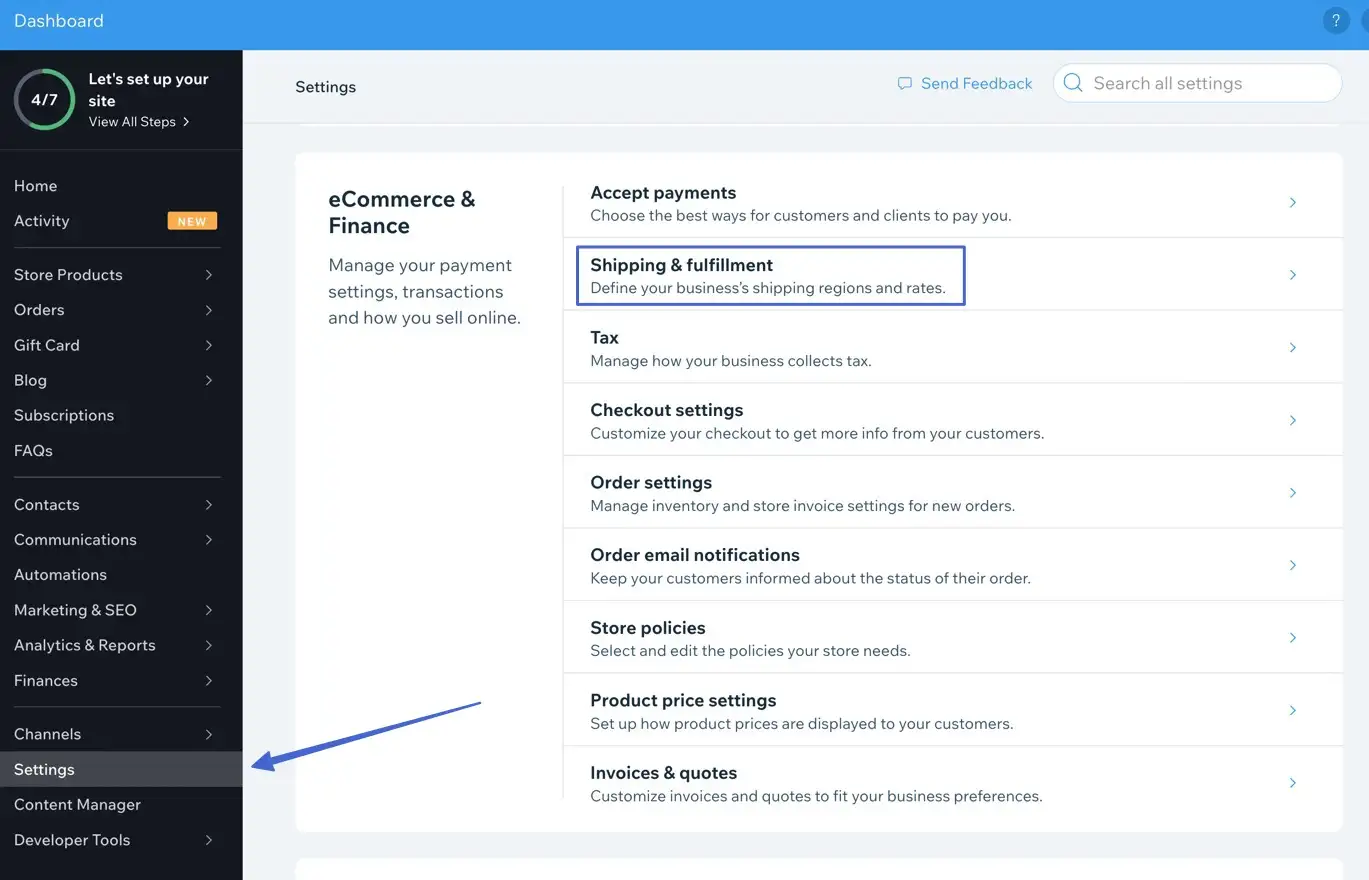
O:
- Agregar una región de envío personalizada
O:
- Edite las regiones de envío preestablecidas como nacional e internacional
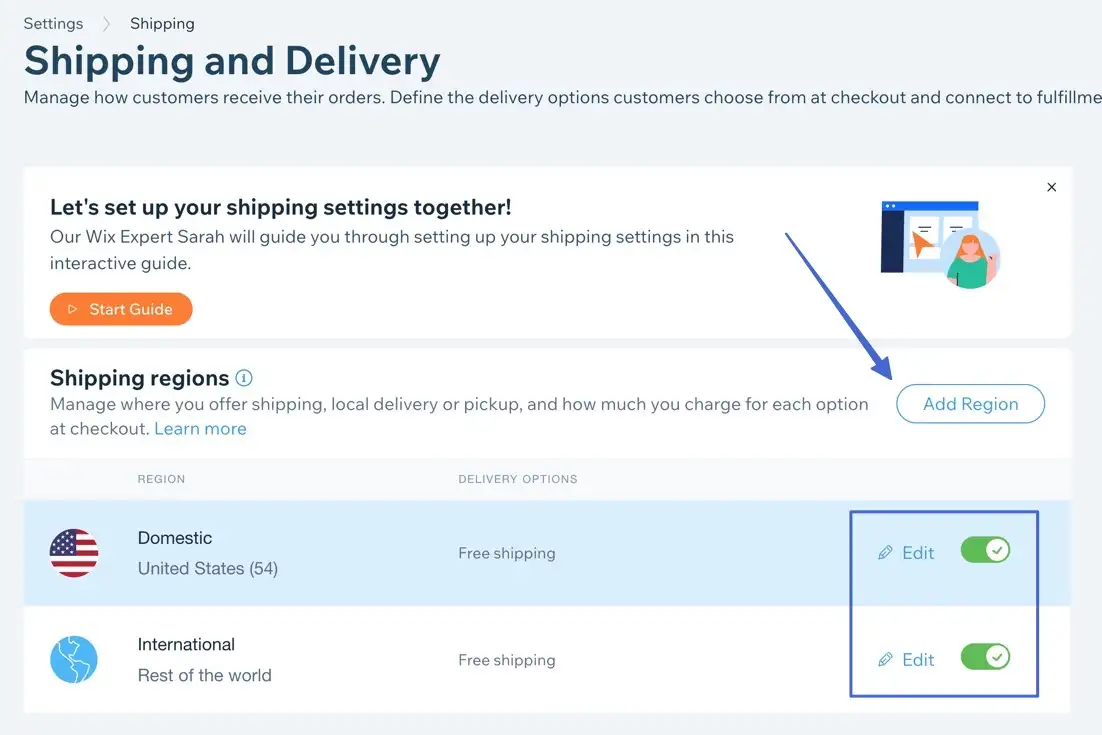
Puede ser específico con sus regiones y establecer reglas sobre cómo se calcula el envío.

Las reglas de envío incluyen:
- Envío gratis
- Tarifa plana
- Tarifa por peso
- Tarifa por precio
- Valorar por producto
- Tarifa calculada de USPS
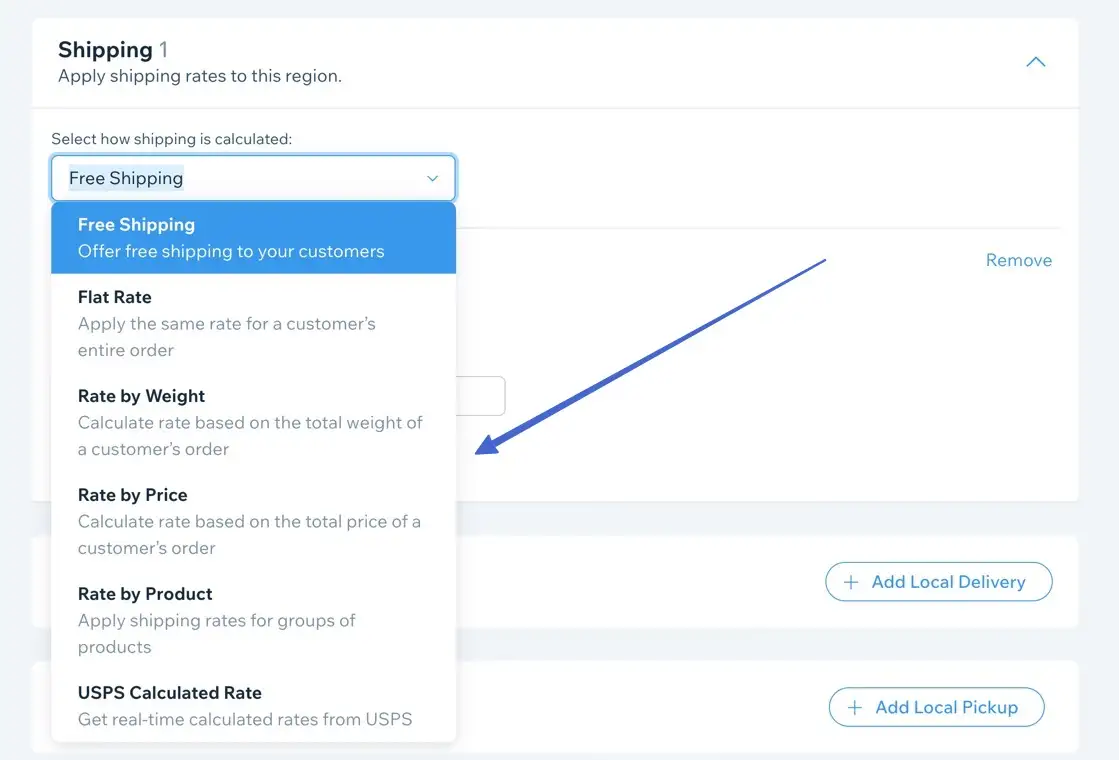
También tienes disponible la entrega y recogida local.
Haga clic en Guardar para completar el proceso.
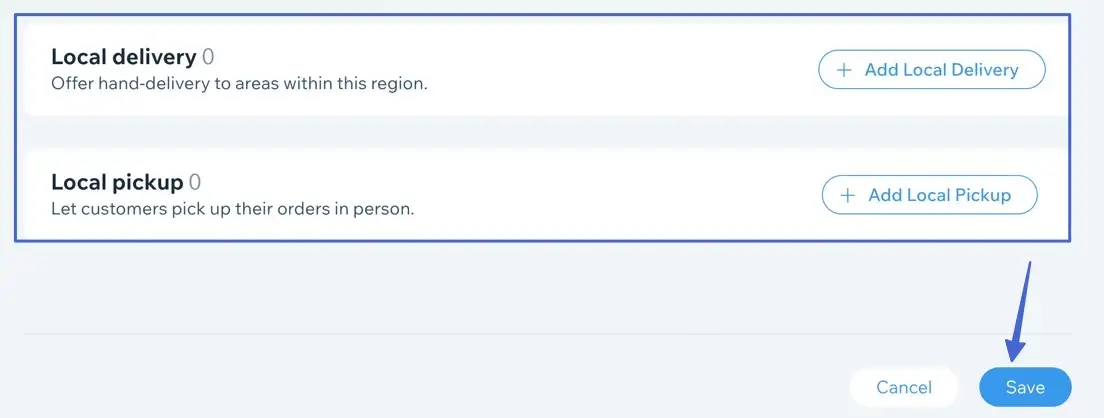
8. Configure las tasas de impuestos según sea necesario
Para establecer impuestos en tu tienda Wix, ve a Configuración > Impuestos en el panel de control de Wix Stores.
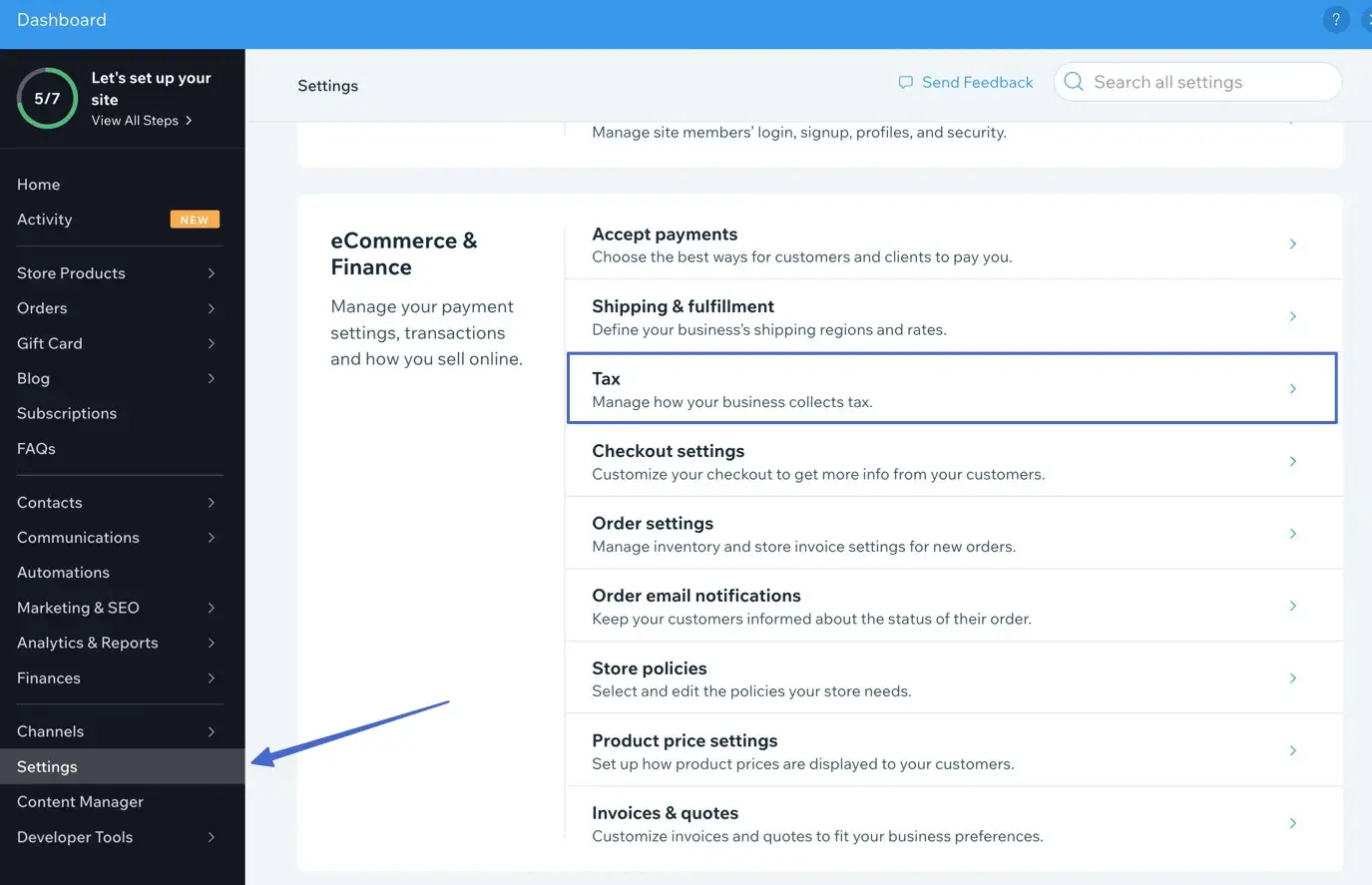
Una opción es automatizar todos los impuestos sobre las ventas con la aplicación Avalara.
O elija el botón Agregar país para establecer las tarifas manualmente.
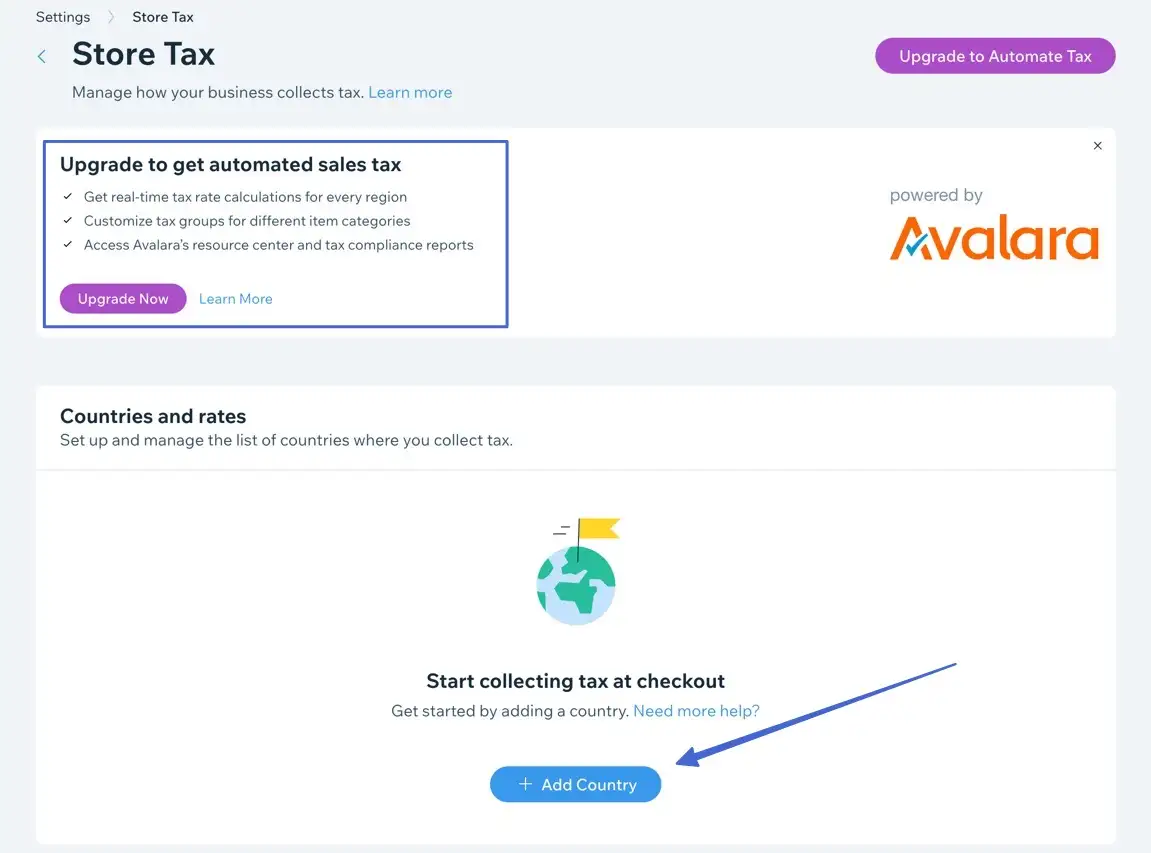
Simplemente complete una búsqueda en Internet de las tasas impositivas correctas para cada región y luego escríbalas.
Presiona Guardar cuando hayas terminado.
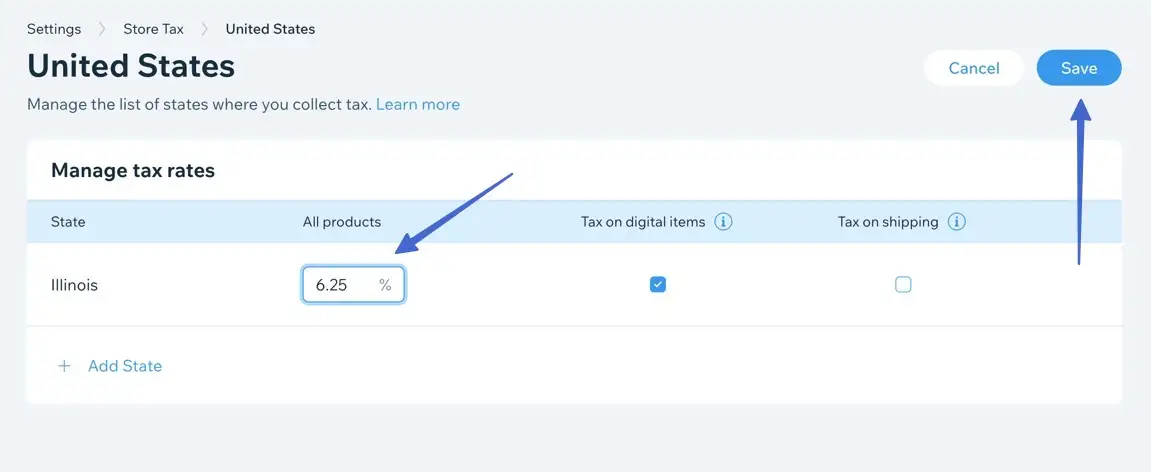
9. Conecta tu nombre de dominio y lanza tu tienda
El paso final es vincular un dominio para reemplazar el subdominio de prueba de Wix.
En el editor de Wix, haz clic en Conectar tu dominio.
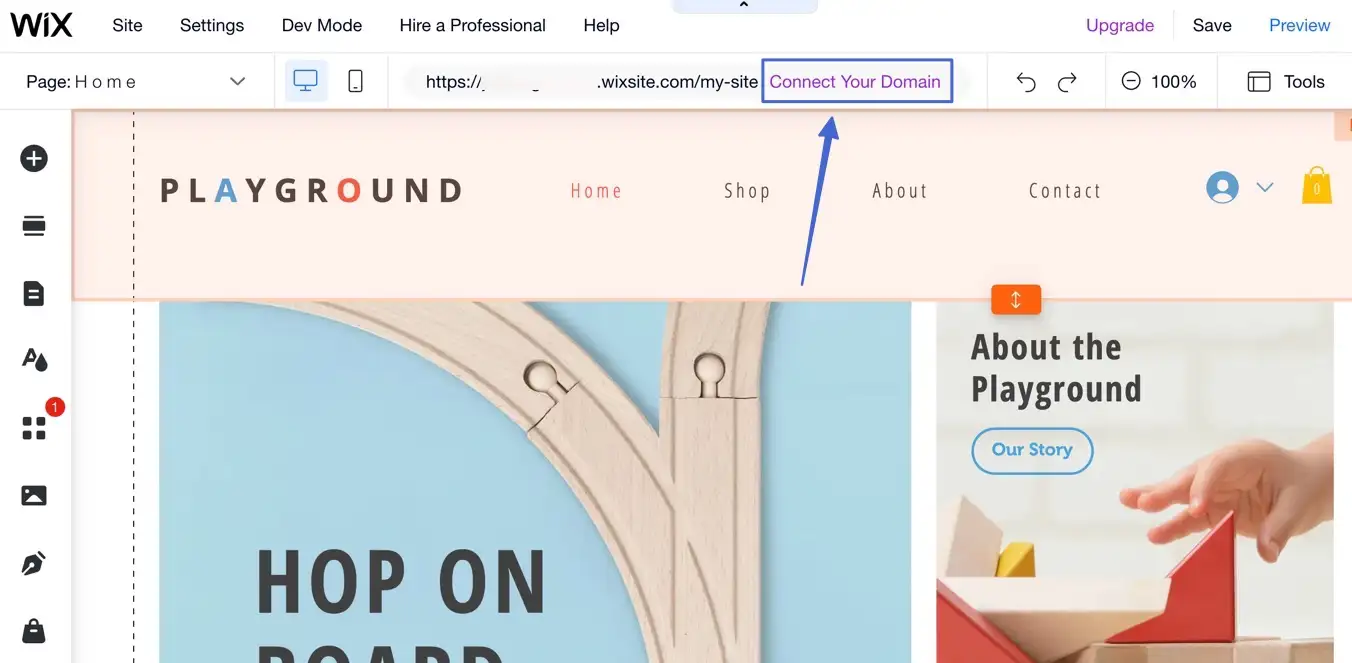
Elija entre:
- Obtener un nuevo nombre de dominio
O:
- Conecte un dominio que ya posee.
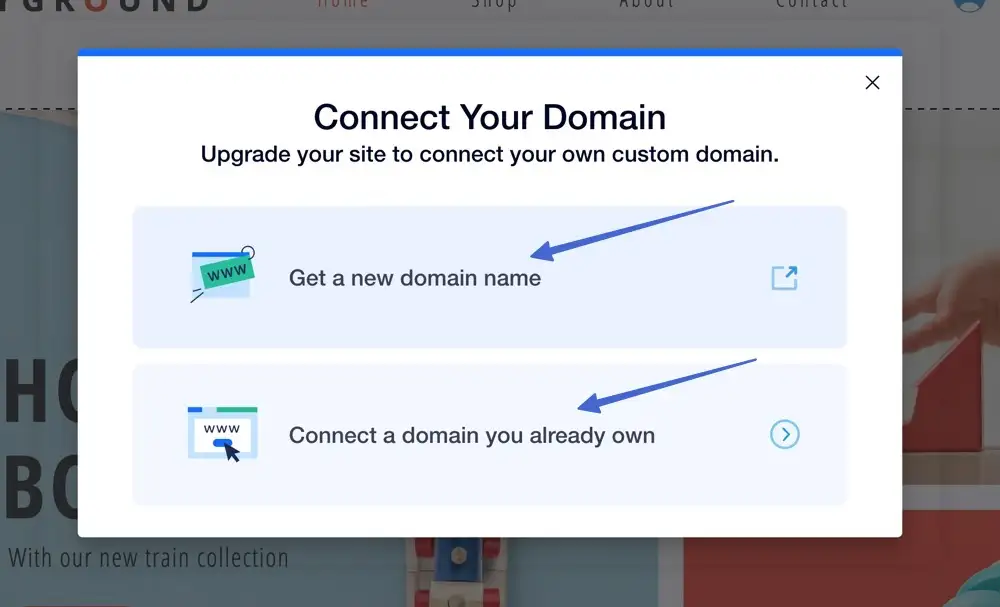
En este paso, finalmente debes seleccionar un plan de Wix. Elige entre los planes Wix Business y Ecommerce para la funcionalidad de la tienda en línea.
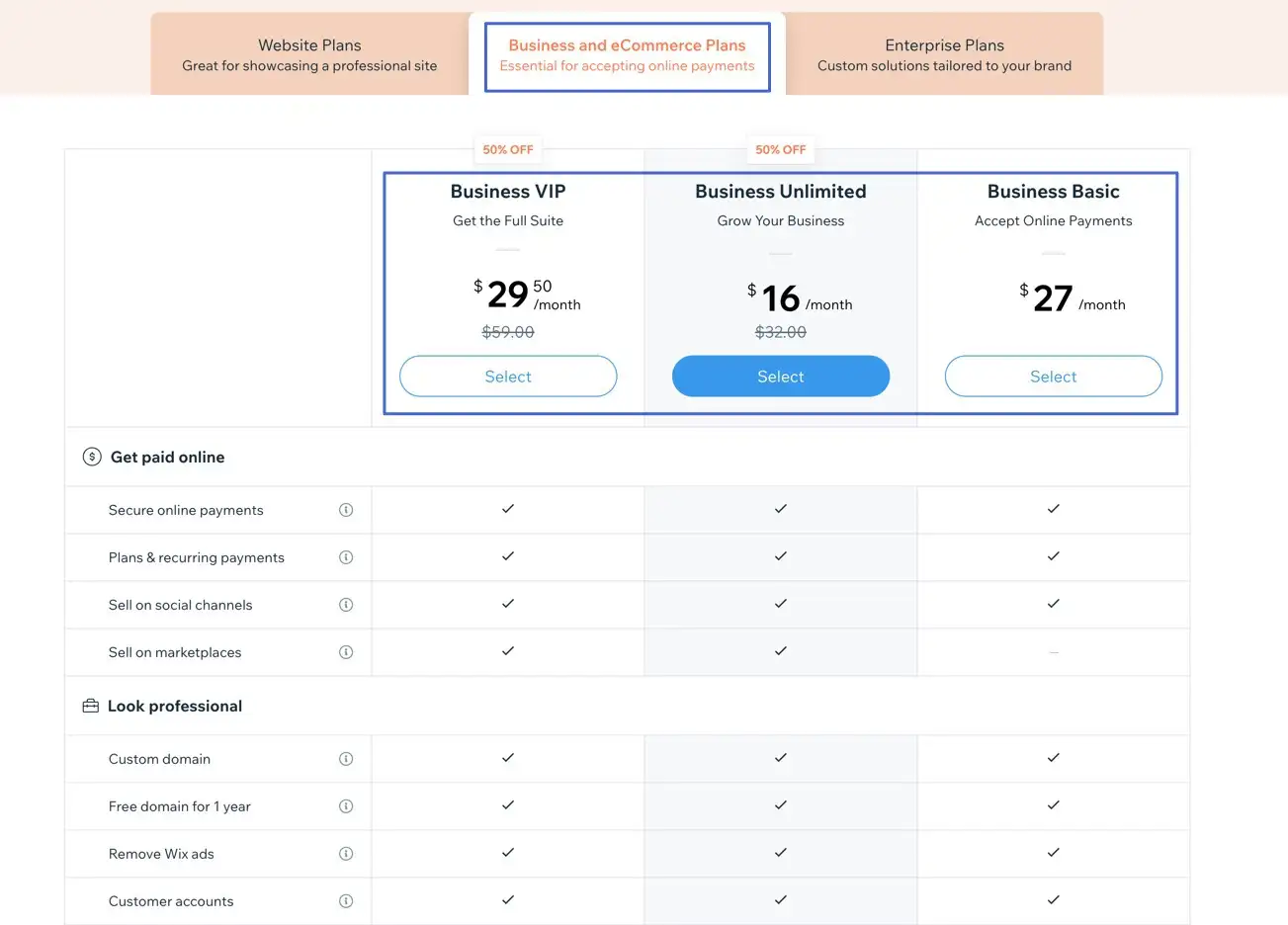
Después de eso, recorrerá el proceso de pago, realizará su pago y luego Wix lo ayudará a comprar o transferir un dominio para reemplazar el subdominio.
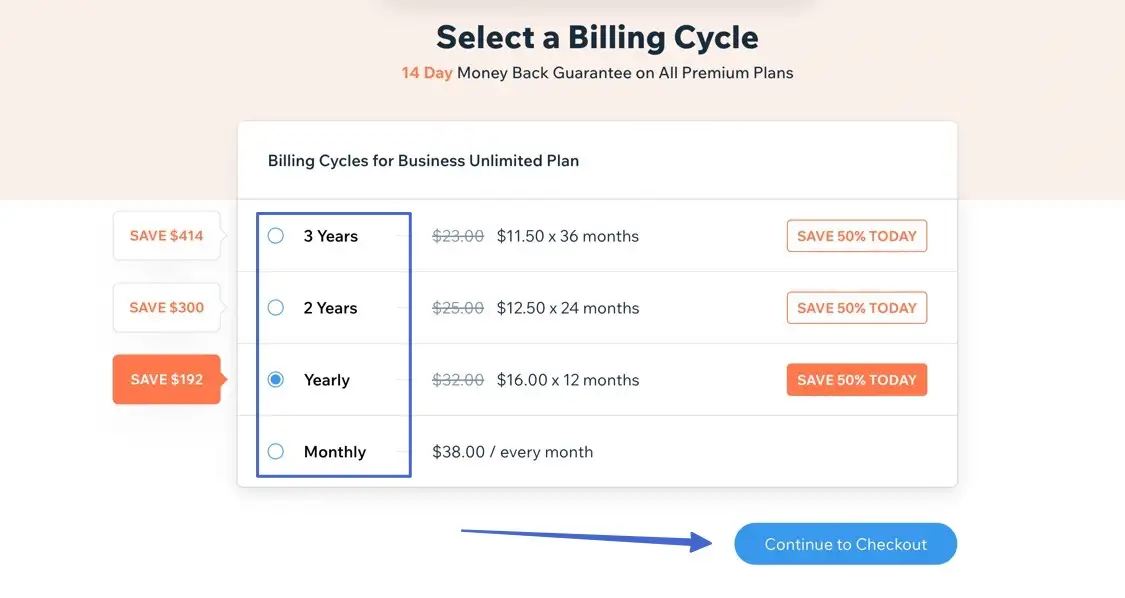
¡Y así es como hacer una tienda online con Wix!
Crea tu tienda de comercio electrónico Wix hoy
Eso concluye nuestro tutorial de comercio electrónico de Wix. Para obtener más información sobre Wix y/o cómo mejorar su tienda Wix , puede consultar estas otras publicaciones:
- Un tutorial detallado sobre cómo crear cualquier sitio web en Wix
- Nuestra revisión completa de Wix
- Explicación de los precios de Wix
- Más de 15 de las mejores aplicaciones de Wix para ampliar tu tienda
¿Estás construyendo un sitio con Wix? ¿Aún tienes dudas sobre cómo configurar tu tienda? Háganos saber sus pensamientos en los comentarios.
…
No olvide unirse a nuestro curso intensivo sobre cómo acelerar su sitio de WordPress. Con algunos arreglos simples, puede reducir su tiempo de carga hasta en un 50-80%: