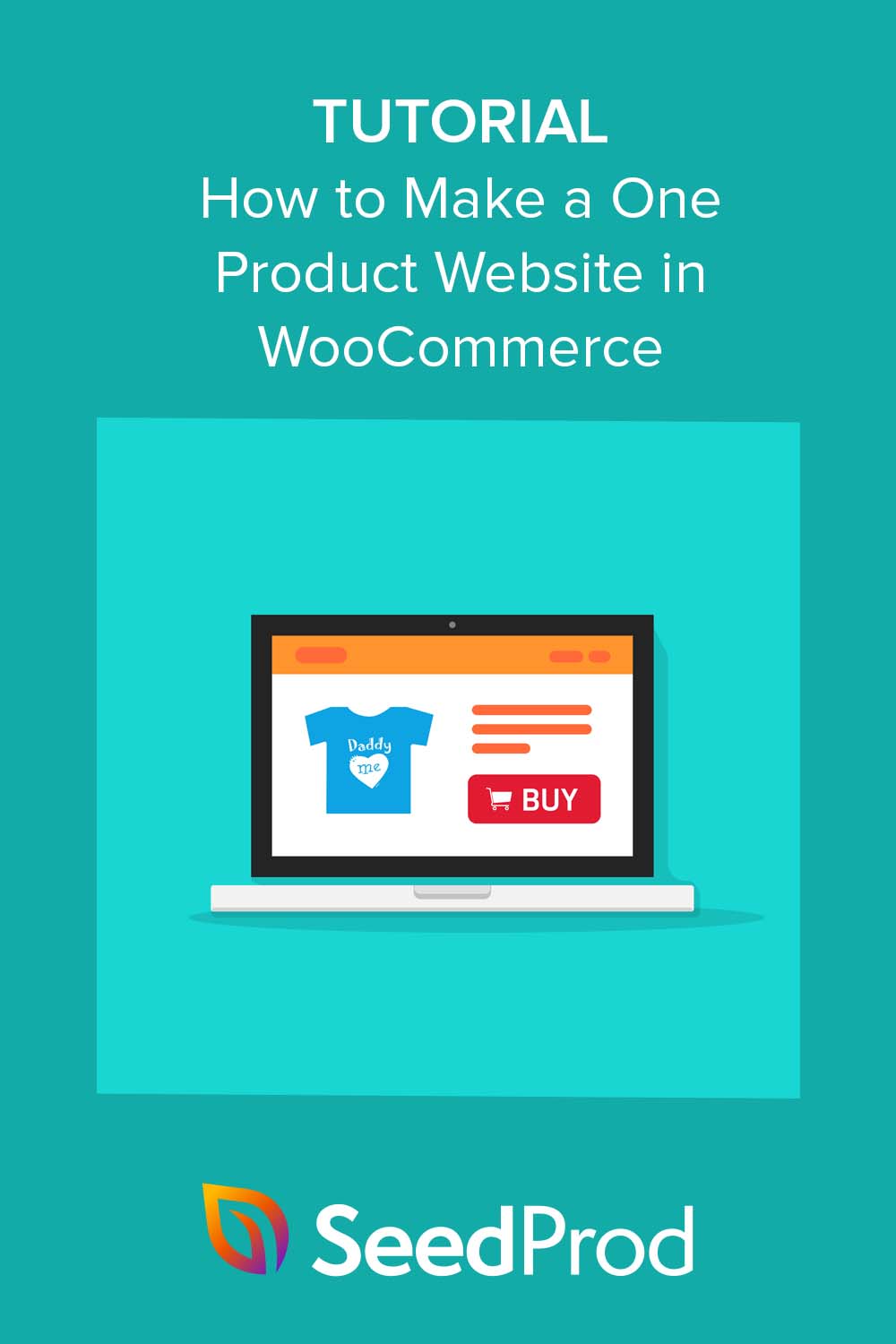Cómo hacer un sitio web de un solo producto en WooCommerce
Publicado: 2022-12-15¿Está buscando una guía rápida sobre cómo hacer un sitio web de un solo producto?
Los sitios web de un solo producto son ideales para empresarios, marcas de dropshipping y propietarios de pequeñas empresas. Le permiten vender bienes digitales y productos físicos desde su tienda en línea.
Si eres dueño de un negocio y buscas hacer una tienda de un solo producto, estás en el lugar correcto. Esta guía paso a paso le mostrará cómo crear fácilmente un sitio web de un producto.
¿Qué es un sitio web de un solo producto?
Un sitio web de un producto es un sitio web de comercio electrónico que solo vende un solo producto. En lugar de promocionar muchos productos diferentes como Amazon utilizando una plataforma de comercio electrónico completa, solo enumera una línea de productos.
Puede vender cualquier producto en un sitio web de un solo producto, incluidos bienes físicos, productos digitales e incluso un servicio profesional. La única forma en que difiere de una tienda de comercio electrónico típica, como una tienda Shopify, es en la cantidad de productos y el tamaño del sitio web.
Por ejemplo, un sitio comercial de comercio electrónico probablemente tendrá muchas más páginas web, incluida una página de compras con categorías, páginas de destino para campañas de marketing como anuncios de Facebook y cientos de descripciones de productos.
Sin embargo, una tienda de un solo producto generalmente solo tiene las páginas esenciales para promocionar y vender un producto.
Con lo anterior en mente, profundicemos y veamos cómo iniciar su sitio web de un solo producto.
- Cómo hacer un sitio web de un solo producto paso a paso
- Cómo personalizar su sitio web de un solo producto con SeedProd
Cómo hacer un sitio web de un solo producto paso a paso
Antes de comenzar a construir su sitio, deberá establecer sus bases obteniendo:
- un nombre de dominio
- alojamiento web
- certificado SSL
Su nombre de dominio es la dirección de su tienda en línea, y el alojamiento web es como la casa en la que vive su sitio web. Los necesitará para que su público objetivo encuentre su sitio web a través de los motores de búsqueda y para que los clientes potenciales obtengan más información sobre su producto.
Dado que está creando una tienda en línea, también necesitará un certificado SSL para proteger los datos personales de los consumidores.
Si esto suena como mucho trabajo, no se preocupe. La mayoría de las empresas de alojamiento web modernas ofrecen las 3 funciones en sus planes de alojamiento. Aquí hay 3 de los principales proveedores de alojamiento que recomendamos:
- host azul
- Terreno del sitio
- Motor de trabajo en equipo
Todas estas empresas están completamente optimizadas para WordPress. Además, cuando compras alojamiento web, vienen con un nombre de dominio y un certificado SSL gratis.
A continuación, le mostraremos cómo configurar su sitio web de un producto con Bluehost.
Paso 1. Configure el alojamiento y el dominio de su sitio web
Primero, vaya al sitio web de Bluehost y haga clic en Comenzar .
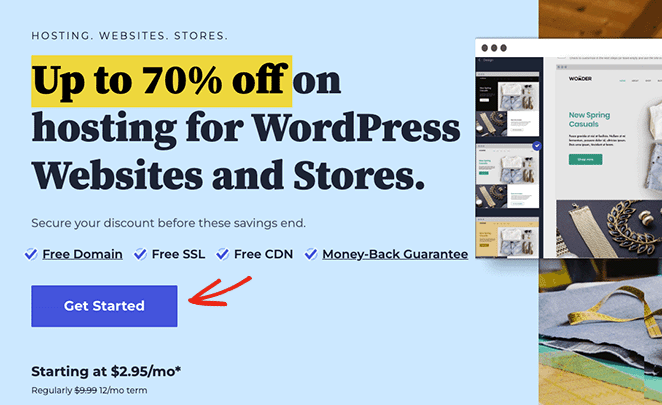
En la siguiente pantalla, puede elegir un plan de precios. Recomendamos el plan Choice Plus para la funcionalidad adicional, pero si recién está comenzando, el plan básico debería estar bien por ahora.
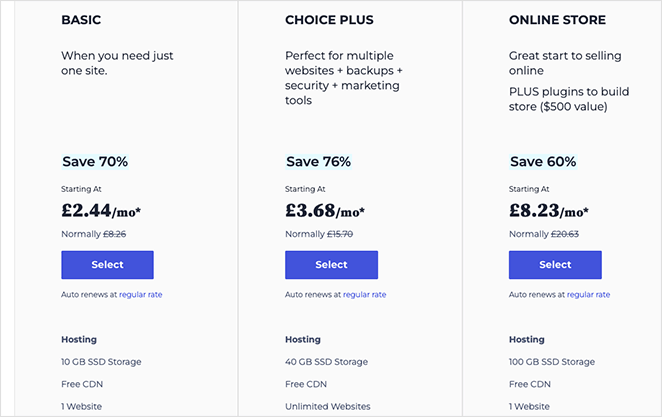
A continuación, elija un nombre de dominio para su sitio web. Recuerde, esto será lo que la gente usará para encontrarlo en línea, así que asegúrese de estar satisfecho con su dominio antes de comprometerse.
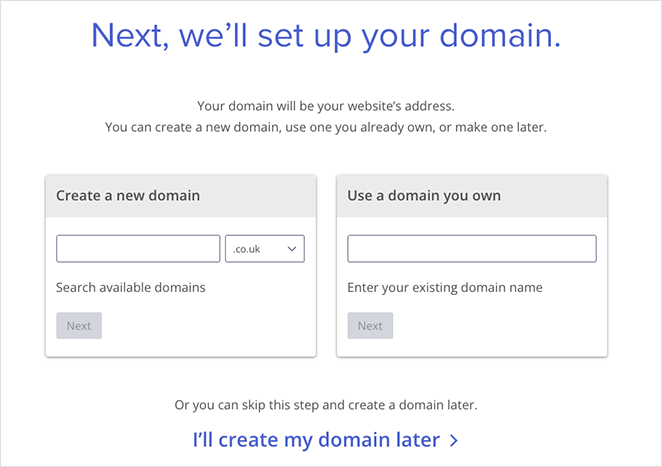
Después de eso, irá a la página de pago, donde puede agregar sus detalles de pago y confirmar su compra.
Paso 2. Instale WordPress en su sitio web de un solo producto
Cuando haya terminado el proceso de pago, recibirá un correo electrónico de Bluehost con detalles sobre cómo iniciar sesión en su panel de control de alojamiento web. El panel de control le permite administrar su configuración de alojamiento, información de dominio, bandeja de entrada de correo electrónico e iniciar sesión en su panel de WordPress.
Después de iniciar sesión en su panel de control, notará que Bluehost ha instalado WordPress automáticamente. Para acceder a su tablero, haga clic en el botón Iniciar sesión de WordPress .
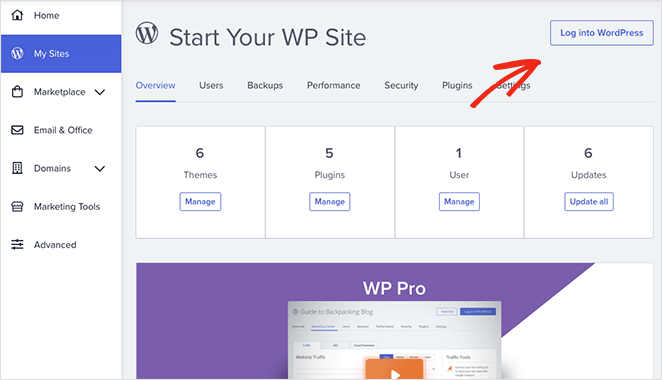
Su tablero de WordPress se verá similar a la captura de pantalla a continuación:
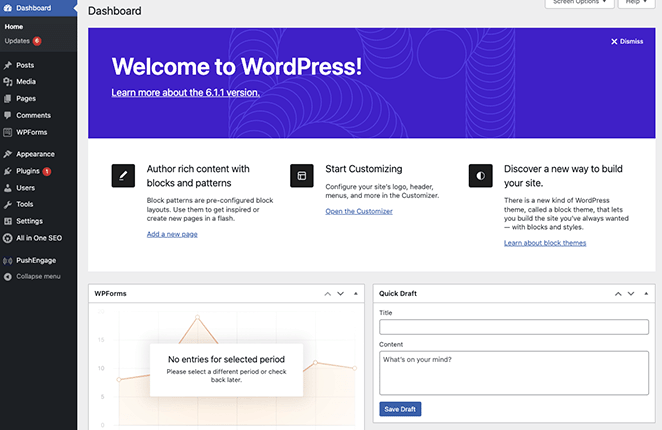
Nota: La instalación de WordPress con otros proveedores de alojamiento puede implicar diferentes pasos.
Cuando inicie sesión en su panel de WordPress por primera vez, deberá cambiar algunas configuraciones. Primero, vaya a Configuración » General e ingrese el título y el eslogan de su sitio web.
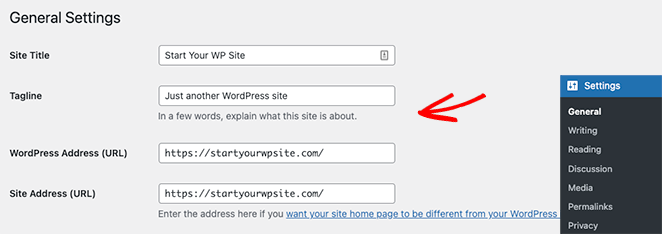
Luego, asegúrese de cambiar su dirección de WordPress y la dirección del sitio a la versión HTTPS para usar SSL en su sitio web.
Ahora continúe y haga clic en el botón Guardar cambios .
Paso 3. Instale el complemento WooCommerce
Una vez que haya instalado WordPress y configurado sus ajustes, tendrá un sitio web básico para su negocio en línea. Puede cargar imágenes y crear contenido, pero necesitará más funciones para vender nuevos productos.
Para convertir este simple sitio web en una tienda en línea, instalaremos WooCommerce. Es un complemento de WordPress que convierte cualquier sitio web en una tienda en línea sin tener que contratar a un desarrollador o escribir un código personalizado.
Primero, navegue a Complementos » Agregar nuevo desde su panel de WordPress y busque WooCommerce. Ahora haga clic en el botón Instalar junto a la lista de WooCommerce en los resultados de búsqueda.
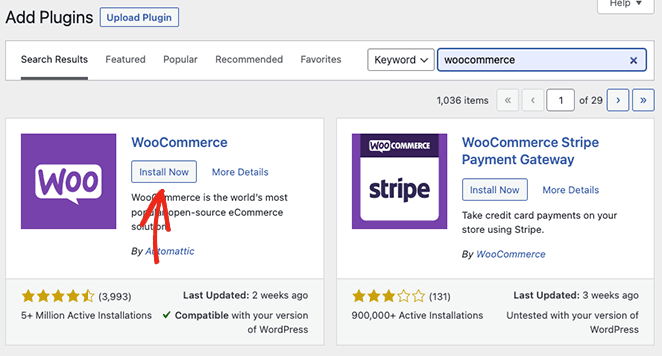
Cuando el complemento haya terminado de instalarse, haga clic en el botón Activar .
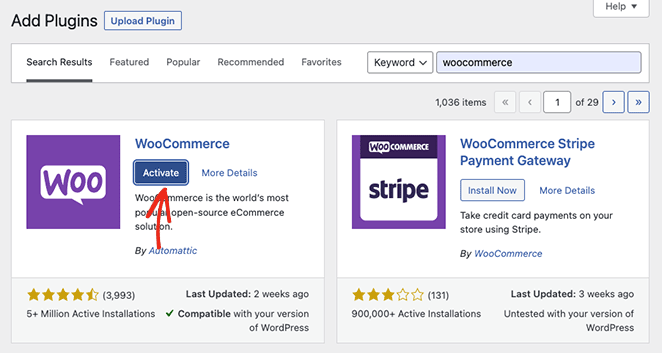
Una vez que WooCommerce esté activo en su sitio web, se iniciará un asistente de configuración fácil. Simplemente siga los pasos hasta que se complete el asistente.
En un momento durante el asistente de configuración, WooCommerce puede pedirle que elija un tema de WordPress. Puede elegir un tema alternativo de WordPress como Astra o Divi o mantener su tema gratuito actual.
Seguiremos con nuestro tema actual de WordPress porque lo personalizaremos más adelante con SeedProd, un creador de sitios web de arrastrar y soltar.
Paso 4. Configure sus ajustes de pago
El siguiente paso es configurar las opciones de pago de tu tienda online. Esto le permitirá aceptar pagos de usuarios que deseen comprar su producto.
WooCommerce ofrece varias pasarelas de pago, que son bastante fáciles de configurar. Para encontrarlos, vaya a WooCommerce » Configuración , luego en la pestaña Pagos , busque las opciones de pago que mejor se adapten a su negocio.
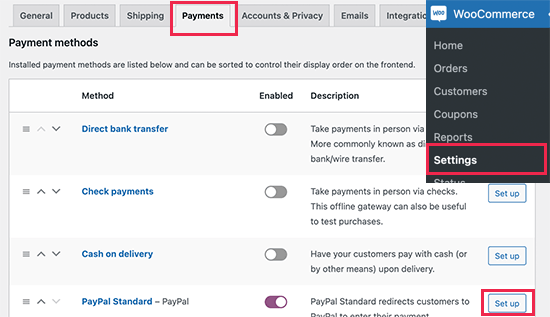
Con su procesador de pagos en su lugar, está listo para agregar su producto único a su nueva tienda en línea.
Paso 5. Crea tu producto único en WooCommerce
Agregar un nuevo producto en WooCommerce es muy fácil. Primero, vaya a Productos » Agregar nuevo desde su administrador de WordPress, donde puede agregar los detalles de su producto.
Comencemos agregando un título y una descripción del producto.
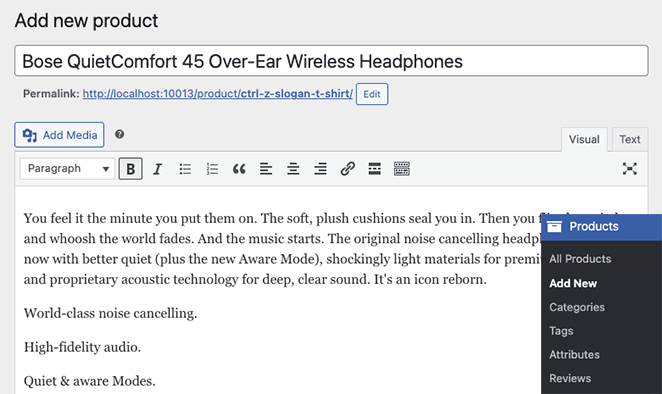
A continuación, desplácese hacia abajo en la página hasta que vea el cuadro Datos del producto . Aquí es donde puede ingresar el precio regular, el precio de venta y otros atributos del producto.
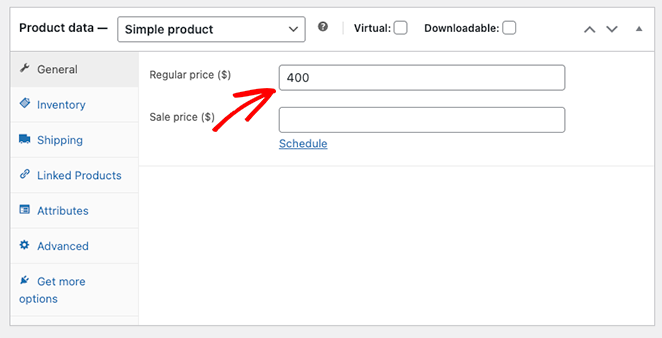
Debajo de eso, también puede agregar una breve descripción de su producto.
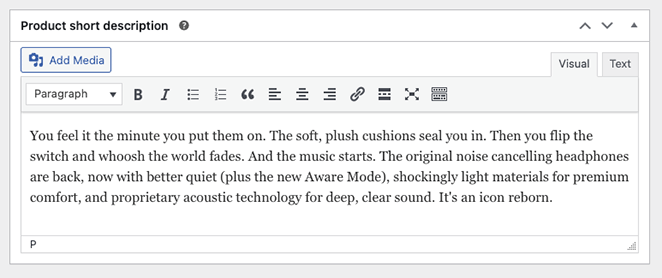
Después de agregar los detalles de su producto, puede cargar una foto del producto. También recomendamos agregar una galería de fotos de productos utilizando la opción a continuación para brindar a los compradores la mayor cantidad de información posible.
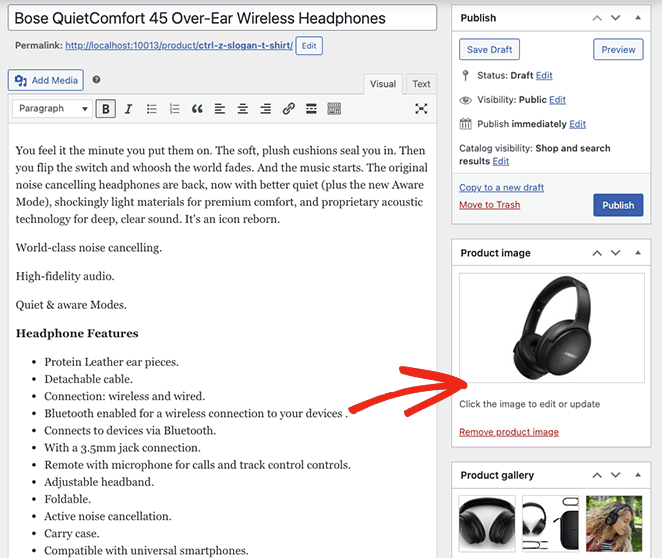
Cuando esté satisfecho con su producto, haga clic en Publicar .
Su sitio web de un solo producto ahora está listo para atraer a sus clientes ideales.
Dependiendo del tema de WordPress que esté utilizando, la página de su producto se verá similar al ejemplo a continuación:

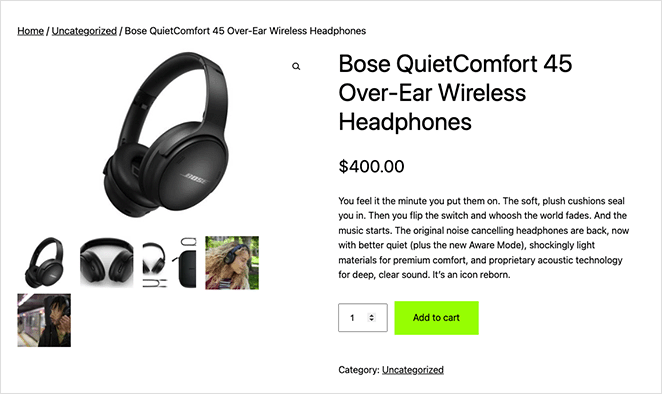
Si está satisfecho con la apariencia general de su sitio web de un solo producto, está listo. Pero si desea convertir su sitio en una tienda de productos de alta conversión, agregar sus propias personalizaciones es una buena idea.
Le mostraremos cómo hacerlo a continuación, y no se preocupe; no es dificil
Cómo personalizar su sitio web de un solo producto con SeedProd
Así que desea personalizar su sitio web de un solo producto. Si bien muchos complementos de WooCommerce pueden ayudarlo a lograr el aspecto perfecto, la mejor solución es SeedProd.
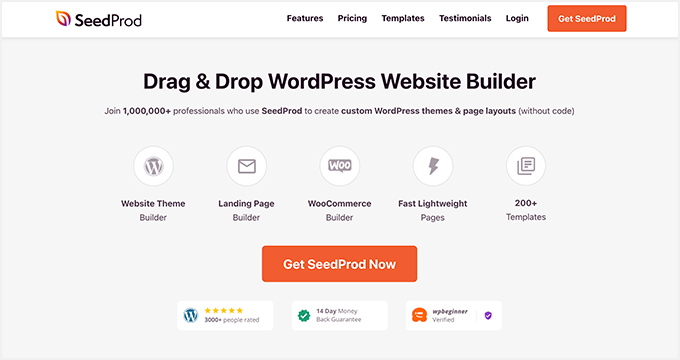
SeedProd es un creador de sitios web de arrastrar y soltar con compatibilidad total con WooCommerce. Puede usarlo para personalizar cualquiera de las páginas de su tienda sin tocar una sola línea de código.
Este potente creador de páginas también te permite:
- Cree temas personalizados de WordPress desde cero
- Oculte su sitio detrás de una página próximamente antes de lanzarlo
- Pon WooCommerce en modo de mantenimiento
- Recopile direcciones de correo electrónico con formularios de suscripción
- Acepta pagos con su botón de pago Stripe
- Y mucho más.
Siga los pasos a continuación para personalizar su sitio WooCommerce de un solo producto con SeedProd.
Paso 1. Instale el complemento SeedProd
Para obtener soporte completo de WooCommerce, deberá obtener el plan SeedProd Elite y descargar el complemento a su computadora. Luego, continúe e instale y active el archivo .zip en su sitio de WordPress.
Si te quedas atascado con esto, prueba esta guía sobre cómo instalar un complemento de WordPress.
A continuación, diríjase a SeedProd » Configuración y pegue su clave de licencia de SeedProd, que puede encontrar en el panel de control de su cuenta.
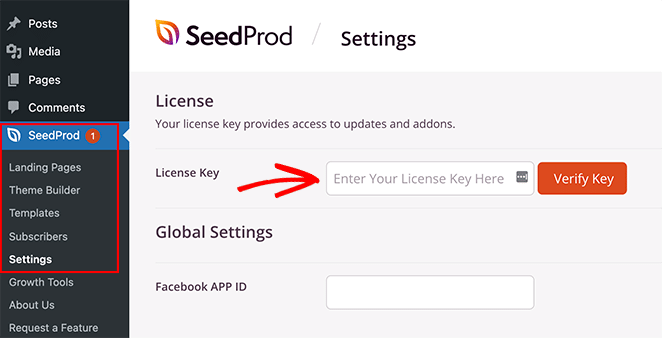
Finalmente, haga clic en el botón Verificar clave para continuar.
Paso 2. Elija un kit de plantillas de WooCommerce
Para este paso, elegiremos un nuevo diseño para nuestro sitio web de un solo producto. Sobrescribirá el tema de WordPress existente y lo reemplazará con uno que puede personalizar con el editor visual de SeedProd.
Puede hacer esto yendo a SeedProd » Theme Builder y haciendo clic en el botón Theme Template Kits . Esto abrirá la biblioteca de diseños prefabricados que puede usar como punto de partida para su nuevo tema.
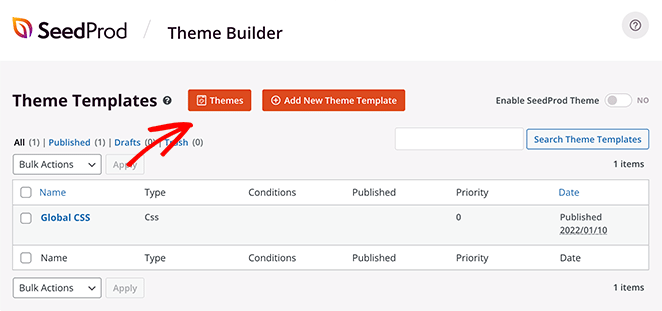
Hagamos clic en la pestaña WooCommerce para mostrar solo los temas relevantes para las tiendas WooCommerce.
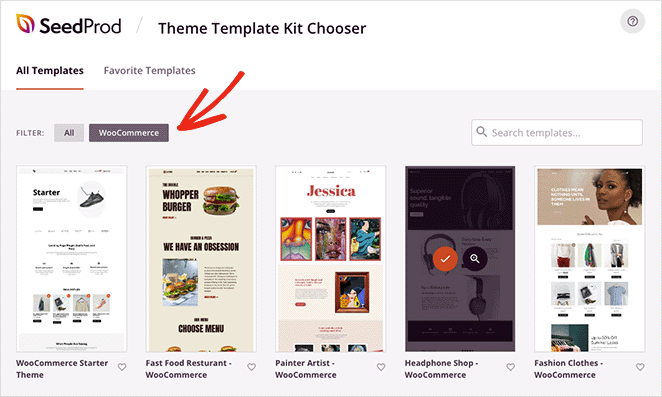
Desde allí, desplácese por los diseños hasta que encuentre uno que le guste, luego haga clic en el icono de marca de verificación naranja para hacer su selección.
SeedProd solo tardará unos segundos en importar la plantilla y, después, verá una página como esta:
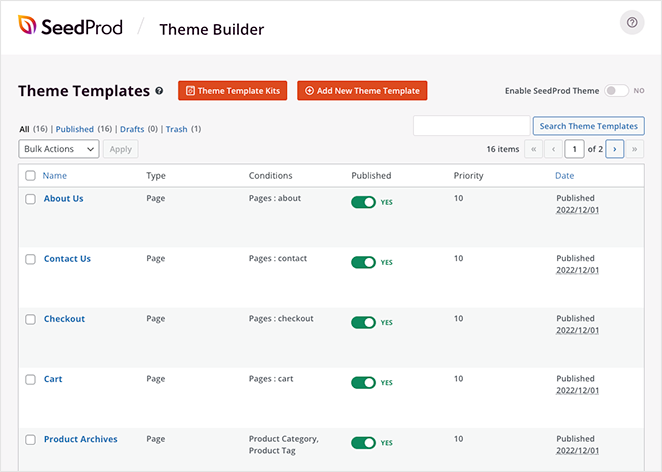
Estas son todas las partes individuales que componen su tema de WordPress. Puede hacer clic en cualquiera de ellos para personalizar el diseño y optimizarlos para obtener las máximas tasas de conversión.
Es igual de fácil eliminar las páginas que no necesita. Por ejemplo, no necesitaremos una página de Tienda porque solo vendemos un solo producto.
Empecemos por editar tu página de inicio.
Paso 3. Personalice la página de inicio de su sitio web de un solo producto
Para personalizar su página de inicio, desplácese hacia abajo hasta que vea el encabezado de la página de inicio y haga clic en el enlace Editar diseño .
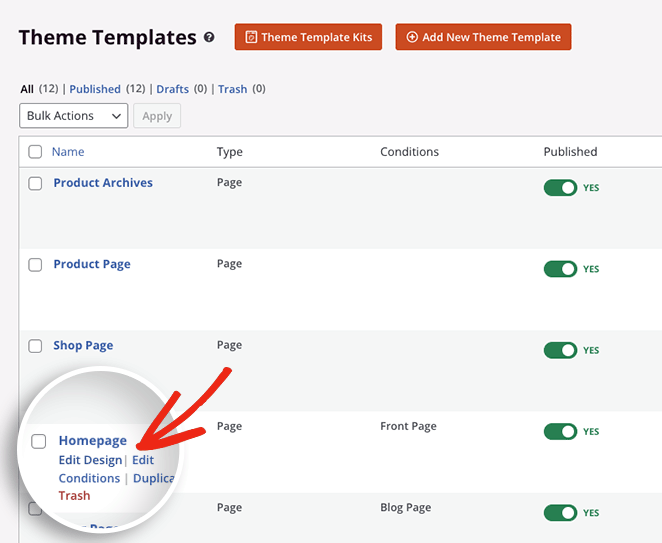
En la siguiente pantalla, verá el generador de páginas de SeedProd, donde puede personalizar cualquier parte de su diseño.
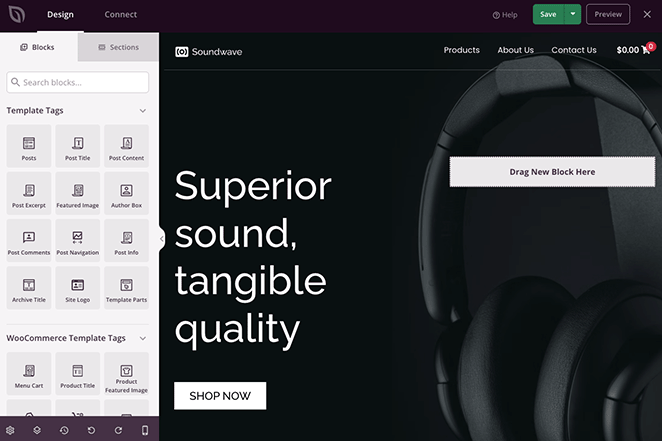
Simplemente haga clic en cualquier bloque para editar su configuración, personalizar los colores y agregar su propio contenido. Por ejemplo, puede agregar una imagen de héroe de alta calidad para inspirar a los clientes potenciales.
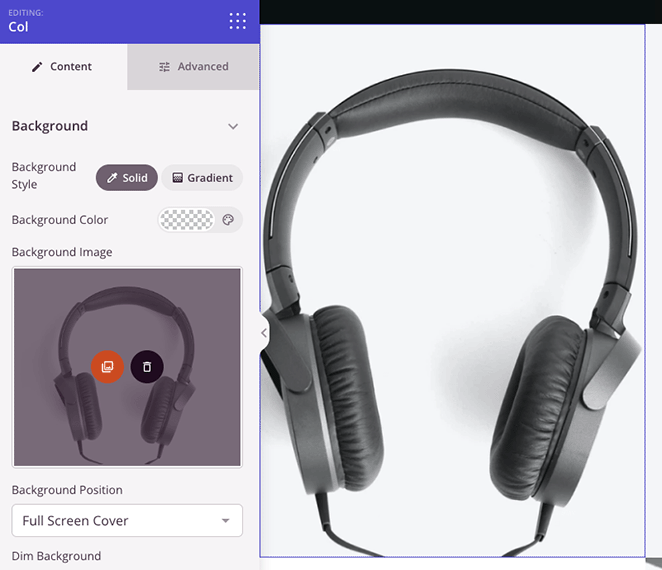
O puede editar los botones de llamada a la acción (CTA) para vincular directamente a la página de su producto.
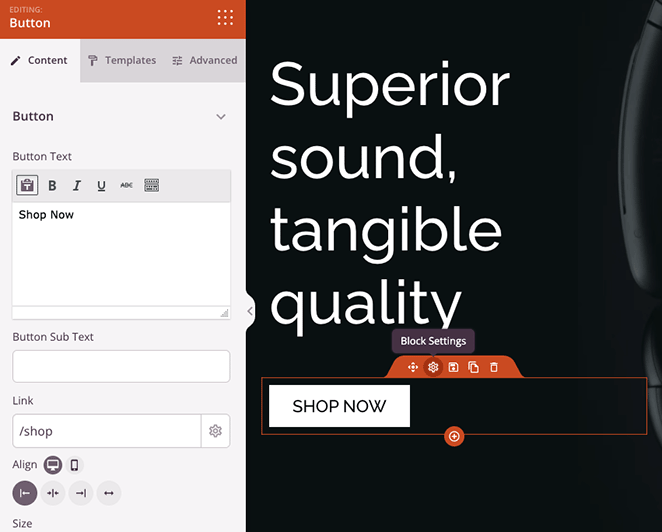
Incluso puede arrastrar el bloque Calificación por estrellas y Testimonios para agregar una prueba social valiosa, que es una excelente manera de aumentar la confianza cuando vende en línea.
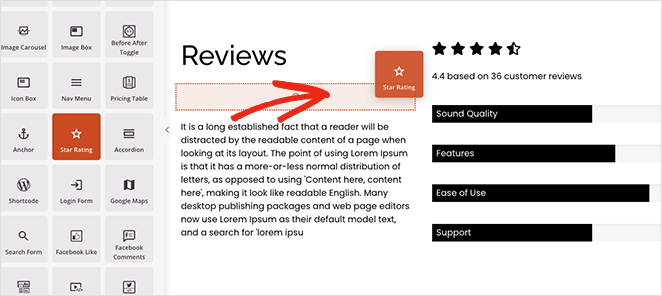
Cuando esté satisfecho con sus personalizaciones, haga clic en el botón Guardar en la esquina superior derecha de su pantalla.
Paso 4. Personaliza tu página de producto único
Ahora hagamos algunos cambios similares en nuestra página principal de productos. Regrese al generador de temas, luego busque la plantilla de la página del producto y haga clic en el enlace Editar diseño .
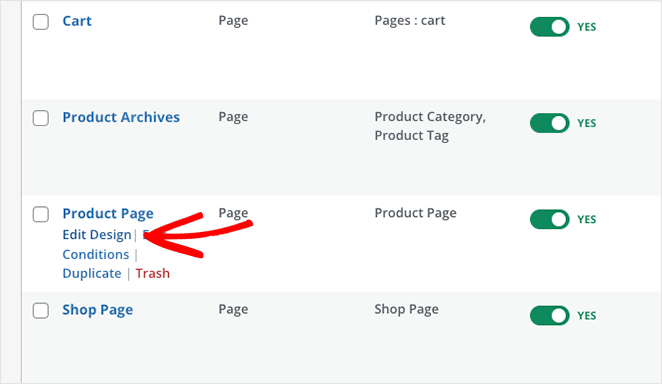
En esta pantalla, puede usar las etiquetas de plantilla de WooCommerce de SeedProd para personalizar los detalles de su producto.
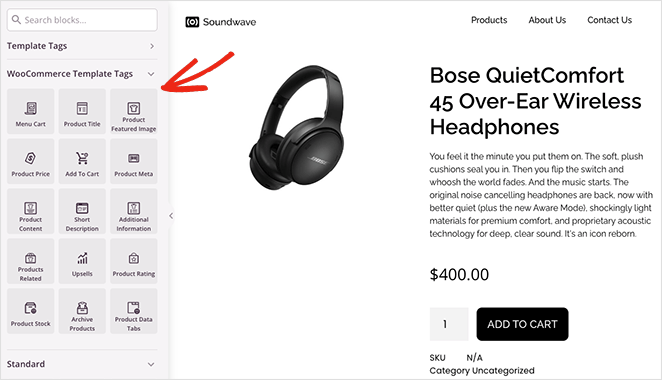
Comencemos eliminando la categoría de producto. Esta función solo es realmente útil si vende varios productos. Eliminarlo simplificará la página, haciéndola más limpia y fácil de navegar.
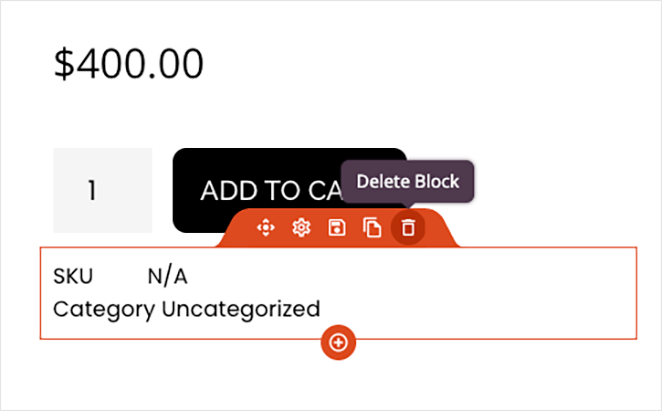
Desde allí, puede agregar, eliminar y personalizar elementos, incluidos:
- Imágenes del producto
- Descripción del producto y breve descripción
- Pestañas de datos del producto
- Inventario de productos
- Calificación del producto
- Y más.
Recuerde hacer clic en el botón Guardar en la esquina superior para guardar los cambios.
Continúe personalizando su sitio web de un producto hasta que esté satisfecho con su apariencia. Si necesita ayuda, aquí hay algunas otras páginas que debería considerar editar, con tutoriales paso a paso sobre cómo hacerlo:
- Edición de su página de pago de WooCommerce
- Personalización de su carrito de compras de WooCommerce
- Hacer una página de agradecimiento personalizada de WooCommerce
Paso 5. Publique su sitio web de un solo producto
Publicar su nuevo tema de WooCommerce con SeedProd es muy sencillo. Desde su panel de control de WordPress, vaya a SeedProd » Theme Builder y active la opción Habilitar tema de SeedProd hasta que diga "Sí".
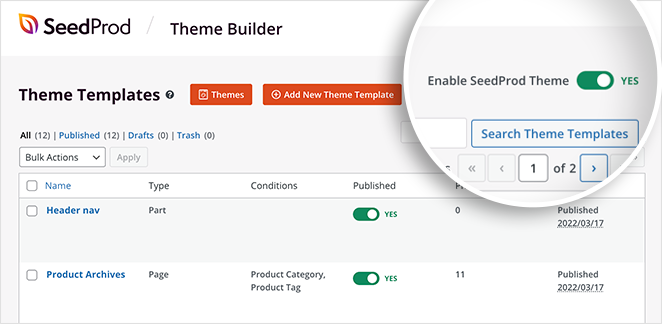
En unos segundos, verá un mensaje de éxito y podrá visitar su tienda de un solo producto para verlo en acción.
Este es un ejemplo de la página de inicio de nuestro sitio web de un solo producto:
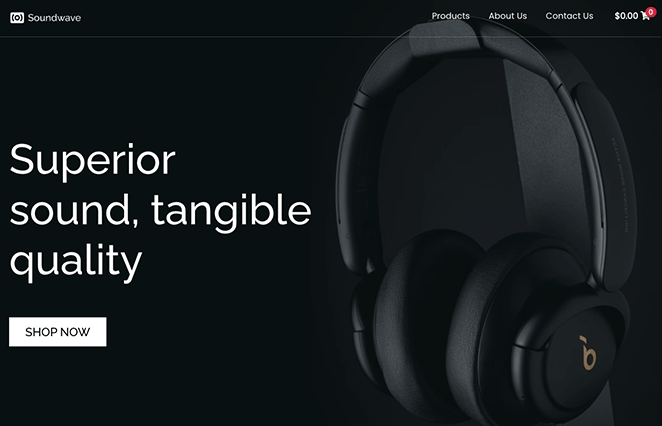
Y este es un ejemplo de nuestra página de un solo producto:
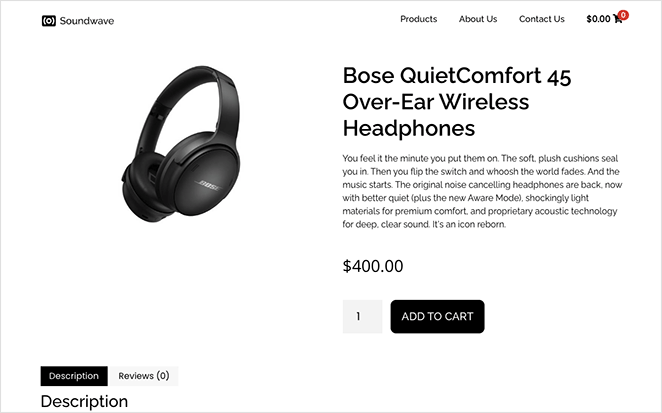
¡Ahí tienes!
Ahora ha creado y personalizado con éxito un sitio web de un producto, y no requirió ninguna codificación compleja.
¿Listo para aumentar las ventas con un sitio WooCommerce personalizado?
También te pueden gustar estos tutoriales y consejos de WordPress:
- Las 11 mejores páginas de preguntas frecuentes: ejemplos e ideas que puedes copiar
- Cómo rediseñar un sitio web sin perder el SEO
- Cómo agregar iconos personalizados de redes sociales de WordPress a su sitio web
Gracias por leer. Síganos en YouTube, Twitter y Facebook para obtener más contenido útil para hacer crecer su negocio.