¿Cómo hacer un formulario de prueba de WordPress fácilmente? (Guía para principiantes 2022)
Publicado: 2022-09-12¿Se pregunta cómo crear un formulario de prueba de WordPress para su sitio web de WordPress? Entonces, este artículo es justo lo que necesitas.
En este artículo, le mostraremos cómo puede crear fácilmente su propio cuestionario en línea utilizando Everest Forms sin tocar una línea de código.
Pero antes de eso, le diremos por qué necesita crear un formulario de prueba de WordPress para su sitio web de WordPress. Entonces, sin más preámbulos, comencemos.
¿Por qué crear un formulario de prueba de WordPress?
Los formularios de prueba contienen preguntas que se pueden usar para conocer a sus clientes o recopilar información. Además, siempre son divertidos y atractivos. Sus usuarios los disfrutan y los encuentran más gratificantes que otras formas.
Además, los cuestionarios son parte de la estrategia de marketing de contenido. Por ejemplo, si desea crear contenido atractivo para su audiencia. Simplemente pregunte a su audiencia con un cuestionario de WordPress.
Además, hay varios otros beneficios del formulario de prueba de WordPress que son:
- Los cuestionarios son una forma divertida y atractiva de presentar contenido a sus usuarios. Le ayudan a evaluar las necesidades del cliente y cumplir con sus requisitos.
- Los cuestionarios lo ayudan a ganar más tráfico y reducir las tasas de rebote en su sitio web.
- Incluso puede vincular su cuestionario a su boletín informativo para crear una lista de marketing por correo electrónico y obtener más suscriptores.
Entonces, ya sea que cree cuestionarios por diversión o con fines comerciales, pueden ser un arma poderosa para su sitio de WordPress.
Elija el mejor complemento para crear un formulario de prueba de WordPress
Hay muchos complementos de prueba de WordPress disponibles en el mercado. Sin embargo, usaremos Everest Forms, el complemento de creación de formularios de WordPress limpio y fácil de usar para principiantes.
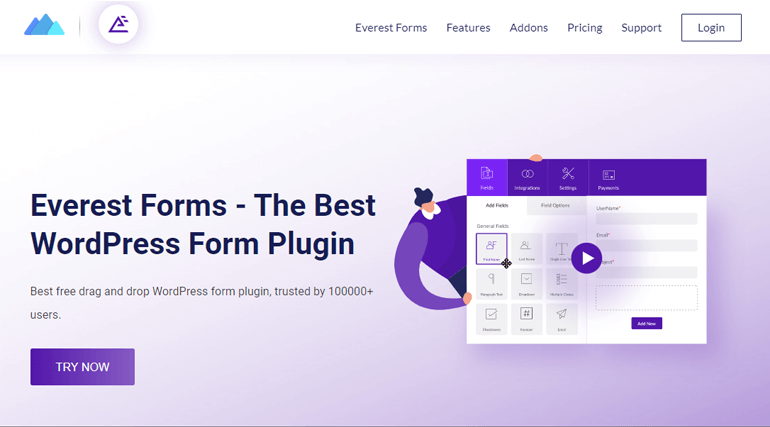
Además de una interfaz fácil de usar, los formularios de Everest también tienen muchas otras características de primer nivel. Algunos de los cuales se enumeran a continuación:
- Opción para crear formularios ilimitados
- Múltiples opciones de diseño de columnas
- Opciones de personalización de campos de formulario
- Protección contra el spam
- Lógica condicional inteligente
- Importación y exportación de formularios y más
Dicho esto, ahora aprendamos cómo puede crear formularios de prueba usando Everest Forms.
Creación de un formulario de prueba de WordPress usando Everest Forms
Ahora, para aprender cómo crear formularios de prueba en su sitio web, simplemente siga los sencillos pasos a continuación.
Paso 1: Instalar y activar Everest Forms
El primer paso sería instalar y activar Everest Forms desde su sitio web de WordPress. Entonces, para eso, inicie sesión en su panel de WordPress.
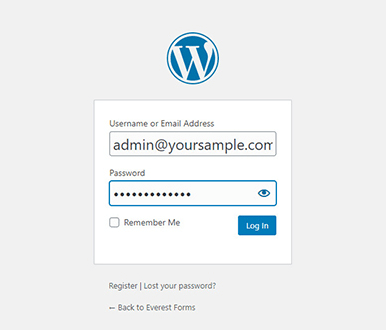
Después de eso, navegue a Complementos >> Agregar nuevo desde su tablero.
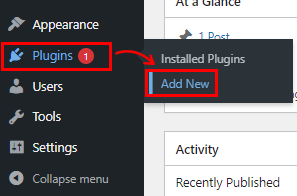
Ahora escribe Everest Forms en la barra de búsqueda. Después de ver Everest Forms en el resultado de la búsqueda, haga clic en el botón Instalar ahora y actívelo .
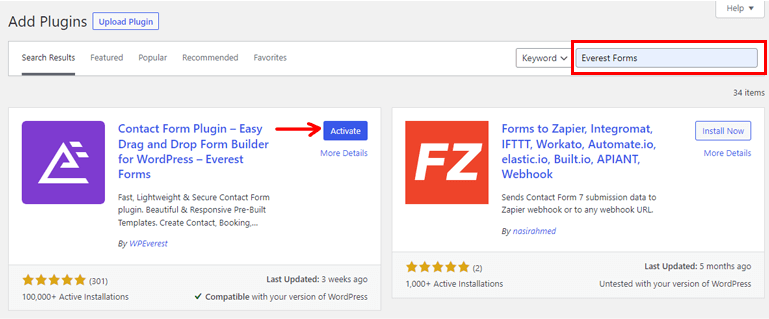
La versión gratuita de Everest Forms ya está instalada correctamente.
Los formularios de Everest le permiten crear un formulario de prueba incluso con una versión gratuita. Sin embargo, con una versión premium de Everest Forms, obtiene acceso al complemento Survey, Polls & Quiz que ofrece muchas otras funciones para su formulario de prueba. Entonces, también le mostraremos cómo instalar Everest Forms pro.
1.1 Instalar y activar Everest Forms Pro
Para instalar y activar la versión pro de Everest Forms, primero debe visitar el sitio web oficial de Everest Form.
Everest Forms ofrece cuatro planes premium diferentes. Así que elige el plan que más te convenga.
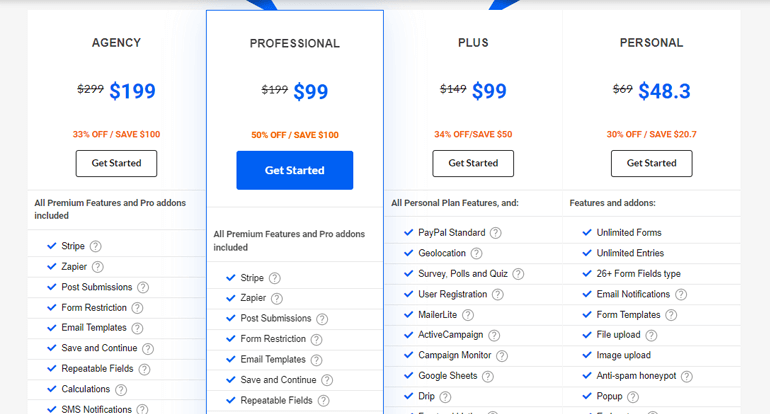
Una vez que compre Everest Forms pro, recibirá un enlace a su correo electrónico. Siga el enlace y obtenga acceso a su panel de clientes de WPEverest.
Ahora, busque el archivo zip profesional de Everest Forms en la pestaña Descargar y descárguelo a su computadora.
Después de eso, vaya a Complementos >> Agregar nuevo . Haga clic en el botón Cargar complemento . Ahora, elija el archivo zip profesional de Everest Forms que ha descargado anteriormente y presione Instalar ahora . Luego, haga clic en el botón Activar para activar el complemento en su sitio.
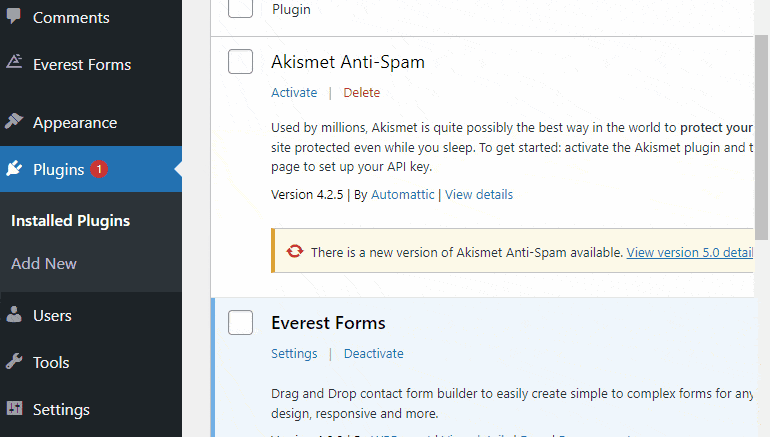
Una vez que se active el complemento premium, se le pedirá una clave de licencia para Everest Forms Pro. Puede encontrar esta clave en su panel de WPEverest en la pestaña Claves de licencia . Entonces, simplemente cópielo y péguelo en el campo debajo de Everest Forms Pro, luego presione enter.
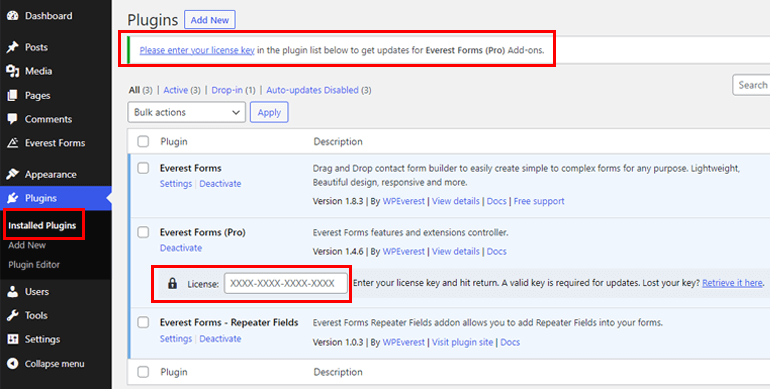
1.2 Instalar y activar el complemento Encuestas y cuestionarios
Como tiene la versión pro, ahora puede instalar fácilmente cualquiera de los complementos de Everest Forms. Para ello, vaya a Everest Forms >> Add-on .
Después de eso, busque Sondeos de encuestas y Complemento de cuestionarios. Luego , simplemente haga clic en el botón Instalar complemento y presione Activar como antes.

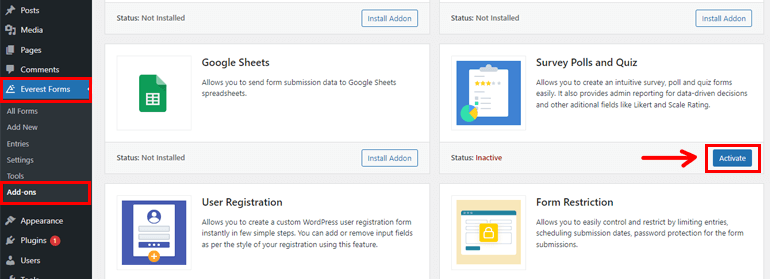
Sabrá que el complemento está activo cuando el estado diga Activado .
Paso 2: crear un nuevo formulario de prueba
Una vez que haya instalado y activado Survey Polls y Quiz Addon, vaya a Everest Forms >> Add new . En la página Agregar nuevo formulario , encontrará una colección de plantillas de formulario prediseñadas. Sin embargo, también puedes empezar desde cero.
En este tutorial, le mostraremos cómo crear un formulario desde cero. Por lo tanto, haga clic en Comenzar desde rasca _
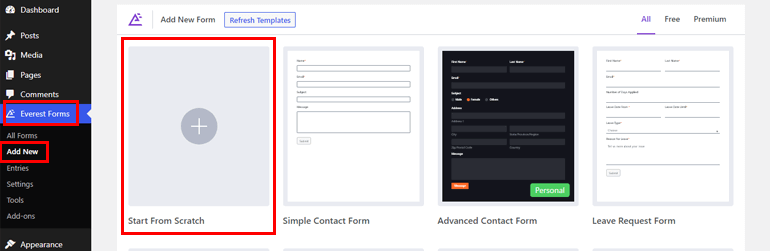
Ahora, se abrirá una ventana del generador de formularios. En el lado izquierdo de su pantalla, verá campos de formulario que puede agregar a su formulario. Simplemente puede arrastrar y soltar los campos a su derecha en el área deseada para crear su cuestionario.
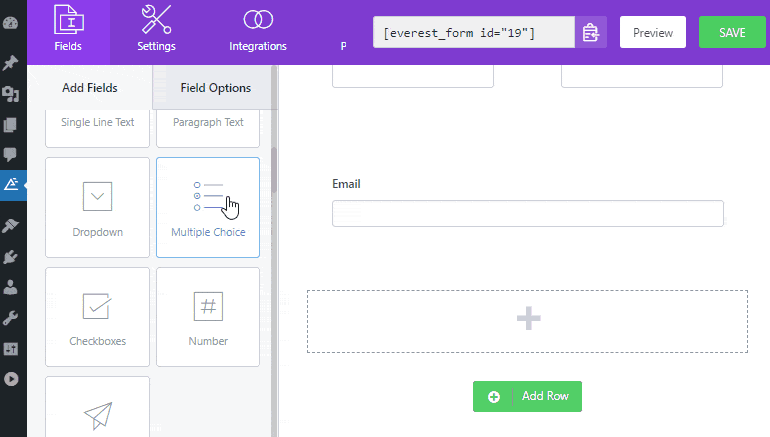
Paso 3: habilite la configuración del cuestionario para el formulario
Lo primero que debe hacer es habilitar la configuración del cuestionario, para eso navegue a la pestaña Configuración y haga clic en Encuesta, Sondeos y Cuestionario en el lado izquierdo.
Luego, marque la opción Habilitar cuestionario. Ahora, puede usar los campos del formulario para las preguntas de su cuestionario. Aquí puedes ver dos opciones:
- Preguntas aleatorias: para mezclar sus cuestionarios y mostrarlos al azar.
- Habilitar informes de cuestionarios: para enviar informes para su cuestionario.
Si marca Habilitar informes de prueba, muestra tres opciones más:
- Comentarios después del envío de formularios: para enviar comentarios al usuario después del envío del formulario de prueba.
- Comentarios inmediatos: para mostrar los comentarios inmediatamente en el frente a medida que el usuario selecciona la respuesta.
- Comentarios generales: para agregar comentarios después de completar el cuestionario en función de las puntuaciones.
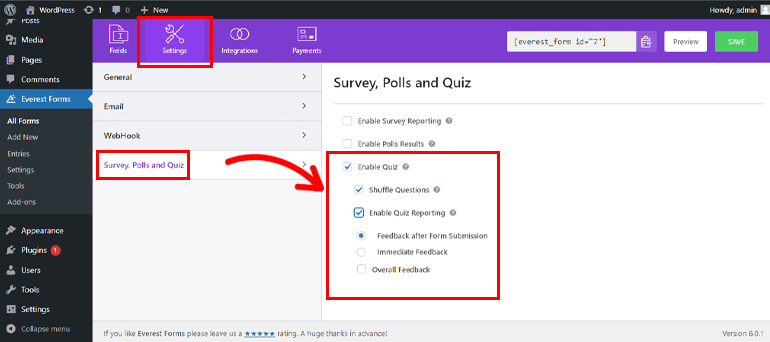
Paso 4: personaliza el cuestionario
Esta es la parte principal en la que crea el cuestionario real según sus preferencias.
4.1 Adición de preguntas a su cuestionario
Una vez más, vuelva a la pestaña Campos para agregar los campos esenciales a su formulario. Aquí puede encontrar campos para crear su cuestionario, como texto de una sola línea, opción múltiple, casillas de verificación, etc.
Simplemente arrastre y suelte el campo adecuado en el lado derecho de su generador de formularios.
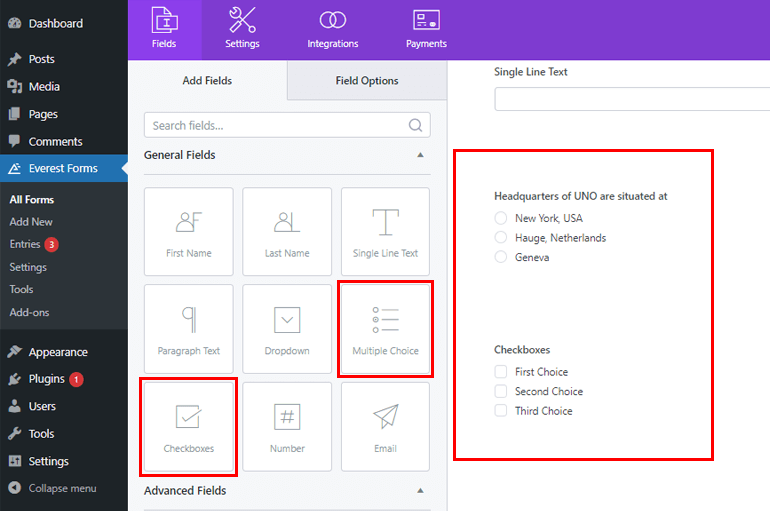
Además, también puede personalizar los campos de su formulario desde la pestaña Opciones de campo . Por ejemplo, puede cambiar la etiqueta de sus preguntas y agregar opciones de la opción Elecciones haciendo clic en los campos de preguntas de opción múltiple.
Incluso puede agregar opciones preconstruidas o agregar su propia opción masiva desde la opción Agregar masiva y agregar imágenes desde la opción Opciones de imagen .
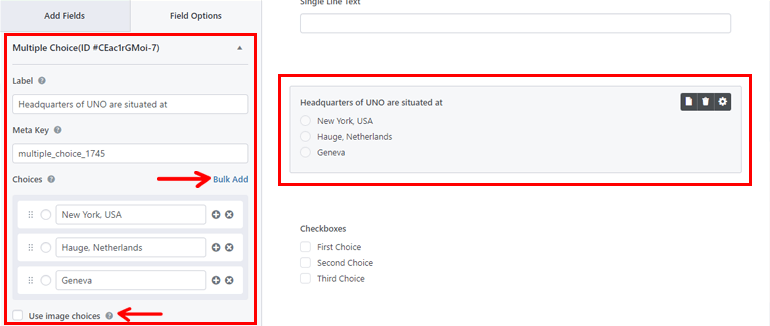
Puede agregar más preguntas de la misma manera.
4.2 Opciones de campo de prueba
El siguiente paso es agregar las Opciones de prueba para el campo. Para eso, presione Opciones de encuesta y cuestionario en la pestaña Opciones de campo .
Aquí agregue las respuestas correctas y también agregue comentarios para las respuestas correctas e incorrectas. También puede asignar puntuaciones a las preguntas.
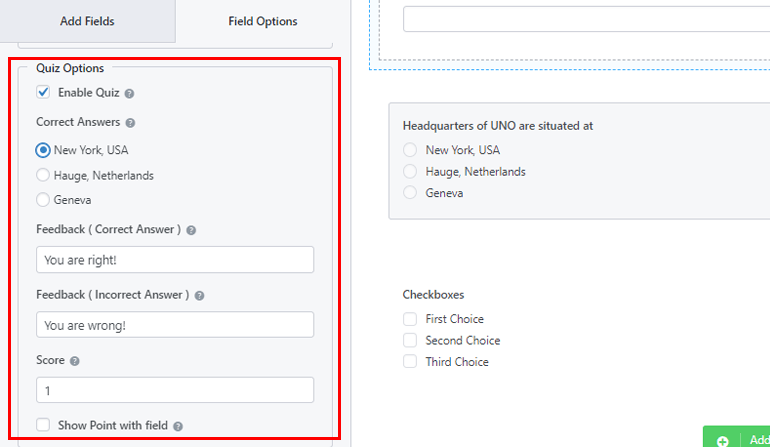
Paso 5: agregue un cuestionario a su sitio de WordPress
Ha creado correctamente un formulario de prueba con Everest Forms. Pero no será visible para sus usuarios a menos que muestre su formulario de prueba en su sitio web de WordPress.
Por lo tanto, para agregar cuestionarios a su sitio, puede usar dos métodos, uno es usando shortcode .
Para ello, vaya a Everest Forms >> All Forms . Allí verá el formulario que ha creado junto con su código abreviado. Ahora copie el código abreviado de su formulario de prueba para mostrarlo en su sitio
Lo siguiente que debe hacer es crear una nueva página o publicación, accederá al editor de Gutenberg. Aquí presione el icono Agregar bloque y busque el bloque Shortcode y haga clic en él para agregar un bloque. Ahora pegue el código abreviado que acaba de copiar y haga clic en el botón Publicar .
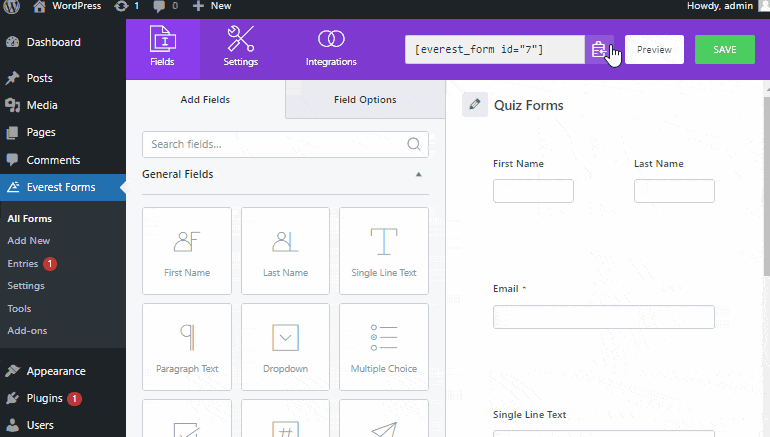
La siguiente opción es usar el bloque Everest Forms para eso. Alternativamente, vaya a Publicaciones/Páginas >> Agregar nuevo .
Luego, haga clic en el botón Agregar bloque (+) y busque el bloque Everest Forms y haga clic en él. Después de eso, seleccione su formulario de prueba de WordPress de los menús desplegables. Finalmente, puede presionar el botón Publicar en la parte superior.
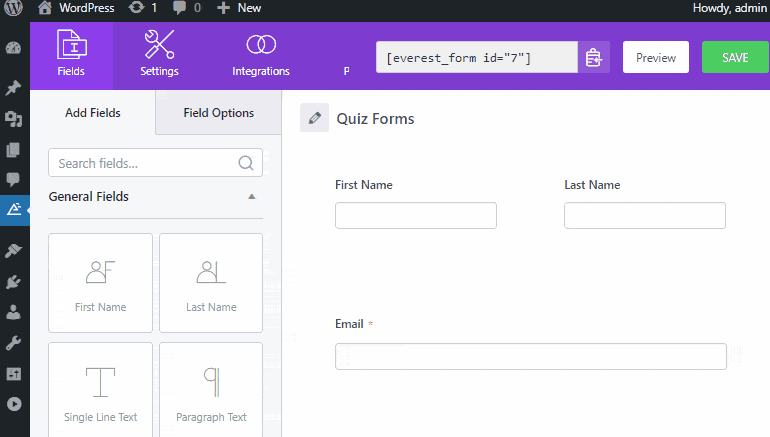
Paso 6: vea los resultados de su prueba
Con Everest Forms, también puede ver los resultados de su cuestionario directamente desde su panel de control de WordPress. El complemento incluso le proporciona una representación gráfica de los resultados de su prueba.
Para ello, vaya a Everest Forms >> Entradas y seleccione su prueba para ver los resultados.
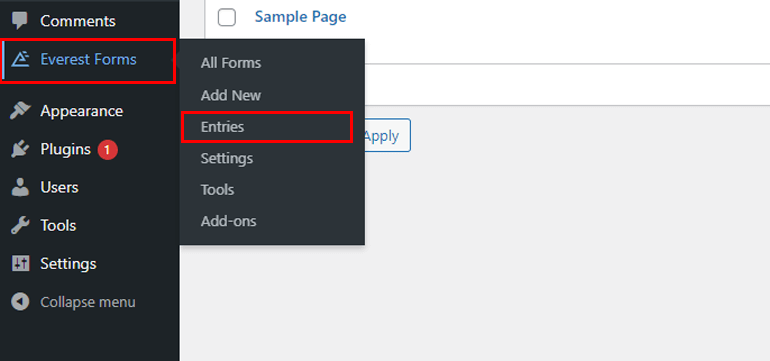
Aquí encontrará los informes de envío total, envío completo, envío incompleto, etc.
¡Envolviendolo!
Hemos llegado al final del artículo. Creemos que ya ha aprendido cómo crear cuestionarios en WordPress fácilmente.
Everest Forms es un complemento rico en funciones que lo ayuda a agregar formularios de prueba a su sitio sin ningún problema. Para obtener más información sobre este complemento rico en funciones, visite la revisión de Everest Forms.
Si está interesado, también consulte nuestro artículo sobre cómo hacer un formulario de varias columnas en WordPress. Finalmente, si te gusta este blog, siéntete libre de compartirlo, también síguenos en Facebook y Twitter para futuras actualizaciones.
