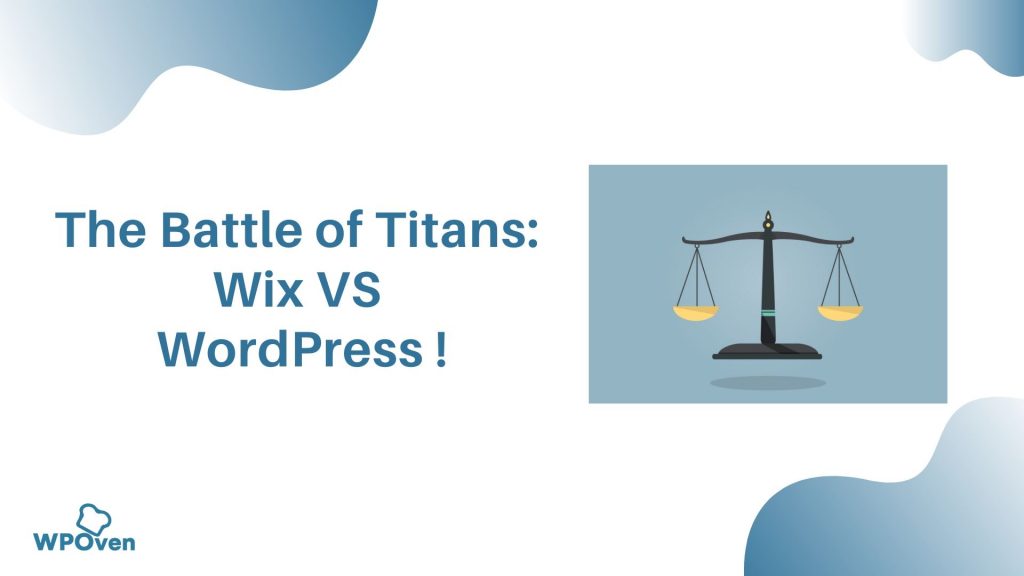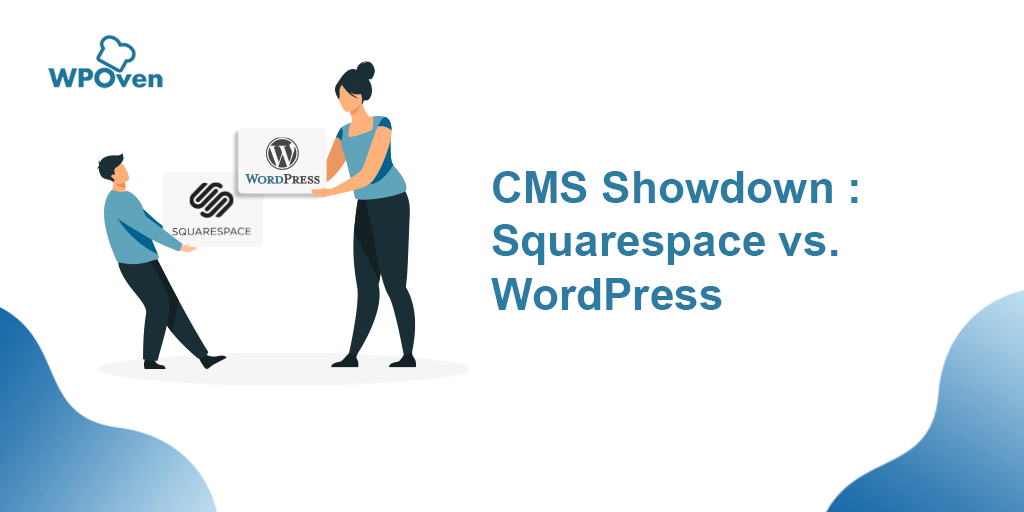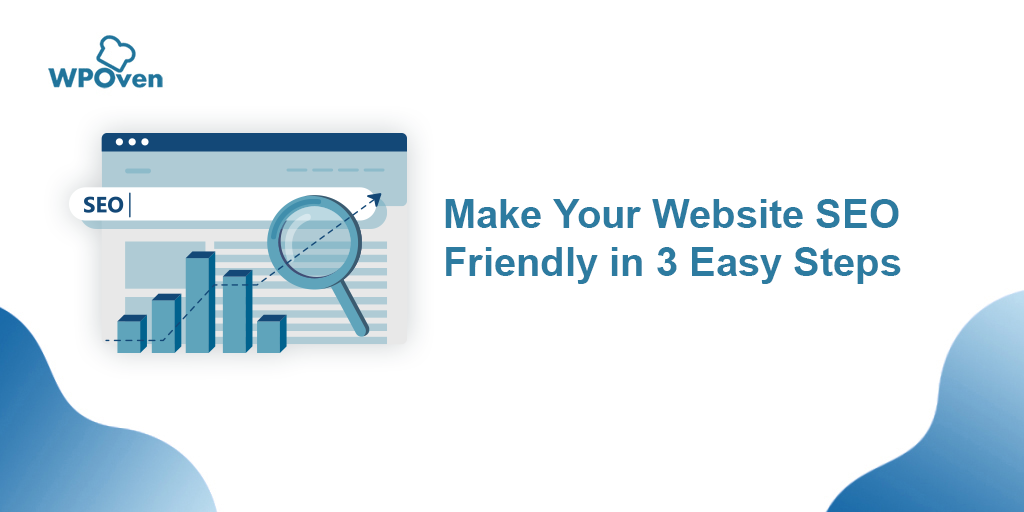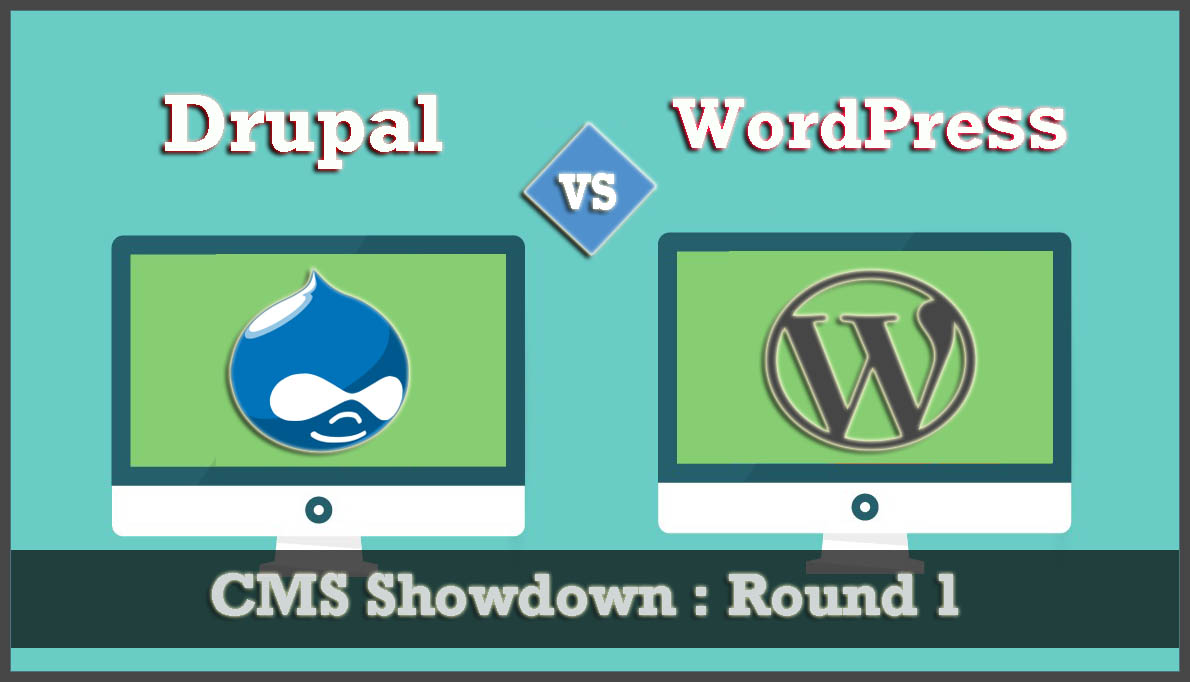¿Cómo hacer que un sitio web de WordPress esté vivo? (Una guía paso a paso)
Publicado: 2023-07-03Lanzar o poner en marcha un sitio web puede ser bastante intimidante, especialmente para los principiantes que no tienen idea del ABC de los sitios web. Afortunadamente, existen servicios de alojamiento web que brindan plataformas de prueba, lo que le permite practicar cómo hacer que un sitio web esté vivo en WordPress. Estas plataformas ofrecen un entorno seguro para la experimentación y el aprendizaje.
Desde una perspectiva comercial en línea, es crucial lanzar un sitio web y garantizar su accesibilidad para el público. A la hora de elegir un sistema de gestión de contenidos (CMS), no hay mejor opción que WordPress. Es una plataforma muy popular y fácil de usar para crear sitios web.
En esta guía completa, aprenderá cómo crear un sitio web en vivo en WordPress desde cero.
Leer: Cómo crear un sitio web de WordPress para principiantes gratis.
1. Preparación para el lanzamiento del sitio web
El primer y más importante paso es prepararse para el lanzamiento de un sitio web. Los pasos iniciales consistirían principalmente en:
1.1 Elegir un proveedor de alojamiento web confiable:
Elegir un proveedor de alojamiento web confiable es esencial para el funcionamiento óptimo de su sitio web, especialmente si está utilizando WordPress. Un proveedor de alojamiento web es una empresa que proporciona la infraestructura y los recursos necesarios para que su sitio web sea accesible en Internet. Cada sitio web necesita un host para trabajar para considerar los factores al seleccionar un proveedor de alojamiento y explorar las opciones recomendadas para los sitios web de WordPress.
Se necesita un servidor web para almacenar y servir los archivos, las bases de datos y el contenido de su sitio web en un servidor conectado a Internet. Sin un proveedor de alojamiento, los usuarios no podrán acceder a su sitio web.
Leer: ¿Cómo alojar un sitio web como un profesional en 2023?
1.2 Registro de un nombre de dominio
Registrar un nombre de dominio es un paso importante para establecer su presencia en línea. Le da a su sitio web una identidad única y lo hace fácilmente accesible para los usuarios. Aquí hay una breve nota sobre cómo registrar un nombre de dominio y elegir uno memorable y relevante:
Para registrar un nombre de dominio, siga estos pasos:
- Elija un registrador de dominios de buena reputación como GoDaddy o Namecheap.
- Busque la disponibilidad del dominio y seleccione una extensión relevante.
- Proporcione información de contacto precisa durante el registro.
- Complete el proceso realizando el pago necesario.
- Considere el registro de varios años para la seguridad a largo plazo.
Estos son algunos consejos para elegir un nombre de dominio memorable y relevante:
- Manténgalo simple y fácil de recordar.
- Hágalo relevante para el propósito o la industria de su sitio web.
- Considere el uso de palabras clave o términos basados en la ubicación.
- Evite la infracción de marca registrada realizando una búsqueda.
- Elija un nombre de marca para reconocimiento y expansión futuros.
Tómese su tiempo para seleccionar un nombre de dominio que represente su marca de manera efectiva y se alinee con sus objetivos a largo plazo.
1.3 Instalación de WordPress en su servidor de alojamiento
Si está siguiendo la forma más convencional de crear un sitio web, que implica diseñar el sitio web directamente a través del CMS de WordPress en la instalación del alojamiento web, el primer y más importante paso que debe tomar es instalar el CMS de WordPress en su servidor de alojamiento web.
Puede hacerlo fácilmente a través de una instalación con un solo clic o siguiendo una guía de configuración manual. Una vez que WordPress esté instalado, accederá al panel de control de WordPress, que es donde administra su sitio web.
Nota: algunos proveedores de servicios de alojamiento web, como WPOven , proporcionan WordPress preinstalado junto con su configuración de alojamiento web.
El tablero de WordPress tiene algunas características clave:
- Publicaciones y páginas: puede crear y administrar el contenido de su sitio web.
- Temas : elija un diseño para su sitio web entre una variedad de opciones.
- Complementos: agregue funcionalidades adicionales como formularios de contacto o integración de redes sociales.
- Personalización: personalice el aspecto y el diseño de su sitio web.
- Configuración: configure varios aspectos como el título del sitio y la configuración de comentarios.
Comprender el panel de control de WordPress es importante para administrar y personalizar de manera efectiva su sitio web. Ya sea que elija una instalación con un solo clic o una configuración manual, instalar WordPress y explorar el tablero lo ayudará a crear y mantener su sitio web fácilmente.
Pero antes de diseñar el sitio web, sugeriría instalar un complemento "En mantenimiento" que pondrá su sitio web en modo de mantenimiento para los visitantes y disuadirá a los motores de búsqueda de indexar su sitio web.
Para disuadir a los motores de búsqueda de indexar su sitio web, puede seguir estos pasos:
- Ajuste la configuración de lectura : en el panel de control de WordPress, vaya a "Configuración" y luego a "Lectura". Marque la casilla que dice "Disuadir a los motores de búsqueda de indexar este sitio". Esto agrega una etiqueta "noindex" a su sitio web, lo que indica a los motores de búsqueda que prefiere no ser indexado.
- Utilice un archivo robots.txt : cree un archivo robots.txt y colóquelo en el directorio raíz de su sitio web. El archivo robots.txt indica a los rastreadores de los motores de búsqueda qué páginas rastrear y cuáles excluir de la indexación. Incluya la siguiente directiva para no permitir la indexación: "User-agent: * Disallow: /".
- Instale un complemento de SEO : Instale un complemento de SEO como Yoast SEO o All in One SEO Pack. Estos complementos brindan opciones adicionales para controlar la indexación del motor de búsqueda. En la configuración del complemento, busque opciones relacionadas con la indexación y asegúrese de configurarlas para desalentar la indexación o agregar etiquetas noindex a ciertas páginas.
- Administre la configuración de la página individual : para páginas o publicaciones específicas que no desea que los motores de búsqueda indexen, puede editar la configuración de la página. Dentro del editor de WordPress, busque opciones como "Visibilidad" o "Indización" y seleccione "noindex" para esas páginas específicas.
Leer: ¿Cómo crear un sitio web con WordPress en 11 sencillos pasos?
2. Diseño de su sitio web
Antes de continuar con el diseño de su sitio web, si desea diseñar su sitio web en una plataforma de prueba, consulte los enlaces que se detallan a continuación:
- ¿Cómo creo un sitio de ensayo/prueba?
- Sincronice los cambios del sitio de prueba de WordPress con el sitio en vivo
Ahora, si puede crear un sitio de ensayo o de prueba, siga los pasos que se indican.
Si está siguiendo este método, será muy fácil para usted hacer que su sitio web esté activo directamente desde el tablero. Sin embargo, si ya ha creado o diseñado un sitio web en su computadora en un servidor local, hay algunos métodos que debe seguir.
¿Por qué necesita migrar su sitio web de un servidor local a un sitio web en vivo?
Al igual que un entorno de prueba, crear un sitio web de WordPress o un blog de WordPress en un servidor local ofrece los mismos beneficios. Puede realizar experimentos o pruebas ilimitados sin afectar a sus visitantes.
También es una práctica común trabajar en su sitio web de forma privada.
Pero después de completarlo, finalmente, debe publicarlo en el servidor de hígado para sus visitantes. Veamos cómo mover WordPress de un servidor local a un sitio web en vivo.
- Transferir manualmente su sitio web
- Uso del complemento duplicador de WordPress
- Uso de la función de exportación/importación de WordPress
Cómo mover WordPress del servidor local al sitio web en vivo: método manual
Supongamos que ha completado todos los preparativos para el lanzamiento de su sitio web, como se explicó en la sección anterior. Los pasos adicionales para transferir manualmente su sitio web desde el host local al servidor en vivo son los siguientes:
- Instala un cliente FTP en tu computadora. Esta herramienta le permitirá acceder a los archivos de su sitio web y cargar su sitio de servidor local al servidor en vivo.
- Asegúrese de tener acceso completo a su servidor local.
Ahora comencemos el proceso de migración.
Paso 1: Descargue o exporte su base de datos local
1. Exporte su base de datos local de WordPress. Para ello, utilizaremos una herramienta llamada phpMyAdmin. Si no está familiarizado con él, puede consultar nuestra guía sobre cómo administrar bases de datos de WordPress usando phpMyAdmin.
2. Abra su navegador web y vaya a http://localhost/phpmyadmin/. Esto lo llevará a la interfaz de phpMyAdmin.
3. Una vez que esté en phpMyAdmin, ubique y haga clic en su base de datos de WordPress de la lista.
4. En la barra de menú superior, haga clic en el botón 'Exportar'.
5. En la página de exportación, verá una opción llamada 'Método de exportación:'. Puede elegir entre 'Rápido' o 'Personalizado'. Para simplificar, recomendamos seleccionar 'Rápido'.
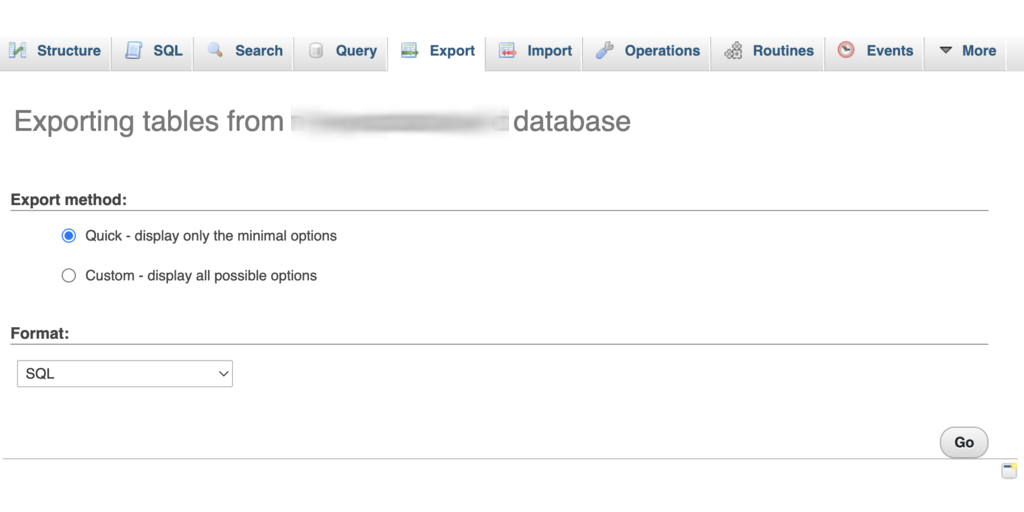
6. Después de seleccionar 'Rápido', haga clic en el botón 'Ir'. Esto iniciará el proceso de exportación y su base de datos se descargará a su computadora.
Paso 2: Cargue los archivos de WordPress en el servidor en vivo
1. Para mover los archivos de su sitio web de WordPress al sitio en vivo, necesitará un cliente FTP como FileZilla. Abre tu cliente FTP en tu computadora.
2. Conéctese a su cuenta de alojamiento web utilizando el cliente FTP. Deberá ingresar sus credenciales de FTP, que generalmente proporciona su proveedor de alojamiento web.
3. Una vez que esté conectado a su sitio en vivo a través del cliente FTP, asegúrese de cargar los archivos en el directorio correcto. Por ejemplo, si desea que su sitio esté alojado en 'sudominio.com', debe cargar los archivos en el directorio 'public_html'.
4. En su cliente FTP, seleccione los archivos de WordPress que tiene en su computadora local.
5. Suba los archivos seleccionados a su servidor en vivo haciendo clic en el botón correspondiente en el cliente FTP. Esto iniciará la transferencia de sus archivos al servidor en vivo.
Paso 3: Cree una base de datos MySQL en su servidor Live
Cuando su cliente FTP está cargando los archivos de WordPress, puede comenzar a importar su base de datos al servidor en vivo.
Ahora vaya al panel de control de cPanel de su cuenta de alojamiento web y busque la "sección de base de datos".
Una vez que pueda ubicar la sección Base de datos, haga clic en el ícono 'Asistente de base de datos MySQL'.
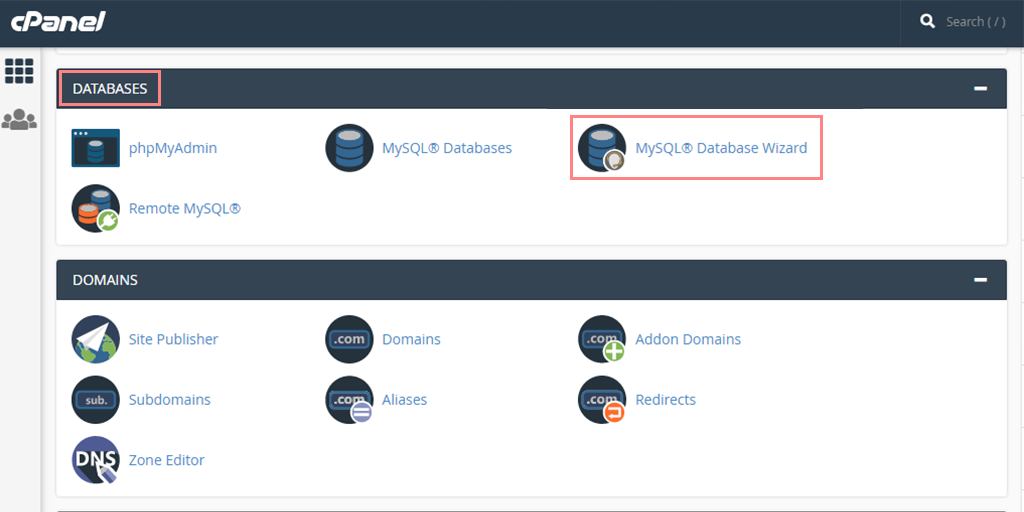
Seleccione la opción para crear una nueva base de datos > Proporcione un nombre para su base de datos y haga clic en el botón "Siguiente paso".
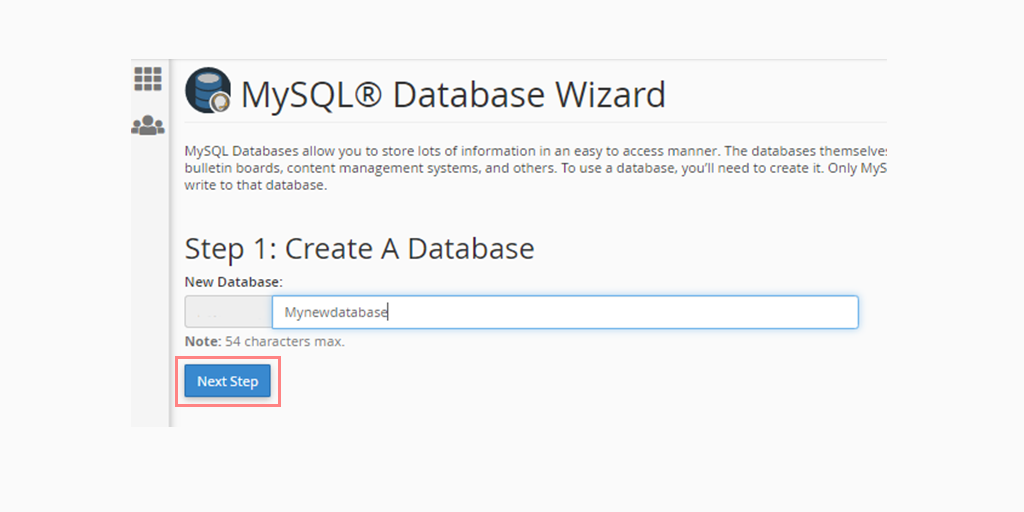
Espere a que cPanel cree automáticamente la nueva base de datos.
Ahora ingrese un nombre de usuario y contraseña para el nuevo usuario y haga clic en "Crear usuario".
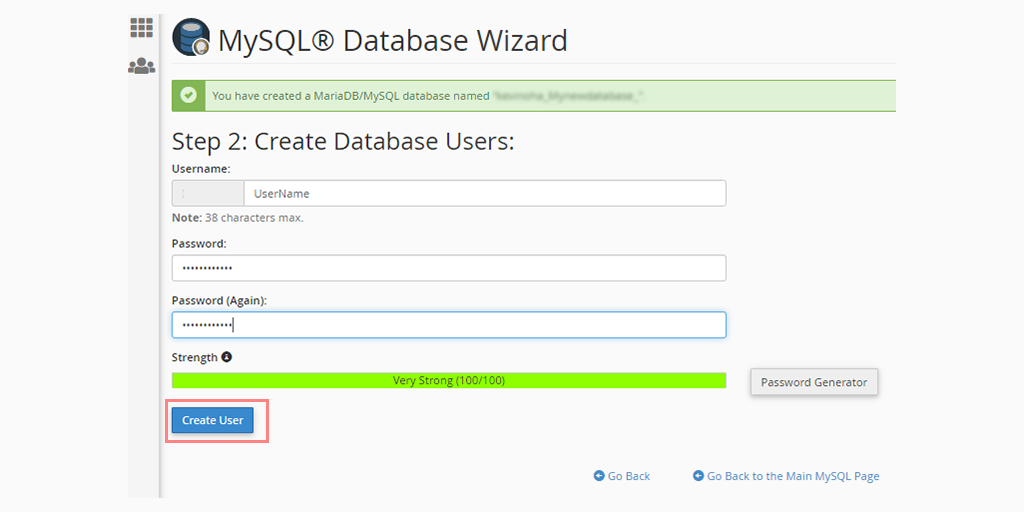
Agregue el usuario recién creado a la base de datos marcando la casilla de verificación 'Todos los privilegios'.
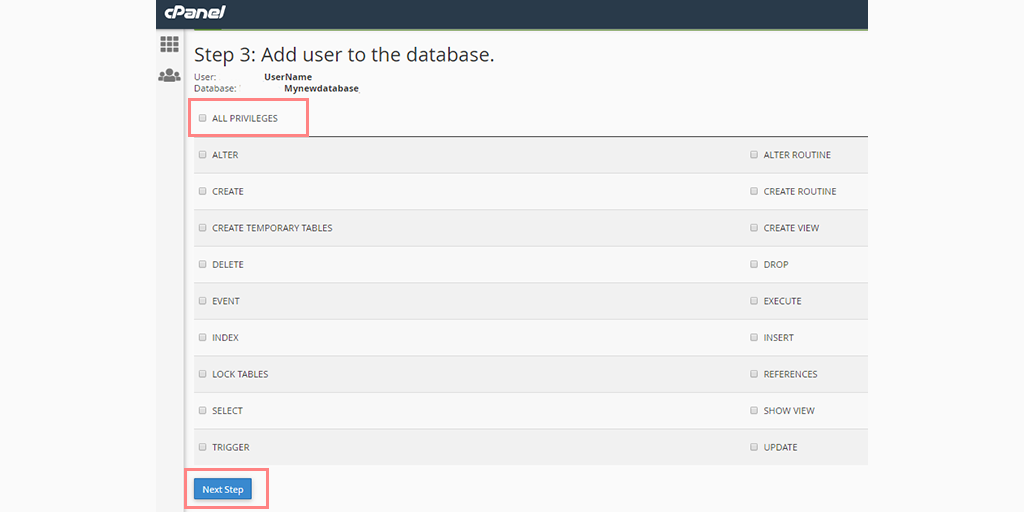
Desplácese hacia abajo y guarde sus cambios haciendo clic en 'Realizar cambios' y listo.
Paso 4: Importe la base de datos descargada anteriormente al servidor en vivo
Acceda a su panel de control de cPanel y desplácese hacia abajo hasta la sección 'Bases de datos'. Haga clic en ' phpMyAdmin '.
Será redirigido a phpMyAdmin. Seleccione la base de datos que creó anteriormente. La base de datos recién creada se mostrará sin ninguna tabla.
Haga clic en la pestaña 'Importar' ubicada en el menú superior. En la página de importación, haga clic en el botón 'Elegir archivo' y seleccione el archivo de base de datos guardado desde su sitio local en el primer paso.
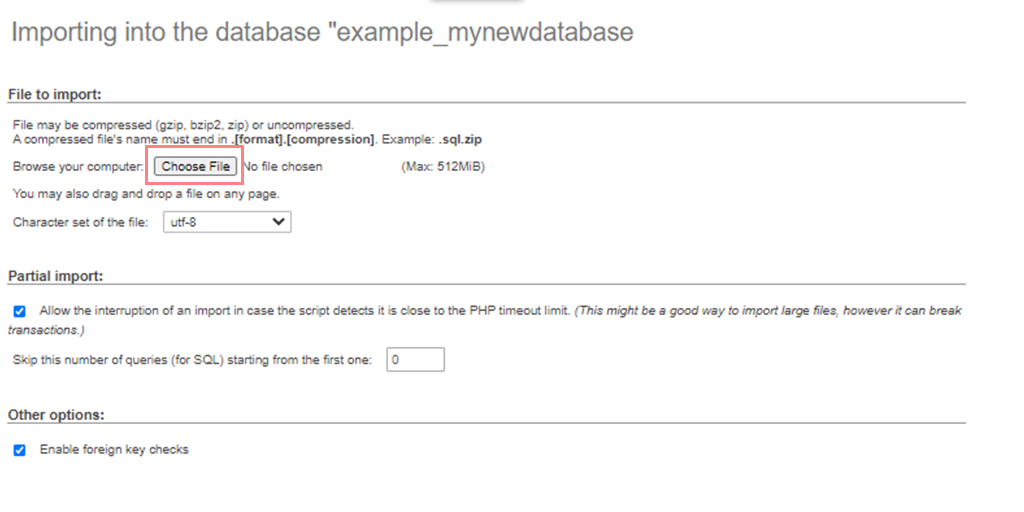
Después de seleccionar el archivo, haga clic en el botón 'Ir' en la parte inferior de la página. Su base de datos se importará automáticamente a phpMyAdmin.
Paso 5: cambie la URL de su sitio web
Ahora es el momento de cambiar la URL del sitio en su base de datos para conectarse con su sitio de WordPress en vivo.
En phpMyAdmin, busque la tabla wp_options en la base de datos que importó.
Nota: si modificó el prefijo de la base de datos, el nombre de la tabla puede ser {new_prefix}_options en lugar de wp_options.
Haga clic en el botón 'Examinar' junto a wp_options o use el enlace de la barra lateral para acceder a la página que enumera los campos dentro de la tabla wp_options.
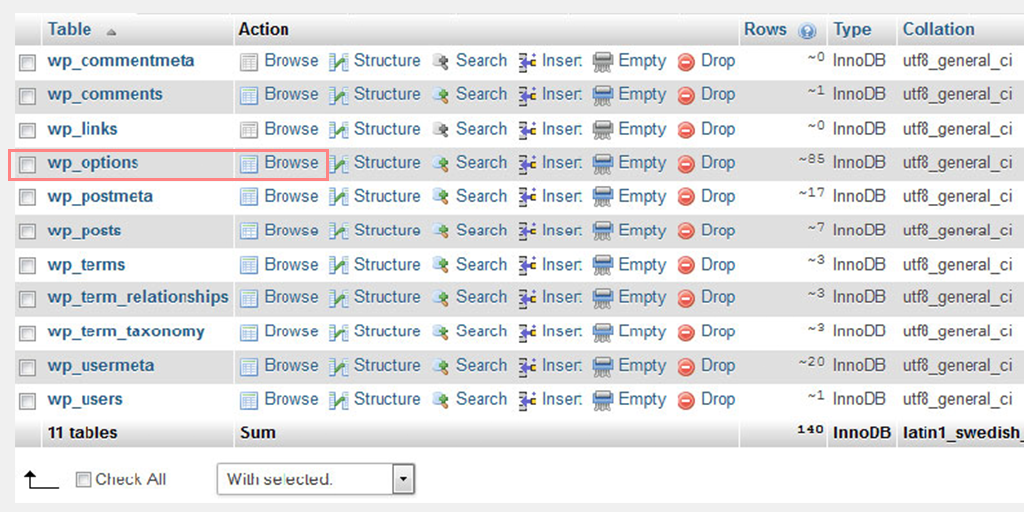
Busque la opción llamada 'siteurl' en la columna options_name y haga clic en el ícono 'Editar' al lado.
Aparecerá una ventana donde podrá editar el campo. En el cuadro de entrada de option_value, verá la URL de su instalación local, normalmente algo como http://localhost/test.
Reemplace la URL existente con la nueva URL del sitio, como https://www.newurl.com.
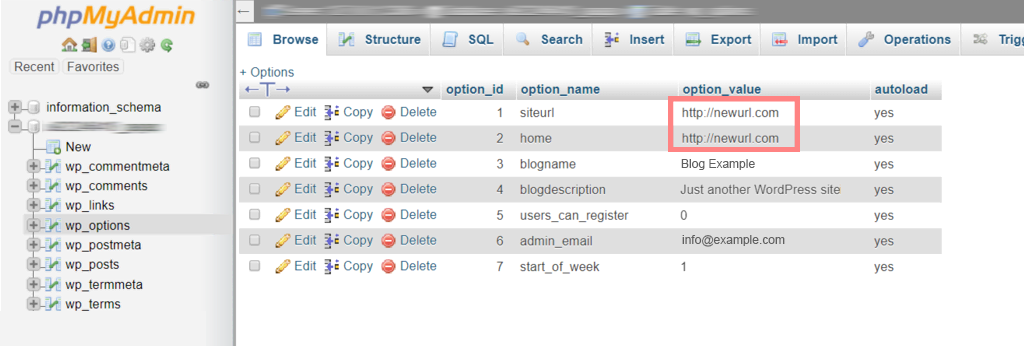
Guarde el campo haciendo clic en el botón 'Ir'.
Repita los mismos pasos anteriores para el nombre de la opción 'inicio'. Dado que la tabla wp_options puede tener varias páginas, es posible que deba navegar a la segunda página para encontrar la opción 'inicio'.
Actualice la URL de "inicio" para que coincida con la URL de su sitio en vivo.
Siguiendo estos pasos, puede importar con éxito su base de datos de WordPress y modificar la URL del sitio para conectarse con su sitio en vivo.
Tenga en cuenta que esta versión reformulada transmite la misma información que el texto original en términos más simples y no contiene contenido plagiado.
Paso 6: actualice los detalles de la base de datos en el archivo Wp-config.php
Después de importar la base de datos y cargar su contenido, es posible que encuentre un mensaje de "Error al establecer una conexión con la base de datos" en su sitio.
Para resolver este problema, conéctese a su sitio web mediante un cliente FTP y abra el archivo wp-config.php.
Busque las siguientes líneas de código en el archivo wp-config.php:
// ** MySQL settings - You can get this info from your web host ** //
/** The name of the database for WordPress * /
define( 'DB_NAME', 'database_name_here' );
/ * MySQL database username * /
define( 'DB_USER', 'username_here' );
/ * MySQL database password * /
define( 'DB_PASSWORD', 'password_here' );
/ * MySQL hostname */
define( 'DB_HOST', 'localhost' );// ** MySQL settings - You can get this info from your web host ** //
/** The name of the database for WordPress * /
define( 'DB_NAME', 'database_name_here' );
/ * MySQL database username * /
define( 'DB_USER', 'username_here' );
/ * MySQL database password * /
define( 'DB_PASSWORD', 'password_here' );
/ * MySQL hostname */
define( 'DB_HOST', 'localhost' );// ** MySQL settings - You can get this info from your web host ** //
/** The name of the database for WordPress * /
define( 'DB_NAME', 'database_name_here' );
/ * MySQL database username * /
define( 'DB_USER', 'username_here' );
/ * MySQL database password * /
define( 'DB_PASSWORD', 'password_here' );
/ * MySQL hostname */
define( 'DB_HOST', 'localhost' );// ** MySQL settings - You can get this info from your web host ** //
/** The name of the database for WordPress * /
define( 'DB_NAME', 'database_name_here' );
/ * MySQL database username * /
define( 'DB_USER', 'username_here' );
/ * MySQL database password * /
define( 'DB_PASSWORD', 'password_here' );
/ * MySQL hostname */
define( 'DB_HOST', 'localhost' );// ** MySQL settings - You can get this info from your web host ** //
/** The name of the database for WordPress * /
define( 'DB_NAME', 'database_name_here' );
/ * MySQL database username * /
define( 'DB_USER', 'username_here' );
/ * MySQL database password * /
define( 'DB_PASSWORD', 'password_here' );
/ * MySQL hostname */
define( 'DB_HOST', 'localhost' );// ** MySQL settings - You can get this info from your web host ** //
/** The name of the database for WordPress * /
define( 'DB_NAME', 'database_name_here' );
/ * MySQL database username * /
define( 'DB_USER', 'username_here' );
/ * MySQL database password * /
define( 'DB_PASSWORD', 'password_here' );
/ * MySQL hostname */
define( 'DB_HOST', 'localhost' );// ** MySQL settings - You can get this info from your web host ** //
/** The name of the database for WordPress * /
define( 'DB_NAME', 'database_name_here' );
/ * MySQL database username * /
define( 'DB_USER', 'username_here' );
/ * MySQL database password * /
define( 'DB_PASSWORD', 'password_here' );
/ * MySQL hostname */
define( 'DB_HOST', 'localhost' );// ** MySQL settings - You can get this info from your web host ** //
/** The name of the database for WordPress * /
define( 'DB_NAME', 'database_name_here' );
/ * MySQL database username * /
define( 'DB_USER', 'username_here' );
/ * MySQL database password * /
define( 'DB_PASSWORD', 'password_here' );
/ * MySQL hostname */
define( 'DB_HOST', 'localhost' );// ** MySQL settings - You can get this info from your web host ** //
/** The name of the database for WordPress * /
define( 'DB_NAME', 'database_name_here' );
/ * MySQL database username * /
define( 'DB_USER', 'username_here' );
/ * MySQL database password * /
define( 'DB_PASSWORD', 'password_here' );
/ * MySQL hostname */
define( 'DB_HOST', 'localhost' );// ** MySQL settings - You can get this info from your web host ** //
/** The name of the database for WordPress * /
define( 'DB_NAME', 'database_name_here' );
/ * MySQL database username * /
define( 'DB_USER', 'username_here' );
/ * MySQL database password * /
define( 'DB_PASSWORD', 'password_here' );
/ * MySQL hostname */
define( 'DB_HOST', 'localhost' );

Reemplace 'database_name_here' con el nombre de su base de datos, 'username_here' con el nombre de usuario de la base de datos MySQL que creó anteriormente y 'password_here' con la contraseña correspondiente.
Guarde el archivo wp-config.php y vuelva a subirlo a su servidor de alojamiento de WordPress.
Después de cargar, visite su sitio web. Ahora debería estar activo sin el error 'Error al establecer una conexión de base de datos'.
Inicie sesión en su panel de administración de WordPress y vaya a Configuración » General.
Sin realizar ningún cambio, desplácese hasta la parte inferior de la página y haga clic en el botón "Guardar cambios".
Esta acción garantiza que la URL de su sitio se corrija en todos los lugares necesarios.
A continuación, vaya a Configuración » Enlaces permanentes. Desplácese hacia abajo en la página y haga clic en el botón "Guardar cambios" para asegurarse de que todos los enlaces de las publicaciones funcionen correctamente.
Paso 7: Asegúrese de que los enlaces rotos estén reparados
Cuando intenta migrar su sitio web de WordPress de un dominio a otro o pasar del servidor local al sitio en vivo, existe una mayor posibilidad de encontrar enlaces rotos.
Eso podría resultar en un error 404, por lo tanto, debe asegurarse de que todos los enlaces rotos estén reparados y actualizados.
Para hacer esto, vaya a su panel de control de WordPress> Configuración> General.
Verifique y verifique que tanto su dirección de WordPress como la dirección del sitio web apunten directamente a su nombre de dominio. Después de eso, haga clic en el botón "Guardar cambios".
Ahora, vaya a Configuración> enlaces permanentes> Haga clic en el botón "Guardar cambios".
Paso 8: Corrija imágenes y enlaces actualizando sus rutas
En este punto, su sitio web de WordPress estará activo, pero el proceso aún no se ha completado. Sus publicaciones y enlaces de imágenes pueden estar rotos (como ya se mencionó en la sección anterior) y tampoco funcionarán.
Sin embargo, hay una solución fácil para arreglar esto, todo lo que necesita hacer es simplemente agregar una consulta SQL a su base de datos.
Para hacer esto, vaya a su phpMyAdmin, seleccione y haga clic en su nueva base de datos > y haga clic en SQL en la parte superior de la barra de menú. Y agregue la siguiente consulta SQL:
UPDATE wp_posts SET post_content = REPLACE (post_content, 'localhost/test/', 'www.yourdomain.com/'); UPDATE wp_posts SET post_content = REPLACE (post_content, 'localhost/test/', 'www.yourdomain.com/'); UPDATE wp_posts SET post_content = REPLACE (post_content, 'localhost/test/', 'www.yourdomain.com/'); UPDATE wp_posts SET post_content = REPLACE (post_content, 'localhost/test/', 'www.yourdomain.com/'); UPDATE wp_posts SET post_content = REPLACE (post_content, 'localhost/test/', 'www.yourdomain.com/'); UPDATE wp_posts SET post_content = REPLACE (post_content, 'localhost/test/', 'www.yourdomain.com/');
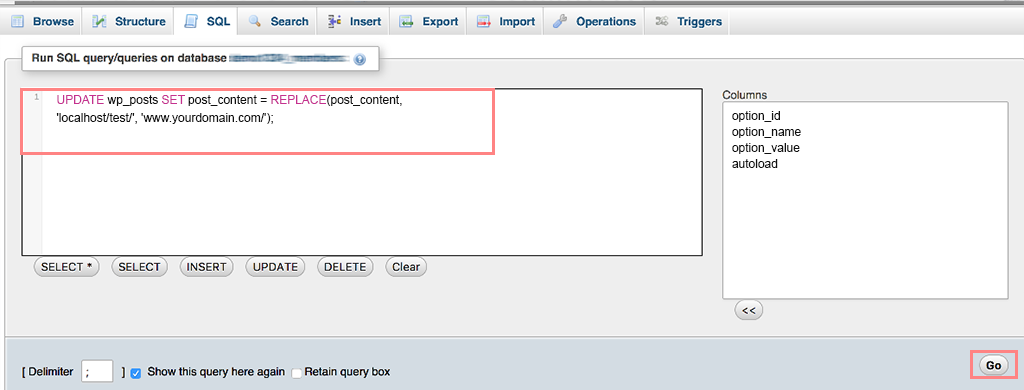
Nota: No olvide reemplazar "localhost/test/" y "www.yourdomain.com/" con los detalles de su propio sitio web.
Transferir su sitio web usando el complemento duplicador de WordPress
Este método es uno de los más fáciles y amigables para principiantes. No hay mejor método de atajo que crear un clon completo de su sitio web y ponerlo en vivo en lugar de pasar del servidor local al sitio en vivo.
Para hacer esto, todo lo que necesita es instalar un complemento simple de WordPress llamado "Complemento duplicador". Es uno de los complementos más populares y ampliamente utilizados que lo ayudan a crear un clon completo de su sitio web e importarlo fácilmente a su alojamiento.
1. Lo primero que tienes que hacer es instalar y activar el plugin Duplicator directamente desde el directorio de WordPress.
2. Después de la activación, vaya a Duplicador > Paquetes y haga clic en el botón " Crear nuevo ".
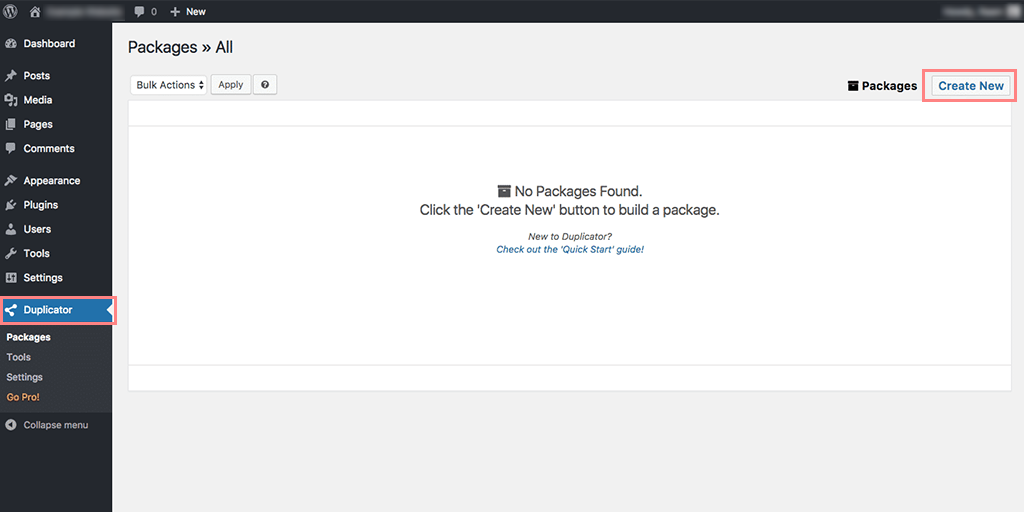
3. Aparecerá una nueva página, donde debe proporcionar el nombre de su copia de seguridad, diga " Copia de seguridad del sitio en vivo " y luego haga clic en el botón " Siguiente ".
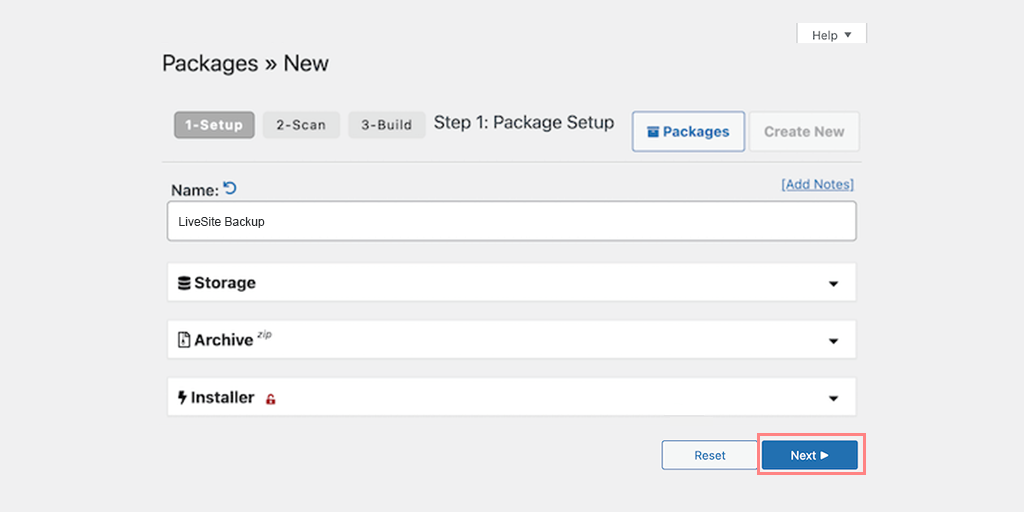
4. Ahora, el complemento Duplicator ejecutará un escaneo para verificar si todo está en orden o no.
5. Si los resultados del escaneo fueron correctos y todos los elementos están marcados como buenos, continúe haciendo clic en el botón "Construir".
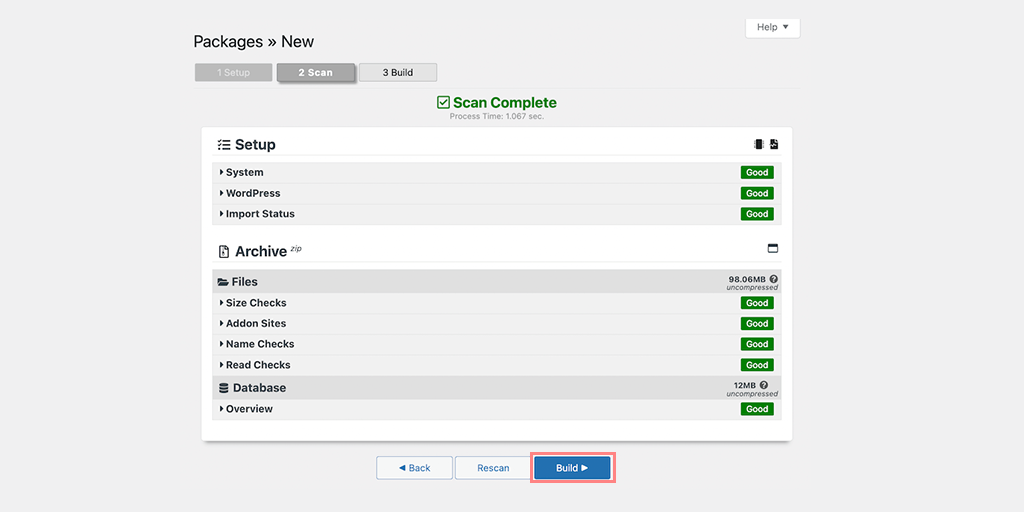
6. Esto puede demorar un tiempo en procesarse, según el tamaño de su sitio web. Es mejor mantener la pestaña abierta hasta que finalice el proceso.
7. Cuando finalice el proceso, debe descargar el instalador y el archivo de archivo . Haga clic en el botón " Descarga con un clic " y ambos archivos se descargarán automáticamente a su computadora.
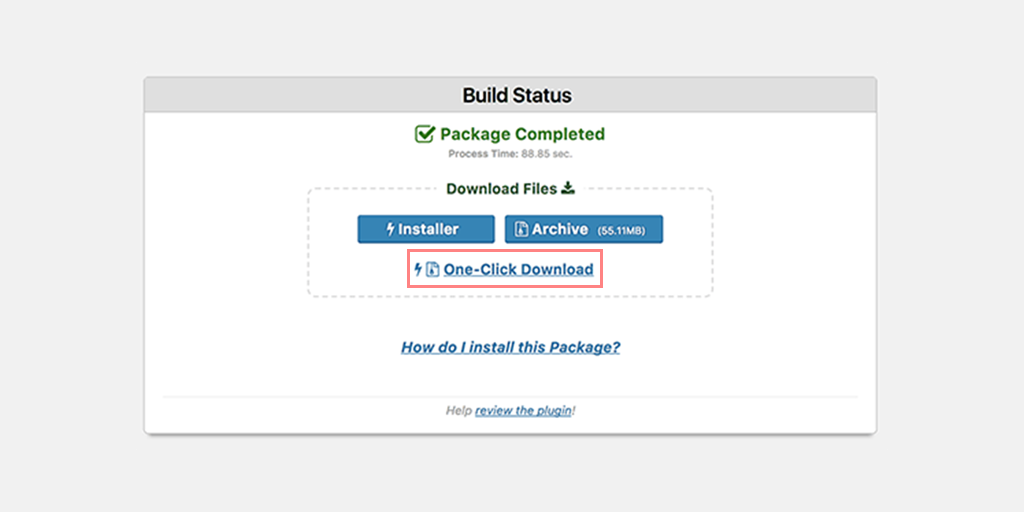
8. Antes de ejecutar el instalador, debe crear una base de datos MySQL para su sitio web en vivo.
Nota: Todo el proceso de creación de una nueva base de datos MySQL será similar a lo que ya hemos mencionado en la sección anterior.
9. Cargue el paquete descargado y los archivos del instalador en la cuenta de alojamiento.
Para hacer esto,
- Comience conectándose a su sitio en vivo usando un cliente FTP.
- Una vez conectado, asegúrese de que el directorio raíz de su sitio web esté completamente vacío.
- El directorio raíz normalmente se encuentra en /home/public_html/carpeta .
- Si su empresa de alojamiento de WordPress instaló automáticamente WordPress al registrarse, es posible que encuentre archivos de WordPress en el directorio raíz. En ese caso, debe eliminar esos archivos.
- A continuación, cargue los archivos archive.zip e installer.php desde Duplicator al directorio raíz vacío.
- Acceda a la secuencia de comandos del instalador visitando yourdomain.com/installer.php.
- Verifique si todos los indicadores están en verde, luego haga clic en Siguiente para continuar.
- Instale la base de datos proporcionando los detalles de la base de datos (host, nombre de la base de datos, nombre de usuario y contraseña). Puede encontrar estos detalles en el menú Base de datos MySQL. Utilice "localhost" como host. Pruebe la base de datos para asegurarse de que las credenciales sean correctas, luego haga clic en Siguiente.
- Actualice sus datos ingresando el nombre de dominio y la ruta de la carpeta de instalación de WordPress. Si ambos son correctos, haga clic en Siguiente.
- Pruebe su sitio de WordPress y haga clic en Inicio de sesión de administrador para acceder a su tablero.
Pagos finales
Si ha comenzado a crear un nuevo sitio web desde cero directamente en el servidor en vivo, hay algunas comprobaciones finales que debe revisar antes de presionar el botón "En vivo" .
1. Actualización de la configuración de DNS : obtenga información sobre el DNS y su función para dirigir a los visitantes a su sitio web. Obtenga información de DNS de su proveedor de alojamiento. Acceda a la configuración del registrador de dominios para actualizar los registros DNS.
2. Apuntar su dominio a su servidor de alojamiento : configure los ajustes del dominio para vincular su dominio con su servidor de alojamiento. Actualice los servidores de nombres o agregue registros DNS para una resolución de dominio adecuada. Verifique el proceso de propagación del dominio y garantice la accesibilidad del sitio web.
3. Comprobaciones finales del sitio web: realice una revisión final del contenido, el diseño y la funcionalidad de su sitio web. Pruebe la accesibilidad del sitio web desde diferentes dispositivos y navegadores. Resuelva cualquier problema o error de última hora antes de ponerlo en marcha.
4. Anunciar el lanzamiento de su sitio web: elabore un anuncio atractivo o una publicación de blog sobre su nuevo sitio web. Comparta las noticias en plataformas de redes sociales y comunidades en línea relevantes. Anime a los visitantes a explorar y proporcionar comentarios sobre su sitio web en vivo.
Ejecute una prueba en su sitio en vivo para detectar errores
Cualquiera que sea el método que elija para hacer que el sitio web esté activo en WordPress, debe realizar una prueba para asegurarse de que no haya errores presentes y que funcione sin problemas.
Aquí, le proporcionamos una lista de verificación después de haber movido su sitio web del servidor local al sitio en vivo.
Comprobar el panel de WordPress
- Compruebe si todas las páginas de administración se cargan sin problemas.
- Pruebe la capacidad de agregar, editar y administrar publicaciones, páginas y cualquier tipo de publicación personalizada.
- Asegúrese de que los motores de búsqueda puedan indexar su sitio web yendo a Configuración → Lectura y asegurándose de que la opción "Disuadir a los motores de búsqueda de indexar este sitio" no esté marcada.
- Confirme que las páginas de complementos y temas sean accesibles y funcionen correctamente.
- Verifique si puede instalar nuevos complementos sin complicaciones.
Revisa el Front End de tu Sitio Web
- Verifique que el front-end de su sitio web se vea como se esperaba.
- Pruebe todos los enlaces para confirmar que funcionan correctamente.
- Asegúrese de que los elementos interactivos, como controles deslizantes, acordeones y ventanas emergentes, funcionen sin problemas.
- Envíe los formularios y confirme que se han recibido correctamente.
Establezca copias de seguridad periódicas
Después de que su sitio web esté activo, lo más importante que nunca debe olvidar es establecer copias de seguridad periódicas para proteger su sitio web de cualquier problema potencial que pueda ocurrir debido a ataques de piratas informáticos, actualizaciones recientes o ciertos cambios.
El alojamiento administrado de WordPress de WPOven ofrece copias de seguridad automáticas basadas en Amazon S3, lo que garantiza una experiencia de tranquilidad total.
Verifica la velocidad de tu sitio web
Dado que la velocidad del sitio web es otro factor de clasificación para los motores de búsqueda, nunca debe darlo por sentado. Si bien es posible que no haya integrado una CDN o almacenamiento en caché en su host local, es esencial considerar su implementación una vez que su sitio esté activo.
Estas herramientas pueden mejorar significativamente la velocidad de carga de su sitio web.
Conclusión
Ahora hemos cubierto todos los escenarios sobre cómo hacer que un sitio web viva en WordPress. Sea cual sea el camino que elijas, recuerda seguir los pasos sistemáticamente para evitar percances o daños en tu sitio web.
Siguiendo los pasos mencionados, su sitio web debería funcionar sin problemas. Si encuentra errores, consulte nuestra guía definitiva sobre "Errores comunes de WordPress" para obtener ayuda. Además, priorice el mantenimiento continuo del sitio web, las actualizaciones y la optimización del contenido.
Celebre el lanzamiento exitoso de su sitio web y aproveche las oportunidades que brinda. Recuerde, lanzar su sitio web es solo el comienzo. Supervise continuamente su rendimiento, interactúe con su audiencia y realice actualizaciones periódicas para garantizar el éxito en línea.
Si tiene alguna consulta o aún no está seguro de cómo hacer que su sitio web funcione en WordPress, no dude en comentar a continuación.
Preguntas frecuentes
¿Cómo sé si mi sitio de WordPress está activo?
Para verificar si su sitio de WordPress está activo, simplemente visite el enlace "www.yourdomain.com/wp-admin". Si ve una página que le pide que ingrese sus credenciales de inicio de sesión de WordPress, significa que su sitio de WordPress está activo.
¿Cuánto tiempo tarda el sitio de WordPress en estar activo?
Una vez que migre con éxito su sitio web del servidor local al sitio en vivo, se activará instantáneamente. Sin embargo, la actualización de los servidores de nombres puede demorar hasta 48 horas.
¿Los sitios de WordPress caducan?
Los sitios de WordPress no tienen una fecha de caducidad por defecto. Una vez que haya configurado un sitio de WordPress, permanecerá activo y accesible a menos que elija eliminarlo o desactivarlo. Sin embargo, es importante tener en cuenta que los proveedores de alojamiento pueden tener sus propias políticas con respecto a la retención de sitios, por lo que se recomienda consultar con su proveedor de alojamiento para conocer las limitaciones específicas o las políticas de caducidad que puedan tener.