Cómo hacer una copia de seguridad manual de su sitio web de WordPress (una guía paso a paso)
Publicado: 2021-06-29Mantener un sitio web es casi tan importante como crearlo, y hacer una copia de seguridad de un sitio web es el paso más importante en el proceso de mantenimiento. Si es nuevo en WordPress, la siguiente publicación le enseñará cómo hacer una copia de seguridad manual de un sitio de WordPress.
Es importante mantener una copia actualizada de su sitio web. Su sitio podría ser pirateado, podría ser víctima de un ataque o podría cometer un error en el sitio; por ejemplo, algo podría romperse mientras actualiza un aspecto de su sitio. Si tiene acceso a una copia de seguridad, podrá restaurar la copia de seguridad y devolver su sitio web a su estado normal.
En la siguiente publicación, aprenderá cómo hacer una copia de seguridad de un sitio de WordPress manualmente. Encontrará instrucciones detalladas paso a paso para exportar y guardar los archivos del sitio y la base de datos MySQL de su sitio web.
Existen otros métodos más sencillos para hacer una copia de seguridad de un sitio de WordPress, como usar un complemento para copias de seguridad automáticas, pero siempre es bueno saber cómo hacer una copia de seguridad manual de WordPress. Ejecutar una copia de seguridad totalmente manual de vez en cuando siempre es una buena idea.
Prepararse para hacer una copia de seguridad de un sitio de WordPress manualmente
La copia de seguridad manual de un sitio web requerirá que inicie sesión en el servidor y exporte los dos componentes principales, los archivos del sitio y la base de datos, desde dos ubicaciones diferentes. Los archivos del sitio se ubicarán dentro de la consola del Administrador de archivos de su servidor, mientras que se puede acceder a su base de datos a través de phpMyAdmin.
Para la siguiente guía, usaremos cPanel como referencia del servidor. Si en el caso de que su servidor esté configurado con una plataforma diferente, busque las mismas áreas redactadas de forma similar (Administrador de archivos y phpMyAdmin) en su panel de usuario.
Antes de comenzar, una buena práctica para este proceso es crear una carpeta en su computadora y cambiarle el nombre a su nombre comercial o al de su cliente y seguir el nombre con la fecha de la copia de seguridad. Dentro de esta carpeta, cree dos subcarpetas llamadas "Archivos del sitio" y "Base de datos".
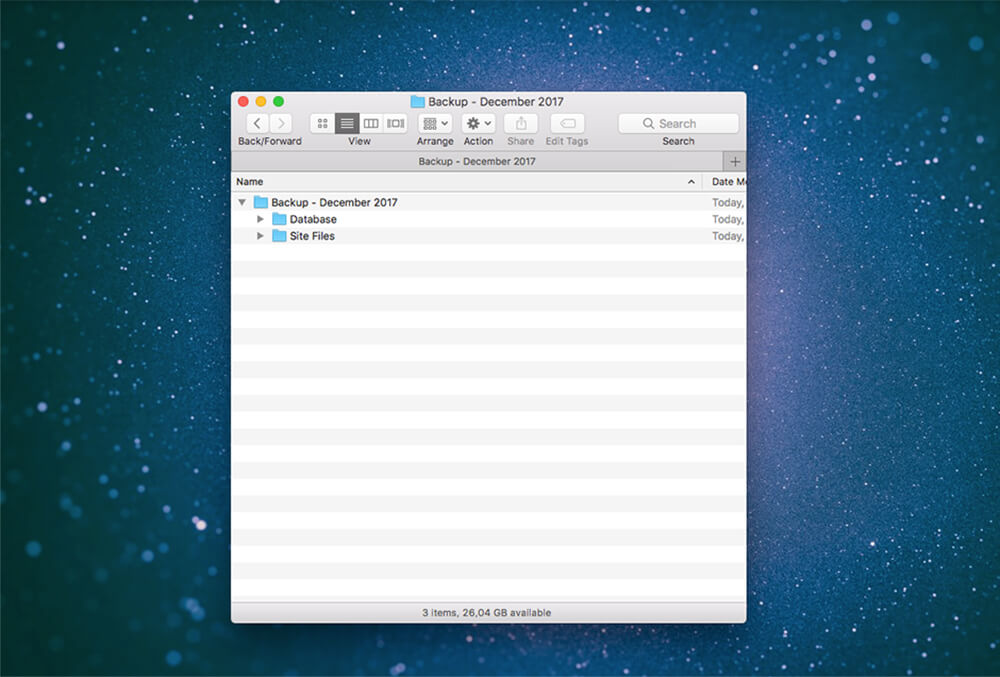
Cree una carpeta en su computadora titulada 'Copia de seguridad' y la fecha
Cómo exportar manualmente la base de datos de su sitio web de WordPress
Para comenzar, inicie sesión en la interfaz de administración del cPanel de su sitio web utilizando los datos de inicio de sesión que eligió o los que su cliente compartió con usted.
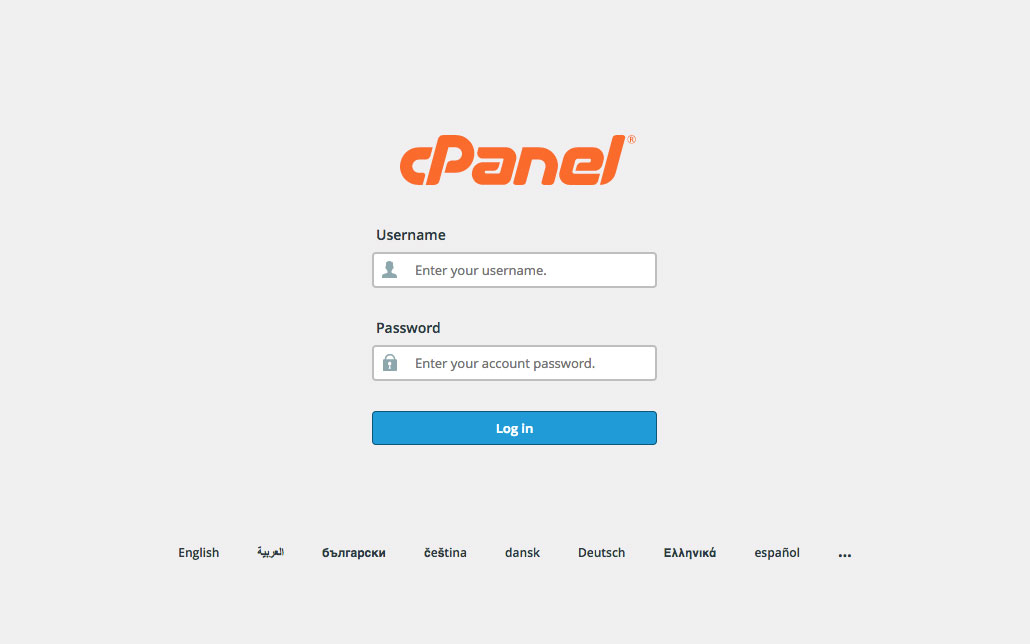
Iniciar sesión en cPanel
WordPress utiliza un sistema de base de datos MySQL para operar. Los desarrolladores web pueden interactuar con la base de datos del sitio web a través de la consola phpMyAdmin. La base de datos almacena una serie de índices, usuarios, tablas y más, cada uno de los cuales contiene varios sistemas y procesos relacionados con el funcionamiento del sitio web.
Para exportar la base de datos, haga clic en el menú desplegable Bases de datos y seleccione phpMyAdmin. Una vez seleccionado, la consola de phpMyAdmin se abrirá en una nueva pestaña del navegador.
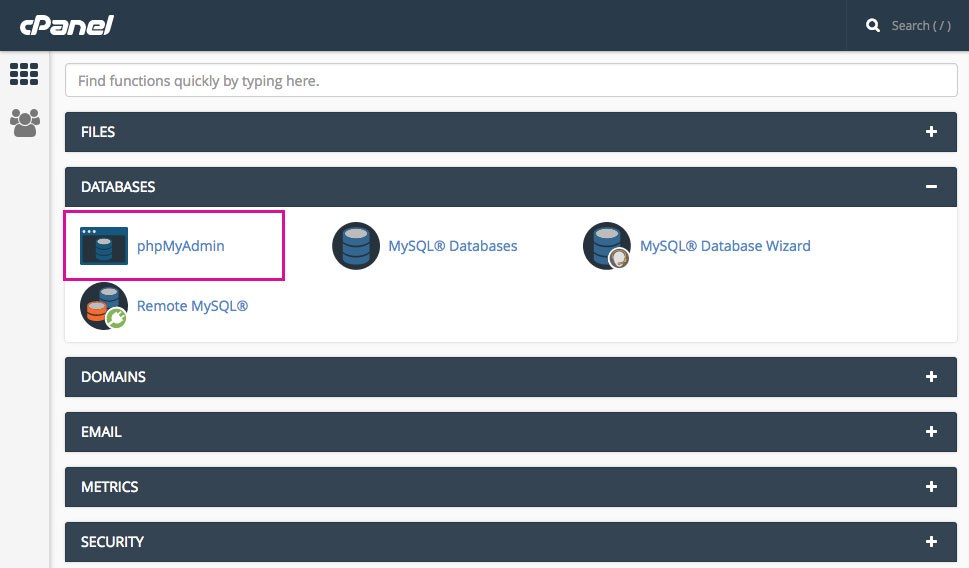
Haga clic en la pestaña phpMyAdmin
Una vez que esté dentro de phpMyAdmin, busque en el panel lateral izquierdo y seleccione la base de datos del sitio web. Si el propio servidor aloja varios sitios web, verá una lista de sitios web vinculados disponibles. Una vez que haya seleccionado la base de datos correcta, el panel de la derecha mostrará todas las tablas asociadas con el sitio.
Ahora, haga clic en la pestaña que dice "Exportar". Tenga en cuenta que en otros servidores puede ser necesario desplazarse hacia abajo hasta el final de la lista de la tabla y hacer clic en una casilla de verificación que dice 'Seleccionar todo' antes de hacer clic en la pestaña "Exportar".
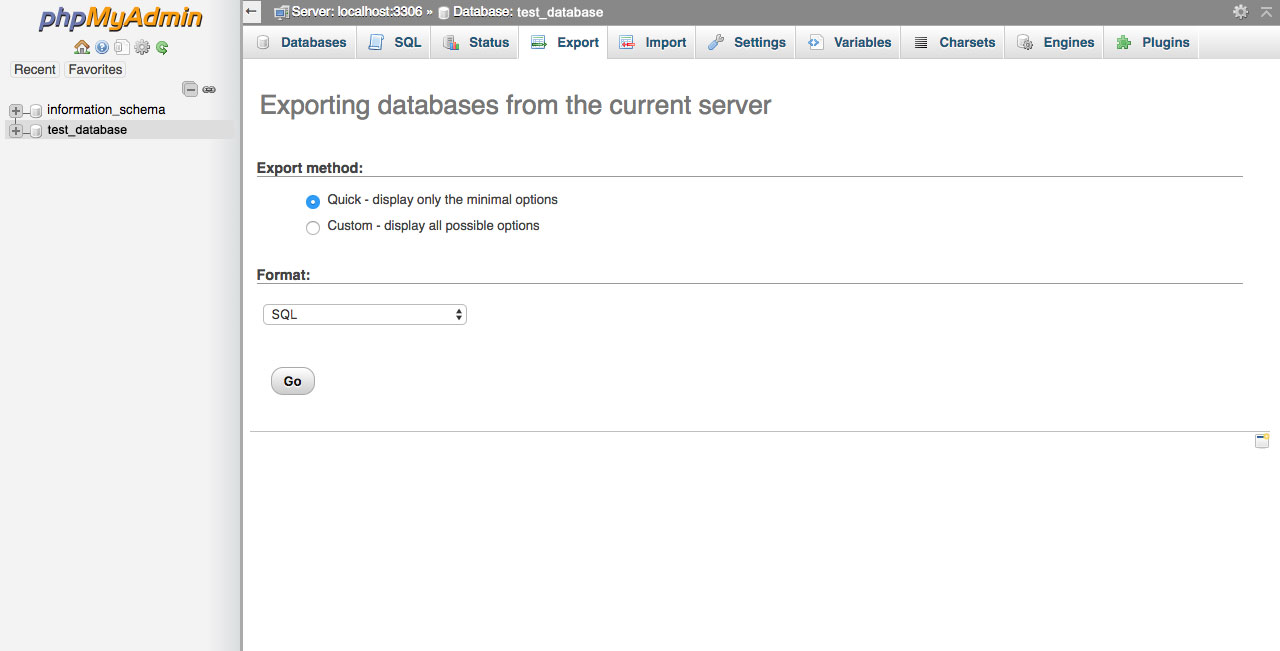
Seleccione 'Hacer clic' y haga clic en Ir
Una vez que esté en la consola Exportar, se encontrará con algunas opciones de entrada:
- Seleccione Rápido como el método de Exportación
- Seleccione SQL como la opción de Formato
- Haga clic en Ir
Un archivo debería comenzar a descargarse automáticamente y se guardará en su carpeta Descargas o similar. Una vez que se haya completado la descarga, debería ver un archivo con el sufijo .sql guardado en su computadora. Mueva este archivo a la subcarpeta llamada "Base de datos".
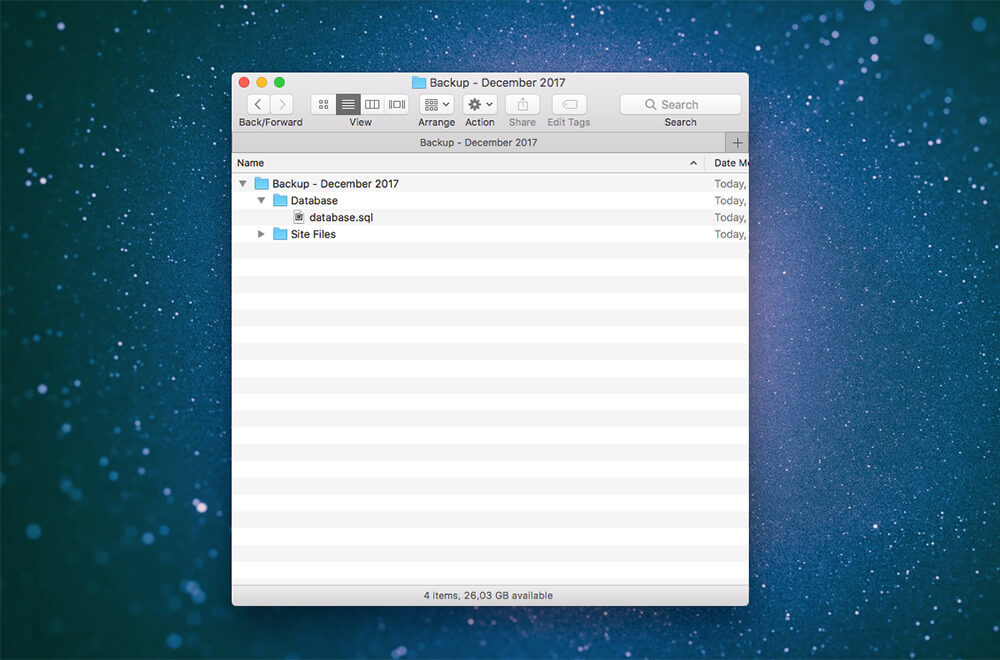
Mueva el archivo .sql a la carpeta 'Base de datos'
Por alguna razón, si la base de datos no se descarga automáticamente, puede mostrarse directamente en su consola phpMyAdmin. Si esto sucede, simplemente copie todo en el cuadro de visualización y péguelo en un nuevo archivo IDE (Sublime, Brackets o el TextEdit predeterminado de su computadora). Una vez pegado, guarde el archivo como db.sql, companyname.sql o similar, y muévalo a la carpeta correspondiente.
¡Estupendo!
Ha exportado con éxito la base de datos de su sitio web. El siguiente paso es exportar los archivos del sitio.
Cómo exportar manualmente los archivos del sitio de su sitio web de WordPress
Al exportar los archivos del sitio de su sitio web, la ruta más común es simplemente usar CPanel. En algunos casos, los usuarios pueden necesitar exportar los archivos del sitio mediante FTP.
Ambos métodos se explican a continuación.
Exportación de los archivos del sitio de su sitio web de WordPress usando CPanel
Una vez que haya iniciado sesión en CPanel, navegue hasta el tablero y seleccione la opción Administrador de archivos.
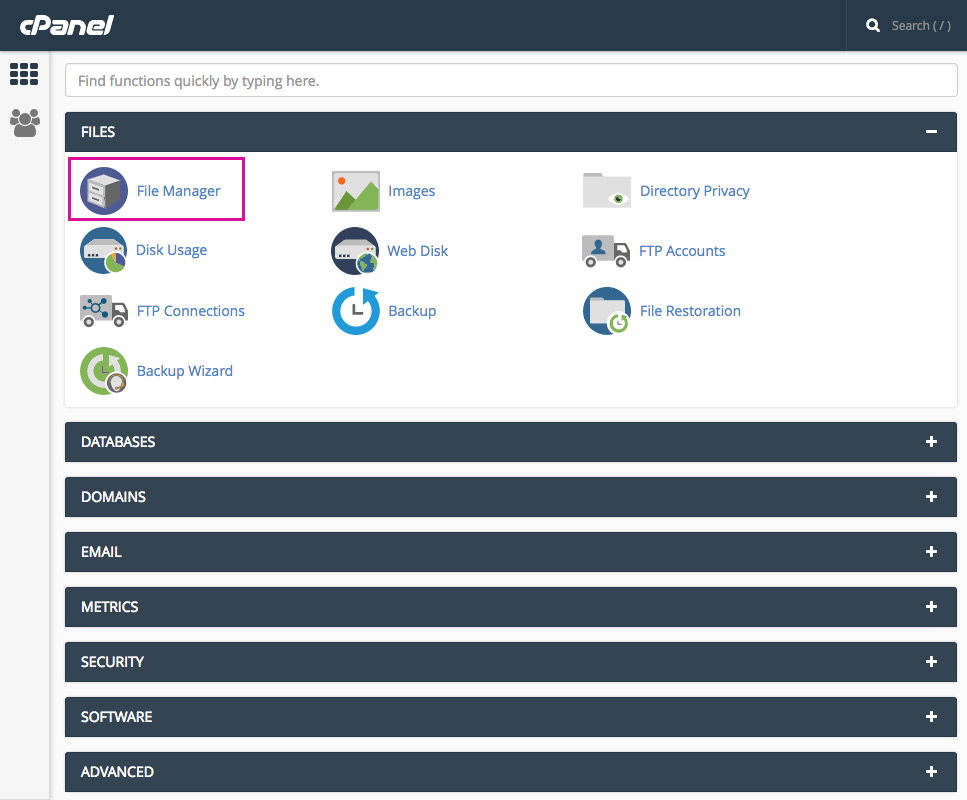
Haga clic en la pestaña Administrador de archivos
En el Administrador de archivos, navegue hasta la columna de la derecha y seleccione la carpeta denominada 'public_html'. Tenga en cuenta que es posible que tenga que moverse entre carpetas. Una vez que haya localizado public_html, haga clic en el nombre de la carpeta (no haga doble clic en él, ya que esto abrirá la carpeta) y haga clic en Comprimir.
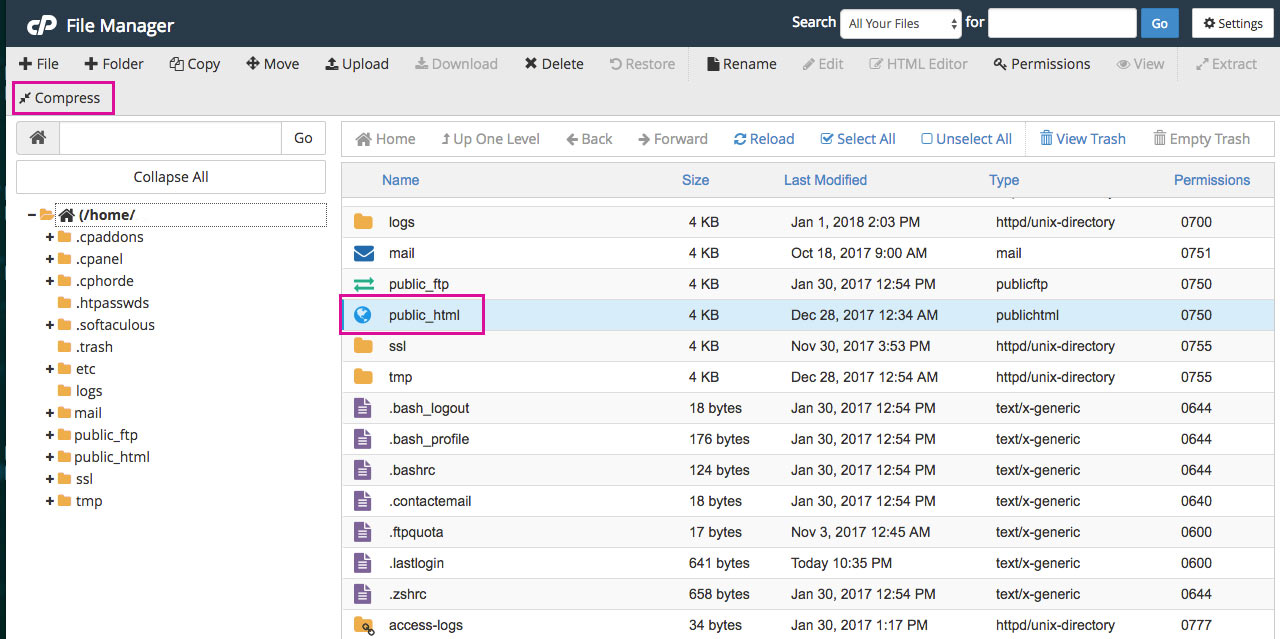
Comprimir la carpeta public_html
Aparecerá una ventana emergente. Seleccione Archivo .zip y luego haga clic en Comprimir archivo(s).
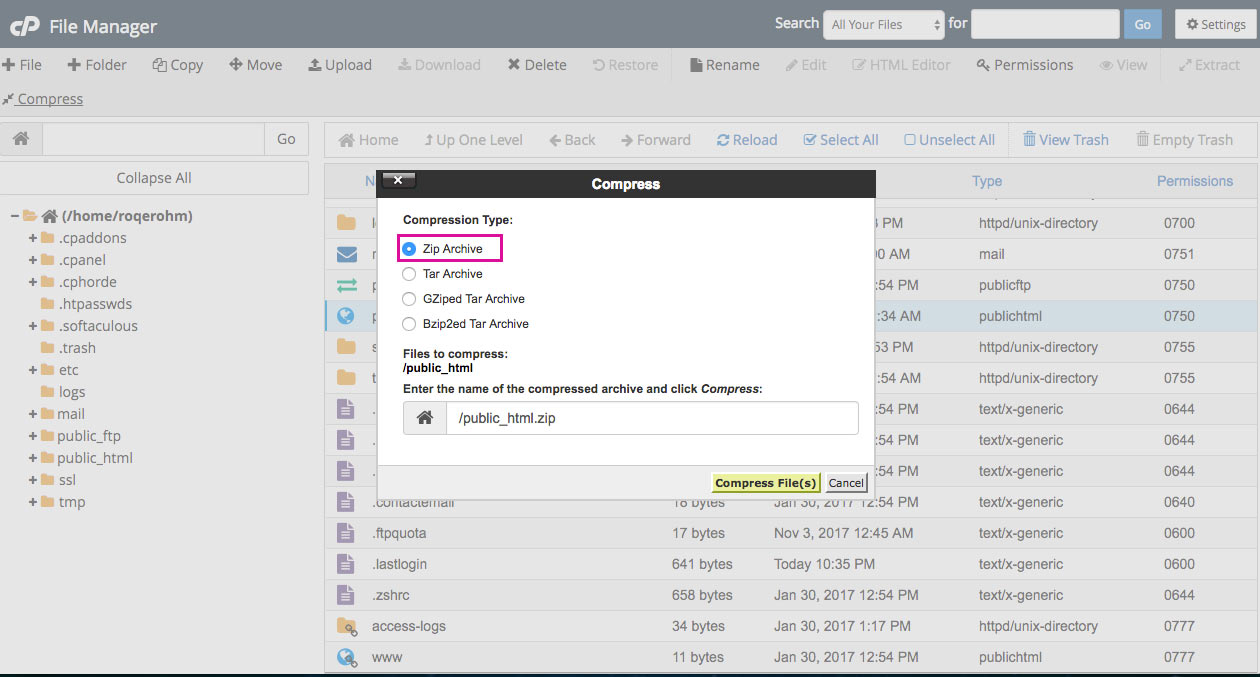
Seleccione 'Archivo zip'
Una vez que los archivos se hayan comprimido, haga clic en la carpeta 'public_html.zip' y haga clic en Descargar.
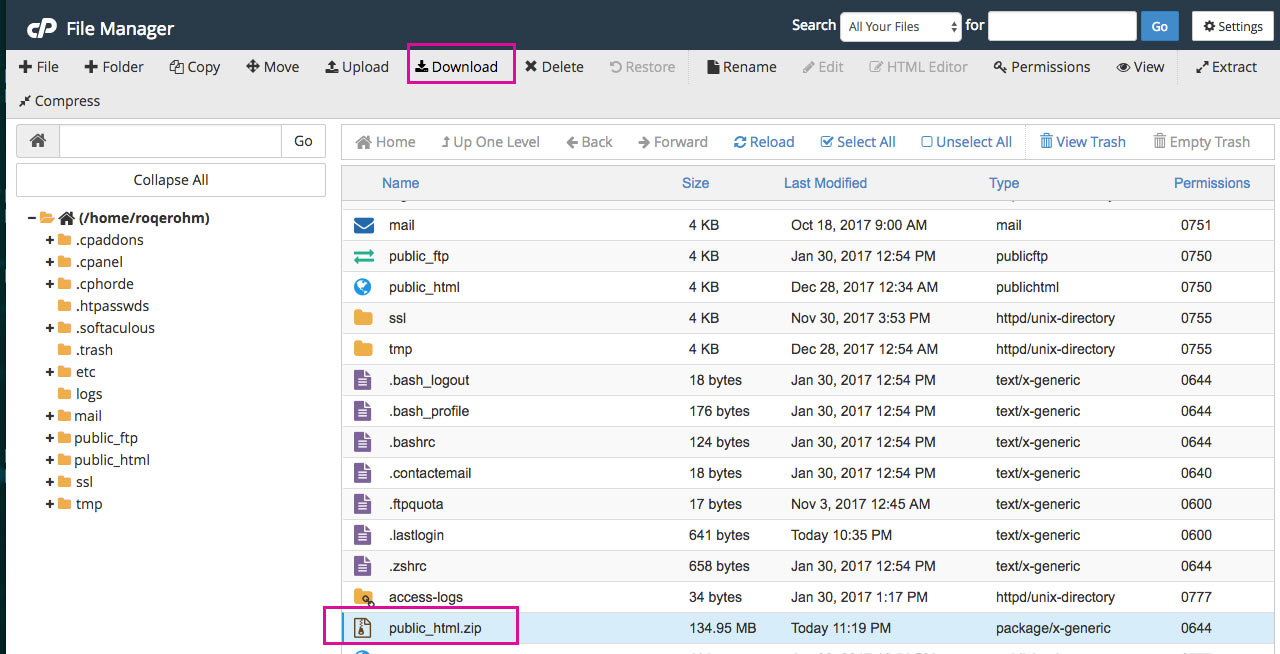
Haga clic en Descargar
Una vez que se complete la descarga, recuerde eliminar el archivo .zip, ya que ocupará espacio innecesario en su servidor. Para hacer esto, haga clic en la carpeta 'public_html.zip' y haga clic en Eliminar.
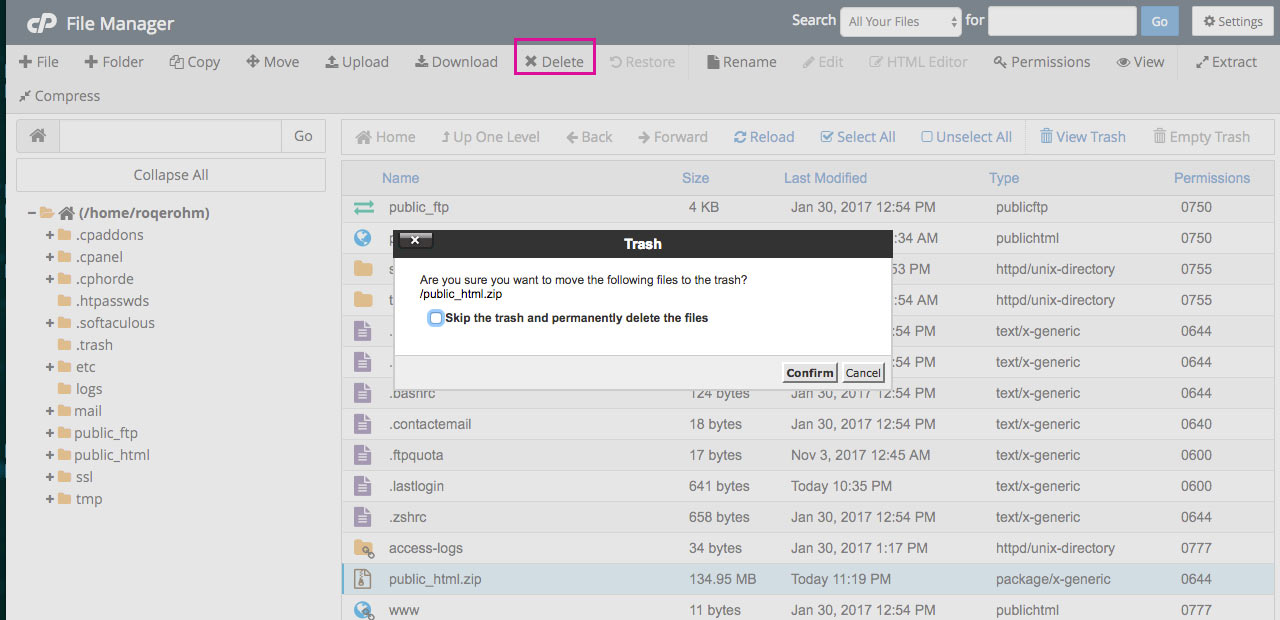
Eliminar el archivo .zip
En este punto, ubique el archivo .zip y muévalo a la carpeta Archivos del sitio.
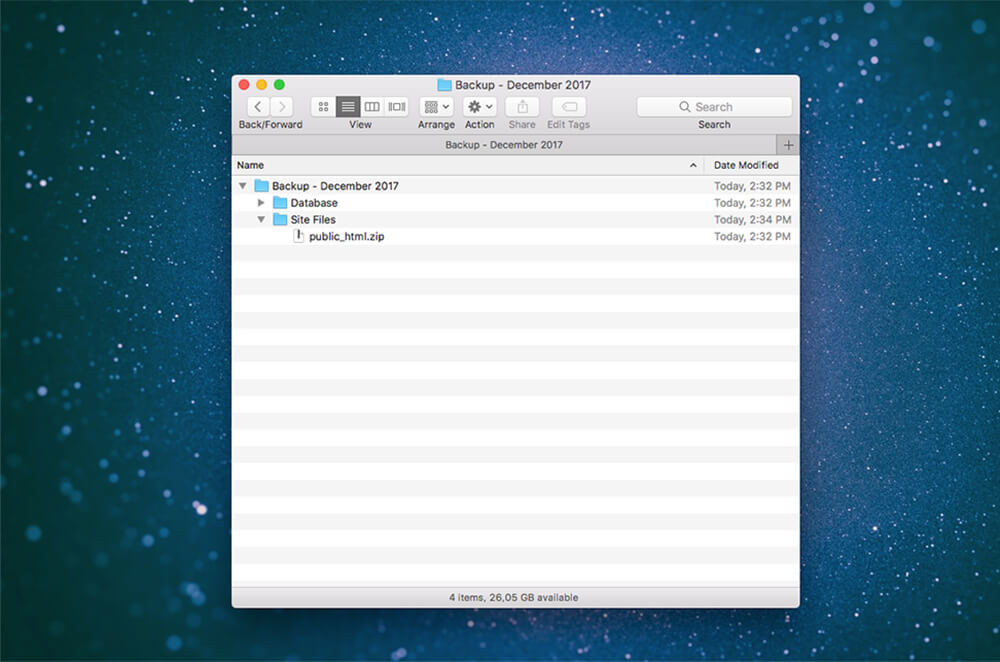
Mueva el archivo public_html.zip a la carpeta Archivos del sitio
¡Estupendo! ¡Has exportado con éxito los archivos del sitio de tu sitio web!
Si no puede exportar los archivos del sitio directamente desde el CPanel, deberá usar un cliente FTP para conectarse al servidor de su sitio web.
¿Qué es FTP?
FTP significa Protocolo de transferencia de archivos . Esta útil pieza de software le permite hacer una conexión entre el servidor de un sitio web en vivo y su computadora .

Con un cliente FTP , puede acceder al servidor en vivo, exportar y guardar los archivos del sitio y/o mover los archivos del sitio web a su escritorio y viceversa. Una interfaz un poco confusa en el primer contacto, usar el cliente FTP se convertirá en una segunda naturaleza con la práctica.
Dos de los principales clientes de FTP son FileZilla y Cyberduck. Simplemente visite cualquiera de los sitios web respectivos, descargue la última versión del software e instálela en su dispositivo.
Una vez que su cliente FTP se haya descargado y esté funcionando, puede conectarse al servidor de su sitio web en unos pocos y sencillos pasos. Para esta demostración, usaremos FileZilla.
Cómo usar FTP para conectarse al servidor de su sitio web
Para conectarse al servidor de su sitio web, necesitará las credenciales de inicio de sesión de FTP. Para localizar estos detalles, inicie sesión en cPanel, vaya a Archivos y haga clic en Cuentas FTP.
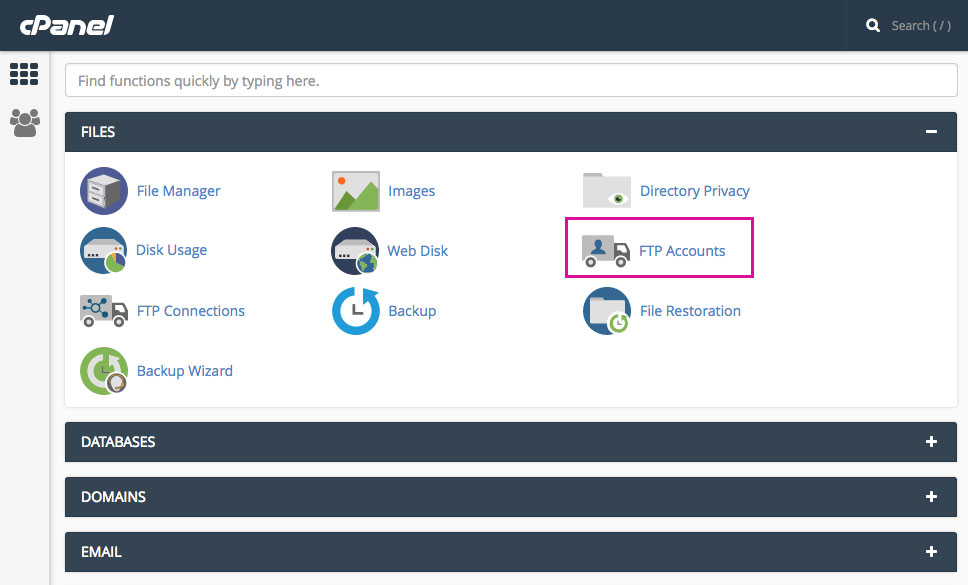
Haga clic en la pestaña Cuentas FTP
Si no puede encontrar los datos de inicio de sesión correctos, póngase en contacto con su proveedor de servicios de alojamiento.
Una vez que abra FileZilla, verá dos paneles:
- El lado izquierdo (el sitio local) es su computadora
- El lado derecho (el sitio remoto) es el servidor al que se conectará .
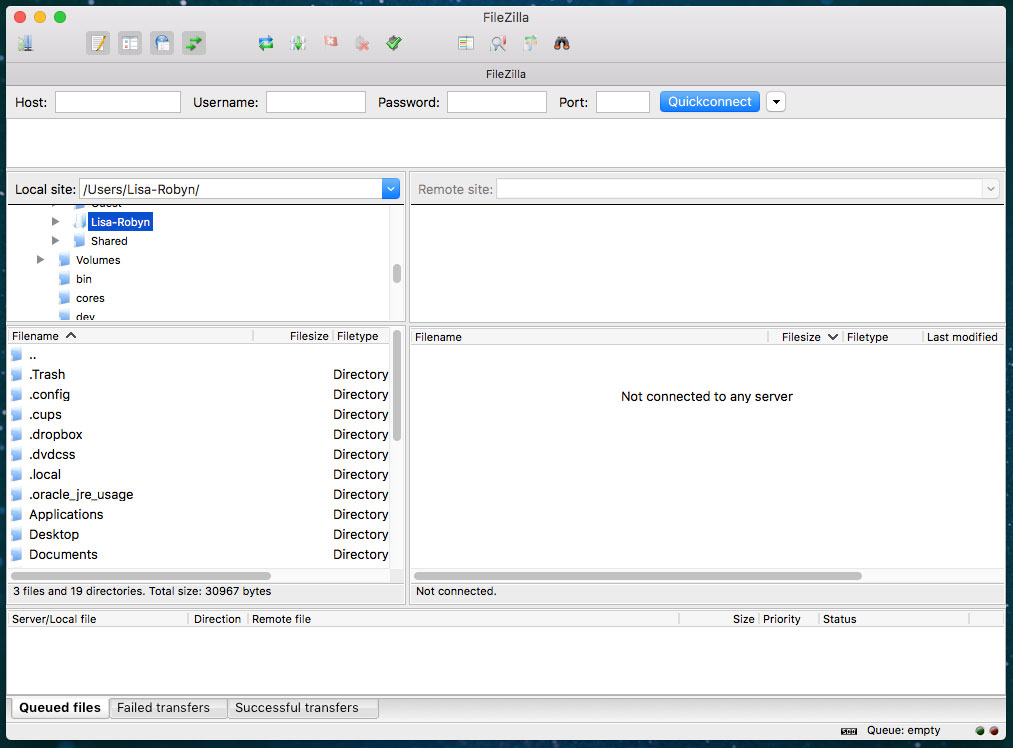
Conéctese a su servidor usando FileZilla u otro cliente FTP
Ahora, navegue a Archivo > Administrador del sitio.
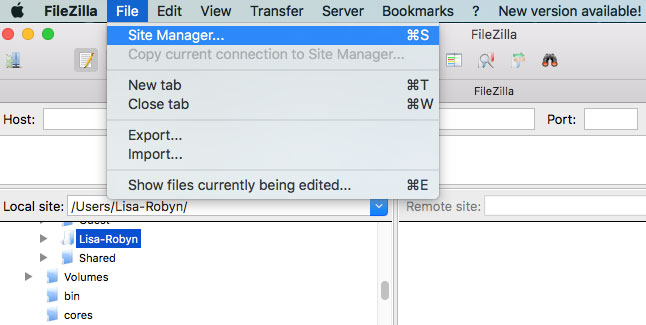
Haga clic en Administrador del sitio
A continuación, aparecerá una ventana. Haga clic en 'Nuevo sitio' y asigne un nombre al sitio web.
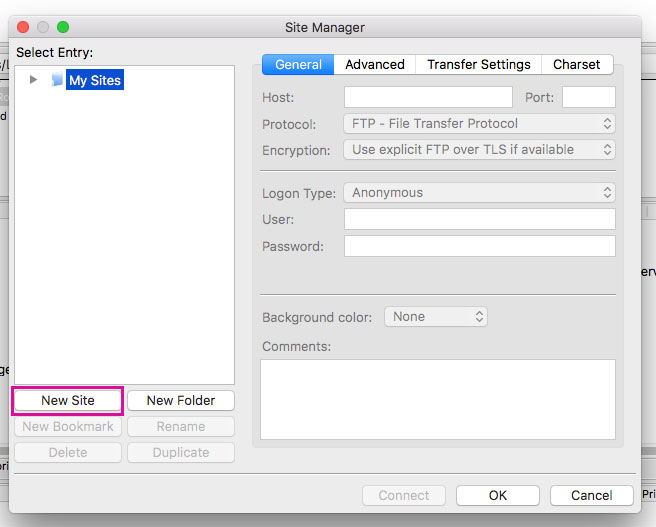
Haga clic en Nuevo sitio
En el panel de la derecha, se le pedirá que especifique una serie de detalles:
- Host suele ser el nombre de dominio del sitio web en cuestión
- Seleccione Normal como tipo de inicio de sesión
- Ingrese los detalles relevantes para el nombre de usuario y la contraseña
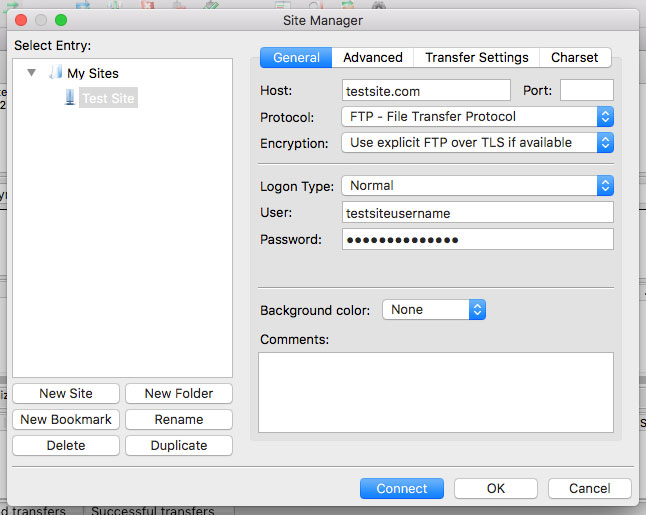
Conectar a través de FTP
Cuando haya ingresado todo lo anterior, haga clic en Conectar. FileZilla guardará todas estas configuraciones para que no tenga que volver a ingresar toda la información la próxima vez que se conecte al servidor.
Una vez que se conecte al servidor, busque en el panel "Sitio remoto" y verá una lista de los archivos y carpetas de su sitio web. Haga clic en la flecha desplegable y desplácese hasta que vea una carpeta llamada "public_html". Esta carpeta también se denomina carpeta raíz y es la colección completa de los archivos del sitio de su sitio web.
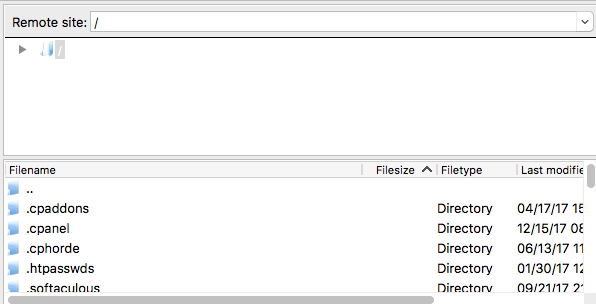
Ver todo el archivo en su sitio web
Si anteriormente configuró sitios locales o creó un tema secundario, verá que algunos de estos archivos y carpetas le resultan bastante familiares.
Esta carpeta, la carpeta public_html, es lo que exportaremos para la copia de seguridad.
Cómo exportar manualmente los archivos del sitio de su sitio web de WordPress
¿Recuerda la carpeta en su escritorio llamada "Nombre del sitio web" con las subcarpetas "Archivos del sitio" y "Base de datos"? Bueno, transferiremos el contenido de la carpeta public_html a la carpeta Archivos del sitio.
En el cliente FTP, dirígete al panel de la izquierda y busca en el sitio local (tu computadora) hasta que encuentres la carpeta de respaldo.
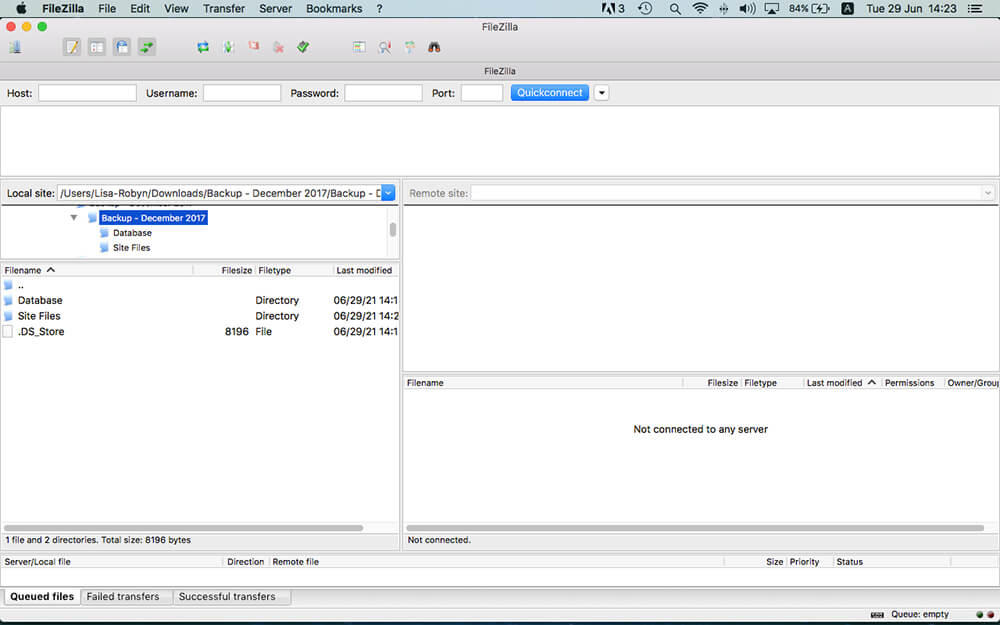
Seleccione la carpeta Archivos del sitio
A continuación, vaya al panel lateral derecho y localice la carpeta public_html del sitio web del que desea hacer una copia de seguridad.
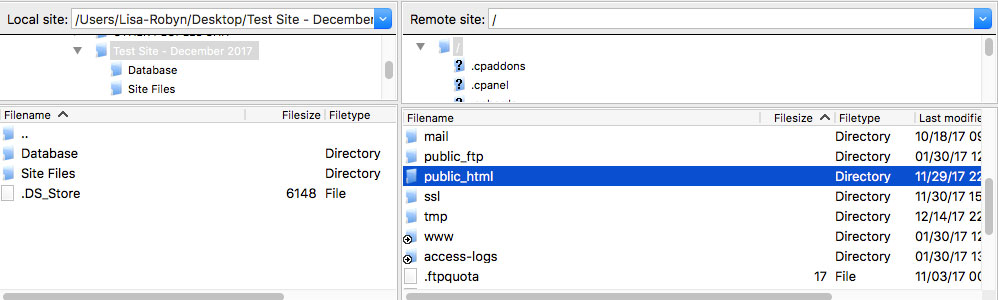
Seleccione el archivo public_html
Ahora, haga clic y mantenga presionada la carpeta public_html en el panel de la derecha y arrástrela hasta la carpeta Archivos del sitio en el panel de la izquierda.
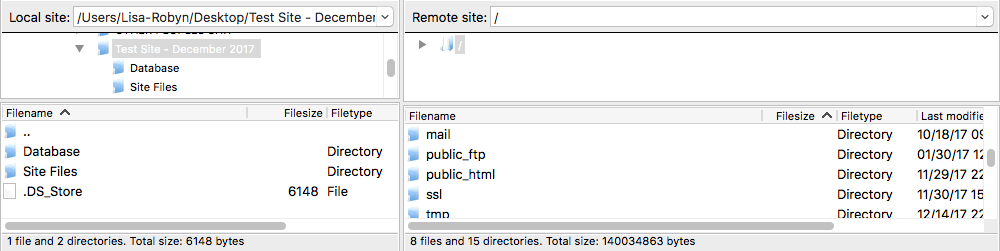
Extraiga los archivos del sitio de su servidor a la carpeta de respaldo en su computadora
Deje que el proceso de transferencia/exportación se ejecute hasta que se complete (la duración del proceso depende de su velocidad de Internet).
Finalmente, dirígete a la carpeta "Nombre del sitio web + Fecha de la copia de seguridad". Verá que toda la carpeta public_html está allí, así como la base de datos SQL en la carpeta Base de datos.
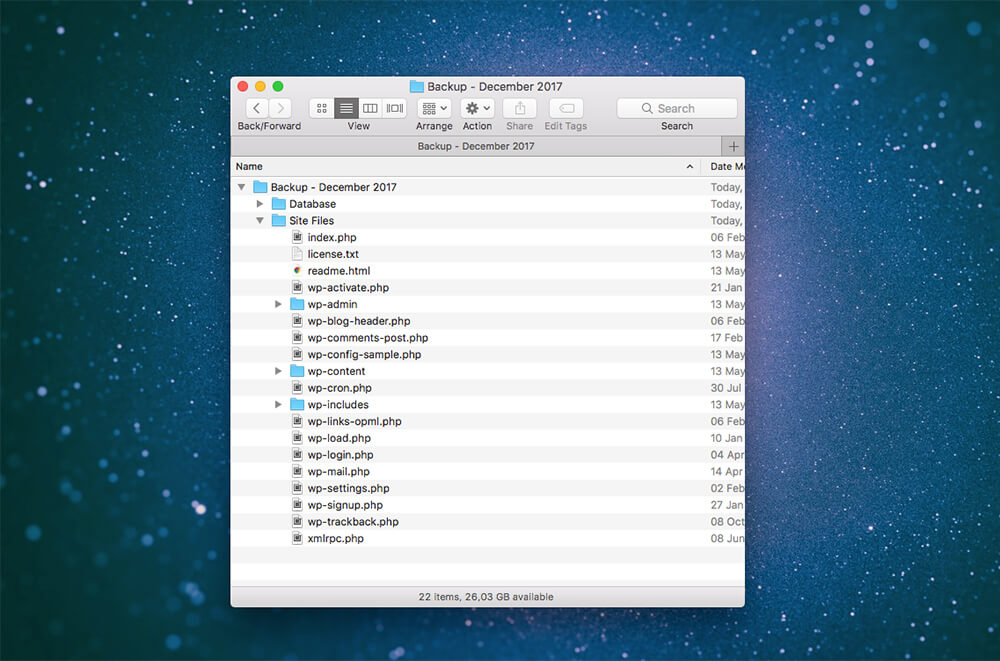
Abra la carpeta en su computadora y verá que los archivos del sitio se han copiado
Ahora que ha realizado una copia de seguridad de la base de datos del sitio web y sus archivos, puede estar tranquilo sabiendo que se ha protegido a usted mismo y al sitio web de su cliente.
Cómo hacer una copia de seguridad de un sitio de WordPress usando un complemento
Es un proceso bastante largo y complicado hacer una copia de seguridad manual de un sitio web de WordPress. Afortunadamente, hay varios complementos disponibles para ayudar.
BackupBuddy y UpdraftPlus son dos complementos de copia de seguridad de primer nivel que ofrecen copias de seguridad automáticas en el almacenamiento en la nube. BackupBuddy es exclusivamente una solución paga, mientras que UpdraftPlus viene en dos versiones, gratis con complementos pagados. También puede usar un complemento de migración como el complemento de migración All-In-One-WP, ya que esto exportará tanto la base de datos como los archivos del sitio de su sitio web de WordPress.
Es bueno saber cómo hacer una copia de seguridad de WordPress manualmente, pero seguir la ruta manual siempre puede ser una pérdida de tiempo. Asegúrese de tener un buen complemento de respaldo automático instalado en su sitio.
Cómo el alojamiento administrado de WordPress ayuda con las copias de seguridad
Si está buscando una solución de copia de seguridad aún más práctica, considere comprar una solución de alojamiento administrado para su sitio web. El alojamiento administrado de WordPress es un alojamiento web específicamente para sitios web de WordPress. Los servidores han sido diseñados específicamente para adaptarse al entorno de WordPress y, a un precio superior al de las soluciones de alojamiento estándar, el servicio viene con varias características premium.
Uno de los cuales incluye copias de seguridad automáticas. Cada día, su host administrado de WordPress ejecutará una copia de seguridad automática de su sitio web. Estas copias de seguridad permanecerán dentro de la propia consola de alojamiento, por lo que no es necesario dedicar almacenamiento en la nube o espacio en su computadora para los archivos de copia de seguridad.
Nuestro alojamiento administrado de WordPress, Divi Space Hosting, ofrece copias de seguridad diarias automáticas de su sitio. Si alguna vez tiene un problema con su sitio en vivo, por ejemplo, una actualización de complemento ha hecho que su sitio web se modifique, puede iniciar sesión rápidamente en su perfil de Divi Space Hosting y restaurar una copia de seguridad con solo hacer clic en un botón. Esto suele tardar unos minutos, dependiendo del tamaño de su sitio web. Una vez que se complete la restauración, su sitio volverá a la versión anterior en el momento de la copia de seguridad.
pensamientos finales
Saber cómo ejecutar una copia de seguridad manual completa de su sitio web de WordPress es extremadamente importante. Incluso si tiene un complemento de copia de seguridad ejecutándose en segundo plano o ha invertido en el alojamiento administrado de WordPress, nunca sabe cuándo necesitará saltar a su servidor y exportar los archivos y la base de datos del sitio.
Esperamos que haya disfrutado de este tutorial y que le haya ayudado a hacer una copia de seguridad de su sitio web de WordPress. Si tiene alguna pregunta o comentario, compártalos a continuación. ¡Nos encanta recibir sus comentarios!
¡Gracias por leer!
