Cómo migrar la tienda WooCommerce de un sitio de WordPress a otro
Publicado: 2022-04-21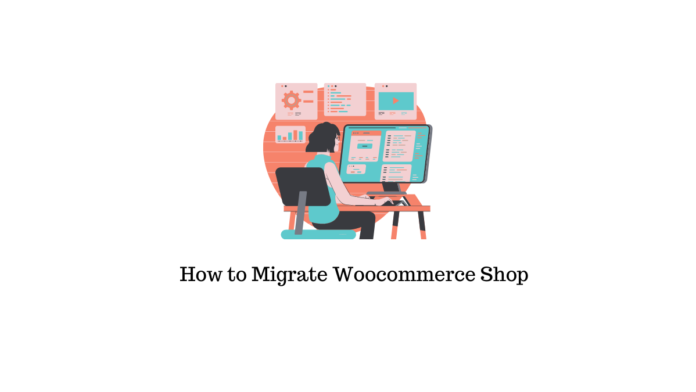
Una migración de comercio electrónico se trata de cambiar la plataforma del negocio de un sitio a otro. Debe transferir los datos completos, las integraciones, el contenido, los sistemas, los diseños y otros elementos comerciales a la configuración específica que implica actualizar los servidores y la infraestructura de almacenamiento. En este artículo, discutiremos el proceso de cómo migrar una tienda WooCommerce de un sitio de WordPress a otro.
¿Por qué necesita migrar un sitio de WordPress?
Puede haber algunas razones personales para la clonación según las operaciones, el nivel y el crecimiento de su negocio. Es posible que su sistema no tenga puesta en escena y esté buscando migrar su sitio web a otro sitio de WordPress para probar nuevas funcionalidades y actualizaciones o necesita un subdominio nuevo.
¿Cómo migrar?
La migración depende del volumen de datos de su tienda cuando necesite exportar e importar los datos de un sitio a otro. Además, debe realizar cambios manuales en la ruta del archivo para archivos descargables para un flujo continuo en el nuevo sitio. Hemos enumerado el procedimiento en los siguientes puntos.
Pasos para usar la migración del sitio web predeterminado de WordPress
Podemos usar el importador de WordPress predeterminado para importar pedidos, productos, tasas de impuestos, etc., que también le permite importar datos desde un archivo CSV.
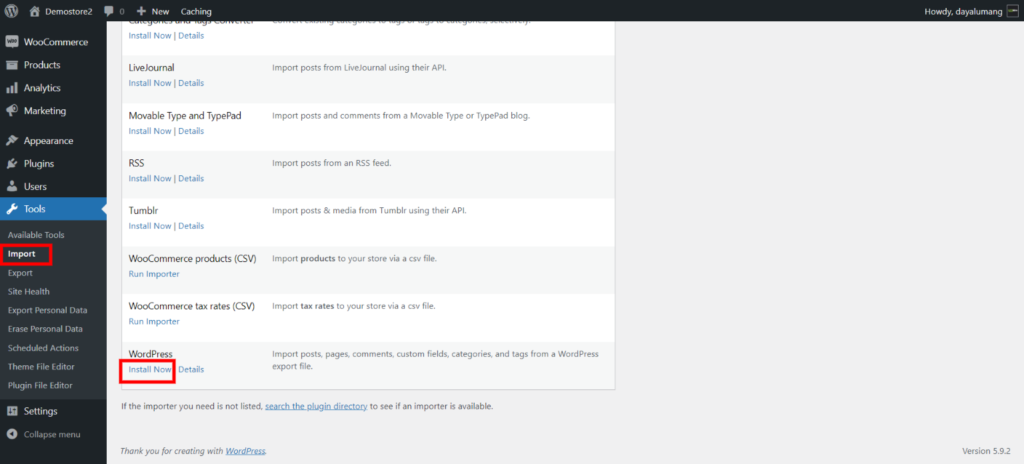
Busque la sección "Herramientas > Exportar" y descargue los datos de su tienda WooCommerce. Mantenga todo separado, como diferentes productos, reembolsos y cupones.
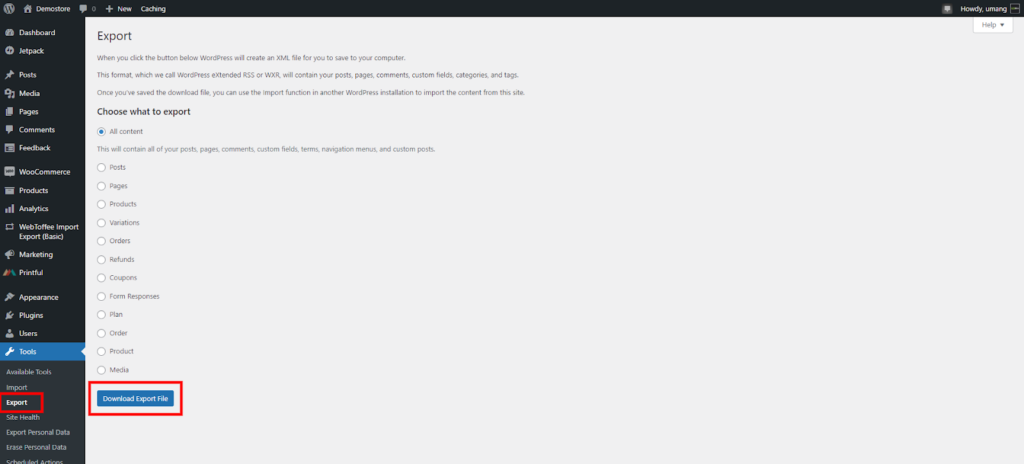
Al llegar al nuevo sitio para instalar el importador de WordPress, vaya a la sección "Herramientas> Importar" y presione el enlace "Instalar ahora" debajo de la columna "WordPress".
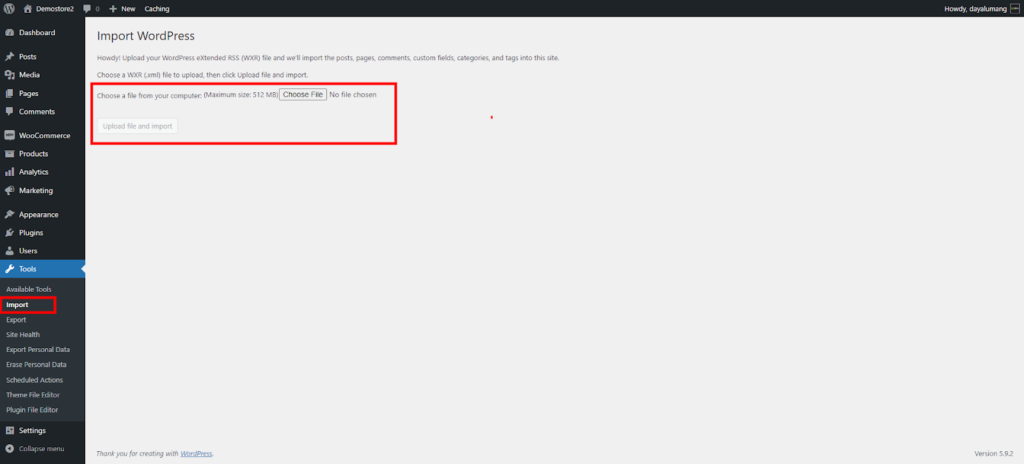
Para ejecutar el Importador de WordPress, haga clic en "Ejecutar Importador" para pasar a la sección "Herramientas > Importar".
Aquí viene la sección de importación, puede importar fácilmente sus archivos descargados usando la opción de elegir archivo .
Qué Elementos o Partes se deben migrar a una nueva tienda
Cuando planee migrar su tienda WooCommerce de un sitio de WordPress a otro, debe considerar qué elementos necesita exportar.
Hay principalmente 3 elementos que son los más importantes y que necesitan migrar.
- Usuarios de WordPress: en el panel de control de WooCommerce, tiene una base de datos de usuarios de clientes que ordenaron productos de su tienda. Esta base de datos contiene información relacionada con el cliente, como número de contacto, correo electrónico, dirección de entrega, etc. Puede considerar instalar este complemento Importar exportar usuarios de WordPress para migrar sus datos de usuario.
- Productos: todos los productos que agregó a su tienda WooCommerce son vitales para su tienda y deben migrarse. Estos productos contienen la descripción de su producto, la identificación del producto, imágenes, etc. Puede usar fácilmente este complemento: Exportación de importación de productos para WooCommerce para migrar todos los datos de sus productos.
- Pedidos: todos los pedidos existentes deben ser administrados por el administrador y deben ser considerados mientras planea migrar su tienda en línea. El pedido contiene toda la información sobre el método de pago utilizado, la dirección de entrega, el método de envío, la identificación de seguimiento, etc. Puede usar este complemento Exportación de pedidos e Importación de pedidos para WooCommerce. para exportar fácilmente todos sus pedidos.
Migración de la tienda usando complementos
- En primer lugar, realice una copia de seguridad de todo su contenido y base de datos.
- Descargue los datos del cliente desde el panel de administración de WordPress.
- Ve a la sección WooCommerce > Clientes .
- Haga clic en la opción "Descargar" y exporte los datos completos del cliente existente.
- Configure un nuevo sitio de WordPress con un nuevo dominio/subdominio de diferentes direcciones de sitio. Ahora, instale y active el complemento WooCommerce. La versión tiene que ser la misma en ambos sitios. Obtenga una opción para exportar todas las configuraciones del complemento desde el primer sitio o realice su mapeo manualmente.
- Ahora, debe instalar y activar 3 complementos de importación y exportación en el sitio antiguo y el nuevo.
- Vaya a la sección Complementos > Agregar nuevo . Ahora busque e instale el complemento: Importar Exportar Usuarios de WordPress
- Instálelo y actívelo.
- Ahora pase al siguiente paso de exportar e importar clientes del sitio antiguo al nuevo.
- Vaya al panel de administración de su sitio de WordPress y haga clic en la sección WebToffee Import Export en su primer sitio.
- Desde la opción Seleccione un tipo de publicación para exportar , puede elegir los elementos para exportar. Tiene la posibilidad de exportar usuarios/clientes.
- En primer lugar, exportemos los usuarios de WooCommerce. En el menú desplegable elige la opción Usuario/Cliente. Ahora, haga clic en la opción Seleccionar y exportar método .
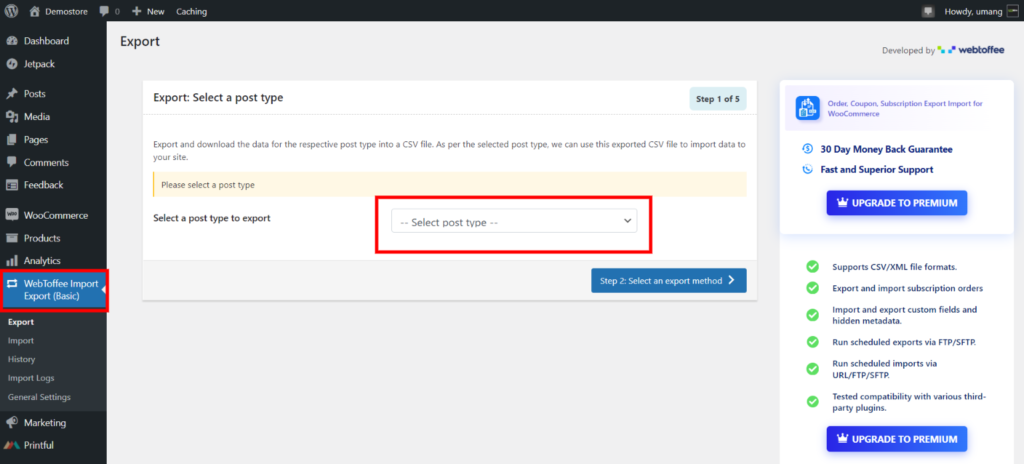
En el siguiente paso puedes elegir entre 2 opciones:

- Quick Export le permite exportar todos los datos básicos de usuario de su tienda WooCommerce.
- Exportación avanzada que le permite filtrar datos en función de las columnas.
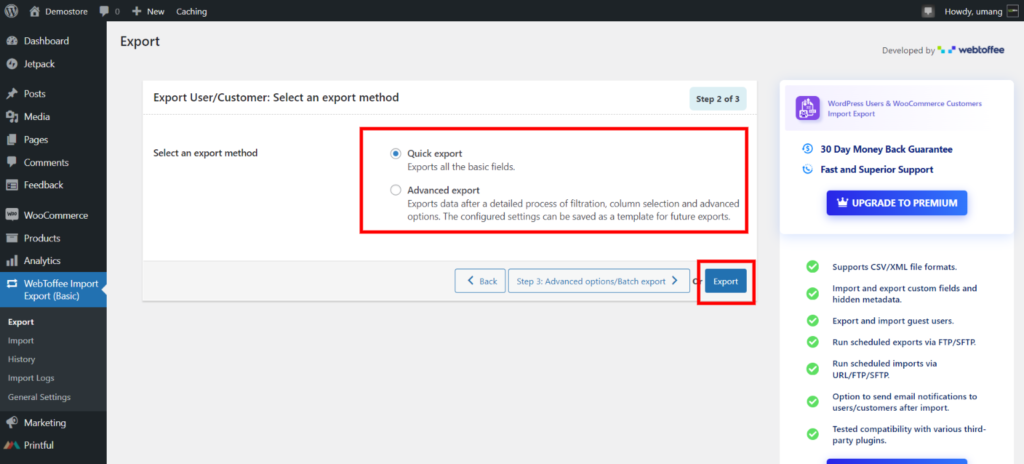
Una vez que haya seleccionado un método de exportación, puede descargar los datos usando el botón Exportar .
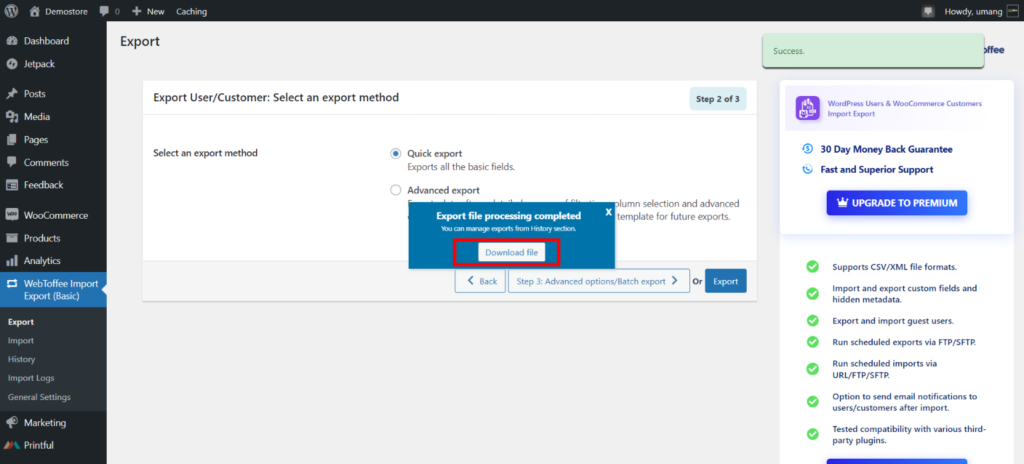
El complemento mostrará una ventana de descarga desde allí, puede hacer clic en la opción Descargar archivo . Los datos del usuario se descargarán a su sistema local en formato CSV.
Subir datos de usuario a un sitio nuevo
Ahora, configure un nuevo subdominio o un nuevo sitio web para la migración. Puede instalar el complemento WooCommerce y los 3 complementos mencionados anteriormente para continuar.
La velocidad de este proceso depende del número de usuarios. Siga comprobando el estado de los usuarios hasta que todos se importen a la nueva base de datos. También recibirá la notificación de éxito final.
- Inicie sesión en el panel de administración de su nuevo sitio y vaya a la sección WebToffee Import Export . Seleccione la opción Importar adecuada en el menú Seleccionar un tipo de publicación . Puede importar fácilmente todos los elementos que mencionamos anteriormente. Por ahora, concentrémonos en importar los datos de usuario que descargamos en el paso anterior.
- Haga clic en el botón desplegable, elija la opción Usuario/Cliente y continúe con el siguiente paso.
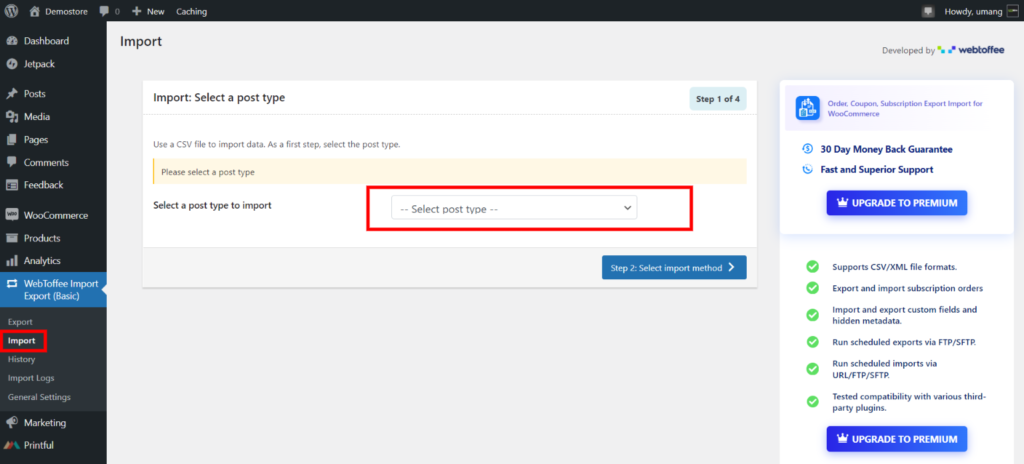
- En la siguiente sección, tiene la opción de importar rápidamente sus datos de usuario o establecer filtros y utilizar la función de importación avanzada. Para importar rápidamente los datos de usuario de WooCommerce, simplemente puede arrastrar y soltar el archivo CSV que descargamos anteriormente.
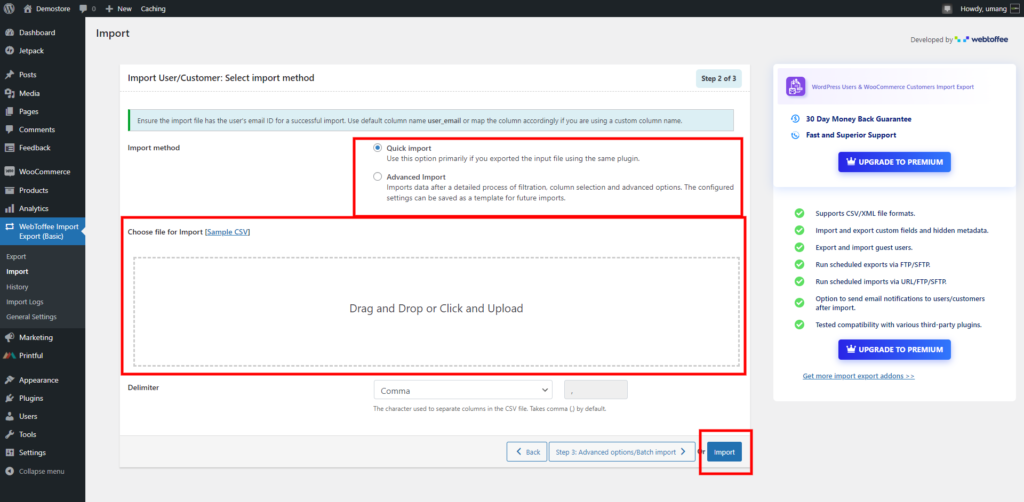
- Una vez que haya terminado, haga clic en el botón Importar . ¡Hecho! Sus datos de usuario se importaron con éxito a su nuevo sitio de WordPress.
Puede repetir el mismo proceso para migrar los siguientes elementos
- Ordenar
- Cupón
- Producto
- Reseñas de productos
- Categorías de Producto
- Etiquetas de productos
Para exportar e importar productos, puede usar este complemento: Exportación de importación de productos para WooCommerce y siga el proceso anterior para la migración.
Para exportar pedidos a un nuevo sitio, puede seguir los mismos pasos anteriores después de instalar este complemento: Exportación de pedidos e Importación de pedidos para WooCommerce.
Otros complementos que se pueden usar para la migración
Aquí hay una lista de algunos complementos que puede usar para migrar la tienda WooCommerce de un sitio de WordPress a otro
- Duplicator Pro : este complemento permite una fácil migración de su sitio web existente a un sitio nuevo. Puede usar la función multisitio si tiene más de un sitio web y hacer una copia de seguridad de los datos directamente en su Google Drive o Dropbox.
- UpdraftPlus : la versión premium viene con una función de migración que permite a los usuarios descargar los datos del sitio web e importarlos a otro sitio web. Además, este complemento le permite programar y guardar copias de seguridad en ubicaciones remotas.
- Bluehost Migrator : si planea migrar su sitio a Bluehost, este complemento es la opción más conveniente. Le permite migrar cualquier sitio de WordPress a un servidor Bluehost en solo unos pocos pasos.
- WP Migrate DB : si desea que su nuevo sitio sea exactamente como su sitio anterior, puede considerar instalar este complemento y migrar todos sus datos fácilmente.
Alternativamente, Backup Buddy y JetPack también son complementos comunes para la migración. Para obtener más complementos de migración, puede leer este artículo.
Además, la otra alternativa es descargar toda la base de datos e importarla a un nuevo sitio con la posterior exclusión de datos innecesarios.
Una migración de comercio electrónico se trata de transferir todos y cada uno de los aspectos de una tienda WooCommerce a un nuevo sitio. Se puede hacer a través de un proceso manual o usando un complemento. Simplemente siga los pasos anteriores sobre cómo migrar una tienda WooCommerce de un sitio de WordPress a otro. Si tiene alguna pregunta, puede escribirnos directamente y no olvide dejar un comentario a continuación.
Otras lecturas
- Ofertas de Black Friday en complementos y herramientas de WordPress WooCommerce
- ¿Cómo clonar fácilmente un sitio de WordPress?
