Cómo migrar su sitio de WordPress a otro host sin perder ningún dato
Publicado: 2022-10-27¿Desea aprender a migrar un sitio de WordPress usando el complemento Duplicator? Has venido al lugar correcto.
La migración del sitio de WordPress puede ser un poco complicada para los usuarios habituales. Porque si lo estropea, su sitio web puede perder datos importantes y también enfrentar tiempo de inactividad. Esto también puede obstaculizar la clasificación de su sitio.
Bueno, parece que nadie debería pasar por el proceso de migrar su sitio. Pero ese no es el caso. Si sigue la guía correcta y sigue los pasos con precisión, entonces no tiene que preocuparse.
En esta guía, le mostraremos cómo migrar un sitio de WordPress utilizando el complemento duplicador sin perder ningún dato importante.
El complemento WordPress Duplicator es uno de los complementos de migración más populares, ya que ayuda a mover de manera segura cualquier sitio de WordPress a otro servidor sin perder el SEO. Hablaremos más sobre este complemento más adelante en el artículo.
Ahora, veamos los pasos para migrar un sitio de WordPress usando el complemento duplicador.
Paso 1: Instale y active el complemento duplicador de WordPress
En primer lugar, debe instalar y activar el complemento duplicador de WordPress. Inicie sesión en su panel de WordPress y vaya a Complementos–> Agregar nuevo . En el cuadro de búsqueda, escriba WordPress Duplicator Plugin . Instalar y activar el complemento.
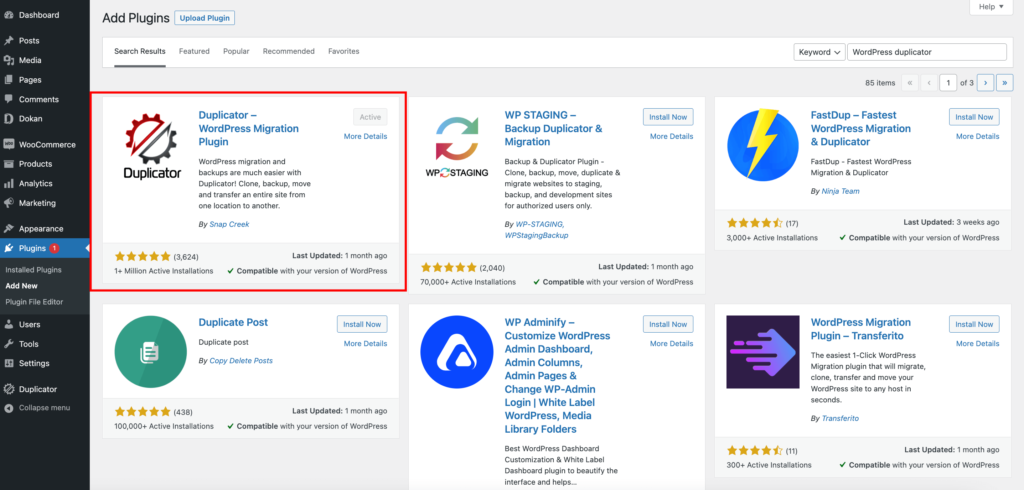
Después de una activación exitosa, encontrará el Duplicador en el lado izquierdo de su tablero de WordPress.
Paso 2: prepárese para exportar el sitio creando un nuevo paquete
Puede crear un paquete de todo su sitio de WordPress utilizando el complemento duplicador para mover su sitio con bastante facilidad.
Para crear un paquete, vaya al menú Duplicador y seleccione Paquetes. Luego haga clic en el botón Crear nuevo para crear un nuevo paquete.
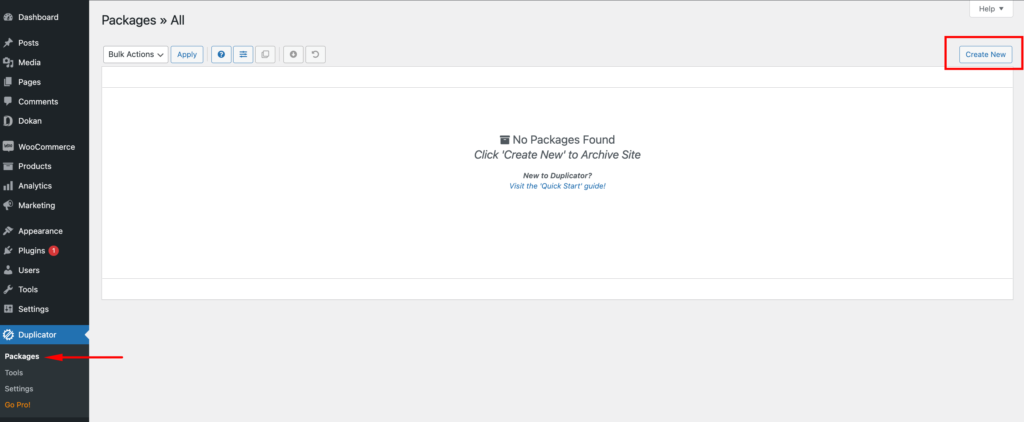
Paquete de configuración
Ahora, tienes que configurar el paquete. Haga clic en el botón Siguiente para iniciar la configuración.
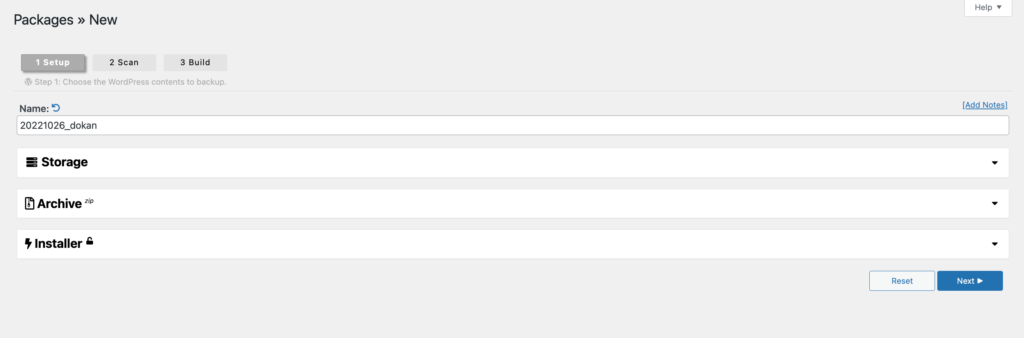
Escanee su sitio web
Una vez que haya configurado su sitio, el sistema escaneará su sitio.
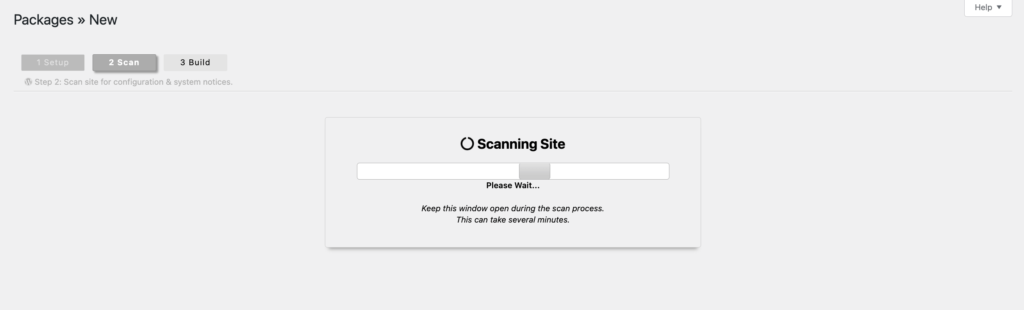
Marque Sí para continuar con el proceso de compilación.
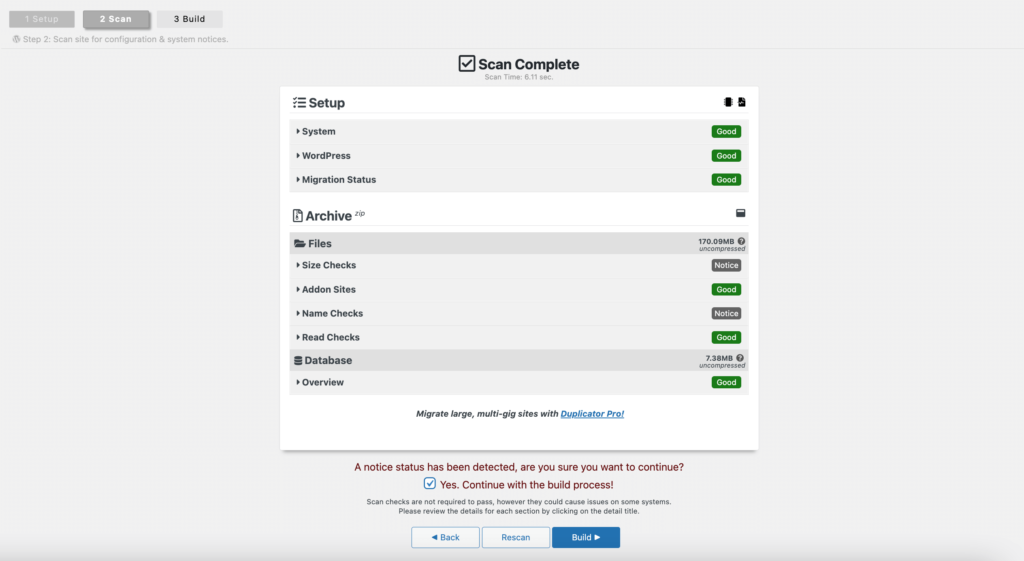
Haga clic en el botón Construir .
Luego verá que el sistema está construyendo su paquete.
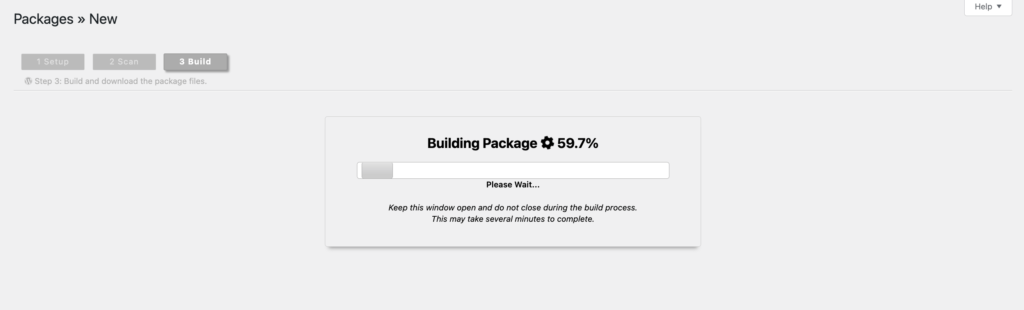
Construcción del paquete completa
Una vez completada la compilación del paquete, obtendrá dos archivos, Installer y Archive . Debe descargar ambos archivos en su escritorio.
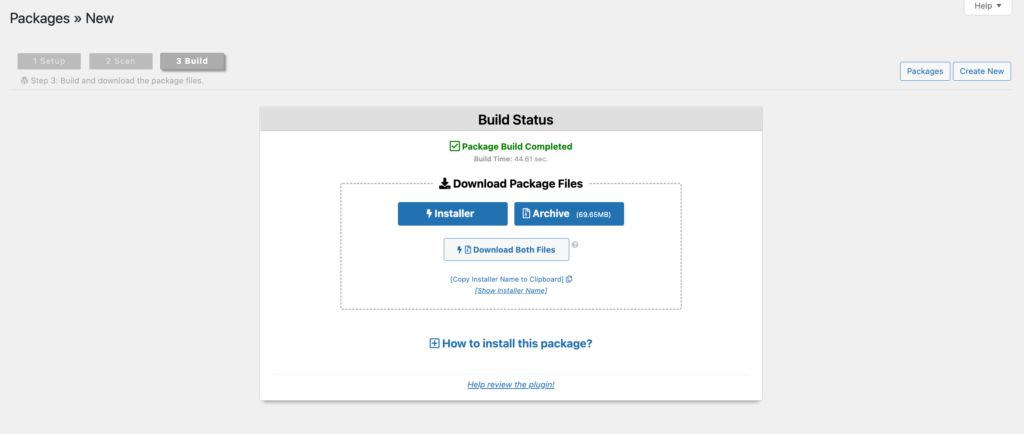
Ha terminado con la copia de seguridad de su sitio. Ahora es el momento de pasar a la parte de la migración.
Paso 3: cree una nueva base de datos en su servidor de alojamiento
Para colocar su paquete de archivos de WordPress, debe crear una nueva base de datos en el servidor de alojamiento al que desea migrar su sitio. Esto se hace fácilmente a través de cPanel. Porque es utilizado por los servicios de alojamiento web más populares.
Para crear una base de datos, inicie sesión en su cPanel. En el menú principal, seleccione Bases de datos MySQL en bases de datos.
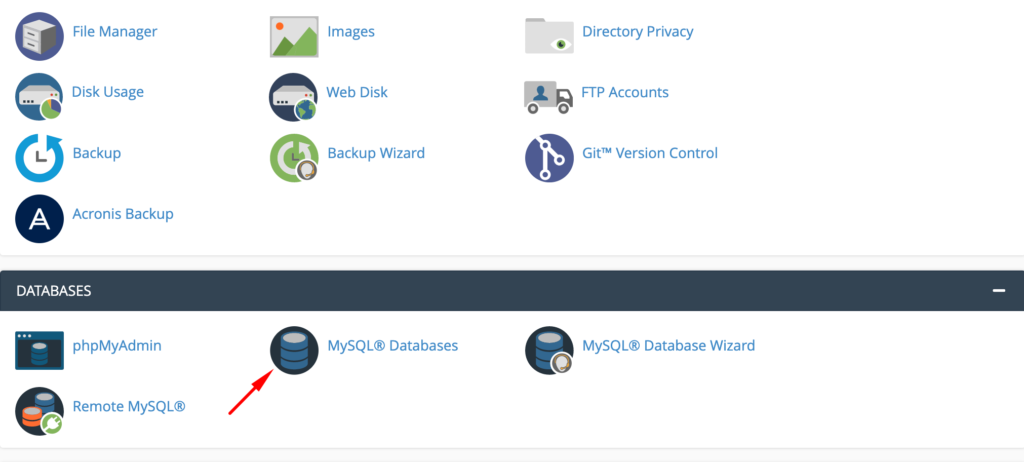
Dé a su base de datos un nuevo nombre, recuerde este nombre para su uso posterior.
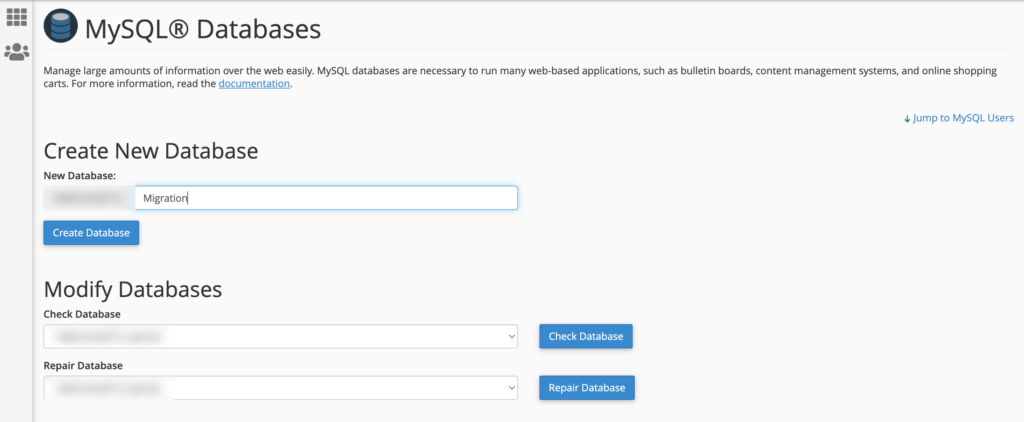
Debe agregarse como un nuevo usuario para modificar la base de datos. En Agregar un nuevo usuario , ingrese un nombre de usuario y una contraseña, luego haga clic en Crear un usuario . Recuerde estas credenciales para más adelante. Además, elija el usuario y la base de datos que acaba de crear de los menús desplegables, luego haga clic en Agregar para agregarse a la base de datos.
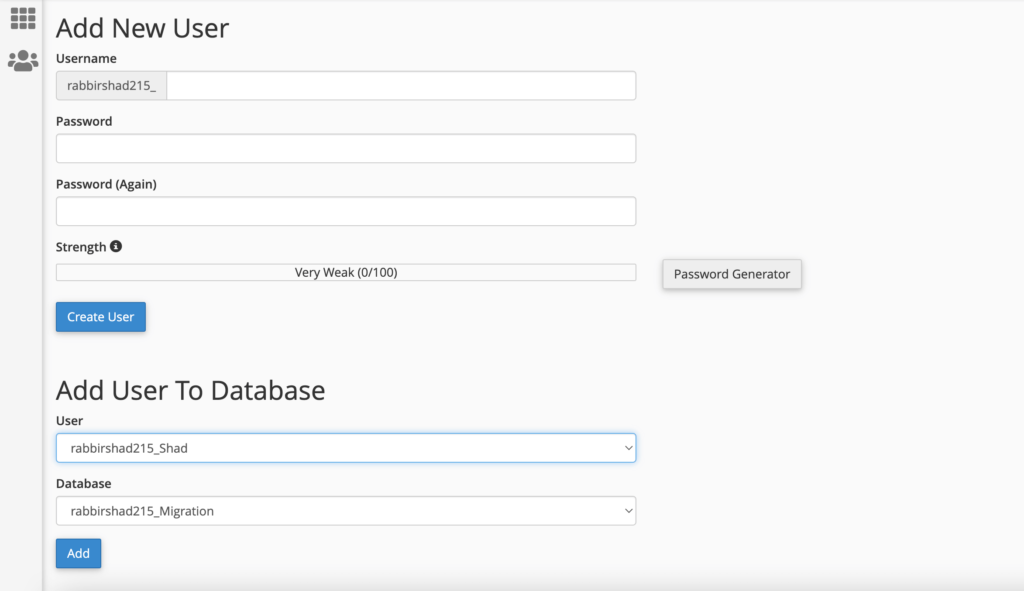
Por último, en la pantalla Administrar privilegios de usuario, debe marcar la casilla Todos los privilegios para tener acceso completo a la base de datos y luego hacer clic en Realizar cambios .
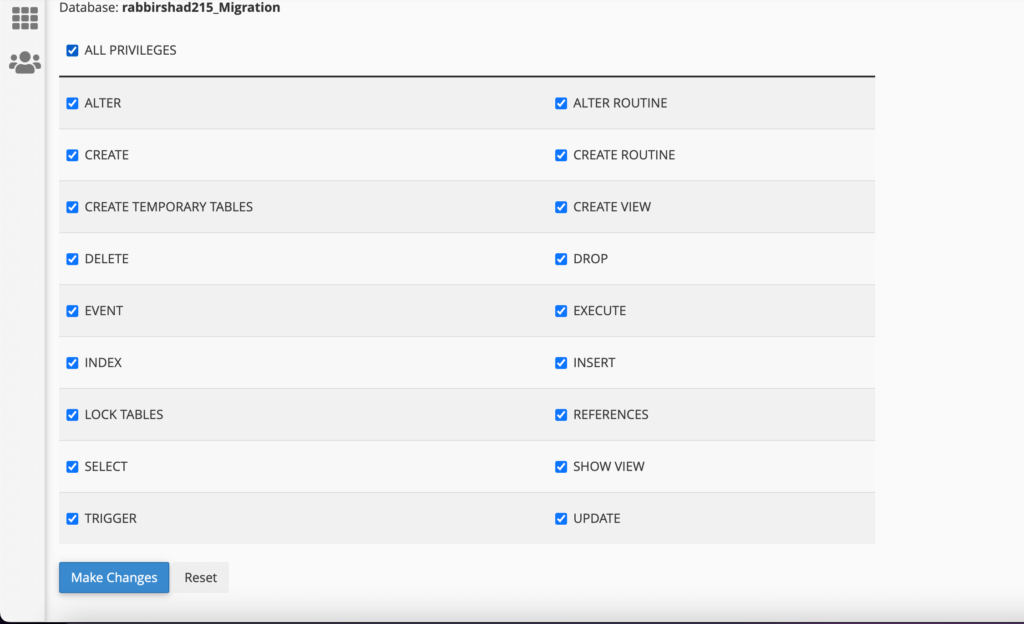
Paso 4: Cargue e instale su paquete duplicador en su nuevo host
Está listo para ejecutar el instalador. Y con la configuración de la base de datos, puede cargar su archivo duplicador. Además, no necesita instalar WordPress en su nuevo host primero. Duplicator se encargará de eso.
Vuelve a tu cPanel. Cargue la copia de seguridad de su sitio web y el archivo de instalación en su directorio raíz/administrador de archivos.
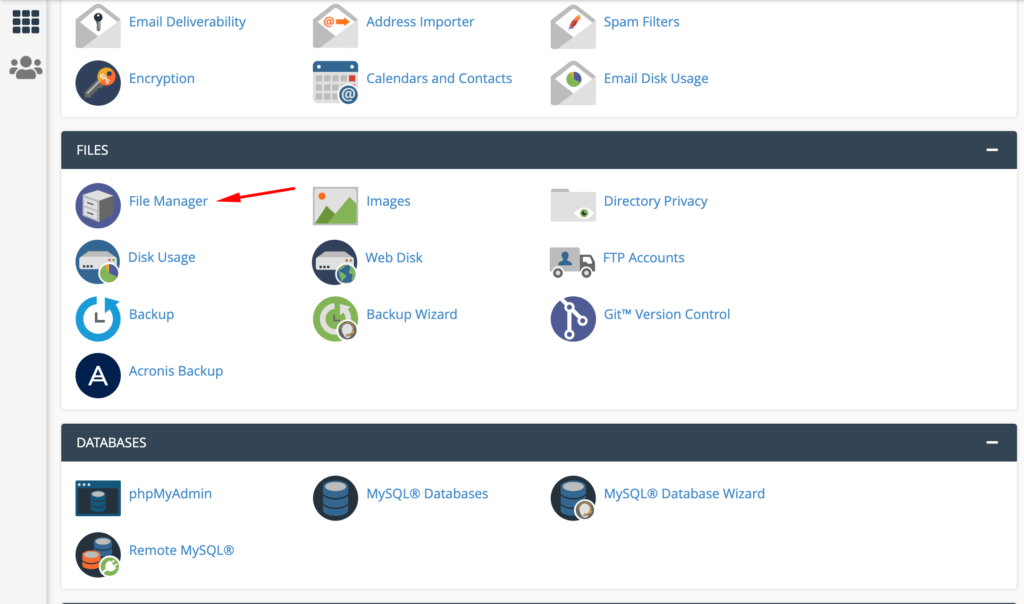
Ahora, abra su navegador con su servidor en ejecución y escriba http://www.example.com/installer.php. Reemplaza ejemplo.com con tu nombre de dominio. Verá esta pantalla.
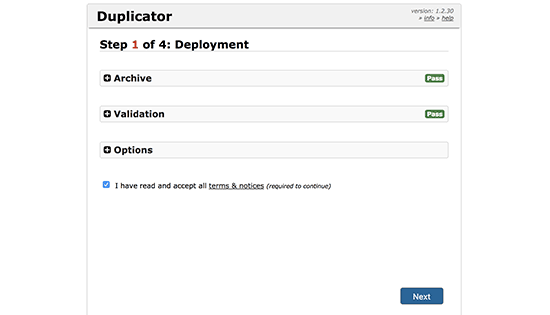
Ahora, el instalado ejecutará algunas pruebas y se asegurará de que el sistema esté bien. Debe marcar la casilla de términos y condiciones y hacer clic en el botón Siguiente para continuar.
En el siguiente paso, debe ingresar su servidor MySQL, el nombre de la base de datos, el nombre de usuario y la contraseña.
Mantenga su anfitrión como anfitrión local. Después de eso, debe ingresar los detalles de la base de datos que creó en el paso anterior. Debe presionar el botón Probar base de datos para ver si ingresó la información correcta. Si Duplicator puede conectarse, verá una cadena que comienza con Pass. De lo contrario, verá los detalles del error de conexión de la base de datos.
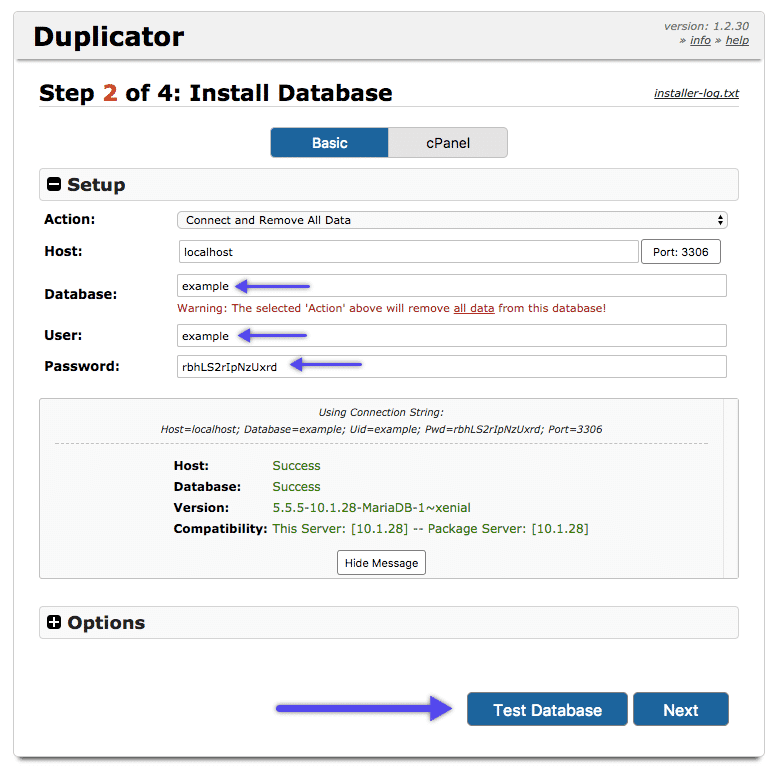
Ya casi has llegado. En el tercer paso, debe actualizar la URL o la ruta de su sitio. Si no está cambiando su nombre de dominio, entonces no necesita cambiar nada. Haga click en el siguiente botón para continuar.

Por último, el duplicador ejecutará los pasos finales y luego le mostrará el botón de inicio de sesión.
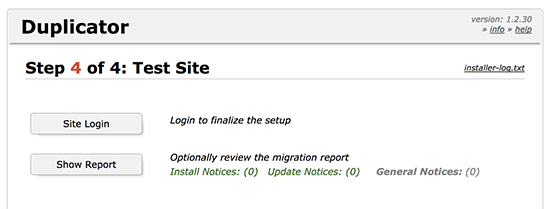
Puede iniciar sesión en nuestro sitio recién migrado para verificar si todo funciona perfectamente.
Paso 5: redirija su dominio a un nuevo host
El complemento WordPress Duplicator ha hecho su trabajo con éxito. Ahora necesita cambiar su nombre de dominio para dirigir a los usuarios a su nuevo host.
Como su host le dará dos servidores de nombres, lo conectarán al servidor que aloja su sitio web. Encuentre los dos servidores de nombres y reemplace los servidores de nombres de su antiguo host con los de su nuevo host. Para que esto suceda, debe esperar un par de días.
Después de eso, migró con éxito su sitio de WordPress a un nuevo sitio. Bien hecho.
Resumen de cómo migrar un sitio de WordPress usando el complemento Duplicator
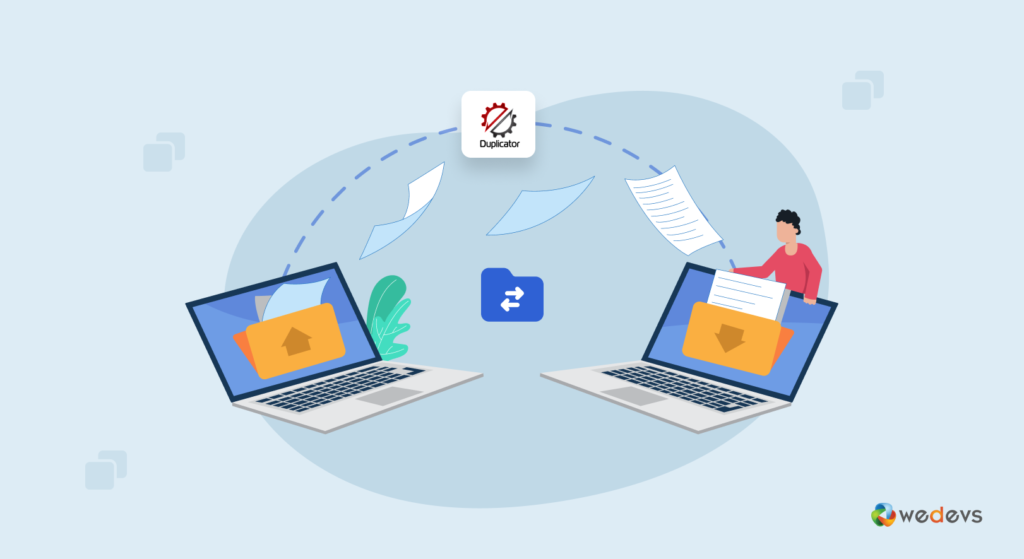
- Instale y active el complemento duplicador de WordPress
- Prepárese para exportar el sitio creando un nuevo paquete
- Cree una nueva base de datos en su servidor de alojamiento
- Cargue e instale su paquete duplicador en su nuevo host
- Redirija su dominio a un nuevo host
Cómo evitar el tiempo de inactividad de su sitio web durante la migración
Después de cargar ambos archivos en su nuevo host, debe acceder al archivo installer.php. Para eso, debe escribir http://www.example.com/installer.php. Normalmente, esta URL lo llevará al servidor web anterior y verá un error 404.
Esto sucede porque su nombre de dominio apunta a su antiguo proveedor de alojamiento web. Para evitar este problema, debe cambiar sus servidores de nombres de dominio y apuntarlos a la nueva empresa de alojamiento. Pero mientras tanto, sus usuarios verán un sitio roto.
Existe una solución para acceder a su nuevo sitio temporalmente con su computadora, sin afectar su nuevo sitio. Esto se hace con un archivo host en su computadora.
El archivo de host se puede utilizar para asignar nombres de dominio a direcciones IP específicas. En otras palabras, le permite engañar a su computadora para que piense que el sitio web se ha movido aunque no sea así.
Hacer estos cambios lo ayudará a acceder a los archivos en su nuevo host usando su propio nombre de dominio. Otros usuarios seguirán accediendo a su sitio desde el host anterior. Esto garantiza un tiempo de actividad del 100 % .
Encuentre la dirección IP de su nuevo servidor de alojamiento web desde su cPanel. Desde Windows, vaya a Programas » Todos los programas » Accesorios , haga clic con el botón derecho en el Bloc de notas y seleccione Ejecutar como administrador.
En la pantalla del Bloc de notas, vaya a Archivo » Abrir y luego navegue a la carpeta C:\Windows\System32\drivers\etc . Desde esta carpeta, seleccione el archivo host y ábralo.
Si está utilizando Mac, debe abrir la aplicación Terminal e ingresar este comando para editar el archivo del host:
sudo nano /private/etc/hosts
Ahora, ingrese su nombre de dominio "192.168.1.22 www.example.com". Una vez que haya terminado, guarde sus cambios.
Ahora puede acceder a sus archivos en el nuevo host usando su nombre de dominio en su computadora.
Nota : deshaga los cambios que realizó en el archivo de los hosts una vez que haya finalizado la migración.
Beneficios de usar el complemento duplicador de WordPress
Ha aprendido a migrar un sitio de WordPress usando el complemento Duplicator.
Pero, ¿por qué usar el complemento WordPress Duplicator ya que hay más complementos alternativos disponibles en el repositorio?
El complemento WordPress Duplicator ayuda a los usuarios de WordPress a migrar, clonar o copiar sus sitios web con facilidad. Este complemento es fácil de usar. Por lo tanto, los principiantes no tendrán ningún problema para usar este complemento y crear una copia de seguridad de su sitio web.
Aunque requiere que sepa más sobre las credenciales de la base de datos y la información requerida.
Estas son las ventajas de usar el complemento duplicador de WordPress:
- Migrar sitios web de WordPress de un host a otro
- Copias de seguridad manuales de sitios web de WordPress
- Migrar un sitio en vivo a localhost
- Duplicación de sitios web
- Programar copias de seguridad
- Notificaciónes de Correo Electrónico
- Conéctese a cPanel directamente desde el instalador
- Creación de base de datos integrada en el instalador
- Transferencia integrada a servicios de almacenamiento en la nube como Dropbox, Google Drive y Amazon S3.
Entonces, puede ver por qué hemos optado por usar el complemento WordPress Duplicator para mostrar el proceso de migración.
Preguntas frecuentes sobre el proceso de migración de WordPress
Aquí hay algunos complementos de WordPress Migrator:
1. Duplicador de WordPress
2. Migración de WP todo en uno
3. Compañero de copia de seguridad
4. Complemento de copia de seguridad UpdraftPlus WordPress (UpdraftPlus Migrator)
5. WP Migrar base de datos
6. Migrar gurú
7. Prensa de bóveda
8. Clon de WP
Para duplicar manualmente un sitio de WordPress-
1. Cree una copia de los archivos de su sitio y descárguela a su computadora.
2. Cargue la copia en un servidor web.
3. Exporte la base de datos de su sitio en vivo.
4. Configure una base de datos para el clon de su sitio.
5. Importe la base de datos de su sitio en vivo a la base de datos del clon.
6. Edite el archivo wp-config. archivo php.
El acto de clonación de sitios web es 100% legal, especialmente cuando se realiza con fines no comerciales y/o no maliciosos. Sin embargo, el acto de clonar un sitio web también puede violar los derechos de autor, las marcas registradas, las IP o las patentes existentes del propietario original del sitio web, y es entonces cuando puede ser ilegal.
Además de usar complementos de WordPress, puede usar otras formas de migrar sitios de WordPress como,
1. Uso de FTP o Administrador de archivos
2. Usar el servicio de migración automática que proporciona su nuevo host
3. Uso del panel de WP antiguo y nuevo
4. Usando el método GitHub
¡Migra tu sitio de WordPress de la manera correcta sin perder ningún dato!
A primera vista, la migración del sitio de WordPress puede parecer complicada. Pero cuando tienes la herramienta correcta y la guía correcta, la tarea se vuelve más fácil.
Hemos intentado darte todos los pasos que te ayudarán a migrar tu sitio de WordPress por tu cuenta. Sin embargo, si se enfrenta a problemas como "Error al conectar la base de datos", puede comprobar si las tablas se han añadido a la nueva base de datos. Y si el archivo WP-config.php tiene las credenciales de base de datos correctas o no.
Con suerte, esto resolverá su problema.
Si tiene más problemas, háganoslo saber en la sección de comentarios.
