Cómo mover un sitio de WordPress de Localhost a un servidor en vivo
Publicado: 2021-12-29Es una práctica común que los desarrolladores de WordPress creen sitios web en un servidor local, que es un servidor local alojado en su computadora personal o portátil. El desarrollo de sitios web localmente tiene muchas ventajas sobre un servidor en vivo, pero una vez que se completa el desarrollo del sitio, debe trasladarse a un sitio web en vivo y hacerse accesible públicamente.
Si es relativamente nuevo en el desarrollo de sitios web, mover un sitio web de WordPress de localhost a un sitio web en vivo requerirá un poco de aprendizaje adicional. El proceso puede ser bastante complicado y tomar algún tiempo si lo hace manualmente.
Si bien un complemento es la solución más fácil para la migración, es posible que tenga algunos problemas si su sitio es particularmente grande o si hay algún conflicto entre los entornos local y en vivo. Entonces, en algunos casos, una migración manual sigue siendo la mejor opción.
Cinco razones para desarrollar su sitio de WordPress en un localhost
Si migrar un sitio web desde un host local lleva mucho tiempo y es propenso a errores, ¿por qué no debería simplemente desarrollarlo en un servidor en vivo desde el principio?
Estas son las ventajas de desarrollar en localhost:
- Es mas rapido. El desarrollo local es rápido ya que no hay necesidad de enviar archivos al servidor en vivo. En su lugar, puede trabajar directamente con los archivos que necesita.
- Es más seguro. Puede experimentar fácilmente o realizar actualizaciones localmente para comprobar si hay errores o incompatibilidades. Debido a que no está utilizando una conexión a Internet para desarrollar, estará a salvo de los intentos de piratería debido a las vulnerabilidades en los complementos o temas que pueda estar utilizando.
- No necesitas estar conectado a internet. ¿Tomando un vuelo? ¿Trabaja desde una ubicación con Internet lento o poco confiable? El desarrollo local es perfecto en este contexto.
- Ahorra recursos del servidor. Cualquier cosa que haga en su servidor local no afectará su servidor en vivo.
- Reduce el costo. Según el tipo de sitio web que esté creando, el desarrollo puede llevar semanas o meses. Si construye su sitio en un servidor en vivo, usted (o su cliente) pagará los costos de alojamiento durante todo el tiempo. La mayoría de los entornos de desarrollo local son de uso gratuito, lo que puede ahorrar cientos o miles de dólares en el transcurso del desarrollo.
Importante: incluso cuando trabaje localmente, debe realizar copias de seguridad y utilizar el control de versiones para evitar perder su trabajo.
Herramientas de desarrollo de WordPress para localhost
Hay algunos enfoques diferentes para el desarrollo local. El método más sencillo es utilizar una aplicación que incluya todos los componentes necesarios para ejecutar WordPress (servidor, base de datos y compatibilidad con PHP).
Herramientas de desarrollo local para Linux, Mac y Windows
- Local. Esta herramienta de desarrollo local está diseñada específicamente para WordPress. Tiene algunas características excelentes para ayudar con el desarrollo, como soporte para la interfaz de línea de comandos de WordPress (WP-CLI) y múltiples versiones de PHP, MySQL y Apache/NGINX. También tiene la opción de enviar un 'enlace en vivo' a los clientes para que puedan acceder a su sitio local por un breve período de tiempo.
- Dev Kinsta. DevKinsta es similar a Local, pero es un producto un poco menos maduro. Definitivamente vale la pena usarlo si aloja con Kinsta.
- Lando. Lando es menos amigable para principiantes, pero es un entorno de desarrollo local altamente personalizable que le permite coincidir estrechamente con la configuración de su servidor en vivo.
- XAMPP. XAMPP es una pila de desarrollo de PHP local de propósito general y de larga data.
Herramientas de desarrollo local para Mac y Windows
- ServidorPress. ServerPress está diseñado para el desarrollo de sitios web locales de WordPress. Una de sus características únicas incluye la capacidad de migrar su sitio local a un servidor en vivo (si usa la versión premium del software).
Herramientas de desarrollo local para Windows
- Laragon. Laragon es una pila de desarrollo de PHP local extremadamente ligera y de propósito general.
Si es nuevo en el desarrollo local, Local podría ser su mejor opción, ya que logra el equilibrio adecuado entre la facilidad de uso y la personalización, al mismo tiempo que tiene algunas excelentes características específicas de WordPress.
Mover su sitio web de WordPress de localhost a un servidor en vivo
Hay algunas formas diferentes de mover un sitio desde su host local a un servidor en vivo. Este artículo aborda dos de los métodos más comunes: la migración manual y el uso de un complemento de migración.
Algunos de los aspectos del proceso de migración pueden diferir según el sistema operativo, el entorno de desarrollo local, el host en vivo y el complemento que esté utilizando. Sin embargo, los pasos deberían ser bastante similares.
Antes de que empieces
Independientemente del proceso de migración que utilice, hay algunas cosas clave que deberá configurar y la información que deberá tener a mano:
- Alojamiento web que cumple con los requisitos de WordPress . Si su alojamiento no cumple con los requisitos de WordPress, aún puede migrar su sitio, pero puede crear vulnerabilidades de seguridad.
- Un nombre de dominio vinculado a su proveedor de alojamiento web. Si su registrador de dominio es diferente a su empresa de alojamiento, deberá conectar su dominio a su host. Puede hacerlo cambiando el servidor de nombres de dominio por el de su empresa de alojamiento o el registro DNS A por la dirección IP de su servidor en vivo.
- Detalles de inicio de sesión para su panel de control de alojamiento. Estos suelen ser los mismos que la información de inicio de sesión para su cuenta de alojamiento. Si no está seguro, consulte con su proveedor de alojamiento.
- Detalles del protocolo de transferencia segura de archivos (SFTP) para su cuenta de alojamiento. Por lo general, se encuentran en el panel de control de su alojamiento. Si no está seguro de dónde encontrarlos, pregunte al equipo de soporte de su anfitrión. Estos son los detalles que necesitarás:
- Host (la dirección IP de su servidor en vivo)
- Nombre de usuario
- Clave
- Número de puerto
También necesitará una aplicación SFTP para transferir los archivos desde su host local a su servidor. Aquí hay algunas herramientas SFTP gratuitas y premium:
| Solicitud | Sistema | Gratis o Premium |
| WinSCP | ventanas | Gratis |
| Filezilla | Windows, Mac, Linux | Opciones gratuitas y premium |
| Cyberduck | Windows Mac | Gratis |
| Transmitir | Mac | De primera calidad |
Este tutorial usará Filezilla, pero la mayoría de los clientes SFTP funcionan fundamentalmente de la misma manera.
Cómo migrar manualmente su sitio web de WordPress desde localhost a un servidor en vivo
Las siguientes instrucciones para mover manualmente su sitio web de WordPress de localhost a un sitio web en vivo se basan en un host que usa cPanel. Aún debería poder seguirlo si su host usa una alternativa como Plesk o su propio panel de control.
1. Haz una copia de seguridad de tu sitio local
El método manual de migrar su sitio web de localhost a un servidor en vivo puede ser propenso a errores e implica el uso de bastantes herramientas. Asegúrese de realizar una copia de seguridad antes de comenzar el proceso de migración y en cada paso del camino, en caso de que algo salga mal.
2. Copie sus archivos de localhost a su servidor en vivo
1. Inicie sesión en su servidor web utilizando el cliente SFTP de su elección. Aquí es donde ingresará las credenciales SFTP proporcionadas por su host.

Nota: es posible que obtenga un error de "clave de host desconocida". Esto no es inusual para algunos clientes SFTP que usan autenticación de confianza en el primer uso (TOFU). Simplemente haga clic en 'Aceptar' y continúe si está seguro de que la clave de host es correcta. Incluso puede marcar 'Confiar siempre en este host, agregar esta clave al caché' si planea iniciar sesión en el sitio a través de SFTP nuevamente.
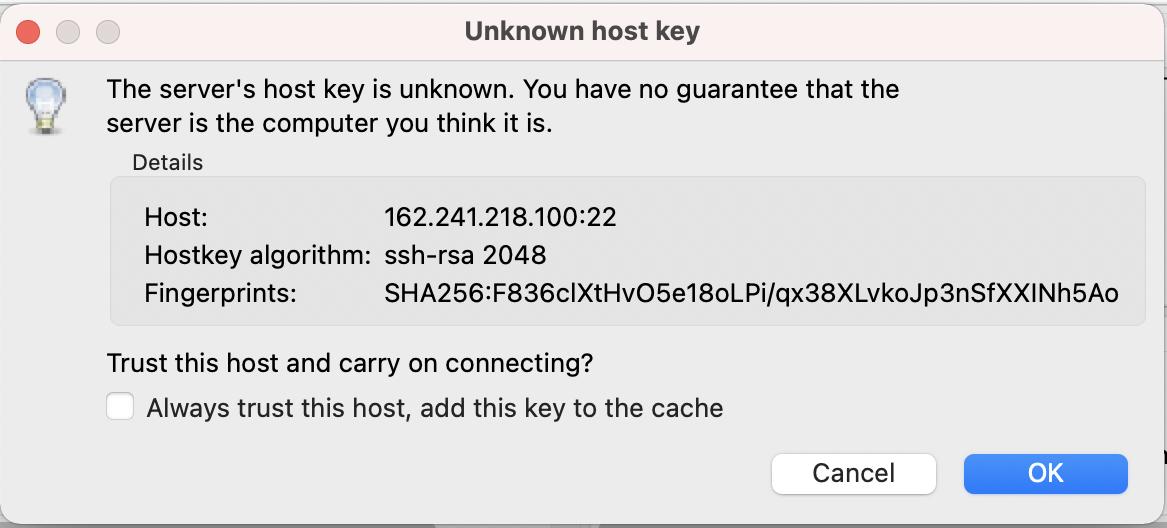
2. Navegue a los archivos de su sitio web en su computadora local. Con la mayoría del software SFTP, sus archivos locales aparecen en el panel izquierdo y los archivos de su servidor en el derecho. Desde su host local, debe tener acceso a los archivos que componen su sitio de WordPress. Si puede ver un archivo wp-config.php junto con directorios como wp-content, entonces está en el lugar correcto.
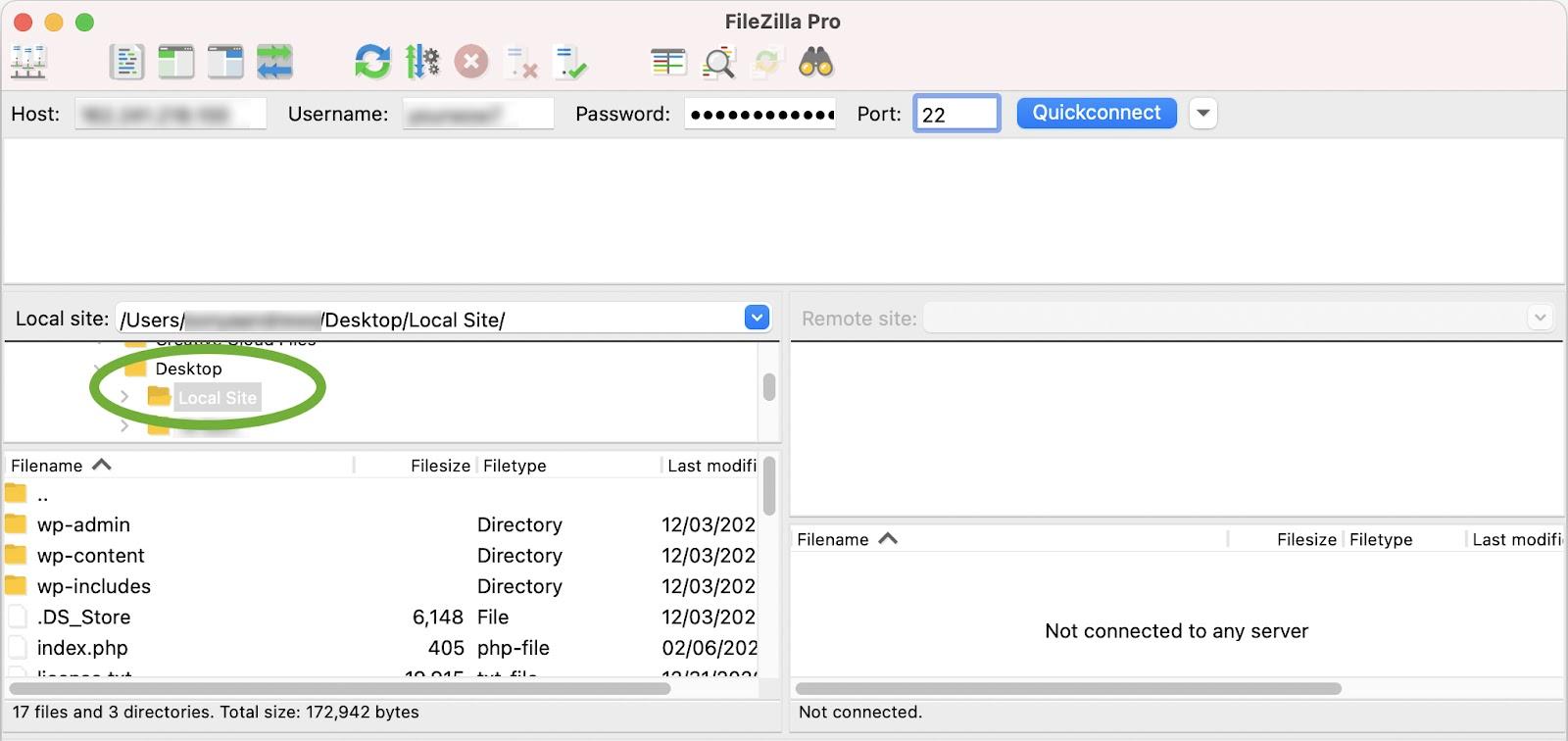
3. Navegue hasta el directorio público en su servidor web (panel derecho). Suele ser una carpeta llamada 'public_html' o 'www.' Esto varía de un host a otro, así que consulte con ellos si no está seguro. Si está alojando su sitio en una subcarpeta, querrá navegar a esa subcarpeta.
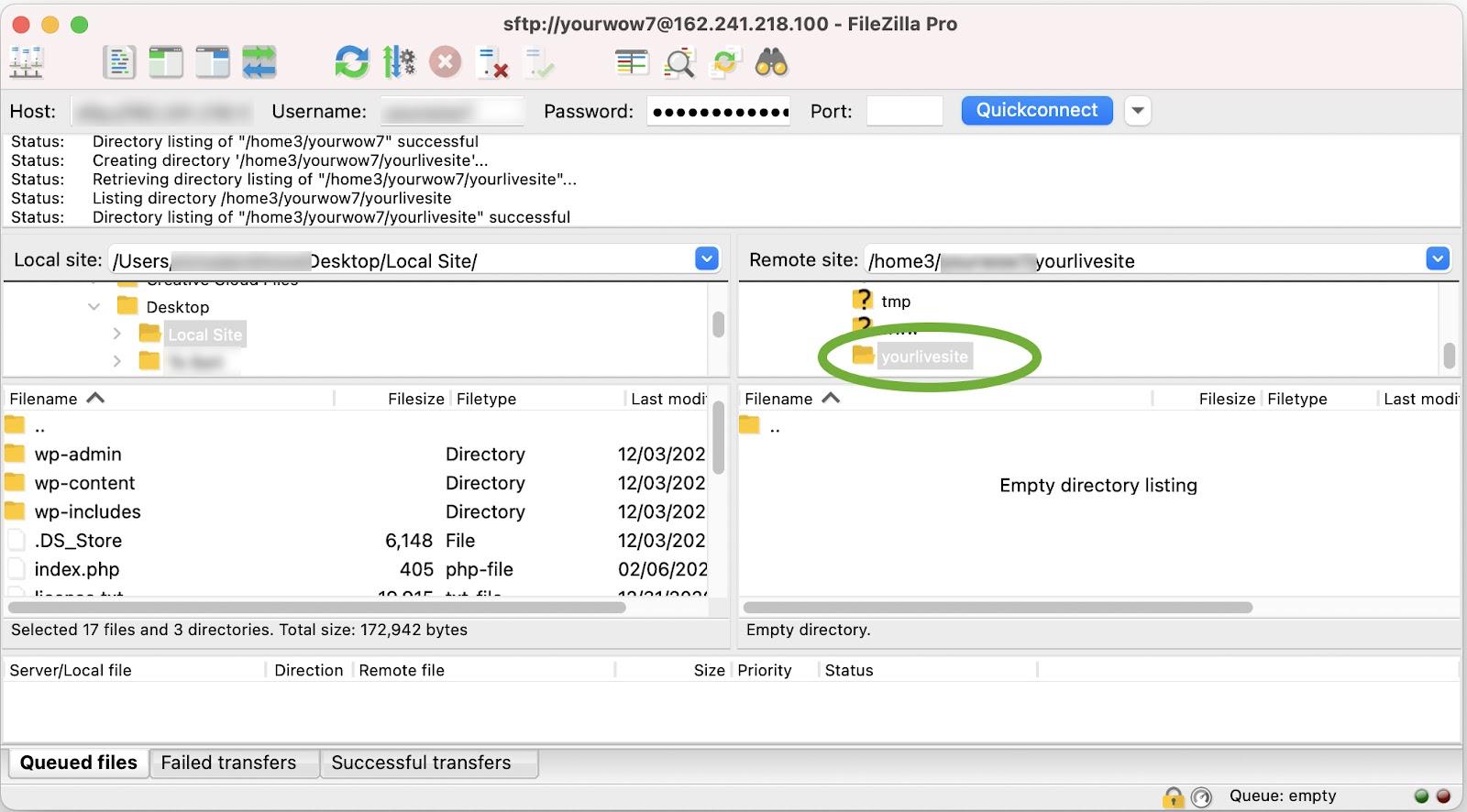
4. Seleccione todos los archivos locales del panel izquierdo y arrástrelos a su servidor web en el panel derecho. Esto llevará un tiempo dependiendo de la cantidad de complementos, temas y archivos que tenga, pero debería poder ver el progreso en su aplicación SFTP.
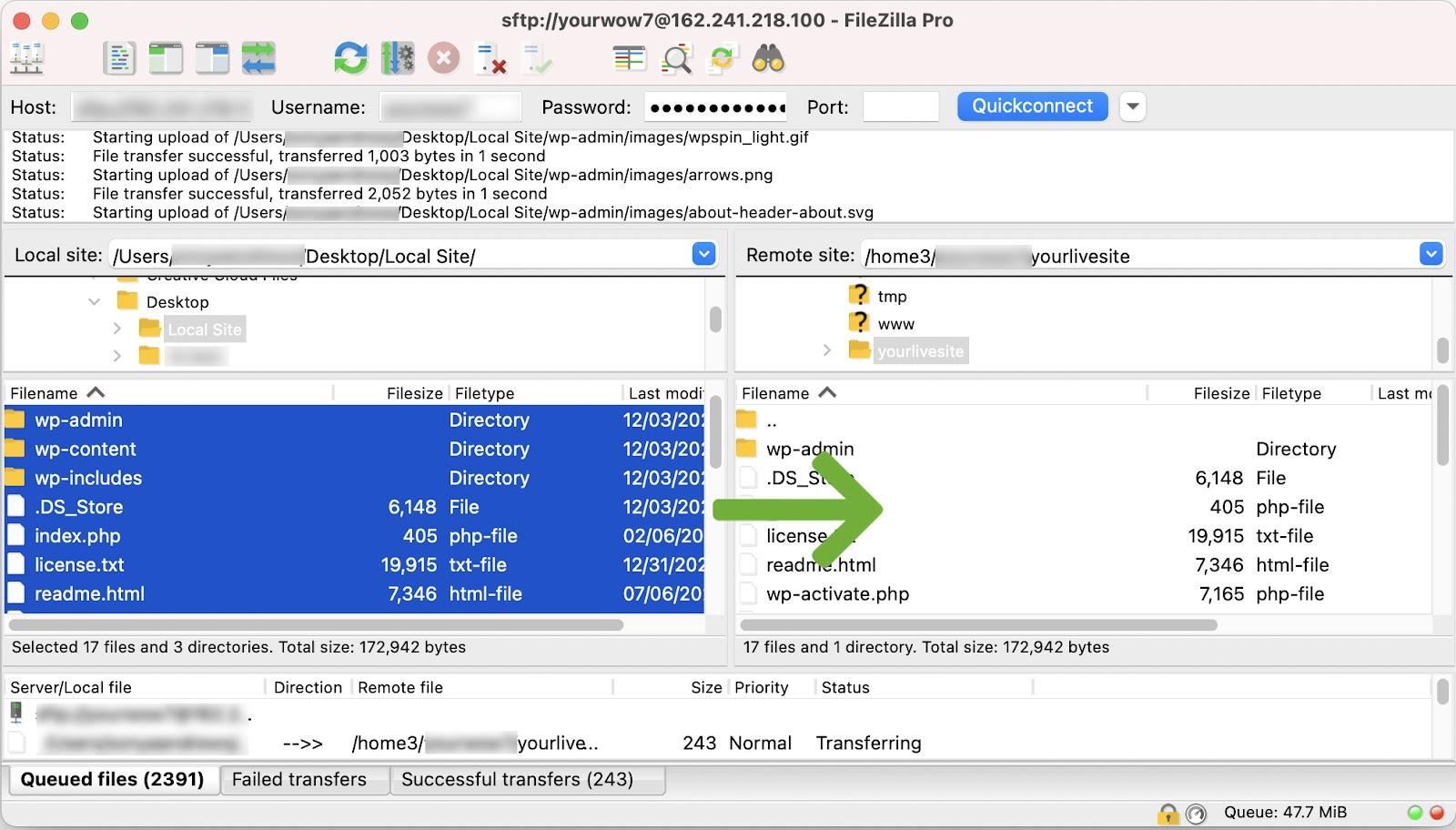
3. Importe los datos de su base de datos local a su base de datos en vivo
Aunque haya movido sus archivos de su servidor local al servidor en vivo, deberá conectarse a una base de datos para ver su sitio en vivo. En este punto, cuando abra su navegador e intente navegar a la URL pública de su servidor web, debería ver un error como 'error al establecer la conexión a la base de datos'. Esto te dice dos cosas:
- Los archivos de WordPress han sido cargados.
- El sitio necesita estar conectado a una base de datos.
Exportar la base de datos desde localhost
Una parte esencial de su instalación de WordPress es la base de datos. Aquí es donde se almacenan todos los datos de su sitio web, como el contenido de la publicación, la configuración y los metacampos.
Por lo general, exportaría su base de datos utilizando phpMyAdmin, que forma parte de casi todos los entornos de desarrollo locales. Algunos entornos locales, como Local, usan Adminer como alternativa, pero los servidores web casi siempre usan phpMyAdmin.
En phpMyAdmin:
- Seleccione su base de datos.
- Haga clic en la pestaña 'Exportar'.
- Seleccione 'Rápido' como método de exportación, elija 'SQL' como tipo de archivo y haga clic en 'Ir'.
En administrador:
- Seleccione su base de datos.
- Haga clic en 'Exportar' en el menú.
- Seleccione 'SQL' como salida, luego haga clic en 'exportar'
Esto descargará un archivo .sql a su computadora. Tome nota de dónde se guarda esto, ya que deberá importarlo en su servidor web.
Cree una base de datos en su servidor en vivo
Para cargar su base de datos, primero deberá crear una nueva base de datos en blanco en el servidor web.
1. En el panel de control de su alojamiento, vaya a la sección 'Bases de datos' y haga clic en 'Bases de datos MySQL'.

2. Cree una nueva base de datos. En este caso, la base de datos se llama 'tutorial_mydb.'
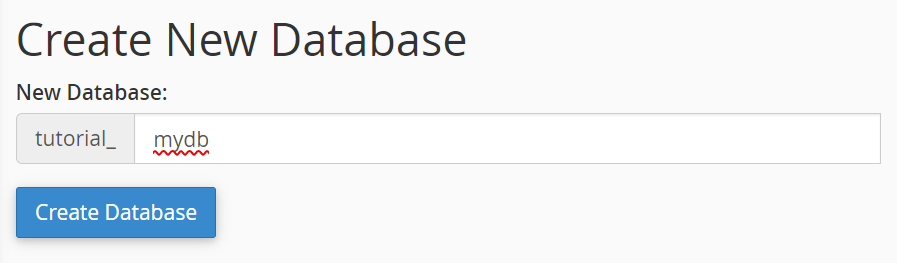
3. Cree un usuario de la base de datos. Desplácese hacia abajo hasta la sección 'Usuarios de MySQL' y cree un nuevo usuario. Como siempre, debe tener una contraseña única y segura.
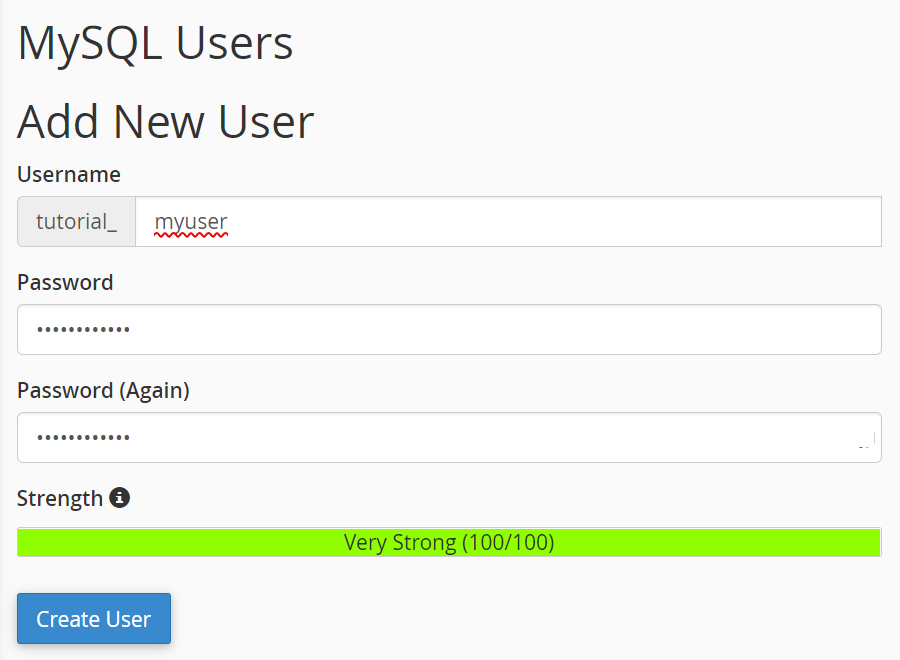
4. Agregue la base de datos al usuario y asigne permisos. Para hacer esto, desplácese hacia abajo hasta la sección 'Agregar usuario a la base de datos', seleccione el usuario y la base de datos que acaba de crear y haga clic en 'Agregar'.
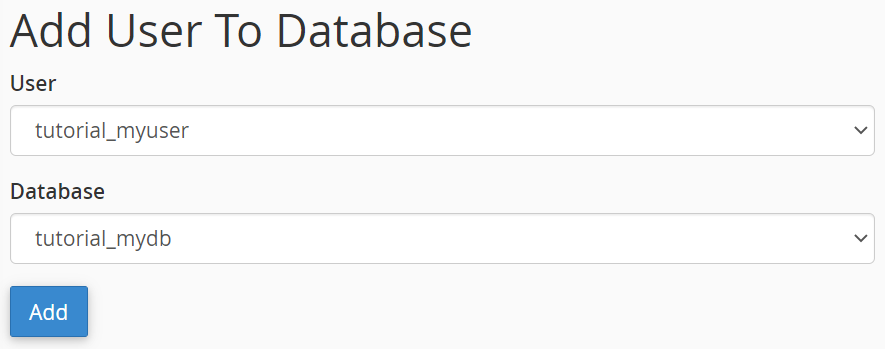
5. Asigne todos los privilegios a la cuenta de usuario y haga clic en 'Realizar cambios'.
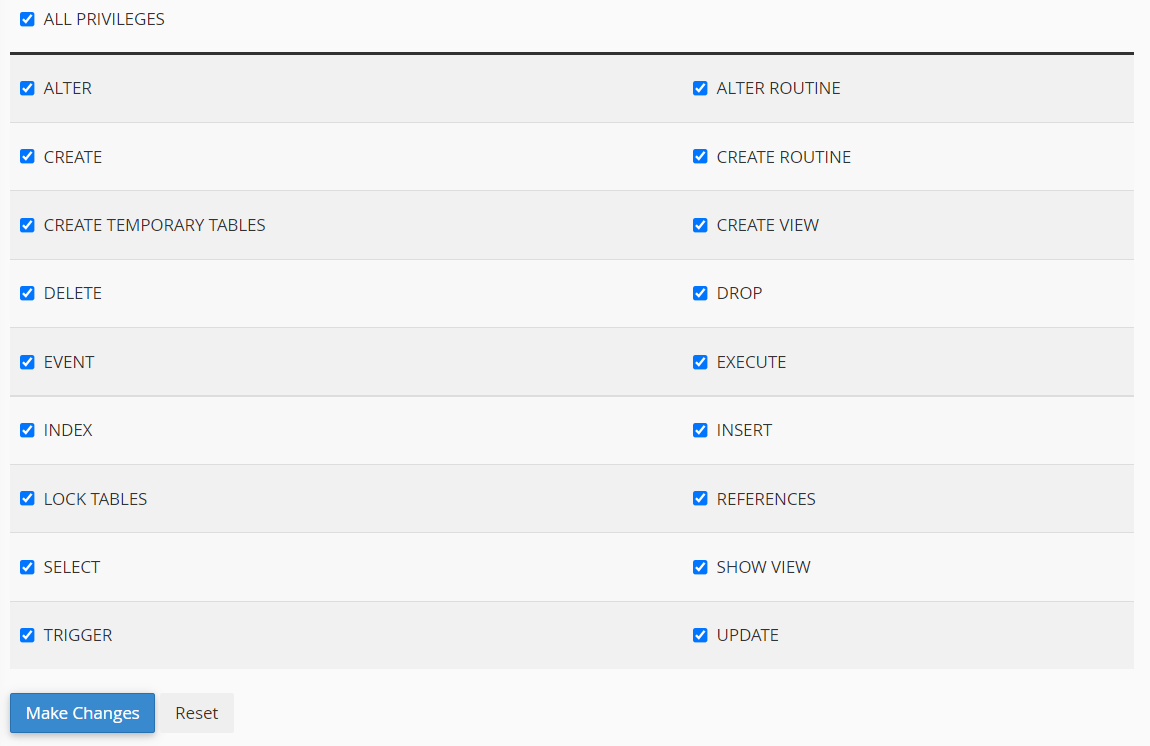
Ahora ha creado con éxito una base de datos en blanco a la que puede importar sus datos.
Edite su archivo wp-config.php
El archivo wp-config.php es un archivo central de WordPress que contiene información importante sobre su base de datos. WordPress usa este archivo para conectarse a la base de datos con el fin de recuperar y almacenar información vital como contenido de publicación, metadatos de publicación, usuarios y varias configuraciones. Deberá actualizar el archivo localhost wp-config.php con la información de la base de datos del servidor en vivo para que su sitio en vivo pueda comunicarse con su base de datos.
1. En su host local, tome una copia de su archivo wp-config.php y ábralo en un editor de texto de su elección, como VS Code o Notepad++.
2. Vaya a la sección mySQL del archivo de configuración y reemplace los detalles de su base de datos localhost con los que acaba de crear.
// ** MySQL settings - You can get this info from your web host ** //
/** The name of the database for WordPress */
define( 'DB_NAME', 'yournewdatabasename');
/** MySQL database username */
define( 'DB_USER', 'yournewdatabaseuser');
/** MySQL database password */
define( 'DB_PASSWORD', 'yournewdatabasepassword');
/** MySQL hostname */
define( 'DB_HOST', 'localhost' );
A pesar de mover el sitio web a un servidor en vivo, el DB_HOST generalmente seguirá siendo 'localhost', aunque esto cambia en algunos hosts, así que asegúrese de verificar.
Algunos archivos wp-config.php también contienen las siguientes líneas:
define(‘WP_SITEURL’, ‘http://localhost.test’);
define(‘WP_HOME’, ‘http://localhost.test’);
Si estas líneas están presentes, deberá cambiarlas a la URL de su servidor, por ejemplo, https://yourdomain.com.
3. Guarde este archivo y sobrescriba el que cargó en su servidor web arrastrándolo y soltándolo con su cliente SFTP.
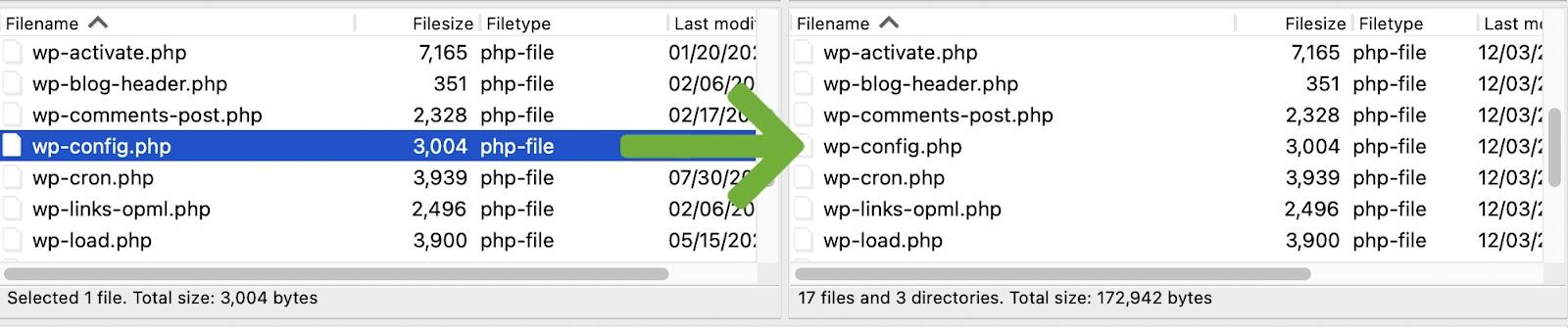
Importa tus datos
Ahora que tiene una base de datos en blanco y ha señalado el archivo wp-config.php, es hora de importar los datos que exportó anteriormente.
- Dirígete a phpMyAdmin en tu servidor web. En cPanel, encontrará esto en 'Bases de datos'.
- Seleccione su base de datos recién creada, luego haga clic en la pestaña 'importar'.
- Haga clic en 'Elegir archivo' y busque el archivo sql que exportó anteriormente.
- Haga clic en 'Ir' para comenzar el proceso de importación. Puede tomar un poco de tiempo dependiendo del tamaño de la base de datos. Una vez hecho esto, debería ver todas las tablas de su base de datos a la izquierda, como wp_posts, wp_postmeta y wp_options, etc.
Cambie las URL del sitio en su base de datos
Ahora que sus datos han sido importados, deberá asegurarse de que la base de datos contenga la nueva URL del sitio y no la de su host local.
1. Abra phpMyAdmin y seleccione su base de datos.
2. Haga clic en su tabla de opciones de WordPress. Las tablas suelen aparecer a la izquierda.

3. Una vez abierto, debería ver las dos primeras opciones. Debajo de la columna 'option_name', verá 'siteurl' y 'home'.
4. Haga doble clic en el valor de la opción debajo de la columna 'option_values' y cambie ambos a su nueva URL. Asegúrese de no incluir una barra diagonal (/) al final.

5. Abra su navegador y escriba la URL de su sitio activo con /wp-admin/ al final (por ejemplo, https://yourwebsite.com/wp-admin/). Desde aquí, debería poder iniciar sesión en su panel de WordPress. Sin embargo, es posible que deba realizar un par de pasos más para asegurarse de que se pueda acceder a todas las páginas y publicaciones de su sitio.
4. Limpia tus enlaces permanentes
Los enlaces permanentes son los enlaces permanentes a páginas y publicaciones en su sitio web y su estructura subyacente. A veces, es posible que las URL de su publicación y página no funcionen en su sitio recién migrado a menos que primero elimine sus enlaces permanentes. Puedes hacerlo siguiendo estos pasos:
- Ve a tu panel de WordPress e inicia sesión.
- Vaya a Configuración → Enlaces permanentes.
- Haga clic en 'Guardar cambios'.
5. Busque y reemplace las URL de localhost en su base de datos
A veces, al crear su sitio web, su URL localhost también puede almacenarse en la base de datos en una variedad de lugares, lo que podría causar enlaces rotos en su servidor web. Hay dos métodos para resolver este problema:
- Utilice una consulta SQL (avanzado).
- Usa un complemento.
Antes de hacer algo en su base de datos, siempre debe crear una copia de seguridad.
Buscar y reemplazar usando una consulta SQL
Este método es mucho más arriesgado que usar un complemento, pero si tiene confianza con SQL, entonces es rápido, fácil y no requiere que instale ningún complemento.
1. Inicie sesión en phpMyAdmin en su servidor web, seleccione su base de datos y luego haga clic en la pestaña 'SQL'.
2. Copie y pegue los siguientes parámetros de consulta en el campo de consulta SQL:
UPDATE wp_posts SET post_content = replace(post_content, 'http://localhost.test', 'https://webserver.com'); UPDATE wp_postmeta SET meta_value = replace(meta_value,'http://localhost.test','https://webserver.com');
Hay algunos valores en esta consulta que deberá modificar:

- Los nombres 'wp_posts' y 'wp_postmeta' pueden ser diferentes según el prefijo de su base de datos. Puede ver esto en el panel izquierdo de phpMyAdmin.
- Las URL deberán cambiarse a sus valores reales.
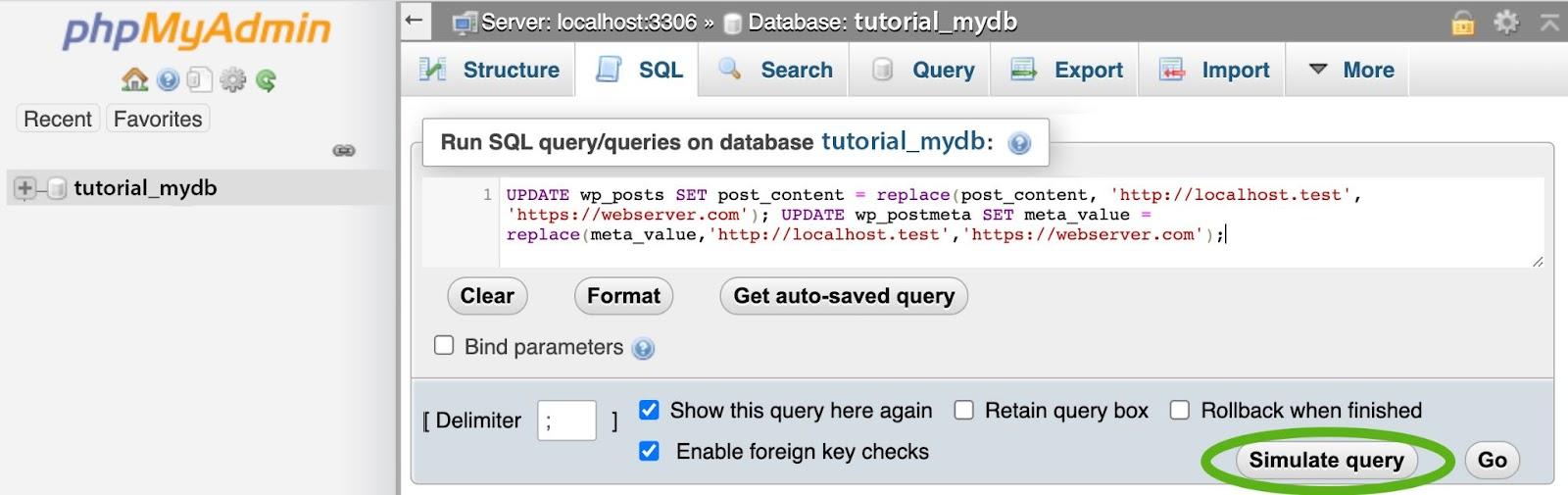
Una vez que haya modificado la consulta, verifíquela para asegurarse de que los valores sean correctos antes de hacer clic en 'Simular consulta'. 'Simular consulta' realizará una prueba para ver cuántos valores cambiarán si realmente lo ejecuta. Si hay un error en este punto, vuelva a verificar sus valores.
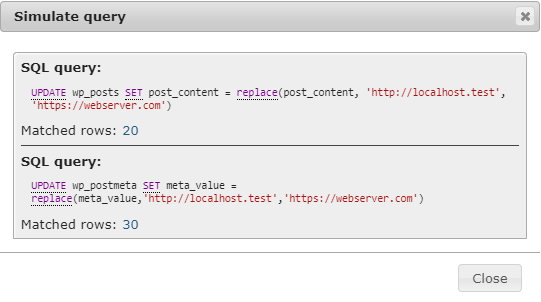
Una vez que haya ejecutado la simulación, debería ver algunas cifras de 'fila coincidente'. Esta es la cantidad de instancias que se reemplazarán. Si es cero, es posible que haya utilizado una URL incorrecta o que realmente no haya nada que reemplazar. Si su URL es correcta y ninguna fila coincide, no necesita realizar más cambios.
3. Si su consulta simulada muestra una cantidad de filas coincidentes, cierre el cuadro de diálogo 'Simular consulta' y haga clic en 'Ir' para ejecutar la consulta SQL real. Ahora debería poder navegar a su sitio web en vivo sin errores.
Buscar y reemplazar usando un complemento
Este método es un poco más fácil y menos propenso a errores si no ha usado SQL antes. Este ejemplo utiliza el complemento Better Search Replace.
En tu panel de WordPress:
- Vaya a Complementos → Agregar nuevo.
- Busque 'Mejor búsqueda de reemplazo'.
- Haga clic en 'Instalar ahora' en el complemento Better Search Replace.
- Haga clic en 'Activar'.
- En su tablero de WordPress, vaya a Herramientas → Mejor búsqueda Reemplazo.
- Rellene el campo 'Buscar' con su URL localhost (por ejemplo, http://localhost.test).
- Complete el campo 'Reemplazar con' con la URL de su servidor web (por ejemplo, https://yourwordpresswebsite.org).
- Seleccione las tablas de la base de datos en las que desea realizar la búsqueda/reemplazo. Por lo general, solo es necesario aplicar esto a las tablas wp_posts y wp_postmeta.
- Mantenga 'Insensible a mayúsculas y minúsculas' y 'Reemplazar GUID' sin marcar.
- Marque '¿Ejecutar como ensayo?'.
- Haga clic en 'Ejecutar búsqueda/reemplazo'. La ejecución de prueba significa que esto no hará cambios, pero le mostrará la cantidad de cambios potenciales.
- Compruebe si hay cambios. En este punto, debería ver una serie de cambios. Si no lo hace, es posible que deba volver a verificar sus URL. Si sus URL son correctas y todavía no hay nada que cambiar, entonces no necesita continuar y puede eliminar el complemento.
- Si hay una serie de cambios que hacer, desmarque la opción '¿Ejecutar como ensayo?' opción y haga clic en 'Ejecutar Buscar/Reemplazar'.
- Desactive y desinstale Better Search Replace. Una vez que esto se haya completado y haya verificado que el sitio funciona correctamente (en particular, verifique las imágenes con su host local apagado), puede desactivar y desinstalar el complemento.
¡Ya ha completado su migración manual!
Migración de localhost a un servidor en vivo usando un complemento
Al migrar su sitio web de WordPress con un complemento, si tiene un sitio web grande o si hay problemas entre los entornos del servidor, la migración puede fallar. Es posible que el complemento no le proporcione ningún comentario sobre el motivo. En esos casos, la migración manual aún puede ser necesaria.
Sin embargo, para la mayoría de los sitios web, migrar con un complemento es mucho más fácil, requiere menos tiempo y produce menos errores. Esta sección aborda la migración de su sitio usando el complemento Duplicator, pero otras opciones incluyen DesktopServer y Transferito. El proceso debería ser similar, independientemente del complemento que utilice.
1. Crea un paquete
1. En su tablero de WordPress, vaya a Complementos → Agregar nuevo.
2. Busque 'Duplicador'. Haga clic en Instalar → Activar.
3. Busque 'Duplicador' en su menú de administración de WordPress. Haga clic en 'Paquetes' para ir a la pantalla Paquetes.
4. Cree un nuevo paquete. Debería aparecer un mensaje que diga 'No se encontraron paquetes'. Haga clic en 'Crear nuevo' en la esquina superior derecha de la pantalla.
5. Verifique la configuración del paquete. En este punto, hay algunas opciones que puede cambiar, pero los valores predeterminados estarán bien la mayor parte del tiempo. Haga clic en Siguiente'.
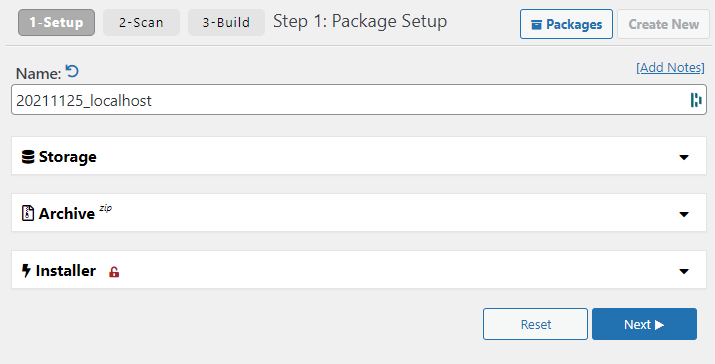
Revise el escaneo de prueba y realice cambios si es necesario. El complemento ahora escaneará su sitio para asegurarse de que todo esté bien antes de realizar la copia de seguridad. Las comprobaciones aquí intentan garantizar que el paquete sea compatible con la mayoría de los entornos de alojamiento. Una vez completado, verá los resultados de estas pruebas.
Todos los resultados de su prueba deben ser 'buenos'; la excepción a esto son las verificaciones de tamaño. Es probable que reciba un "aviso" sobre las comprobaciones de tamaño si tiene un sitio web bastante grande. La compresión de sitios más grandes en algunos hosts económicos puede causar tiempos de espera, aunque esto generalmente no será un problema. Todavía puede continuar a pesar de este aviso.
Si algo falla, simplemente haga clic en el elemento para obtener más detalles y sugerencias sobre cómo solucionar el problema antes de continuar.
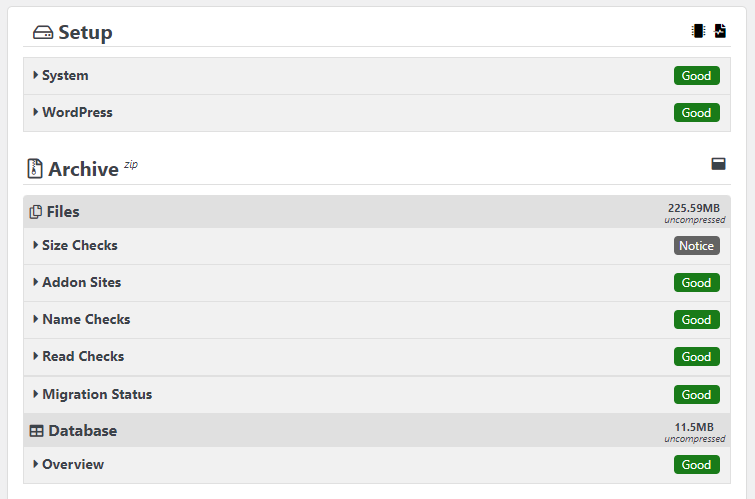
Arma tu paquete. Una vez que los resultados de su prueba sean 'buenos' (aparte del aviso de verificación de tamaño), presione el botón 'Construir'. Esto puede tomar un tiempo dependiendo del tamaño de su sitio, pero tenga paciencia y mantenga la ventana del navegador abierta hasta que se complete.
Descarga tus archivos. Una vez completado, deberá descargar dos archivos: un ZIP que contiene los archivos del sitio web y un archivo installer.php.
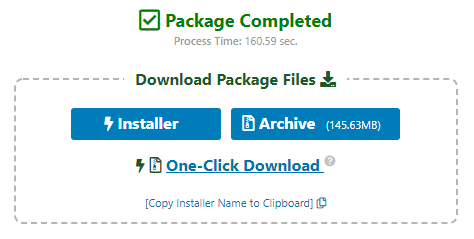
2. Cree una base de datos en su servidor en vivo
Para instalar su paquete, deberá crear una nueva base de datos en blanco en su servidor web. Inicie sesión en el panel de control de su alojamiento, vaya a la sección 'Bases de datos MySQL' y cree una nueva base de datos.
Cree una base de datos en su servidor en vivo
Para cargar su base de datos, primero deberá crear una nueva base de datos en blanco en el servidor web.
1. En el panel de control de su alojamiento, vaya a la sección 'Bases de datos' y haga clic en 'Bases de datos MySQL'.

2. Cree una nueva base de datos. En este caso, la base de datos se llama 'tutorial_mydb.'
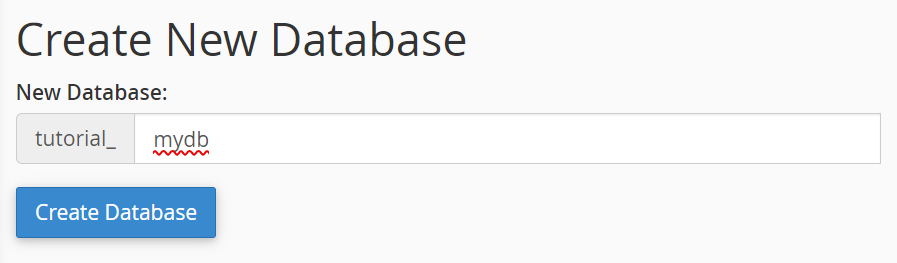
3. Cree un usuario para la base de datos. Desplácese hacia abajo hasta la sección 'Usuarios de MySQL' y cree un nuevo usuario. Como siempre, debe tener una contraseña única y segura para el usuario de su base de datos.
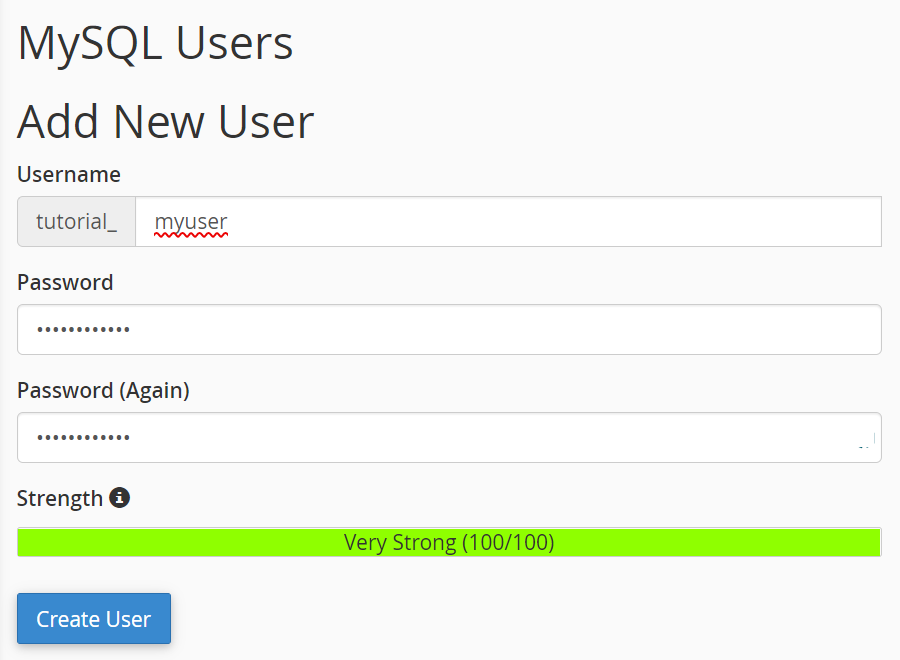
4. Agregue la base de datos al usuario y asigne permisos. Para hacer esto, desplácese hacia abajo hasta la sección 'Agregar usuario a la base de datos', seleccione el usuario y la base de datos que acaba de crear y haga clic en 'Agregar'.
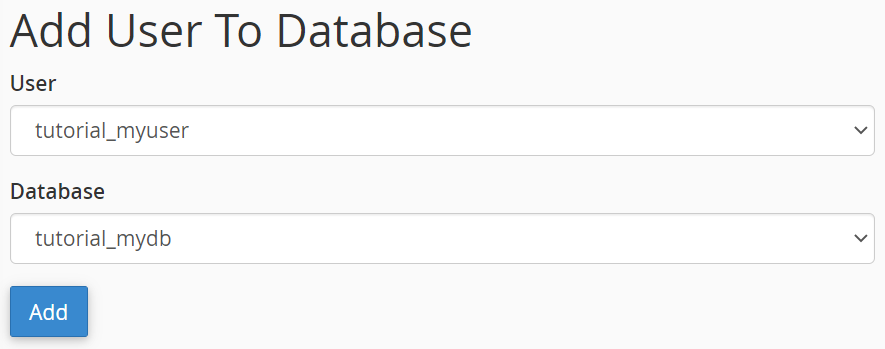
5. Asigne todos los privilegios a la cuenta de usuario y haga clic en 'hacer cambios'.
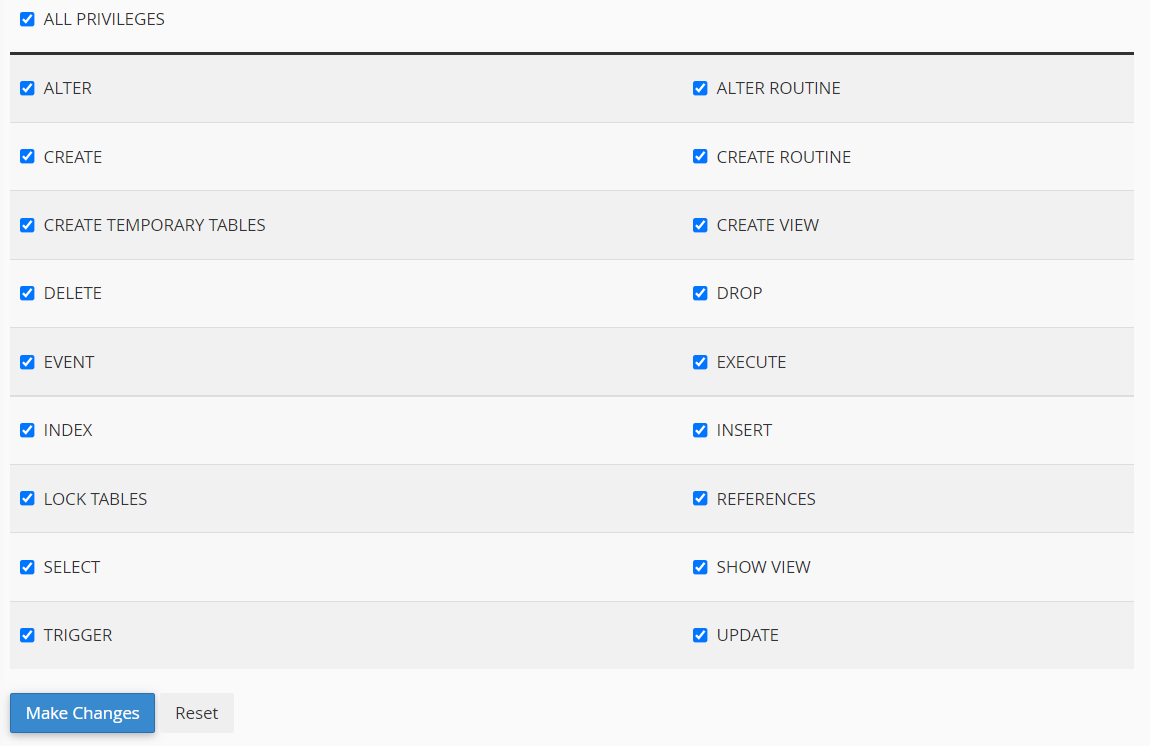
3. Copie sus archivos de localhost a su servidor en vivo
Para copiar sus archivos desde su host local a su entorno en vivo, deberá colocar el paquete Duplicator y el archivo installer.php en el servidor web.
Para esta parte, necesitará un cliente SFTP y sus datos de inicio de sesión de SFTP. Asegúrese de preguntarle a su servidor web si no está seguro de cuáles son. Alternativamente, como solo está cargando dos archivos, puede cargarlos a través del explorador de archivos del panel de control de su alojamiento, si tiene uno.
1. Inicie sesión en su servidor web utilizando el cliente SFTP de su elección.

Nota: es posible que obtenga un error de "clave de host desconocida". Esto no es inusual para algunos clientes SFTP que usan autenticación de confianza en el primer uso (TOFU). Simplemente haga clic en 'Aceptar' y continúe si está seguro de que la clave de host es correcta. Incluso puede marcar 'Confiar siempre en este host, agregar esta clave al caché' si planea iniciar sesión en el sitio a través de SFTP nuevamente.
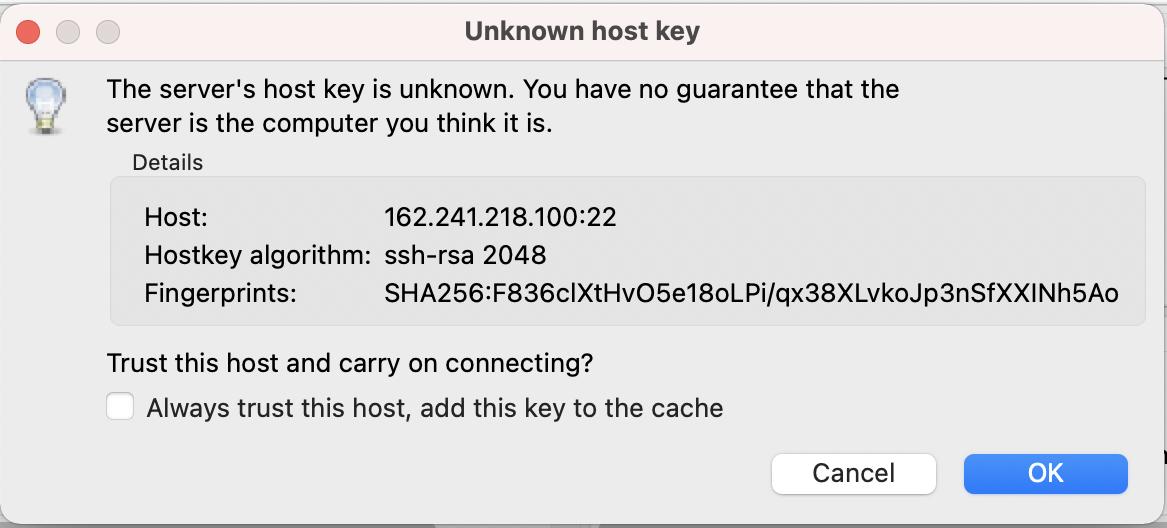
2. Navegue hasta donde guardó su paquete Duplicator y los archivos installer.php en su computadora local. En la mayoría del software SFTP, sus archivos locales aparecen en el panel izquierdo y los archivos de su servidor en el derecho.
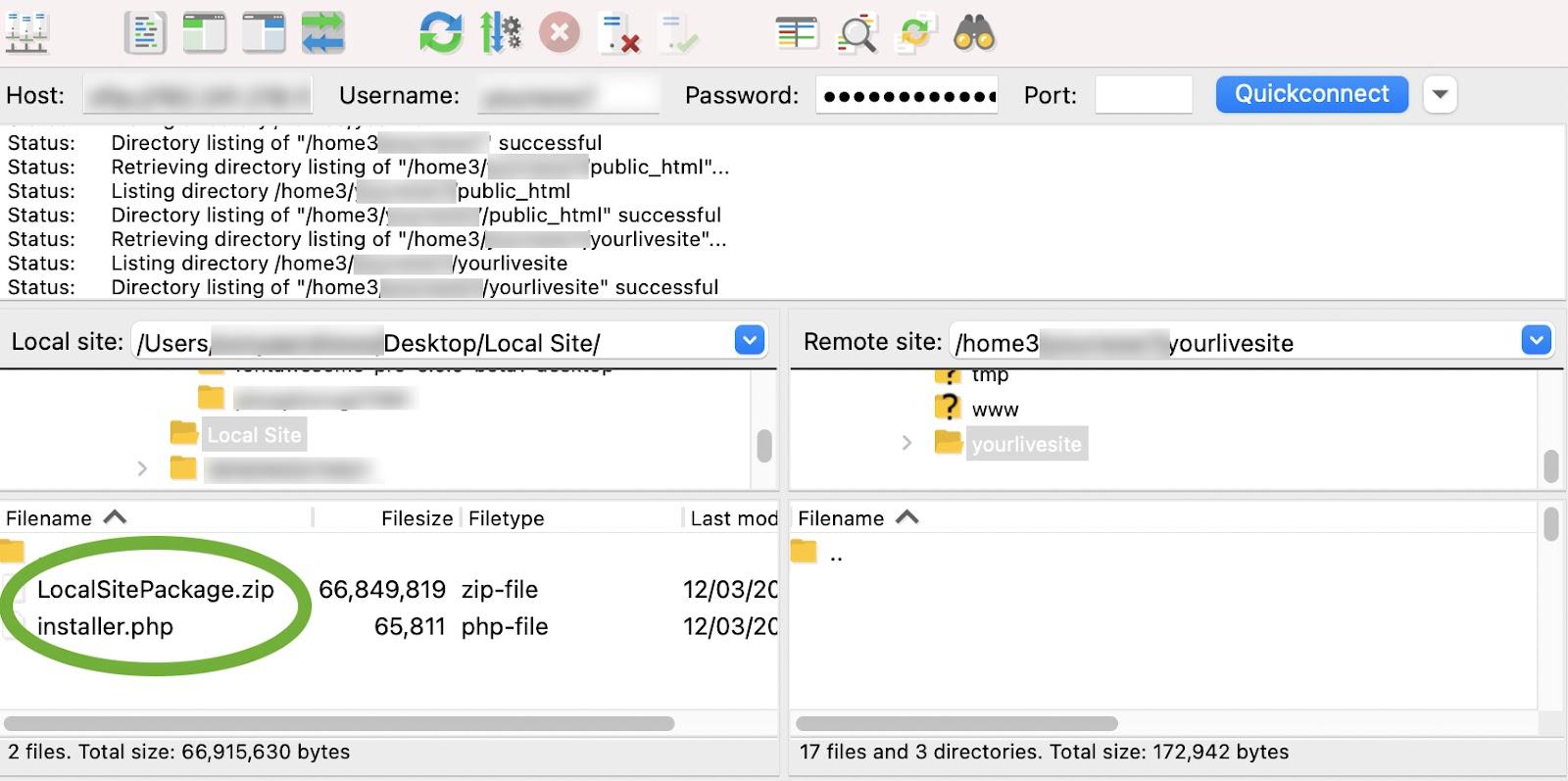
3. Navegue hasta el directorio público en su servidor web (panel derecho). Suele ser una carpeta llamada 'public_html' o 'www.' Esto varía de un host a otro, así que consulte con ellos si no está seguro. Si está alojando su sitio en una subcarpeta, querrá navegar a esa subcarpeta.
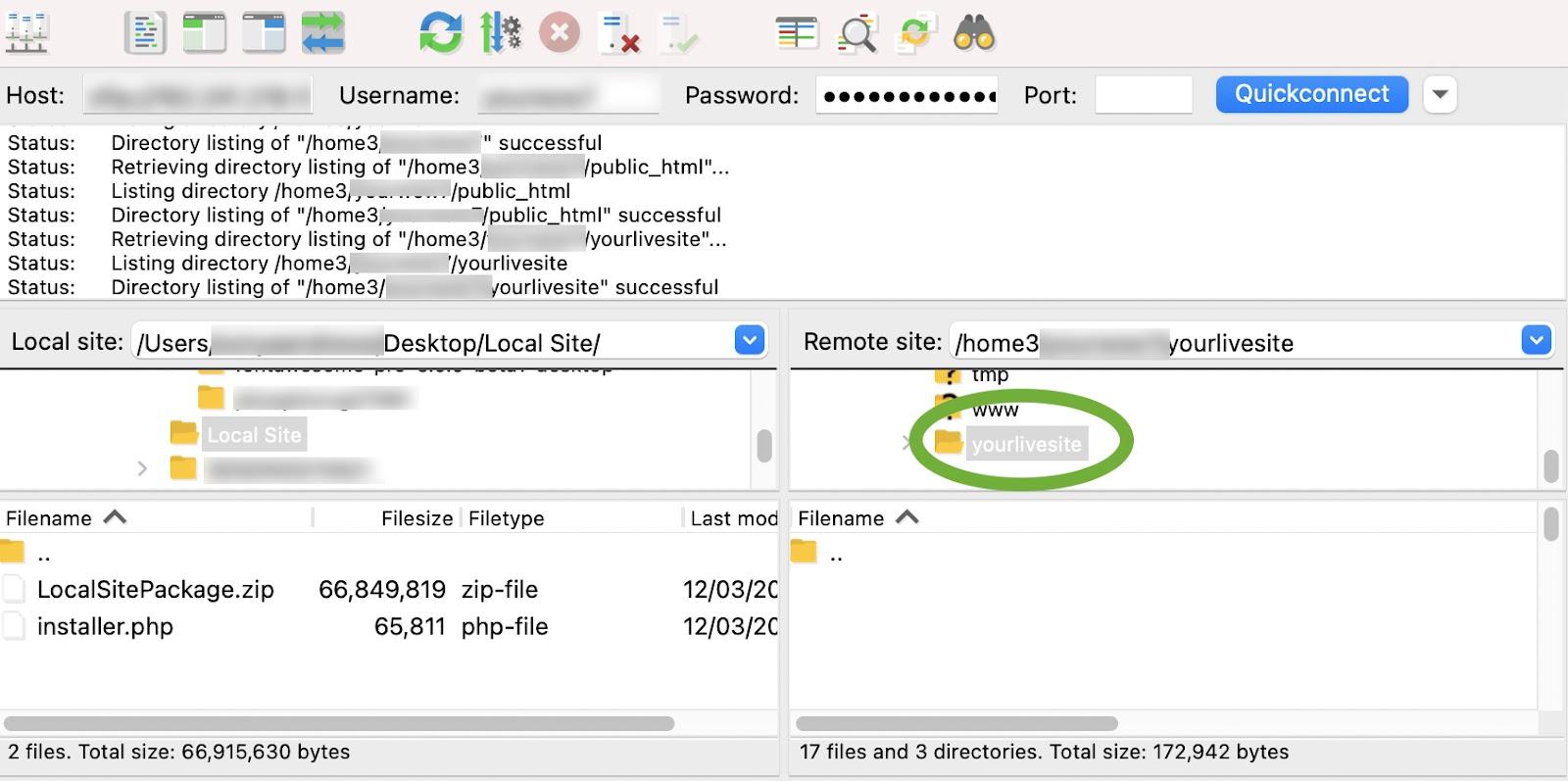
6. Seleccione su paquete duplicador y los archivos installer.php y arrástrelos a su servidor web (moviéndose de izquierda a derecha). Esto puede tomar un poco de tiempo dependiendo del tamaño de su paquete Duplicator.

4. Instale su paquete Duplicator
1. En su navegador, vaya a https://yoururl.com/installer.php (reemplazando todo antes de 'installer.php' con su URL real).
2. Paso 1 de 4: Implementación . En la URL anterior, ahora debería ver el primer paso del proceso de implementación. Este paso verifica que su alojamiento sea adecuado para que Duplicator instale su paquete. Si tiene alguna falla en esta etapa, hable con su proveedor de alojamiento web. Hay algunas opciones aquí, pero la mayoría de las veces, los valores predeterminados estarán bien. Si todo pasa, haga clic en 'Siguiente'.
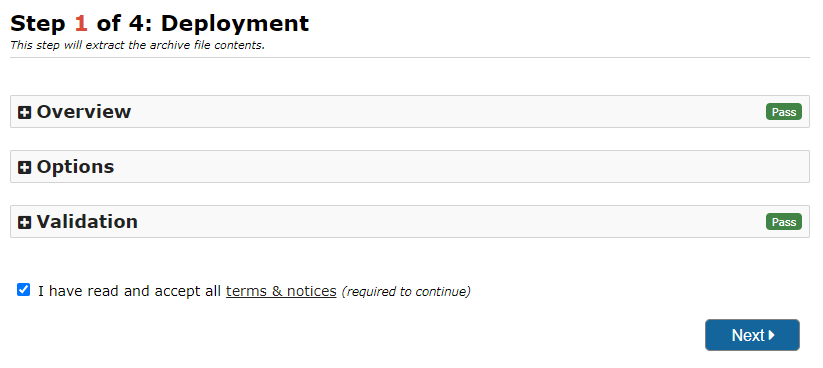
Ahora se extraerá su paquete Duplicator. Esto puede tomar un poco de tiempo dependiendo de su tamaño.
3. Paso 2 de 4: Instalar la base de datos . Una vez extraído el paquete, se le pedirá la información de su base de datos. Ingrese los detalles de la base de datos que creó anteriormente. El valor predeterminado es eliminar cualquier información que ya esté en la base de datos, lo cual no es un problema si ha creado una base de datos en blanco como se recomienda.
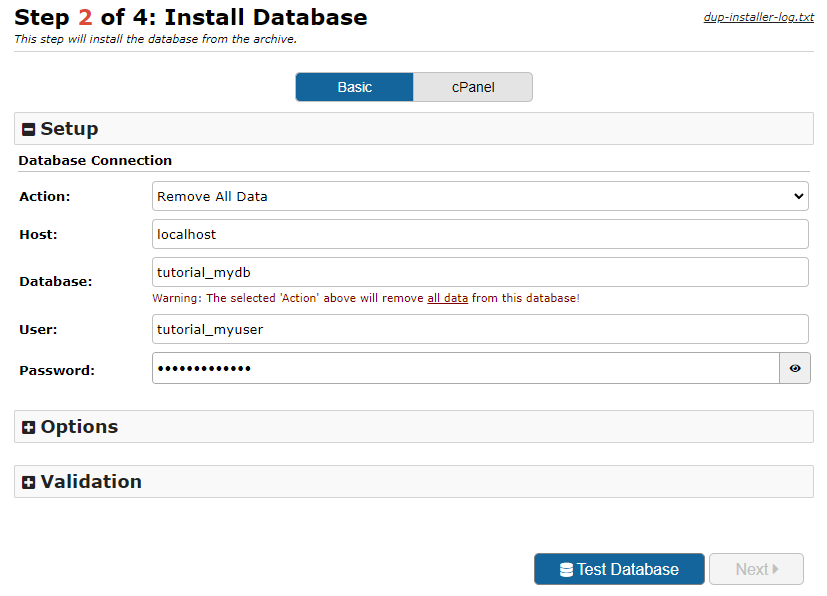
Es probable que su host aún esté configurado en 'localhost' a pesar de que se trata de un servidor web en vivo. Esto a veces cambia entre los proveedores de alojamiento, por lo que si tiene algún problema, asegúrese de comunicarse con el suyo.
Una vez más, hay algunas opciones aquí, pero en la mayoría de los casos, los valores predeterminados serán perfectos. Haga clic en 'Probar base de datos'.
Si esto pasa, significa que Duplicator puede conectarse a su base de datos con éxito. Haga clic en Siguiente.' Si tiene algún error aquí, vuelva a verificar los detalles que ingresó y comuníquese con su proveedor de alojamiento si no puede resolverlo usted mismo.
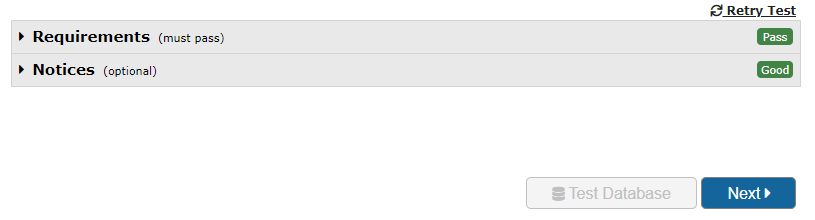
Su base de datos ahora estará instalada. Este proceso suele ser mucho más rápido que extraer el paquete, pero aún puede tardar unos minutos dependiendo del tamaño de su base de datos.
4. Paso 3 de 4: Actualizar datos. Ahora que se instaló su base de datos, se le pedirá el título de su sitio web, la nueva URL y la ruta hacia donde debe instalarse en el servidor. Duplicator intenta completar automáticamente estos detalles, pero vale la pena verificar que sean correctos. Una vez que haya verificado que la información es correcta, haga clic en 'Siguiente'.
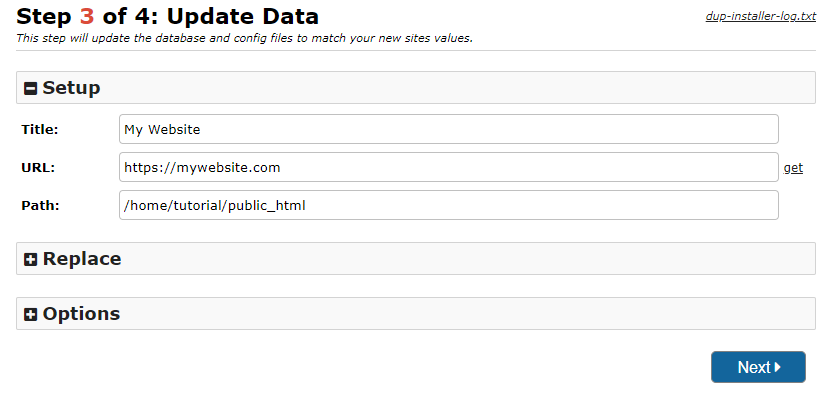
5. Paso 4 de 4: Sitio de prueba. Su sitio web ahora debería estar activo. Puede hacer clic en el enlace 'Inicio de sesión de administrador'. Asegúrese de marcar 'Eliminar automáticamente los archivos del instalador después de iniciar sesión'.

6. Elimine los archivos del instalador. Una vez que haya iniciado sesión en su panel de control de WordPress, sus archivos de instalación se eliminarán automáticamente si marcó la casilla de verificación "Eliminar automáticamente los archivos de instalación después de iniciar sesión". Si olvidó verificarlo, aún puede eliminar los archivos manualmente usando SFTP. Es una buena práctica desactivar y eliminar el complemento Duplicator si no planea usarlo más a corto plazo. Si alguna vez lo vuelve a necesitar, siempre puede reinstalarlo.
5. Limpia tus enlaces permanentes
Los enlaces permanentes son los enlaces permanentes a páginas y publicaciones en su sitio web y su estructura subyacente. A veces, las URL de su publicación/página no funcionarán en su sitio recién migrado a menos que primero elimine sus enlaces permanentes. Este es un proceso simple:
- Ve a tu panel de WordPress e inicia sesión.
- Vaya a Configuración → Enlaces permanentes.
- Haga clic en 'Guardar cambios'.
Pruebe su sitio en vivo para detectar errores
Independientemente del método que utilice para mover su sitio web de localhost a vivo, debe probarlo para asegurarse de que nada haya salido mal en el camino. Aquí hay algunas cosas que debe verificar después de mover su sitio de localhost a vivo:
Interfaz:
- ¿El front-end del sitio web se ve como se esperaba?
- ¿Funcionan todos los enlaces?
- ¿Todos los elementos interactivos funcionan correctamente (por ejemplo, controles deslizantes, acordeones, ventanas emergentes)?
- ¿Puedes enviar algún formulario? ¿Se reciben estos formularios?
Tablero de WordPress:
- ¿Todas las páginas de administración se cargan correctamente?
- ¿Puede agregar y editar publicaciones, páginas y cualquier tipo de publicación personalizada?
- ¿Puede su sitio web ser indexado por los motores de búsqueda? Vaya a Configuración→ Lectura y asegúrese de que la opción "Disuadir a los motores de búsqueda de indexar este sitio" no esté marcada.
- ¿Funcionan sus plugins y páginas de temas?
- ¿Se pueden instalar nuevos complementos?
copias de seguridad
Ahora que su sitio está activo, debe asegurarse de configurar copias de seguridad periódicas. Nunca se sabe cuándo algo podría salir mal gracias a un hack, una actualización o un cambio. Jetpack Backup lo hace fácil.
Con Jetpack Backup, puede guardar todos sus archivos, incluida su base de datos. Las copias redundantes se realizan en varios servidores y se almacenan fuera del sitio, en la nube, lo que elimina la carga adicional de su servidor. Jetpack Backup se prueba para garantizar que no haya conflictos con los principales complementos o hosts, por lo que es seguro de usar en casi cualquier sitio web. Obtenga más información sobre las copias de seguridad del sitio web de WordPress.
Comprueba tu velocidad
No usaría una red de entrega de contenido (CDN) o almacenamiento en caché en su host local, pero una vez que su sitio esté activo, es probable que vea una diferencia en el rendimiento de la velocidad del sitio. Implementar algún tipo de almacenamiento en caché y/o CDN es esencial para acelerar los tiempos de carga en la mayoría de los sitios web.
Jetpack CDN puede cubrir todas sus necesidades de velocidad. Lo mejor de todo, es gratis. Optimiza imágenes y archivos estáticos como CSS y JavaScript y los entrega desde la red global de servidores de Jetpack. No hay límite de archivos y también funciona bien con el servicio de alojamiento de videos sin publicidad de Jetpack, VideoPress.
Migre de localhost a su sitio en vivo con confianza
Lo hemos llevado a través de dos métodos para mover su sitio web de WordPress de localhost a un servidor en vivo: migración manual y migración mediante un complemento. Si bien el método manual puede parecer bastante desafiante, especialmente para los nuevos desarrolladores, el método del complemento facilita la migración en comparación.
Para la mayoría de las personas, usar un complemento de migración será la forma más rápida, fácil y menos propensa a errores de tener un sitio web en línea. Si el método del complemento no funciona para usted, entonces siempre tiene la opción alternativa de mover manualmente su sitio web. Cualquiera que sea el método de migración que elija, debe asegurarse de hacer copias de seguridad en cada paso del camino.
