Cómo ofrecer seguimiento de envíos en WooCommerce (paso a paso)
Publicado: 2023-11-07¿Está buscando una manera de agregar seguimiento de envíos a su tienda WooCommerce?
Con el seguimiento de envíos, los clientes pueden obtener actualizaciones en tiempo real sobre sus pedidos. De esta manera, pueden realizar un seguimiento de la próxima entrega y disfrutar de una experiencia de compra sin preocupaciones.
En este artículo, le mostraremos cómo agregar el seguimiento de envíos a WooCommerce para aumentar la satisfacción de sus clientes.
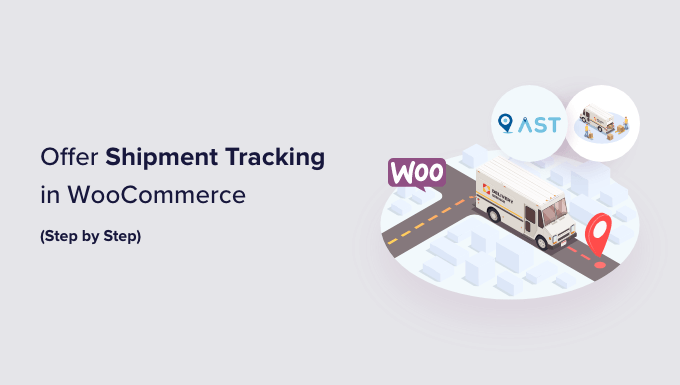
¿Por qué debería agregar el seguimiento de envíos a WooCommerce?
Al agregar la funcionalidad de seguimiento de envíos a WooCommerce, puede aumentar la confianza de los clientes en su marca.
Cuando los clientes no tienen idea de dónde está su paquete, esto puede hacer que se preocupen y sospechen de su negocio. Ofrecer a sus compradores un seguimiento del pedido después del pago puede brindarles la tranquilidad de saber que su artículo está en camino.
Además, como propietario de una tienda, tener detalles de seguimiento de envíos en WooCommerce puede ayudarle a rastrear exactamente dónde se encuentra un paquete en un momento dado. Si hay un problema o un retraso, puede ponerse en contacto fácilmente con la empresa de transporte e informarle a su cliente sobre la situación. Esto le permite brindar un mejor servicio al cliente.
En general, el seguimiento de envíos de WooCommerce es una forma sencilla de mantener a todos informados y hacer felices a sus clientes.
Con eso en mente, veamos cómo agregar información de seguimiento a su sitio web WooCommerce. Aquí hay un resumen rápido de los pasos que cubriremos en nuestro tutorial:
- Paso 1: instale y active el complemento de seguimiento avanzado de envíos para WooCommerce
- Paso 2: configurar los ajustes del complemento
- Paso 3: agregue información de seguimiento del envío a sus pedidos
- Paso 4: Pruebe las notificaciones por correo electrónico de seguimiento de su pedido
- Bonificación: optimice sus páginas de WooCommerce
Paso 1: instale y active el complemento de seguimiento avanzado de envíos para WooCommerce
Para este tutorial, utilizaremos el complemento Seguimiento avanzado de envíos para WooCommerce. Es uno de los complementos de envío de WooCommerce mejor calificados en el mercado y puede agregar fácilmente números de seguimiento a las páginas de su cuenta de cliente y a los correos electrónicos de pedidos.
Además, este complemento gratuito tiene integraciones integradas con más de 300 servicios de envío, como FedEx, DHL y USPS. También están disponibles opciones internacionales como DPD, Canada Post y Australia Post.
Usaremos la versión gratuita del complemento en nuestro tutorial. Si necesita funciones más avanzadas, puede utilizar el plan Advanced Shipment Tracking Pro.
El plan Pro viene con complementos de terceros de plataformas como Printful, ShipStation y AfterShip. Además, es compatible con TrackShip, una plataforma posterior al envío que puede automatizar el seguimiento del estado de los pedidos para los clientes.
Puede comenzar instalando y activando el complemento Seguimiento avanzado de envíos para WooCommerce. Para obtener una guía paso a paso, consulte nuestro tutorial sobre cómo instalar un complemento de WordPress.
Paso 2: configurar los ajustes del complemento
Ahora, configuraremos los ajustes del complemento de seguimiento de envíos de WooCommerce.
En este punto, verá que hay una opción de "Seguimiento de envío" en su menú de WooCommerce. Continúe y haga clic en él para abrir la página del complemento.
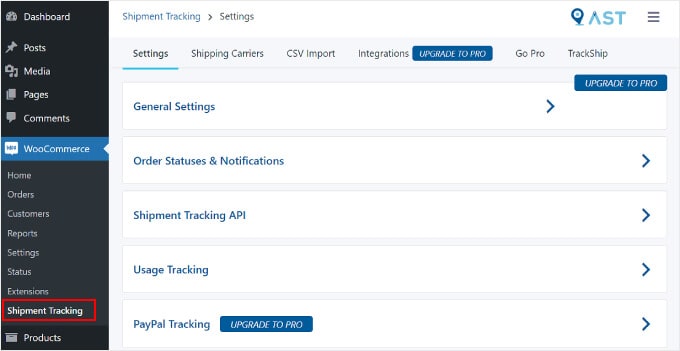
En esta página, hay varias áreas que querrás configurar.
Ajustes
Esta pestaña contiene varias configuraciones para personalizar la funcionalidad de seguimiento de pedidos de WooCommerce. Uno es 'Configuración general'.
En la sección 'Agregar acción de seguimiento de pedido', puede seleccionar los tipos de estados de pedido que se mostrarán en su página de pedido de WooCommerce.
Con la 'Visualización de correos electrónicos de pedidos', puede elegir qué correos electrónicos de estado del pedido contendrán una URL de seguimiento para enviar a los clientes. La información de seguimiento también estará disponible en la página Ver pedido o Mi cuenta del cliente.
Para los usuarios Pro, también pueden crear estados de pedido personalizados.
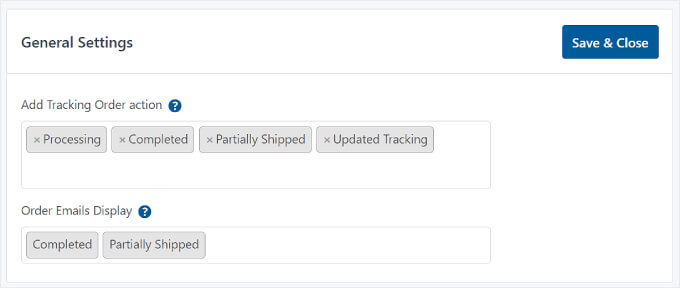
Debajo está "Estados de pedidos y notificaciones". Aquí puede cambiar si el estado debe decir "Completado" o "Enviado" cuando finalice el pedido.
Para editar el aspecto de la notificación por correo electrónico del estado del pedido, puede hacer clic en el ícono de ajustes junto a 'Cambiar el nombre de la etiqueta de estado del pedido "Completado" a "Enviado"'.
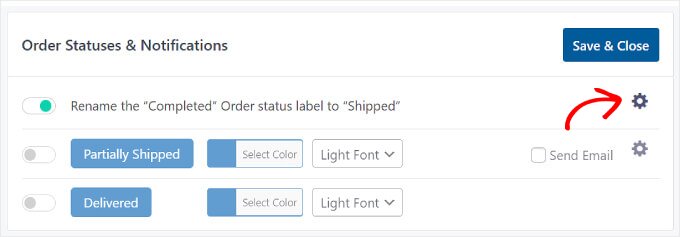
Luego llegará al 'Personalizador de correo electrónico', que se parece al Personalizador de temas de WordPress.
Aquí puede modificar el diseño y el contenido de las plantillas de correo electrónico de envío y pedido de WooCommerce.
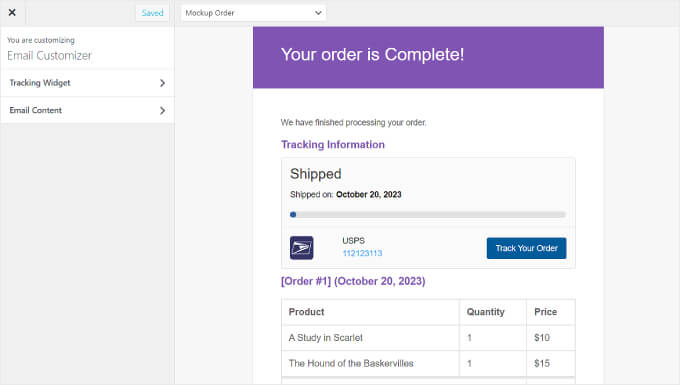
Lo siguiente es la 'API de seguimiento de envíos'.
Esta función le permite actualizar los números de seguimiento de servicios de terceros y completar pedidos desde sistemas externos. Esta configuración le permite ajustar el formato de la fecha de envío cuando la información de seguimiento se actualiza desde otras plataformas.
A menos que esté utilizando una plataforma de terceros especializada para administrar su envío, no es necesario cambiar esta configuración y puede dejarla como está.
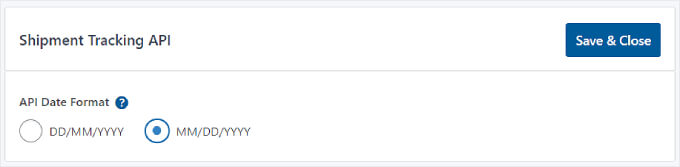
Bajo esa configuración, encontrará el menú "Seguimiento de uso".
En esta sección, puede optar por recibir notificaciones por correo electrónico sobre actualizaciones de funciones y seguridad y compartir información básica del entorno de WordPress con los desarrolladores del complemento.
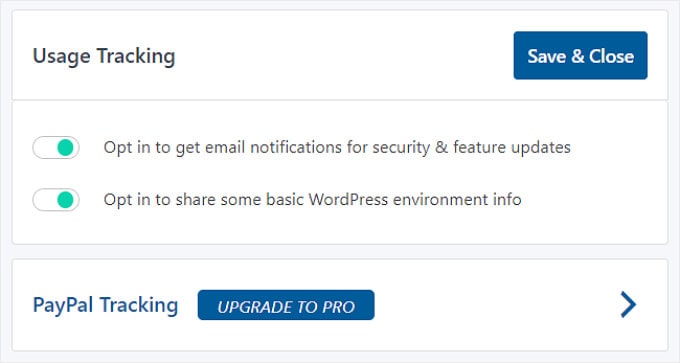
En la parte inferior, verá que también puede habilitar el seguimiento de pedidos de PayPal si actualiza a la versión Pro de Seguimiento avanzado de envíos. Esta función enviará automáticamente el código de seguimiento del pedido y el estado de WooCommerce a PayPal cuando los pedidos se hayan marcado como "Enviado" o "Completado".
Una vez que haya terminado de editar cada configuración de seguimiento de envío, simplemente haga clic en el botón "Guardar y cerrar".
Transportistas de envío
En la pestaña 'Transportistas de envío', puede encontrar más de 300 proveedores de envío que se han integrado con el complemento Advanced Shipment Tracking.
Para agregar un servicio de envío a WooCommerce, simplemente haga clic en 'Agregar transportistas de envío'.

Aparecerá una ventana en el lado izquierdo de la página.
Continúe, escriba el nombre de su transportista en la barra de búsqueda y haga clic en "Agregar". para insertarlos en su lista.
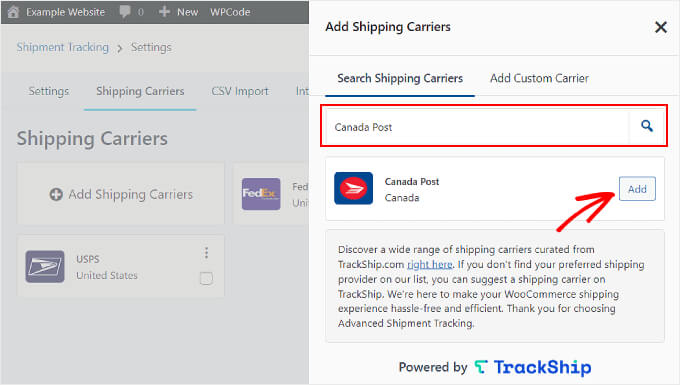
En esta etapa, también es una buena idea ver si su sitio WooCommerce ya tiene una calculadora de envío en la página de pago. Esta función puede ayudar a los visitantes a calcular fácilmente el costo de envío de su pedido.
Si necesita ayuda, consulte nuestra guía sobre cómo agregar una calculadora de envío a su sitio de WordPress.
Paso 3: agregue información de seguimiento del envío a sus pedidos
Después de configurar todos los ajustes del complemento, comencemos a agregar detalles de seguimiento de envío a sus pedidos en WooCommerce.
Hay dos formas de hacer esto y cubriremos ambos métodos.
Agregar información de seguimiento de envíos a pedidos individuales

Si tiene un inventario pequeño, puede insertar la información de seguimiento del envío en pedidos individuales.
Para hacer esto, simplemente vaya a WooCommerce »Pedidos . Ahora verá que hay columnas "Estado" y "Seguimiento de envío" en su lista de pedidos.
Luego, seleccione un pedido al que agregarle el número de seguimiento. En este ejemplo, usaremos el pedido n.° 101.
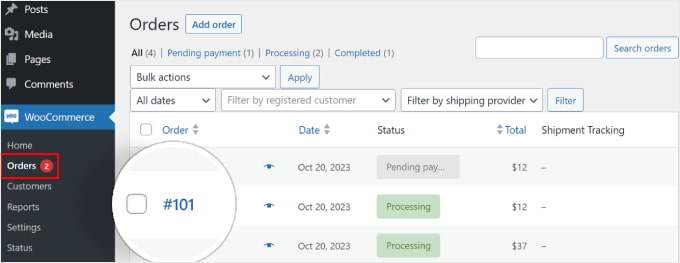
Alternativamente, puede hacer clic en el botón 'Agregar pedido' en la parte superior si está insertando manualmente un pedido de cliente.
Después de eso, verá una sección de "Seguimiento de envío" en el lado derecho de la página del pedido. Continúe y haga clic en 'Agregar información de seguimiento' botón.
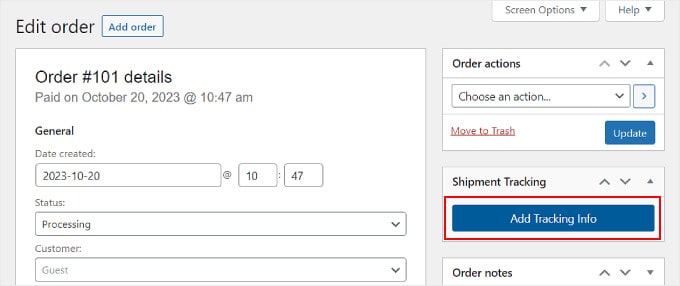
Ahora aparecerá una ventana en el lado derecho de la página de pedido. Puede insertar la información adecuada en los campos Número de seguimiento, Proveedor de envío y Fecha de envío.
Si el pedido ha sido enviado, simplemente marque la casilla "Completado" o "Enviado". De lo contrario, puedes dejarlo en paz.
¡Eso es todo! Todo lo que necesita hacer ahora es hacer clic en el botón "Cumplir pedido".
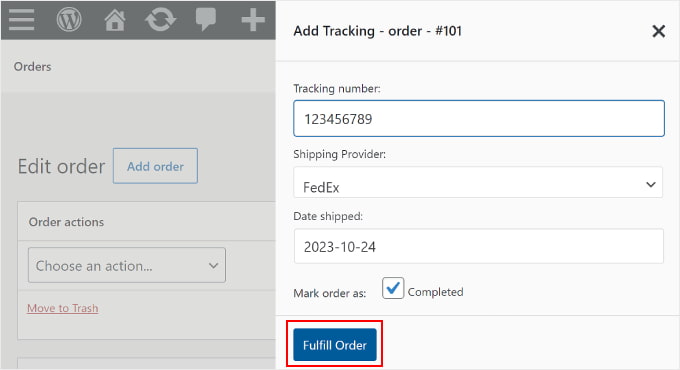
Si marcó la casilla "Completado" o "Enviado", al hacer clic en el botón "Cumplir pedido" se enviará automáticamente una notificación por correo electrónico al cliente. El correo electrónico incluye un enlace de seguimiento.
En algunos casos, es posible que no desees marcar la casilla "Completado" o "Enviado" porque el paquete aún no se ha enviado.
En ese caso, si desea enviar al cliente una notificación por correo electrónico de que su pedido ha sido entregado, simplemente vuelva al mismo pedido.
Luego, en la sección "Detalles del número de pedido", haga clic en el menú desplegable "Estado" y cámbielo a "Completado" o "Enviado". Después de eso, haga clic en el botón "Actualizar" dentro de la sección "Acciones de pedido".
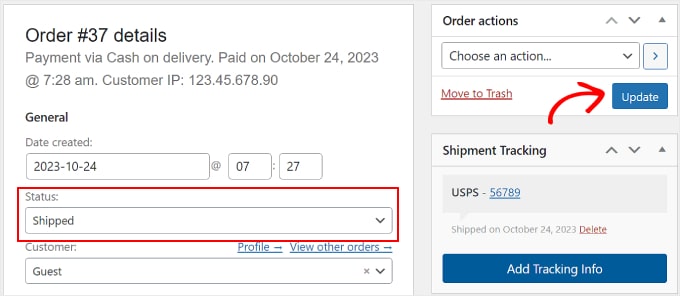
Importe masivamente los datos de seguimiento de su envío a sus pedidos
Si tiene un inventario grande, es mejor crear un archivo CSV de hoja de cálculo de sus pedidos con su información de seguimiento. Luego puede importar de forma masiva este archivo al complemento Advanced Shipment Tracking.
De esta manera, no tendrá que ingresar manualmente los detalles de seguimiento del pedido para cada artículo enviado.
Antes de continuar con este método, asegúrese de que el archivo CSV que tiene incluya la siguiente información de seguimiento de envío:
- Solicitar ID
- Servicio de envío
- El número de rastreo
- fecha de entrega del pedido
- Estado de envío, donde 1 indica que el pedido ha sido enviado y 0 indica que no
Aquí hay un ejemplo de archivo CSV que el complemento proporciona a sus usuarios:
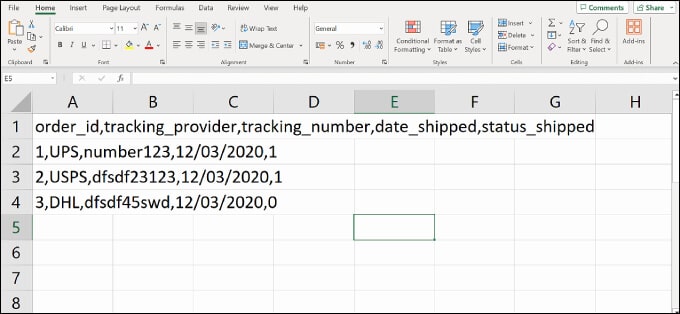
Para importar un archivo CSV al complemento, navegue hasta WooCommerce » Seguimiento de envíos.
Luego, simplemente cambie a la pestaña 'Importar CSV'.
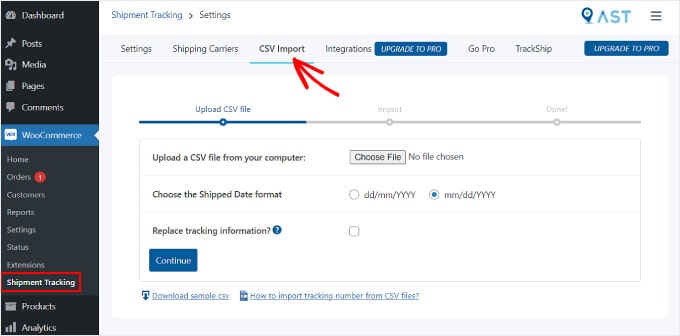
Aquí puede hacer clic en 'Elegir archivo' y seleccione su hoja de cálculo. Luego, simplemente elija un formato de fecha.
Si desea reemplazar los detalles de seguimiento existentes para todos los pedidos, marque la casilla "¿Reemplazar información de seguimiento?" caja.
De lo contrario, puedes dejar la configuración como está. El complemento agregará la nueva información de seguimiento junto a los datos que ya están en la página de seguimiento del pedido.
Una vez hecho esto, puede hacer clic en 'Continuar'. para comenzar a importar el archivo.
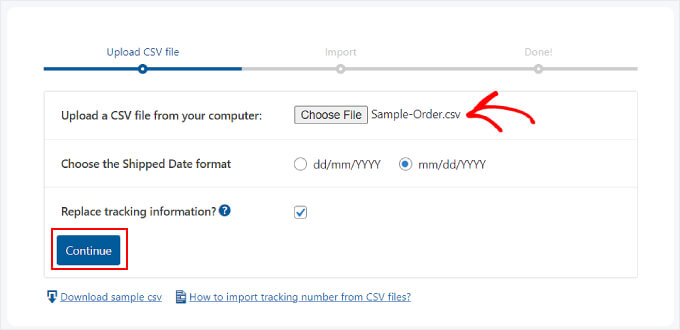
Una vez completada la carga, recibirá una notificación como la siguiente.
Si algunas importaciones fallan, puede utilizar el método anterior para agregar la información de seguimiento del pedido individualmente.
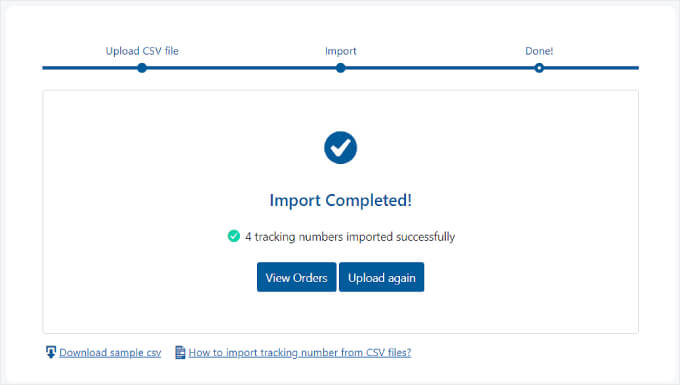
Paso 4: Pruebe las notificaciones por correo electrónico de seguimiento de su pedido
Para asegurarse de que el seguimiento del envío se realice sin problemas, es bueno obtener una vista previa y probar sus correos electrónicos de WooCommerce para ver si el complemento funciona.
Si quieres hacer esto, puedes ir a tu tienda online y realizar un pedido como lo haría un cliente habitual. Debe utilizar su propia dirección de correo electrónico para poder ver cómo se ve la notificación por correo electrónico.
Consejo de experto: los correos electrónicos enviados directamente desde WordPress a veces se pierden o terminan en las carpetas de spam de sus clientes. Para evitar esto, puede consultar nuestras guías sobre cómo solucionar el problema de que WordPress no envía correos electrónicos y cómo solucionar el problema de que WooCommerce no envía correos electrónicos de pedidos.
Luego, regrese a su panel de administración de WordPress, busque su pedido falso y agregue información de seguimiento falsa siguiendo las instrucciones del Paso 3. Puede usar números aleatorios como '123456789'.
Si configura el estado del pedido en "Completado" o "Enviado" y recibe un correo electrónico con el enlace de seguimiento de su pedido, significa que el seguimiento funciona.
Así es como debería verse el correo electrónico. Si hace clic en el botón "Seguimiento de su pedido", lo dirigirá al sitio web del proveedor de envío.
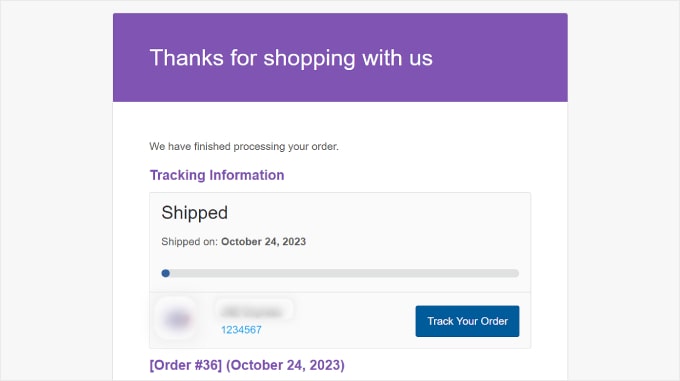
Bonificación: optimice sus páginas de WooCommerce
Ofrecer a los clientes su enlace de seguimiento de pedidos es solo una forma de optimizar el recorrido del cliente en WooCommerce. Sin embargo, no olvide mejorar también otras partes de su tienda en línea, como el diseño de su escaparate de comercio electrónico.
Un sitio web fácil de usar y visualmente atractivo puede facilitar que los clientes naveguen por su tienda y compren artículos. Esto no sólo puede aumentar la satisfacción del cliente, sino que también fomentará la repetición de compras.
Si bien WooCommerce viene con páginas de tienda predeterminadas, es posible que no todas se adapten a las necesidades de su negocio.
Aquí es donde entra en juego SeedProd. Es el mejor complemento de creación de páginas de WordPress que facilita el diseño de su tienda en línea WooCommerce.
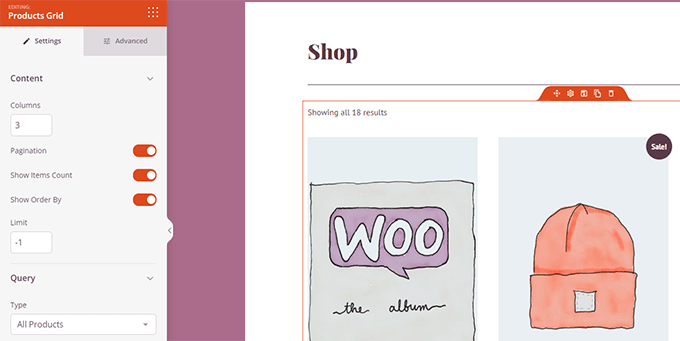
Con SeedProd, no necesitará ninguna experiencia técnica para que su sitio WooCommerce sea fácil de navegar. Puede personalizar fácilmente su pago, páginas de productos, páginas de destino y más con su práctica herramienta de arrastrar y soltar y sus plantillas de página.
Si necesita una guía práctica, consulte nuestro tutorial sobre cómo editar páginas de WooCommerce sin código.
Esperamos que este artículo le haya ayudado a configurar el seguimiento de envíos en su sitio web WooCommerce. Es posible que también desee ver nuestra lista de los mejores complementos de WooCommerce y nuestra guía sobre cómo crear una ventana emergente de WooCommerce para impulsar las ventas.
Si le gustó este artículo, suscríbase a nuestro canal de YouTube para ver tutoriales en vídeo de WordPress. También puedes encontrarnos en Twitter y Facebook.
