Cómo hacer un formulario de compromiso en línea en WordPress (fácilmente)
Publicado: 2020-11-16¿Quieres hacer un formulario de compromiso en línea en WordPress? Los formularios de compromiso son muy útiles si desea recaudar fondos para una causa urgente.
En este artículo, le mostraremos cómo crear un formulario de compromiso en línea para su sitio de WordPress. También le mostraremos lo fácil que es revisar las entradas para que pueda recolectar sus donaciones.
Cree su formulario de compromiso de WordPress ahora
¿Cuál es la diferencia entre un compromiso y una donación?
Los formularios de compromiso son excelentes para las actividades de recaudación de fondos que tienen un objetivo o una fecha límite. Normalmente, el partidario promete hacer una donación si se alcanza el objetivo.
Los formularios de donación son un poco diferentes. En un formulario de donación, la organización sin fines de lucro generalmente acepta el pago de inmediato.
Los formularios de compromiso tienen la ventaja de ser rápidos y fáciles de completar, lo cual es ideal para un evento urgente. Puede recopilar los datos de contacto de los seguidores y almacenarlos hasta que esté listo para cobrar su pago.
Los formularios de compromiso también son perfectos para diferentes tipos de campañas de recaudación de fondos, como:
- Eventos o desafíos deportivos patrocinados
- Campañas de financiación coincidente
- Crowdfunders
- Y más.
En este tutorial, crearemos un formulario de patrocinador para un evento escolar. Puede usar fácilmente el mismo proceso para cualquier recaudación de fondos que esté planeando.
Cómo hacer un formulario de compromiso en línea en WordPress
El complemento WPForms facilita la creación de muchos tipos de formularios de WordPress. Echemos un vistazo a los pasos que vamos a seguir para hacer un formulario de compromiso:
- Instalar y activar el complemento WPForms
- Diseñe su formulario de compromiso
- Configurar notificaciones del formulario de compromiso
- Configure la fecha de cierre de su formulario de compromiso
- Publique su formulario de compromiso
- Recaude donaciones de sus seguidores
Comencemos instalando el complemento.
Paso 1: Instale y active el complemento WPForms
Para comenzar, instale y active el complemento WPForms en su sitio web.
Si necesita ayuda, vaya a esta guía para principiantes para instalar un complemento en WordPress.
A continuación, instalaremos 2 complementos de WPForms. Esto es opcional, pero facilitará mucho la creación del formulario.
Continúe y haga clic en WPForms »Complementos para comenzar.
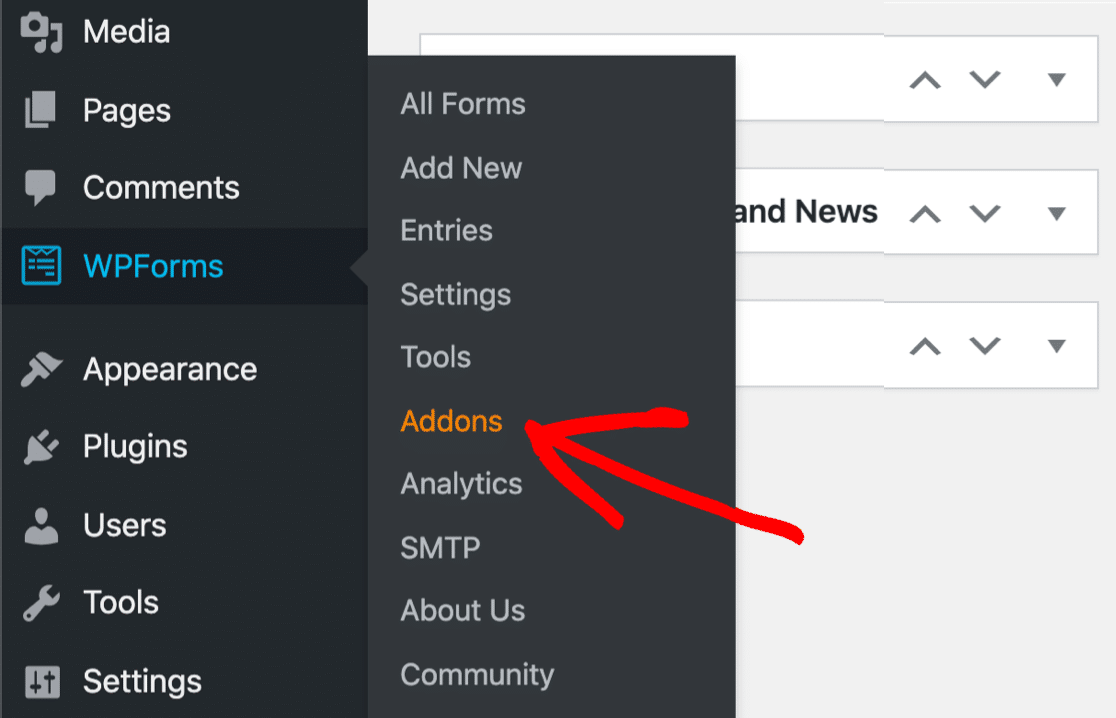
Primero instalemos y activemos el complemento Forms Template Pack. Este complemento tiene más de 100 plantillas de formulario, incluida una plantilla de formulario de compromiso en línea que usaremos más adelante.
Simplemente haga clic en el botón aquí para instalar el paquete de plantillas.
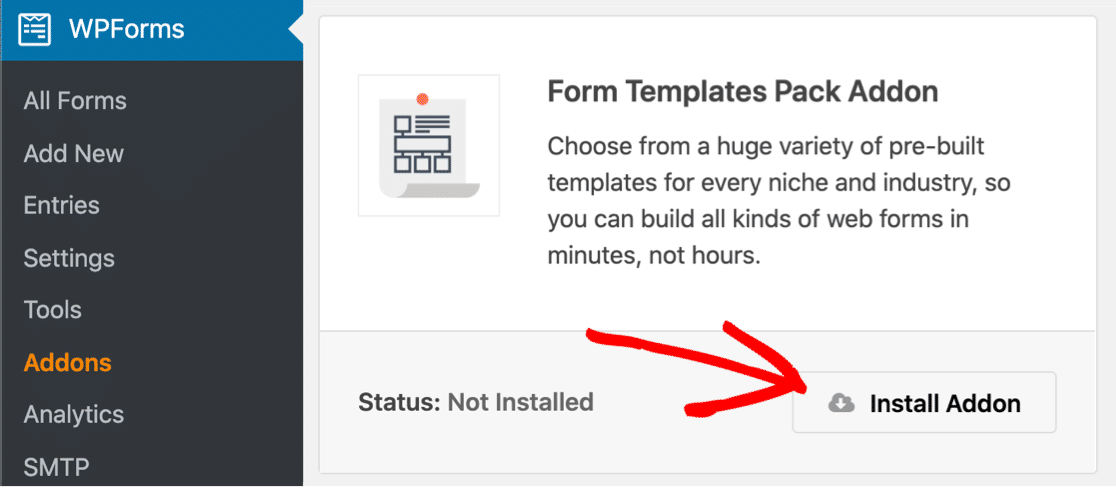
Permanezca en esta página e instale el complemento Form Locker a continuación. Usaremos esto para asegurarnos de que nuestro formulario de compromiso se cierre en la fecha límite de la recaudación de fondos.
Al igual que antes, querrá encontrar el complemento Form Locker en la lista y hacer clic para instalarlo.
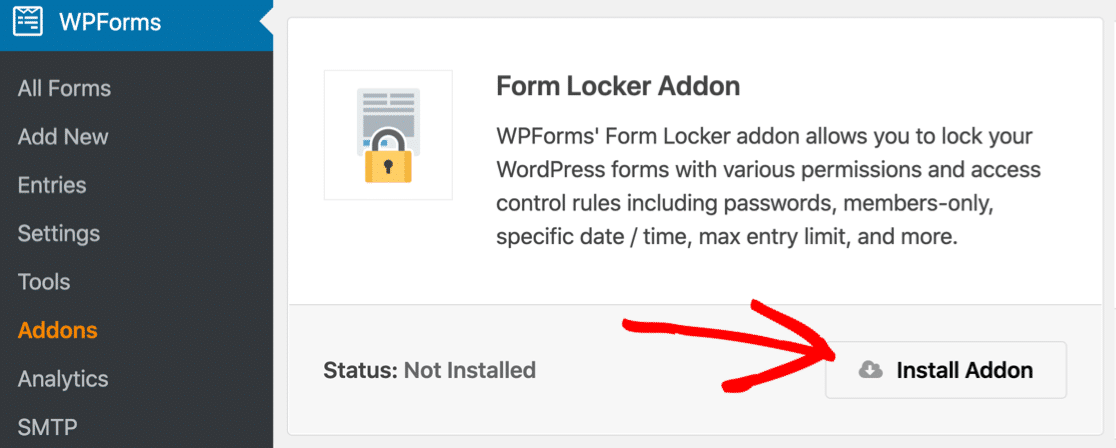
OK, estamos listos. Abramos la plantilla de formulario ahora.
Paso 2: diseñe su formulario de compromiso en línea
WPForms facilita la creación de cualquier tipo de formulario. Y debido a que instalamos el complemento Plantillas de formulario, podemos comenzar con el diseño.
Entonces, usemos la plantilla Formulario de unidad de compromiso para acelerar las cosas.
Comience en su panel de WordPress. A la izquierda, haga clic en WPForms »Agregar nuevo .
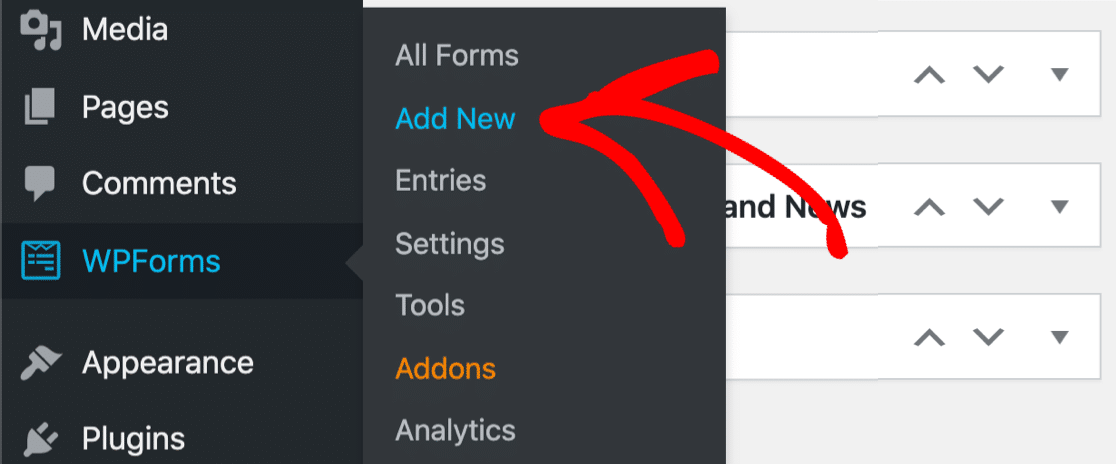
El generador de formularios se abrirá en una ventana de pantalla completa. Continúe y escriba un nombre para su formulario en la parte superior.
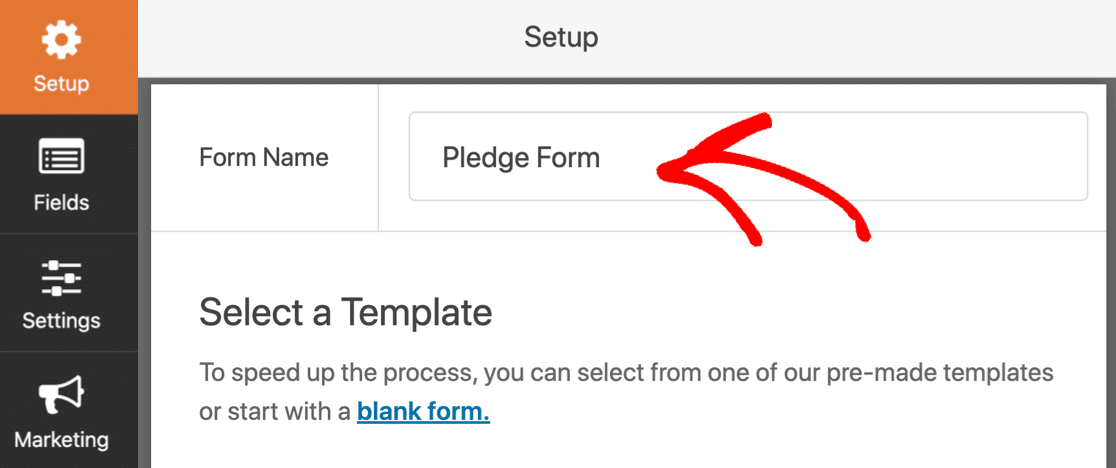
A continuación, desplácese hacia abajo hasta la sección Plantillas adicionales . Esta sección contiene todas las plantillas que instalamos con el paquete de plantillas de formulario.
Continúe y busque 'compromiso'. Luego haga clic en la plantilla Pledge Drive para abrirla.
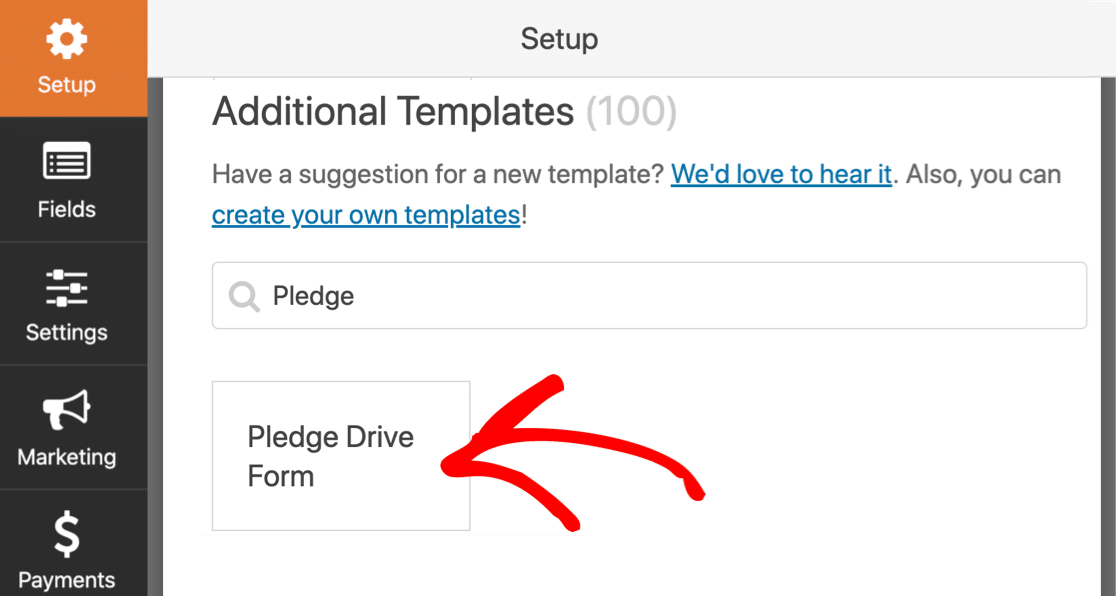
¡Excelente! La plantilla se abrirá en el generador de formularios para que pueda empezar a trabajar.
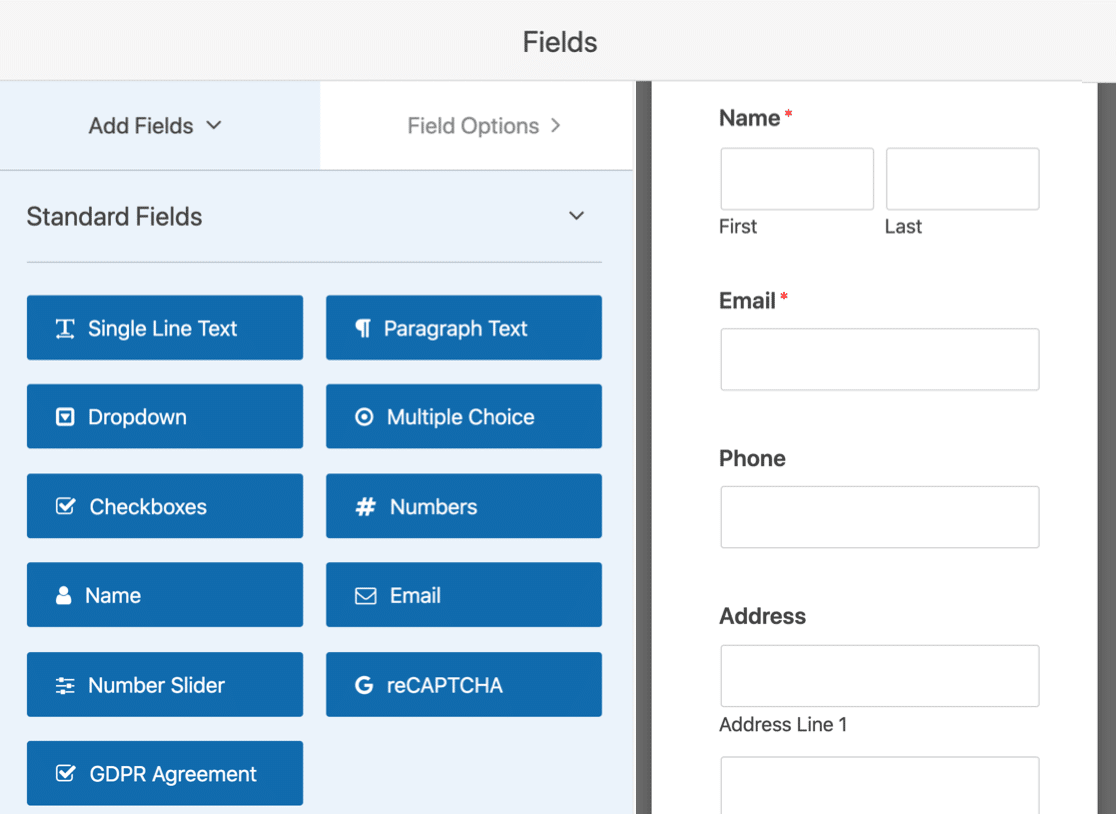
Notará que su formulario de compromiso ya tiene los siguientes campos configurados en el lado derecho:
- Nombre
- Correo electrónico
- Teléfono
- Dirección
- Monto de la promesa ('Me comprometo a apoyar esta campaña como ...')
- En memoria de
- En honor de
Puede usar esta plantilla de inmediato si lo desea. Lo personalizaremos para mostrarte cómo agregar tus propios campos.
Agregar una lista de montos prometidos
Queremos que el formulario de compromiso sea muy fácil de completar. Para ayudar a las personas, agreguemos un menú desplegable para que sea más fácil seleccionar un compromiso de una lista.
Primero, eliminemos el campo de opción múltiple para 'Prometo apoyo para esta campaña como…'.
Simplemente coloque el mouse sobre el campo y haga clic en la papelera.
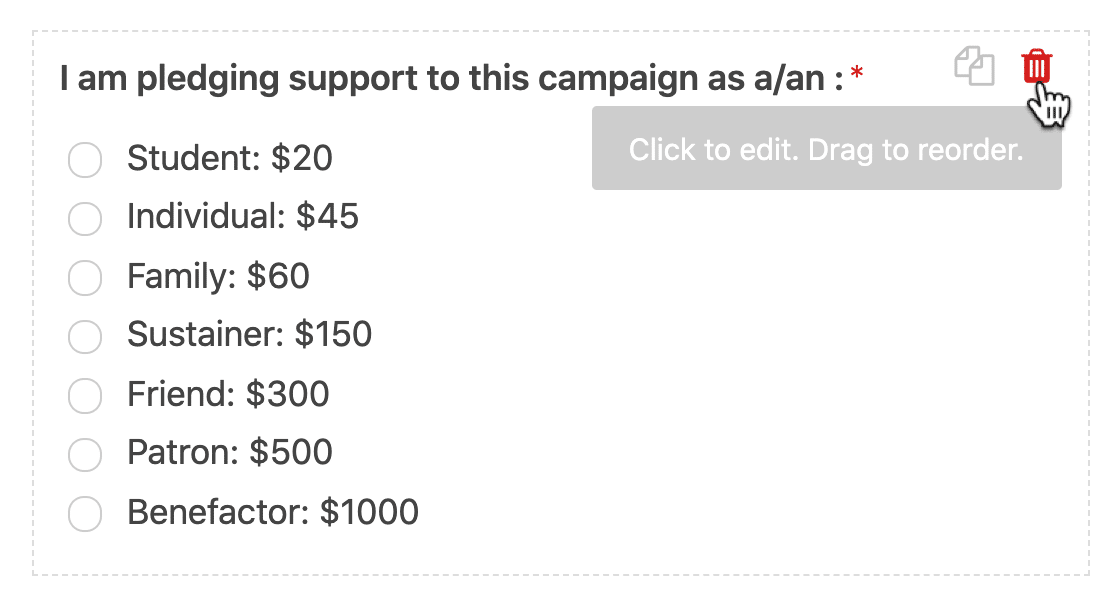
A continuación, siga adelante y arrastre un menú desplegable a su formulario. Cambiemos el texto de la etiqueta a Pledge Amount y agreguemos algunas opciones.
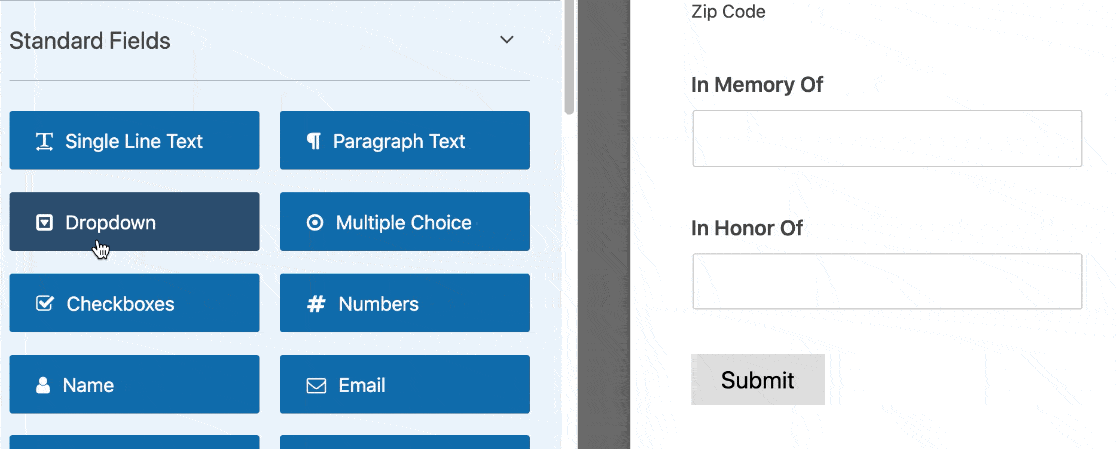
¡Eso es todo! Ahora los seguidores pueden elegir rápidamente una promesa. Pero, ¿qué pasa con las cantidades personalizadas?
Agreguemos un campo que la gente pueda usar para escribir su propia promesa.
Agregar un campo de compromiso personalizado
Ahora vamos a agregar un campo para promesas personalizadas. Solo queremos que este campo aparezca si el usuario quiere usarlo.
Para hacer eso, podemos usar una lógica condicional sencilla.
Comencemos agregando otra opción de respuesta al menú desplegable. Haga clic en el ícono más para agregarlo debajo de los montos de su donación.
En lugar de agregar una cantidad, simplemente escriba Otro .
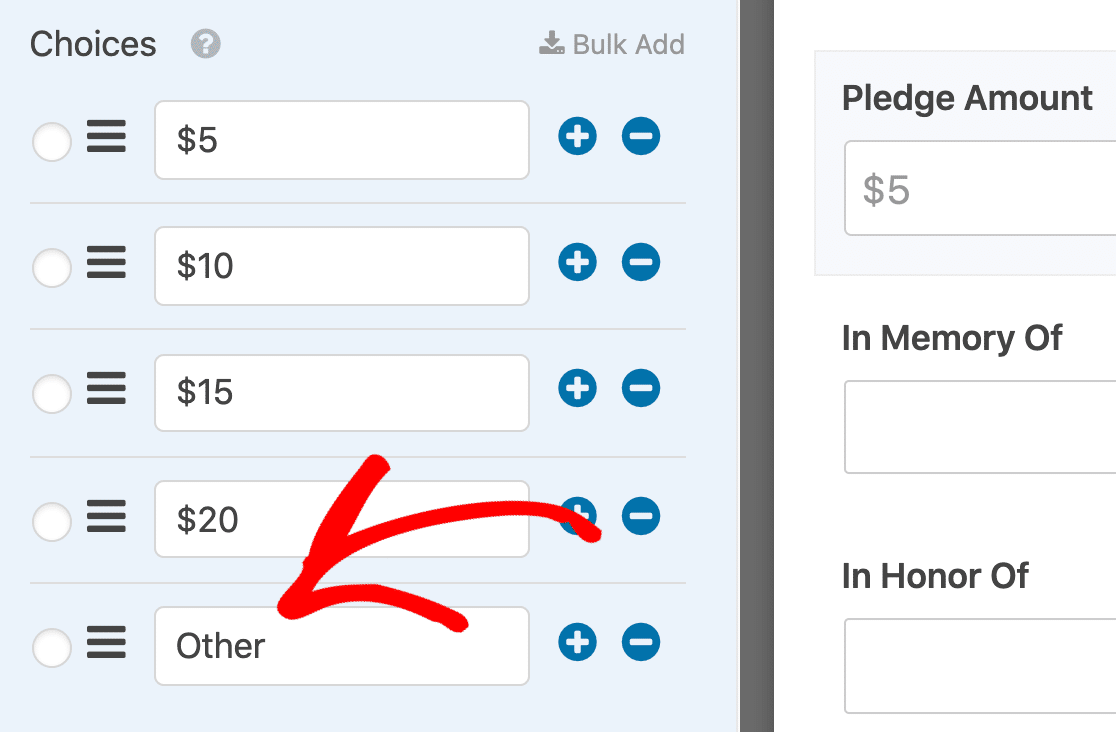
A continuación, arrastre un campo de Números al generador de formularios. Pongámoslo debajo del menú desplegable.
Haga clic una vez en el campo de números y cambie la etiqueta a Su monto de contribución .
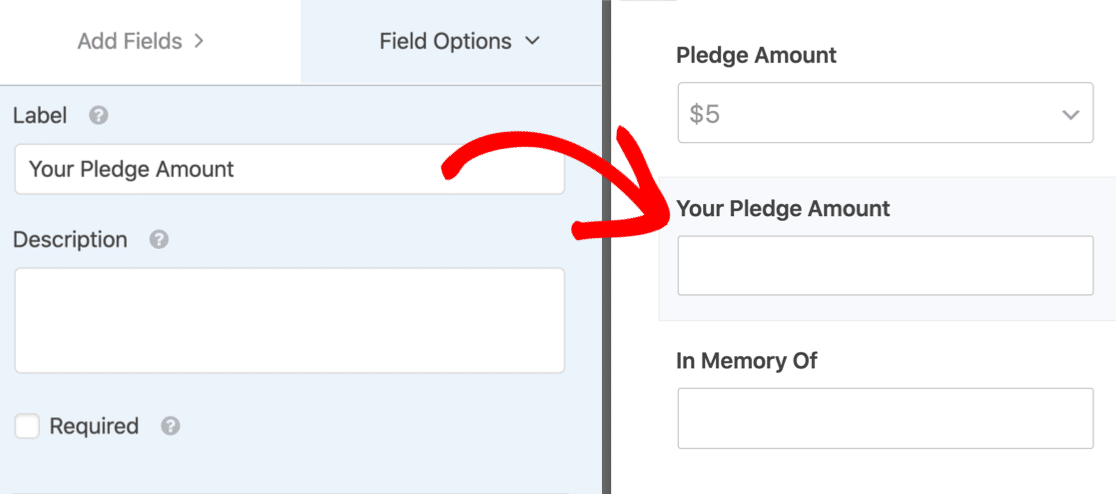
Ahora necesitamos decirle a WPForms que muestre este campo si la selección desplegable es Otro .
Para hacer eso, haga clic una vez en el campo Números para abrir su configuración a la izquierda. Querrá desplazarse hasta los condicionales .
Aquí, haga clic en la casilla de verificación para habilitar la lógica condicional para el campo.
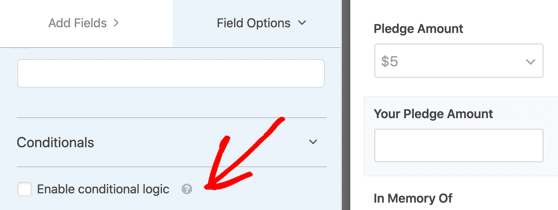
Ya casi hemos terminado. Bajo la lógica condicional, usemos los menús desplegables para decirle a WPForms que solo muestre el campo Números si el patrocinador selecciona Otro como su monto de contribución.
Para hacer eso, querrá seleccionar ' Mostrar este campo si el monto de la contribución es Otro '.
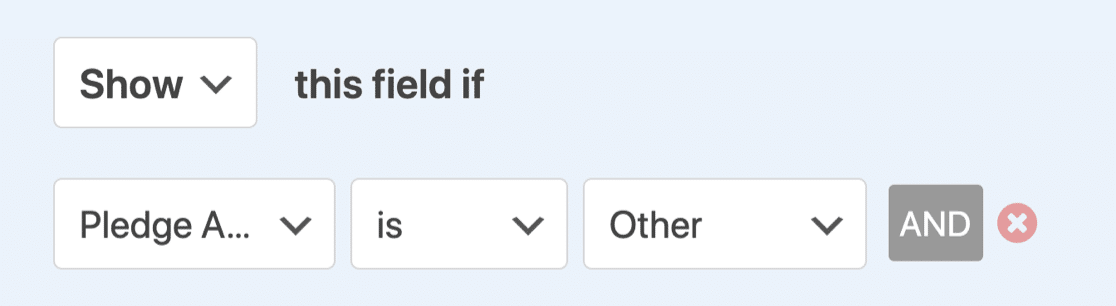
¡Excelente! Ahora tenemos un campo de donación personalizado opcional en nuestro formulario de compromiso. Probaremos esto más adelante cuando publiquemos el formulario.
Agregar campos para comentarios y términos
A continuación, eliminaremos los campos de texto para 'En memoria de' y 'En honor a'. En su lugar, agreguemos un campo de texto de una sola línea para que podamos escribir el nombre del niño que vamos a patrocinar.
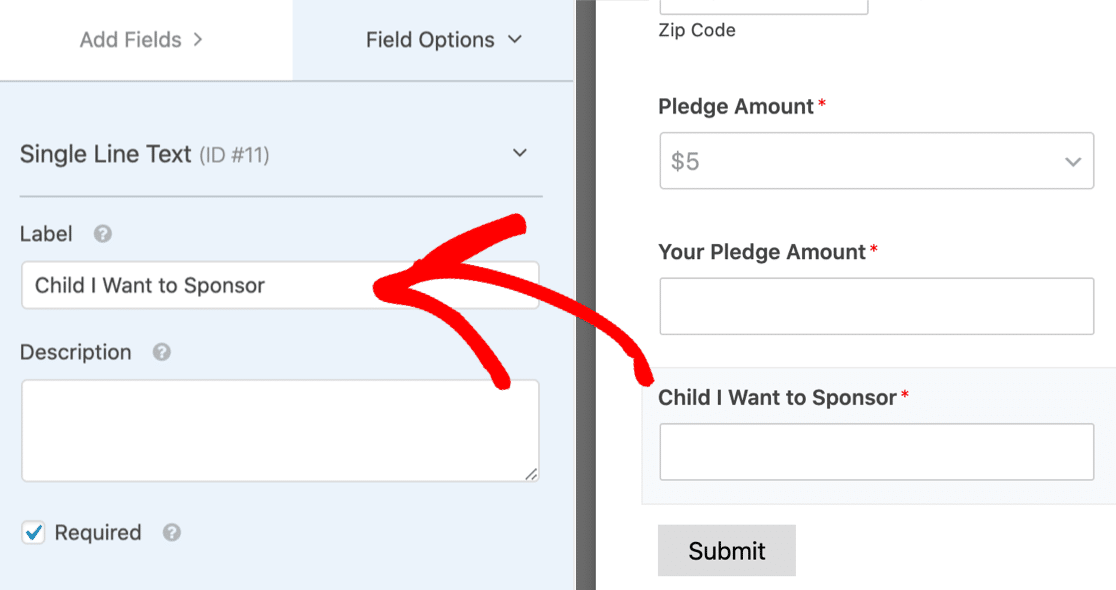
¿Notó que tenemos un asterisco rojo * después del campo? Si desea asegurarse de que los campos estén completos, no olvide hacer clic en la casilla de verificación Obligatorio .
Dependiendo del estado de su organización sin fines de lucro, es posible que también deba agregar algunos términos legales o renuncias de responsabilidad a su formulario. WPForms facilita la creación:
- Una casilla de verificación del Acuerdo GDPR
- Una casilla de verificación de Términos y condiciones
Por ahora, hemos terminado de editar nuestro formulario de compromiso en línea. No olvide hacer clic en Guardar en la parte superior del generador de formularios para guardar su progreso hasta ahora.

Paso 3: Configure las notificaciones del formulario de compromiso
Ahora configuremos los correos electrónicos de notificación que se enviarán cuando se envíe el formulario de compromiso en línea.
Para comenzar, haga clic en Configuración en el lado izquierdo del generador de formularios.
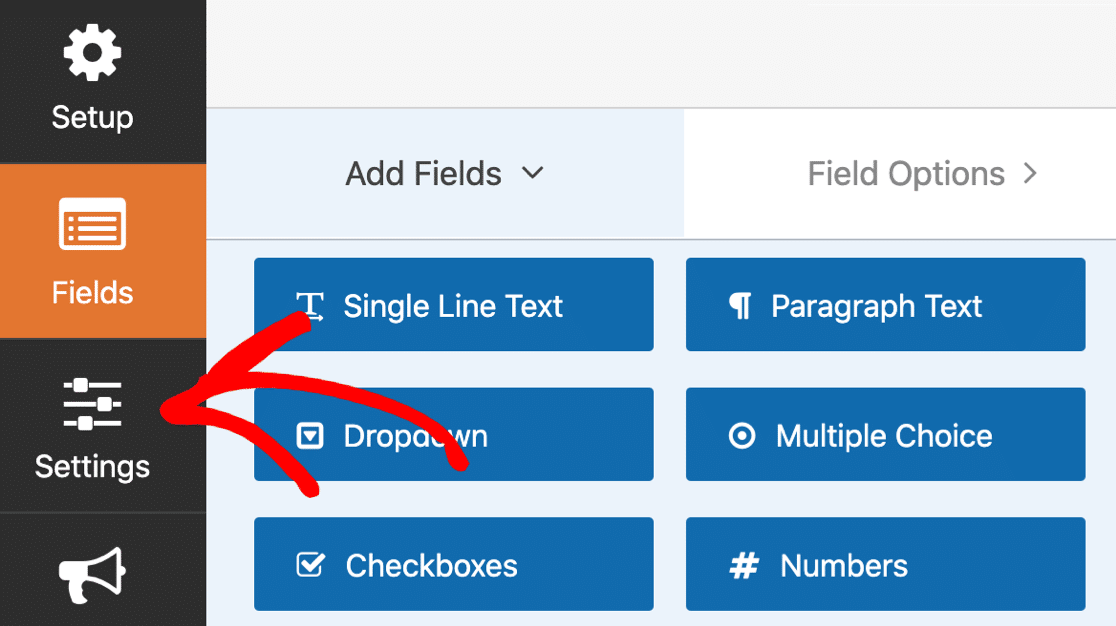
Luego haga clic en Notificaciones para abrir la configuración del correo electrónico.
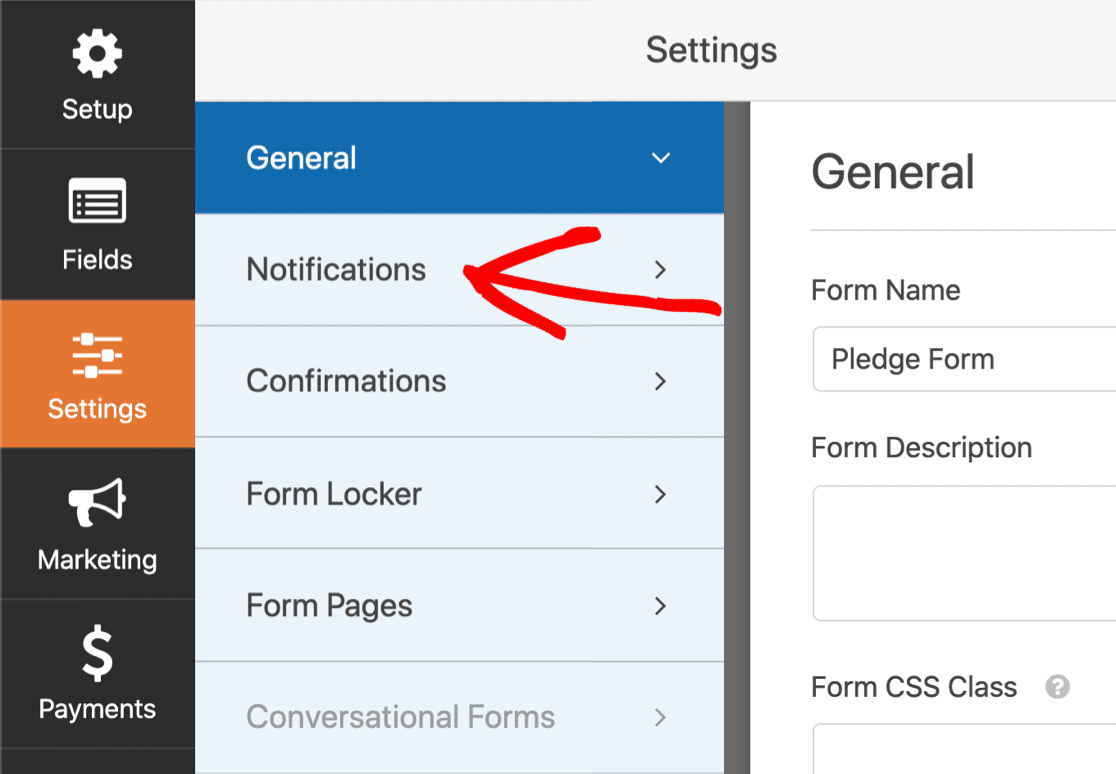
De forma predeterminada, WPForms tiene una notificación que se envía al correo electrónico del administrador en WordPress.
Si desea escribir una dirección de correo electrónico diferente para su notificación, es fácil cambiarla. {admin_email} y elimine la etiqueta {admin_email} y escriba la dirección que desea usar.
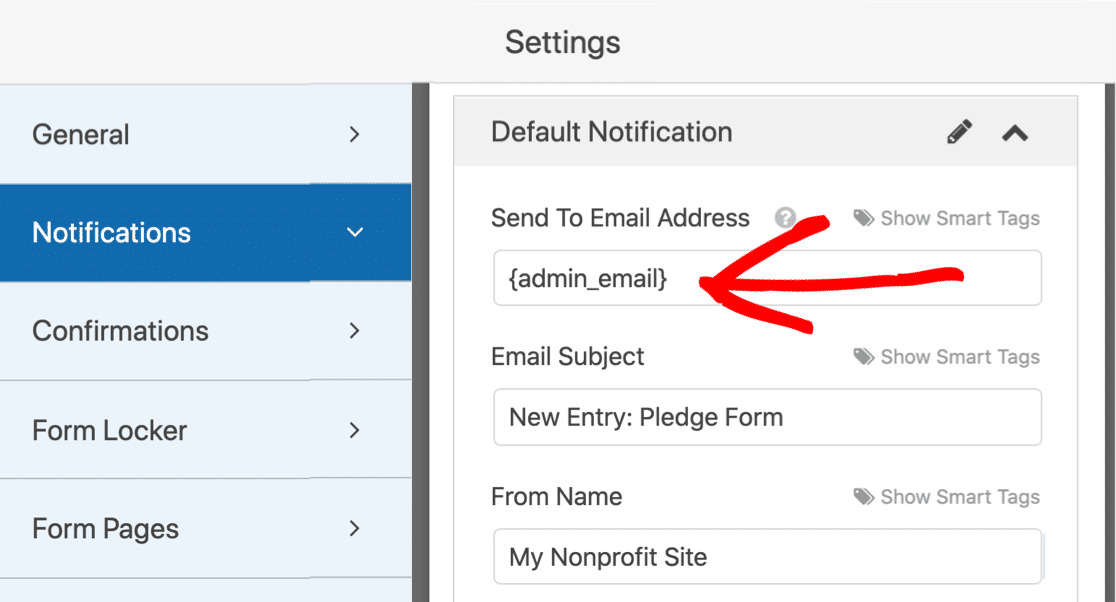
A continuación, agreguemos otra notificación. Le enviaremos un correo electrónico al simpatizante cuando se comprometa.
Para hacerlo, haga clic en el botón azul Agregar nueva notificación .
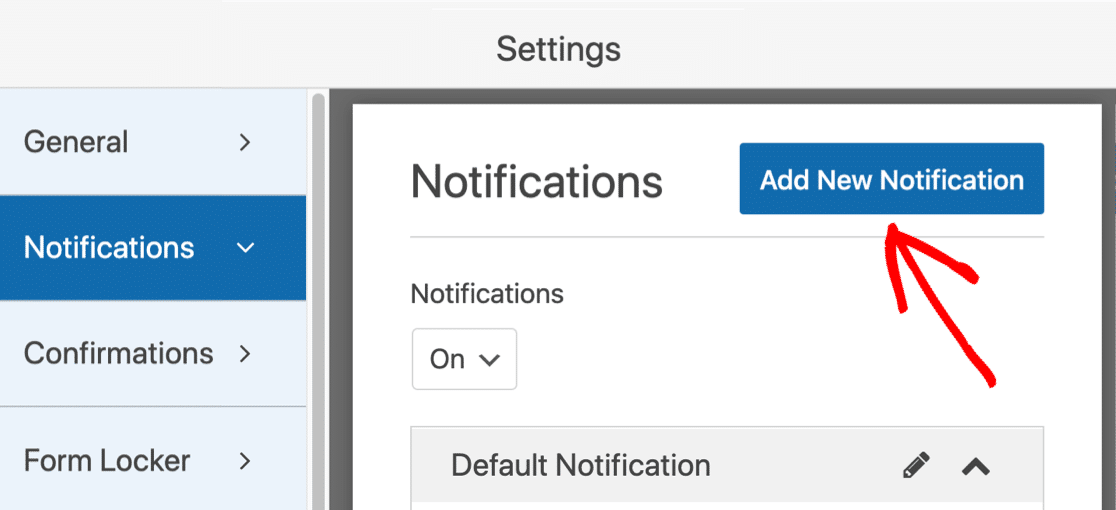
Démosle a la nueva notificación un nombre distintivo para que podamos encontrarla fácilmente más tarde.
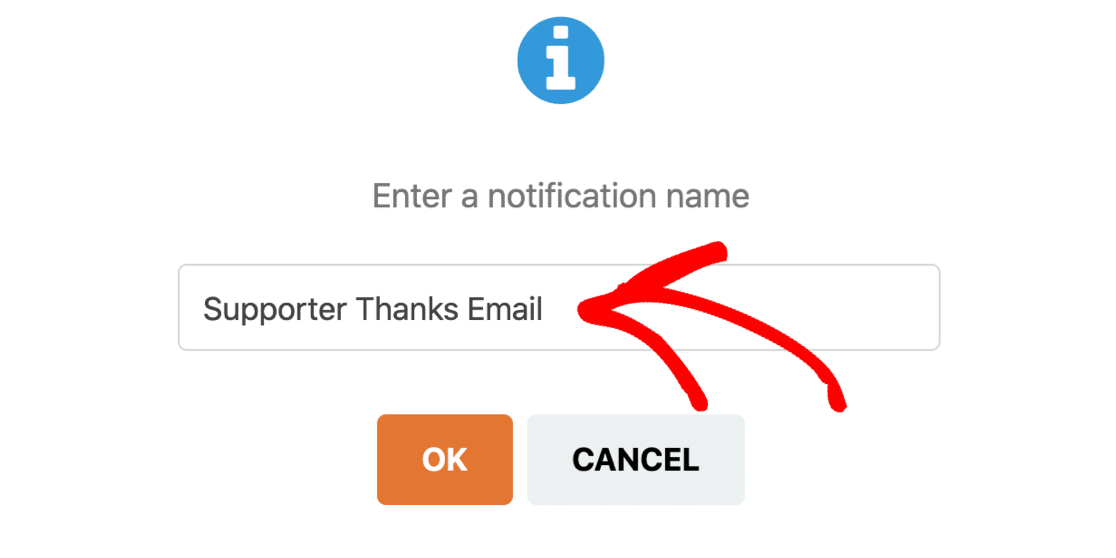
Ahora verá 2 notificaciones, una encima de la otra. Editemos el nuevo.
En el campo Enviar a dirección de correo electrónico , usaremos la etiqueta inteligente Correo electrónico . De esa manera, WPForms enviará automáticamente esta notificación a la dirección de correo electrónico del patrocinador.
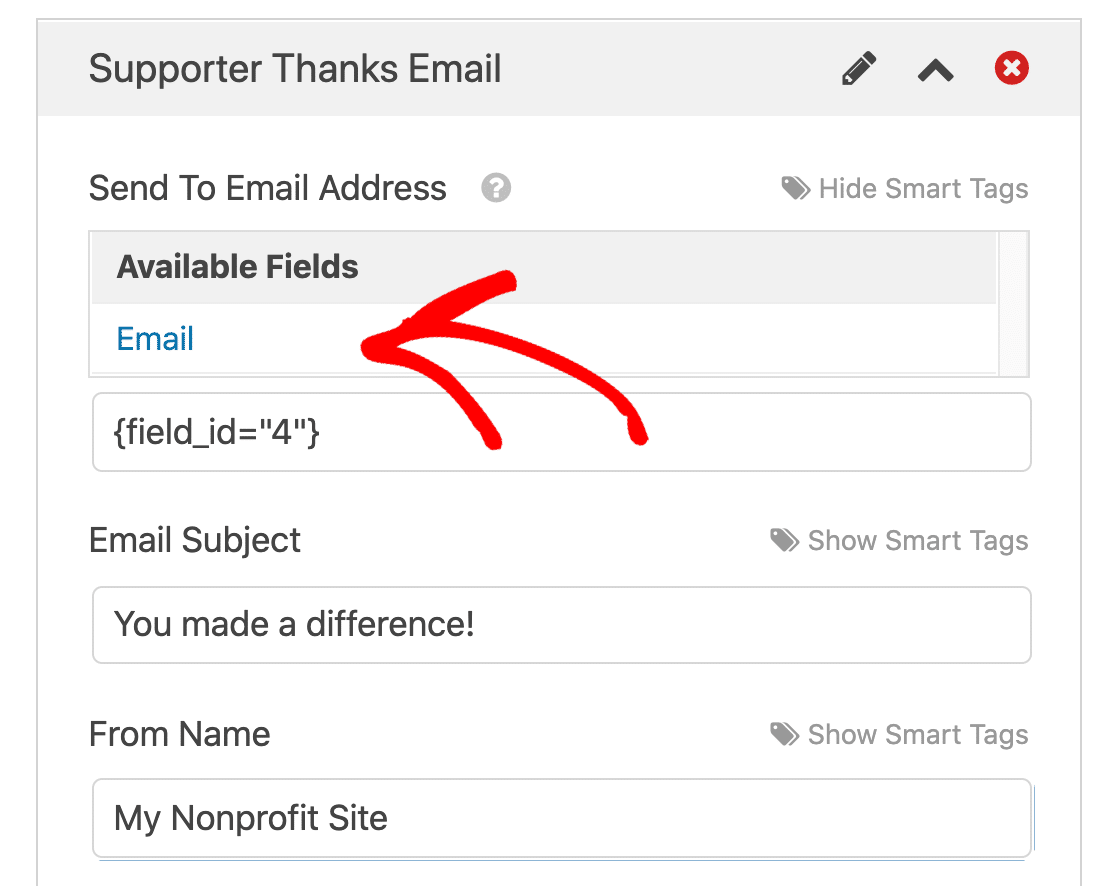
También puede personalizar el texto en el asunto y el cuerpo del correo electrónico si lo desea.
Vale eso es todo. Todo está listo. Hagamos clic en Guardar .
Ahora podemos establecer la fecha de cierre en el formulario.
Paso 4: Configure la fecha de cierre del formulario de compromiso
Si está utilizando su formulario de compromiso en línea para recolectar patrocinios antes de un evento, tiene sentido cerrar el formulario en la fecha del evento.
Esta también es una gran técnica para usar en formularios de compromiso de financiación colectiva. Agrega un poco de urgencia y FOMO.
Vamos a utilizar el complemento Form Locker porque nos permite agregar fácilmente una fecha de vencimiento a su formulario.
Entonces, desde el panel Configuración, haga clic en Form Locker .
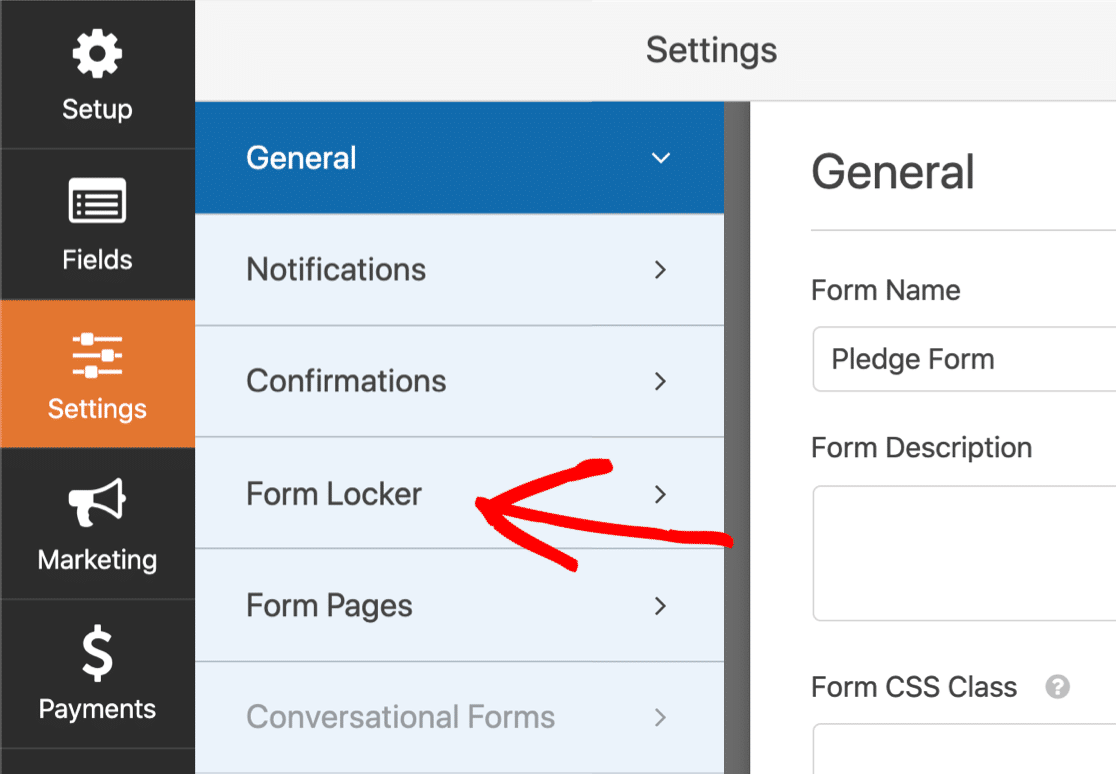
Ahora haga clic en Habilitar programación .
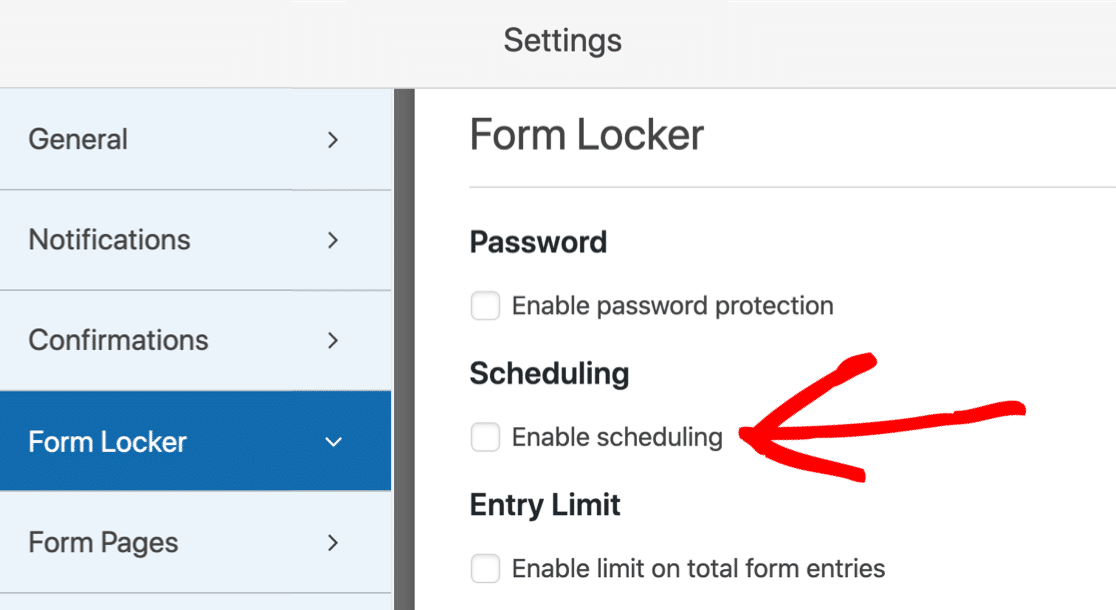
Y ahora establezcamos la fecha de cierre para el formulario usando Fecha de finalización y Hora de finalización.
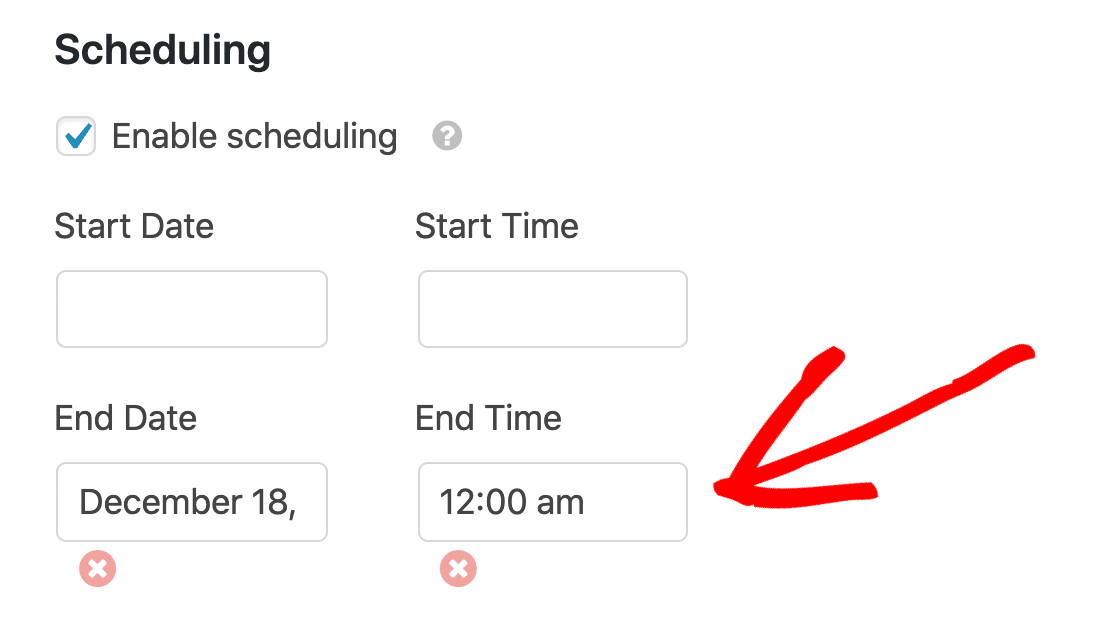
Recuerde: este campo usa la zona horaria configurada en WordPress. Si necesita verificar la configuración de la hora, aquí hay una guía para cambiar la hora y la fecha en WordPress.
En esta fecha, el formulario se cerrará automáticamente y desaparecerá. Cuando eso suceda, el mensaje cerrado aparecerá en su lugar.
Debajo de la fecha y la hora, puede personalizar el Mensaje cerrado. Agregaremos un enlace a nuestro formulario de donación regular para que nuestros seguidores aún tengan la oportunidad de donar dinero al fondo.
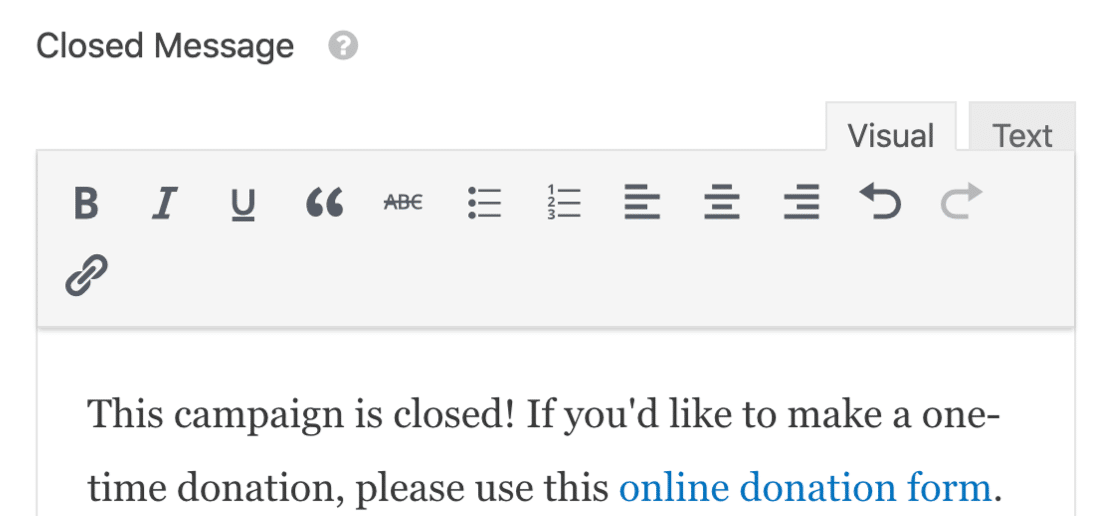
¿Aún no tienes una página de donaciones? Aquí hay algunos ejemplos de páginas de donaciones geniales que puede usar como inspiración.
OK, estamos listos. Ahora solo necesitamos publicar el formulario de compromiso en su sitio web.
Paso 5: Publique su formulario de compromiso en línea
Ahora que su formulario de compromiso está completo, publíquelo en su sitio de WordPress.
Comience haciendo clic en el botón Insertar en la parte superior del generador de formularios.
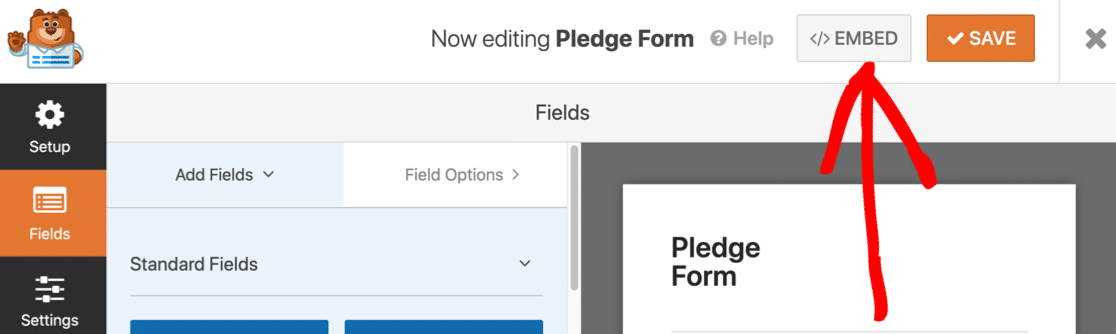
Cuando aparezca esta notificación, hagamos clic en Crear nueva página .
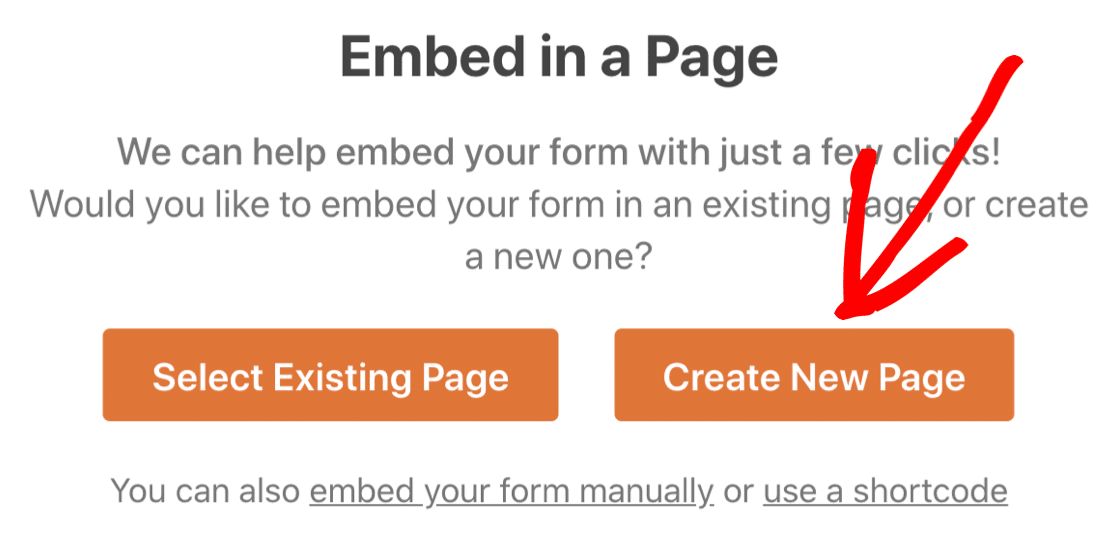
A continuación, WPForms le pedirá que nombre su página. Escriba el título de la página en el cuadro y haga clic en Vamos .
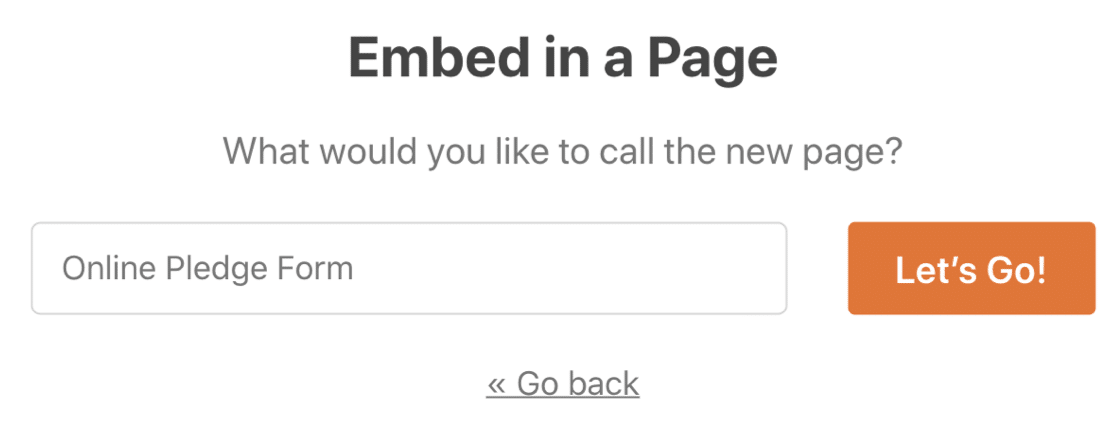
WPForms abrirá una nueva página para su formulario.
Antes de publicarlo, es posible que desee agregar un poco de contenido para explicar:
- La causa que estás apoyando
- Información sobre su fecha límite: esto le dará a su campaña más urgencia
- El detonante para que se tomen promesas, si tiene una
- Cualquier recompensa o niveles de compromiso.
¿Todo listo? Hagamos clic en Publicar o Actualizar en la parte superior para publicar el formulario en su sitio.
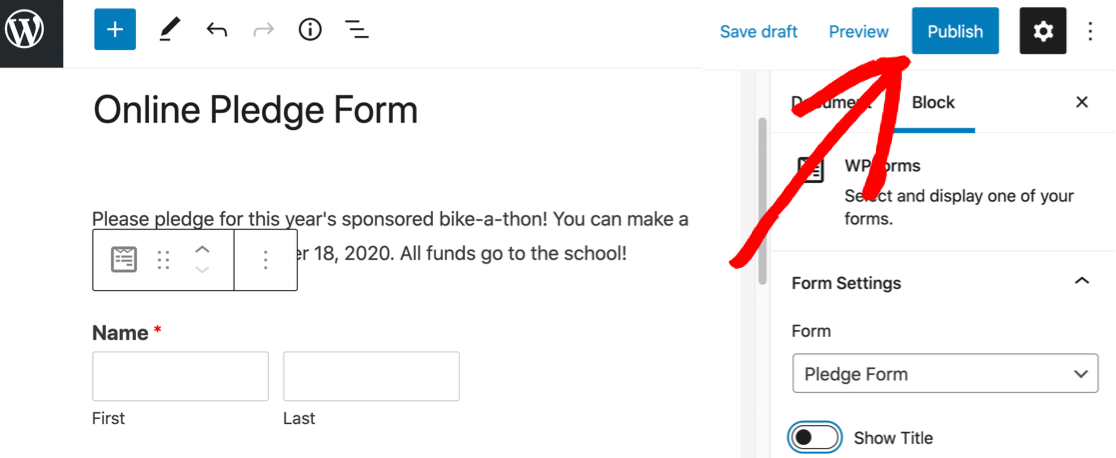
¡Ahora puede compartir el enlace a su formulario y comenzar a reunir promesas!
Así es como se ve nuestro formulario de compromiso en línea terminado. Estos son los campos personalizados que agregamos anteriormente.
Observe cómo seleccionamos Otro , por lo que apareció el campo adicional para que ingresemos un compromiso personalizado.
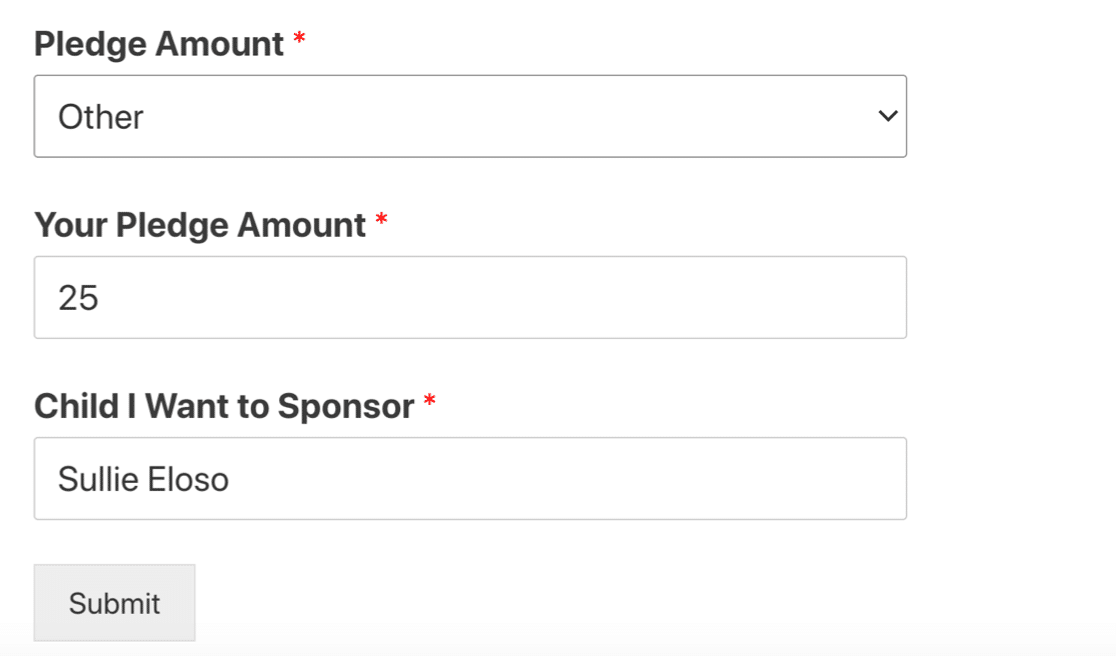
Entonces el formulario está hecho. Pero el paso más importante aún está por llegar. ¡Necesitamos recolectar sus donaciones! Veamos las formas en que WPForms puede ayudar con eso.
Paso 6: recolecte las donaciones de sus seguidores
Cuando tenga todas sus promesas, querrá regresar y enviar un correo electrónico a sus seguidores para recolectar sus donaciones.
Con cualquier licencia paga, WPForms guarda los datos de su formulario de contacto en la base de datos de WordPress. Por lo tanto, puede exportarlos fácilmente a un archivo CSV para abrirlos en Excel.
Para ver sus entradas, vuelva al panel de WordPress y haga clic en WPForms »Entradas .
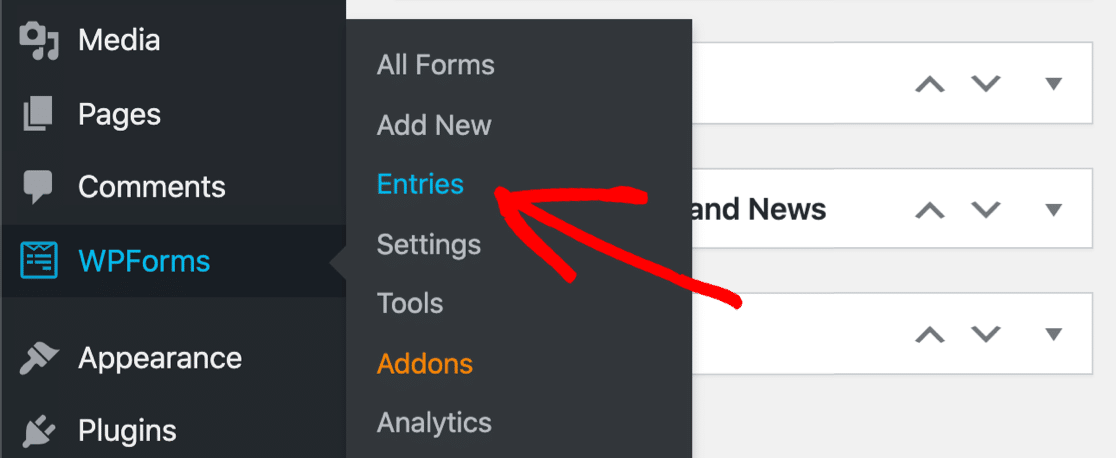
Puede hacer clic en el nombre de su formulario aquí para abrir una lista de todas las entradas.
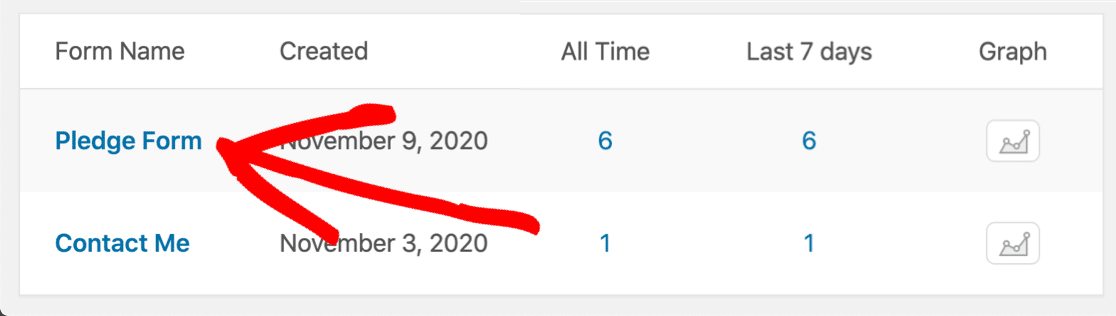
Ahora puede ver todas sus promesas en un solo lugar.
Desde aquí, puede exportar las entradas del formulario a CSV para que pueda ver todos los datos de contacto de sus seguidores en Excel o Google Sheets.
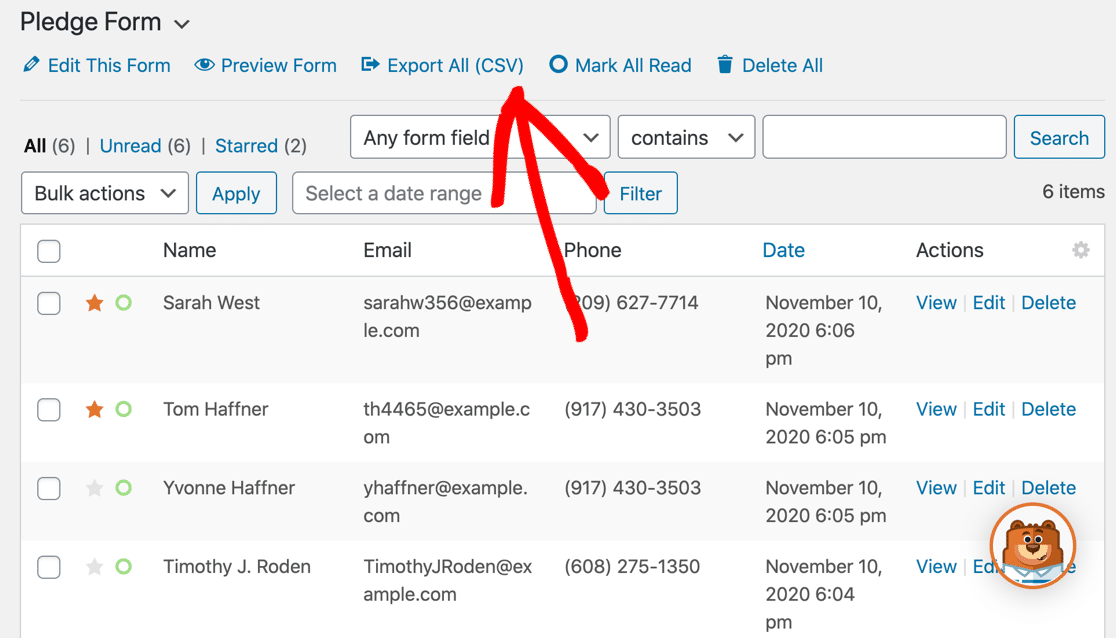
La pantalla de Entradas también le permite trabajar con entradas en WordPress. Por ejemplo, puede:
- Haga clic en el ícono de estrella junto a las entradas del formulario que necesita para realizar un seguimiento
- Edite una entrada si un patrocinador desea cambiar su donación o sus datos de contacto
- Busque y filtre la lista de entradas de formulario para encontrar promesas específicas.
¡Y eso es! Ahora tiene toda la información que necesita para realizar una recaudación de fondos exitosa con un formulario de compromiso.
Si está utilizando Salesforce para organizaciones sin fines de lucro, consulte nuestra guía de útiles integraciones de Salesforce que le permitirán ahorrar tiempo.
Cree su formulario de compromiso de WordPress ahora
Siguiente paso: Obtenga más conversiones de formularios para organizaciones sin fines de lucro
Ahora que ha configurado su formulario de compromiso, querrá que más personas se comprometan y donen. Consulte nuestras tácticas internas para impulsar las conversiones de formularios sin fines de lucro.
Y no olvide hacer un formulario de autorización de modelo en línea. De esa manera, puede usar legalmente fotos de sus eventos de recaudación de fondos en su sitio web.
¿Listo para construir tu formulario? Empiece hoy mismo con el plugin de creación de formularios de WordPress más sencillo. WPForms Pro incluye muchas plantillas gratuitas y ofrece una garantía de devolución de dinero de 14 días.
Si este artículo le ayudó, síganos en Facebook y Twitter para obtener más tutoriales y guías gratuitos de WordPress.
