Cómo organizar un libro en línea en WordPress (ya sea novela o no ficción)
Publicado: 2012-05-09Digamos que has escrito (o estás escribiendo) un libro. Pero en lugar de publicarlo de forma tradicional, decides “ponerlo en línea”. Con eso no quiero decir que lo conviertas en un libro electrónico en PDF o en un libro digital. Me refiero a que decides convertir tu libro en un sitio web.
El uso de WordPress para este proyecto podría funcionar bien, pero es probable que WordPress no se adapte exactamente a sus necesidades. Entonces, en esta publicación, repasaremos cómo puede estructurar su libro en un entorno de WordPress.
Continúe leyendo, o avance usando estos enlaces:
- Diferentes estilos para diferentes personas
- ¿Por qué publicaciones?
- Construyendo tu sitio
- Cambio de publicaciones para satisfacer sus necesidades
- Quitar la fecha de tus publicaciones
- Publicar publicaciones en orden cronológico
- Use categorías para sus capítulos y secciones principales
- Edición de la estructura del capítulo (es decir, categorías)
- Un complemento para ayuda adicional
- Creación de menús personalizados
- Visualización de todas las secciones
- Ordenar tus publicaciones en el backend
- Configuración de sus marcas de tiempo
- Un ejemplo
- Adición de navegación anterior y siguiente
- Algunos complementos a considerar
Diferentes estilos para diferentes personas
Hay varias formas de convertir WordPress en una plataforma adecuada para un libro en línea. En el nivel más básico, deberá decidir si desea que las Publicaciones, las Páginas o las Publicaciones personalizadas sean su componente principal. Podría haber argumentos para cada uno, pero en este tutorial vamos a hacer que las publicaciones regulares de WordPress sean el bloque de construcción principal, es decir, vamos a usar las publicaciones para publicar el contenido de nuestro libro.
También se debe tener en cuenta que diferentes personas tendrán diferentes preferencias y diferentes necesidades según su situación. Algunos pueden tener capítulos largos mientras que otros tienen muchos capítulos cortos. Algunos pueden tener varias secciones diferentes en cada capítulo, mientras que otros renuncian por completo a las secciones de capítulo. … Y la lista continúa.
Por lo tanto, las recomendaciones enumeradas en este tutorial son solo eso: recomendaciones. Puede que tengas que cambiarlos para adaptarlos a tu caso particular, pero como mínimo, deberían darte algunas ideas.
¿Por qué publicaciones?
La razón por la que elegí las Publicaciones para este tutorial es que normalmente tiene más flexibilidad con las Publicaciones. Por supuesto, puede hacer que las páginas y las publicaciones personalizadas sean tan flexibles como las publicaciones, pero eso requeriría un poco de trabajo adicional.
Construyendo tu sitio
OK, suficiente con todos los descargos de responsabilidad. Empecemos a construir el sitio.
Cambio de publicaciones para satisfacer sus necesidades
Si bien las publicaciones tienen mucha flexibilidad, vienen con dos características que probablemente no querrás:
- Por lo general, tienen una fecha adherida a ellos.
- Publican en orden cronológico inverso (es decir, la última publicación aparece primero).
Quitar la fecha de tus publicaciones
Puede haber algunas excepciones (como aquellos que escriben un diario de viaje, por ejemplo), pero la mayoría de las personas querrán eliminar el sello de fecha de sus publicaciones. Puede hacerlo manualmente (eche un vistazo a esta publicación).
Publicar publicaciones en orden cronológico
Además de eliminar el sello de fecha de sus publicaciones, la mayoría también querrá que sus publicaciones se publiquen en orden cronológico (es decir, la primera publicación permanece en la parte superior).
Use categorías para sus capítulos y secciones principales
Quizás la forma más fácil de organizar todo su contenido es, por supuesto, con su función de categorías.
Si está dividiendo su libro en secciones principales (p. ej., Parte I, Parte II, Parte III, Parte IV), querrá crear categorías para cada una de ellas.
En cada una de esas categorías, creará una categoría secundaria (también conocida como subcategoría) para cada uno de sus capítulos en esa parte del libro. Por ejemplo, he creado un libro hipotético con cuatro secciones principales y doce capítulos individuales.
El esquema de mi libro hipotético se ve así:
Parte I - Nacimiento (categoría de padres)
- Capítulo 1 – Enero (categoría infantil)
- Capítulo 2 – Febrero (categoría infantil)
- Capítulo 3 – Marzo (categoría infantil)
Parte II – Comienzos
- Capítulo 4 – Abril
- Capítulo 5 – Mayo
- Capítulo 6 – Junio
Parte III - El grueso de esto
- Capítulo 7 – Julio
- Capítulo 8 – Agosto
- Capítulo 9 – Septiembre
Parte IV – El Fin
- Capítulo 10 – Octubre
- Capítulo 11 – Noviembre
- Capítulo 12 – Diciembre
Y así es como se ve la configuración de mi categoría en el backend.
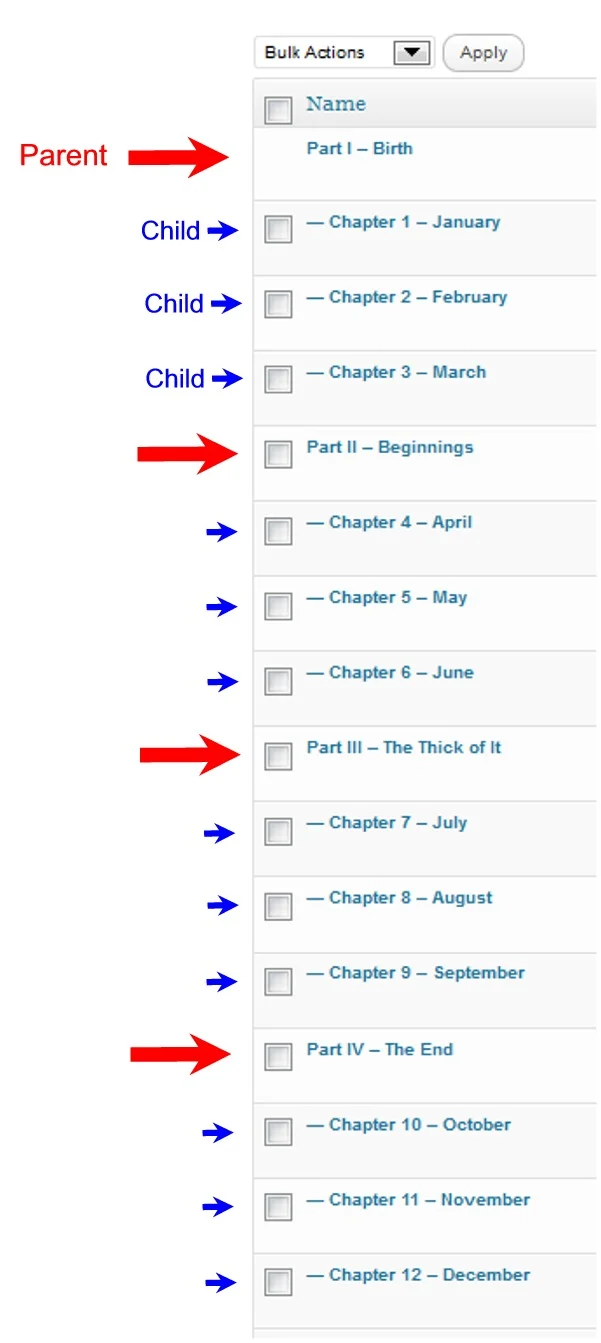
Edición de la estructura del capítulo (es decir, categorías)
Por supuesto, querrá planificar las cosas con la mayor anticipación posible, pero una de las cosas buenas de las categorías es que son fáciles de editar. Puede cambiar fácilmente una categoría secundaria a una categoría principal o viceversa. También puede agregar fácilmente nuevas categorías a sus categorías principales, crear sub-subcategorías y más.
Algunos querrán (o necesitarán) prestar más atención a las categorías y subcategorías que otros. Todo depende de lo que quieras lograr. Sin embargo, al menos un poco de atención básica a esta estructura general le dará una base sólida detrás de escena. Esta base sólida le permitirá una mayor flexibilidad en el camino y le facilitará guiar a sus visitantes a través de su libro de una manera lógica (o brindarles una navegación clara para que puedan saltar como quieran sin perderse).
Un complemento para ayuda adicional
Escribir es un asunto complicado y, a menudo, encontrará que necesita agregar una sección aquí o reorganizar algunas secciones allí. Como utilizará sus categorías para los diferentes capítulos y secciones de su sitio, eso significa que es posible que desee reorganizarlos en algún momento. WordPress no hace esto de forma predeterminada, pero el complemento Orden de categorías y Orden de términos de taxonomía le permitirá hacerlo.
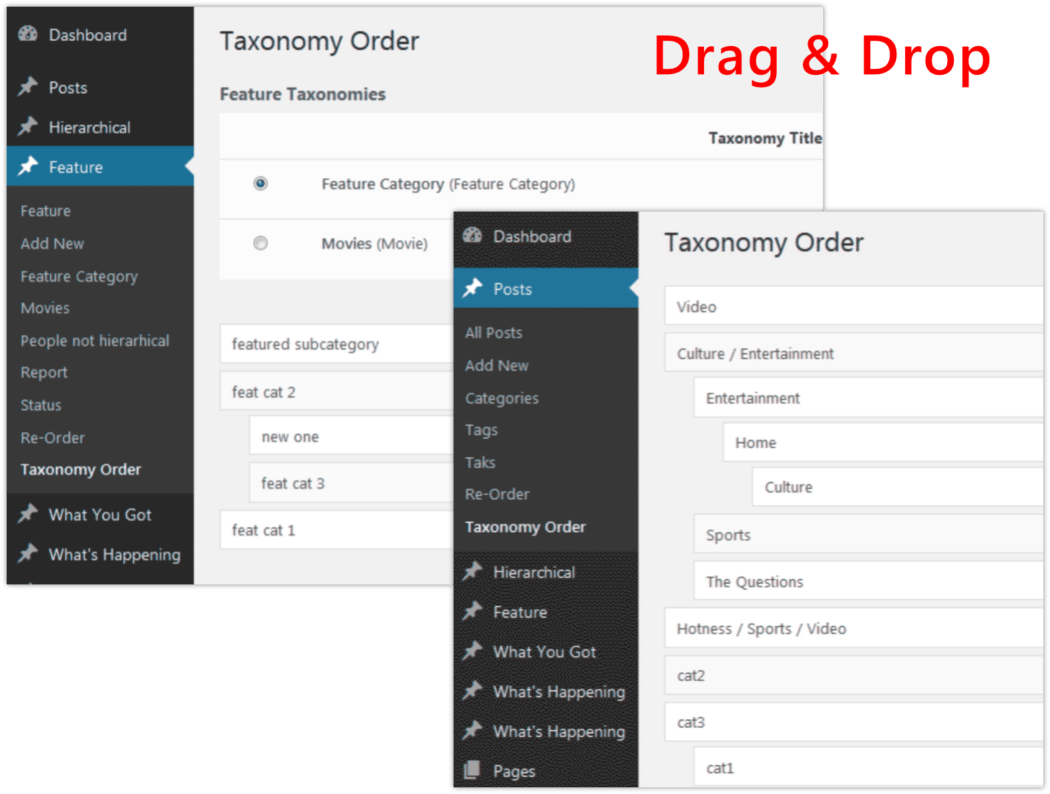
Creación de menús personalizados
Una vez que tenga las secciones principales y los capítulos de su libro (es decir, sus categorías principales y categorías secundarias), querrá mostrarlos, para que sus visitantes puedan seguir claramente el flujo de su texto de la forma en que pretendía que lo siguieran.
Una estructura de categorías sólida le brindará la flexibilidad de aprovechar muchas cosas (demasiadas para enumerarlas aquí, o incluso para imaginarlas), pero quizás la forma más fácil de poner un menú de navegación claro y simple en su sitio es usar el menú de navegación personalizado de WordPress. Sistema de menús . (Apariencia > Menús)
Cuando sus categorías se presentan lógicamente en su backend, también aparecerán lógicamente en su sistema de menú personalizado, lo que facilita tanto la creación de un menú original como la adición de nuevas secciones cuando sea necesario.
Eche un vistazo a la claridad con la que todo está organizado en mi página de menú personalizado.
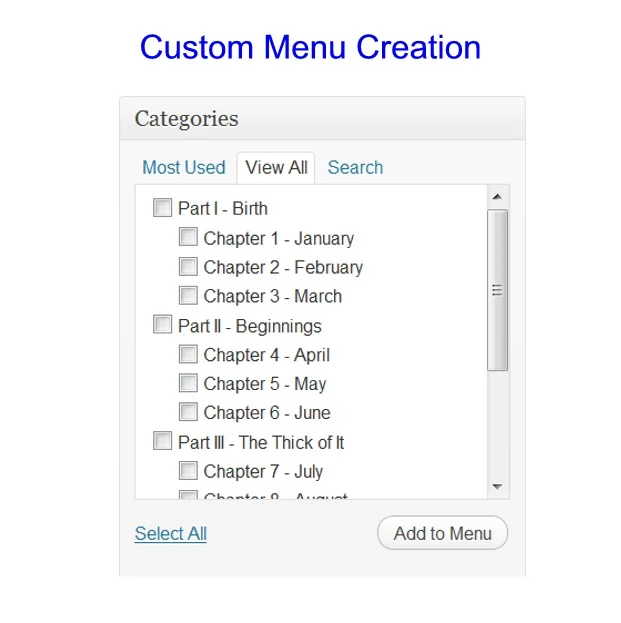 A partir de ahí, es fácil crear un menú personalizado igualmente organizado.
A partir de ahí, es fácil crear un menú personalizado igualmente organizado.

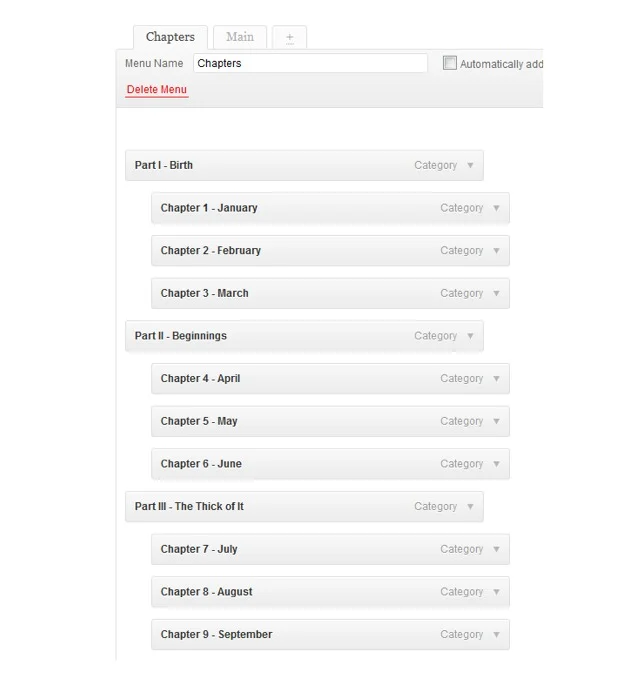
Luego puedo colocar ese menú personalizado en un widget en mi barra lateral. (Apariencia > Widgets)
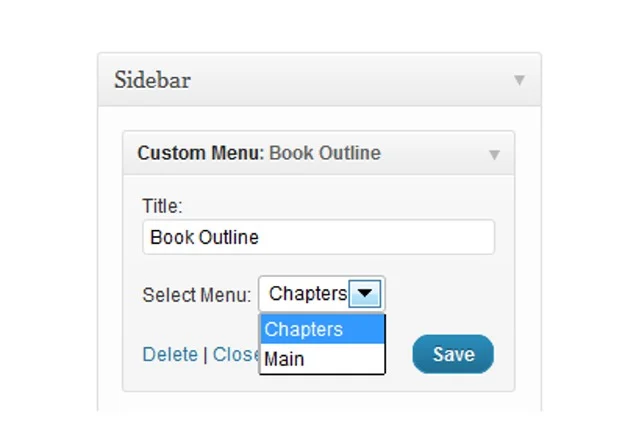
Y así es como se ve en acción.
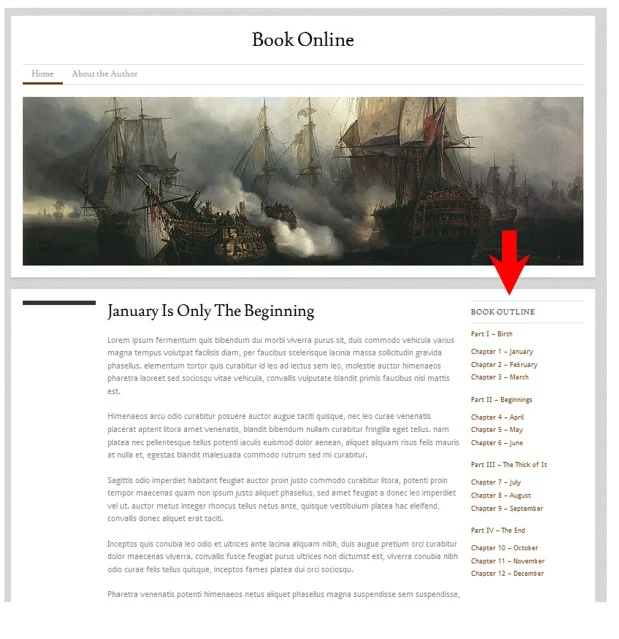
Visualización de todas las secciones
Por supuesto, diferentes personas tendrán diferentes necesidades, pero una cosa que puede funcionar para algunos es mostrar también TODAS tus secciones (es decir, todas tus publicaciones) en una columna larga en la barra lateral.
Hay algunas cosas a tener en cuenta sobre este método. La primera es que NO separará sus secciones en diferentes capítulos. Simplemente los enumerará a todos en una columna indiferenciada. Sin embargo, enumerará sus secciones (sus publicaciones) en el orden correcto de principio a fin, siempre que las tenga ordenadas correctamente en el backend. (Más sobre eso más adelante).
Puede hacerlo utilizando el widget predeterminado "Publicaciones recientes" y aumentando la cantidad de publicaciones a un número que sea lo suficientemente alto como para incluir la cantidad de publicaciones/secciones que tiene. (Apariencia > Widgets)
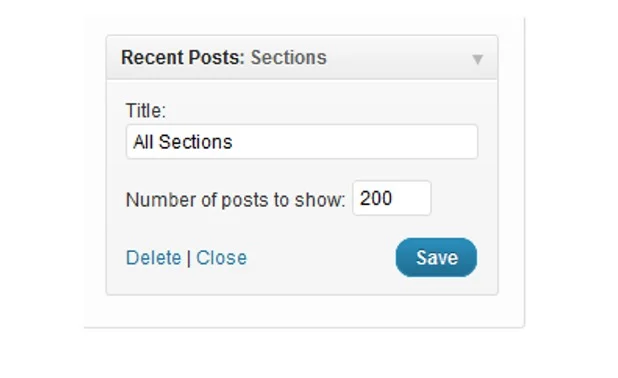 Y esto es lo que parece.
Y esto es lo que parece.
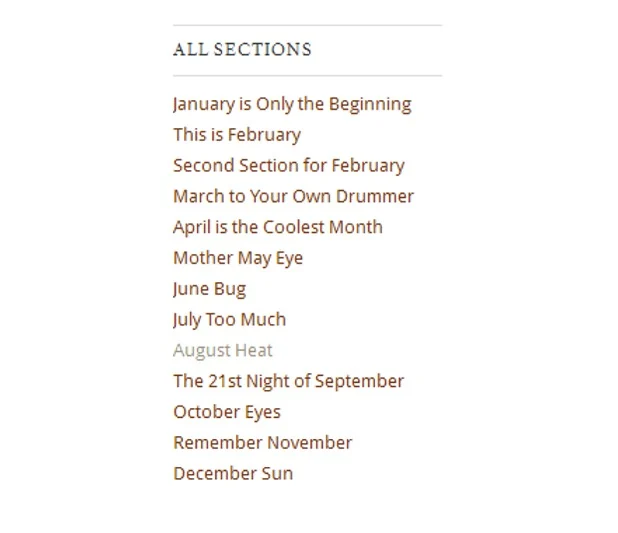
Ordenar tus publicaciones en el backend
Como se indicó al principio, una de las razones para usar Publicaciones sobre páginas (o Publicaciones personalizadas) es que pueden brindarle al usuario promedio un poco más de flexibilidad lista para usar. Y una ventaja que tienen las Publicaciones sobre las Páginas es que quizás sean más fáciles de ordenar y reordenar a gran escala... si conoces el truco.
Entonces, ¿cuál es el truco?
Bueno, las publicaciones, como probablemente sepas, están ordenadas por fecha. Ya sea que vaya en orden cronológico o en orden cronológico inverso, WordPress aún mira la fecha y la hora en la publicación para determinar cómo organizarla en relación con todas las demás publicaciones.
Debido a esto, puede aprovechar las marcas de tiempo para obtener sus publicaciones en el orden que desee.
Configuración de sus marcas de tiempo
Si escribe una publicación en WordPress y luego la publica de inmediato, la publicación se marca como publicada en ese momento. Sin embargo, puede cambiar la marca de tiempo en su publicación a cualquier fecha. Puede controlar la marca de tiempo en la página Escribir/Editar o en la página Editar publicaciones.
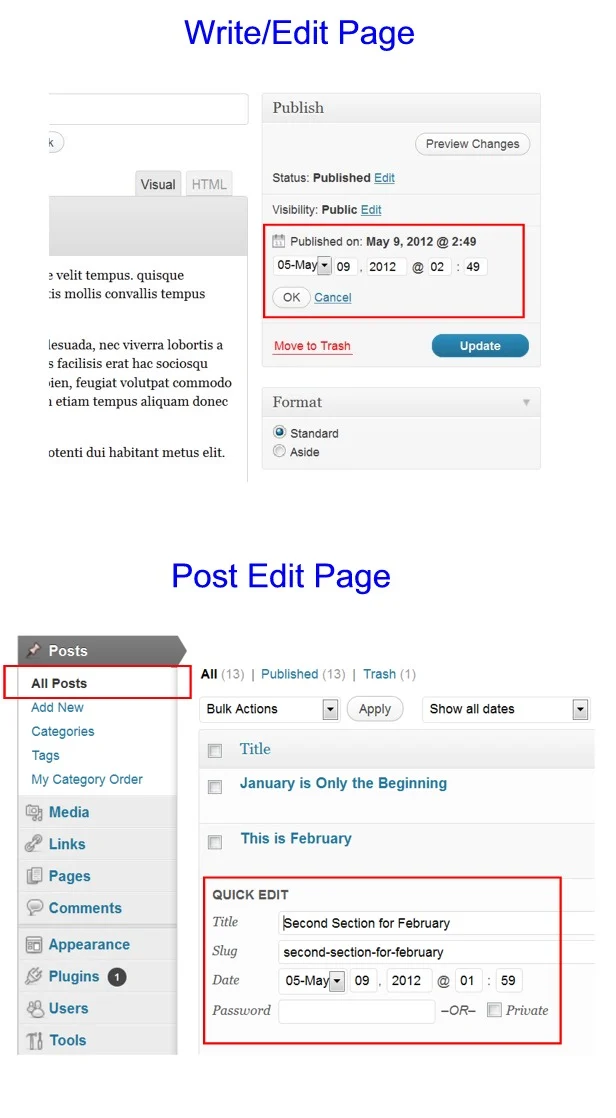
Al comenzar, mi sugerencia sería publicar cada publicación con una marca de tiempo de al menos un día de diferencia . De esa manera, puede agregar fácilmente nuevas secciones en cualquier lugar de su lista de secciones existente. Todo lo que necesita hacer es elegir una marca de tiempo que descanse entre las marcas de tiempo de las publicaciones a cada lado.
Un ejemplo
Entonces, digamos que voy a comenzar a publicar un libro en mi sitio hoy (9 de mayo a la 1 p. m.). Ya tengo cincuenta secciones diferentes escritas que quiero publicar; por lo tanto, querré establecer la marca de tiempo en la primera sección para que tenga cincuenta días en el pasado (10 de marzo a la 1 p. m.). Luego, para la segunda sección, configuraré la marca de tiempo para que sea de cuarenta y nueve días en el pasado (11 de marzo a la 1 p. m.). Y el tercero será hace cuarenta y ocho días (12 de marzo a las 13 horas), etc.
De esta manera, si decido que quiero agregar una sección que viene después de la primera sección pero antes de la segunda, puedo elegir fácilmente una marca de tiempo que se encuentre entre las dos marcas de tiempo existentes (es decir, DESPUÉS del 10 de marzo a las 13:00). pm todavía ANTES del 11 de marzo a la 1 pm). Entonces, por ejemplo, podría elegir el 10 de marzo a las 9 p. m. Todavía quiero dejar espacio libre a ambos lados en caso de que decida agregar otra sección.
Cuando hago esto, mi nueva sección (mi nueva publicación) automáticamente se convierte en la segunda sección de mi libro, y empuja la segunda sección original a la tercera... y continúa en la línea para cada otra sección.
(Nota: si está utilizando menús personalizados, es posible que aún deba agregar manualmente sus nuevas secciones en su navegación, según cómo haya configurado las cosas).
Adición de navegación anterior y siguiente
Otra cosa que sin duda querrá hacer es agregar enlaces de navegación "Anterior y Siguiente" al final de sus publicaciones. Algunos temas vendrán con estos enlaces incluidos, pero muchos no, así que repasaremos rápidamente cómo puede obtenerlos en su sitio.
Hay complementos que puede buscar que harán esto por usted, pero también puede agregar manualmente un poco de código al final del archivo single.php de su tema. (Algunos temas en estos días llaman en un archivo de bucle al archivo single.php, por lo que, dependiendo de su tema, es posible que desee colocar este código allí).
Hay diferentes formas de determinar exactamente cómo se muestran sus enlaces Anterior y Siguiente, por lo que puede consultar más información al respecto en WordPress si lo desea.
Mientras tanto, repasaremos un código que debería funcionar para usted. Coloque lo siguiente en la parte inferior de su archivo single.php. (Apariencia > Editor > Sencillo – single.php)
<?php previous_post('<< <<; %', '', 'yes'); ?> | <?php next_post('% >> >> ', '', 'yes'); ?>
Te generará enlaces como este: 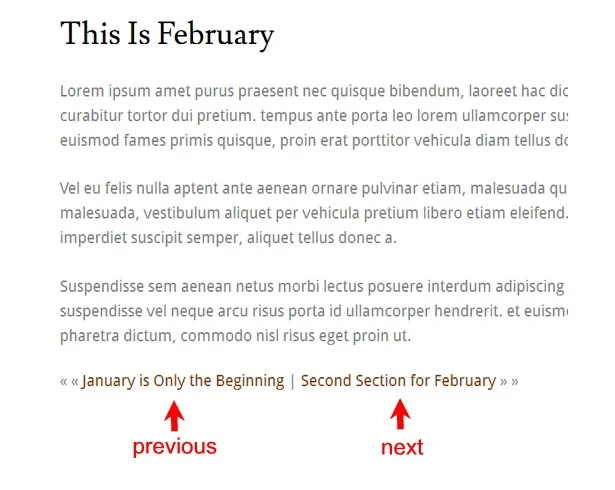
Algunos complementos a considerar
Estoy seguro de que hay toneladas de complementos que podrían ayudarlo a presentar su libro en línea de una mejor manera, pero mencionaré uno que parece bastante fundamental. Esto es más para libros de no ficción que de ficción.
Listado de la A a la Z
El complemento AZ Listing lo ayuda a crear un índice de su sitio como lo haría un libro normal.
Aquí hay un vistazo en acción.
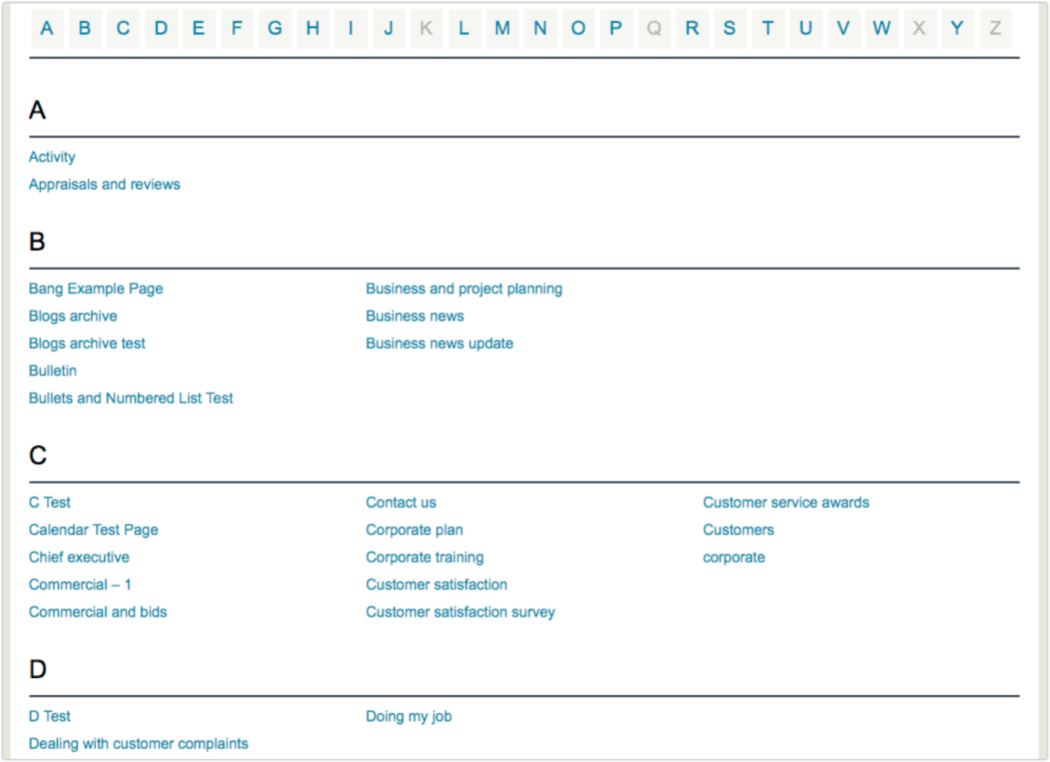
Paginación
Y finalmente, no es un complemento, sino un pequeño truco incorporado de WordPress. También puede optar por dividir una publicación muy larga en varias páginas. Es un truco sencillo que puedes aprender aquí.
El resultado se ve así (el estilo variará según el tema): 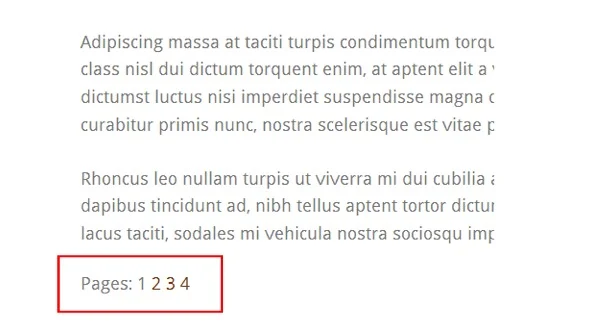
Ultimas palabras
Por supuesto, todo lo anterior es solo un plano básico. Y tendrá que decidir cosas como su página de inicio, pero esta guía básica debería ayudarlo a comenzar. De hecho, puede ser suficiente para muchos. Deberá tener cuidado al agregar demasiada navegación y demasiadas campanas y silbatos. No quieres que tus visitantes se confundan.
Mantenlo simple, hazlo lógico y proporciona una navegación que sea obvia para tu visitante.
