Cómo imprimir etiquetas de envío en WooCommerce
Publicado: 2022-04-20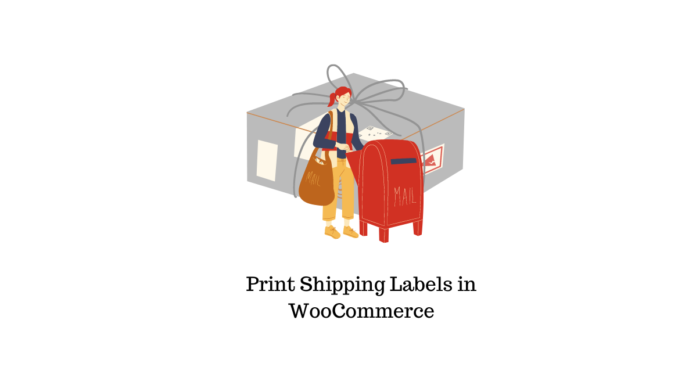
En este artículo, discutiremos cómo imprimir etiquetas de envío en WooCommerce y usar 2 complementos que son fáciles de integrar y de usar tanto para los clientes como para el propietario de la tienda.
¿Qué es una etiqueta de envío?
Una etiqueta de envío es una pieza de información detallada que se pega en el artículo empaquetado para identificar el destino de entrega y las instrucciones específicas del producto. Una etiqueta de envío generalmente incluye el nombre del cliente, los detalles de la dirección, el código de barras, el número de la etiqueta de envío, el número de seguimiento, los detalles del servicio de envío, etc.
Cómo imprimir etiquetas de envío en WooCommerce
Puede imprimir etiquetas de envío utilizando los servicios adicionales de envío de WooCommerce.
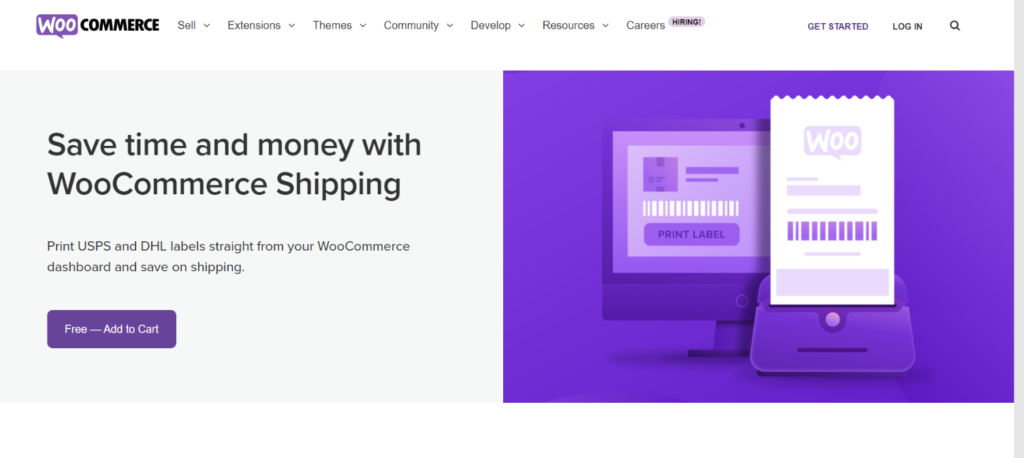
Puede instalar el complemento gratuito anterior disponible en la tienda WooCommerce. Ahora, para acceder a los servicios de envío predeterminados de WooCommerce, puede navegar a WooCommerce> Configuración> Envío> Envío de WooCommerce> luego haga clic en el botón Agregar paquetes . Aquí puede ver que solo los servicios para USPS y DHL se proporcionan de manera predeterminada. Para integrar más empresas de mensajería de envío, debe instalar complementos adicionales que discutiremos más adelante en este artículo.
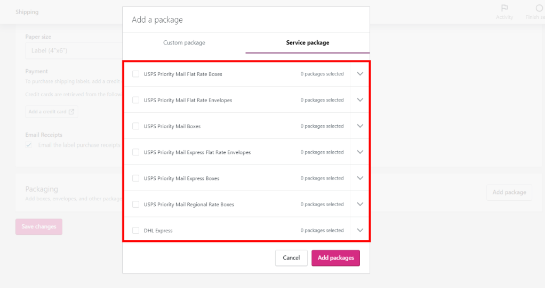
Por ahora, analicemos cómo puede imprimir etiquetas de envío para USPS y DHL a través del servicio de envío de WooCommerce.
Una vez que su socio de envío esté configurado, puede visitar la sección WooCommerce> Configuración> Envío> Envío de WooCommerce .
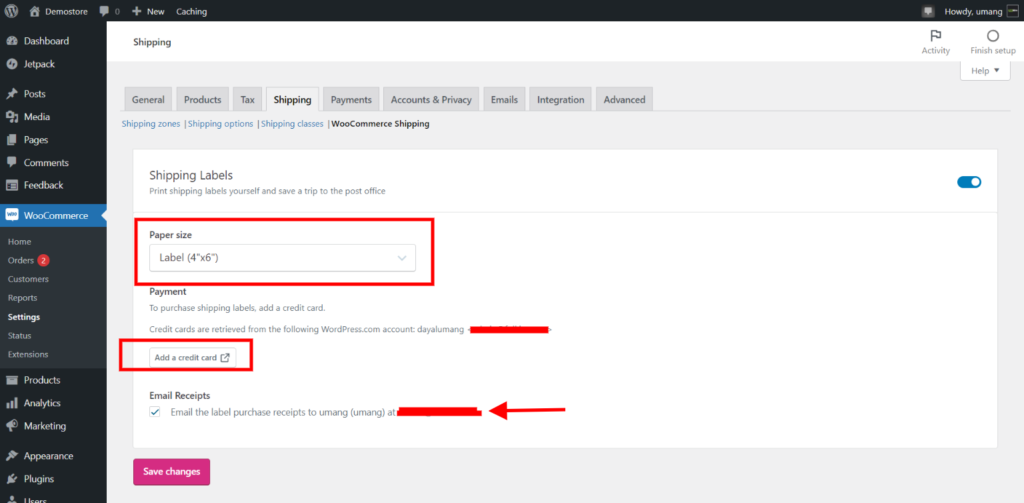
Aquí, puede configurar el formato de etiqueta de impresión predeterminado entre las 3 opciones existentes que son Etiqueta, Legal y Carta.
Más tarde, puede agregar una tarjeta de crédito y guardarla para futuras transacciones.
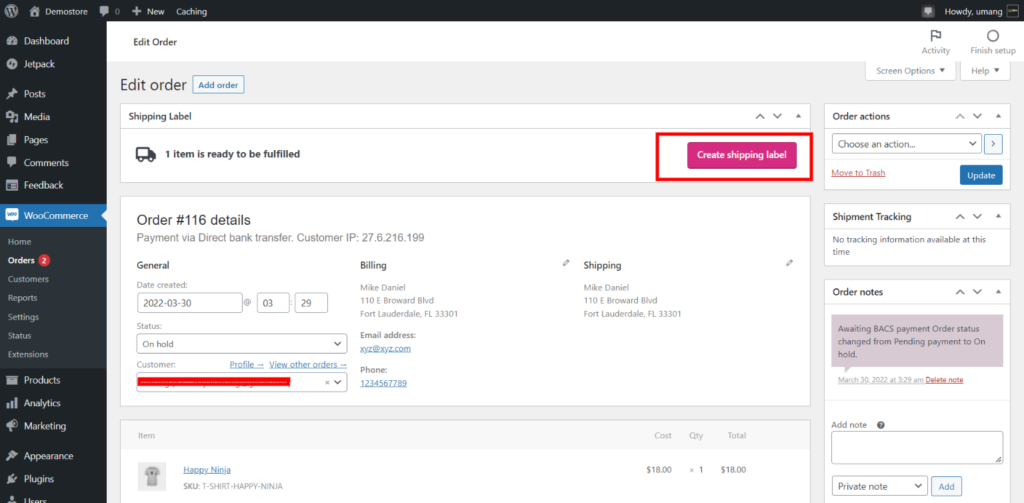
Después de guardar estos cambios, puede pedir un producto de su tienda WooCommerce para probarlo. Desde la página de pago, puede elegir los servicios de envío disponibles entre DHL y USPS después de comparar sus tarifas de envío. Ahora, dirígete a WooCommerce > Página de pedido y abre el pedido más reciente. En la parte superior, encontrará el botón Crear etiqueta de envío . Haga clic en esta opción.
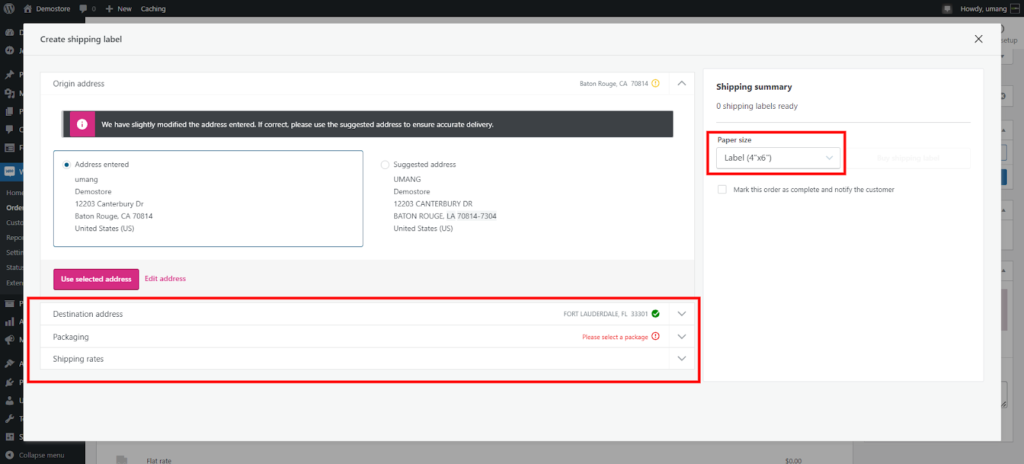
- Esto abrirá una nueva pantalla donde puede confirmar la dirección de entrega.
- Elija una opción de embalaje.
- Y finalmente, seleccione una tarifa de envío de las opciones disponibles.
Una vez que haya completado todos los pasos anteriores, puede elegir el tamaño del papel en la barra lateral derecha y comprar la etiqueta de envío.
¿Cómo imprimir etiquetas de envío en WooCommerce usando complementos?
Si considera integrar otras empresas de envío de mensajería con su tienda WooCommerce, puede configurar fácilmente servicios de envío e imprimir etiquetas para FedEx, UPS, Canada Post, etc. Los complementos de impresión de etiquetas le permiten incluir múltiples opciones de mensajería en la página de pago y los clientes tienen la flexibilidad de elegir su socio de envío deseado para recibir pedidos.
Para imprimir etiquetas de envío para sus productos en WooCommerce, usaremos 2 complementos.
- ELEX WooCommerce DHL Express
- ELEX EasyPost (FedEx, UPS, Canada Post y USPS) Complemento de envío e impresión de etiquetas para WooCommerce
Complemento de envío ELEX WooCommerce DHL
Este complemento tiene como objetivo mostrar los servicios de envío y las tarifas en el carrito y en la página de pago. Simplemente puede integrar este complemento con su tienda WooCommerce y generar etiquetas de envío para todos los pedidos. Además, los clientes y los propietarios de las tiendas WooCommerce tienen la flexibilidad de rastrear los envíos desde la página de pedidos.
¿Cómo instalar y activar el complemento?
Una vez que haya comprado con éxito el complemento de ELEXtensions, puede acceder a su panel de WP> Complementos> Agregar nuevo . Utilice el botón Cargar nuevo . Cuando su complemento se haya instalado correctamente, puede hacer clic en el botón Activar para comenzar a usar este complemento.
Para obtener información completa sobre cómo configurar el complemento de envío ELEX DHL, siga este artículo detallado.
Para habilitar la configuración en tiempo real, vaya a WooCommerce > Configuración > Envío > DHL Express . Vaya a la pestaña General e ingrese su número de cuenta, Identificación del sitio y Contraseña del sitio. Ahora, habilite 2 opciones: Tarifas en tiempo real y Etiquetas de envío .
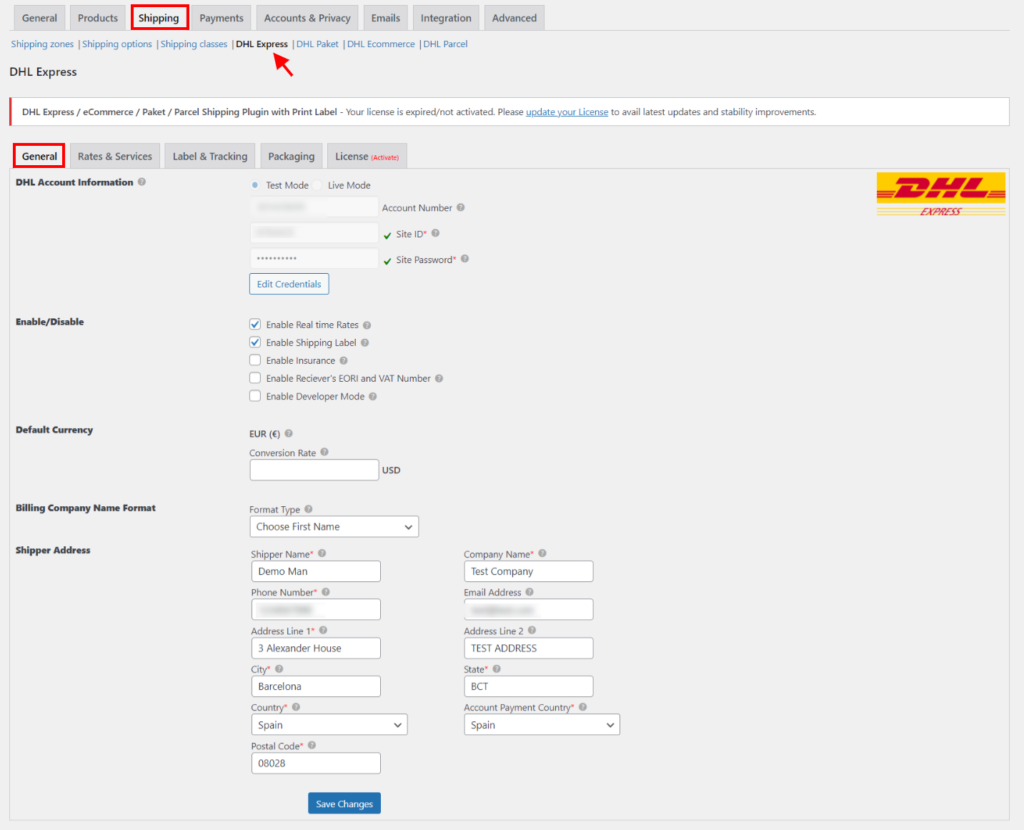
Una vez que haya terminado, puede ingresar la dirección de su tienda y guardar esta configuración. Estas opciones le permitirán mostrar las tarifas de DHL en tiempo real en la página de pago.
¿Cómo imprimir etiquetas de envío con ELEX WooCommerce DHL Express?
Vayamos a su tienda WooCommerce y hagamos un pedido.
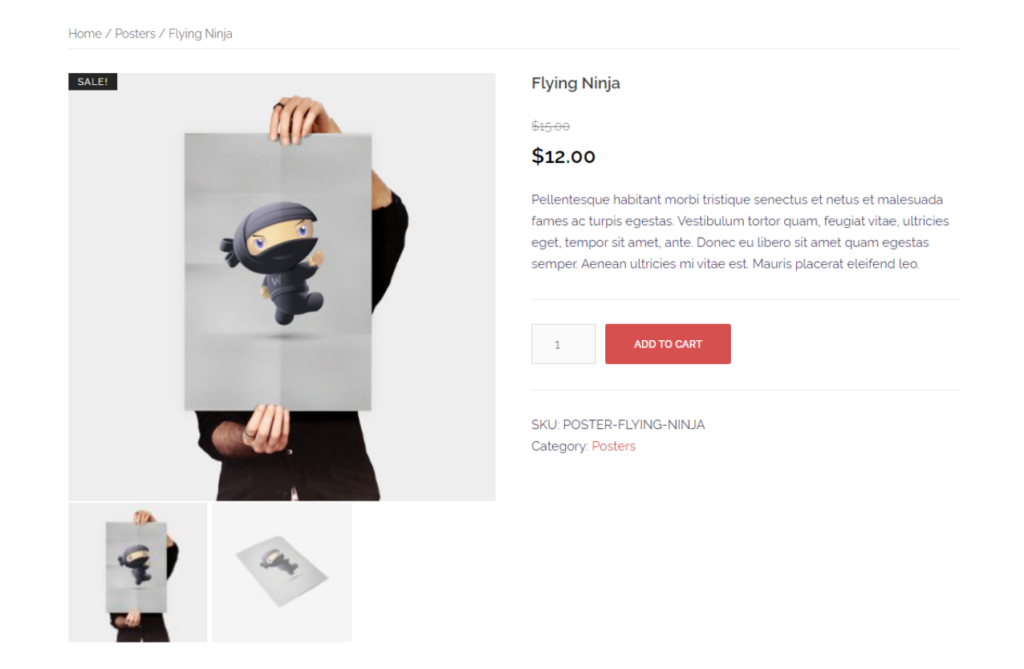
Desde su tienda WooCommerce, seleccione un producto y agréguelo al carrito, luego vaya a la página de pago. Para realizar un pedido, utilice cualquier método de pago que ya esté activado en su tienda WooCommerce. El complemento mostrará los detalles de envío junto con las tarifas correspondientes para los clientes. Haga clic en el botón Realizar pedido .
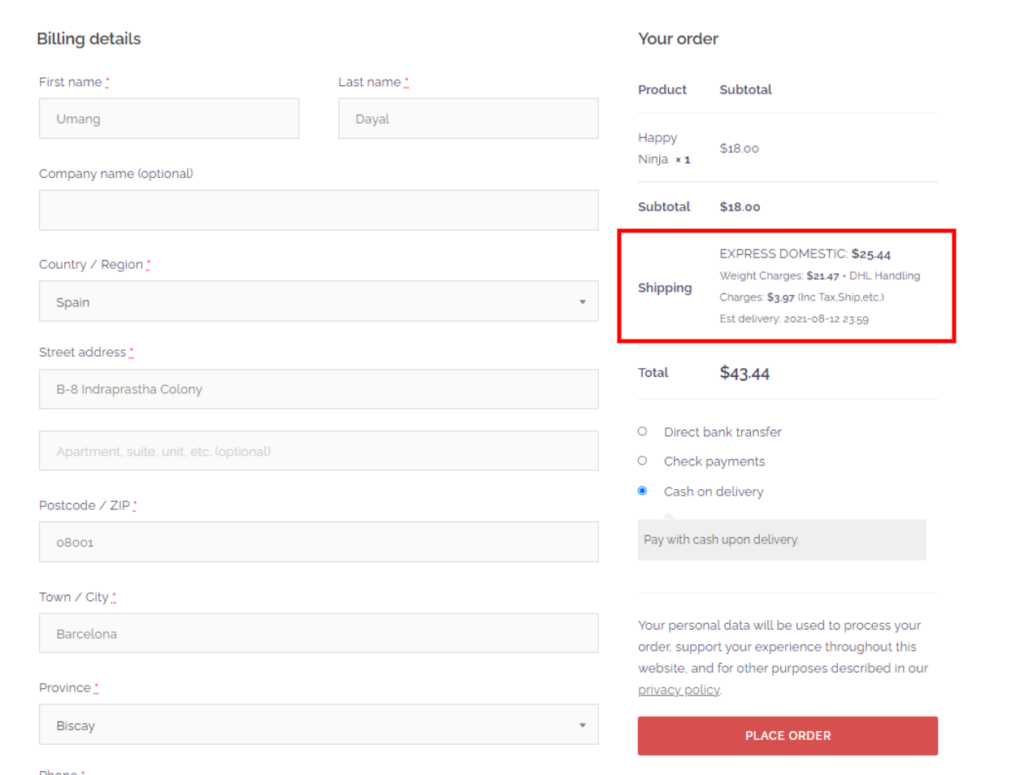
Se le redirigirá a una pantalla de finalización de pedido una vez que se haya realizado su pedido. Para completar tu envío o modificar un pedido puedes visitar WooCommerce > Pedidos . Elija el pedido según su ID de pedido o nombre de cliente y verá una sola opción de página de pedido como se muestra a continuación.
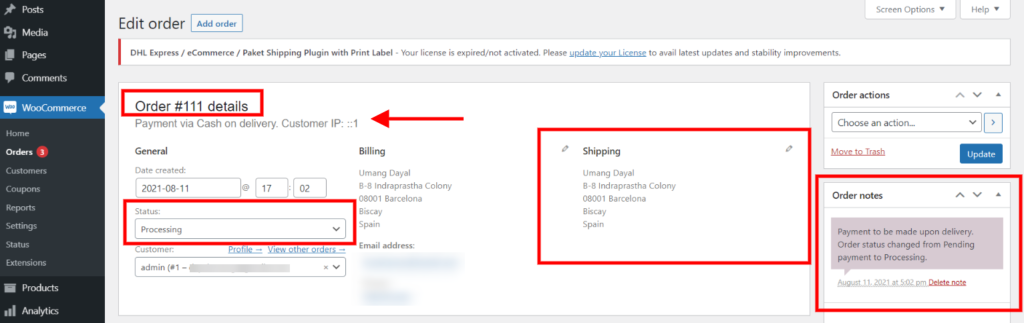
En la esquina izquierda de la pantalla, puede ver el número de pedido y el método de pago utilizado para realizar ese pedido. En Estado, puede ver el progreso del envío. Cuando cambia el estado a Completado, el cliente recibirá un correo electrónico generado automáticamente que indica que su producto ha sido enviado.

La página de pedido único le permite personalizar los detalles de facturación y envío si es necesario. También puede escribir cualquier actualización relacionada con el producto en las notas del pedido para comunicarse con el cliente.
Después de verificar o modificar los detalles anteriores del cliente y la entrega, puede desplazarse hacia abajo y hacer clic en el botón Generar paquetes .
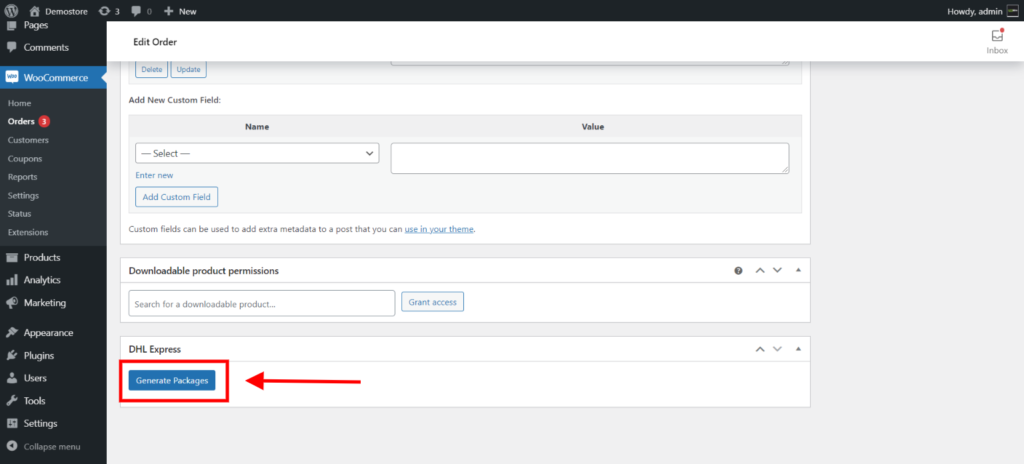
Este botón le permitirá ver información adicional como se menciona a continuación.
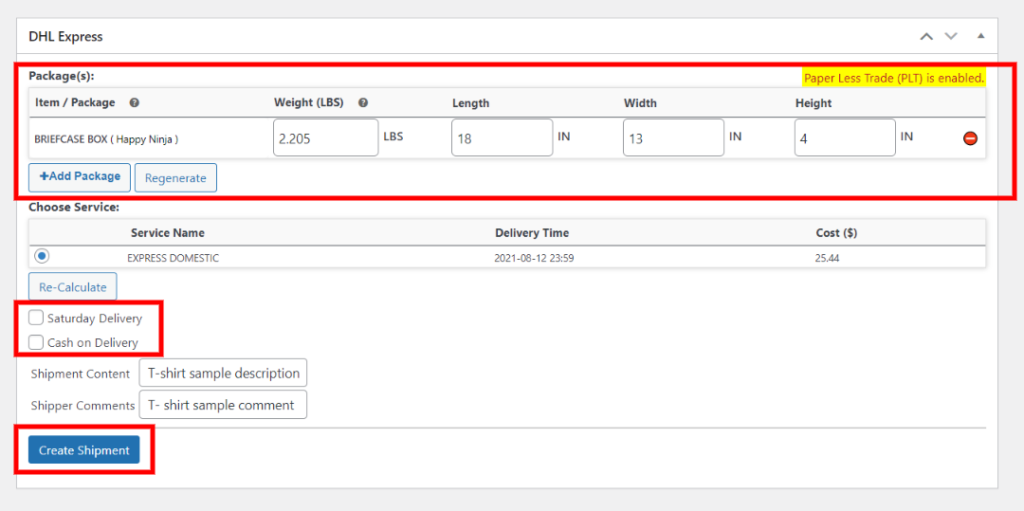
En la pestaña Paquete(s) puede ver las dimensiones como peso, ancho, largo y alto utilizadas para el paquete. Incluso puede volver a editar estas dimensiones. Puede ver el nombre del servicio de entrega, el tiempo de entrega del paquete y el costo total aplicado para el envío.
Una vez que haya terminado de verificar estos detalles, puede hacer clic en el botón Crear envío .
Se crea su envío y verá más detalles como se muestra a continuación.
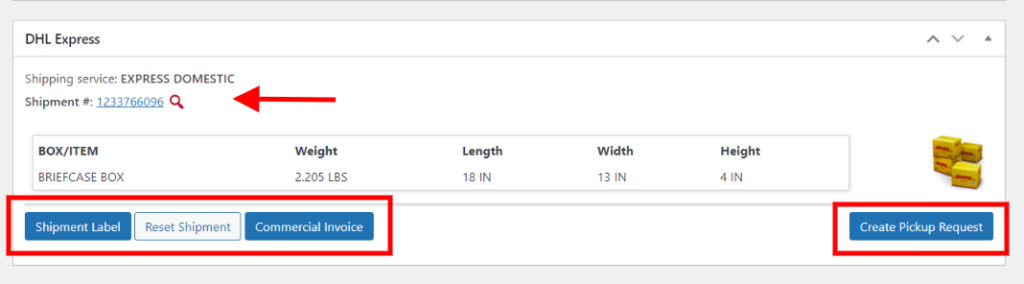
Número de envío: se genera un número de envío automático que se puede usar para rastrear la ubicación de su envío y el progreso general. Haga clic en esta opción para redirigir al sitio web oficial de DHL y ver los detalles de su envío.
Este complemento le permite crear facturas comerciales . Durante la exportación, una empresa o una persona proporciona un documento aduanero que funciona como prueba de qué artículo se exporta, el país de fabricación y todas las partes involucradas en el proceso de envío. En términos simples, una factura comercial es un documento oficial y funciona como prueba de venta entre el cliente y el comprador.
Si desea repetir el proceso anterior, puede hacer clic en el botón Restablecer envío .
Etiqueta de envío : haga clic en esta opción y será redirigido a una nueva página donde podrá ver su etiqueta de envío de WooCommerce.
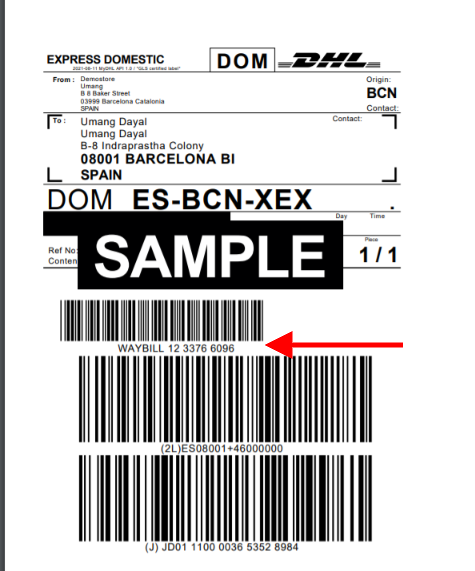
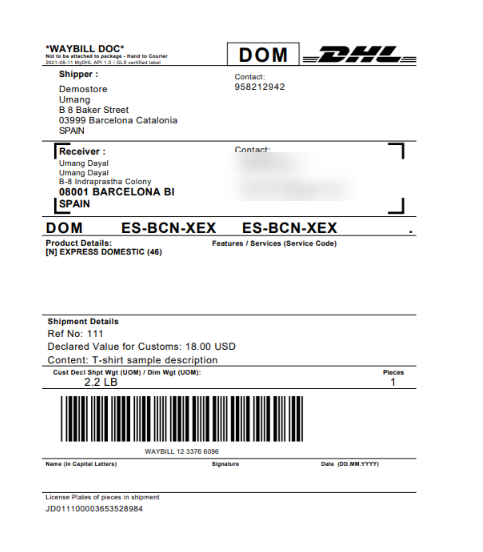
En la etiqueta de envío, puede ver todos los detalles del envío, como los detalles de contacto del destinatario y la dirección de entrega, el código de servicio de envío, el código de barras y los detalles específicos del producto. Además, en los detalles del envío, puede ver el número de referencia, la información de aduanas y cualquier instrucción específica relacionada con el paquete. La etiqueta de envío también incluirá el peso del producto y el número total de piezas incluidas en el paquete.
Complemento de envío e impresión de etiquetas ELEX EasyPost para WooCommerce
Este complemento le permite integrar los principales servicios de mensajería, como USPS, UPS, FedEx y Canada Post, y muestra sus tarifas y servicios en el carrito y en la página de pago. Utilice el proceso anterior para instalar el complemento y activarlo. Más tarde, puede configurar y personalizar el complemento.
¿Cómo imprimir etiquetas de envío con el complemento ELEX EasyPost?
Realice un pedido en la tienda WooCommerce y acceda a la página de pedido desde su Panel de WordPress. Vaya a WooCommerce > Pedidos > Seleccione el pedido realizado (verifique la identificación/fecha del pedido). Esto lo redirigirá a la página de pedido único.
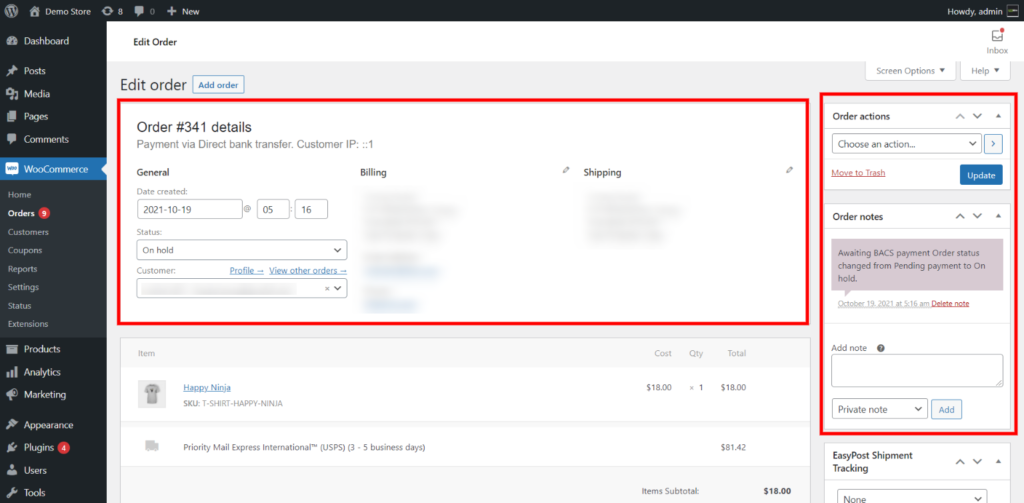
Puede modificar la información de facturación y entrega, acceder a la información de contacto del cliente y ver y editar notas de pedido o comunicación. Desplácese hacia abajo en la página y vaya a la pestaña EasyPost Generar etiqueta de envío mediante la API de EasyPost.
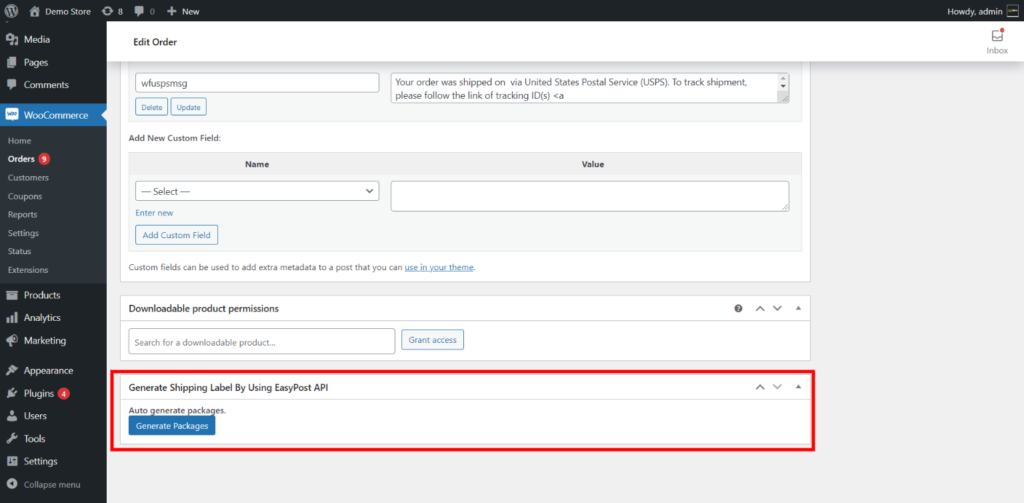
Para crear un paquete de envío, haga clic en el botón Generar paquetes . Esto generará información relacionada con el producto, como la dimensión del producto, el nombre del servicio de envío, las tarifas del paquete, etc.
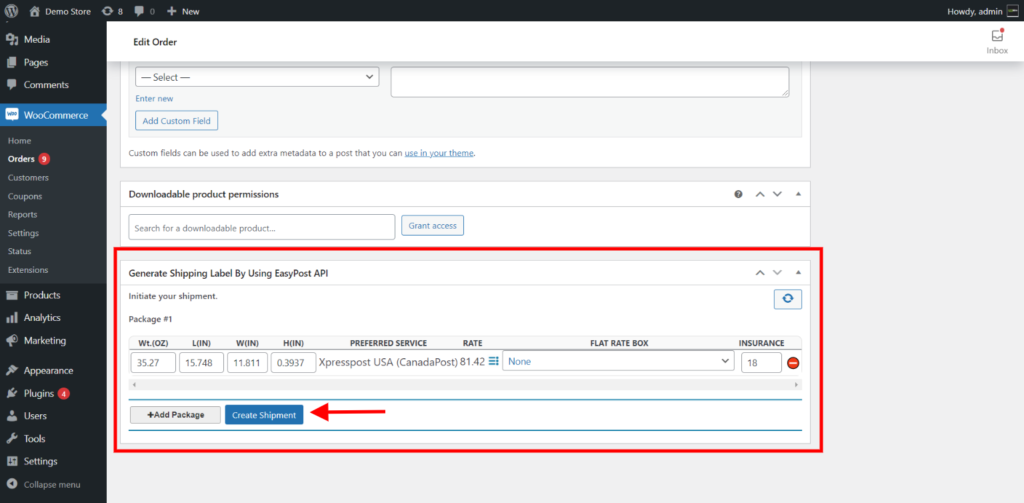
Una vez que esté satisfecho con los detalles, puede hacer clic en el botón Crear envío . Esta opción confirmará su envío con EasyPost. Ahora, puede acceder a la identificación de seguimiento e imprimir la etiqueta de su paquete.
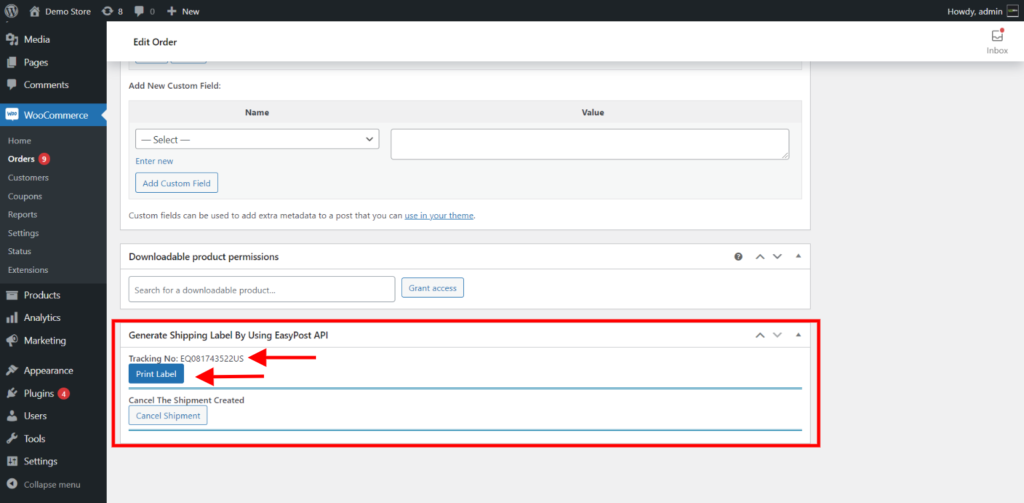
Verá el número de seguimiento y el botón de la etiqueta de envío. Puede hacer clic en el botón Imprimir etiqueta para abrir una nueva ventana de pestaña donde puede ver todos los detalles relacionados con el paquete.
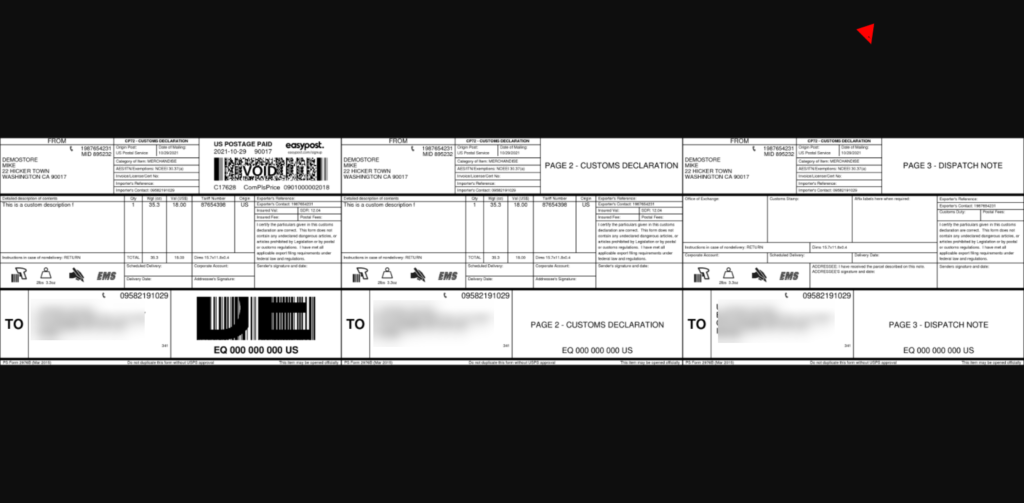
Esta etiqueta incluye la dirección de facturación del cliente, el código de barras y la información específica para entregar el producto.
Si está en la fase inicial de iniciar su tienda WooCommerce, puede probar la versión gratuita del complemento ELEX EasyPost. Incluye funciones básicas como el acceso a tarifas en tiempo real de FedEx, UPS y USPS, agregar un título personalizado, configurar una tarifa alternativa y seleccionar tarifas en tiempo real entre Residencial o Comercial. Además, también puede usar el complemento de impresión de etiquetas a granel para generar varios paquetes al mismo tiempo e incluso imprimirlos colectivamente en un solo archivo PDF.
Una etiqueta de envío le permite diferenciar entre otros artículos de envío y mantener un registro documentado de los artículos enviados. Siga los pasos anteriores sobre cómo imprimir etiquetas de envío en WooCommerce. Si aún tiene dudas, puede usar la sección de comentarios a continuación para cualquier consulta relacionada.
Otras lecturas
- Los 10 mejores complementos de envío de WooCommerce para tarifas, etiquetas y seguimiento
- Los 10 mejores complementos para mostrar la calculadora de envío de WooCommerce de manera más efectiva
