Cómo redirigir a los usuarios después de enviar un formulario de WordPress
Publicado: 2018-10-23¿Desea redirigir a los usuarios a otra página después de que envíen correctamente un formulario de contacto? ¿Quizás desee enviarlos a una página de agradecimiento o una página de destino personalizada?
En este artículo, le mostraremos cómo redirigir a los usuarios después de enviar un formulario de WordPress.
Redirección del formulario de WordPress después del envío
Después de que un usuario envía un formulario, puede ser desorientador para ellos si simplemente se sientan en la misma página sin ninguna indicación de si su mensaje fue recibido o su formulario fue procesado. Puede aprovechar esta oportunidad para conectarse aún más con sus visitantes interesados y brindar una mejor experiencia de usuario.
Estos son algunos de los lugares más comunes a los que puede redirigir a los visitantes del sitio después de enviar un formulario:
- Página de agradecimiento: envíe a los usuarios que envían su formulario de contacto a una página de agradecimiento personalizada.
- Contenido oculto: coloque su imán principal en una página de agradecimiento personalizada y hágalo accesible solo para los suscriptores.
- Programar citas: si un usuario envía una solicitud de formulario de cotización, puede pedirle que visite su sistema de programación de citas y reserve una hora para reunirse con usted.
- En cualquier lugar: con WPForms, puede redirigir a los usuarios después de que envíen un formulario a cualquier página de su sitio web o en cualquier lugar en línea.
Ahora echemos un vistazo a cómo redirigir a los usuarios después de que envíen formularios en su sitio web.
Instalar y activar WPForms
Lo primero que deberá hacer es instalar y activar el complemento WPForms. Para obtener más detalles, consulte esta guía paso a paso sobre cómo instalar un complemento en WordPress.
Una vez que haya activado el complemento, deberá crear un nuevo formulario. Si aún no ha creado un formulario, consulte nuestra guía paso a paso sobre cómo crear un formulario de contacto simple.
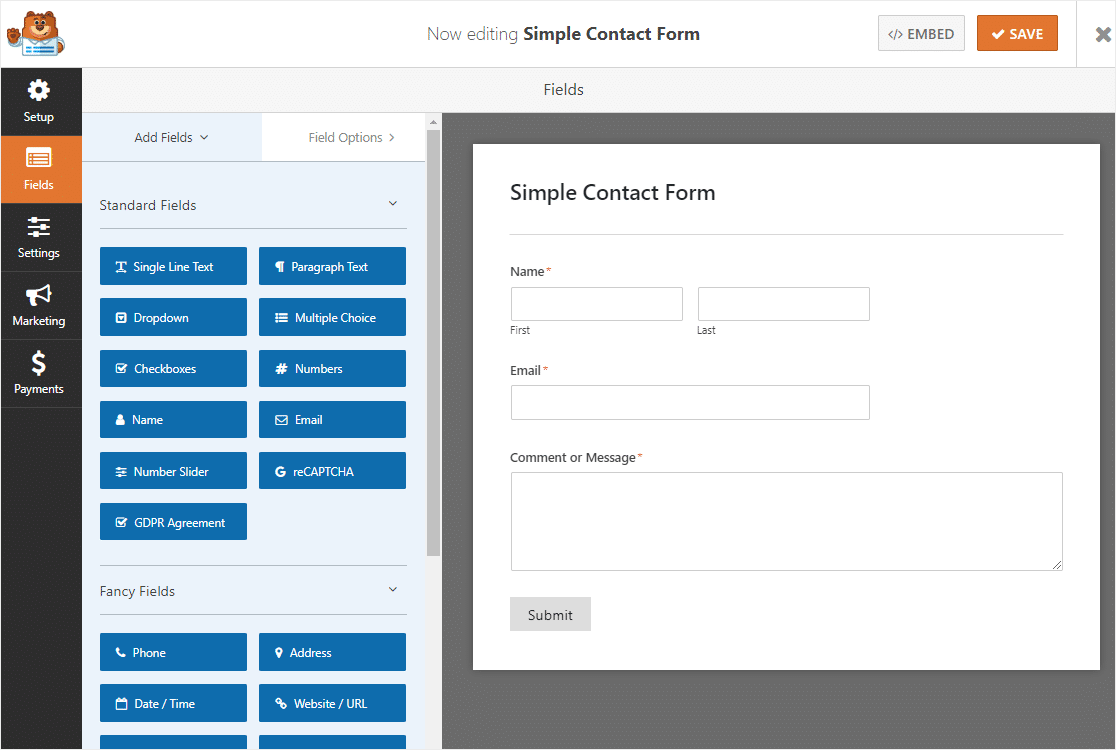
Tenga en cuenta que puede crear cualquier tipo de formulario de WordPress utilizando WPForms, especialmente si usa el complemento Form Templates Pack, que viene con más de 100 plantillas de formulario diferentes para que pueda elegir.
Por ejemplo, puede crear:
- Formularios de encuesta para obtener comentarios de los clientes
- Formulario RSVP para agilizar la gestión de eventos
- Formulario de solicitud de voluntario para que el evento de su organización cuente con todo el personal
- Formulario de pedido simple para ganar dinero en línea
- Formularios de donación de exalumnos para recaudar dinero
- Formulario de ticket de soporte para que sus clientes siempre tengan una mano amiga
- Y mucho más
Una vez que haya creado un formulario personalizado en su sitio web, haga clic en Guardar .
Redirigir a los usuarios después de enviar un formulario de WordPress
Una vez que haya creado su formulario, estará listo para redirigir a los usuarios a otra página una vez que envíen el formulario.
Puede redirigir a los visitantes de su sitio a dos lugares usando WPForms:
- A otra página de su sitio web, como una página de agradecimiento
- A una página web externa, como otro sitio web
Echemos un vistazo a ambas opciones.
Opción 1: redirigir a los usuarios a una página de su sitio web
La primera opción es enviar a los usuarios a una página específica dentro de su sitio web.
Puede hacerlo yendo a Configuración »Confirmación .
En el panel de vista previa de la derecha, seleccione Tipo de confirmación y luego Mostrar página en el menú desplegable.
Después de esto, haga clic en el menú desplegable Página de confirmación y elija a qué página desea enviar al usuario que está en su sitio web.
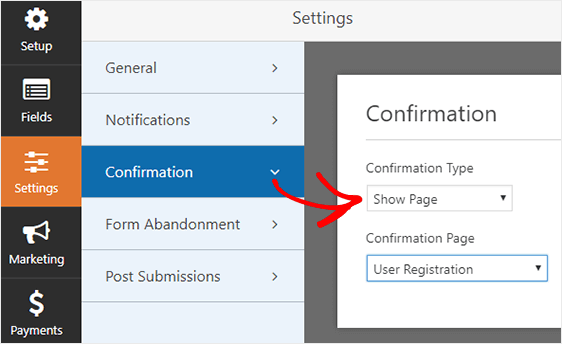
Una vez que haya elegido la página a la que redirigir a los usuarios, haga clic en Guardar .
Opción 2: Redirigir a los usuarios a una página en otro sitio web
Si lo desea, puede redirigir a los visitantes del sitio que envían formularios en su sitio web a un sitio web completamente diferente al suyo.

Para hacer esto, vaya a Configuración »Confirmación y seleccione el Tipo de confirmación como Ir a URL (Redirigir) .
Luego, pegue la dirección completa del sitio web al que le gustaría enviar al usuario en la sección etiquetada URL de redireccionamiento de confirmación .
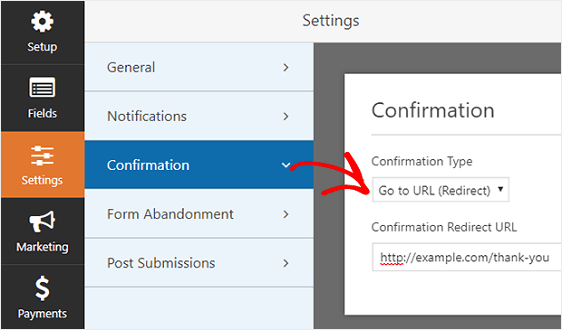
Una vez que haya configurado dónde redirigir a los usuarios después de que envíen un formulario en su sitio, haga clic en Guardar .
Si lo desea, también puede configurar más de un redireccionamiento de formulario en función del comportamiento de los visitantes de su sitio cuando completan sus formularios. Por ejemplo, puede redirigir a un visitante del sitio a su página de preguntas frecuentes si tiene una pregunta común sobre sus productos o servicios.
En ese mismo formulario, es posible que también desee redirigir a los visitantes del sitio a la documentación de su desarrollador si su pregunta es de naturaleza más técnica.
Y asegúrese de comprobar cómo utilizar la lógica condicional inteligente de WPForms para que esto suceda.
Cómo publicar un formulario de WordPress que redirige a los usuarios
Una vez que haya configurado las redirecciones de su formulario y haya configurado las notificaciones del formulario para asegurarse de que todos los que necesitan saber que se ha enviado un formulario serán notificados, es hora de publicar su formulario.
WPForms le permite agregar sus formularios a muchas ubicaciones en su sitio web, incluidas las publicaciones de su blog, las páginas e incluso los widgets de la barra lateral.
Echemos un vistazo a la opción de inserción de publicación / página más común.
Para comenzar, cree una nueva página o publicación en WordPress, o vaya a la configuración de actualización en una existente. Después de eso, haga clic dentro del primer bloque (el área en blanco debajo del título de su página) y haga clic en el icono Agregar WPForms.
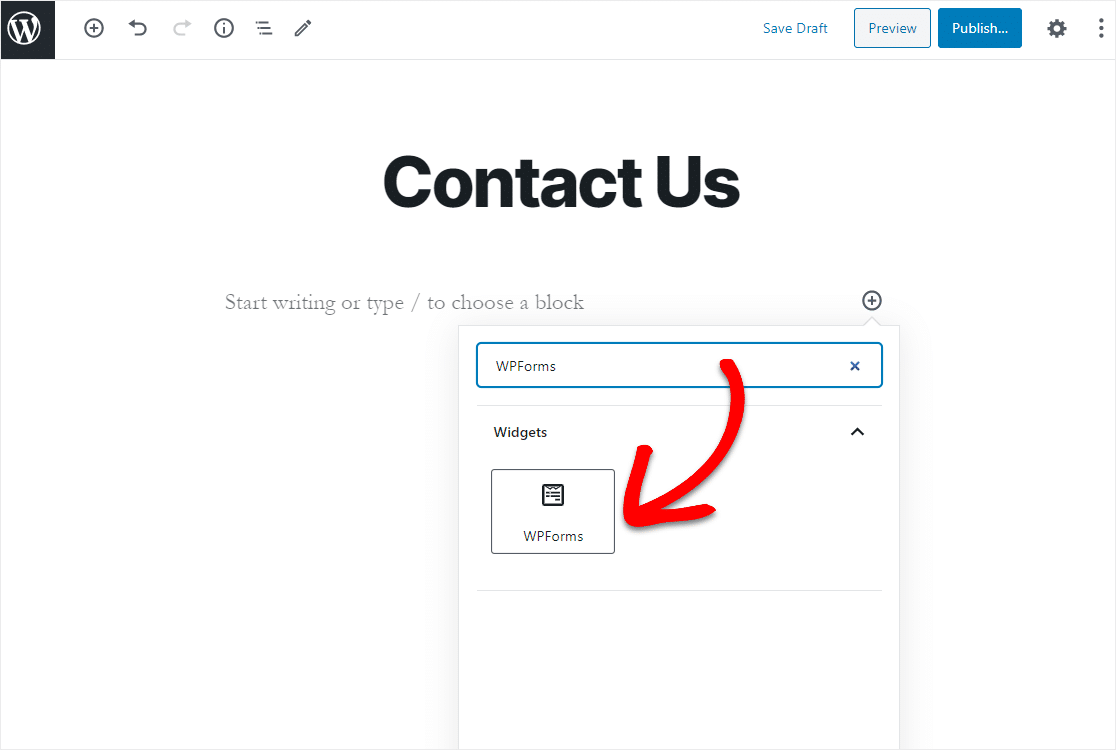
El práctico widget WPForms aparecerá dentro de su bloque. Haga clic en el menú desplegable WPForms y elija el formulario que acaba de crear y que desea insertar en su página.
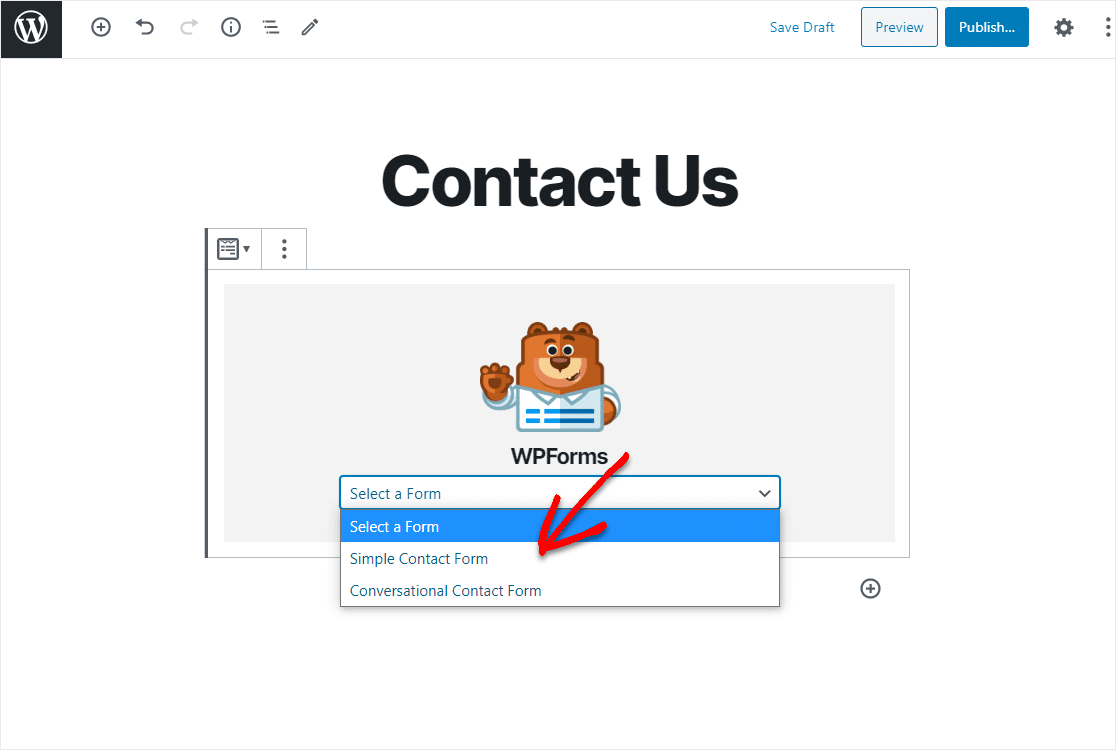
Ahora, haga clic en Vista previa y verá su formulario de WordPress tal como aparecerá en su sitio web. Si está satisfecho con la apariencia de su formulario de WordPress, continúe y haga clic en Publicar y su formulario se publicará en Internet.
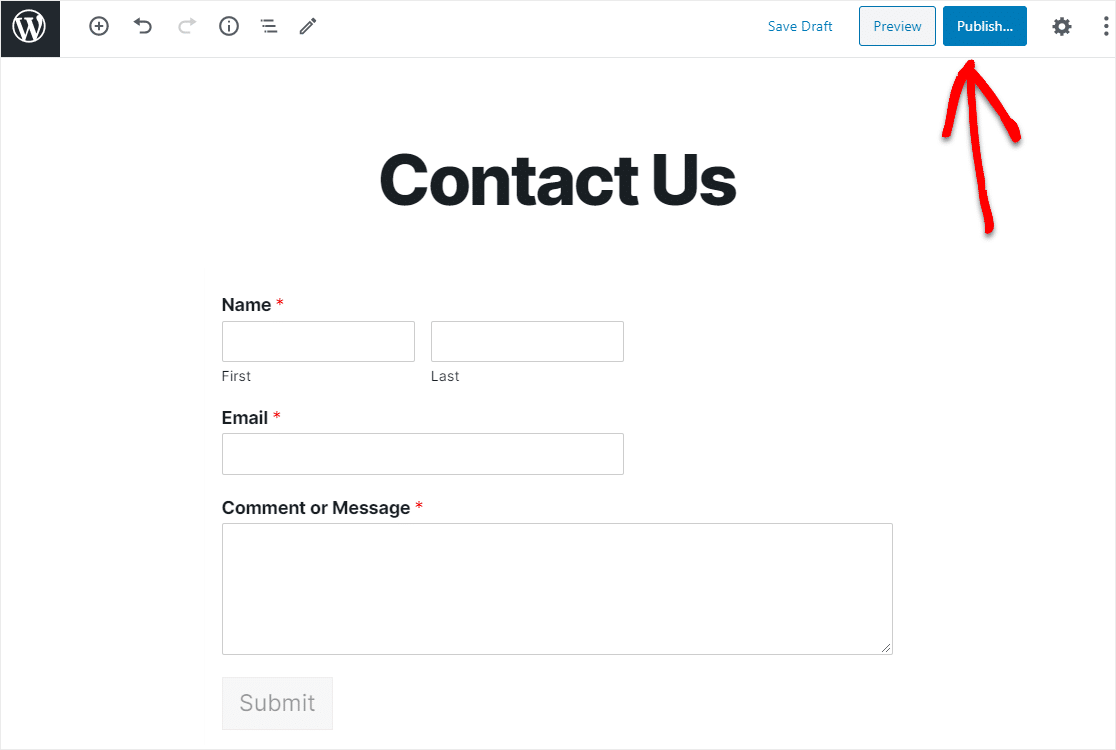
¡Eche un vistazo a su página publicada para ver exactamente cómo se ve en su sitio web!
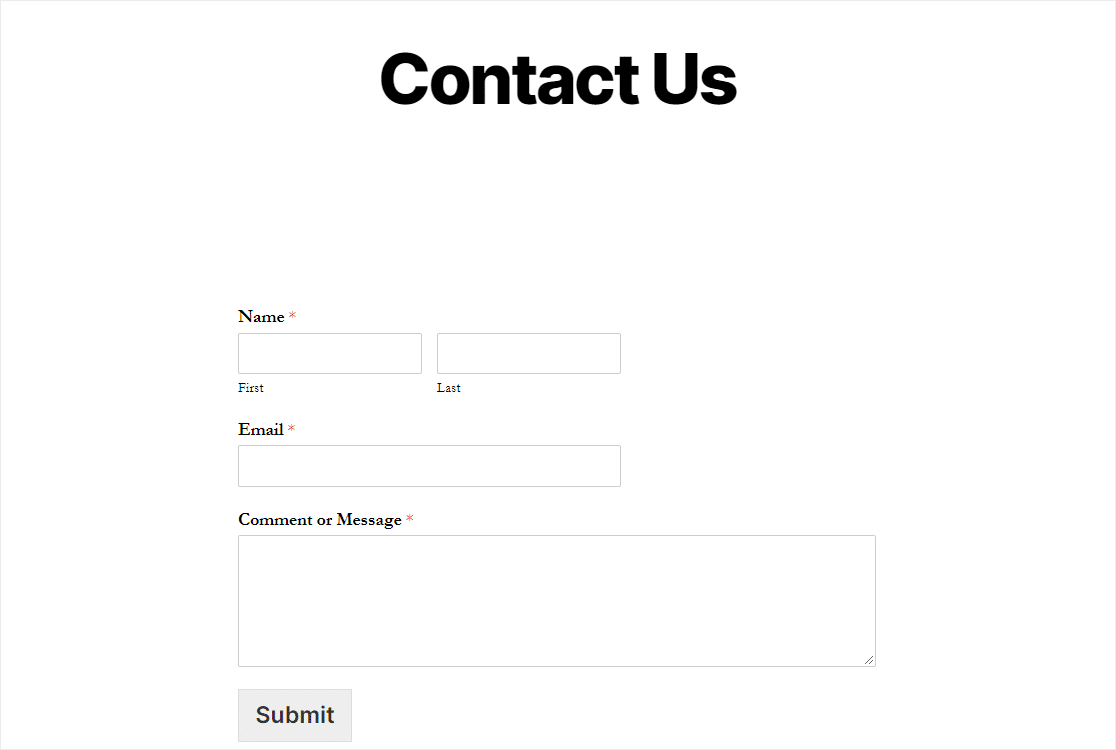
Para ver sus entradas después de un envío exitoso del formulario, consulte esta guía completa de entradas de formularios.
Puede combinar sus formularios con nuestros complementos de marketing por correo electrónico como:
- ActiveCampaign
- Mailchimp
- AWeber
- Obtener una respuesta
- Goteo
- Contacto constante
- Monitor de campaña
Esto le permite agregar automáticamente todos los clientes potenciales a su lista de marketing por correo electrónico. Incluso puede agregarlos a varias secuencias de automatización de marketing desde allí para mejorar sus conversiones.
Haga clic aquí para hacer su formulario ahora
En conclusión
¡Y ahí lo tienes! Ahora sabe cómo redirigir a los usuarios después de enviar un formulario de WordPress.
Además, es posible que desee consultar nuestra guía sobre cómo crear un formulario de carga de archivos en WordPress para que pueda recopilar toda la información que necesita de los visitantes del sitio a la vez, minimizando las conversaciones de ida y vuelta y brindando una mejor experiencia.
¿Entonces, Qué esperas? Empiece hoy mismo con el plugin de formularios de WordPress más potente.
Y no olvide que si le gusta este artículo, síganos en Facebook y Twitter.
