Cómo redirigir a los usuarios después del envío del formulario en WordPress
Publicado: 2022-10-03¿Está buscando una forma de redirigir a los usuarios después de que hayan enviado un formulario en su sitio de WordPress?
Puede llevar a los usuarios a sus publicaciones de blog de mayor rendimiento, mostrar las últimas ofertas o mostrar una página de agradecimiento para construir una relación con su audiencia.
En este artículo, le mostraremos cómo redirigir a los usuarios después de enviar un formulario en WordPress.
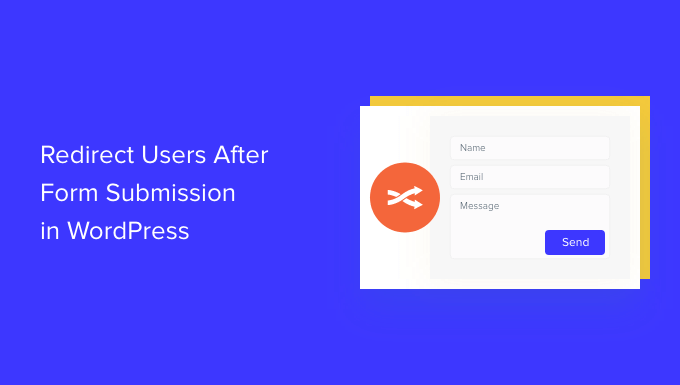
¿Por qué redirigir a los usuarios después del envío del formulario?
Cuando un usuario envía un formulario en su sitio de WordPress, muchos dueños de negocios pueden pensar que ese es el final del proceso. Sin embargo, puede usar formularios para aumentar la participación de los usuarios en su sitio web y obtener aún más conversiones.
Por ejemplo, puede dirigir a los usuarios a una página de agradecimiento después de enviar el formulario y enumerar sus artículos de alta conversión. De esta manera, puede obtener más páginas vistas de su mejor contenido y generar más ventas.
En una tienda en línea, puede vender productos adicionales y ofrecer incentivos como descuentos y envío gratuito cuando un visitante envía un formulario.
Incluso podría redirigir a los usuarios a una página donde puedan descargar un recurso gratuito después de enviar el formulario. Por ejemplo, puede crear un lead magnet donde las personas puedan completar un formulario a cambio de un recurso gratuito como un libro electrónico, un podcast, un archivo multimedia o un PDF.
Dicho esto, veamos 4 formas diferentes en las que puede redirigir fácilmente a los usuarios después de enviar un formulario en WordPress. Simplemente haga clic en los enlaces a continuación para saltar a su sección preferida:
- Redirigir a los usuarios después del envío del formulario en WordPress
- Redirigir a los usuarios en función de sus respuestas después del envío del formulario
- Redirigir a los usuarios después del envío de comentarios en WordPress
- Redirigir a los usuarios después del envío del formulario de registro
Redirigir a los usuarios después del envío del formulario en WordPress
La forma más sencilla de redirigir a los usuarios después de que hayan completado un formulario es mediante WPForms. Es el mejor complemento de formulario de contacto para WordPress, y más de 5 millones de profesionales lo usan para crear diferentes tipos de formularios para sus sitios web.
WPForms viene con una configuración integrada que le permite elegir si desea mostrar un mensaje de agradecimiento, mostrar una página específica o redirigir a los usuarios a otra URL por completo. Además, obtiene un generador de formularios de arrastrar y soltar para personalizar fácilmente su formulario.
Para este tutorial, usaremos la versión WPForms Lite porque es de uso gratuito y puede redirigir a los usuarios después de enviar el formulario con solo unos pocos clics. También hay una versión WPForms Pro que ofrece más plantillas de formulario preconstruidas, opciones de personalización y potentes complementos.
Primero, deberá instalar y activar el complemento WPForms. Para obtener más detalles, consulte nuestra guía sobre cómo instalar un complemento de WordPress.
Tras la activación, verá la página de bienvenida de WPForms en su panel de WordPress. Continúe y haga clic en el botón 'Crear su primer formulario'.
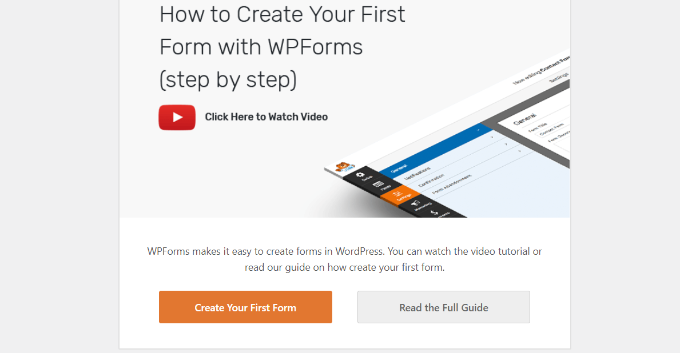
Después de eso, WPForms le permitirá elegir entre múltiples plantillas de formularios gratuitos. Puede seleccionar cualquier plantilla y personalizarla rápidamente según sus necesidades.
Comencemos ingresando un nombre para nuestro formulario en la parte superior y luego seleccionando la plantilla 'Formulario de contacto simple'.
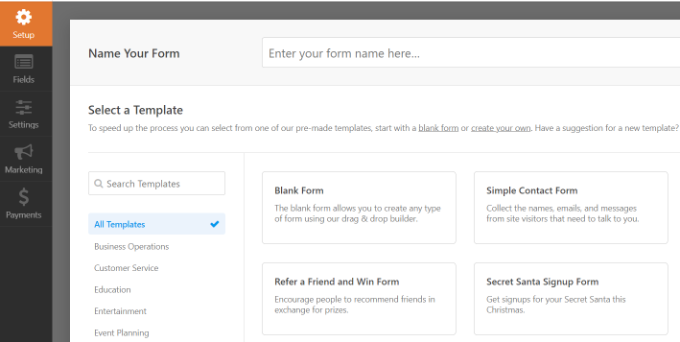
Después de seleccionar una plantilla, se iniciará el generador de formularios WPForms.
Aquí, puede personalizar su formulario y agregar nuevos campos desde el menú a su izquierda. Simplemente arrastre y suelte los campos que desea agregar. A continuación, puede reorganizar su orden a su gusto.
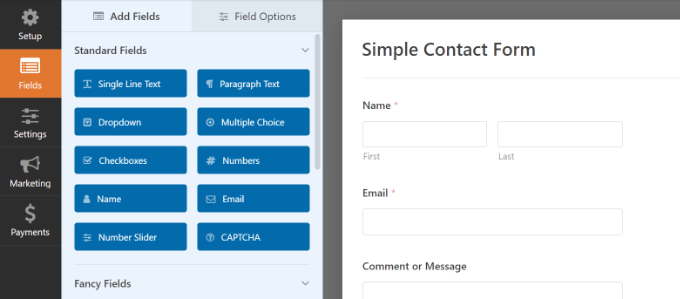
Si desea agregar campos sofisticados como la URL de un sitio web, número de teléfono, dirección, opción de carga de archivos y más, le recomendamos que actualice a la licencia WPForms Pro.
También puede personalizar aún más los campos existentes en la plantilla. Para obtener más detalles, consulte nuestra guía sobre cómo crear un formulario de contacto en WordPress.
Configurar la URL de redirección después del envío del formulario
Una vez que haya personalizado su formulario de contacto, simplemente vaya a Configuración » Confirmaciones en el creador de formularios.
En la configuración Tipo de confirmación, haga clic en el menú desplegable y seleccione la opción 'Ir a URL (redireccionar)'.
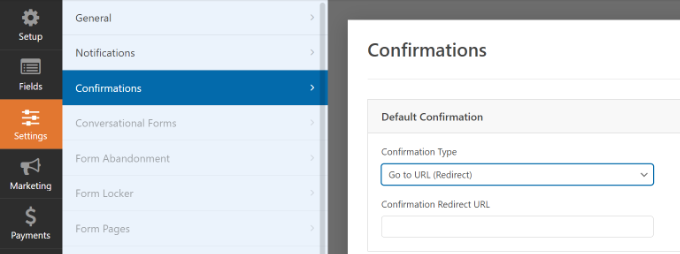
Después de eso, simplemente ingrese un enlace en el campo 'URL de redirección de confirmación' y especifique a dónde le gustaría redirigir a los usuarios después de que hayan enviado un formulario.
Cómo incrustar su formulario en WordPress
Una vez que haya agregado una URL de redireccionamiento, el siguiente paso es incrustar el formulario en su sitio web.
Continúe y haga clic en el botón 'Guardar' en la parte superior para almacenar la configuración de su formulario y luego haga clic en el botón 'Incrustar' al lado.
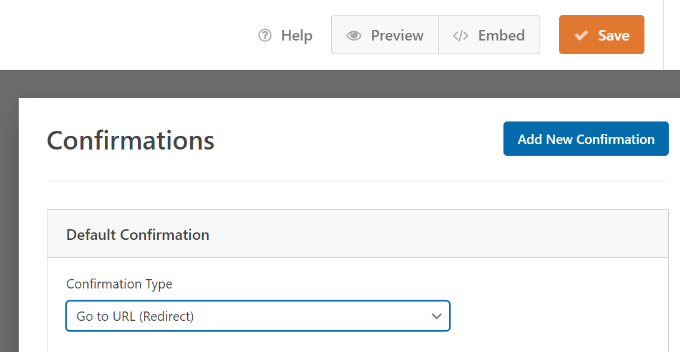
WPForms ahora le preguntará si desea incrustar el formulario en una página existente o en una página nueva.
Elegiremos la opción 'Crear nueva página' para este tutorial.
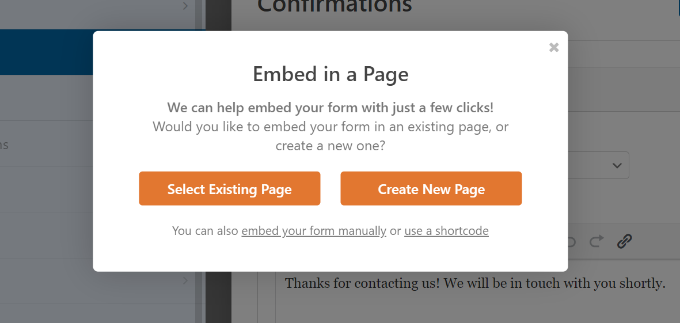
A continuación, deberá ingresar un nombre para su nueva página.
Después de ingresar el nombre, simplemente haga clic en el botón 'Vamos'.
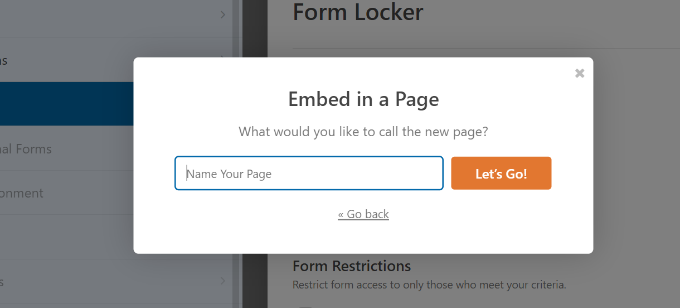
El complemento ahora agregará automáticamente su formulario al editor de contenido de WordPress dentro del bloque WPForms.
Cuando esté listo, simplemente haga clic en el botón 'Publicar' en la parte superior.
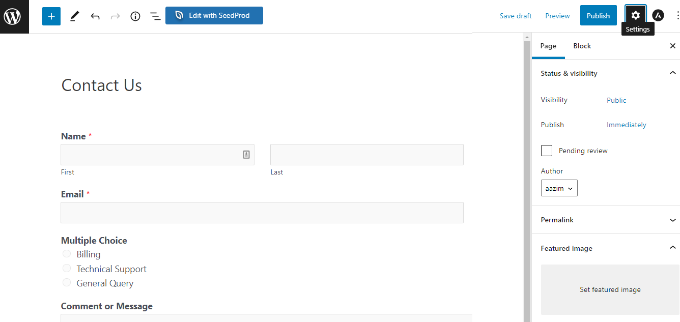
Redirigir a los usuarios en función de sus respuestas después del envío del formulario
WPForms también le permite configurar la lógica condicional, que redirige automáticamente a los usuarios a diferentes páginas en función de sus respuestas al enviar un formulario.
Por ejemplo, supongamos que tiene diferentes equipos que manejan las preguntas enviadas por los usuarios, como facturación, soporte técnico y consultas generales. Según la opción que un usuario seleccione en el formulario, puede redirigirlo a una URL específica que se relacione con sus necesidades.
Tenga en cuenta que necesitará una licencia de WPForms Pro para usar la función de lógica condicional. También obtiene más campos de formulario para agregar a la plantilla, y puede usar complementos como User Journey para ver cómo las personas interactúan con sus formularios.

Primero, puede agregar una opción múltiple, una casilla de verificación o cualquier otro campo que permita a los usuarios seleccionar diferentes opciones. Agregaremos un campo de 'opción múltiple' en nuestro tutorial.
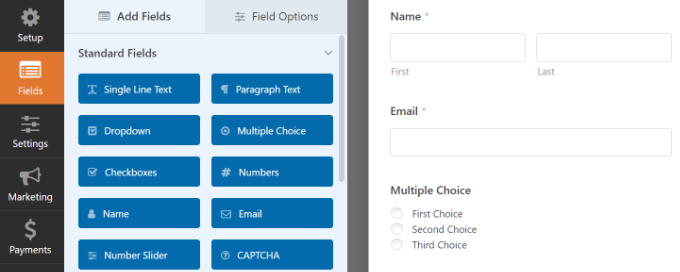
A continuación, puede editar las opciones en el campo de formulario 'Opción múltiple' simplemente haciendo clic en los campos de la plantilla a la derecha.
Por ejemplo, puede ver en la imagen a continuación que cambiamos el nombre de las opciones a diferentes departamentos que manejarían preguntas específicas.
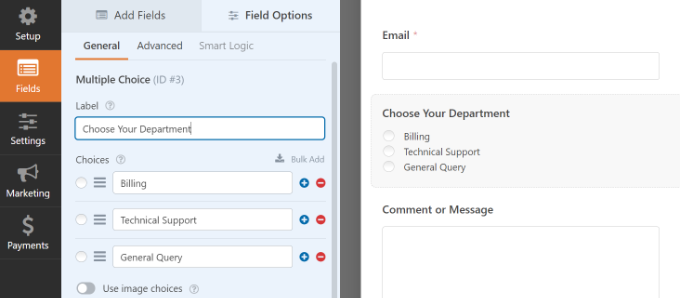
Después de eso, puede dirigirse a Configuración » Confirmaciones en el generador de formularios.
Ahora haga clic en el botón 'Agregar nueva confirmación' para configurar la lógica condicional.
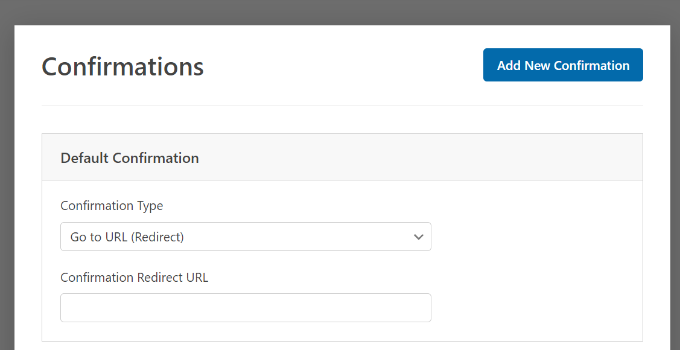
A continuación, deberá ingresar un nombre para su nueva redirección. Sea específico para que pueda rastrearlo fácilmente.
Simplemente haga clic en el botón 'Aceptar' cuando haya terminado.
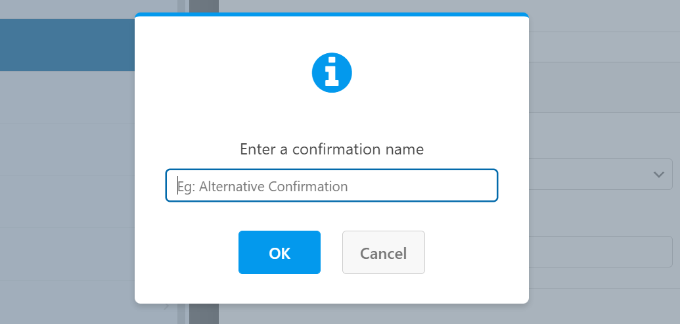
Para este tutorial, queremos dirigir a los usuarios a páginas específicas según el departamento que seleccionen en el formulario.
Primero, puede seleccionar 'Ir a URL (redireccionamiento)' en el menú desplegable Tipo de confirmación y luego ingresar un enlace a la página respectiva en el campo 'URL de redireccionamiento de confirmación'.
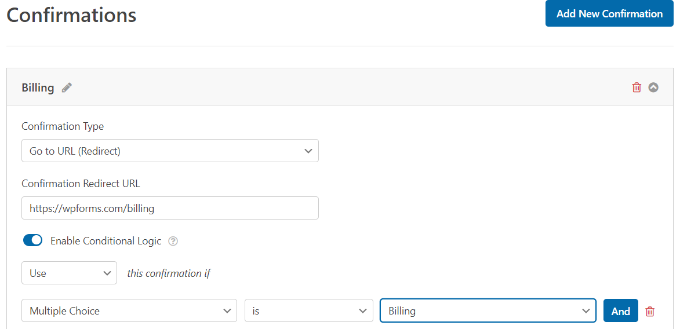
A continuación, deberá hacer clic en el interruptor 'Habilitar lógica condicional'. Una vez que hagas eso, aparecerán más opciones.
Continúe y seleccione 'Usar' esta confirmación si 'Opción múltiple' es 'Facturación' en la configuración de lógica condicional. Esto redirigirá a los usuarios a una URL que contiene más información sobre la facturación cuando envían un formulario.
¡Eso es todo! Simplemente guarde el formulario y el bloque WPForms que agregó anteriormente redirigirá automáticamente a los usuarios a una URL diferente que configuró en función de sus respuestas.
A continuación, puede repetir este paso para otras opciones de opción múltiple en el formulario y crear nuevas notificaciones de confirmación con lógica condicional.
Redirigir a los usuarios después del envío de comentarios en WordPress
¿Sabía que puede redirigir a los usuarios a diferentes páginas si tiene comentarios nuevos en su sitio de WordPress?
Por ejemplo, puede mostrar una página de agradecimiento simple con un formulario de registro de correo electrónico y hacer que los usuarios se suscriban a su boletín después de comentar. Del mismo modo, puede redirigir a las personas a una página con sus enlaces de redes sociales y aumentar los seguidores.
Redirigir a los usuarios después de enviar un comentario también puede ayudar a aumentar las páginas vistas y las conversiones. Puede redirigir a los comentaristas a las principales publicaciones de su blog, mostrar una oferta especial o una página de cupones, o mostrar una página de imán de prospectos para obtener más conversiones.
La forma más fácil de configurar redireccionamientos de comentarios es usando el complemento Yoast Comment Hacks. Para obtener más información, consulte nuestra guía paso a paso sobre cómo instalar un complemento de WordPress.
Le permite elegir qué página mostrar después de que un usuario nuevo deje un comentario.
Todo lo que tiene que hacer es navegar a Configuración » Hacks de comentarios en su panel de administración de WordPress. Luego simplemente seleccione la página específica a la que desea enviarlos con el menú desplegable 'Redireccionar a'.
Asegúrese de guardar la página para almacenar su configuración cuando haya terminado.
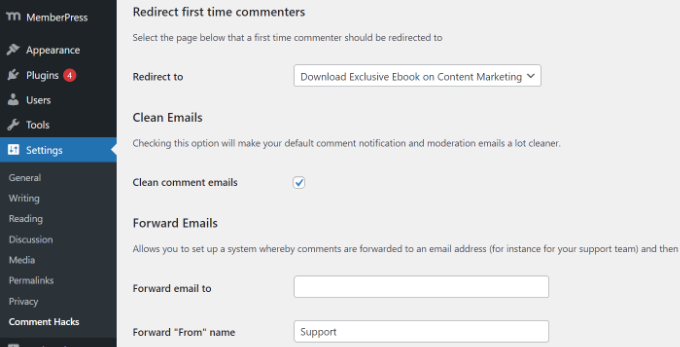
Para obtener más detalles, consulte nuestra guía sobre cómo redirigir la atención de su usuario con una redirección de comentarios.
Redirigir a los usuarios después del envío del formulario de registro
Si permite el registro de usuarios en su sitio web, redirigir a las personas puede ser útil.
Por ejemplo, si ejecuta un sitio web de membresía o vende cursos en línea, puede redirigir a los usuarios a su área de cuenta o panel al enviar un formulario de registro. De esta forma, los usuarios pueden acceder a sus archivos de descarga, claves de licencia, materiales del curso, currículos y más.
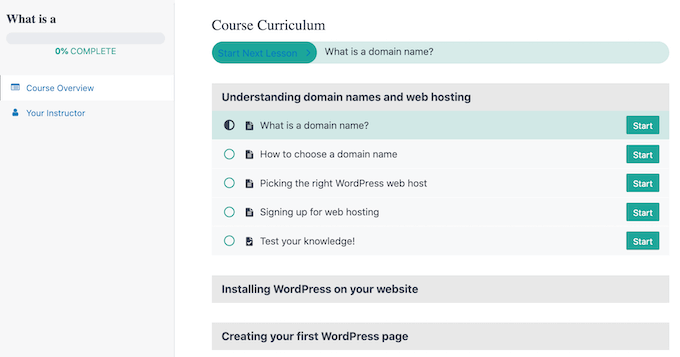
Con MemberPress, puede restringir fácilmente el acceso a diferentes secciones de su sitio web. Es el mejor complemento de membresía para WordPress y le permite configurar múltiples niveles de membresía.
Con MemberPress, también puede crear una página de precios utilizando una de las plantillas integradas del complemento. Si un usuario no registrado intenta acceder a contenido restringido, puede redirigirlo a una página de precios.
Una vez que haya creado una página de precios personalizada, simplemente ingrese la URL en la sección 'Acceso no autorizado' de MemeberPress para redirigir a los usuarios no registrados a su página de precios o página de registro.
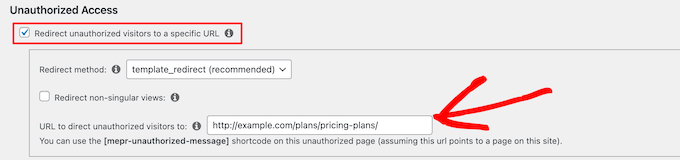
Si desea aún más opciones, le recomendamos que utilice un creador de páginas como SeedProd. SeedProd es un generador de páginas de arrastrar y soltar que hace que sea muy fácil personalizar el diseño y el diseño de cualquier página.
Puede agregar elementos como una 'Tabla de precios' a la página a la que redirige a los usuarios. Para obtener más detalles, consulte nuestra guía sobre cómo agregar una hermosa tabla de precios en WordPress.
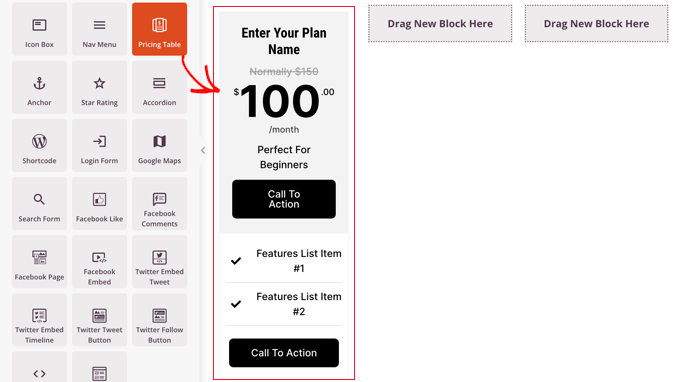
La página de registro predeterminada de WordPress es simple y solo contiene el logotipo y la marca de WordPress.
Puede hacerlo más atractivo utilizando una plantilla de SeedProd y luego agregando un bloque de 'Tabla de precios' para crear una página de inicio de sesión y registro personalizada.
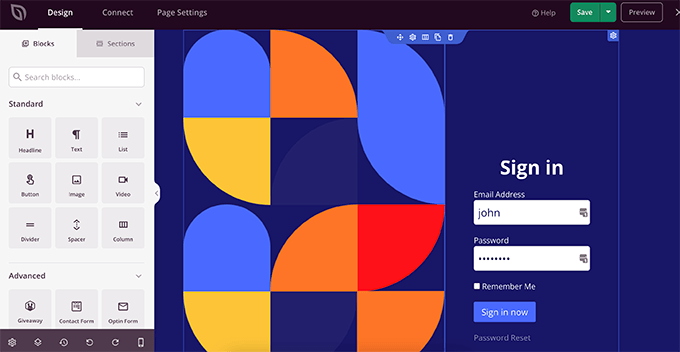
Si necesita ayuda, consulte nuestra guía sobre cómo crear un formulario de registro de usuario personalizado en WordPress.
Esperamos que este artículo le haya ayudado a aprender cómo redirigir a los usuarios después de enviar un formulario en WordPress. También puede consultar nuestra guía sobre cómo elegir el mejor software de diseño y una comparación entre WordPress.com y WordPress.org.
Si te gustó este artículo, suscríbete a nuestro canal de YouTube para videos tutoriales de WordPress. También puede encontrarnos en Twitter y Facebook.
