Cómo reinstalar WordPress: 6 métodos explicados
Publicado: 2024-01-30Si tiene un sitio web de WordPress, es posible que deba reinstalar el software principal en algún momento. Por ejemplo, su sitio podría infectarse con malware que debe eliminarse o podría decidir migrar a un nuevo proveedor de alojamiento. En estas situaciones, saber cómo reinstalar WordPress correctamente le ayudará a evitar la pérdida de datos en el proceso.
Hay varias formas de realizar una reinstalación perfecta de WordPress. Es posible que prefiera utilizar una herramienta especializada o adoptar un enfoque más práctico y reinstalar el software manualmente a través del panel de administración o un cliente de protocolo de transferencia de archivos (FTP).
En esta publicación, le mostraremos cómo reinstalar WordPress desde cero. Además, cubriremos algunos pasos esenciales previos y posteriores a la instalación, y solucionaremos algunos problemas comunes que pueda encontrar.
Razones comunes para reinstalar WordPress
WordPress es un sistema de gestión de contenidos (CMS) de uso común que recibe actualizaciones y mejoras frecuentes. Pero no es inmune a los problemas o errores del usuario, por lo que puede haber escenarios en los que necesites desinstalar WordPress y reinstalarlo en tu sitio web.
Echemos un vistazo a algunas de las razones más probables por las que podría tener que hacer esto.
1. Su sitio está comprometido por actores maliciosos
Si su sitio no cuenta con suficientes medidas de seguridad, puede verse comprometido. Por ejemplo, unas credenciales de inicio de sesión débiles facilitan que los piratas informáticos accedan a su sitio mediante ataques de fuerza bruta. Alternativamente, si estás usando una versión desactualizada de WordPress, un pirata informático podría explotar una vulnerabilidad conocida en el software e inyectar malware en su código.
En cualquier caso, el ataque podría causar daños irreparables a su instalación de WordPress. Como resultado, es posible que tengas que eliminarlo temporalmente de tu servidor y reinstalarlo.
Por supuesto, implementar prácticas de seguridad como la autenticación de dos factores y las actualizaciones automáticas ayuda a prevenir estos problemas. También querrás utilizar una herramienta como Jetpack Security para proteger tu sitio contra malware, spam dañino y otras amenazas comunes.
2. Experimentas corrupción en la base de datos
Es posible que también necesites reinstalar WordPress si la base de datos de tu sitio se daña. Esto puede deberse a un error de codificación o a un problema de compatibilidad entre un complemento y el software principal de WordPress.
Una base de datos que no funciona correctamente puede provocar la pérdida de datos y afectar la funcionalidad de su sitio. Si no puede reparar y recuperar la base de datos dañada, probablemente necesitará reinstalar WordPress para resolver el problema.
Una instalación nueva le brindará una base de datos limpia y funcional. Por supuesto, también tendrás que transferir todos los datos de tu sitio a la nueva base de datos, por lo que es esencial mantener una copia de seguridad continua de tu sitio (más sobre esto pronto).
3. Quiere migrar a un nuevo servidor o proveedor de hosting.
Cuando cambie de proveedor de alojamiento, deberá transferir su sitio web de WordPress a los servidores del nuevo alojamiento. En algunos casos, podrás migrar tu contenido sin ningún problema.
Pero si el nuevo entorno de servidor tiene configuraciones y ajustes diferentes a los del anterior, una simple migración podría no ser suficiente. Es posible que deba reinstalar WordPress para asegurarse de que su sitio web se integre perfectamente con el nuevo servidor. Si no está seguro, puede comunicarse con su nuevo proveedor de alojamiento para ver si será necesario.
4. Tienes problemas técnicos persistentes
Es posible que su sitio web de WordPress simplemente experimente un problema persistente que no puede solucionar. Esto podría incluir un conflicto entre temas y complementos, problemas de compatibilidad con el software principal de WordPress u otros fallos técnicos.
Al reinstalar WordPress desde cero, podrá restablecer todo el sistema. Esto puede ayudar a eliminar cualquier problema en el software y su configuración, y permitir que su sitio funcione correctamente. También puede ser un paso útil si no puede identificar la causa raíz del problema mediante los pasos básicos de solución de problemas.
Cuatro pasos a seguir antes de reinstalar WordPress
Antes de cubrir cómo reinstalar WordPress, repasemos algunos pasos esenciales previos a la instalación. Tomarse el tiempo para realizar estas tareas primero es esencial para garantizar que el proceso se desarrolle sin problemas.
1. Haga una copia de seguridad de su sitio web
En primer lugar, querrás hacer una copia de seguridad de tu sitio web de WordPress. Esto implica guardar el contenido de su sitio en un lugar seguro, para que pueda restaurarlo fácilmente una vez que se reinstale WordPress.
Su proveedor de alojamiento web puede ofrecer una solución de respaldo integrada. Pero esto no será suficiente para proteger su sitio, ya que las copias de seguridad pueden no ser lo suficientemente frecuentes y probablemente estén almacenadas en los propios servidores del host.
En su lugar, puede utilizar un complemento como Jetpack VaultPress Backup para realizar copias seguras y en tiempo real de su sitio web. Esta herramienta le permite realizar copias de seguridad de lo siguiente:
- Tu base de datos de WordPress
- Todos los archivos en sus complementos, complementos mu, temas y directorios de carga
- Datos en su directorio raíz de WordPress que no forman parte de otra instalación de WordPress
- Otros archivos dentro del directorio wp-content
Tenga en cuenta que VaultPress Backup no guarda los siguientes datos:
- Los archivos principales de WordPress (aunque puedes descargarlos fácilmente desde WordPress.org)
- Archivos fuera de los complementos, temas y otros directorios mencionados anteriormente
- Directorios de caché y respaldo
- Instalaciones adicionales de WordPress, como las que se encuentran dentro de un subdirectorio
Este complemento almacena sus copias de seguridad en servidores ubicados en centros de datos seguros en todo el mundo. Luego podrá restaurar fácilmente su contenido iniciando sesión en su cuenta. Además, puede utilizar el registro de actividad integrado para restaurar su sitio a un punto particular.
2. Documente cualquier configuración personalizada
Antes de continuar, también querrás tomar nota de cualquier configuración personalizada en tu instalación actual. Estos pueden incluir personalizaciones de temas, configuraciones de complementos y cualquier modificación realizada en los archivos principales.
Además, es posible que desees guardar cualquier fragmento de código que hayas agregado a tu tema para aplicar estilo a ciertos elementos. De esta manera, será más fácil recrear la apariencia de su sitio web cuando reinstale WordPress.
3. Asegúrese de tener acceso FTP o cPanel
Es posible que necesite utilizar el Protocolo de transferencia de archivos (FTP) para cargar sus archivos guardados en su nueva instalación de WordPress. Eso significa descargar e instalar un cliente FTP como FileZilla si es necesario.
También deberá asegurarse de tener las credenciales FTP correctas, específicamente el nombre de host, el nombre de usuario, la contraseña y el número de puerto necesarios para acceder directamente a su sitio web. Puede encontrar esta información en su cuenta de hosting.
Además, necesitará acceso al panel de control de su proveedor de alojamiento para administrar sus directorios y realizar modificaciones adicionales en su sitio web. Esto también debe estar ubicado en su cuenta de hosting; puede llamarse cPanel o puede ser una solución personalizada ofrecida por su proveedor.
4. Tenga a mano las credenciales de su base de datos
Finalmente, querrás asegurarte de tener las credenciales de tu base de datos disponibles. Esto incluye el nombre de la base de datos, el nombre de usuario y la contraseña, así como la información del host.
Normalmente puedes encontrar estos detalles en el archivo wp-config.php de tu instalación existente de WordPress. Alternativamente, puede utilizar la herramienta de administración de bases de datos proporcionada por su proveedor de alojamiento web para localizarlos.
Mientras reinstalas WordPress, se te pedirá que ingreses esta información para establecer una conexión entre tu sitio web y la base de datos. Por lo tanto, tenerlo a mano asegurará un proceso fluido.
Cómo desinstalar y reinstalar WordPress, junto con su contenido (3 métodos)
Una vez que se completen los pasos anteriores, estará listo para comenzar. Las siguientes secciones cubrirán cómo reinstalar una versión completamente nueva de WordPress. Encontrará tres métodos diferentes, incluido un enfoque manual.
Los métodos en esta sección también implican eliminar su contenido, para que pueda restaurar una versión anterior desde una copia de seguridad o comenzar desde cero; recuerde, definitivamente debe Tenga una copia de seguridad completa de su sitio antes de seguir cualquiera de estas instrucciones.
Ahora, conéctese a su sitio web a través de un cliente FTP (como FileZilla). Luego abra el directorio raíz de su sitio (generalmente etiquetado como public o public_html , o algunas veces con el nombre de su sitio) y elimine todo el contenido dentro de esa carpeta.
También puedes hacer esto a través del administrador de archivos en cPanel, o mediante cualquier panel de control que ofrezca tu proveedor de hosting.
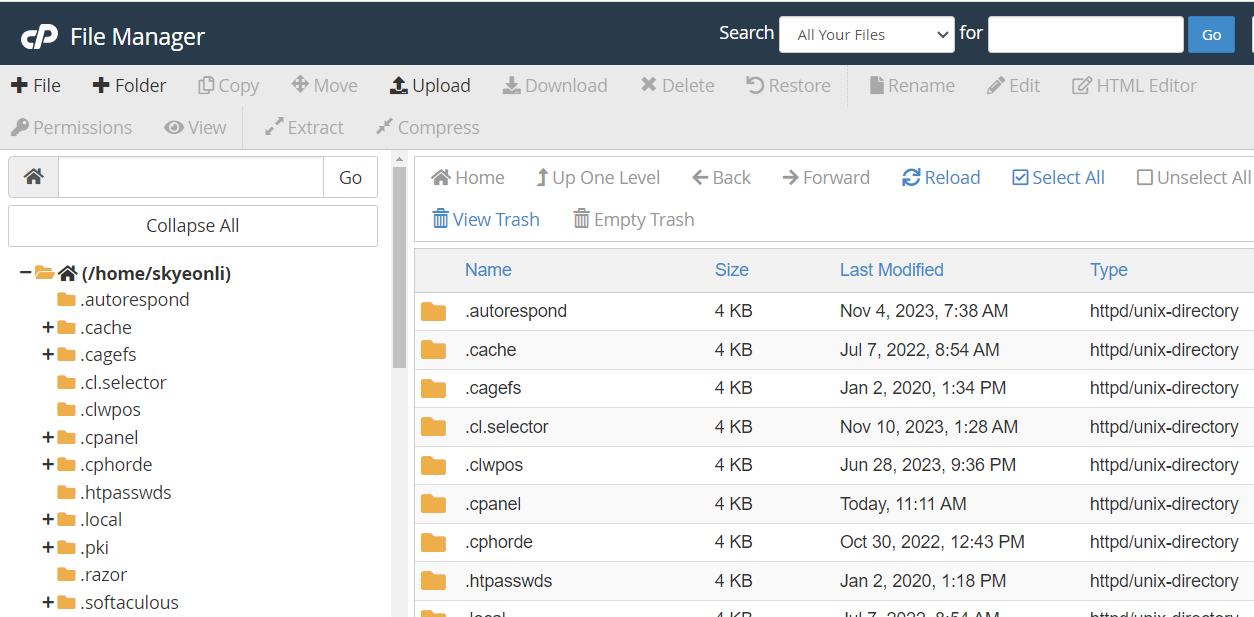
Si desea una nueva instalación de WordPress, también deberá eliminar su base de datos. En cPanel, por ejemplo, busque la sección Bases de datos y haga clic en Bases de datos MySQL .
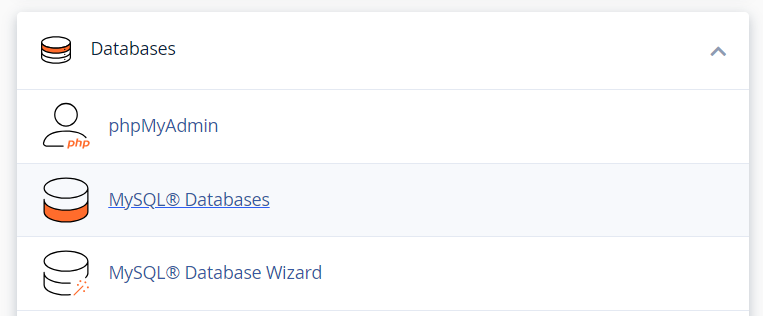
Esto lo llevará a una página con una lista de bases de datos en su instalación de WordPress.
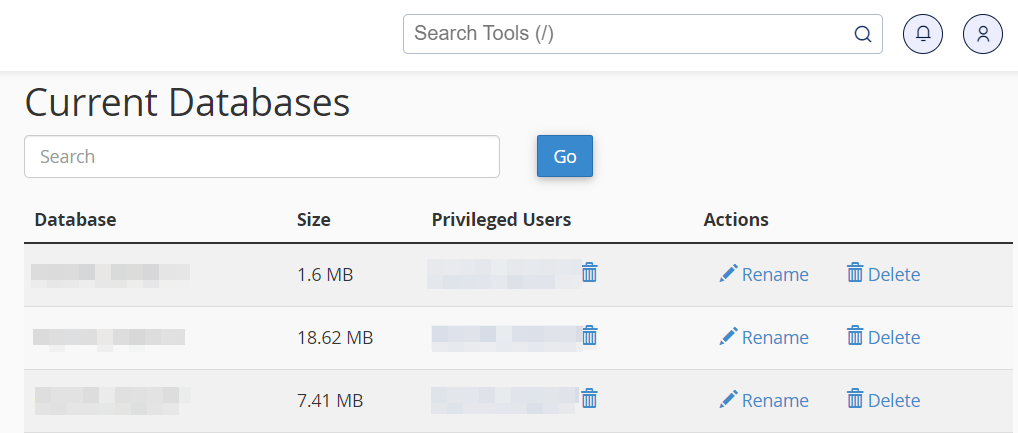
Continúe y elimínelos todos. Ahora estás listo para reinstalar WordPress desde cero.
Método 1: reinstalar WordPress manualmente a través de FTP
Para reinstalar WordPress manualmente, primero deberá descargar el software del sitio web oficial.
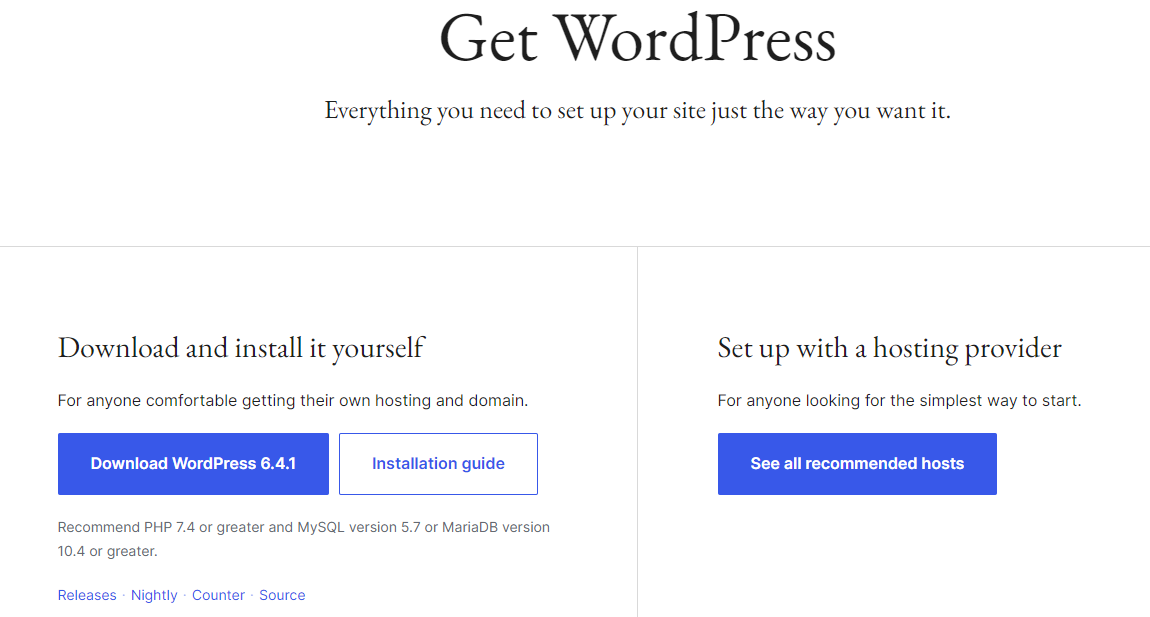
Una vez que se complete la descarga, extraiga el archivo ZIP. Luego abra su programa FTP nuevamente y ubique el directorio raíz de su sitio.
Sube los archivos extraídos a esa carpeta. Si recibe un mensaje que dice algo como "El archivo de destino ya existe", asegúrese de seleccionar la opción Sobrescribir .
Cuando esté listo, abra un navegador web y visite su sitio web. Luego siga las instrucciones en pantalla para ejecutar el instalador de WordPress e ingrese las credenciales de su base de datos (que guardó anteriormente) cuando se le solicite.
Método 2: utilice un instalador de un solo clic
También puedes reinstalar WordPress usando un instalador de un solo clic, como Softaculous. Este tipo de herramienta suele incluirse en su plan de hosting.
Si su proveedor de alojamiento web ofrece esta función, busque el instalador (consulte la documentación del proveedor de alojamiento si es necesario) y seleccione la opción WordPress .
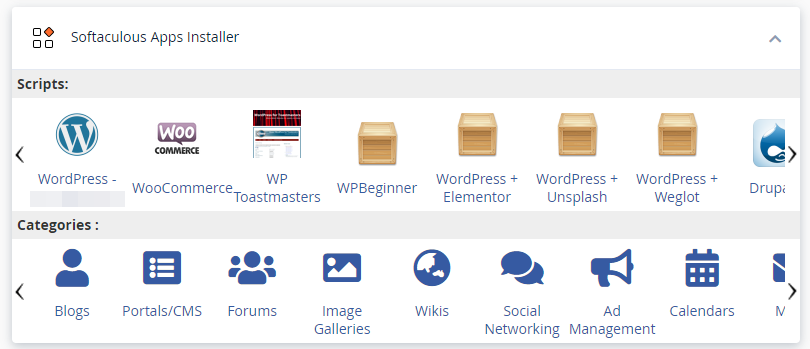
Luego presione el botón Instalar y siga las instrucciones en pantalla.
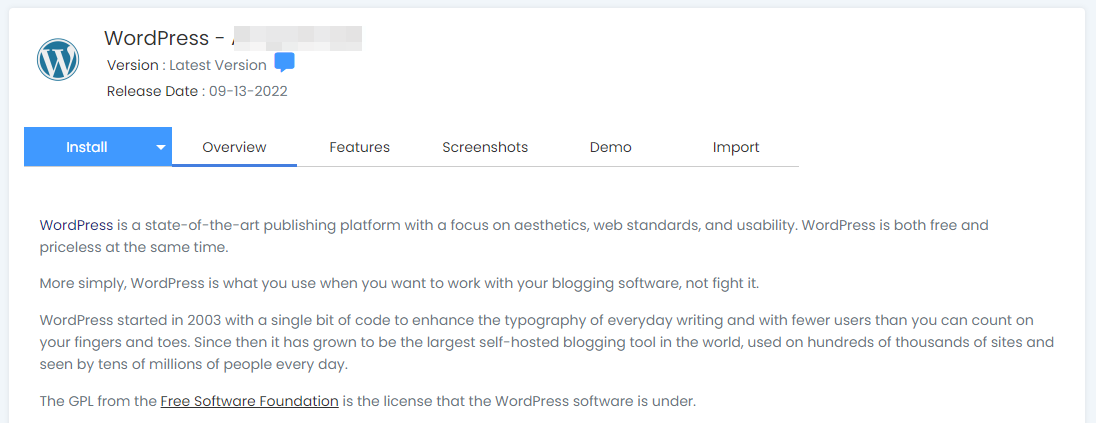
Se le pedirá que elija el dominio donde desea instalar WordPress, configure una cuenta de administrador y configure algunas configuraciones básicas. Tenga en cuenta que esto sobrescribirá cualquier instalación y configuración existente.
Método 3: utilice un complemento especializado
Alternativamente, puedes usar un complemento para reinstalar WordPress. Por ejemplo, WP Reset restablecerá la base de datos de su sitio a sus valores de instalación predeterminados, sin cambiar ningún archivo.
También puedes configurar esta herramienta para eliminar todas las personalizaciones y el contenido, o solo partes específicas como la configuración de tu tema.
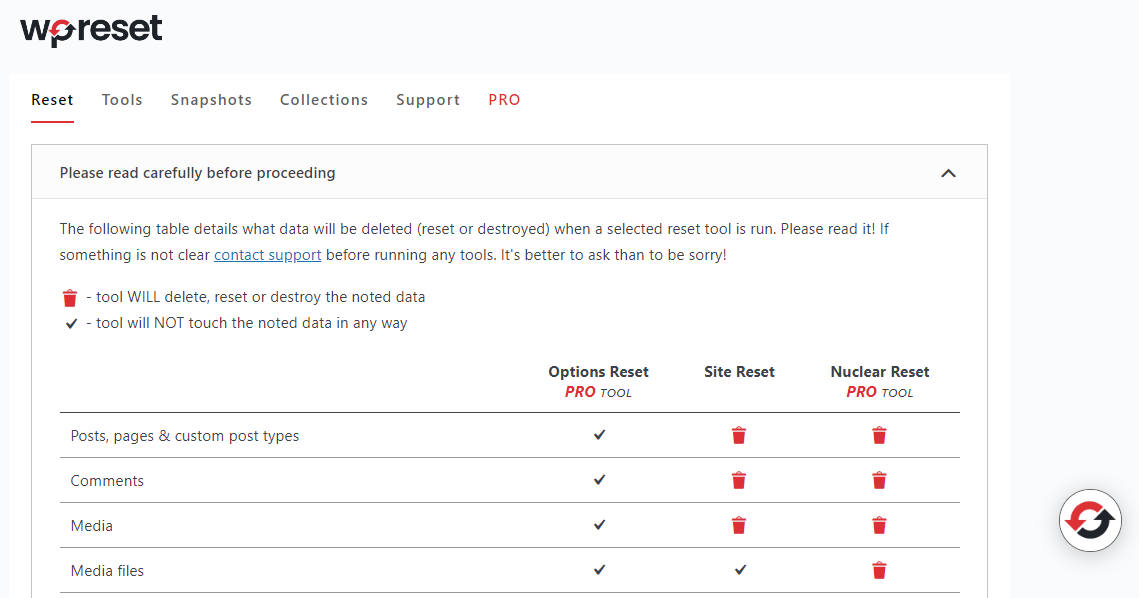
De manera similar, el Restablecimiento avanzado de WordPress le permite restablecer toda su instalación de WordPress (o partes de ella). El funcionamiento exacto de este proceso variará según el complemento que elija, pero suele ser sencillo.
Tenga en cuenta que deberá comprar las versiones premium de estos complementos para completar completamente la reinstalación de WordPress. Por lo tanto, es posible que desees considerar utilizar uno de los otros métodos descritos anteriormente, si es posible (que son completamente gratuitos).
Cómo reinstalar solo el núcleo de WordPress (sin eliminar ningún contenido)
Los procesos anteriores crearán una instalación limpia de WordPress, sobrescribiendo o eliminando cualquier contenido que ya esté en su sitio. Si todo lo que necesita es reinstalar el software principal de WordPress, en lugar de restablecer su sitio por completo, aquí tiene algunos métodos para hacerlo.
Método 1: reinstale el núcleo de WordPress en su panel de administración
La forma más sencilla de reinstalar el software principal de WordPress es a través del panel de administración de su sitio. Simplemente vaya a Panel → Actualizaciones y seleccione el botón Reinstalar .
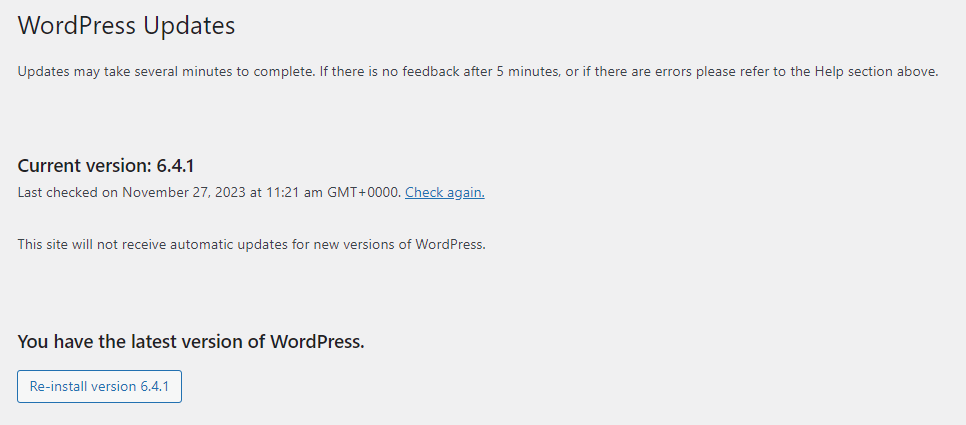
Eso es todo: WordPress ahora descargará y reinstalará automáticamente la última versión, sin afectar el contenido de su sitio.
Método 2: reinstale el núcleo de WordPress manualmente a través de FTP
También puedes reinstalar WordPress sin perder datos a través de FTP. Como se mostró anteriormente, deberá descargar WordPress a su computadora y extraer el archivo ZIP. Pero esta vez, querrás eliminar la carpeta wp-content , ya que no la cargarás en tu sitio web.
En FileZilla, abra su carpeta raíz y elimine todo su contenido, excepto la carpeta wp-content . Esa carpeta contiene todos los archivos de su sitio, incluidos medios, complementos y temas. Por lo tanto, querrás mantenerlo intacto.
Luego, continúa y carga el contenido del archivo ZIP descargado en la carpeta raíz. Cuando se complete el proceso, debería tener una copia recién instalada del núcleo de WordPress y su contenido debería estar intacto.
Método 3: reinstale el software principal a través de WP-CLI
También puedes reinstalar el núcleo de WordPress usando WP-CLI. Esta es una herramienta de línea de comandos para administrar diferentes aspectos de su instalación de WordPress.
Este método requiere algunos conocimientos técnicos, ya que primero deberá instalar WP-CLI en el servidor de su sitio. El proceso variará según su proveedor de alojamiento web, pero es posible que ya esté incluido en su cuenta de alojamiento.

Para reinstalar WordPress a través de WP-CLI, solo necesitará ingresar el siguiente comando:
wp core download --skip-content --forceEsto restablecerá su instalación de WordPress sin afectar sus temas y complementos.
Protegemos su sitio. Tú diriges tu negocio.
Jetpack Security proporciona seguridad completa y fácil de usar para sitios de WordPress, que incluye copias de seguridad en tiempo real, un firewall de aplicaciones web, escaneo de malware y protección contra spam.
Asegure su sitioCuatro pasos importantes posteriores a la reinstalación que debe seguir
Ahora que ha reinstalado WordPress con éxito, es hora de llevar a cabo algunos pasos esenciales posteriores a la instalación. Esto asegurará que todo funcione correctamente.
1. Restaura tus copias de seguridad y verifica su integridad
Si realizó alguna copia de seguridad antes de desinstalar y reinstalar WordPress, ahora puede continuar y restaurarla. La forma de hacer esto dependerá de la herramienta de respaldo elegida.
Con Jetpack VaultPress Backup, todo el proceso está automatizado. Todo lo que necesita hacer es abrir el Registro de actividad de su sitio y seleccionar un rango de fechas y/o los elementos que desea restaurar (por ejemplo, complementos, publicaciones y páginas).
Luego, simplemente presione la opción Restaurar y el complemento hará el resto. Una vez que se complete el proceso, verifique el contenido restaurado para asegurarse de que esté todo allí (y que todo funcione como debería).
2. Vuelva a configurar cualquier configuración personalizada
A continuación, volverá a aplicar cualquier configuración personalizada de WordPress. Estas son las configuraciones que puede haber guardado durante los pasos previos a la instalación.
Querrá volver a visitar sus temas y complementos, y volver a agregar sus personalizaciones (según corresponda). También deberá insertar los fragmentos de código personalizados que se eliminaron durante el proceso de reinstalación.
3. Pruebe la funcionalidad de su sitio
También es importante que pruebes la funcionalidad de tu sitio para asegurarte de que no haya fallas técnicas ni elementos faltantes después del proceso de reinstalación. Lo que verifique dependerá del contenido de su sitio, pero aquí hay algunas cosas a considerar:
- Cualquier elemento interactivo, como formularios y secciones de comentarios.
- Cómo aparecen los diseños y los diseños de su página en diferentes dispositivos
Además, es una buena idea revisar su sitio en busca de enlaces rotos, imágenes faltantes y compatibilidad con el navegador. Cuanto más exhaustivo seas con este proceso, más probabilidades tendrás de detectar problemas inesperados.
4. Garantice y fortalezca la seguridad de su sitio
Finalmente, este es un momento perfecto para aumentar la seguridad de su sitio. Esto es especialmente importante si has sufrido un hack reciente, ya que te ayudará a evitar tener que reinstalar WordPress nuevamente debido a un ciberataque o malware.
Como se mencionó anteriormente, Jetpack Security es una solución todo en uno para proteger su sitio web de WordPress. Puede habilitar medidas como un firewall y protección de fuerza bruta con un solo clic.
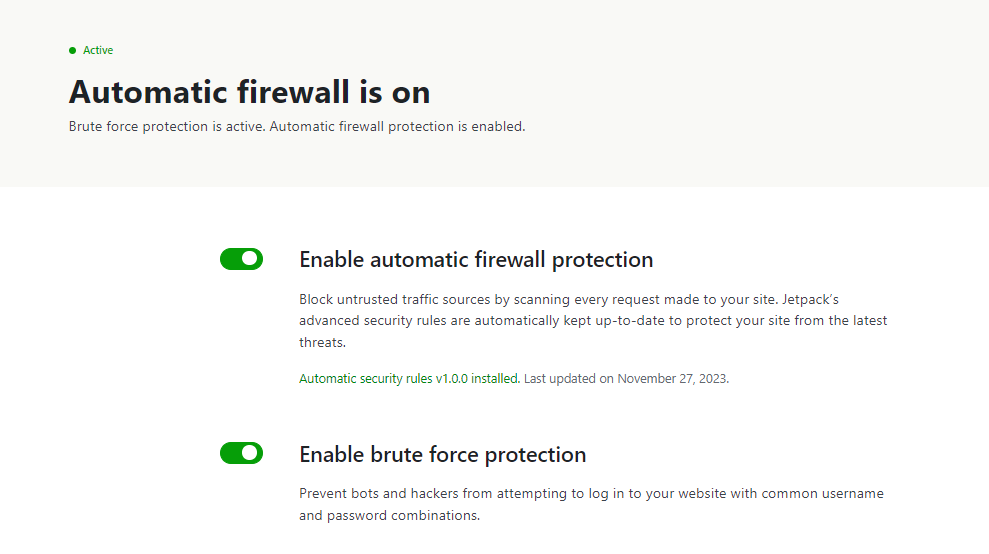
También puede mejorar la seguridad de su sitio aplicando una política de contraseñas segura, limitando los permisos y el acceso de los usuarios y manteniendo actualizados sus complementos y temas.
Solución de problemas comunes de reinstalación
Reinstalar WordPress a veces puede provocar problemas inesperados que pueden afectar la funcionalidad o la apariencia de su sitio web. A continuación se ofrece una guía para solucionar los cuatro problemas más comunes.
1. Pantalla blanca de la muerte (WSoD)
La pantalla blanca de la muerte ocurre cuando usted (o los visitantes) encuentran una página en blanco al intentar acceder a su sitio web. Puede tener varias causas, como:
- Errores de PHP en su código o archivos de temas
- Un límite de memoria excedido
- Problemas de incompatibilidad con complementos o temas
Para determinar la causa de este error, puede comenzar habilitando el modo de depuración en WordPress. Para hacer esto, abra su archivo wp-config.php e ingrese el siguiente código:
define('WP_DEBUG', true);
define('WP_DEBUG_LOG', true);
define('WP_DEBUG_DISPLAY', false);Esto puede ayudarle a usted (o a su desarrollador) a identificar cualquier error en el código de su sitio.
Alternativamente, puedes intentar desactivar y reactivar los complementos y temas de tu sitio, uno por uno. Asegúrese de utilizar un sitio de prueba y actualice la página cada vez, para que pueda ver si el error desaparece. Si es así, sabrá qué complemento o tema fue el culpable y podrá actualizarlo o reemplazarlo.
Si el problema puede ser el límite de memoria de su sitio de WordPress, puede intentar aumentarlo. Abra el archivo wp-config.php y pegue el siguiente código:
define('WP_MEMORY_LIMIT', '256M');Puede cambiar '256M' a su valor preferido. Sin embargo, es posible que algunos servidores web no permitan este tipo de cambio, por lo que es posible que deba comunicarse con su proveedor para obtener ayuda.
2. Error 500 del servidor interno
Como sugiere el nombre, el error 500 del servidor interno indica que hay un problema con el servidor del sitio web. Las posibles causas incluyen:
- Permisos de archivos incorrectos
- Un archivo .htaccess corrupto
- Complementos o temas incompatibles
Puede comenzar verificando los permisos de sus archivos para asegurarse de que estén configurados correctamente. Normalmente, los directorios deben tener un permiso de 755 y los archivos deben configurarse en 644.
Es posible que también necesites generar un nuevo archivo .htaccess . Es posible que este archivo se haya dañado durante el proceso de reinstalación.
Como se mencionó anteriormente, también es una buena idea desactivar y reactivar sus complementos y temas uno por uno. Esto puede ayudarle a identificar cualquier problema de compatibilidad con las herramientas instaladas para que pueda corregirlos.
3. Faltan archivos de tema o complementos
Mientras prueba su nuevo sitio web de WordPress, es posible que observe que uno o más de sus temas o complementos no funcionan correctamente. Esto se debe a que es posible que algunos de sus archivos se hayan "perdido" durante el proceso de reinstalación.
Si este es el caso, deberá eliminar y reinstalar el complemento o tema afectado. Antes de hacerlo, tome nota de los ajustes y configuraciones para poder volver a aplicarlos después.
4. Problemas con enlaces permanentes
Finalmente, después de la reinstalación, es posible que notes que tus enlaces permanentes de WordPress se ven mal o que tu sitio tiene una estructura de URL incorrecta. Esto puede deberse a una configuración incorrecta de .htaccess . Además, es posible que la estructura de su enlace permanente no se haya actualizado durante el proceso de instalación.
Para resolver este problema, puede intentar generar un nuevo archivo .htaccess . Alternativamente, puede restablecer la estructura de su URL navegando a Configuración → Enlaces permanentes en su panel de WordPress.
Mejores prácticas para un proceso de reinstalación perfecto
Reinstalar WordPress debería ser un proceso fácil y fluido, especialmente si opta por un método como usar un instalador de un solo clic. Pero hay algunas cosas que quizás quieras hacer para garantizar una reinstalación perfecta.
1. Pruebe primero el proceso en un sitio de prueba
Si le preocupa cómo se desarrollará la reinstalación, es posible que desee probarla primero en un sitio de prueba. Esto le permitirá familiarizarse con el proceso antes de llevarlo a cabo en su sitio web en vivo. Además, puedes probar diferentes métodos de reinstalación en un entorno seguro y elegir el que te resulte más cómodo.
El uso de un sitio de prueba también le dará la oportunidad de solucionar cualquier problema que pueda surgir. De esta manera, sabrá exactamente lo que debe hacer si encuentra algún problema en su sitio web activo.
2. Supervise el estado de su sitio después de la reinstalación.
Una vez que haya completado el proceso de reinstalación, querrá vigilar de cerca el rendimiento de su sitio. Como se mencionó anteriormente, esto incluye probar su funcionalidad y asegurarse de que sus páginas se vean bien en diferentes dispositivos.
Pero es posible que también desees ejecutar una prueba de rendimiento utilizando una herramienta como PageSpeed Insights. Si su sitio obtiene una puntuación baja, querrá observar de cerca las sugerencias en los resultados. Por ejemplo, es posible que necesites comprimir tus imágenes nuevamente.
Si está utilizando un complemento de optimización o almacenamiento en caché y el estado de su sitio aún es deficiente, es posible que desee verificar también la configuración de ese complemento en particular. Es posible que no se haya configurado correctamente después de completar la reinstalación.
3. Mantenga un registro de actividad como referencia.
Hay varios problemas que pueden pedirle que reinstale WordPress, incluido un ciberataque, un problema persistente o una mala configuración. Pero es importante identificar la causa raíz de cualquier problema, para evitar que vuelva a ocurrir.
Por eso es una buena idea utilizar un registro de actividad. El registro de actividad de Jetpack para WordPress proporciona un registro completo de todos los eventos en su sitio web. Esto incluye acciones como configuraciones, nuevas publicaciones, actualizaciones y más.
Cada evento tendrá una marca de tiempo. También te mostrará el usuario que realizó ese cambio en tu sitio web. Por lo tanto, debería poder rastrear el último cambio realizado en su sitio antes de que encontrara un problema o una amenaza cibernética.
Luego podrá tomar las medidas necesarias para resolver el problema y evitar que vuelva a ocurrir en el futuro. Por ejemplo, es posible que necesites restringir los permisos de un usuario o eliminar un complemento en particular para que tu sitio siga funcionando sin problemas.
4. Haga una copia de seguridad de su sitio en tiempo real
Finalmente, querrás comenzar a hacer una copia de seguridad de tu sitio en tiempo real. Esto es particularmente importante si tiene un sitio activo y lo actualiza constantemente.
Con VaultPress Backup, cada cambio que realice en su sitio se guarda inmediatamente. Estos cambios incluyen agregar un nuevo producto, actualizar una página o procesar un nuevo pedido.
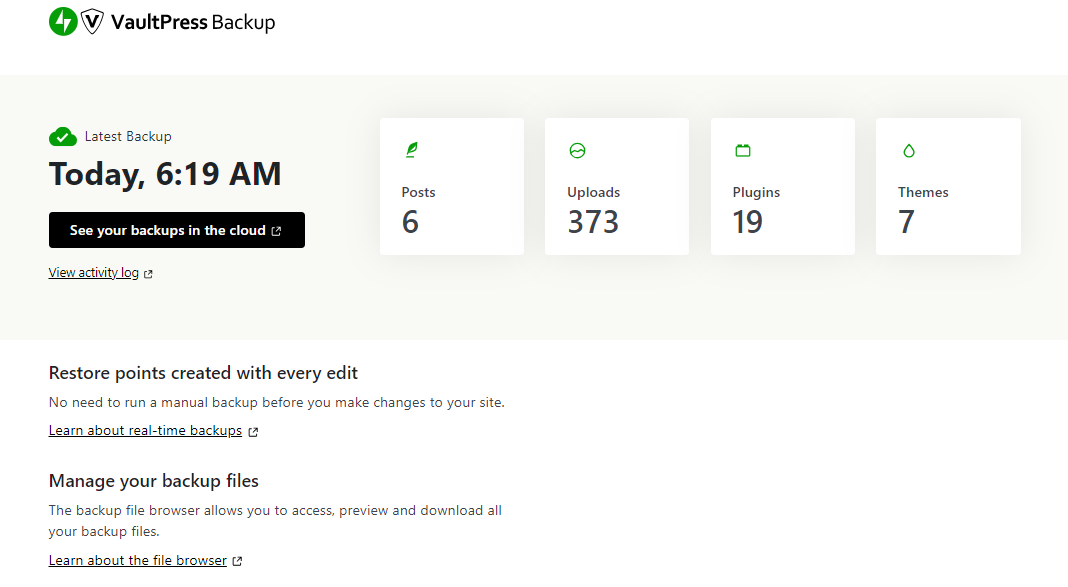
Todas estas copias de seguridad están automatizadas, por lo que no necesita hacer nada por su parte. Además, se almacenan en los servidores seguros de Jetpack.
Si algo sale mal, podrá restaurar rápidamente su sitio a la última versión. Por lo tanto, cualquier cambio que se haya realizado antes de que su sitio sufriera un ciberataque o un mal funcionamiento se guardará (y se podrá recuperar). Esto puede garantizar que no tenga que reinstalar WordPress en el futuro.
Preguntas frecuentes
Esta guía ha cubierto todos los elementos esenciales que necesitará saber al reinstalar WordPress. Si aún tiene alguna pregunta sobre el proceso, consulte estas preguntas comunes.
¿Necesito experiencia técnica para realizar una reinstalación?
No, casi cualquier persona puede realizar una reinstalación de WordPress, dependiendo del método que elija. Si carece de experiencia técnica, puede optar por una opción sencilla como reinstalar la última versión de WordPress a través del panel o utilizar un instalador de un solo clic como Softaculous.
Si tiene una inclinación un poco más técnica y desea un enfoque práctico, es posible que prefiera reinstalar WordPress a través de FTP. Esto le brinda más control sobre los archivos y datos que se reinstalan.
¿Qué precauciones debo tomar antes de reinstalar WordPress?
Antes de reinstalar WordPress, es esencial realizar una copia de seguridad reciente de su sitio. Afortunadamente, VaultPress Backup puede automatizar ese proceso por usted.
Este complemento hace copias de su sitio en tiempo real y las almacena en una ubicación externa. Una vez que reinstale WordPress, simplemente podrá restaurar todo su contenido.
Tenga en cuenta que VaultPress Backup no realiza una copia de seguridad de WordPress, por lo que si necesita reinstalar el software principal, deberá hacerlo por separado. Lo que sí guarda es el contenido de su sitio (comentarios, productos, publicaciones, etc.), por lo que no perderá sus datos.
Además, querrá tomar nota de cualquier configuración personalizada en su sitio. Si ha agregado algunos fragmentos de código para personalizar su tema, por ejemplo, deberá guardarlos para poder volver a agregarlos fácilmente más tarde.
¿Qué debo hacer una vez completada la reinstalación?
Hay algunos pasos que deberías considerar seguir una vez que hayas reinstalado WordPress. Lo más importante es que querrás agregar un complemento de seguridad a tu sitio, si aún no tienes uno.
Una herramienta de seguridad integral es imprescindible para cualquier sitio web. Puede ayudar a prevenir ciberataques comunes y mantener su contenido seguro. Sin él, su sitio puede infectarse con malware. Peor aún, un pirata informático podría entrar en su sitio y robar información confidencial.
Jetpack Security es una poderosa herramienta que ofrece protección contra varios tipos de amenazas. Viene con un firewall, un escáner de malware, una herramienta antispam y otras funciones de seguridad esenciales. Este tipo de solución puede evitar muchos problemas que, de otro modo, requerirían la reinstalación de WordPress.
Jetpack Security: proteja y haga una copia de seguridad de su sitio en tiempo real
Si su sitio web se ha visto comprometido, es posible que necesite una instalación limpia de WordPress. Esto también puede ser una solución para varios fallos persistentes y problemas técnicos.
Afortunadamente, el proceso es sencillo si utiliza herramientas automatizadas para realizar copias de seguridad y reinstalar el software. Lo más importante que debes recordar es que tendrás que proteger tu nueva instalación con una herramienta de seguridad integral como Jetpack. Esto le brinda acceso a copias de seguridad en tiempo real, restauraciones sencillas y una gran cantidad de herramientas de seguridad (incluido un firewall y un escáner de malware).
¿Estás listo para proteger tu sitio web de WordPress? ¡Empiece a usar Jetpack Security hoy!
