Cómo eliminar el ruido de fondo de los videos: una guía completa
Publicado: 2023-06-13¿Estás cansado de lidiar con el ruido de fondo no deseado en tus videos? En esta guía, le enseñaremos cómo eliminar el ruido de fondo de los videos, haciendo que sus videos suenen como si hubieran sido grabados en un estudio profesional. Siga leyendo para aprender cómo mejorar la calidad de audio de su video en solo unos simples pasos.
Tabla de contenido
- Introducción
- Paso 1: descargue e instale la descripción
- Paso 2: importa y evalúa tu video
- Paso 3: elimina el ruido de fondo
- Paso 4: exporte el video mejorado
- Funciones adicionales y actualización
- Conclusión
Los fondos ruidosos pueden ser un verdadero fastidio al crear videos. Pueden distraer a los espectadores y dificultar la comprensión del contenido. Sin embargo, con las herramientas y técnicas adecuadas, puede eliminar fácilmente el ruido de fondo y hacer que sus videos suenen nítidos.
Para comenzar a eliminar el ruido de fondo del video, usaremos una herramienta llamada Descript.
Primero, veamos cómo puedes instalarlo en tu computadora.
Paso 1: descargue e instale la descripción
El primer paso en el proceso de eliminar el ruido de fondo de sus videos es descargar e instalar Descript, un software potente y fácil de usar.
1.1 Visite el sitio web de Descript
Para comenzar, navegue al sitio web de Descript haciendo clic en este enlace. Se le dirigirá a su página de inicio, que ofrece una descripción general de las características y capacidades del software.
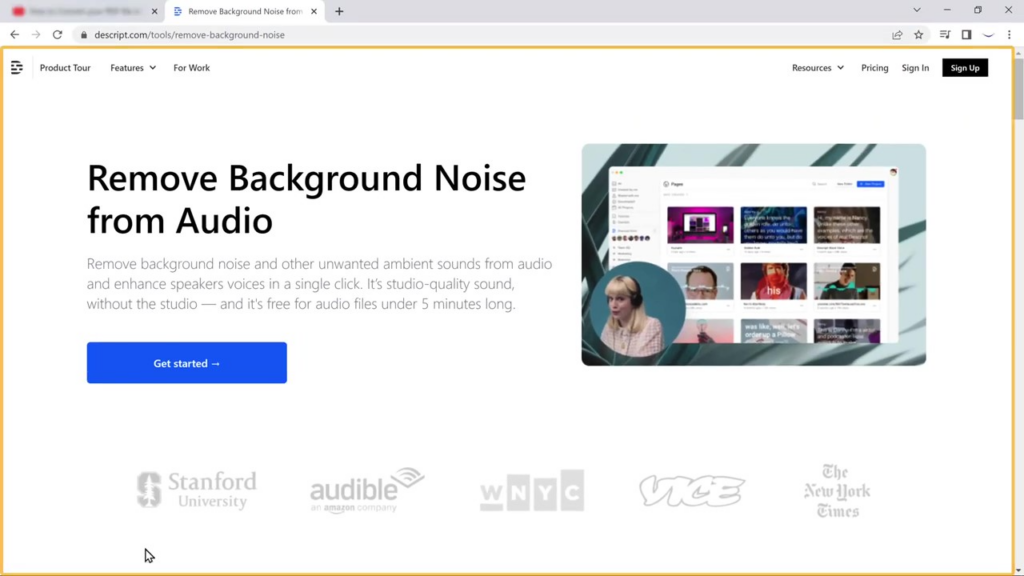
1.2 Crear una cuenta
Antes de descargar el software, deberá crear una cuenta. Ahora haga clic en 'Comenzar' como se muestra a continuación.
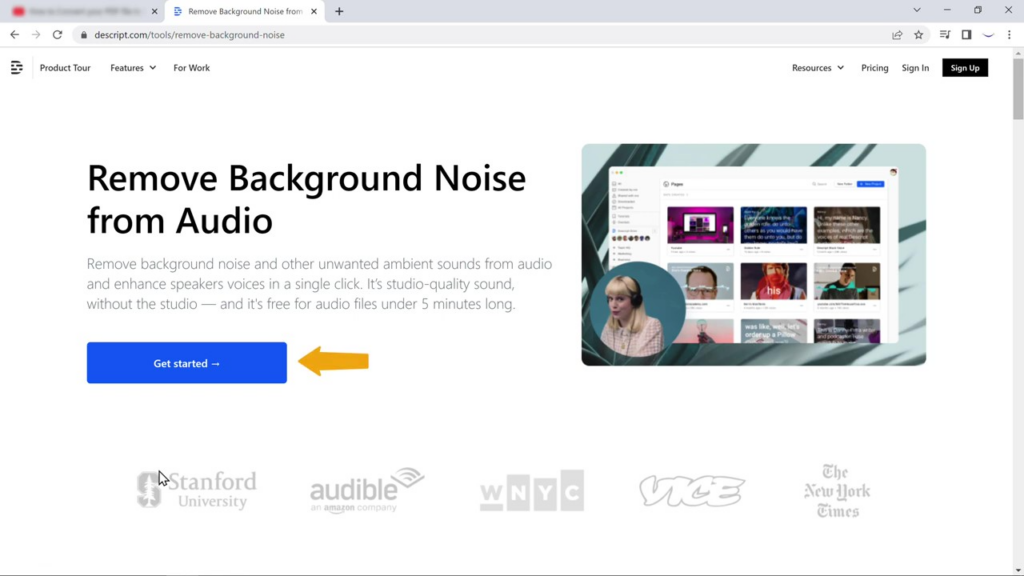
Se le pedirá que ingrese su dirección de correo electrónico o que se registre con una cuenta de Google. Elija su método preferido y siga las instrucciones en pantalla para completar el proceso de creación de la cuenta.
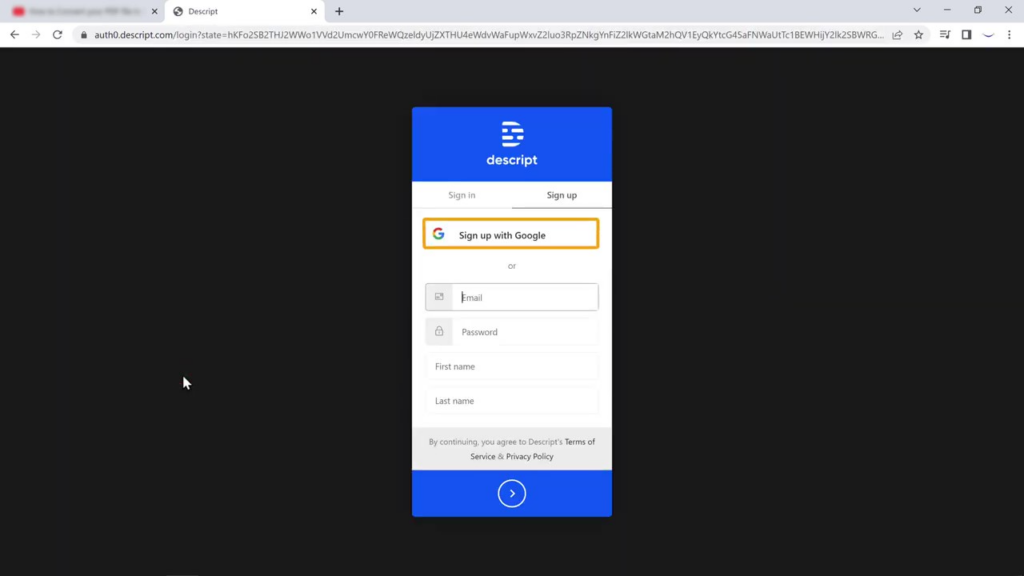
1.3 Confirma tu dirección de correo electrónico
Si se registró con una dirección de correo electrónico, es posible que reciba un correo electrónico de confirmación de Descript. Abra el correo electrónico y haga clic en el enlace de confirmación provisto para verificar su cuenta.
Una vez que haga esto, Descript se descargará automáticamente en su computadora.
Ahora, si hace clic en el archivo Descript, se instalará. A continuación, veamos cómo puede importar un video en Descript.
Paso 2: importa y evalúa tu video
Después de instalar Descript con éxito, a continuación, veamos cómo puede importar su video, evaluar su calidad de audio e identificar cualquier problema de ruido de fondo que deba abordarse.
2.1 Descripción de lanzamiento e inicio de sesión
Comience iniciando la aplicación Descript en su computadora. Inicie sesión en su cuenta con la dirección de correo electrónico o la cuenta de Google que utilizó durante el proceso de registro.
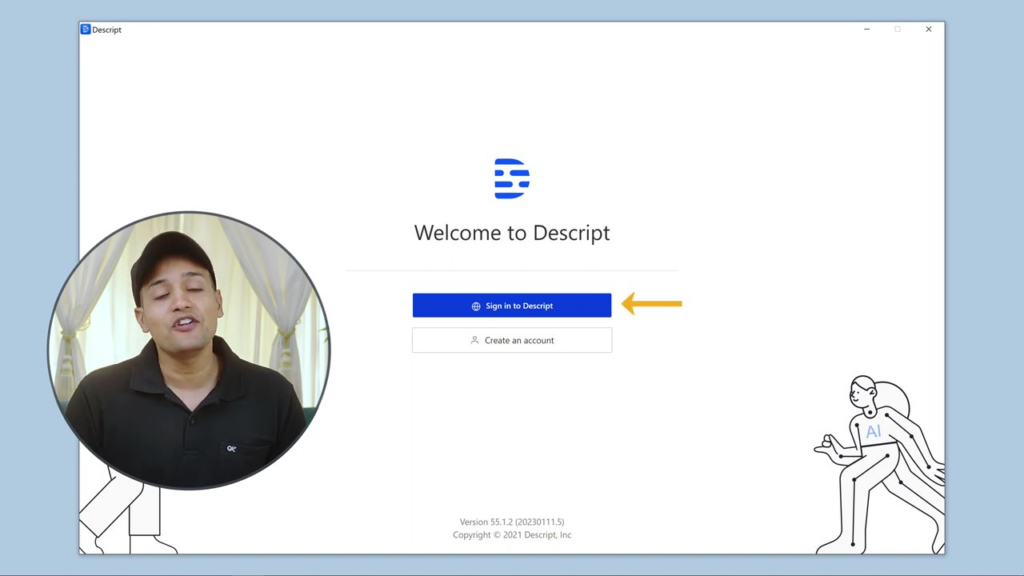
2.2 Elija su uso previsto para Descript
Al iniciar sesión, se le pedirá que seleccione el uso previsto para el software Descript.
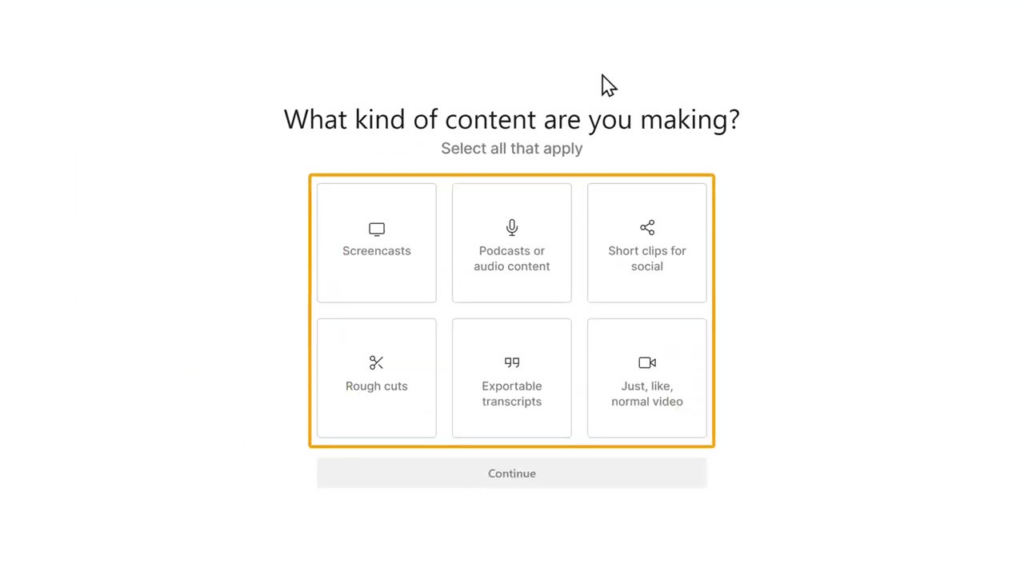
Como estamos editando el video, seleccionaremos la opción de video.
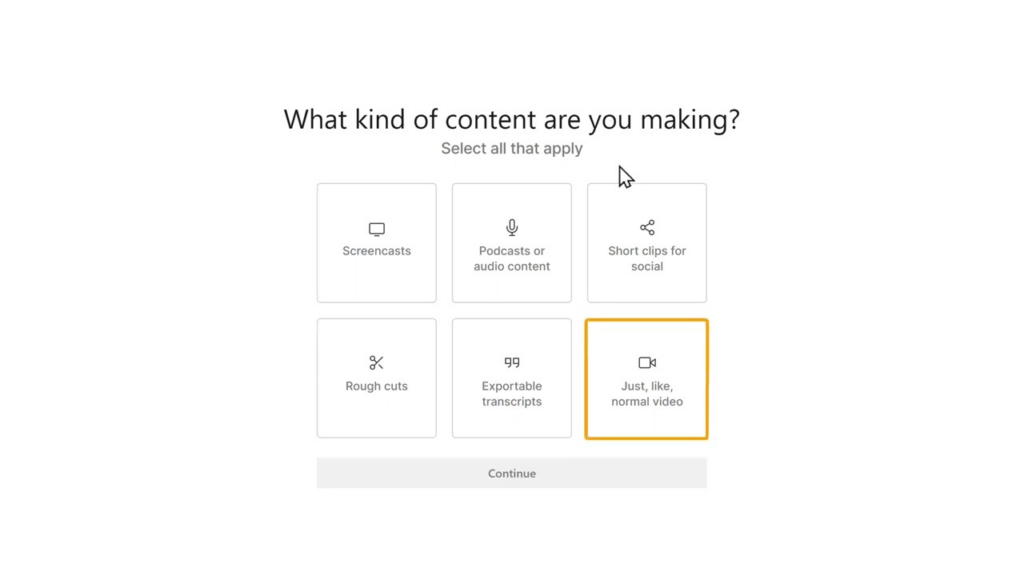
2.3 Complete el proceso de configuración
Después de seleccionar la opción "Video", continúe con el proceso de configuración siguiendo las instrucciones en pantalla. Esto puede implicar otorgar permisos, elegir una carpeta predeterminada para los archivos del proyecto o configurar otros ajustes relacionados con la edición de video.
2.4 Crear un nuevo proyecto
Con la configuración inicial completa, ahora está listo para comenzar un nuevo proyecto. Haga clic en el botón "Nuevo proyecto", que generalmente se puede encontrar en la pantalla principal.
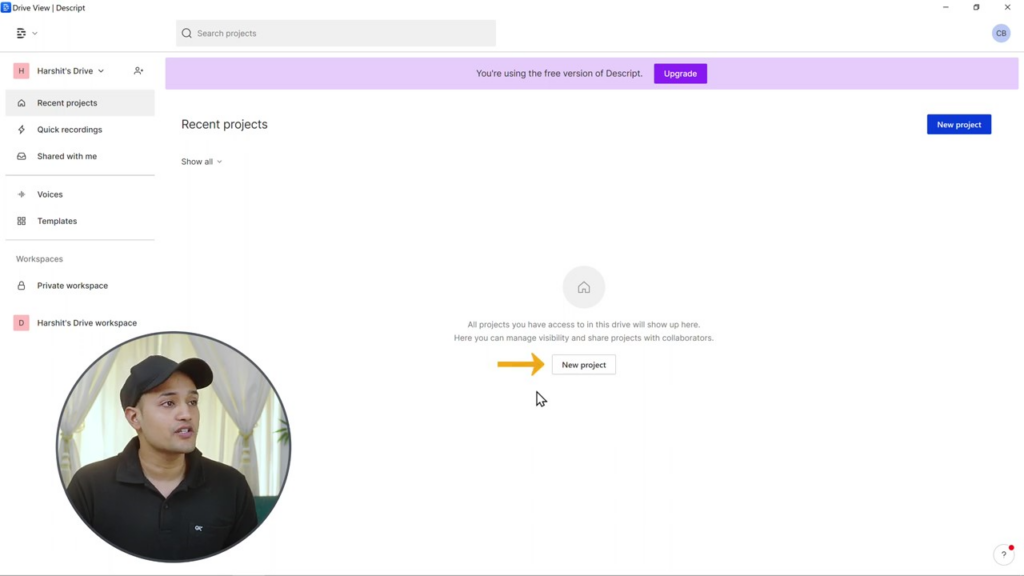
Aparecerá un cuadro de diálogo que le pedirá que introduzca un nombre para su proyecto. Elija un nombre descriptivo y único para ayudarlo a identificar fácilmente el proyecto más adelante.
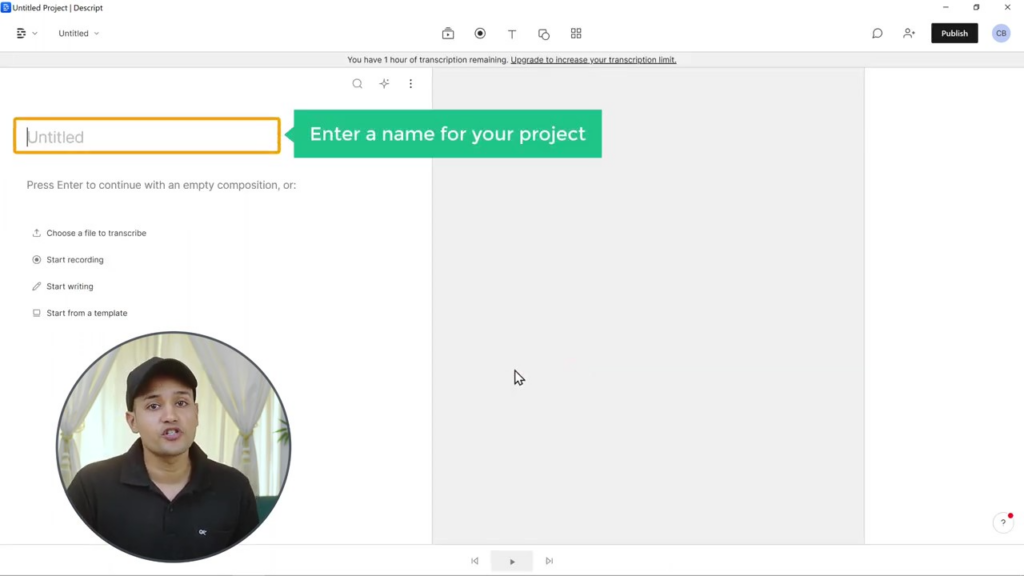
2.5 Importa tu vídeo
Para importar su video a Descript, busque el botón "Agregar" o la opción "Importar" dentro de la interfaz del software.
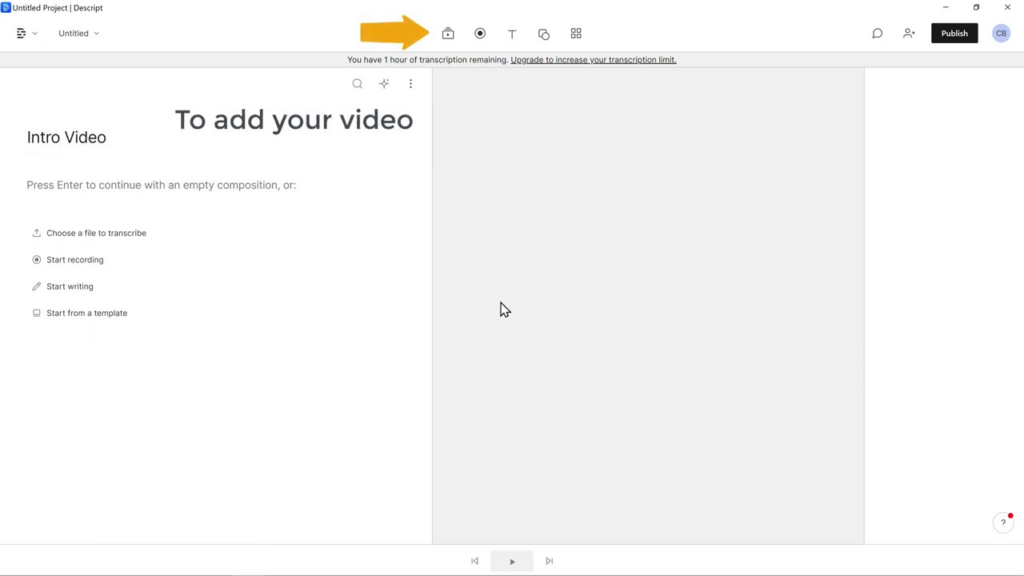
Haga clic en él y luego navegue a la carpeta en su computadora donde está almacenado el archivo de video.
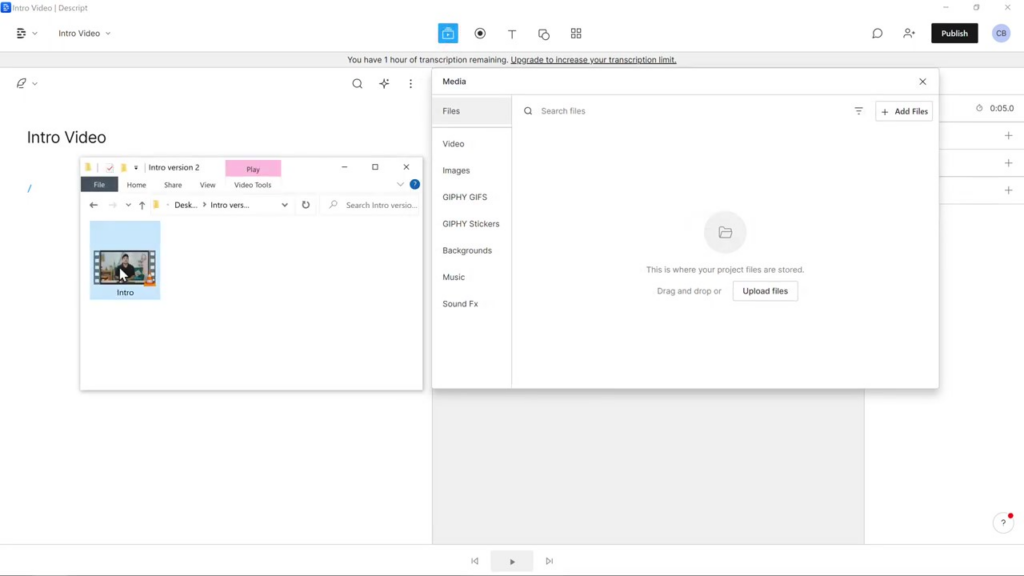
Seleccione el archivo de video que desea editar y haga clic en "Abrir" o "Importar" para agregarlo a su proyecto.
2.6 Vista previa y evaluación de la calidad del audio
Una vez que su video se haya importado con éxito, aparecerá en el espacio de trabajo de Descript. Antes de pasar al siguiente paso, tómese un momento para obtener una vista previa del video y evaluar su calidad de audio. Escuche atentamente cualquier ruido de fondo, eco u otros problemas de audio que deban solucionarse. Tome nota mental de estos problemas, ya que serán el enfoque principal durante el proceso de eliminación de ruido.
Al completar el paso 2, ha importado y evaluado con éxito su video usando Descript. Ahora está listo para pasar al siguiente paso, que consiste en eliminar el ruido de fondo y mejorar la calidad de audio general de su video.
Paso 3: elimina el ruido de fondo
Ahora eliminaremos el ruido de fondo de su video usando Descript.
3.1 Seleccione el video en Descript
Antes de realizar cualquier ajuste, asegúrese de haber seleccionado el video correcto dentro de Descript. Para hacer esto, haga clic en la miniatura del video o en la línea de tiempo dentro del espacio de trabajo. Esto resaltará el video y lo convertirá en el archivo multimedia activo en el que está trabajando.
3.2 Acceder al Panel de Efectos de Audio
Con el video seleccionado, ubique el ícono "+" en el panel de efectos de audio, que generalmente se encuentra en el lado derecho del espacio de trabajo o dentro de la configuración de la pista de audio. Haga clic en este icono para abrir el panel y acceder a los efectos de audio disponibles.
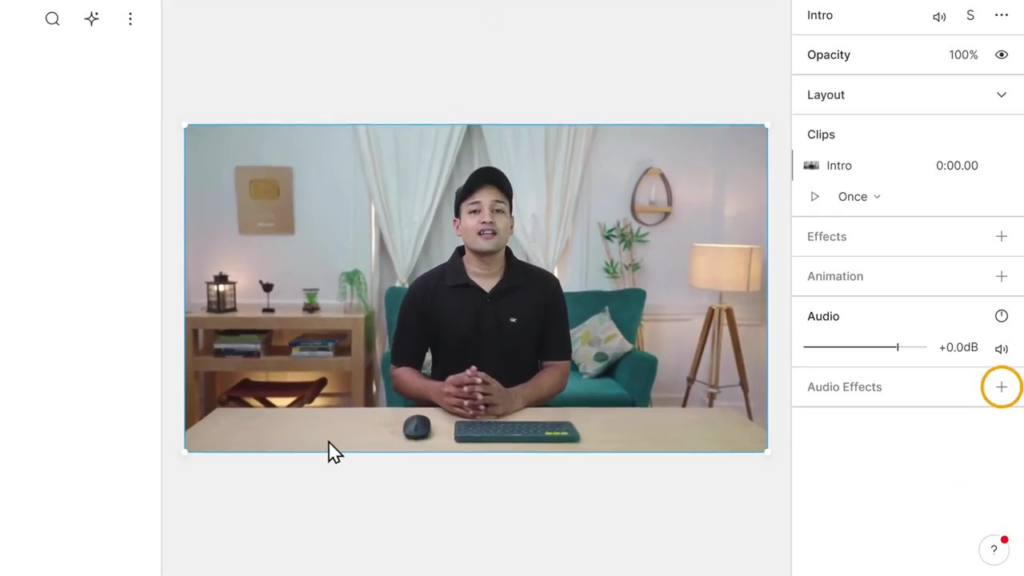
3.3 Aplicar el efecto de sonido de estudio
Dentro del panel de efectos de audio, navegue hasta la categoría "Reparación de audio".
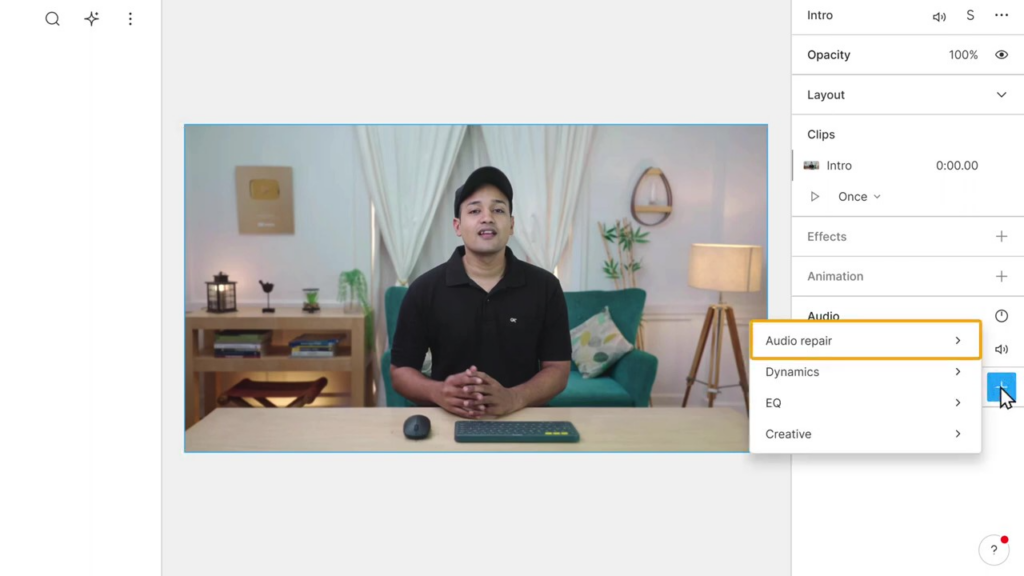
Busque el efecto "Sonido de estudio". Haz clic en él para aplicar el efecto a tu video. El efecto Studio Sound está diseñado específicamente para eliminar el ruido de fondo y mejorar la calidad general del audio.
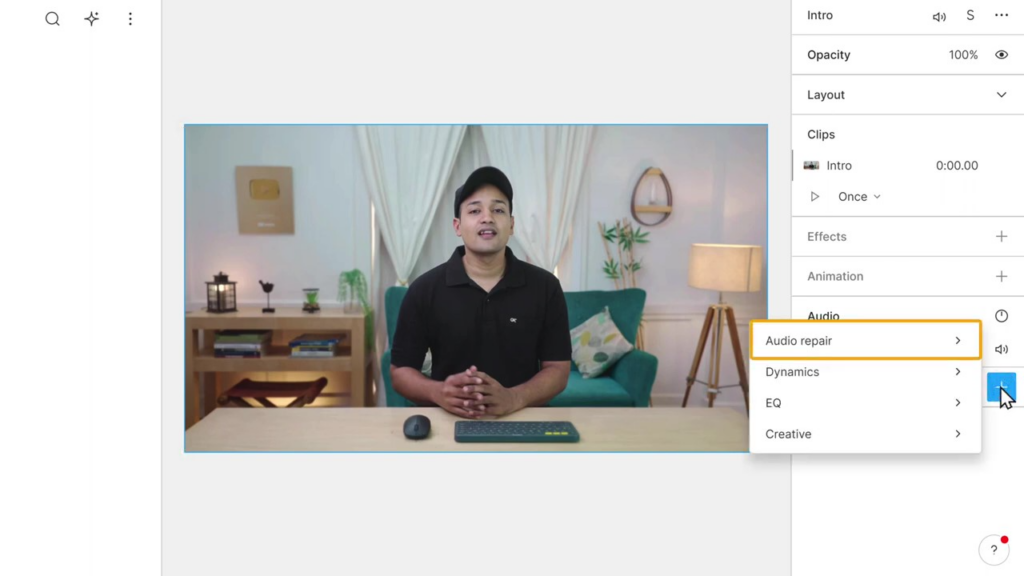
3.4 Permita que Descript procese su video
Después de aplicar el efecto Studio Sound, Descript comenzará a procesar su video. Esto puede demorar varios segundos o minutos, según la duración y la complejidad de su video. Espere pacientemente a que se complete el procesamiento antes de pasar al siguiente paso.
3.5 Vista previa de la calidad de audio mejorada
Una vez que finaliza el procesamiento, es hora de obtener una vista previa de la calidad de audio mejorada de su video. Reproduzca el video desde el principio y preste mucha atención a las áreas donde previamente notó ruido de fondo u otros problemas de audio. Ahora debería escuchar una diferencia significativa, con el ruido de fondo eliminado de manera efectiva y el audio general sonando mucho más claro y más profesional.
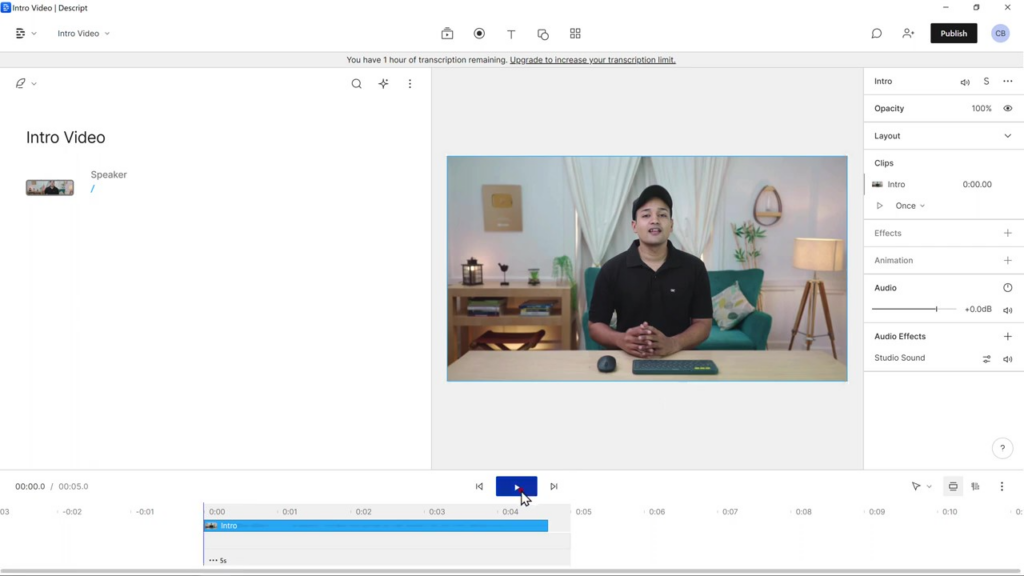
3.6 Hacer más ajustes (opcional)
Si no está completamente satisfecho con los resultados, puede experimentar con efectos de audio adicionales o ajustar la configuración del efecto Studio Sound para lograr la calidad de audio deseada. Esto puede implicar aumentar o disminuir la intensidad de reducción de ruido, ajustar la configuración del ecualizador o aplicar mejoras de audio adicionales.

Así que ahora, ha eliminado con éxito el ruido de fondo de su video y ha mejorado su calidad de audio general. Con esta tarea completa, ahora está listo para pasar al paso final de exportar el video mejorado.
Paso 4: exporte el video mejorado
4.1 Acceda a la opción Publicar en Descript
Con el audio de su video ahora mejorado, vaya a la opción "Publicar" en Descript. Esto normalmente se puede encontrar en el menú superior o en la barra de herramientas dentro del espacio de trabajo. Haga clic en "Publicar" para acceder a las opciones de exportación.
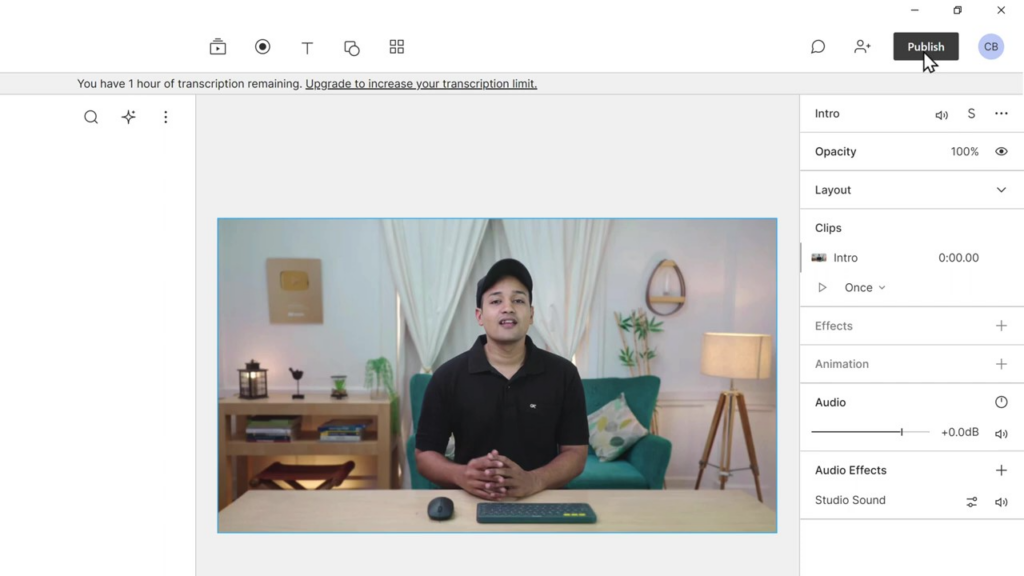
4.2 Elija Exportar desde el menú Publicar
En el menú Publicar, haga clic en "Exportar". Esto abrirá el panel de configuración de exportación, donde puede ajustar varios parámetros, incluida la resolución y la calidad del video.
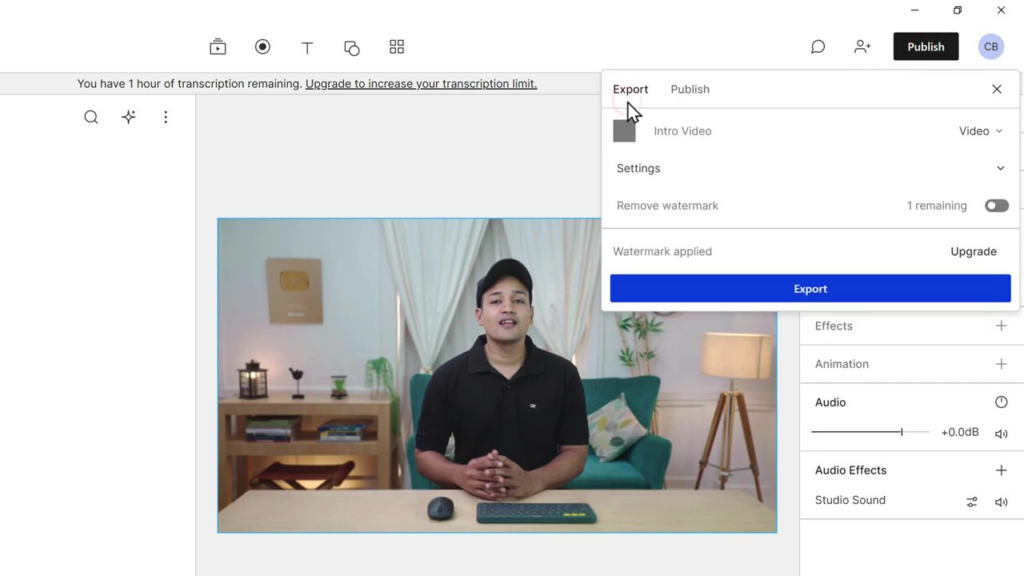
4.3 Seleccione la resolución de video deseada
Desde el panel de configuración de exportación, elija la resolución de video que mejor se adapte a sus necesidades. Recuerde, la versión gratuita de Descript le permite exportar hasta una resolución de 720p. Si necesita resoluciones más altas, como 1080p o 4K, deberá actualizar su plan. Para seleccionar la resolución, haga clic en el menú desplegable y elija la opción adecuada.
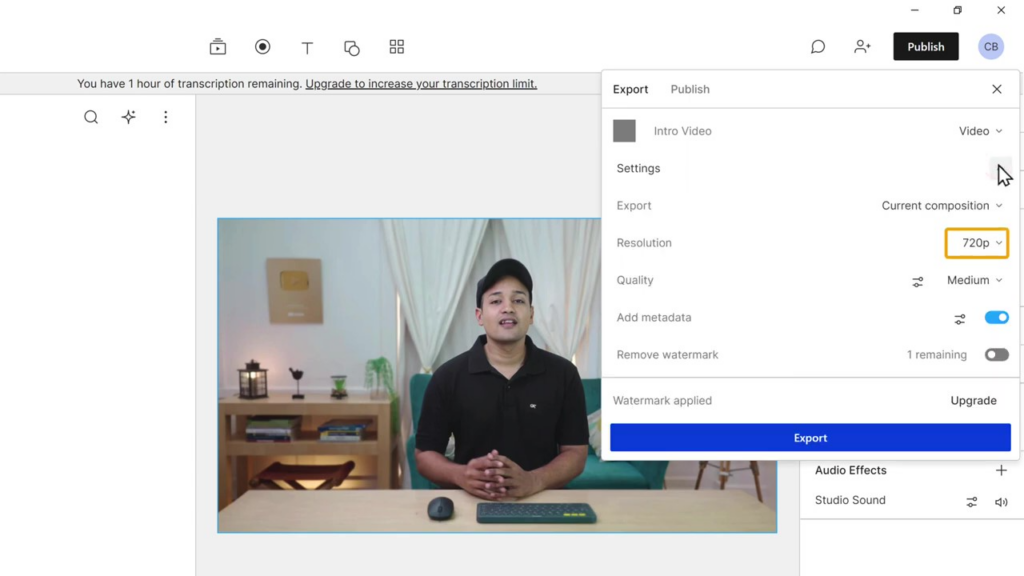
4.4 Establecer la calidad de video en alta
A continuación, configure la calidad del video en "Alta" para garantizar la mejor salida posible. Esto generalmente se puede encontrar en el menú desplegable de resolución de video o en la configuración avanzada del panel de exportación. Haga clic en el menú desplegable de calidad y elija "Alta".
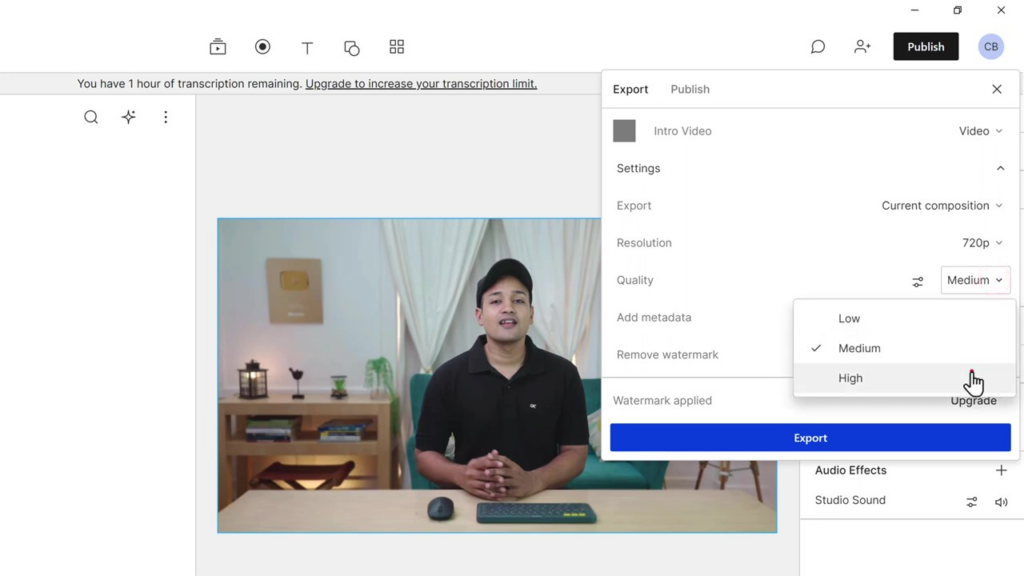
4.5 Elija el destino de exportación
Antes de exportar su video, asegúrese de seleccionar la carpeta donde desea guardar el archivo de video. Esto se puede hacer en el panel de configuración de exportación haciendo clic en el botón "Examinar" o "Elegir". Navegue a la carpeta deseada en su computadora y haga clic en "Seleccionar" o "Guardar" para establecer el destino.
4.6 Exportar el video mejorado
Con todos los ajustes necesarios configurados, haga clic en el botón "Exportar" para iniciar el proceso de exportación. Dependiendo de la duración y la complejidad de su video, esto puede llevar algún tiempo. Espere a que se complete el proceso de exportación antes de continuar.
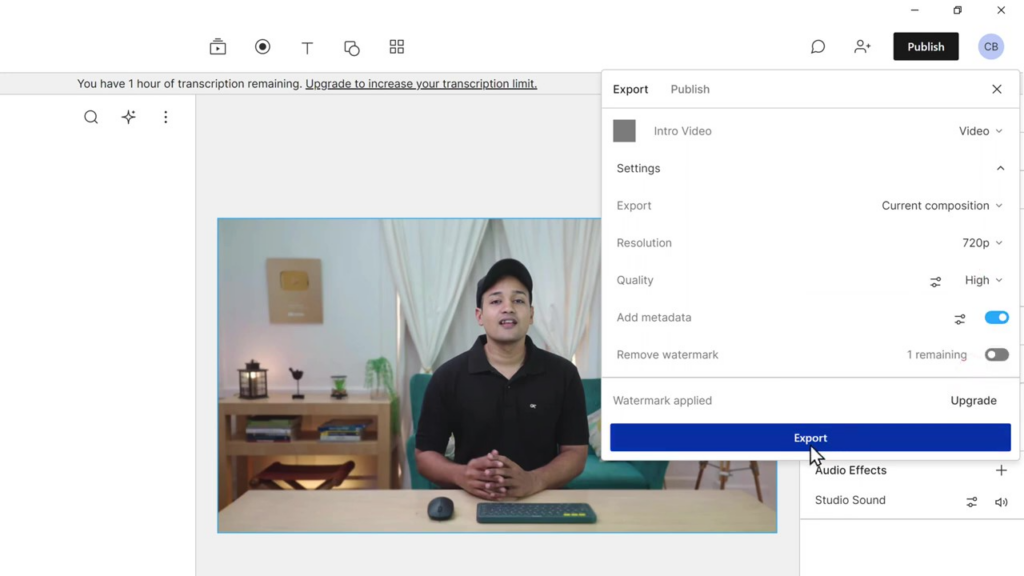
4.7 Vista previa del resultado final
Una vez que finalice la exportación, navegue a la carpeta de destino que eligió anteriormente y localice el archivo de video exportado. Haga doble clic en el archivo para reproducir el video y evaluar el resultado final.
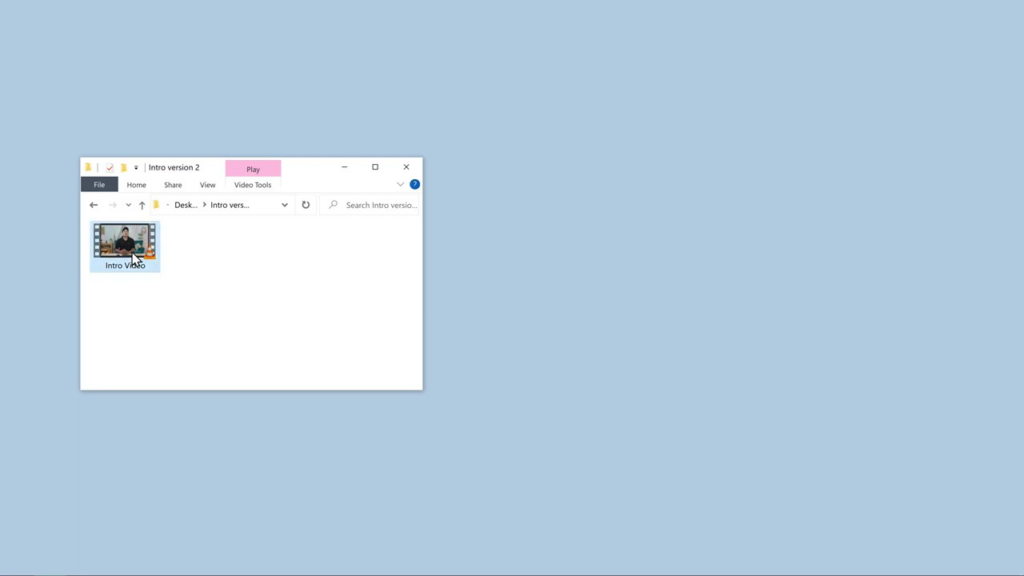
Su video ahora debería tener una calidad de audio mejorada, sin ruido de fondo ni otros problemas de audio.
Así que ahora ha exportado con éxito su video mejorado, completo con una calidad de audio mejorada. Ahora está listo para compartir su video con su audiencia, confiando en que su audio es claro y libre de ruidos de fondo que distraen.
Funciones adicionales y actualización
Como se mencionó anteriormente, la versión gratuita de Descript viene con funciones limitadas. Puede usar las herramientas básicas de eliminación de ruido sin costo, pero si desea acceder a funciones más avanzadas, deberá actualizar su plan. Para hacer esto, haga clic en "Actualizar" en Descripción y
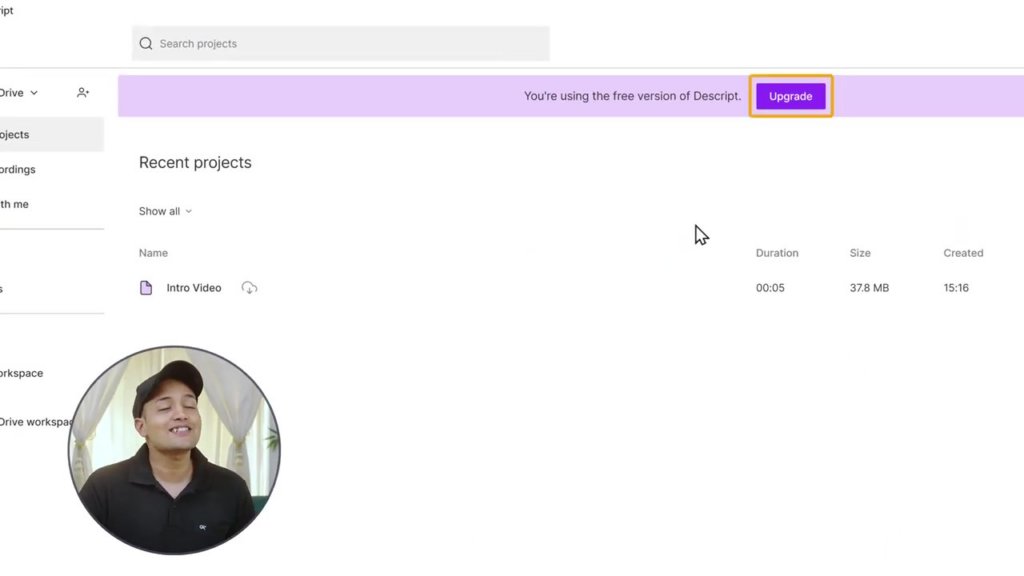
Revisa los planes disponibles. Elige el que mejor se adapte a tu vídeo
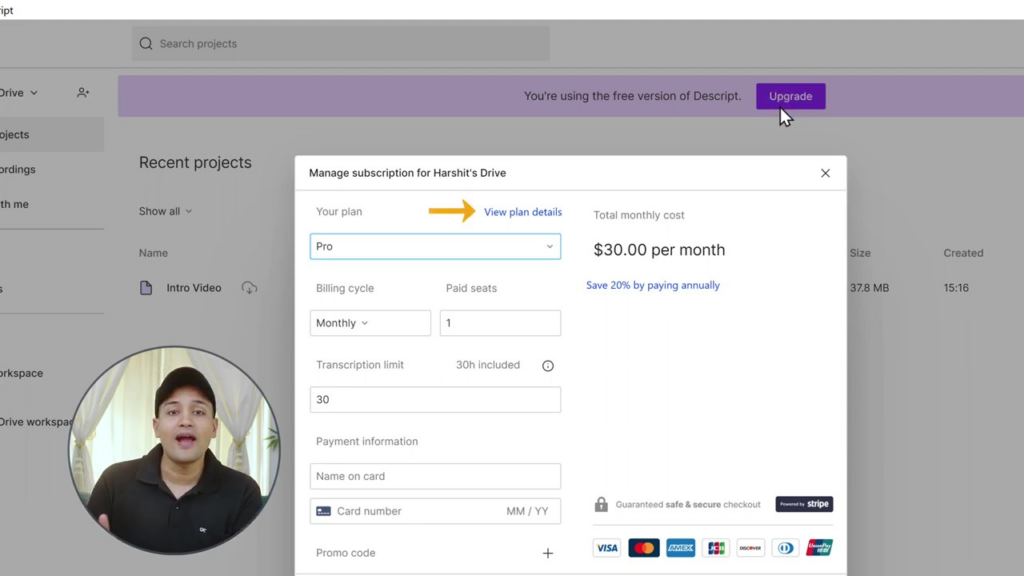
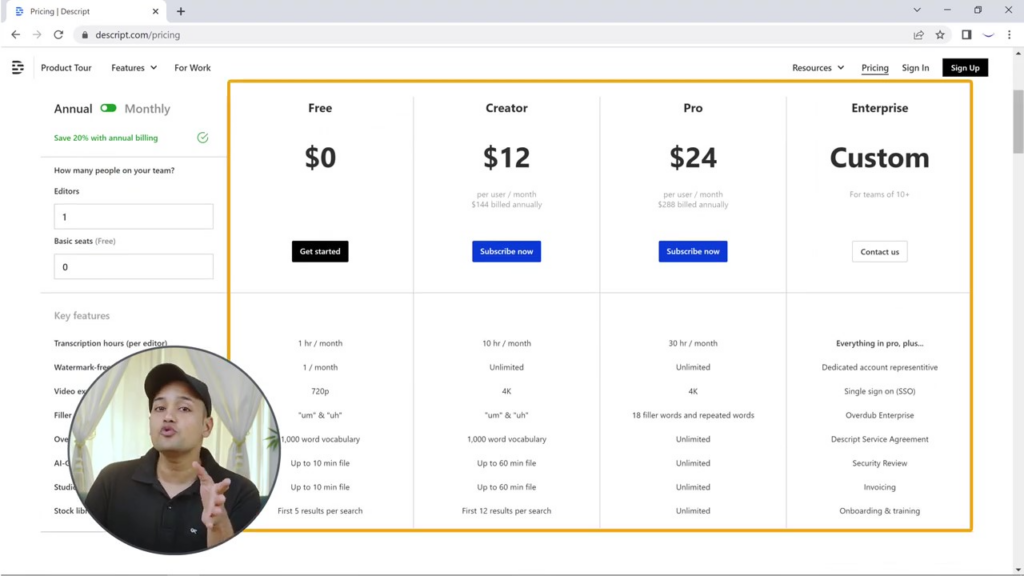
Descript ofrece una variedad de características adicionales que pueden mejorar aún más sus videos. Por ejemplo, si está interesado en crear su propia voz usando IA o eliminar el ruido de fondo de las grabaciones de audio, asegúrese de explorar los otros tutoriales y guías disponibles en nuestro blog.
Conclusión
Al seguir esta guía completa y usar Descript, puede obtener con éxito cómo eliminar el ruido de fondo de los videos y lograr un audio con calidad de estudio. Sus espectadores apreciarán la calidad de audio mejorada, lo que hará que su contenido sea más agradable y atractivo.
Recuerde explorar otras soluciones relacionadas con el audio, como crear su propia voz usando IA o eliminar el ruido de fondo de las grabaciones de audio, consultando nuestras otras guías y tutoriales. No olvides suscribirte a nuestro blog para obtener más consejos y trucos sobre cómo crear contenido de alta calidad.
Esperamos que esta guía le haya resultado útil para eliminar el ruido de fondo de sus videos. Con su nuevo conocimiento, ahora puede crear videos de sonido profesional que cautivarán a su audiencia. ¡Buena suerte y feliz edición de video!
Preguntas frecuentes sobre cómo eliminar el ruido de fondo de un video
¿Qué software necesito para eliminar el ruido de fondo de mis videos?
En esta guía, recomendamos usar Descript, una poderosa herramienta que lo ayuda a eliminar fácilmente el ruido de fondo y mejorar la calidad de audio de sus videos.
¿Es Descript de uso gratuito?
Descript ofrece una versión gratuita con funciones limitadas, que le permite eliminar el ruido de fondo de sus videos. Sin embargo, para acceder a funciones más avanzadas y resoluciones de exportación más altas, deberá actualizar a un plan pago.
¿Se puede usar Descript para eliminar el ruido de fondo de las grabaciones de audio?
Sí, Descript también se puede usar para eliminar el ruido de fondo de las grabaciones de audio. El proceso es similar al explicado en esta guía para archivos de video.
¿Cómo exporto el video mejorado sin el ruido de fondo?
Para exportar el video mejorado, haga clic en "Publicar" en Descript, luego haga clic en "Exportar". Seleccione la resolución de video deseada y establezca la calidad de video en "Alta". Finalmente, haga clic en "Exportar" para guardar el archivo de video.
¿Se puede usar Descript para crear mi propia voz usando IA?
Descript ofrece funciones adicionales que le permiten crear su propia voz generada por IA. Asegúrese de explorar los otros tutoriales y guías disponibles en nuestro blog para obtener más información sobre esta función.
¿Hay alguna alternativa a Descript para eliminar el ruido de fondo de los videos?
Sí, existen aplicaciones de software y herramientas alternativas para eliminar el ruido de fondo de los videos. Algunas alternativas populares incluyen Audacity, Adobe Audition e iZotope RX. Sin embargo, esta guía se centra específicamente en el uso de Descript.
¿Puedo usar Descript en computadoras Windows y Mac?
Sí, Descript es compatible con los sistemas operativos Windows y Mac. Simplemente descargue e instale la versión apropiada para su computadora para comenzar.
