Cómo eliminar archivos y carpetas usando la línea de comandos de Linux
Publicado: 2024-09-28Si administra servidores, especialmente servidores privados virtuales (VPS), aprender los comandos de Linux es importante porque le ayudarán a administrar el servidor de manera más efectiva.
Si bien puede utilizar un panel de control con botones y menús, los comandos de Linux son más rápidos y potentes para tareas como eliminar archivos y organizar datos.
Por lo tanto, en esta publicación discutiremos cómo usar los comandos de Linux para eliminar archivos y directorios.
Cómo eliminar archivos y carpetas en Linux con WPOven VPS
Si está utilizando el VPS de WPOven, tiene control total sobre el servidor, por lo que puede administrar archivos y realizar tareas fácilmente usando SSH, sin restricciones.
¿Se pregunta cómo? Tenemos un blog dedicado a este respecto que debes leer: Cómo utilizar SSH para conectarse a su servidor de forma segura
En caso de que desee generar una clave SSH, utilice nuestra herramienta gratuita de generación de claves SSH .
¿Cómo eliminar un directorio en Linux? (Para todos los usuarios)
Para eliminar permanentemente una carpeta en Linux, puede usar dos comandos: rmdir o rm .
- rmdir o rm -d es para eliminar carpetas vacías.
- rm -r sirve para eliminar carpetas que contienen archivos.
Antes de eliminar:
- Conozca el nombre de la carpeta : necesita saber el nombre exacto de la carpeta que desea eliminar.
- Verifique su ubicación : use el comando pwd para ver dónde se encuentra en el sistema y ls para ver una lista de archivos y carpetas.
Opciones de comando:
- rm -d : elimina una carpeta vacía.
- rm -r : Elimina una carpeta y todo lo que contiene.
- rm -f : elimina un archivo protegido sin preguntar.
- rm -rf : Elimina una carpeta y todo lo que contiene sin preguntar.
- rm -i : Solicita confirmación antes de eliminar cada elemento.
- rm -I : Solicita confirmación solo una vez antes de eliminar más de tres archivos.
- rm * : Elimina varios archivos.
- habitación? : elimina archivos que coinciden con un solo carácter.
- rmdir -p : elimina una carpeta vacía y su carpeta principal.
- rmdir -v : muestra un mensaje cuando se elimina una carpeta.
Usando comandos:
Para utilizar estos comandos, conéctese a su servidor mediante SSH. Puedes hacer esto con un programa especial o la terminal de tu computadora.
Nota: asegúrese siempre de tener una copia de seguridad antes de eliminar algo, en caso de que elimine accidentalmente algo importante.
Cómo eliminar una carpeta vacía en Linux
En Linux, cuando eliminas archivos o carpetas, no van a la papelera de reciclaje ni a la papelera como en otros sistemas. Esto significa que si eliminas algo accidentalmente, no podrás recuperarlo a menos que tengas una copia de seguridad guardada en algún lugar.
Usando el comando rmdir
Para ayudar a evitar este tipo de errores, puede utilizar el comando rmdir para eliminar sólo carpetas vacías. Si intenta eliminar una carpeta que contiene archivos, verá este mensaje de error:
**”rmdir: no se pudo eliminar 'Directorio': el directorio no está vacío”.**
Cómo utilizar el comando rmdir
– La forma básica de utilizar el comando es la siguiente:
rmdir Nombre del directorio
Por ejemplo, para eliminar una carpeta llamada **Directorio-Simple**, escribiría:
rmdir Directorio simple
– También puedes eliminar varias carpetas vacías a la vez enumerándolas:
rmdir Directorio_1 Directorio_2 Directorio_3
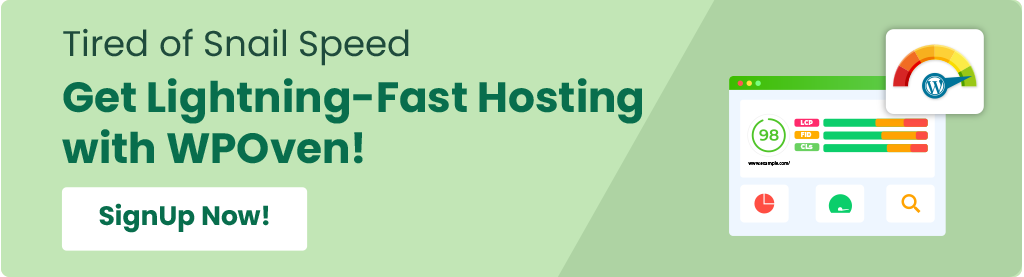
Opciones adicionales para rmdir
– **-p**: Esta opción le permite eliminar una subcarpeta y su carpeta principal si ambas están vacías. Por ejemplo:
rmdir -p /Directorio/Subdirectorio
Esto eliminará el **SubDirectorio** y también eliminará su **Directorio** principal si está vacío.
– **-v**: Esta opción le muestra un mensaje de confirmación de que la carpeta se ha eliminado correctamente. Por ejemplo:
rmdir -v Directorio simple
El mensaje dirá algo como **”rmdir: eliminando directorio, 'Simple-Directory'”** para confirmar la eliminación.
Cómo eliminar una carpeta que contiene archivos
Para eliminar una carpeta que contiene archivos, utiliza el comando **rm**. Si bien este comando es principalmente para eliminar archivos, puede agregar opciones para eliminar también carpetas. Aquí se explica cómo usarlo:
Sintaxis de comando básica
La forma básica de escribir el comando es:
opción rm NombreDeArchivoOCarpeta
Usando la opción -r
– Para eliminar una carpeta y todo lo que contiene (incluidos todos los archivos y subcarpetas), utiliza la opción **-r**, que significa "recursivo". Por ejemplo:

rm -r Directorio simple
Este comando eliminará **Simple-Directory** y todo lo que contiene.
**Advertencia**: ¡Ten cuidado al usar este comando! Eliminar una carpeta con **rm -r** también eliminará todo su contenido. Sólo podrás recuperarlos si tienes una copia de seguridad.
Confirmar eliminación
– Si la carpeta que estás intentando eliminar está protegida contra escritura (lo que significa que tiene cierta protección contra la eliminación), el sistema te pedirá que confirmes antes de eliminar algo.
– Si deseas eliminar una carpeta sin que te pidan confirmación, puedes usar la opción **-rf**:
rm -rf Directorio simple
Esto eliminará la carpeta y todo su contenido sin preguntarte primero.
Eliminar carpetas vacías
– También puedes eliminar carpetas vacías usando el comando **rm** con la opción **-d**:
rm -d Directorio simple

Eliminar varias carpetas
– De forma similar al comando **rmdir**, puedes eliminar varias carpetas a la vez usando **rm** enumerándolas todas:
rm -r Directorio_1 Directorio_2 Directorio_3
Cómo eliminar un archivo en Linux usando el comando rm
Si desea eliminar un archivo específico en lugar de eliminar una carpeta completa, puede usar el comando **rm**. Este método es más seguro porque ayuda a evitar borrar accidentalmente todo lo que hay en una carpeta.
Eliminar un solo archivo
Para eliminar un archivo en el directorio actual, simplemente escriba:
archivo rm.txt
Eliminar varios archivos
También puedes eliminar varios archivos a la vez enumerando sus nombres:
rm archivo1.txt archivo2.txt archivo3.txt
**Nota**: Estos comandos solo funcionan si estás en la carpeta donde se encuentran esos archivos. Si el archivo está en otra carpeta, puede especificar la ruta:
rm directorio/subdir/archivo.txt
Agregar confirmación para evitar la eliminación accidental
Dado que este comando elimina archivos permanentemente, puede agregar la opción **-i** para solicitar confirmación antes de eliminarlos:
rm -i archivo1.txt archivo2.txt archivo3.txt
Cuando ejecute este comando, el sistema le preguntará si desea eliminar cada archivo. Escriba **Y** y presione Entrar para eliminar o **N** para cancelar.
Si desea confirmar solo una vez al eliminar más de tres archivos, use la opción **-I**:
rm -I archivo1.txt archivo2.txt archivo3.txt
Saltar la confirmación
Si desea eliminar un archivo sin que se le solicite confirmación, use la opción **-f**:
rm -f archivo.txt
Uso de comodines para eliminar varios archivos
Puede utilizar comodines para eliminar muchos archivos a la vez:
– **Asterisco (*)**: Representa varios caracteres. Por ejemplo, para eliminar todos los archivos de texto:
rm *.txt
Este comando eliminará todos los archivos con la extensión **.txt** en el directorio actual.
– **Signo de interrogación (?)**: Representa un solo carácter. Puedes usarlo con el asterisco para eliminar archivos con extensiones específicas. Por ejemplo:
habitación *.?
Este comando eliminará archivos que tengan una extensión de un solo carácter.
Advertencia sobre comodines
Tenga mucho cuidado al utilizar comodines porque podría eliminar accidentalmente archivos importantes. Antes de ejecutar un comando con comodines, use el comando **ls** para ver qué archivos hay en el directorio y asegurarse de no eliminar nada importante.
Conclusión
Eliminar o eliminar archivos y carpetas mediante comandos de Linux no es gran cosa; Todo lo que tienes que hacer es comprender primero la funcionalidad básica de los comandos rm y rmdir . El comando rm le permite eliminar archivos y carpetas, mientras que el comando rmdir le permite eliminar solo carpetas vacías.
Este no es el final; Si está familiarizado con otros comandos esenciales de Linux, hay muchas cosas que puede hacer con los archivos.
Si tiene alguna consulta o sugerencia sobre este tema, háganoslo saber en la sección de comentarios a continuación.

Rahul Kumar es un entusiasta de la web y estratega de contenidos especializado en WordPress y alojamiento web. Con años de experiencia y el compromiso de mantenerse actualizado con las tendencias de la industria, crea estrategias en línea efectivas que generan tráfico, aumentan la participación y aumentan las conversiones. La atención de Rahul al detalle y su capacidad para crear contenido atractivo lo convierten en un activo valioso para cualquier marca que busque mejorar su presencia en línea.
