Cómo eliminar malware del sitio de WordPress (detectar, eliminar y proteger su sitio web)
Publicado: 2023-03-28No hay nada más doloroso que perder el acceso a su sitio web. Y WordPress, al ser una de las mayores plataformas de CMS que existen, se ha convertido en el objetivo número uno de los ataques de los piratas informáticos.
La investigación dice que los sitios web de WordPress son pirateados al menos 13,000 por día . Eso es alrededor de 9 por minuto, 390.000 por mes y 4,7 millones por año.
Entonces, si tiene un sitio web de WordPress y experimenta algo inusual, tal vez se deba a que su sitio ha sido infectado por malware. Para estar seguro de si su sitio es atacado o no, debe verificar la condición de su sitio cada 30 días.
Y si, lamentablemente, su sitio está infectado por malware, debe tomar medidas inmediatas para proteger su sitio de los piratas informáticos.
Hoy, en esta entrada de blog, vamos a discutir cómo detectar malware en un sitio de WordPress y los 7 pasos para eliminarlo de forma permanente. Por lo tanto, manténgase en sintonía con nosotros para proteger su sitio contra el malware.
Qué es Malware: Tipos de Malware
Malware es un término general que se utiliza para describir una pieza de software que tiene intenciones maliciosas. Eso significa que una vez que este software obtiene acceso a su sitio web, puede rechazarlo o hacer un mal uso de su sitio web. A veces el daño puede ser irreparable.
Hay varios tipos de malware. Algunos de los tipos comunes de malware son:
- Troyanos: un troyano (o caballo de Troya) se disfraza de software legítimo con el propósito de engañarlo para que ejecute software malicioso en su computadora.
- Spyware: el spyware invade su computadora e intenta robar su información personal, como información bancaria o de tarjetas de crédito, datos de navegación web y contraseñas de varias cuentas.
- Adware: el adware es un software no deseado que muestra anuncios en su pantalla. El adware recopila información personal sobre usted para brindarle anuncios más personalizados.
- Rootkits: los rootkits permiten que usuarios no autorizados obtengan acceso a su computadora sin ser detectados.
- Ransomware: el ransomware está diseñado para cifrar sus archivos y bloquear el acceso a ellos hasta que se pague un rescate.
- Gusano: Un gusano se replica a sí mismo infectando otras computadoras que están en la misma red. Están diseñados para consumir ancho de banda e interrumpir redes.
- Registradores de teclas: los registradores de teclas realizan un seguimiento de las pulsaciones de teclas en su teclado y las registran en un registro. Esta información se utiliza para obtener acceso no autorizado a sus cuentas.
Cómo detectar malware en su sitio web de WordPress
Si desea eliminar el malware de su sitio de WordPress, primero debe saber cómo detectar el malware. Una vez que sepa que su sitio está afectado por malware, puede tomar medidas para eliminarlo. Entonces, ahora descubramos cómo detectar malware de los sitios de WordPress.
- Escanee su sitio con un complemento de seguridad: hay varios complementos de seguridad de WordPress disponibles que pueden escanear su sitio en busca de malware. Los ejemplos incluyen Wordfence Security, Sucuri Security y MalCare. Estos complementos escanearán su sitio en busca de firmas de malware conocidas y archivos sospechosos.
- Verifique si hay cambios en su sitio: busque cualquier cambio en sus archivos o base de datos de WordPress, como nuevos archivos o código que no agregó. Puede verificar sus archivos a través de su servidor web o usando un cliente FTP. Además, revise las cuentas de usuario y asegúrese de que no haya ninguna desconocida.
- Busque actividad sospechosa: verifique los registros de acceso de su sitio para detectar cualquier actividad inusual, como múltiples intentos fallidos de inicio de sesión o solicitudes inusuales. Puede usar un complemento o ver registros a través de su proveedor de alojamiento web o servidor web.
- Use un escáner en línea: hay varios escáneres en línea disponibles que pueden escanear su sitio en busca de malware. Los ejemplos incluyen VirusTotal y Quttera. Estos escáneres pueden comparar su sitio con una base de datos de malware conocido e identificar cualquier código sospechoso.
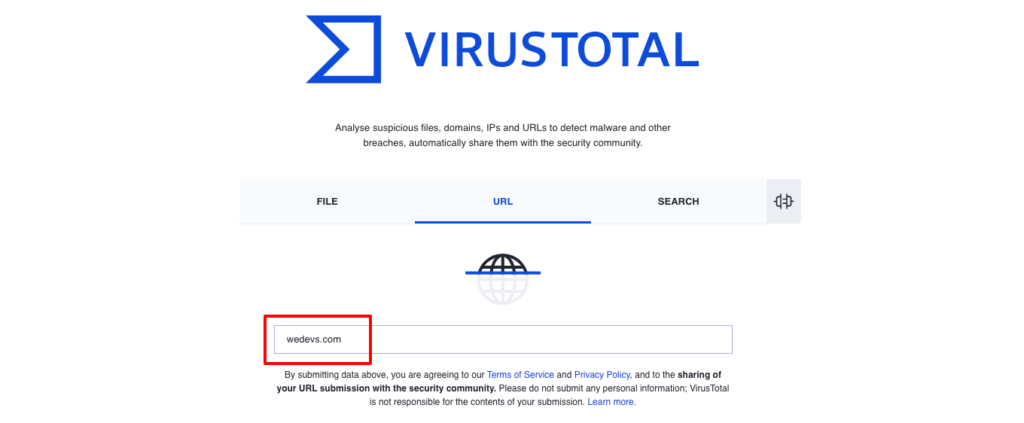
- Sucuri SiteCheck: presentado por Sucuri, SiteCheck es otro escáner de malware popular. Además de buscar sitios web en busca de código malicioso, también verifica el estado de la lista negra de su sitio web, encuentra software y complementos desactualizados e incluso detecta problemas de seguridad y anomalías.
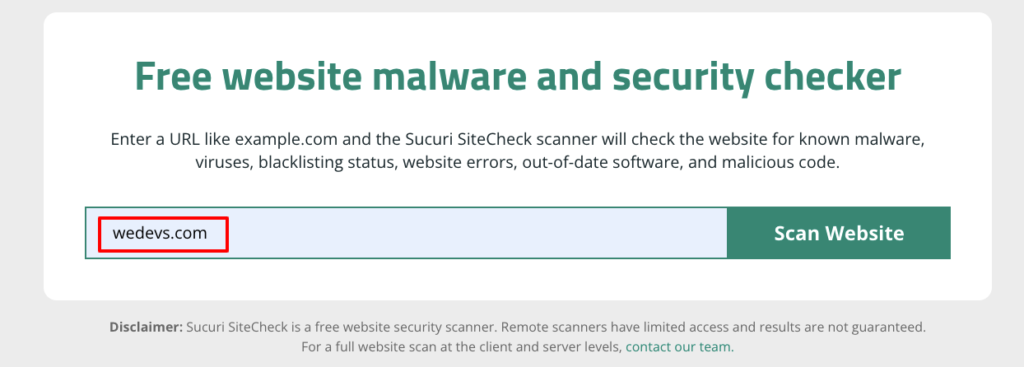
Después de insertar la URL del sitio, si hace clic en el botón Escanear sitio web, obtendrá el resultado en cuestión de minutos.
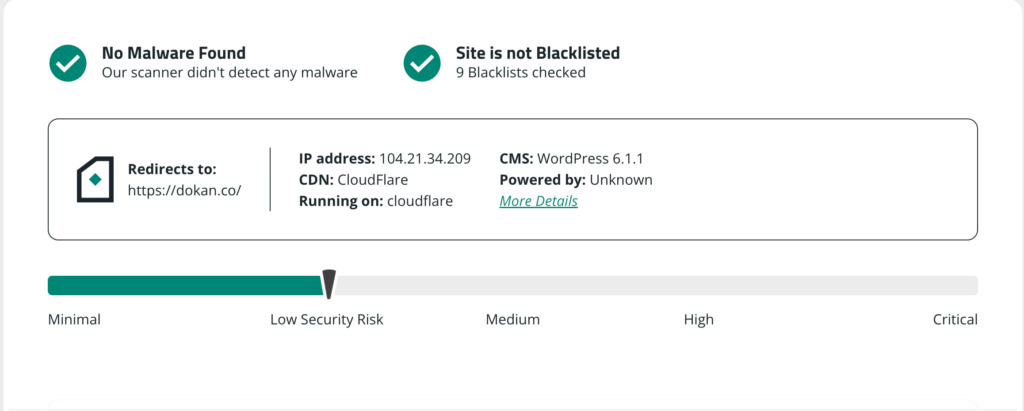
Cómo eliminar el malware del sitio de WordPress: 7 sencillos pasos

Ahora ya sabe qué es el malware y cómo detectarlo en un sitio de WordPress. Después de escanear su sitio, si encuentra que su sitio está afectado por malware, debe eliminar el malware lo antes posible.
Siga estos pasos para eliminar el malware de su sitio web:
- Encienda el modo de mantenimiento
- Realice una copia de seguridad completa de su sitio web de WordPress
- Reinstale WordPress en su cPanel
- Eliminar código malicioso de su archivo wpconfig.php
- Vuelva a instalar un tema nuevo y los complementos necesarios
- Eliminar puertas traseras ocultas
- Pídale a Google que vuelva a indexar su sitio web de WordPress
Sin más demora, comencemos con el primer punto:
Paso 01: activa el modo de mantenimiento
Cuando esté seguro de que su sitio está siendo atacado por malware, debe realizar los procedimientos necesarios para eliminar ese malware. Para hacerlo, lo primero que debe asegurarse es que ha puesto su sitio en modo de mantenimiento.
Este proceso oculta el contenido de su sitio web de los visitantes y muestra un mensaje que les dice que su sitio volverá pronto. Hay complementos gratuitos para activar el modo de mantenimiento de su sitio. Puede usar un complemento como LightStart o Site Offline para hacer su trabajo.
Estas herramientas gratuitas le permiten habilitar fácilmente el modo de mantenimiento en su sitio con solo unos pocos clics. Supongamos que ha instalado y activado el complemento LightStart, ahora vaya a Configuración -> LightStart para acceder al modo de mantenimiento.
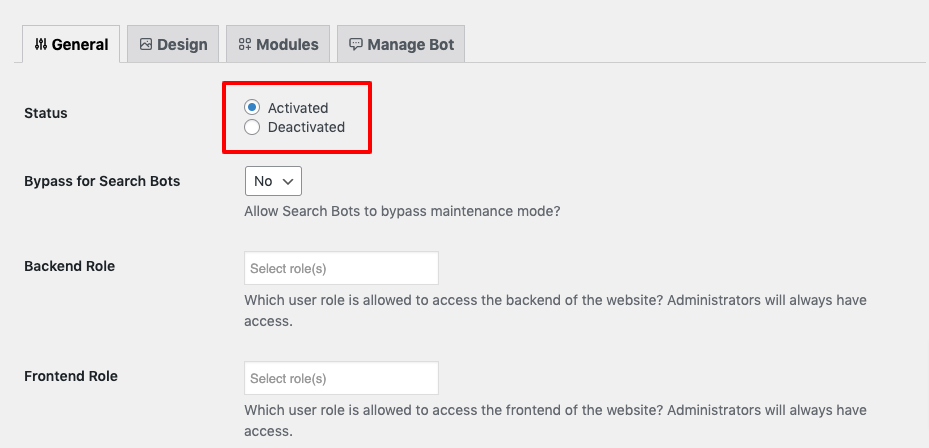
A continuación, seleccione Activado como Estado . Cuando haya terminado, haga clic en el botón Guardar configuración en la parte inferior de la pantalla. Su sitio ahora entrará en modo de mantenimiento.
Paso 02: Realice una copia de seguridad completa de su sitio web de WordPress
Antes de realizar cambios en su sitio web, siempre es una buena idea realizar una copia de seguridad completa de su sitio web.
Hay dos aspectos de los que necesitará hacer una copia de seguridad, su base de datos y sus archivos. La base de datos es donde se almacenan su contenido, configuraciones e información de usuario. Sus archivos son todo lo demás, como sus temas, complementos e imágenes.
La forma más fácil de hacer una copia de seguridad del sitio es usar un complemento de WordPress. Hay complementos gratuitos de WordPress como UpdraftPlus, BlogVault y Jetpack para hacer su trabajo.
Si no sabe cómo hacer una copia de seguridad de su sitio web de WordPress, puede consultar este blog-
Leer: Cómo hacer una copia de seguridad de un sitio de WordPress
Paso 03: reinstale WordPress en su cPanel
Después de realizar la copia de seguridad de su sitio web de WordPress, ahora es el momento de reinstalar WordPress en su panel de control.
Vaya al sitio web oficial de WordPress para descargar la última versión de WordPress. Tenemos un blog dedicado a la instalación de WordPress en cPanel. Si necesita ayuda durante la instalación de WordPress, puede consultar el tutorial paso a paso.
Leer: Cómo instalar WordPress en cPanel de la MANERA MÁS FÁCIL (2023)
Paso 04: elimine el código malicioso de su archivo wpconfig.php
También es una buena idea comparar su archivo wp-config.php con el original ofrecido por WordPress Codex. Este paso facilitará la identificación y localización de todo lo que se haya agregado como código malicioso.
Desde el Codex de WordPress, descargue una copia nueva del archivo wp-config.php . Abra el archivo y su archivo wp-config.php existente en un editor de texto para compararlos.

Hay algunas razones legítimas por las que su archivo puede ser diferente del original, especialmente cuando se trata de información sobre su base de datos. Pero tómese el tiempo para buscar cualquier cosa sospechosa y elimínela si es necesario. Cuando haya terminado, guarde el archivo limpio y luego súbalo a su servidor.
Paso 05: Vuelva a instalar un tema nuevo y los complementos necesarios
Su tema o complemento puede contener código malicioso. Para evitar este riesgo, debe reinstalar su tema y todos los complementos necesarios.
Para reinstalar su tema, vaya a su tablero de WordPress y luego navegue a Apariencia -> Temas . Ahora instale y active su tema elegido.
Si no sabe cómo cambiar un tema sin perder el contenido, puede consultar este tutorial paso a paso para hacer su trabajo.
Leer: Cómo cambiar los temas de WordPress sin perder contenido: guía paso a paso
Después de reinstalar el tema, ahora es el momento de reinstalar todos los complementos que ha estado usando en su sitio. Haga clic en la opción Complementos en la barra lateral izquierda de su panel de WordPress y luego haga clic en la opción Agregar nuevo para instalar y activar complementos en su sitio.
Paso 06: Elimina las puertas traseras ocultas
Los piratas informáticos pueden incrustar puertas traseras en los archivos para crear vulnerabilidades de seguridad dentro de su sitio de WordPress, por lo que es importante eliminar cualquier archivo pirateado que los contenga. Las puertas traseras a menudo se parecen a los archivos principales de WordPress. wp-config.php y los archivos dentro de complementos , temas y carpetas de carga son los objetivos más populares de las inyecciones de puerta trasera.
Para identificar posibles puertas traseras, revise sus archivos para estas funciones de PHP:
- base64
- ejecutivo
- mover_archivo_cargado
- str_rot13
- gzuncompress
- evaluar
- tiras
- sistema
- afirmar
- preg_replace (con /e/)
Use el siguiente comando SSH para detectar cualquier archivo pirateado ubicado dentro de sus directorios:
find . -type f -name '*.php' | xargs egrep -i "(mail|fsockopen|pfsockopen|stream\_socket\_client|exec|system|passthru|eval|base64_decode) *("El siguiente comando localizará archivos de imagen con funciones de puerta trasera:
find wp-content/uploads -type f -iname '*.jpg' | xargs grep -i phpPor último, use el siguiente comando para localizar iframes infectados:
find . -type f -name '*.php'| grep -i '<iframe'Paso 07: Pida a Google que vuelva a indexar su sitio web de WordPress
Este es un paso adicional de cómo eliminar malware del sitio web de WordPress. Porque si sigue los 6 pasos mencionados anteriormente, en este punto, el malware debe eliminarse de su sitio web. Ahora todo lo que tiene que hacer es pedirle a Google que vuelva a indexar su sitio web de WordPress.
Puedes hacerlo usando Google Search Console. Navegue hasta el panel de administración de Google Search Console y abra la pestaña Seguridad y acciones manuales -> Problemas de seguridad . Seleccione He solucionado estos problemas -> Solicitar una revisión para que Google revise y vuelva a indexar su sitio de WordPress.
Tenga en cuenta que Google puede tardar un par de días en procesar la solicitud de eliminación de la lista de bloqueo.
Bonificación: los 2 mejores complementos para eliminar malware de su sitio de WordPress
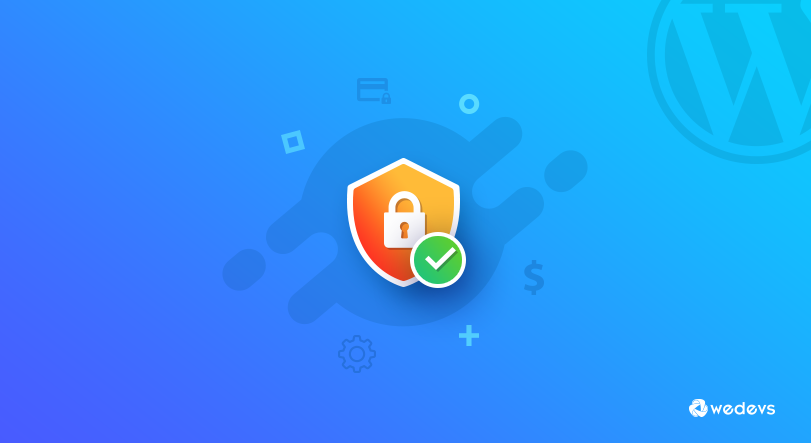
Hay dos formas de limpiar el malware de WordPress. El primero lo está haciendo manualmente (como ya hemos comentado) y el otro está usando un complemento para eliminar el malware de WordPress. Si se pregunta qué complemento usar para eliminar el malware de los sitios web de WordPress, le sugeriremos los 2 complementos principales en los que puede confiar ciegamente.
Vamos a verlos:
valla de palabras
Wordfence es un complemento de seguridad integral que incluye un firewall de aplicaciones web, un escáner de malware y funciones de seguridad de inicio de sesión para proteger su sitio web de WordPress de diversas amenazas.
Características clave
- Incluye un firewall de aplicaciones web (WAF) que identifica y bloquea el tráfico malicioso.
- Escanea su sitio de WordPress en busca de malware, virus y otras amenazas.
- Proporciona varias funciones de seguridad de inicio de sesión, incluida la autenticación de dos factores, políticas de contraseña y CAPTCHA de la página de inicio de sesión.
Este es un complemento gratuito con más de 4 millones de instalaciones activas.
Sucuri
Sucuri es un complemento de seguridad de sitios web que proporciona un firewall basado en la nube, un escáner de malware y una auditoría de actividad para detectar y prevenir ataques a su sitio web. Ofrece una gama de servicios de seguridad, que incluyen respuesta a incidentes, protección DDoS y monitoreo de sitios web.
Características clave
- Proporciona un firewall basado en la nube para proteger contra DDoS, XSS y otros ataques.
- Realiza un seguimiento de todos los eventos relacionados con la seguridad, incluidos los cambios de archivos, los intentos de inicio de sesión y más.
- Escanea su sitio web en busca de malware y otros códigos maliciosos.
Este es un complemento gratuito con más de 800,000 instalaciones activas.
Preguntas frecuentes sobre cómo eliminar malware del sitio de WordPress
Algunos signos comunes de una infección de malware en un sitio web de WordPress incluyen redireccionamientos inesperados, tiempos lentos de carga de la página, cambios no autorizados en el contenido del sitio web y la presencia de archivos o códigos desconocidos.
Sí, es posible eliminar el malware de su sitio web de WordPress usted mismo. Simplemente siga estos pasos para eliminar el malware de su sitio web de WordPress de forma permanente:
1. Encienda el modo de mantenimiento
2. Realice una copia de seguridad completa de su sitio web de WordPress
3. Reinstale WordPress en su cPanel
4. Elimina el código malicioso de tu archivo wpconfig.php
5. Vuelva a instalar un tema nuevo y los complementos necesarios
6. Elimina las puertas traseras ocultas
7. Pida a Google que vuelva a indexar su sitio web de WordPress
Hay varios complementos y herramientas disponibles que pueden ayudarlo a eliminar el malware de sus sitios web de WordPress, como Sucuri, Wordfence y MalCare. Estos complementos pueden escanear su sitio web en busca de malware y ayudarlo a eliminarlo.
Puede evitar infecciones de malware en su sitio web de WordPress actualizando regularmente su núcleo, complementos y temas de WordPress, utilizando contraseñas seguras, implementando la autenticación de dos factores y utilizando un proveedor de alojamiento web de buena reputación.
Si no tiene la experiencia técnica o el tiempo para eliminar el malware de su sitio web de WordPress, se recomienda contratar a un profesional. Sin embargo, si tienes un poco de conocimiento técnico, puedes hacerlo tú mismo siguiendo un tutorial paso a paso o viendo un video de YouTube.
Cómo eliminar el malware del sitio de WordPress: conclusiones clave
Los ataques de malware en un sitio web de WordPress no son algo nuevo. Todos los días, varios sitios web de WordPress enfrentan diferentes tipos de ataques de malware. Por lo tanto, sería una decisión muy inteligente si revisa su sitio web en busca de malware cada 30 días.
Puede usar servicios en línea como SiteCheck, VirusTotal o Quttera para verificar si hay algún ataque de malware en su sitio. Y si hay algún ataque, no hay que tenerle miedo. Porque ya sabes cómo eliminar el malware de los sitios de WordPress. Así que mantén la calma y sigue estos 7 pasos para proteger tu sitio:
- Encienda el modo de mantenimiento
- Realice una copia de seguridad completa de su sitio web de WordPress
- Reinstale WordPress en su cPanel
- Eliminar código malicioso de su archivo wpconfig.php
- Vuelva a instalar un tema nuevo y los complementos necesarios
- Eliminar puertas traseras ocultas
- Pídale a Google que vuelva a indexar su sitio web de WordPress
¡Eso es todo!
Y para proteger su sitio de futuros ataques, puede tomar algunas medidas necesarias. Tenemos un blog dedicado a eso. Compruébalo aquí:
Leer: La guía de seguridad definitiva para su sitio de WordPress en 2023
