Cómo cambiar el nombre de archivos en Linux usando los comandos mv y rename
Publicado: 2024-10-16¿Está buscando cambiar el nombre de archivos en Linux usando la línea de comando? Si es así, has venido al lugar correcto.
La terminal de línea de comandos en Linux es una herramienta vital para administrar y controlar sistemas Linux, incluidos los servidores privados virtuales (VPS). Le permite realizar diversas tareas utilizando comandos simples de Linux, como cambiar el nombre o eliminar archivos y carpetas.
Esto puede parecer un desafío para usuarios no técnicos, pero hemos creado esta guía para ayudarlo a comprender cómo cambiar el nombre de archivos en Linux usando la línea de comandos.
Así que sin más dilación, ¡comencemos!
Cómo cambiar el nombre de archivos en Linux usando el comando mv
El comando mv (mover) en Linux es útil para dos cosas principales: mover archivos a diferentes ubicaciones y cambiarles el nombre.
Cómo utilizar el comando mv
1. Accediendo a la línea de comando :
– Para usar el comando mv , debe abrir la terminal.
– Si estás trabajando en un servidor, necesitarás conectarte a través de SSH. Puede utilizar herramientas como PuTTY (en Windows) o la Terminal integrada (en macOS o Linux).
– Si está trabajando en una máquina local, simplemente abra la Terminal.
2. Conexión a su VPS :
– Si tiene un servidor privado virtual (VPS), necesitará la dirección IP del servidor y sus datos de inicio de sesión.
– Utilice el siguiente comando para iniciar sesión. Reemplace “su-usuario” con su nombre de usuario y “su-servidor” con la dirección IP del servidor:
ssh your-user@your-server
Sintaxis básica del comando mv
La estructura del comando mv es:
|
1 |
mv [ option ] source destination |
– fuente : esta es la ubicación actual del archivo.
– destino : aquí es donde desea que vaya el archivo (o el nuevo nombre del archivo).
– opción : Estas son configuraciones adicionales que puedes usar. Algunas opciones comunes son:
– -f : Fuerza el comando para sobrescribir archivos sin preguntar.
– -i : Solicita confirmación antes de sobrescribir.
– -v : muestra lo que sucede mientras se ejecuta el comando.
Cómo cambiar el nombre de un archivo
Si está en la misma carpeta que el archivo cuyo nombre desea cambiar, puede usar este simple comando:
|
1 |
mv oldfilename newfilename |
Por ejemplo, para cambiar el nombre file1.txt a file2.txt , escriba:
|
1 |
mv file1 . txt file2 . txt |
Si estás en una carpeta diferente, primero debes moverte a la carpeta correcta usando el comando cd . Por ejemplo:
|
1 2 3 |
cd / home / user / docs / files mv file1 . txt file2 . txt |
Cambiar el nombre de varios archivos a la vez
De forma predeterminada, el comando mv sólo puede cambiar el nombre de un archivo a la vez. Necesitará utilizar un bucle si desea cambiar el nombre de varios archivos. He aquí cómo:
1. Cree un nuevo archivo de script usando el comando touch :
|
1 |
touch rename_files . sh |
2. Ábrelo en un editor de texto como nano y escribe un bucle:
|
1 2 3 4 5 |
for f in * . txt ; do mv -- "$f" "${f%.txt}.pdf" done |
Este script cambiará el nombre de todos los archivos .txt a archivos .pdf en el directorio actual.
3. Ejecute el script usando:
|
1 |
bash rename_files . sh |
4. Si recibe un error de permiso, puede usar este comando para solucionarlo:
|
1 |
sudo chmod + x rename_files . sh |

Cómo cambiar el nombre de archivos en Linux usando el comando Cambiar nombre
El comando rename es una herramienta útil que le brinda más control al cambiar los nombres de los archivos en Linux. Muchos sistemas Linux ya tienen este comando, pero si no lo tienes, puedes instalarlo fácilmente usando la Terminal.
Cómo instalar el comando Cambiar nombre
Para instalar el comando rename , debe escribir un comando específico en la Terminal, según su versión de Linux:
– Si está utilizando Ubuntu, Debian o Linux Mint , escriba:
|
1 |
sudo apt install rename |
– Si está utilizando CentOS o RHEL , escriba:
|
1 |
sudo yum install rename |
– Para Arch Linux , utilice:

|
1 |
yay perl - rename |
Una vez instalado, ¡está listo para usar el comando rename !
Sintaxis básica del comando de cambio de nombre
Así es como se ve el comando cuando deseas cambiar el nombre de algo:
|
1 |
rename 's/old-name/new-name/' files |
– nombre antiguo : el nombre actual del archivo.
– nuevo nombre : el nuevo nombre que desea darle al archivo.
– archivos : el archivo o archivos cuyo nombre desea cambiar.
Ejemplo de cambio de nombre de archivos
Supongamos que tiene un archivo llamado file1.txt y desea cambiarle el nombre a newfile1.txt . Escribirías:
|
1 |
rename 's/file1/newfile1/' file1 . txt |
Si desea cambiar el nombre de varios archivos a la vez, por ejemplo, cambiar todos los archivos .txt a .php , puede usar este comando:
|
1 |
rename 's/.txt/.php/' * . txt |
Esto cambiará el nombre de todos los archivos .txt en la carpeta a .php .
Cambiar el nombre de archivos en una ubicación diferente
Si el archivo cuyo nombre desea cambiar está en una carpeta diferente, debe especificar su ubicación en el comando. Por ejemplo:
|
1 |
rename 's/.txt/.php/' / path / to / your / file . txt |
Simplemente reemplace /path/to/your/file.txt con la ruta real donde se encuentra su archivo.
Otras cosas interesantes que puedes hacer con Rename
El comando rename puede hacer más que simplemente cambiar los nombres de los archivos. Aquí hay algunos trucos interesantes:
– Para cambiar todos los nombres de archivos a mayúsculas , escriba:
|
1 |
rename 'y/a-z/A-Z/' * |
– Para cambiar todos los nombres de archivos a minúsculas , escriba:
|
1 |
rename 'y/A-Z/a-z/' * |
– Para reemplazar espacios en nombres de archivos con guiones bajos, escriba:
|
1 |
rename 'y/ /_/' * |
Cómo desinstalar el comando Cambiar nombre
Si ya no necesita el comando rename , puede eliminarlo usando la Terminal. El comando depende de su versión de Linux:
– Para Ubuntu, Debian o Linux Mint , escriba:
|
1 |
sudo apt remove rename |
– Para CentOS o RHEL , escriba:
|
1 |
sudo yum remove rename |
Conclusión
Ahora que ha aprendido cómo cambiar el nombre de archivos en Linux usando comandos simples como cambiar nombre y mv, el proceso es sencillo. Todo lo que necesita hacer es conectarse a su servidor remoto a través de SSH o Terminal y seguir las líneas de comando proporcionadas anteriormente. ¡Es así de simple!
El comando de cambio de nombre en Linux es una herramienta potente y flexible para cambiar el nombre de uno o varios archivos sin esfuerzo.
Ya sea que esté cambiando el nombre de un archivo o realizando tareas de cambio de nombre masivo, el cambio de nombre ofrece muchas opciones para que el proceso sea eficiente.
Es fácil de instalar y usar, incluso para principiantes, y proporciona funciones útiles como cambiar extensiones de archivos, ajustar mayúsculas/minúsculas y reemplazar caracteres en nombres de archivos.
Si sigue los sencillos pasos de esta guía, podrá cambiar el nombre de los archivos en su sistema Linux con confianza, ahorrando tiempo y esfuerzo.

Rahul Kumar es un entusiasta de la web y estratega de contenidos especializado en WordPress y alojamiento web. Con años de experiencia y el compromiso de mantenerse actualizado con las tendencias de la industria, crea estrategias en línea efectivas que generan tráfico, aumentan la participación y aumentan las conversiones. La atención de Rahul al detalle y su capacidad para crear contenido atractivo lo convierten en un activo valioso para cualquier marca que busque mejorar su presencia en línea.

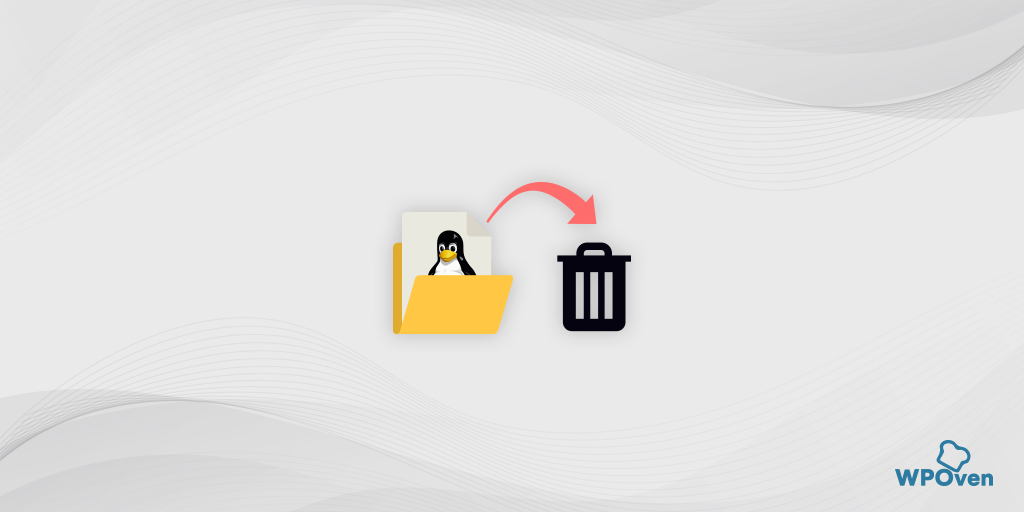
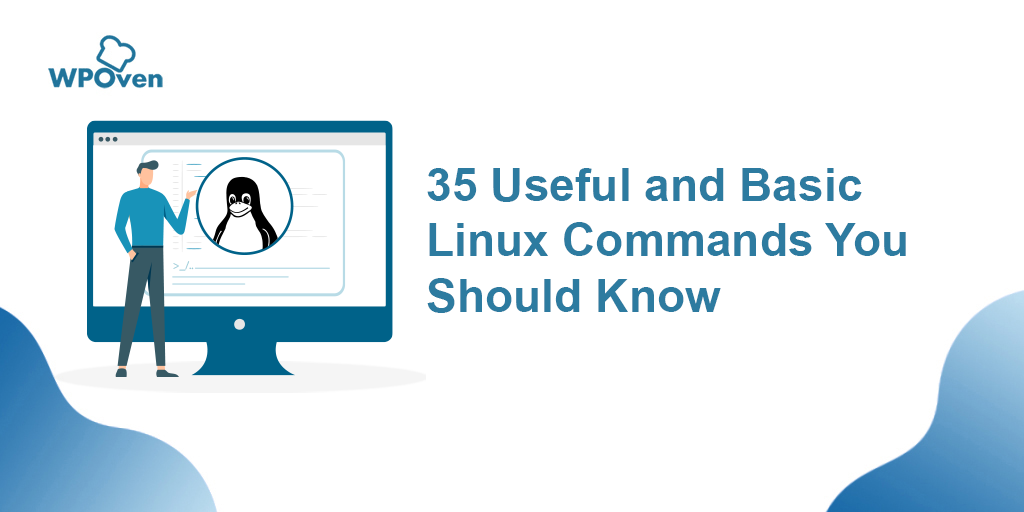
![¿Cómo extraer/descomprimir archivos .tar.gz? [Linux y Windows] Unzip .tar.gz](/uploads/article/55175/6pvYUCtkc8kBjpo2.webp)
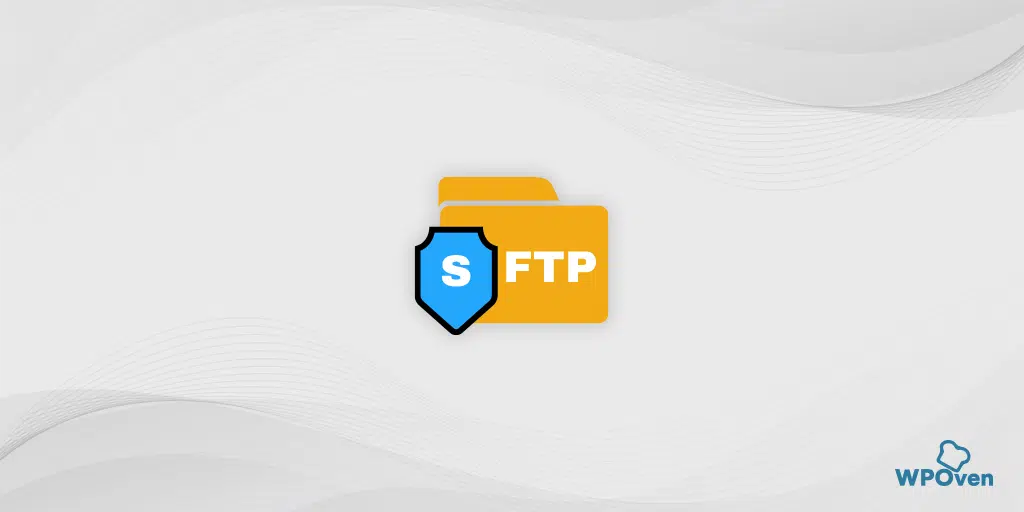
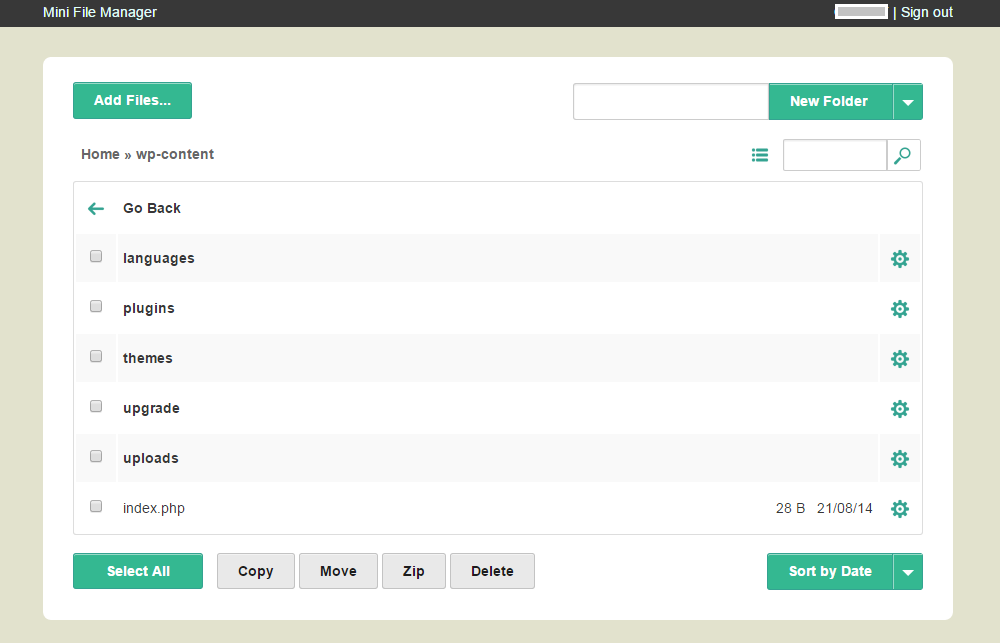
![Cómo utilizar SSH para conectarse a su servidor de forma segura [Guía] How To Use SSH](/uploads/article/55175/YmuQRAqDWhQ9f8h1.webp)