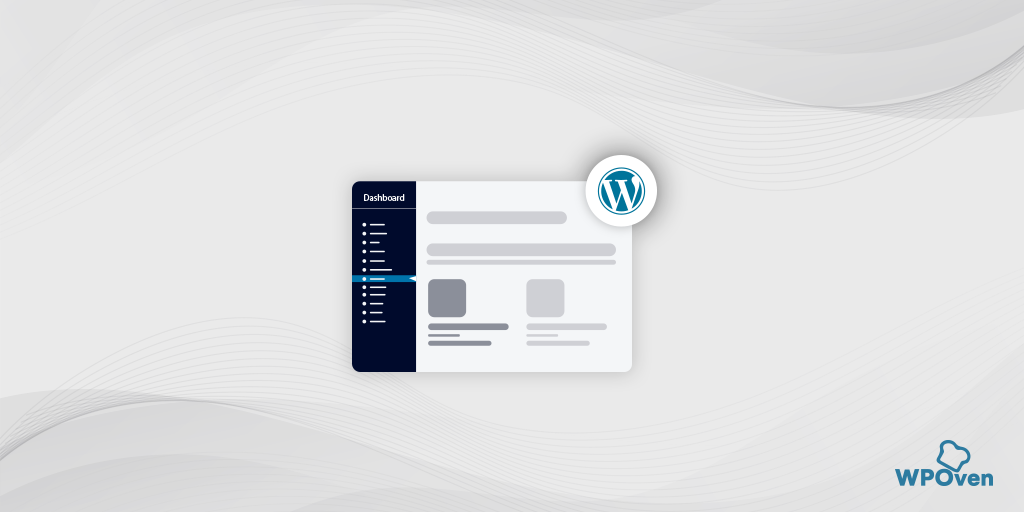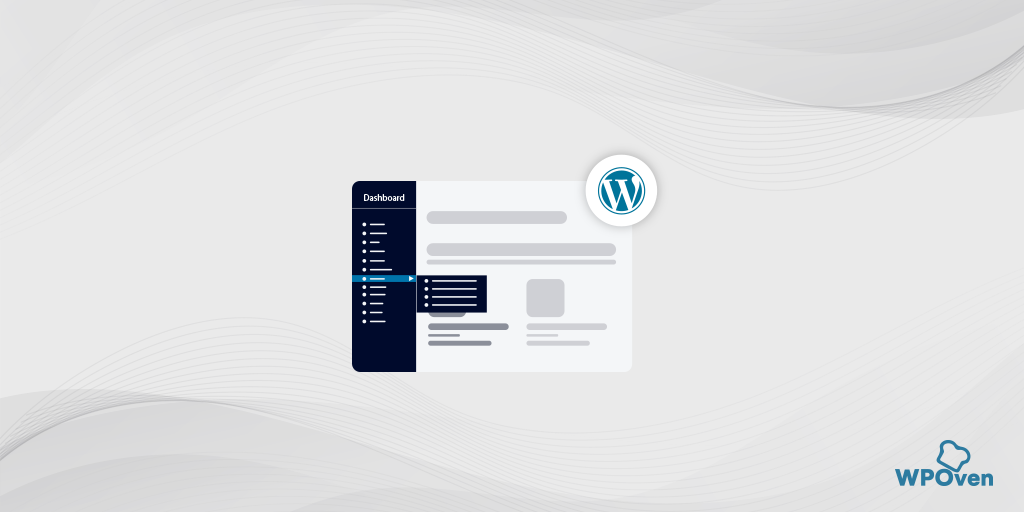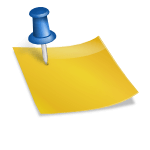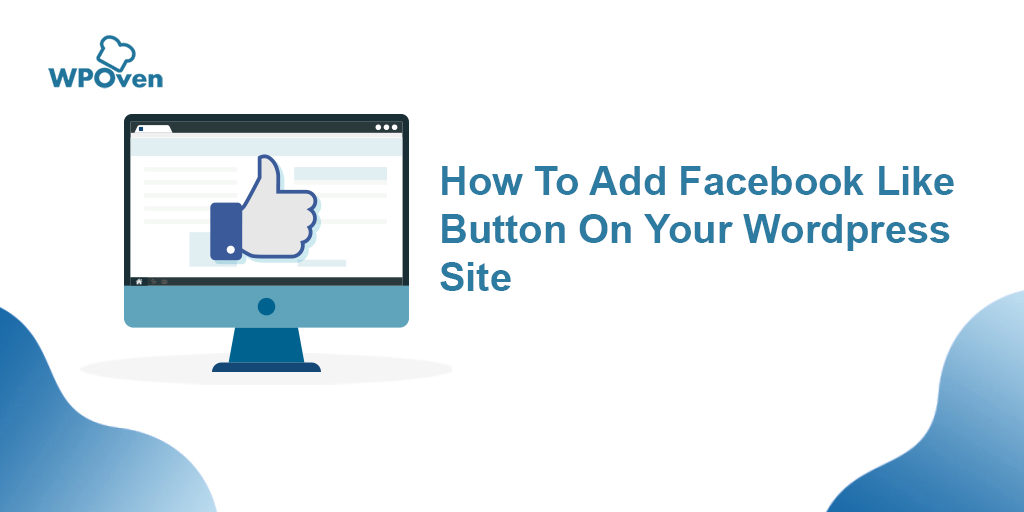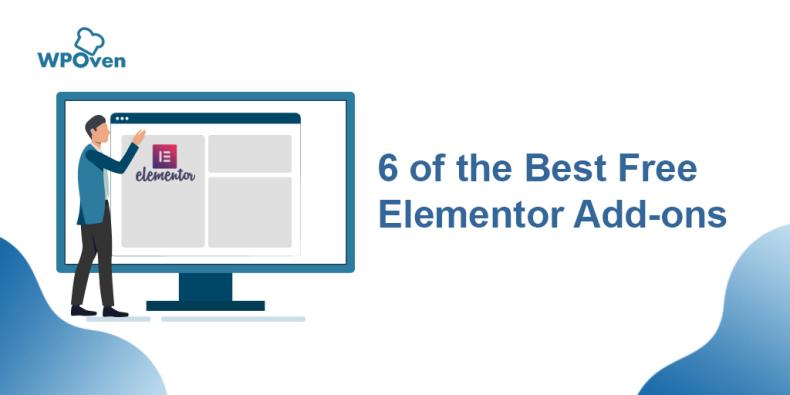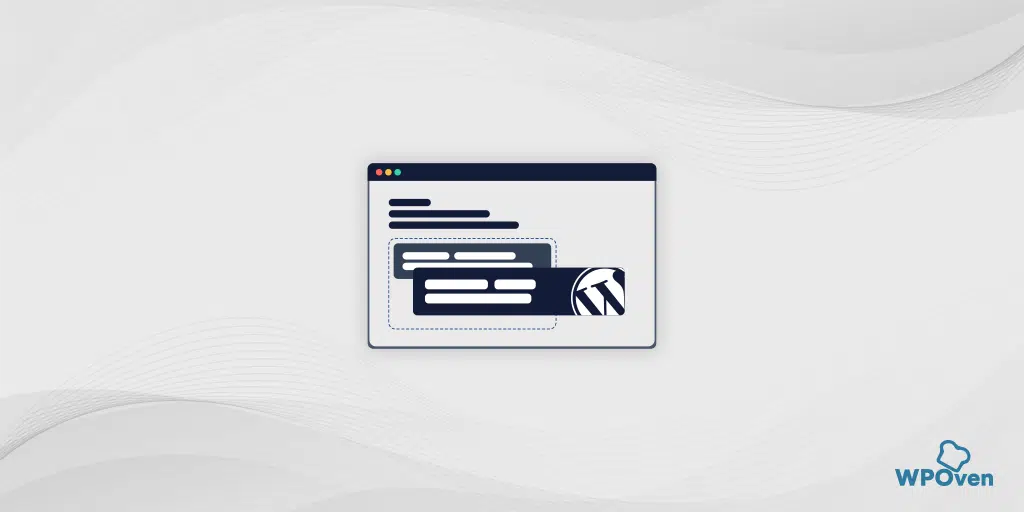¿Cómo reordenar tus publicaciones de WordPress usando arrastrar y soltar?
Publicado: 2024-09-25¿Estás buscando reordenar las publicaciones en WordPress? Bueno, has aterrizado en el post correcto.
Aunque WordPress reordena de forma predeterminada las publicaciones en orden cronológico inverso, las publicaciones más recientes aparecerán primero y las más antiguas se desplazarán al final.
Pero si desea hacer mucho más, es decir, priorizar ciertas publicaciones según sus requisitos, lo hemos cubierto en esta publicación. Así que mantente atento y sigue leyendo esto hasta el final.
¿Por qué necesitas reordenar las publicaciones en WordPress?
Estas son algunas de las razones que deberías consultar y que te ayudarán a comprender los beneficios de reordenar las publicaciones en WordPress.
- Destacando contenido importante:
A veces, es posible que desees mostrar tu contenido principal, como un anuncio o una publicación de blog especial, en la parte superior de tu página de inicio, página de blog o archivos para que los visitantes lo vean primero. - Reordenación de tipos de publicaciones personalizadas:
Si administra diferentes tipos de publicaciones, como productos en una tienda WooCommerce, es posible que desee ajustar manualmente el orden para mostrar primero los artículos más vendidos o con descuento. - Orden de publicación predeterminado de WordPress:
De forma predeterminada, WordPress organiza las publicaciones en orden cronológico inverso (las más recientes primero). Esta configuración dificulta la reorganización del contenido según sus preferencias. - Opciones de reordenamiento limitadas:
Incluso con herramientas como el bloque Query Loop en el editor de bloques de WordPress o el editor de sitio completo, las opciones para cambiar el orden de las publicaciones son limitadas y ofrecen poca flexibilidad para mover las publicaciones hacia arriba o hacia abajo según sea necesario.
Diferentes métodos para reordenar publicaciones en WordPress
Ahora que le hemos proporcionado las razones por las que debería considerar reordenar las publicaciones en WordPress.
Exploremos algunas soluciones y consejos sencillos que le ayudarán a cambiar fácilmente el orden de las publicaciones del blog, los productos WooCommerce y otro contenido.
1. Editar o cambiar la fecha de la publicación publicada
Una de las formas más rápidas y sencillas de reordenar publicaciones en WordPress es simplemente cambiar la fecha de publicación de las publicaciones.
Como ya hemos mencionado anteriormente, de forma predeterminada, WordPress muestra las publicaciones en orden cronológico inverso, es decir, las publicaciones más recientes aparecerán primero.
Pero cuando cambia la fecha y hora de la publicación publicada, también cambiará el lugar donde solía aparecer en las otras áreas de su sitio.
Entendámoslo con un ejemplo. Supongamos que desea cambiar o actualizar una publicación o contenido antiguo y desea mostrarlo primero a sus visitantes, todo lo que tiene que hacer es cambiar su fecha de publicación a hoy.
De manera similar, si desea que ciertas publicaciones bajen en la lista, simplemente cambie su fecha de publicación a fechas más antiguas.
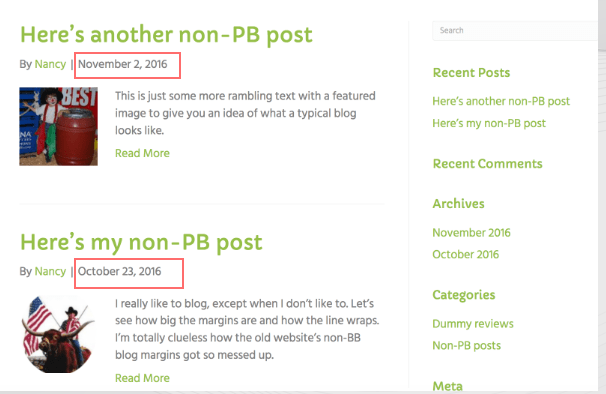
Así es como puedes hacerlo.
Paso 1: abra la publicación del blog
- Vaya a su panel de WordPress.
- Abra la publicación del blog que desea reordenar en el editor de bloques.
Paso 2: vaya a la configuración de publicación
- En la barra lateral derecha, haga clic en la pestaña "Publicar".
- Busque la sección 'Publicar' y haga clic en el enlace junto a la fecha de publicación.
Paso 3: cambie la fecha y la hora
- Aparecerá una ventana emergente donde podrá ajustar la fecha y hora de publicación.
- Elija una nueva fecha según dónde desee que aparezca la publicación. Por ejemplo, si desea que se muestre después de una publicación publicada en febrero, establezca la fecha en 29 de febrero de 2024.
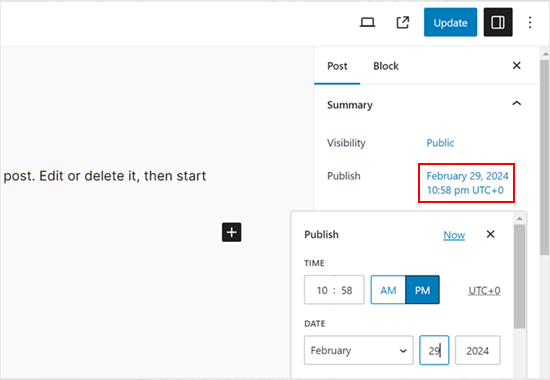
Paso 4: guarde sus cambios
- Una vez que haya cambiado la fecha y la hora, haga clic en el botón "Actualizar" para guardar los cambios.
Leer: ¿Cómo ocultar una página en WordPress? [6 formas rápidas]
2.Haga que ciertas publicaciones sean publicaciones fijas
Si tiene una publicación de blog importante, como un anuncio de producto o información sobre un sorteo, es posible que desee asegurarse de que permanezca en la parte superior de la página de su blog para que los visitantes la vean primero.
WordPress tiene una función llamada "publicaciones fijas" que le permite fijar una publicación en la parte superior, manteniéndola por encima de todas las demás publicaciones, independientemente de cuándo se publicó.
Así es como puedes hacerlo:
Paso 1: abra la publicación del blog
- Vaya a su panel de WordPress y abra la publicación del blog que desea resaltar.
Paso 2: habilite la opción fija
- En la barra lateral derecha, en la pestaña "Publicar", busque la opción que dice "Permanecer en la parte superior del blog".
- Marque la casilla al lado.
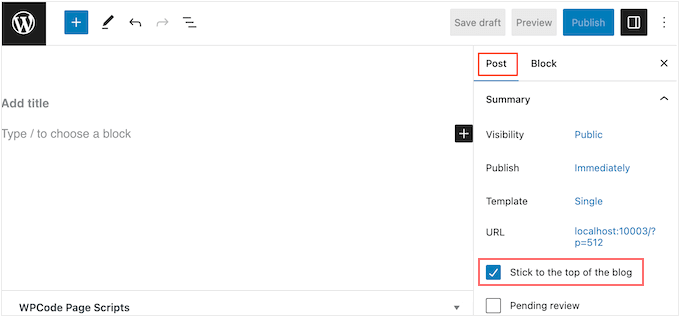
Paso 3: guarde los cambios
- Haga clic en el botón 'Actualizar' para guardar los cambios.
Paso 4: ver la publicación
- Visite su sitio web y verá la publicación fijada en la parte superior de la página de su blog.
- Dependiendo de su tema de WordPress, la publicación fija también puede verse diferente o destacarse más que otras publicaciones.
3. Utilice un complemento de WordPress (orden de tipos de publicaciones)
Si desea tener más control y opciones de personalización para reordenar las publicaciones en WordPress, opte por un complemento de WordPress como "Orden de tipos de publicaciones".
Este complemento le permite reorganizar fácilmente publicaciones, productos de WooCommerce, cupones y otro contenido simplemente arrastrándolos y soltándolos en el orden que desee.
Así es como puedes hacerlo.
Paso 1: instalar y activar el complemento
- Vaya a su panel de WordPress.
- Busque e instale el complemento Orden de tipos de publicaciones .
- Una vez instalado, haga clic en Activar . (Puede consultar una guía detallada si es necesario).
Paso 2: configurar los ajustes del complemento
- Después de la activación, vaya a Configuración »Orden de tipos de publicaciones .
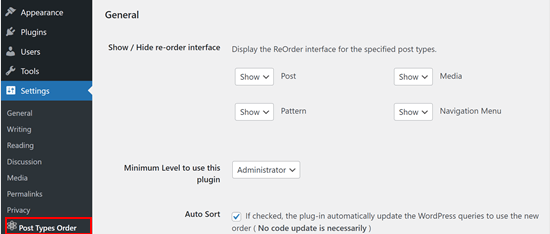
- En la sección "Mostrar/Ocultar interfaz de reordenamiento" , asegúrese de que todos los tipos de contenido (como publicaciones de blog o productos) que desea reordenar estén configurados en "Mostrar" usando los menús desplegables.
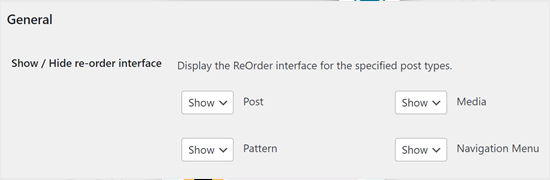
Paso 3: habilite arrastrar y soltar para tipos de contenido
- Desplácese hasta la sección 'Archivar arrastrar y soltar' .
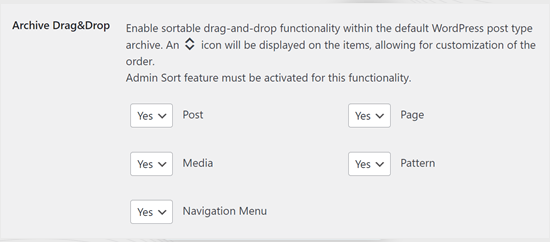
- Para cada tipo de contenido que desee reorganizar, abra el menú desplegable y seleccione "Sí" para habilitar la reordenación mediante arrastrar y soltar.
Paso 4: guardar la configuración
- Una vez que haya configurado todo, haga clic en "Guardar configuración" para aplicar los cambios.
Paso 5: reordena tu contenido
- Ahora, vaya al área de contenido que desea reordenar, como Publicaciones »Todas las publicaciones .
- Verás la lista de publicaciones y podrás simplemente arrastrarlas y soltarlas en el orden que prefieras.
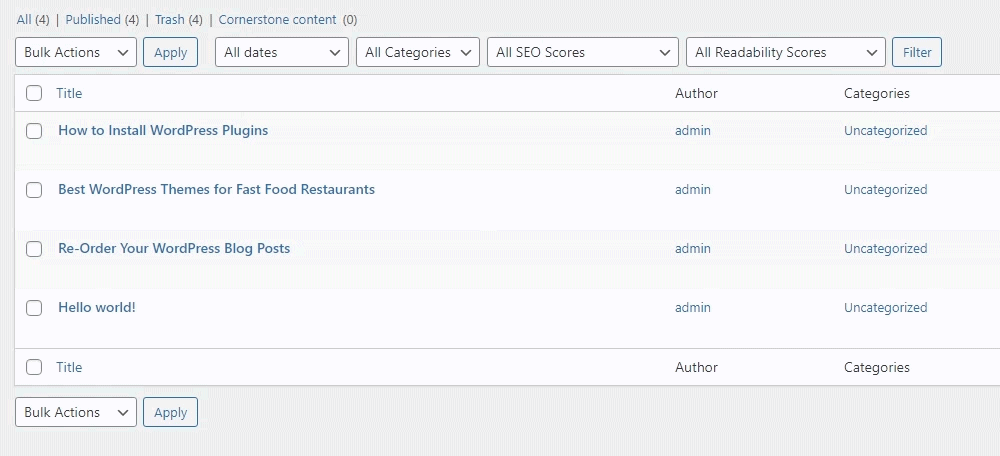
4. Utilice la función Arrastrar y soltar para tipos de publicaciones de productos (Woocommerce)
Si tiene una tienda de comercio electrónico y la utiliza Woocomemrce, existe una función de arrastrar y soltar con la que puede reordenar fácilmente sus productos.

A continuación, le indicamos cómo reordenar sus productos WooCommerce utilizando la función incorporada de arrastrar y soltar, paso a paso:
Paso 1: Ir a Todos los Productos
- Desde su panel de WordPress, navegue hasta Productos »Todos los productos .
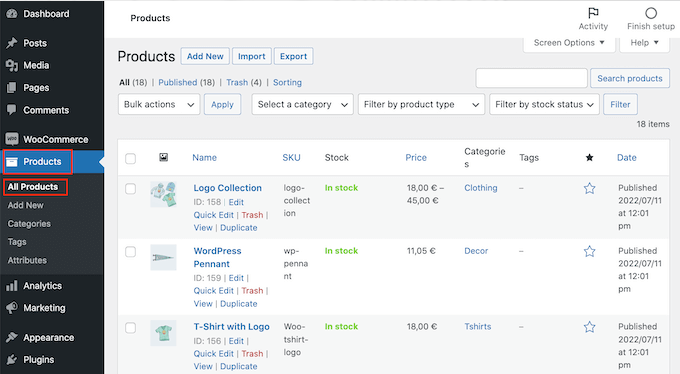
Paso 2: haga clic en el enlace de clasificación
- En la parte superior de la página, busque y haga clic en el enlace "Clasificación" .
Paso 3: reordene sus productos
- Verá sus productos en la lista y ahora podrá cambiar su orden arrastrándolos y soltándolos en sus posiciones preferidas.
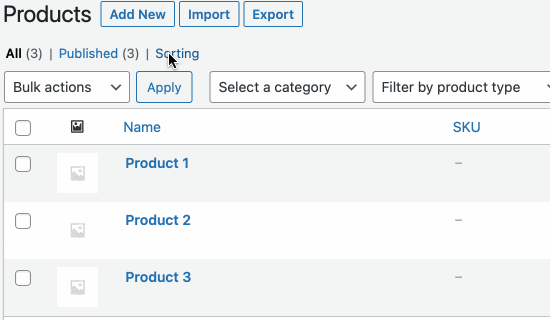
Paso 4: dejar de ordenar
- Una vez que esté satisfecho con el nuevo pedido de sus productos, haga clic en el enlace 'Todos' para salir del modo de clasificación.
5. Reordenar publicaciones en WordPress usando códigos personalizados (para usuarios avanzados)
Si desea cambiar la forma en que WordPress organiza todas sus publicaciones, incluidas las futuras, es posible que deba agregar algún código personalizado.
Por ejemplo, si desea cambiar la organización de las publicaciones, normalmente deberá agregar un código especial a WordPress.
Pero ten cuidado con los códigos, aunque es posible que encuentres varias publicaciones que te ayuden a editar el archivo function.php de tu tema. Pero tenga cuidado, esto puede provocar errores que podrían dañar su sitio web.
Si actualiza su tema de WordPress, se perderán todos los cambios que realice en funciones.php.
En su lugar, es mejor utilizar un complemento llamado WPCode . Este complemento es fácil de usar y seguro de usar. Le permite agregar código personalizado (como CSS, HTML o PHP) sin poner en riesgo la funcionalidad de su sitio web.
Paso 1: instalar y activar WPCode
- Vaya a su panel de WordPress.
- Busque e instale el complemento WPCode .
- Una vez instalado, haga clic en Activar .
Paso 2: agregue un nuevo fragmento de código
- Después de la activación, vaya a Fragmentos de código »Agregar fragmento .
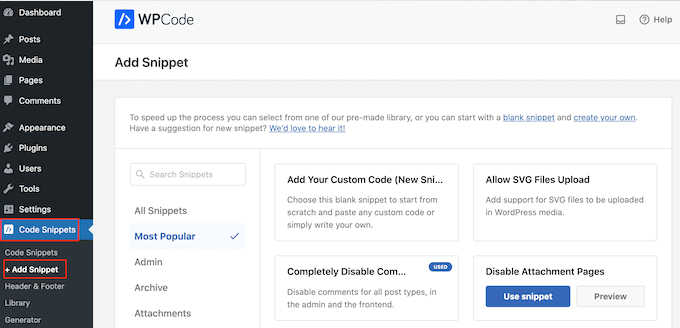
Paso 3: comience a agregar su código personalizado
- Pase el mouse sobre "Agregar su código personalizado" y haga clic en "Usar fragmento" .
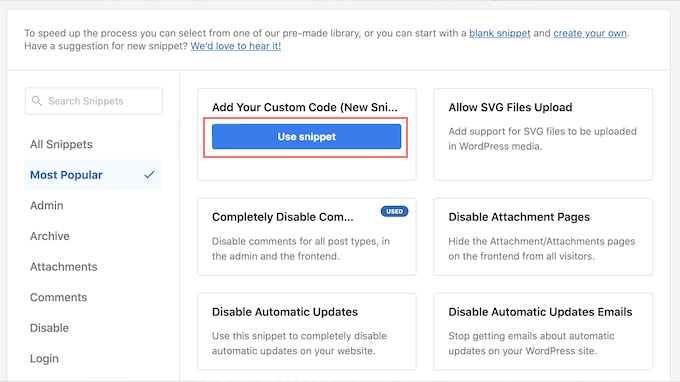
Paso 4: Ponle título a tu fragmento
- Escriba un título para su fragmento de código personalizado. Esto te ayudará a reconocerlo más tarde.
Paso 5: seleccione el tipo de código
- Abra el menú desplegable "Tipo de código" y elija "Fragmento de PHP" .
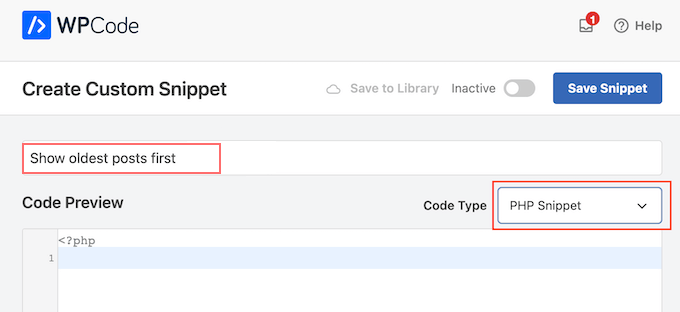
Paso 6: Ingrese el Código
- En el editor de código, agregue el siguiente fragmento de código para mostrar primero las publicaciones más antiguas:
// Function to modify default WordPress query
function wpb_custom_query( $query ) {
// Make sure we only modify the main query on the homepage
if( $query->is_main_query() && ! is_admin() && $query->is_home() ) {
// Set parameters to modify the query
$query->set( 'orderby', 'date' );
$query->set( 'order', 'ASC' );
}
}
// Hook our custom query function to the pre_get_posts
add_action( 'pre_get_posts', 'wpb_custom_query' );
Paso 7: configurar las opciones de inserción
- Desplázate hasta la sección 'Inserción' .
- Asegúrese de que esté seleccionado "Inserción automática" para que su código se ejecute en todo el sitio web.
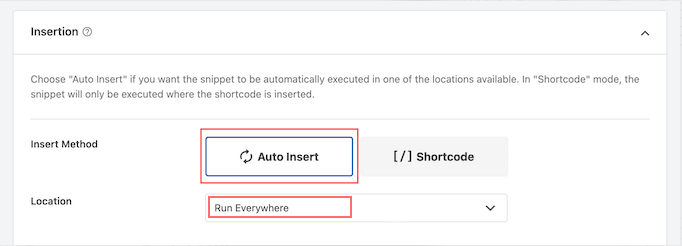
- Abra el menú desplegable "Ubicación" y elija "Ejecutar en todas partes" .
Paso 8: active el fragmento
- En la parte superior de la pantalla, cambie de "Inactivo" a "Activo" .
Paso 9: guarde su fragmento
- Haga clic en 'Guardar fragmento' para activar el código PHP.
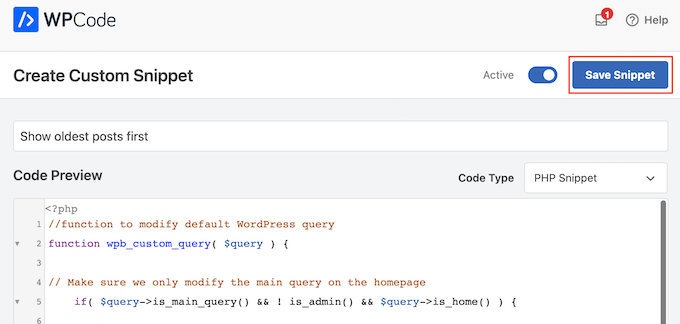
Paso 10: revisa tu sitio
- ¡Visite su sitio web para ver las publicaciones reorganizadas según su código!
Este proceso lo ayudará a cambiar la forma en que se muestran las publicaciones en su sitio sin el riesgo de editar los archivos de su tema directamente.

Conclusión
Puede parecer simple, pero reordenar las publicaciones en WordPress puede tener un impacto significativo en su experiencia general de usuario. Lo mejor de esto es que WordPress te permite un gran grado de libertad para personalizarlo e implementarlo como desees.
Espero que los métodos mencionados anteriormente te ayuden a reordenar fácilmente las publicaciones de blog en tu sitio de WordPress. Si te gustó esta publicación, no dudes en compartir tus opiniones en la sección de comentarios a continuación.

Rahul Kumar es un entusiasta de la web y estratega de contenidos especializado en WordPress y alojamiento web. Con años de experiencia y el compromiso de mantenerse actualizado con las tendencias de la industria, crea estrategias en línea efectivas que generan tráfico, aumentan la participación y aumentan las conversiones. La atención de Rahul al detalle y su capacidad para crear contenido atractivo lo convierten en un activo valioso para cualquier marca que busque mejorar su presencia en línea.