Cómo restablecer un sitio web de WordPress (complemento+manualmente)
Publicado: 2024-11-15¿Quieres restablecer tu sitio de WordPress? Restablecer su sitio puede borrar todo el contenido, complementos y temas para que pueda comenzar con un sitio limpio.
Podrías pensar que restablecer un sitio es un proceso complicado, pero en realidad es bastante fácil si sigues las pautas correctas.
Teniendo esto en cuenta, en esta guía le mostraremos exactamente cómo restablecer un sitio web de WordPress , con o sin complemento. También cubriremos por qué un reinicio puede ser útil y cómo comenzar de manera segura.
Entonces, sin más preámbulos, ¡comencemos!
Razones por las que podría considerar restablecer su sitio web de WordPress
Restablecer un sitio web de WordPress no es común. Sin embargo, hay ocasiones en las que restablecer su sitio de WordPress es esencial para evitar que todo se desmorone.
¡Busquemos algunos escenarios en los que restablecer su sitio podría ayudarlo más que cualquier otra solución!
- Comenzar de nuevo : si está cambiando el propósito o el diseño de su sitio web, un reinicio puede ayudarlo a comenzar desde cero. Esto elimina el contenido obsoleto y los elementos innecesarios y crea espacio para una nueva dirección.
- Resolución de problemas persistentes : a veces, un sitio de WordPress puede desarrollar problemas como conflictos de complementos, errores o vulnerabilidades de seguridad. Un reinicio completo puede solucionar estos problemas y brindarle una base estable sobre la cual trabajar.
- Experimentar y aprender : si estás probando temas, complementos o personalizaciones, un reinicio es útil. Elimina rápidamente todos los cambios, para que los desarrolladores y los estudiantes puedan comenzar de nuevo en los sitios de prueba.
- Mejora del rendimiento : con el tiempo, los sitios pueden ralentizarse debido a temas obsoletos, complementos excesivos o sobrecarga de la base de datos. El reinicio puede mejorar el rendimiento al eliminar estos excesos y darle al sitio una configuración más liviana y eficiente.
Si se enfrenta a alguno de los escenarios mencionados anteriormente, debe restablecer su sitio de WordPress para solucionar el problema.
¿Se pregunta cómo restablecer un sitio web de WordPress? No te preocupes, ¡hagámoslo juntos!
Cómo restablecer un sitio web de WordPress con y sin utilizar un complemento
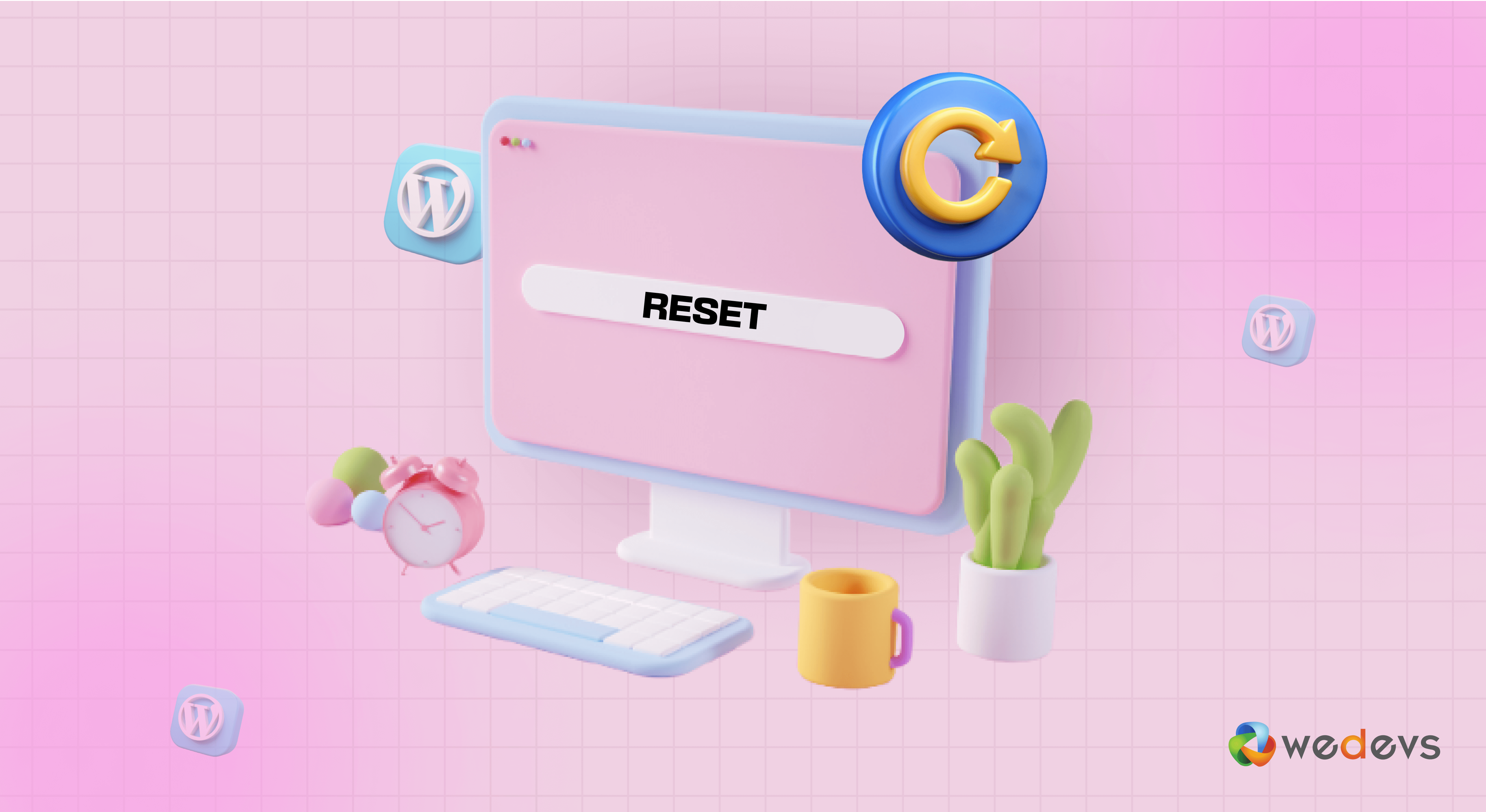
Restablecer un sitio web de WordPress es fácil. Puede ser incluso más fácil si utiliza un complemento de restablecimiento de WordPress. Sin embargo, si no desea utilizar un complemento, puede hacerlo manualmente sin utilizar un complemento.
Mostraremos ambas formas de restablecer un sitio web de WordPress en este segmento:
- Restablecer un sitio de WordPress con un complemento
- Restablecer un sitio de WordPress sin un complemento
¡Ahora entremos en detalles y sigamos el método que sea más adecuado para usted!
Solo un aviso: antes de restablecer su sitio web de WordPress, asegúrese de haber realizado una copia de seguridad completa de su sitio web. De modo que, si algo sale mal, podrá restaurar fácilmente su sitio.
Método 01: restablecer un sitio de WordPress con un complemento
La forma más sencilla de restablecer un sitio de WordPress es utilizar un complemento de restablecimiento de WordPress. Hay varios complementos disponibles para este propósito. Para este tutorial, usaremos el complemento WP Reset .
Nota: Junto con WP Reset, tenemos una lista de otros complementos de restablecimiento de WordPress esperándote en la siguiente sección. Eche un vistazo, ¡quizás encuentre la opción perfecta para su sitio!
Si te preguntas por qué utilizamos este complemento, ¡déjanos contarte los motivos!
- Interfaz sencilla : WP Reset tiene una interfaz limpia y fácil de navegar. Incluso los principiantes pueden entenderlo y utilizarlo sin confusión.
- Opciones de reinicio flexibles : puede elegir un reinicio completo para su sitio o restablecer selectivamente ciertos elementos. Esto incluye eliminar temas, complementos y personalizaciones.
- Función de instantánea : el complemento incluye una herramienta de instantánea. Esto le permite hacer una copia de seguridad de su sitio actual, para que pueda restaurarlo a su estado anterior si es necesario.
- Restablecimiento con un clic : el complemento le permite restablecer su sitio con un solo clic. Esto le ahorra tiempo y reduce el esfuerzo necesario para empezar de nuevo.
¡Ahora sigue estos pasos para restablecer tu sitio de WordPress!
- Instale y active el complemento de reinicio de WP
- Configurar el complemento
- Eliminar todos los complementos y temas existentes
¿Listo para explorar? ¡Está bien, vámonos!
Paso 01: instale y active el complemento de reinicio de WP
Para instalar el complemento, vaya a su panel de WordPress y luego navegue hasta Complementos -> Agregar nuevo complemento. Allí encontrará un cuadro de búsqueda para buscar el complemento. Escriba el nombre del complemento en el cuadro de búsqueda y busque el complemento que desee en el resultado de la búsqueda.
Luego, primero, instale el complemento haciendo clic en el botón " Instalar ahora " y luego active el complemento para usarlo en su sitio.
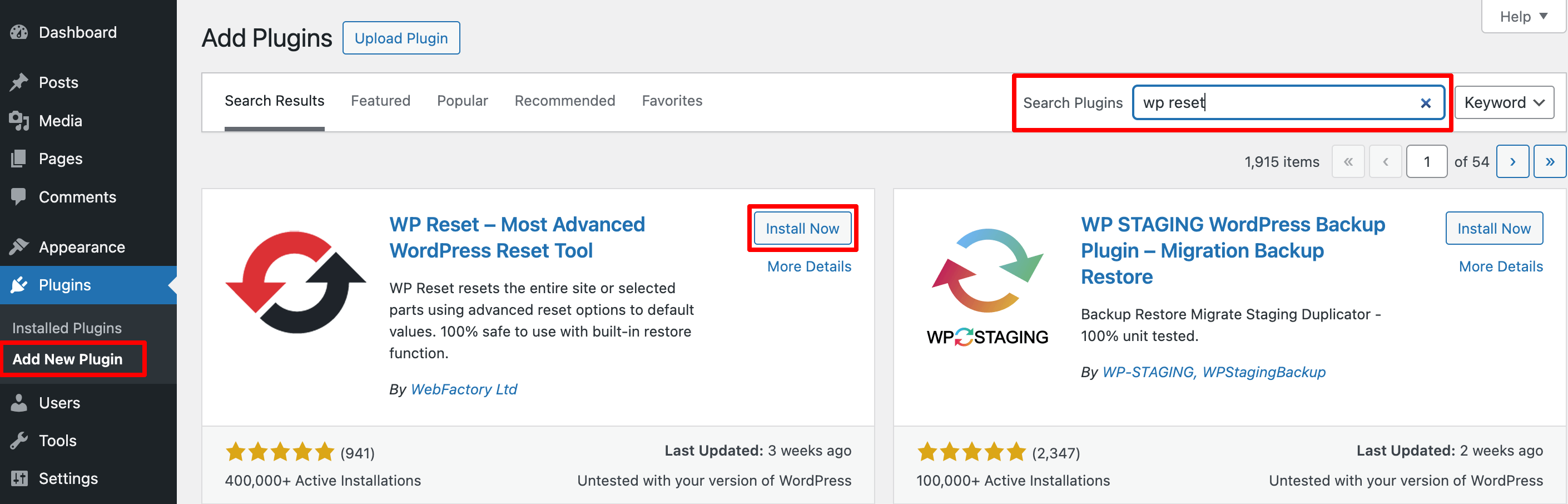
Paso 02: configurar el complemento
Para acceder al complemento WP Reset, vaya a Herramientas -> WP Reset. Allí encontrará la configuración del complemento WP Reset.
Ahora desplácese un poco hacia abajo y configure cómo desea restablecer su sitio. Hay tres opciones para configurar si estás utilizando la versión gratuita de este complemento:
- Reactivar tema actual
- Reactivar el complemento de reinicio de WP
- Reactivar todos los complementos actualmente activos
Marque la casilla de verificación si desea utilizar el mismo tema, complemento o complemento de reinicio de WP después de restablecer su sitio.
Luego escriba " restablecer " en el cuadro y haga clic en el botón " Restablecer sitio " para restablecer su sitio.
¡PERO ESPERA!
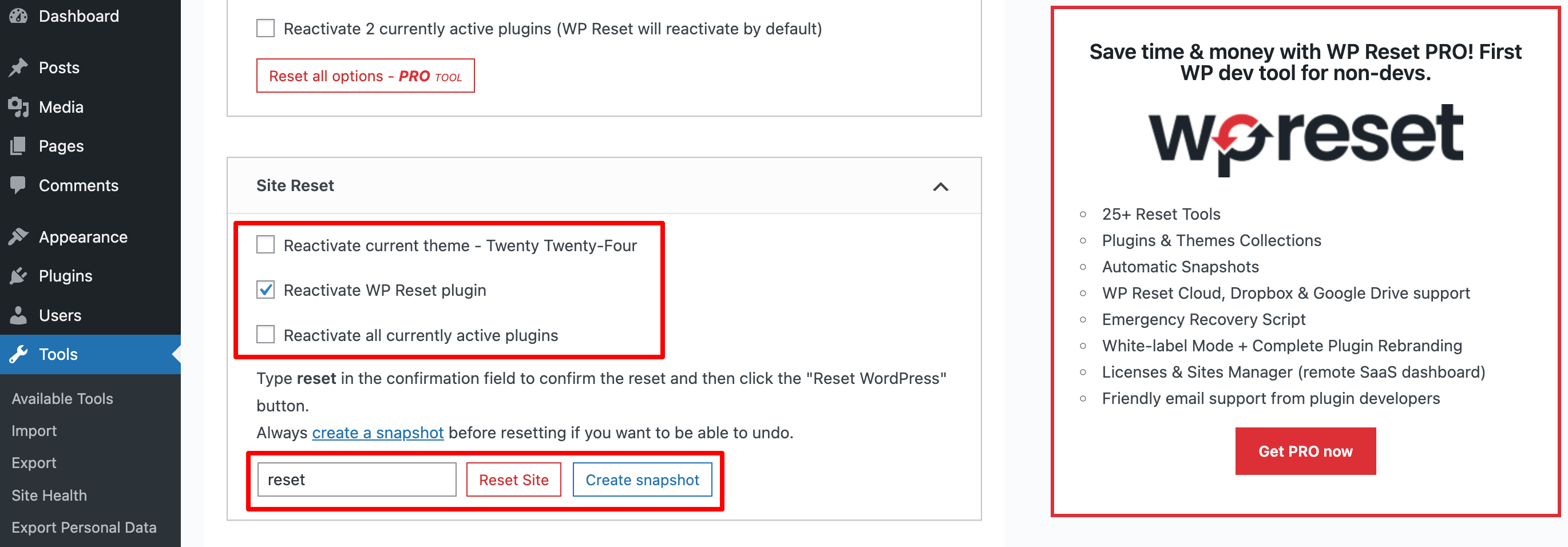
Antes de restablecer su sitio, debe tomar una instantánea haciendo clic en la opción " Crear instantánea " junto a la opción Restablecer sitio.
Una instantánea toma copias de su base de datos de WordPress, lo que le permitirá revertir partes del reinicio. Una instantánea no reemplaza una copia de seguridad, pero es una característica adicional útil.
Presione el botón Crear instantánea y espere a que el complemento complete el proceso. Sólo tardarás unos segundos en tomar la instantánea.
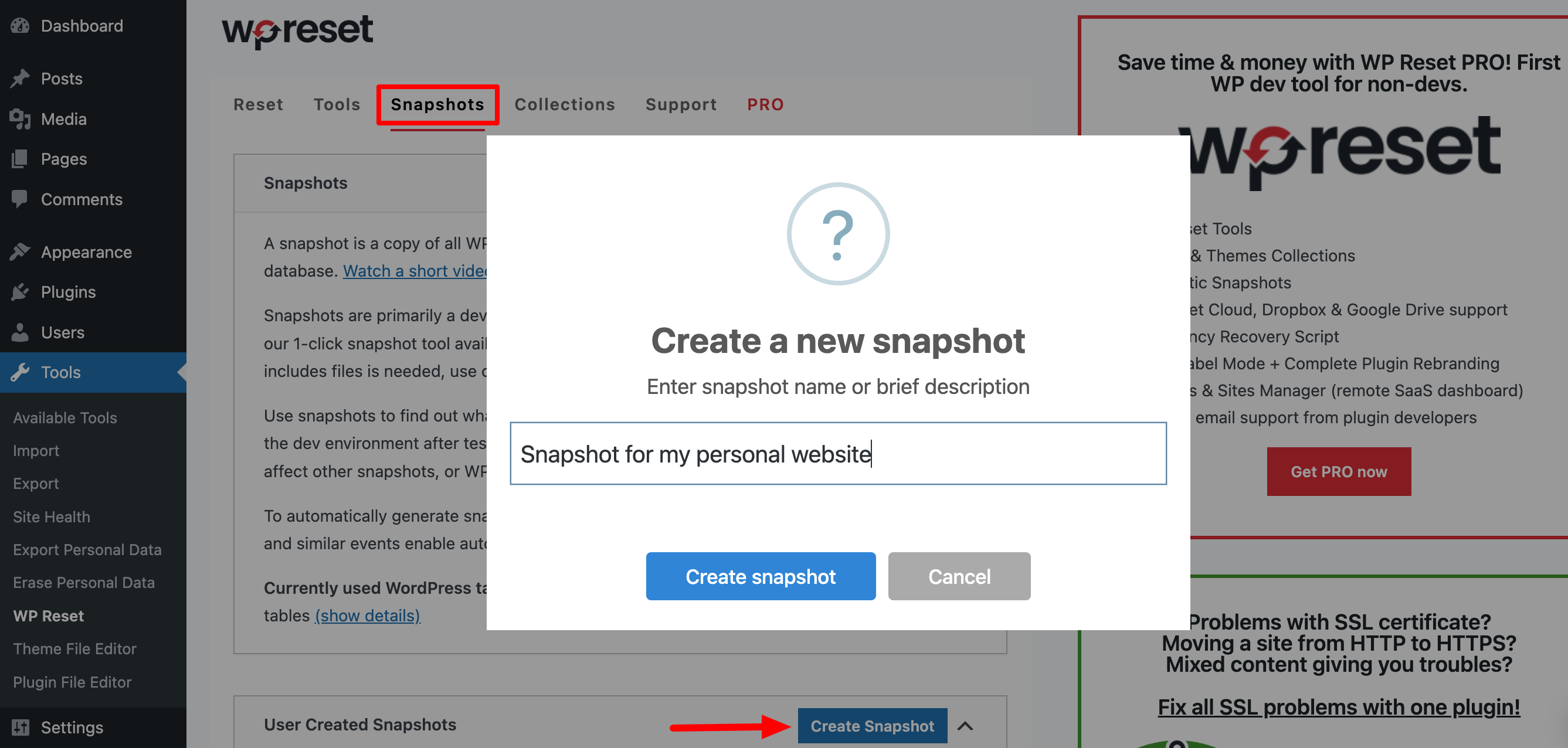
Si se toma la instantánea, ahora haga clic en " Restablecer sitio " para restablecer su sitio de WordPress. Aparecerá una nueva ventana emergente. Luego haga clic en " Restablecer WordPress " para completar el proceso. Sólo le llevará unos segundos restablecer completamente su sitio.
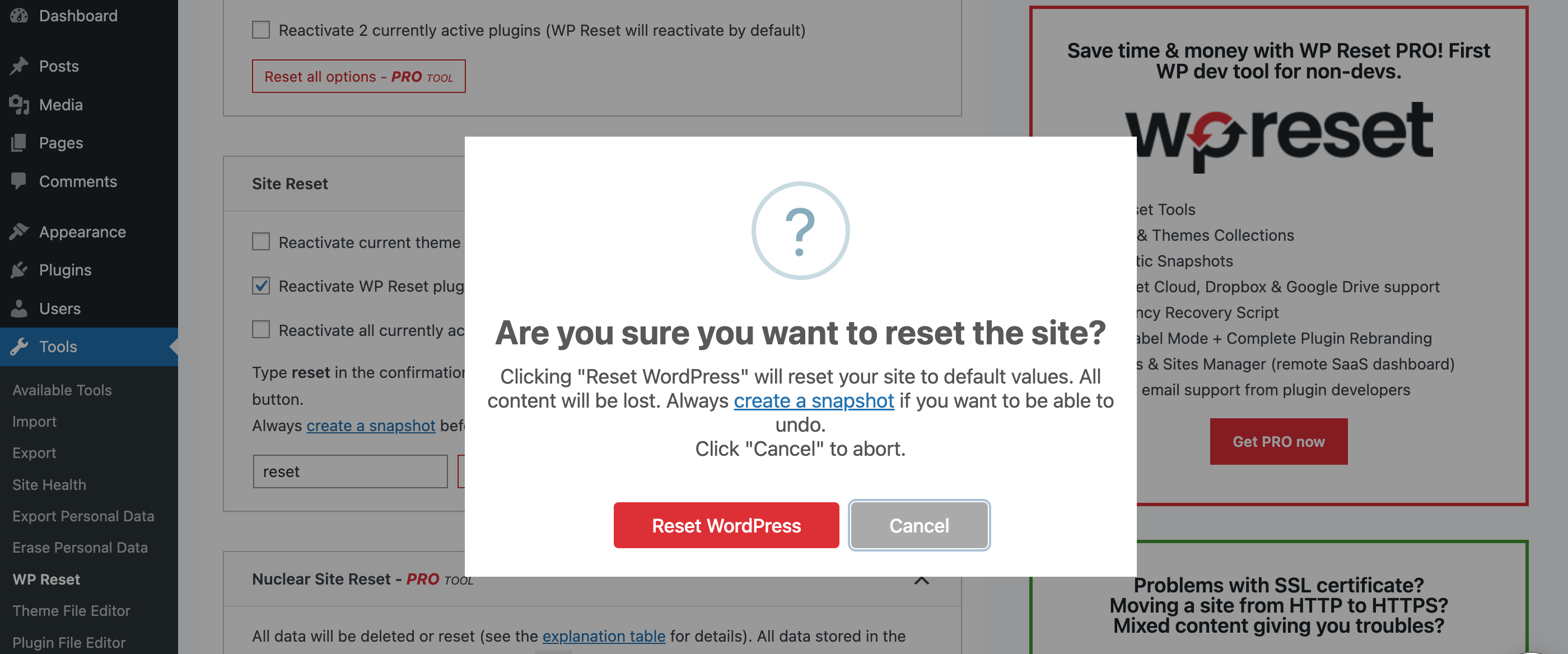
Cuando se haya completado el restablecimiento, serás redirigido a la página de inicio de tu panel de WordPress, donde verás un mensaje de éxito.
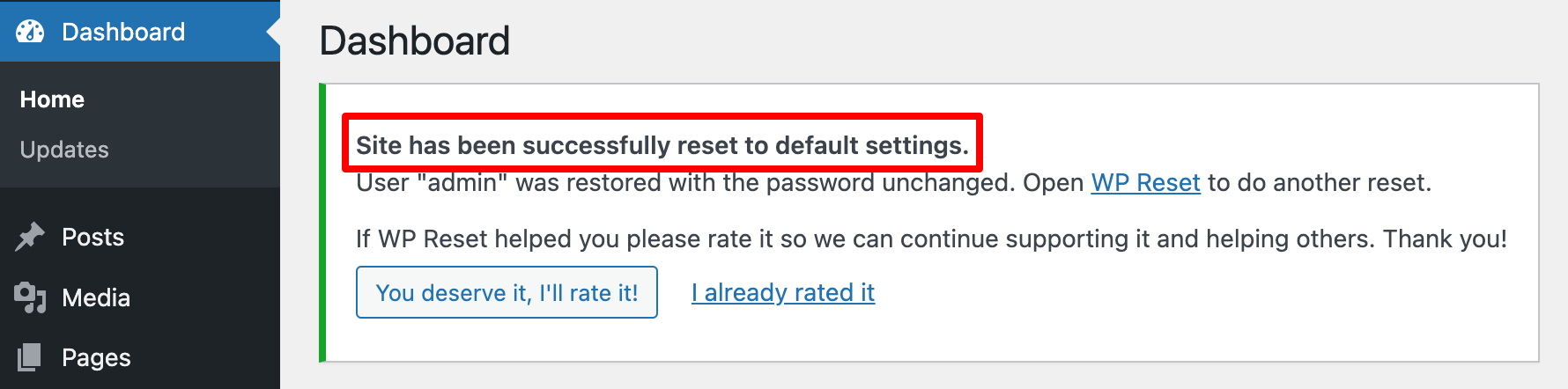
Paso 03: elimine todos los complementos y temas existentes
Aún no has terminado. De forma predeterminada, WP Reset desactiva los archivos de temas y complementos en lugar de eliminarlos . Sin embargo, también puedes utilizar este complemento para eliminar estos archivos. ¡Simplemente sigue los pasos a continuación!
Haga clic en la pestaña Herramientas y desplácese un poco hacia abajo. Allí encontrarás las opciones " Eliminar todos los temas " y " Eliminar complementos ".
Haga clic en estas opciones para eliminar completamente los temas y complementos.
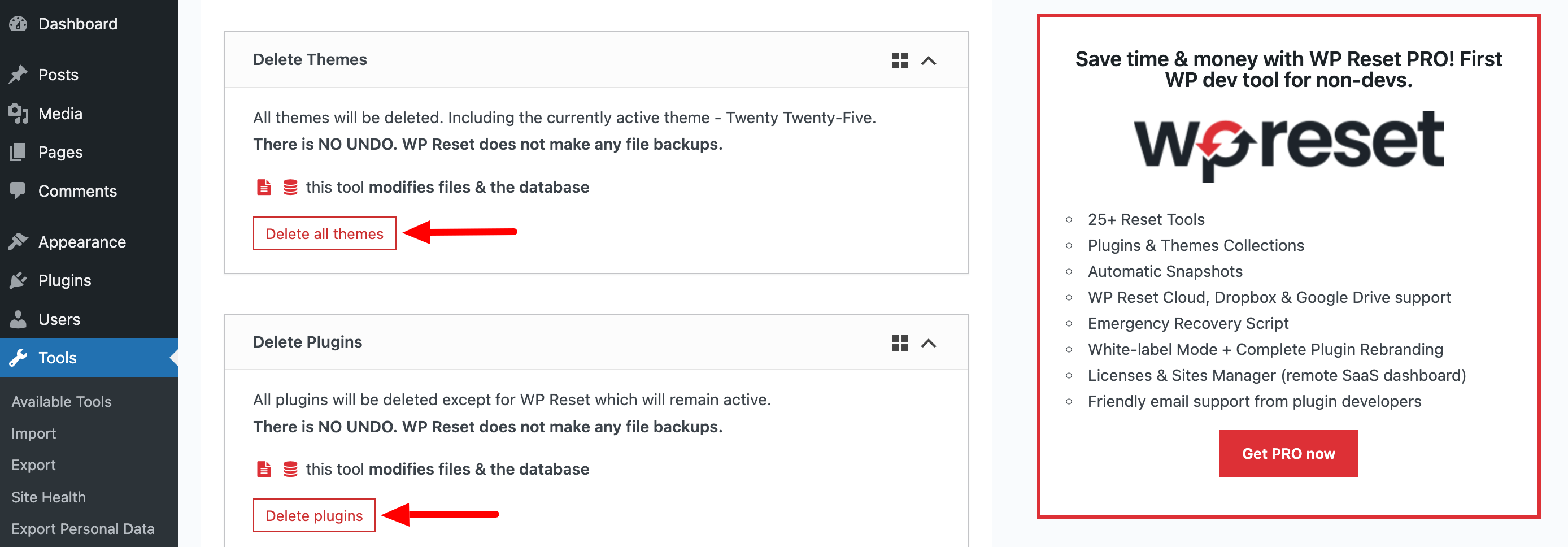
¡Ahora pasemos al siguiente método para explorar cómo restablecer un sitio de WordPress sin usar un complemento!
Método 02: restablecer un sitio de WordPress sin un complemento
Si desea restablecer su sitio sin utilizar un complemento de restablecimiento de WordPress, deberá eliminar su base de datos, crear una nueva, eliminar su complemento, tema y otros archivos, y volver a ejecutar el script de instalación de WordPress.
- Para hacerlo, inicia sesión en tu cPanel y haz clic en Bases de datos .
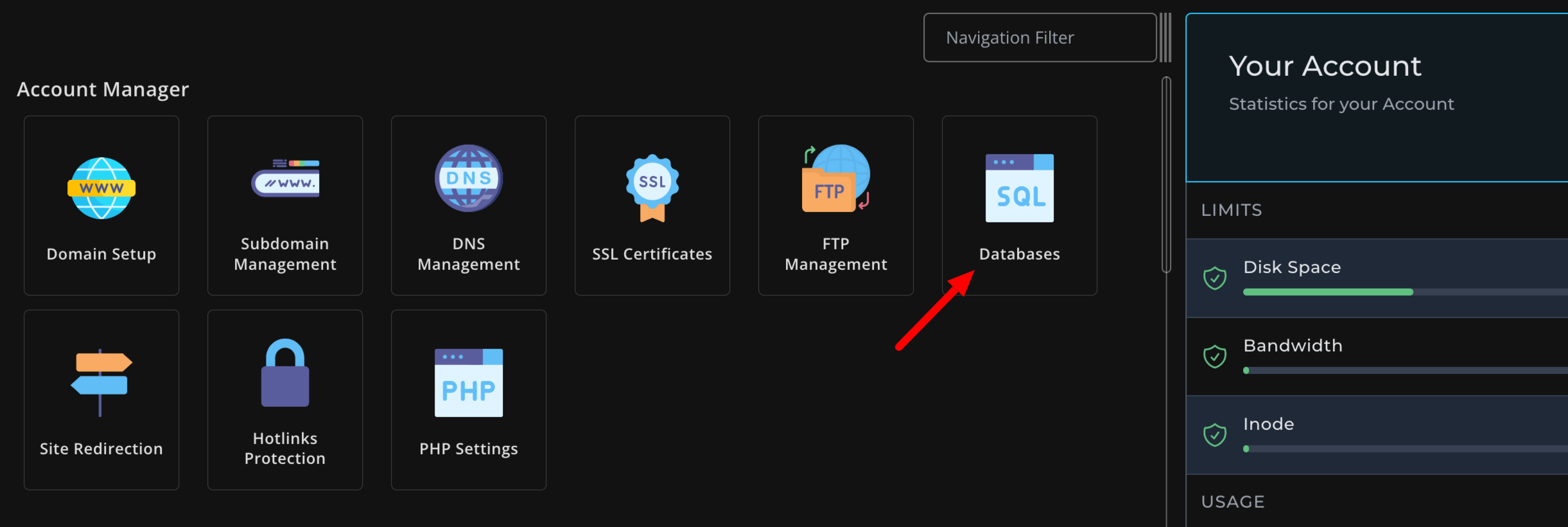
- Ahora busque su base de datos de WordPress y haga clic en Eliminar en la columna "Acciones".
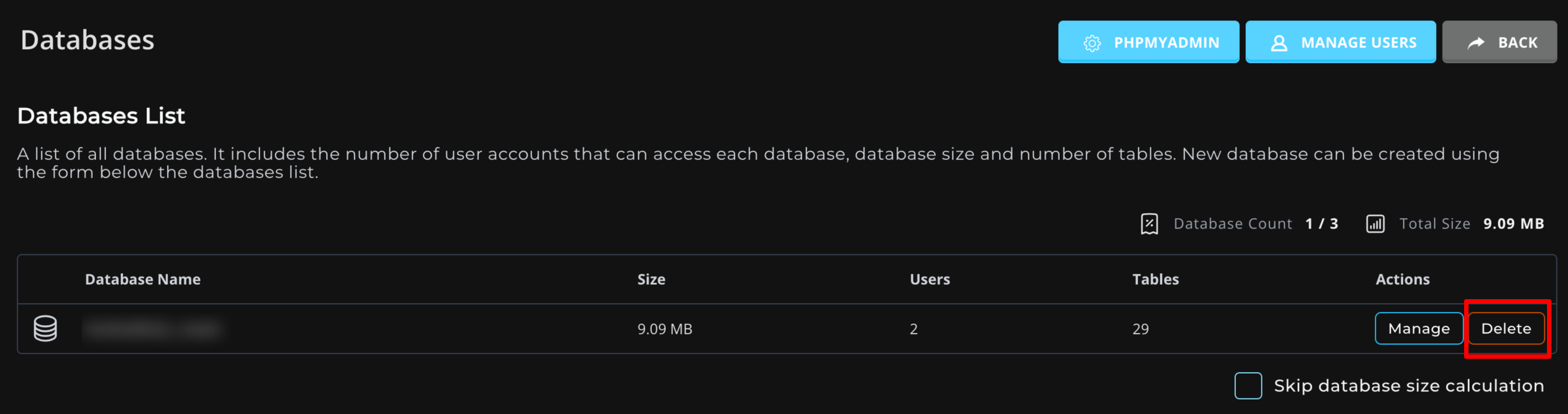
- A continuación, desplácese hasta la sección Crear una nueva base de datos . Asigne un nombre a su nueva base de datos y haga clic en Crear base de datos. La página debería actualizarse automáticamente.
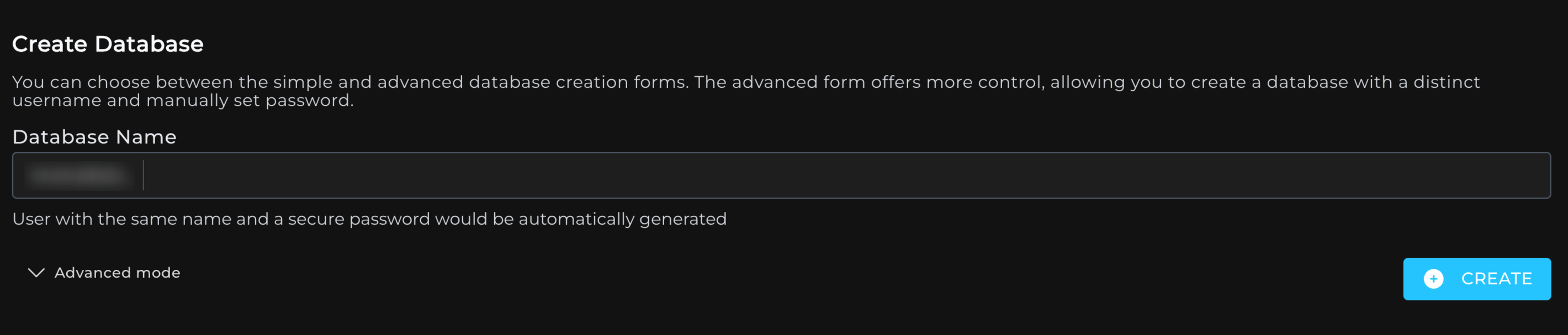
- Luego, desplácese hasta la sección Agregar un usuario a una base de datos. Seleccione su nombre de usuario anterior (con todos sus permisos anteriores) y la base de datos recién creada en los menús desplegables.
- Ahora ve al Administrador de archivos en cPanel.
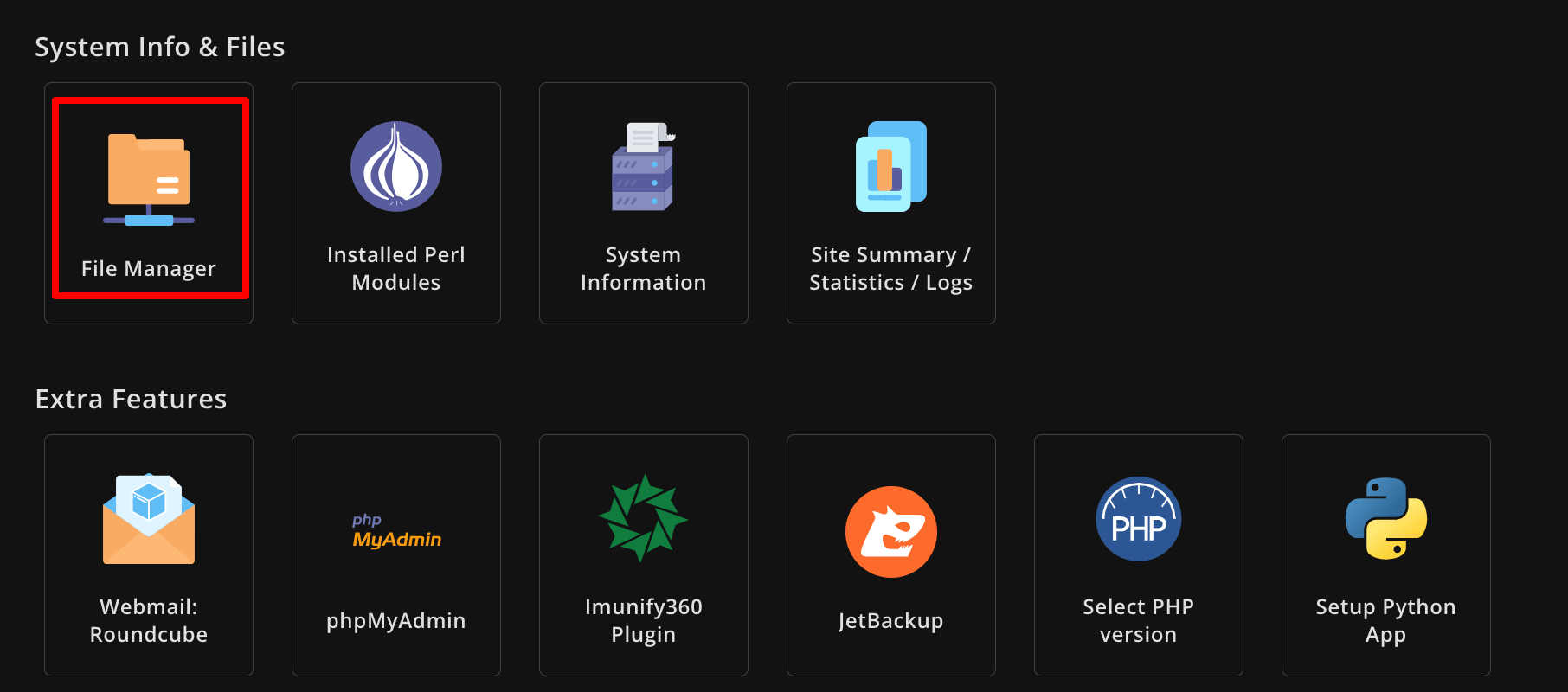
- Luego navegue hasta public_html -> wp-content y elimine la carpeta wp-content.
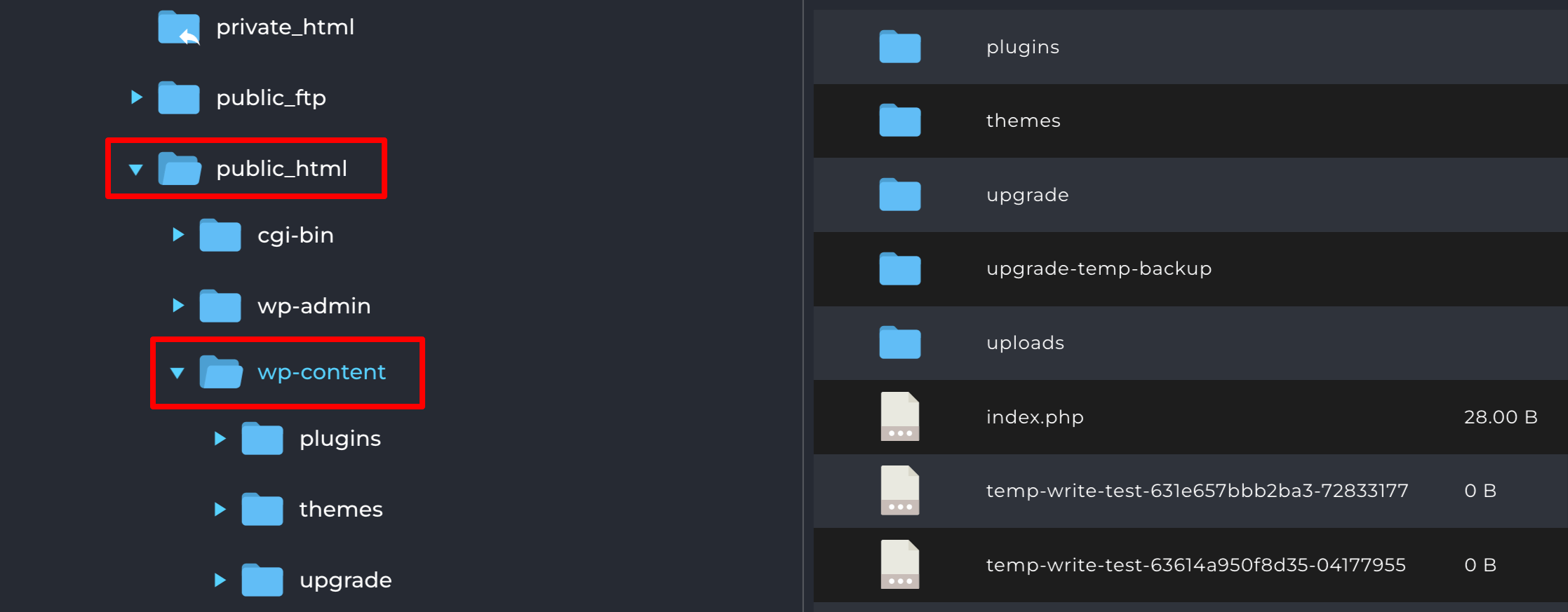
Su sitio web se restablecerá completamente ahora. Pero aún no has terminado .

- Ahora, escriba su nombre de dominio con /wp-admin/install.php al final de la barra de direcciones del navegador. Se le pedirá que complete el formulario con la información requerida.
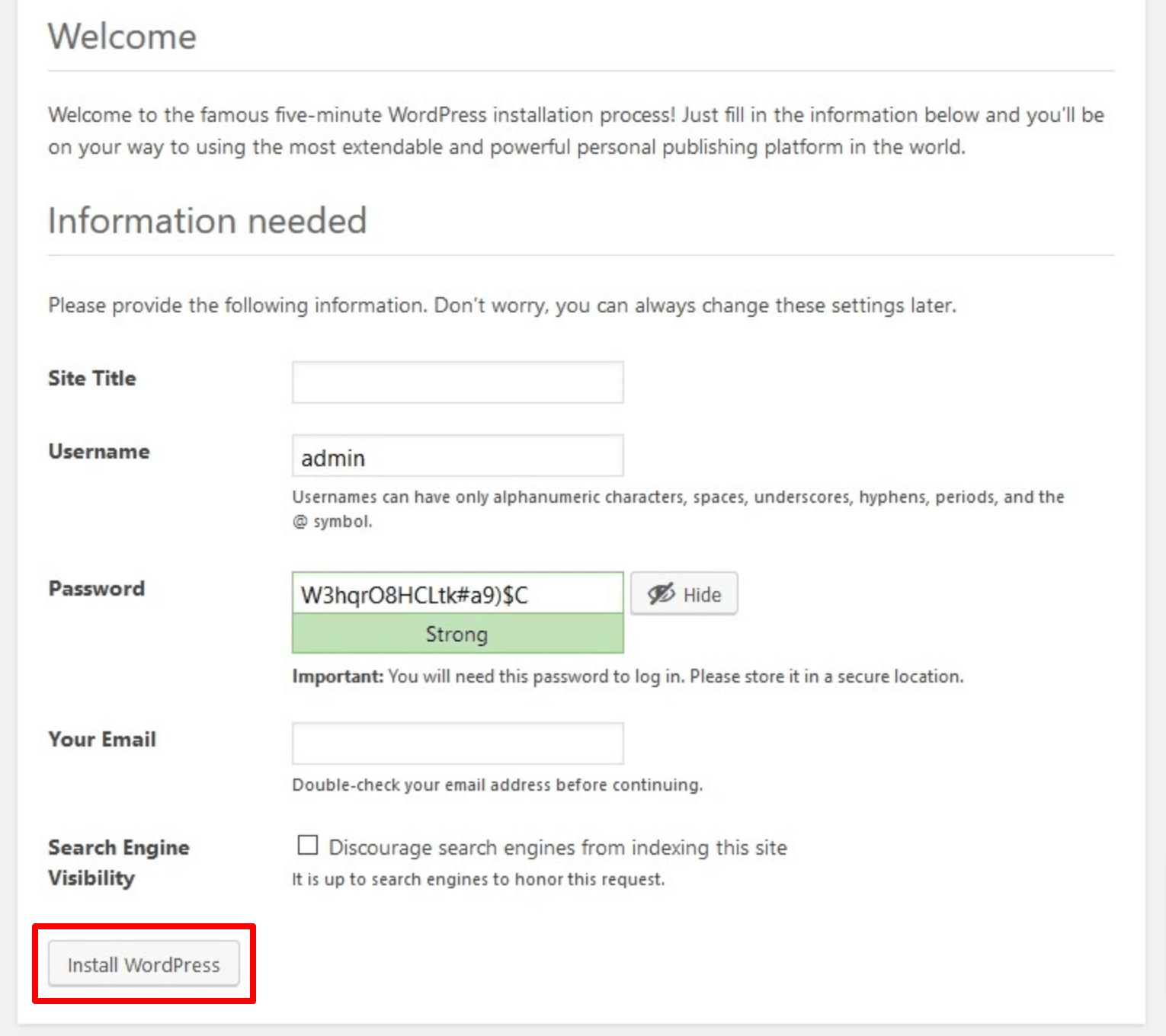
A continuación, se le pedirá que inicie sesión con su nombre de usuario y contraseña. Cuando termines, ¡tendrás un nuevo sitio web!
Los mejores complementos de WordPress para restablecer su sitio de WordPress
Como dijimos anteriormente, mostraremos algunos complementos de restablecimiento de WordPress más además del complemento de restablecimiento de WP, por lo que, en esta parte, haremos eso.
I. Restablecimiento avanzado de WordPress
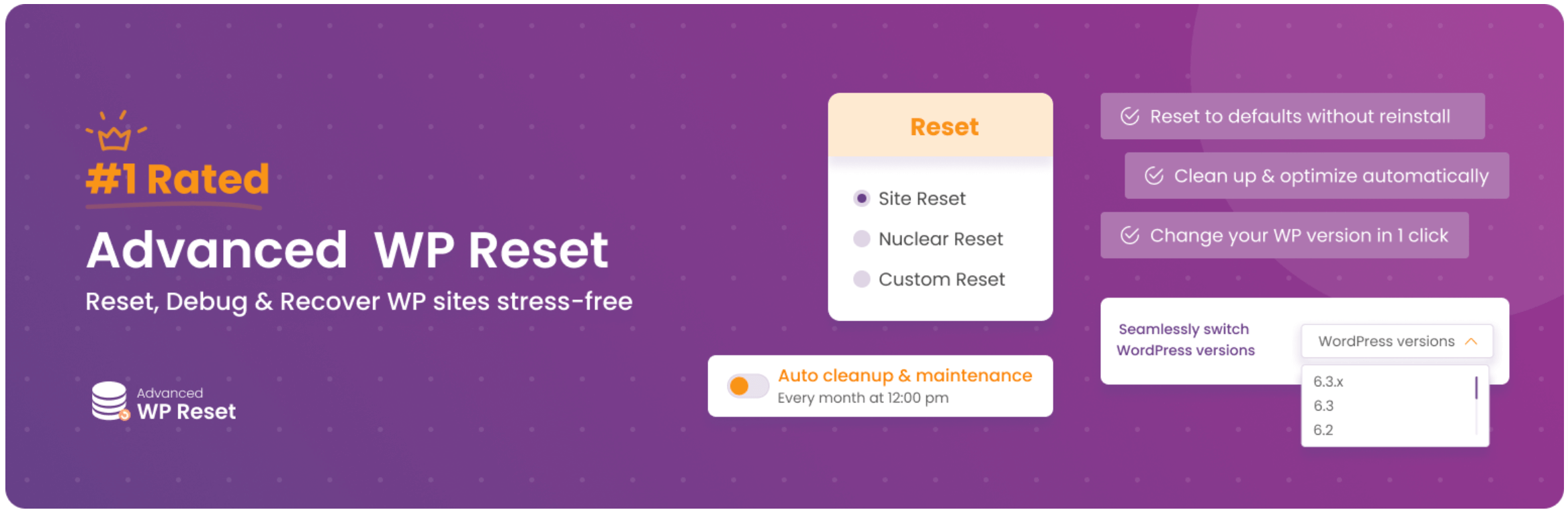
El restablecimiento avanzado de WordPress ofrece una forma rápida y sencilla de restablecer su sitio por completo. Devuelve su sitio a su configuración original, eliminando publicaciones, páginas y personalizaciones, pero manteniendo los archivos principales esenciales.
Este complemento es especialmente útil para los desarrolladores que configuran con frecuencia sitios de prueba, ya que les permite limpiarlos y reiniciarlos rápidamente sin pasos adicionales.
II. Restablecimiento de WordPress por WebFactory
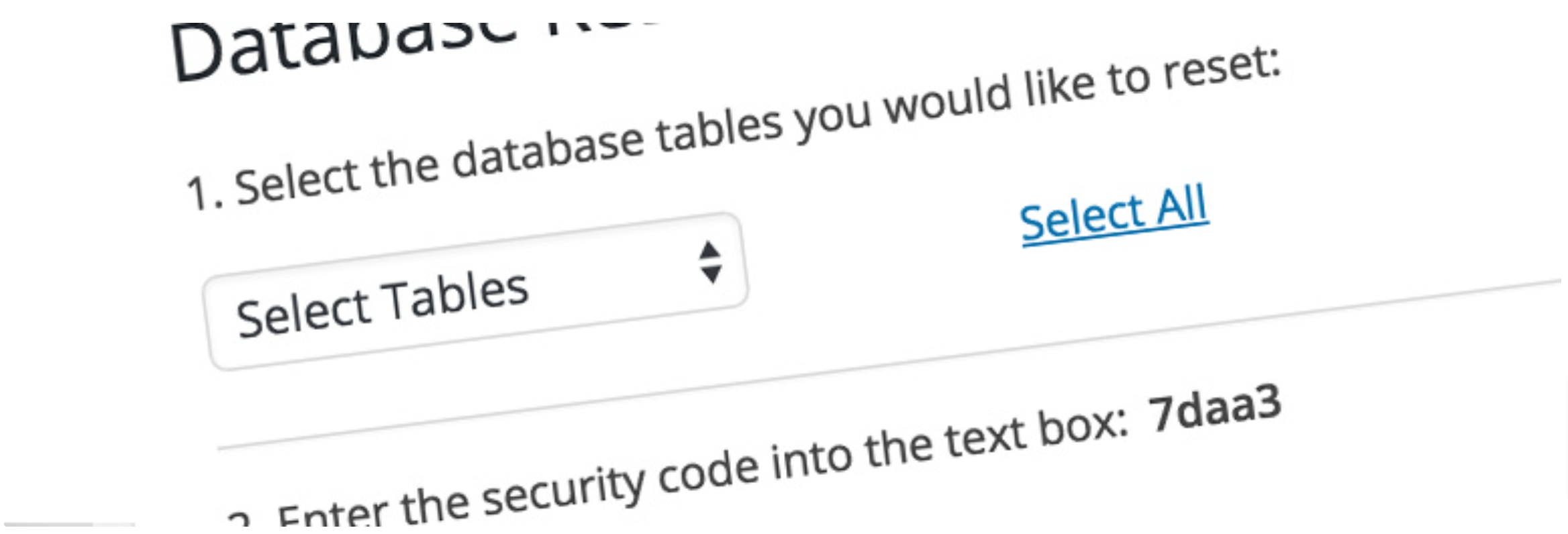
WordPress Reset de WebFactory le brinda control sobre lo que desea restablecer en su sitio. Ofrece opciones de restablecimiento total y parcial que le permiten conservar ciertas configuraciones, temas o complementos mientras borra contenido y otros elementos. Es una opción flexible para los usuarios que desean más control y también es fácil de usar con opciones de reinicio con un solo clic.
III. Restablecer personalizador
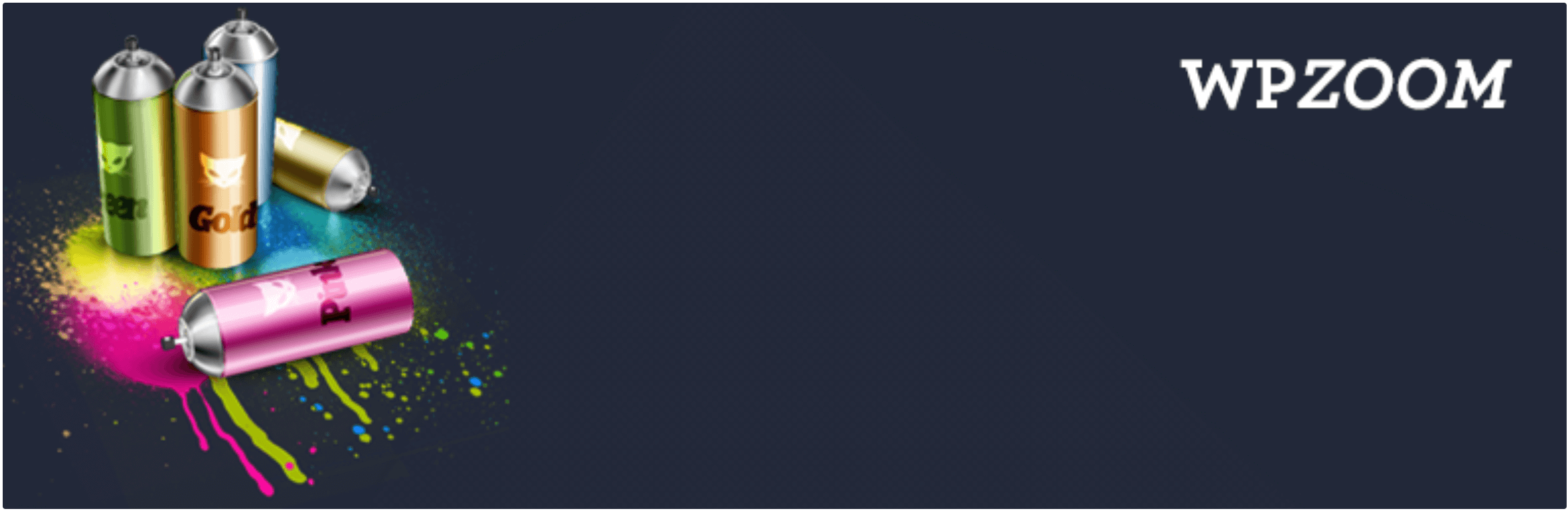
Customizer Reset es un complemento liviano que le ayuda a restablecer todos los cambios realizados en el Personalizador de WordPress. Le permite restaurar la configuración predeterminada de su tema sin afectar otras partes de su sitio, como publicaciones o páginas.
Customizer Reset es perfecto para usuarios que desean deshacer rápidamente cambios de diseño no deseados. Es fácil de usar y con solo unos pocos clics, se restablecerá la configuración de su tema.
¿Cuándo no restablecer su sitio de WordPress?
Restablecer su sitio de WordPress puede resultar útil en muchos casos, pero no siempre es la mejor solución. Ahora la pregunta es en qué situaciones no deberías restablecer un sitio de WordPress. ¡Descubrámoslo!
- Problemas o errores menores : si su sitio tiene pequeños errores o errores, es posible que no sea necesario realizar un reinicio completo. Pasos simples para solucionar problemas, como borrar el caché, actualizar complementos o corregir errores específicos, podrían resolver el problema sin borrarlo todo.
- Contenido que desea conservar : al restablecerlo se eliminarán todas las publicaciones, páginas y archivos multimedia. Si tiene contenido importante que no quiere perder, es mejor considerar soluciones alternativas como limpiar secciones específicas o reorganizar su sitio.
- Copias de seguridad no preparadas : si aún no ha realizado una copia de seguridad de su sitio, restablecerla podría provocar una pérdida permanente de datos. Cree siempre una copia de seguridad completa antes de realizar cambios importantes para evitar perder algo importante.
- Problemas de rendimiento sin una causa clara : si su sitio es lento pero la causa exacta no está clara, es posible que restablecerlo no resuelva el problema. Problemas como limitaciones del servidor o imágenes no optimizadas requieren correcciones específicas en lugar de un reinicio completo.
Entonces, antes de restablecer su sitio de WordPress, verifique estos puntos nuevamente y luego tome su decisión con prudencia.
Cómo restablecer un sitio web de WordPress – Preguntas frecuentes
Sí, un reinicio completo borrará todas las publicaciones, páginas, comentarios y configuraciones personalizadas, restaurando su sitio a su estado predeterminado. Para conservar cualquier contenido importante, haga una copia de seguridad de su sitio web antes de restablecerlo.
Sí, algunos complementos, como WP Reset, permiten reinicios selectivos. Puede optar por restablecer temas, complementos u otras personalizaciones sin afectar todo su sitio web.
No directamente. Una vez que se completa un reinicio, los cambios suelen ser permanentes. Sin embargo, crear una copia de seguridad o utilizar un complemento con una función de instantánea le permite restaurar su sitio a un estado anterior si es necesario.
Un reinicio completo elimina todos los temas y complementos activos. Algunos complementos, como WP Reset, brindan una opción para reinstalar automáticamente complementos y temas seleccionados después del reinicio.
Sí, restablecer un sitio activo puede afectar el SEO y las clasificaciones, ya que se elimina el contenido. Si su sitio ya está indexado, el restablecimiento puede crear enlaces rotos o páginas de error, lo que podría afectar su visibilidad de búsqueda.
Cómo restablecer un sitio de WordPress – Nota final
Restablecer su sitio de WordPress puede ser un paso útil cuando desea comenzar de nuevo, solucionar problemas o mejorar el rendimiento .
Puede restablecer su sitio con un complemento como WP Reset o seguir pasos manuales. Hemos mostrado ambas formas en este tutorial. Elija el método que sea más adecuado para usted. Sin embargo, no olvide realizar una copia de seguridad completa de su sitio antes de restablecerlo.
¿Tienes dudas sobre qué complemento de copia de seguridad deberías utilizar? Consulte nuestro blog sobre los mejores complementos de copia de seguridad de WordPress y haga una copia de seguridad automática de su sitio.
Ahora, si tiene más consultas relacionadas con este tutorial, no dude en compartirlas con nosotros utilizando el cuadro de comentarios a continuación. Nos encantaría atender su consulta lo antes posible. ¡Gracias!
