Cómo restablecer su base de datos de WordPress a la configuración predeterminada
Publicado: 2023-12-02¿Quiere restablecer su base de datos de WordPress a su configuración original?
Si está trabajando en un servidor local o en un sitio de prueba, es posible que necesite restaurar su base de datos a cómo estaba cuando comenzó.
En este artículo, le mostraremos cómo restablecer su base de datos de WordPress a la configuración predeterminada con sólo unos pocos clics.
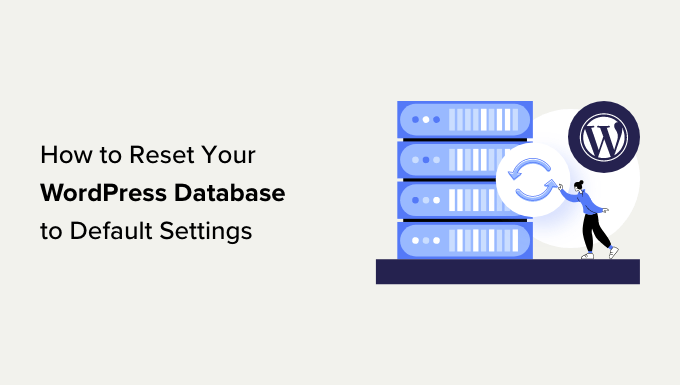
Aquí hay una descripción general rápida de los pasos que cubriremos en este tutorial:
- Paso 1: prepare una copia de seguridad de WordPress antes de reiniciar
- Paso 2: restablezca su base de datos de WordPress a la configuración predeterminada
- Paso 3: restaurar la base de datos de WordPress desde la copia de seguridad (opcional)
¿Listo? Vamos a empezar.
Paso 1: prepare una copia de seguridad de WordPress antes de reiniciar
WordPress almacena todo el contenido de su sitio web en una base de datos. Esto incluye sus publicaciones, páginas, datos de archivos multimedia, configuraciones de temas y complementos, y más.
Si ha estado trabajando en un sitio de prueba en un servidor local o en un sitio de prueba, es posible que en ocasiones desee restablecer una instalación nueva para comenzar de nuevo.
Restablecer su base de datos de WordPress es la forma más rápida de hacerlo. Elimina todos sus datos de WordPress sin eliminar ningún archivo almacenado en su servidor de alojamiento web.
Sin embargo, si restablece su base de datos de WordPress, todos los datos desaparecerán para siempre. No se puede deshacer.
Recomendamos hacer una copia de seguridad completa de WordPress antes de continuar. También puedes hacer una copia de seguridad de tu base de datos de WordPress solo si no quieres hacer una copia de seguridad de todo tu sitio web.
Ahora, le mostraremos dos métodos para hacer una copia de seguridad rápida de su base de datos de WordPress antes del reinicio. Puedes elegir el que mejor funcione para ti.
Método 1: hacer una copia de seguridad de la base de datos de WordPress usando Duplicator
Duplicator es el mejor complemento de copia de seguridad de WordPress del mercado. Le permite realizar fácilmente una copia de seguridad de su sitio web de WordPress y restaurarlo rápidamente desde la copia de seguridad.
Primero, necesitas instalar y activar el complemento Duplicator. Para obtener más detalles, consulte nuestra guía paso a paso sobre cómo instalar un complemento de WordPress.
Nota: También existe una versión gratuita de Duplicator que puedes utilizar. Sin embargo, recomendamos actualizar al plan pago para desbloquear todo el potencial del complemento.
Tras la activación, vaya a la página Duplicador »Paquetes y haga clic en el botón 'Crear nuevo'.
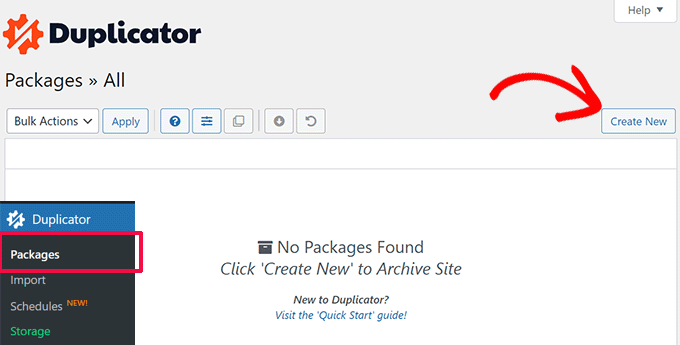
A continuación, debe proporcionar un nombre para su copia de seguridad.
Haga clic en el botón 'Siguiente' para continuar.
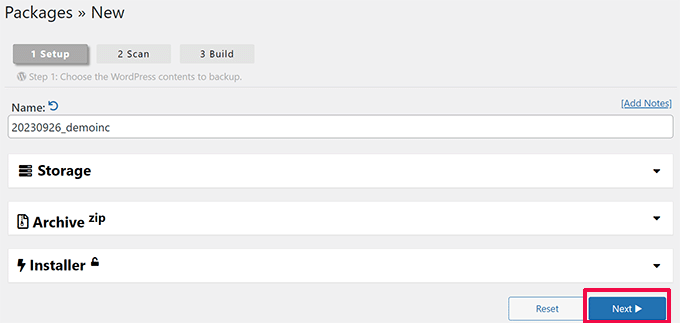
Duplicator ahora escaneará su sitio web de WordPress y mostrará los resultados del escaneo.
Puede mostrar algunos avisos, como si no tiene instalado un complemento de seguridad de WordPress o si está utilizando una versión desactualizada de WordPress.
Puede ignorar estos avisos. Si todo lo demás se ve bien, haga clic en el botón "Construir" para continuar.
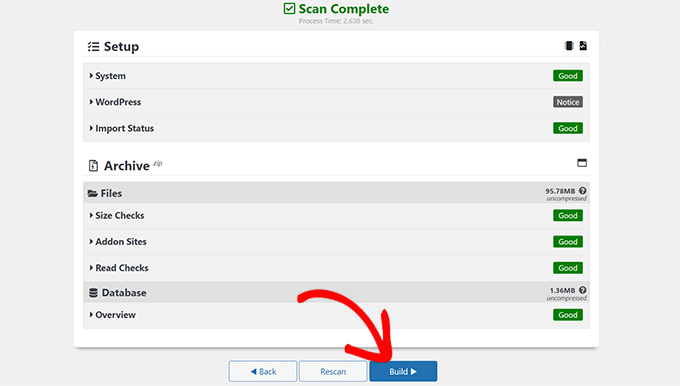
El complemento hará una copia de seguridad de su base de datos de WordPress y le mostrará las opciones de descarga.
Simplemente haga clic en los botones 'Descargar' y 'Ambos archivos' para continuar.
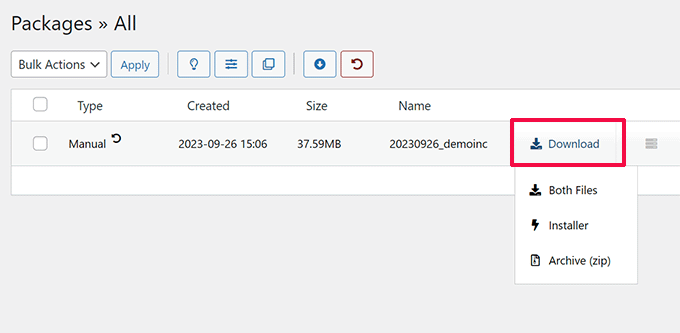
Duplicator ahora enviará los archivos de archivo y de instalación como descargas a su computadora.
Método 2: crear una copia de seguridad de la base de datos mediante el reinicio avanzado de WP
Para este método, utilizará el complemento Advanced WP Reset. Es el mismo complemento que utilizará en el siguiente paso para restablecer su base de datos de WordPress.
Sin embargo, la desventaja de este método de copia de seguridad es que tendrás que restaurar tu base de datos de WordPress usando phpMyAdmin.
Primero, debe instalar y activar el complemento Advanced WP Reset. Para obtener más detalles, consulte nuestra guía paso a paso sobre cómo instalar un complemento de WordPress.
Tras la activación, vaya a la página Herramientas »Restablecimiento avanzado de WP y cambie a la pestaña 'Instantáneas'.
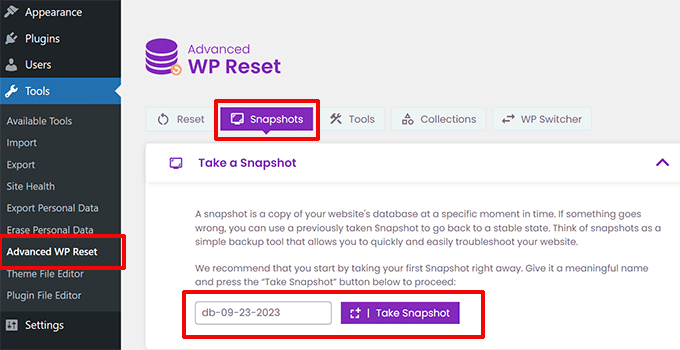
Proporcione un nombre para su copia de seguridad y luego haga clic en el botón "Tomar instantánea".
El complemento ahora preparará una copia de su base de datos y la almacenará como copia de seguridad. Lo verá en la lista en la sección Instantáneas disponibles.
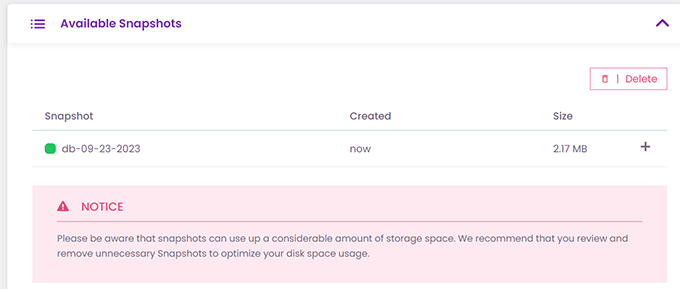
Sin embargo, cuando restablezca su base de datos de WordPress, el complemento también eliminará esta instantánea. Debes guardarlo en tu computadora para usarlo más tarde.
Haga clic en el ícono más [+] para expandir las opciones de instantáneas y luego haga clic en el botón 'Descargar'.
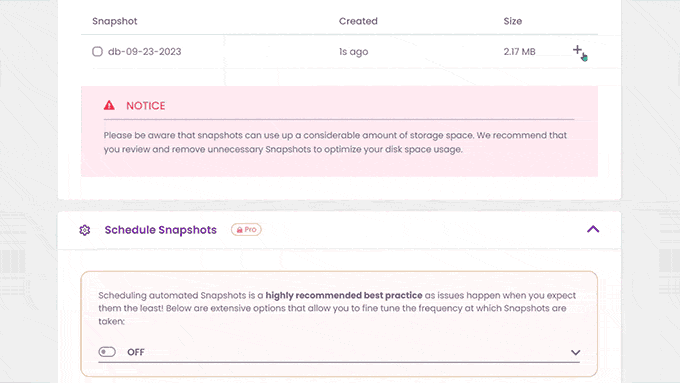
La copia de seguridad de su base de datos ahora se descargará como un archivo SQL en su computadora.
Paso 2: restablezca su base de datos de WordPress a la configuración predeterminada
Ahora, necesita instalar y activar el complemento Advanced WP Reset. Para obtener más detalles, consulte nuestra guía paso a paso sobre cómo instalar un complemento de WordPress.
A continuación, vaya a la página Herramientas »Restablecimiento avanzado de WP y cambie a la pestaña 'Restablecer'.
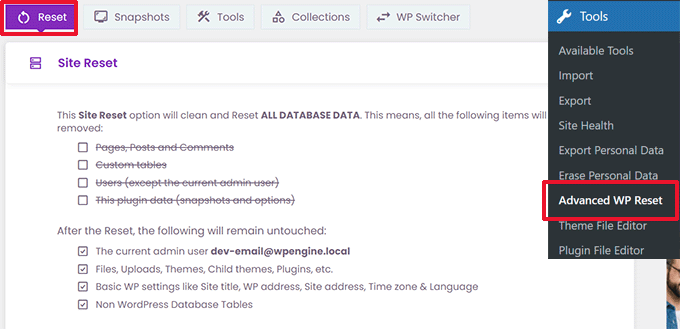
En la sección Restablecer sitio, el complemento le mostrará todos los datos que restablecerá. Esto incluye lo siguiente:
- Páginas, publicaciones y comentarios
- Tablas de bases de datos personalizadas (creadas por usted o por un complemento de WordPress instalado en su sitio)
- Usuarios excepto el usuario administrador actual
- Datos avanzados del complemento WP Reset (incluidas instantáneas y configuraciones)
Debajo de eso, le mostrará qué datos no se eliminarán. Esto incluye los siguientes elementos:
- La cuenta de usuario administrador
- Archivos, cargas en la biblioteca multimedia, temas, complementos y más. Sin embargo, se eliminarán todos los datos de complementos o temas almacenados en la base de datos.
- Configuraciones básicas de WordPress, incluido el título del sitio, la dirección de WordPress, la dirección del sitio, la zona horaria y las opciones de idioma
- Tablas de bases de datos que no son de WordPress. Estas tablas no comparten el prefijo de tabla establecido en la configuración de su base de datos de WordPress.
Si todo se ve bien, simplemente escriba "Restablecer" debajo de la etiqueta de Advertencia y luego haga clic en el botón "Restablecer".
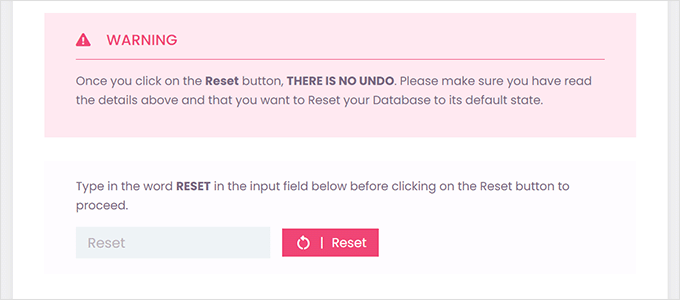
Esto mostrará otra advertencia emergente.
Simplemente haga clic en el botón 'Restablecer ahora' para continuar.
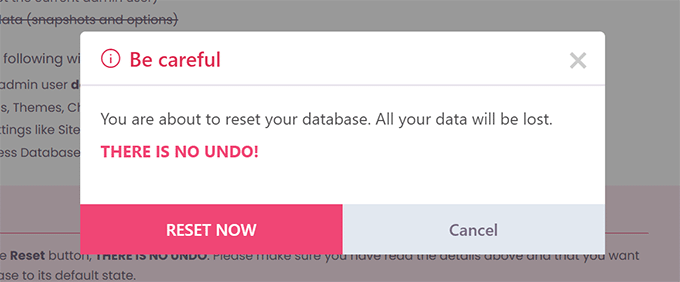
El complemento ahora restablecerá su base de datos de WordPress a su configuración predeterminada.

Una vez terminado, verá un mensaje de éxito.
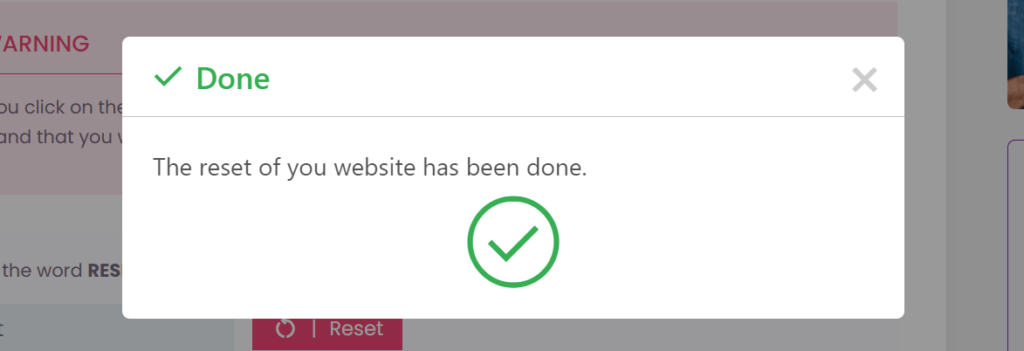
Ahora puede continuar usando su sitio web con la configuración de base de datos predeterminada.
Nota: Al restablecerse, el complemento recreará el contenido predeterminado de WordPress que viene con una instalación nueva de WordPress. Incluye una publicación de blog titulada "Hola mundo", "Una página de muestra" en Páginas y un comentario de muestra en Comentarios. Siéntase libre de eliminarlos manualmente.
Paso 3: restaurar la base de datos de WordPress desde la copia de seguridad (opcional)
Si, por alguna razón, restablecer su base de datos de WordPress a la configuración predeterminada no funcionó, puede restaurar su base de datos desde la copia de seguridad creada en el primer paso.
Método 1: restaurar la copia de seguridad de la base de datos duplicadora
Si creó la copia de seguridad de su base de datos de WordPress usando el complemento Duplicator, así es como restaurará su sitio web.
Durante el restablecimiento de la base de datos, el complemento Advanced WP Reset desactivará todos los demás complementos de WordPress instalados en su sitio.
Vaya a la página Complementos en el área de administración de WordPress para activar el complemento Duplicador.
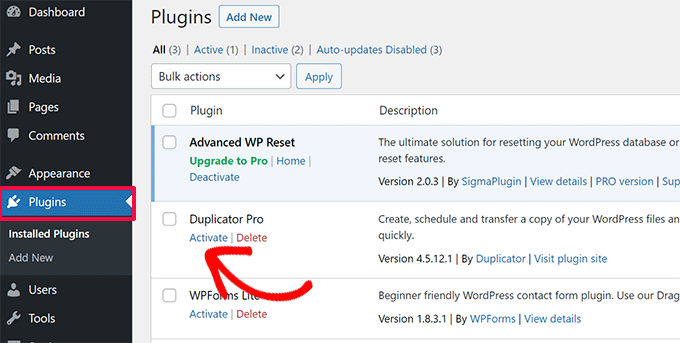
Una vez que el complemento esté activado, debe visitar la página Duplicador »Importar .
Aquí, debe cargar el archivo que descargó en el primer paso.
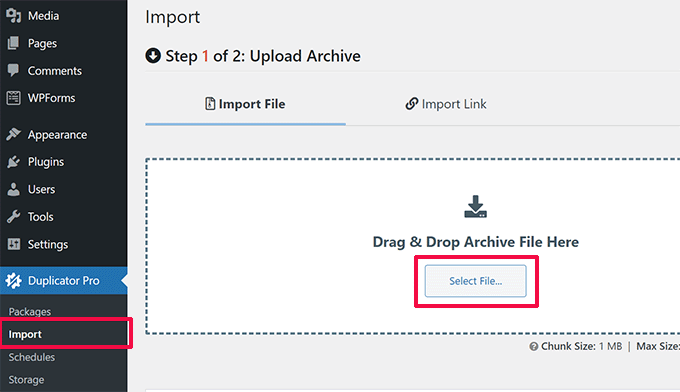
A continuación, el complemento escaneará su archivo y le mostrará los detalles del paquete.
Si todo se ve bien, simplemente haga clic en el botón "Continuar" para comenzar la importación.
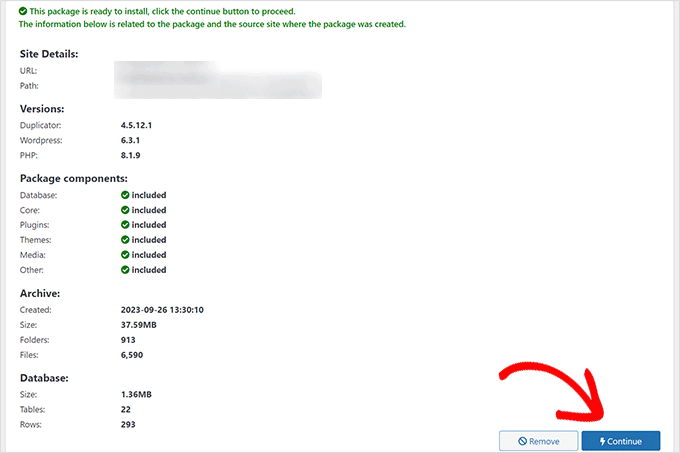
En la siguiente pantalla, es posible que se le solicite que confirme que desea continuar sin un punto de recuperación.
Como ya tiene la copia de seguridad más reciente, es seguro continuar sin crear un punto de recuperación.
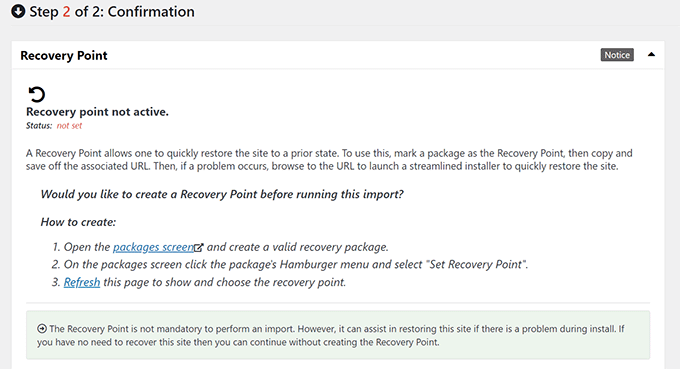
Desplácese hasta el final de la página.
Verá la cantidad de publicaciones, páginas, comentarios y medios en la descripción general del sistema. Haga clic en el botón 'Iniciar instalador' para continuar.
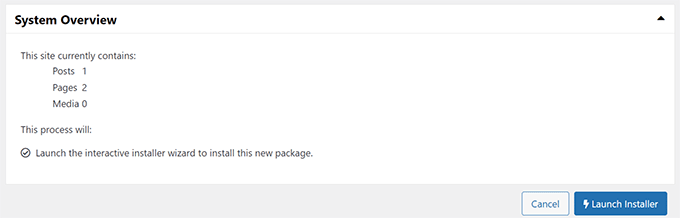
Esto iniciará el instalador de Duplicator.
Al iniciarse, el instalador elegirá automáticamente "Restaurar sitio único" como tipo de restauración.
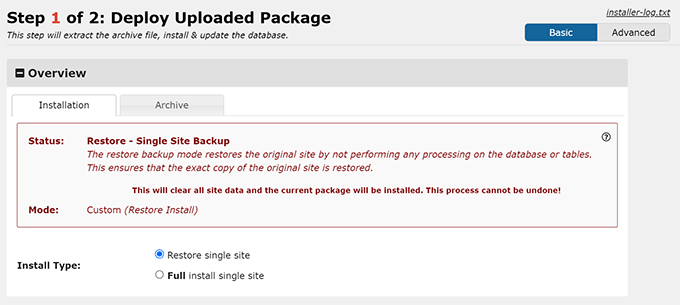
Desplácese hacia abajo hasta la sección Validación.
Aquí volverá a ver la advertencia sobre el punto de recuperación. Debe marcar la casilla junto a la opción "He leído y acepto todos los términos y avisos".
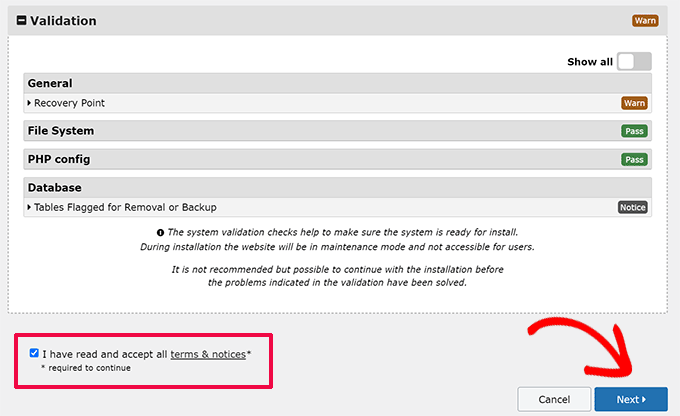
Haga clic en el botón 'Siguiente' para continuar.
Duplicator ahora le mostrará una ventana emergente con la configuración de su instalador. Continúe y haga clic en el botón "Aceptar".
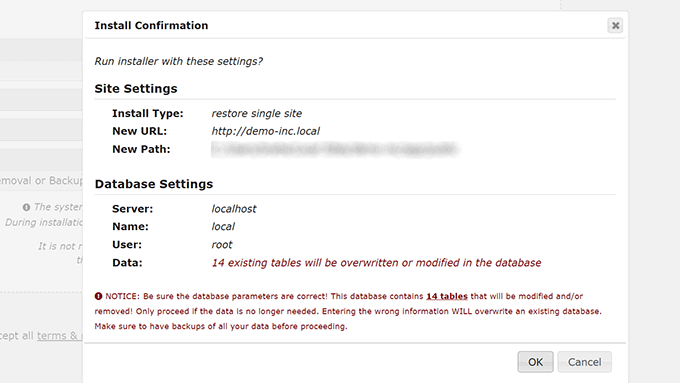
Duplicator ahora comenzará a importar su sitio web desde la copia de seguridad y restaurará su base de datos de WordPress.
Una vez terminado, verá un mensaje de éxito con un botón para iniciar sesión en el área de administración de WordPress.
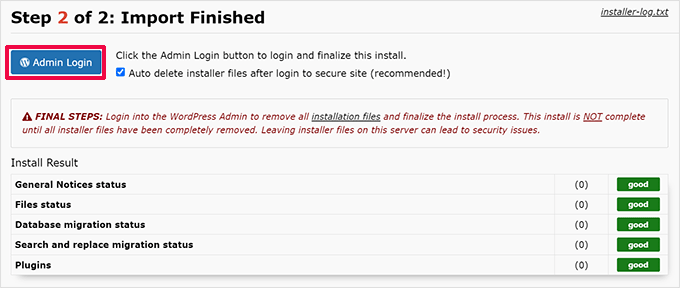
Método 2: restaurar la copia de seguridad de la base de datos desde un archivo SQL
Si guardó el método de su base de datos de WordPress utilizando la herramienta Instantáneas del complemento Advanced WP Reset, así es como restaurará la base de datos.
Primero, necesitas abrir phpMyAdmin. Es una herramienta basada en web que le permite realizar fácilmente operaciones de bases de datos utilizando una interfaz amigable.
Si el sitio web que está intentando almacenar está alojado en su servidor web, inicie sesión en el panel de control de su cuenta de alojamiento de WordPress (cPanel).
Desde aquí, debe buscar la sección Base de datos y hacer clic en el botón 'phpMyAdmin'.
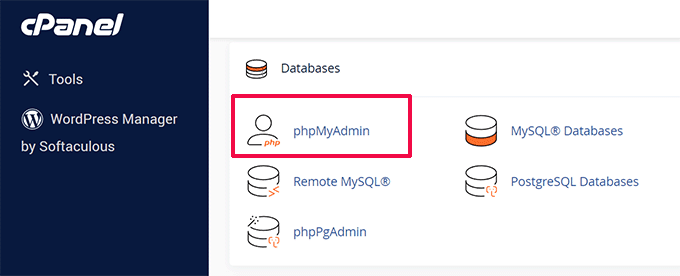
Esto abrirá phpMyAdmin en una nueva pestaña del navegador.
Por otro lado, si estaba trabajando en un sitio web local en su computadora, puede abrir phpMyAdmin o una herramienta similar del software que está utilizando para los sitios locales.
Recomendamos usar Local, que no viene con phpMyAdmin. En cambio, utiliza Open Adminer para administrar bases de datos.
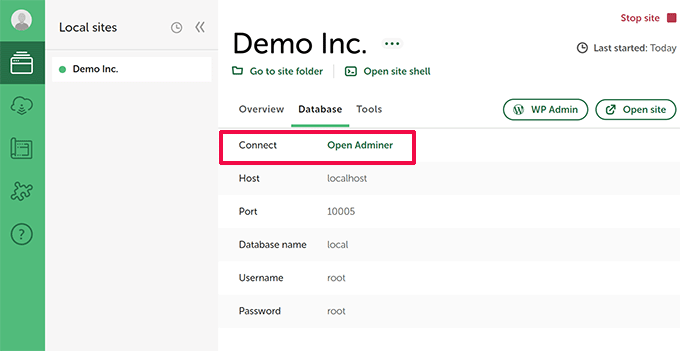
Una vez que esté en phpMyAdmin, asegúrese de haber seleccionado la base de datos para su sitio web.
Seleccione todas las tablas de la base de datos en phpMyAdmin haciendo clic en el cuadro 'Verificar todo' en la parte inferior de la lista de tablas. Después de eso, seleccione "Soltar" en el menú desplegable "Con seleccionado".
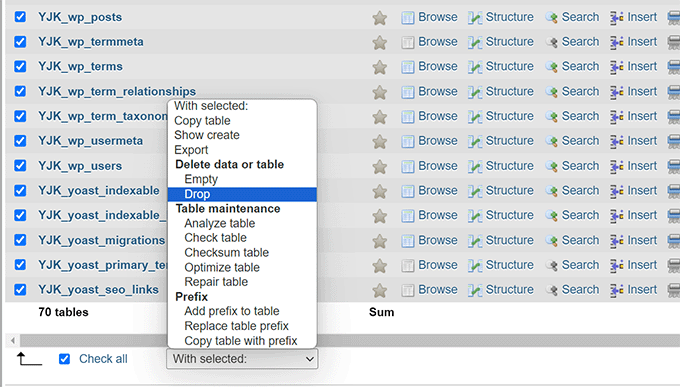
Esto vaciará su base de datos de WordPress.
Ahora puede cambiar a la pestaña "Importar" en la parte superior y hacer clic en el botón "Elegir archivo" para seleccionar el archivo SQL que descargó anteriormente.
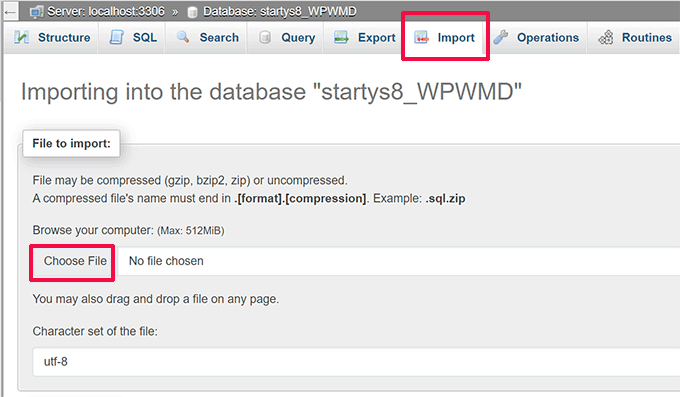
Después de elegir el archivo, no dudes en revisar las opciones en pantalla. La configuración predeterminada funcionará para la mayoría de los sitios web.
Desplácese hacia la parte inferior de la página y haga clic en el botón "Importar".
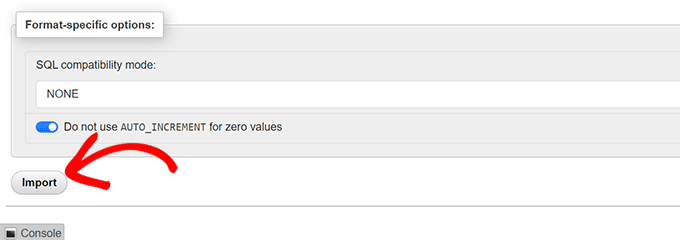
phpMyAdmin ahora cargará su archivo SQL y lo ejecutará.
Después de eso, verá un mensaje de éxito.
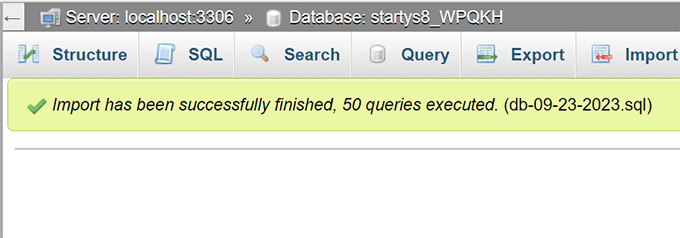
Ahora puede visitar su sitio web e iniciar sesión para ver su base de datos restaurada a su configuración anterior.
Esperamos que este artículo le haya ayudado a aprender cómo restablecer su base de datos de WordPress a la configuración predeterminada. Es posible que también desee consultar nuestra guía para principiantes sobre la administración de bases de datos de WordPress y nuestras selecciones de expertos para conocer los mejores complementos de bases de datos de WordPress.
Si le gustó este artículo, suscríbase a nuestro canal de YouTube para ver tutoriales en vídeo de WordPress. También puedes encontrarnos en Twitter y Facebook.
