Cómo restablecer su sitio de WordPress: una guía detallada
Publicado: 2023-12-14Aunque comúnmente se considera que WordPress es un CMS fácil de usar, su mantenimiento puede resultar complicado en ocasiones. Puede encontrarse con problemas técnicos persistentes, lidiar con conflictos de complementos o afrontar problemas de seguridad. En tales casos, la mejor solución es restablecer su sitio de WordPress.
Ya sea que esté solucionando problemas técnicos, optimizando el rendimiento o embarcándose en un nuevo viaje digital, esta guía tiene como objetivo brindarle la experiencia y los conocimientos esenciales para un restablecimiento exitoso de WordPress.
Desde comprender los diversos escenarios que requieren restablecer su sitio de WordPress hasta explorar una variedad de metodologías, incluidas manipulaciones manuales de bases de datos, restablecimientos basados en complementos y estrategias alternativas, esta guía ofrece una visión completa del panorama de restablecimiento de WordPress.
¡Vamos a empezar!
¿Cuándo necesita restablecer su sitio de WordPress?
A veces, un sitio de WordPress encuentra problemas que no se pueden resolver mediante una simple solución de problemas. Estos problemas pueden incluir errores persistentes, funcionalidades rotas o una base de datos desordenada debido a varios complementos e instalaciones de temas. En tales casos, restablecer el sitio a su configuración predeterminada puede ser una solución viable.
Problemas persistentes
Los problemas persistentes dentro de un sitio de WordPress pueden obstaculizar significativamente su funcionalidad y experiencia de usuario. Estos problemas pueden incluir:
- Errores y errores: encuentros frecuentes con errores o fallas que obstaculizan el rendimiento del sitio o se muestran incorrectamente.
- Deterioro del rendimiento: ralentizaciones graduales o retrasos en el rendimiento a pesar de los esfuerzos por optimizar el sitio.
- Elementos que no responden: partes del sitio web que constantemente no se cargan o no funcionan según lo previsto.
Conflictos de complemento/tema
Los conflictos entre complementos y temas son algo común en WordPress debido al ecosistema diverso de ofertas de terceros. Estos conflictos se manifiestan de varias maneras:
- Desglose de funcionalidad: ciertas características o funcionalidades no funcionan correctamente debido a conflictos entre los complementos instalados o entre un complemento y el tema.
- Discrepancias visuales: es posible que los temas no se representen correctamente o entren en conflicto con complementos específicos, lo que provoca inconsistencias visuales.
- Problemas de backend: los conflictos también pueden afectar el backend, lo que dificulta la gestión eficaz del contenido o la configuración.
Sobrecarga de base de datos
La base de datos de WordPress, con el tiempo, acumula datos innecesarios, lo que genera ineficiencias y cuellos de botella en el rendimiento:
- Base de datos desordenada: la acumulación de datos redundantes u obsoletos dentro de las tablas puede resultar en una base de datos desordenada.
- Disminución del rendimiento: el mayor volumen de datos puede ralentizar las consultas a la base de datos, lo que afecta los tiempos de carga del sitio.
- Consumo de recursos: las bases de datos grandes consumen más recursos del servidor, lo que afecta el rendimiento general del sitio web.
Sitio pirateado
En el desafortunado caso de un hackeo, colaborar con su proveedor de alojamiento web es crucial para recuperar archivos y proteger su sitio. Sin embargo, después de eliminar el truco, es posible que sea necesario restablecer completamente el sitio.
Restablecer el sitio elimina cualquier cambio que el hacker haya realizado en el contenido o las configuraciones, lo que garantiza un borrón y cuenta nueva para una reconstrucción segura.
Recuperación de fallas del sitio
Los fallos del sitio a menudo requieren acceder al sitio a través del panel de control o FTP/SFTP. Sin embargo, si el acceso al sitio a través del panel de WordPress está disponible, un complemento de reinicio resulta útil.
Restablecer su sitio web de WordPress permite eliminar complementos/temas innecesarios o volver a una versión estable del sitio antes de que ocurriera el bloqueo.
Aprendiendo y experimentando con WordPress
Para los recién llegados que aprenden WordPress, la experimentación es común. Sin embargo, cuando se busca un nuevo comienzo o después de adquirir conocimientos suficientes, puede ser conveniente restablecer completamente el sitio.
Restablecer todo el sitio permite hacer borrón y cuenta nueva para implementar nuevos conocimientos o iniciar un sitio desde cero.
Simplificar la eliminación de páginas y publicaciones
Eliminar numerosas páginas o publicaciones individualmente puede resultar arduo, especialmente con un historial de contenido extenso. El uso de un complemento simplifica y acelera el proceso de eliminar varias publicaciones o páginas.
Los complementos permiten la eliminación rápida de contenido masivo, lo que facilita la gestión eficiente de páginas y publicaciones sin el tedioso proceso manual.
*Nota: antes de iniciar un restablecimiento del sitio de WordPress, es vital hacer una copia de seguridad de todos los datos esenciales, incluidos archivos, imágenes, temas, complementos y la base de datos. Esto garantiza que incluso si algo sale mal durante el proceso de reinicio, tendrá una red de seguridad a la que volver.
Cómo restablecer un sitio de WordPress: 3 métodos diferentes disponibles
Restablecer un sitio de WordPress se puede abordar de varias maneras, cada método ofrece distintas ventajas y complejidades.
- Cómo restablecer un sitio de WordPress usando complementos de WordPress para restablecer
- Cómo restablecer un sitio de WordPress usando el restablecimiento manual a través de la base de datos
- Cómo restablecer un sitio de WordPress usando los comandos WP-CLI
1. Cómo restablecer un sitio de WordPress usando complementos de WordPress para restablecer
Si está buscando la forma más sencilla de restablecer WordPress, considere utilizar un complemento. Restablecer WordPress usando un complemento es un método eficiente y sin estrés. Ofrece múltiples beneficios, como la capacidad de restablecer toda la base de datos o tablas específicas y la opción de reactivar complementos o temas después del restablecimiento. Hay varios complementos de restablecimiento de WordPress disponibles, cada uno con funcionalidades únicas:
Los mejores complementos de restablecimiento de WordPress a considerar
1. Restablecimiento de WP
- Funciones: elimina contenido, restablece la base de datos a la configuración predeterminada y ofrece opciones de restablecimiento selectivas para partes específicas del sitio web.
- Beneficios: Permite un restablecimiento completo, incluidos complementos, temas, usuarios, roles de usuario y tablas de bases de datos, con la capacidad de excluir ciertos elementos.
2. Restablecimiento de WordPress:
- Características: Elimina personalizaciones y contenido, restableciendo la base de datos de WordPress a sus valores predeterminados sin modificaciones de archivos.
- Beneficios: Ofrece un reinicio limpio sin alterar archivos, lo que garantiza un nuevo comienzo para el sitio.
3. Restablecimiento avanzado de WordPress:
- Características: Restablece la base de datos y el contenido de WordPress a su estado original sin modificar archivos.
- Beneficios: Ofrece un restablecimiento sencillo sin eliminar ni alterar ningún archivo, lo que garantiza un borrón y cuenta nueva y al mismo tiempo preserva la estructura del sitio.
4. Restablecimiento de la base de datos de WordPress:
- Características: permite restablecer toda la base de datos o tablas de bases de datos específicas a la configuración predeterminada.
- Beneficios: Proporciona flexibilidad para elegir tablas de bases de datos específicas para restablecer, minimizando la pérdida de datos mientras se restauran las configuraciones predeterminadas.
5. Restablecimiento del personalizador:
- Funciones: Restablece todas las personalizaciones de temas registradas a través de la API del Personalizador con un solo clic.
- Beneficios: Facilita la eliminación rápida de personalizaciones de temas, ideal para comenzar de nuevo con la configuración predeterminada de un tema.
6. WPWH – Integración de webhook de reinicio de WP:
- Características: Integra WP Reset con WP Webhooks, ampliando las funcionalidades para los desarrolladores.
- Beneficios: ofrece capacidades ampliadas para que los desarrolladores administren e integren restablecimientos dentro de sus flujos de trabajo de desarrollo.
Estos complementos satisfacen diferentes requisitos de restablecimiento, desde restablecimientos completos del sitio hasta opciones selectivas para aspectos específicos como temas, complementos o tablas de bases de datos. Considere las características únicas de cada complemento para determinar cuál es la mejor opción para sus necesidades de restablecimiento de WordPress.
Entre estos complementos, WP Reset se destaca como el complemento de restablecimiento de WordPress más popular y utilizado debido a sus completas funcionalidades. Es por eso que usaremos WP Reset para ilustrar el proceso de usar un complemento para restablecer su sitio de WordPress.
Cómo restablecer un sitio de WordPress usando el complemento WP Reset:
Paso 1: instale y active el complemento de reinicio de WP
- Inicie sesión en su panel de WordPress : acceda al panel de administración de su sitio web de WordPress utilizando sus credenciales.
- Navegue a 'Complementos' > 'Agregar nuevo' : haga clic en la pestaña 'Complementos' en el menú de la izquierda y luego seleccione 'Agregar nuevo' para acceder al repositorio de complementos de WordPress.
- Busque 'WP Reset' e instale el complemento: en la barra de búsqueda, escriba 'WP Reset' y presione Entrar. Localice el complemento WP Reset y haga clic en "Instalar ahora" para comenzar el proceso de instalación.
- Active el complemento WP Reset: una vez instalado, haga clic en el botón 'Activar' para habilitar el complemento en su sitio web de WordPress.
Paso 2: acceda a la interfaz de reinicio de WP
- Vaya a 'Herramientas' > 'Restablecer WP' en su panel de control: en el menú de la izquierda, busque la opción 'Herramientas' y haga clic en 'Restablecer WP' para acceder a la interfaz de reinicio de WP.
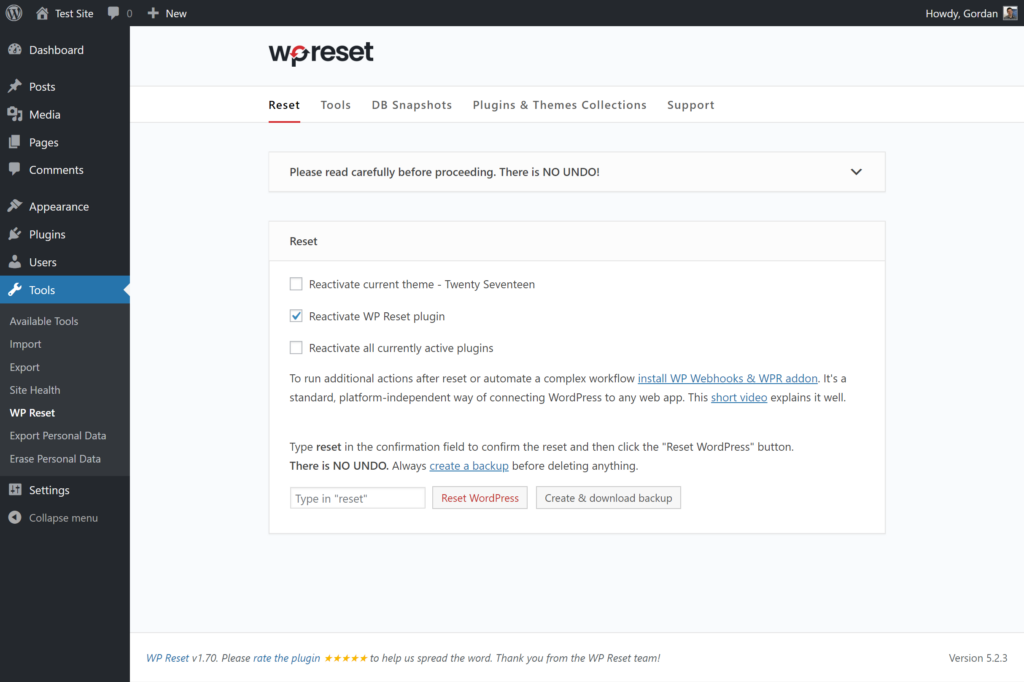
Fuente de imagen
Paso 3: iniciar el reinicio del sitio
- Desplácese hacia abajo hasta la sección "Restablecer sitio": en la interfaz de reinicio de WP, navegue hasta la sección "Restablecer sitio". Esta sección es donde realizará la acción de reinicio.
- Escriba "restablecer" para confirmar la acción de reinicio: como medida de seguridad para garantizar que desea restablecer el sitio, escriba la palabra "restablecer" en el cuadro de texto proporcionado. Esta confirmación es necesaria antes de proceder con el reinicio.
- Haga clic en "Restablecer WordPress" para iniciar el proceso de reinicio: después de escribir "restablecer", haga clic en el botón "Restablecer WordPress". Esta acción activará el complemento WP Reset para comenzar el proceso de reinicio.

Paso 4: Confirmar y completar el reinicio
- Confirme la acción de reinicio: aparecerá un mensaje de confirmación pidiéndole que confirme la acción de reinicio. Revise los detalles que se muestran para asegurarse de que desea continuar con el reinicio.
- Espere a que se complete el proceso de reinicio: el complemento WP Reset ahora iniciará el proceso de reinicio. Dependiendo del tamaño de su sitio, esto puede tardar unos minutos. Permita que el complemento complete la operación de reinicio.
- Mensaje de éxito al finalizar: una vez que finalice el proceso de reinicio, aparecerá un mensaje de éxito en la parte superior de su panel de WordPress, indicando que el reinicio fue exitoso.
Opciones adicionales:
- Desactivar versus eliminar temas/complementos: WP Reset, de forma predeterminada, desactiva los temas y complementos previamente instalados. Sin embargo, dentro de la sección 'Herramientas' del complemento, puede optar por eliminarlas por completo si es necesario.
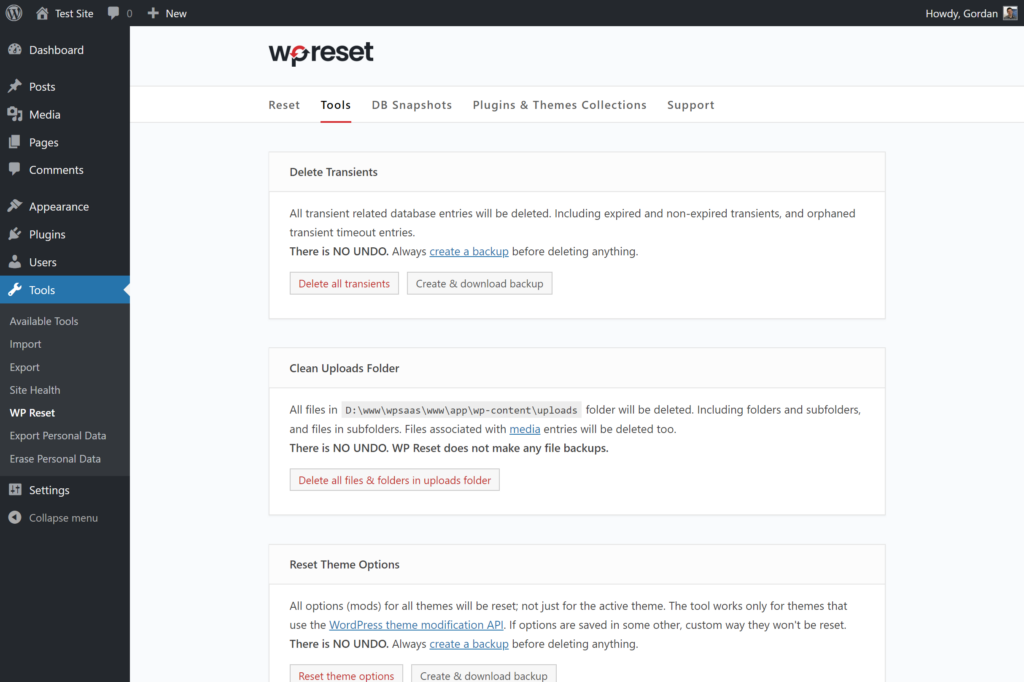
Fuente de imagen
- Restablecimiento selectivo y otras herramientas: la sección 'Herramientas' dentro de WP Reset proporciona varias opciones para restablecer o eliminar selectivamente partes específicas de su sitio de WordPress, ofreciendo un control más granular sobre el proceso de restablecimiento.
Realizar un reinicio usando WP Reset puede agilizar significativamente el proceso de revertir su sitio de WordPress a un estado predeterminado. Sin embargo, proceda siempre con precaución y asegúrese de hacer una copia de seguridad de su sitio antes de ejecutar una acción de reinicio, ya que este proceso eliminará contenido y configuraciones, lo que podría provocar la pérdida de datos.
2. Cómo restablecer un sitio de WordPress usando el restablecimiento manual a través de la base de datos
Restablecer a través de la base de datos requiere un enfoque meticuloso ya que afecta directamente los datos centrales del sitio. Este método exige una sólida comprensión de la estructura de la base de datos y las consultas SQL, así como el uso de un cliente FTP/SFTP, como FileZilla.
Puede realizar un reinicio manual a través de phpMyAdmin de cPanel o puede acceder a phpMyAdmin directamente desde su cuenta de hosting. Básicamente, ambas interfaces brindan acceso a la base de datos y permiten la ejecución de consultas SQL.
La principal diferencia radica en el punto de acceso:
- Acceso directo a phpMyAdmin: cuando accede a phpMyAdmin directamente desde su cuenta de alojamiento, navega a través de la interfaz del proveedor de alojamiento para llegar a la herramienta de administración de bases de datos. Puede estar integrado en el panel de hosting con funciones adicionales o una interfaz personalizada basada en el servicio de hosting.
- phpMyAdmin de cPanel: cuando se utiliza phpMyAdmin dentro de cPanel, el proceso implica acceder a él a través de la interfaz de cPanel. cPanel proporciona un conjunto de herramientas y funcionalidades, incluido phpMyAdmin, dentro de su propio entorno. A los usuarios acostumbrados a administrar su entorno de hosting a través de cPanel les puede resultar más conveniente acceder a phpMyAdmin directamente desde allí.
Básicamente, ambas interfaces tienen el mismo propósito de administrar bases de datos, ejecutar consultas SQL y realizar operaciones en su base de datos de WordPress. Los pasos para identificar tablas, borrar datos y ejecutar consultas SQL para restablecer el sitio de WordPress siguen siendo consistentes entre las dos interfaces.
Paso 1: acceder al cPanel
- Inicie sesión en su cuenta de alojamiento: acceda al sitio web de su proveedor de alojamiento e inicie sesión en su cuenta.
- Localice y acceda a cPanel: después de iniciar sesión, busque la opción cPanel. Por lo general, se puede acceder a él desde el tablero o desde una sección del panel de control. Haga clic en el icono o enlace de cPanel para ingresar a la interfaz de cPanel.
Paso 2: acceder a la base de datos
- Busque la sección de Bases de datos: dentro de la interfaz de cPanel, busque la sección "Bases de datos". Por lo general, encontrará opciones como "Bases de datos MySQL", "phpMyAdmin" o "Asistente para bases de datos MySQL".
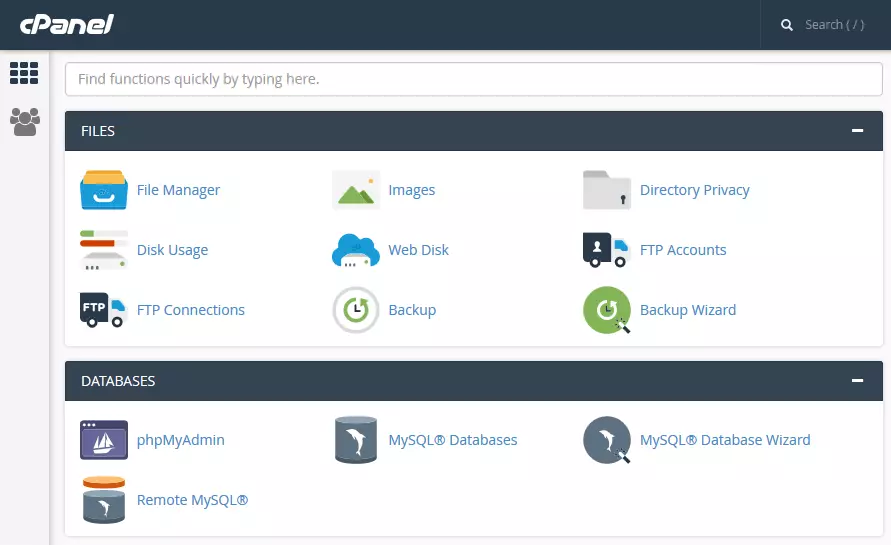
Fuente de imagen
2. Ingresar a Bases de Datos MySQL: Haga clic en la opción Bases de Datos MySQL. Esta acción lo llevará a la interfaz de Bases de datos MySQL, similar a acceder a ella directamente desde el panel de alojamiento.
Paso 3: eliminar la base de datos de WordPress
1. Identifique y seleccione la base de datos asociada con su sitio de WordPress: busque la base de datos que normalmente tiene el prefijo wp_ . Puede encontrar esta información dentro de la interfaz de administración de la base de datos de su cuenta de hosting, a la que a menudo se accede a través de cPanel o una herramienta similar.
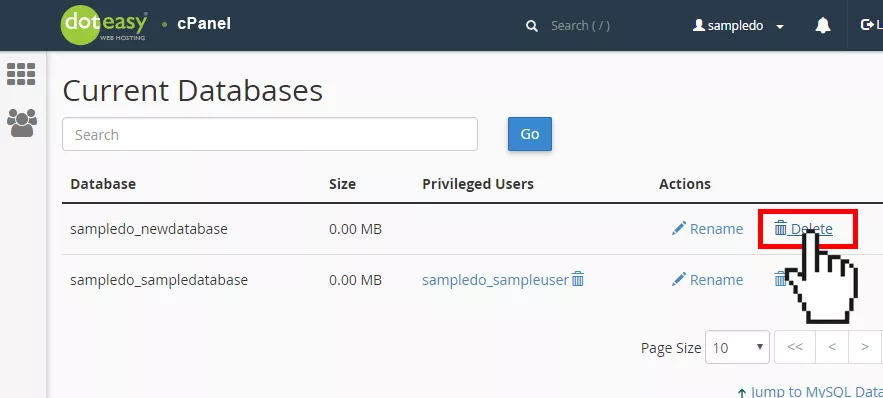
Fuente de imagen
2. Eliminar la Base de Datos Seleccionada y Confirmar: Proceder a eliminar la base de datos seleccionada. Confirme esta acción cuando la interfaz se lo solicite. Este paso elimina la base de datos existente de WordPress, esencialmente borrando todos sus datos.
Paso 4: crear una nueva base de datos
1. Cree una nueva base de datos dentro de cPanel: acceda al cPanel de su cuenta de hosting y ubique la función 'Crear base de datos'. Utilice esta función para generar una nueva base de datos para su sitio de WordPress. Después de crearla, la base de datos recién generada aparecerá en la lista de bases de datos.
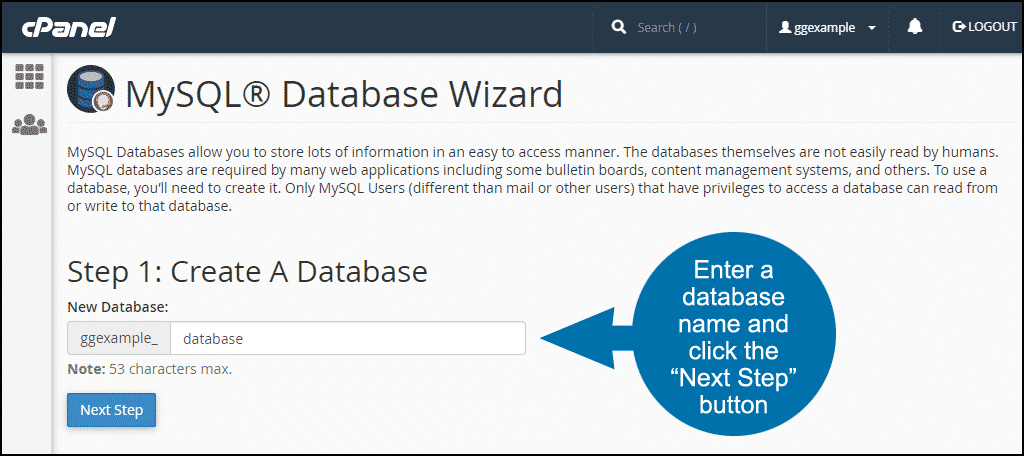
Fuente de imagen
Paso 5: Agregar su antiguo usuario a la base de datos
1. Asigne su antiguo nombre de usuario a la nueva base de datos: utilice la función 'Agregar un usuario a una base de datos' dentro del cPanel. Asigne su nombre de usuario utilizado anteriormente a la base de datos recién creada. Este paso es esencial para acceder y administrar la nueva base de datos.
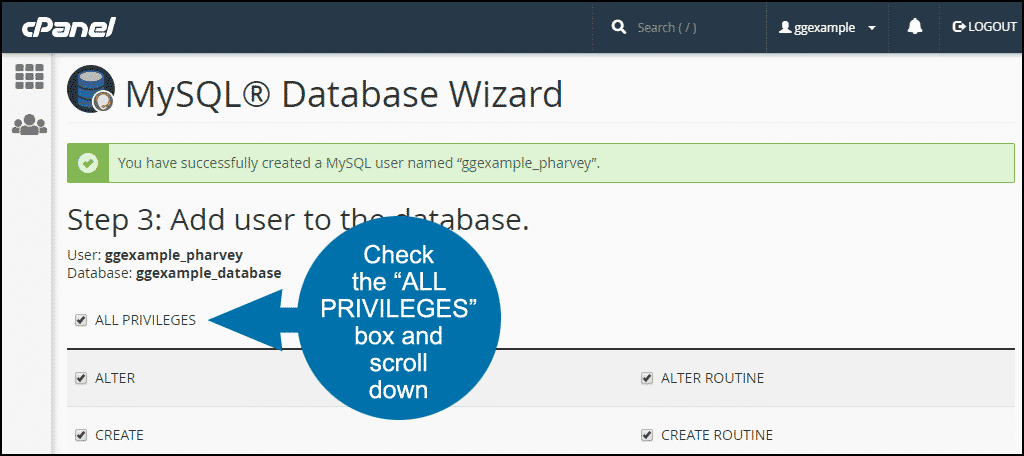

Fuente de imagen
2. Ubique la información del usuario en wp-config.php: si encuentra problemas de visibilidad con su usuario en el cPanel, acceda al archivo 'wp-config.php' a través de FTP. Este archivo contiene el nombre de usuario y la contraseña asociados con la base de datos. Utilice estos datos para asignar correctamente el usuario a la nueva base de datos.
Paso 6: Conexión vía FTP/SFTP
1. Establezca una conexión con su servidor de alojamiento: utilice un cliente FTP/SFTP (por ejemplo, FileZilla o Cyberduck) para establecer una conexión con su servidor de alojamiento. Ingrese las credenciales requeridas proporcionadas por su servicio de alojamiento para establecer la conexión.
Paso 7: eliminar archivos no deseados
1. Navegue hasta el directorio public_html/wp-content: acceda al directorio public_html/wp-content utilizando el cliente FTP. Dentro de este directorio, encontrará temas, complementos y otros archivos asociados con su sitio de WordPress.
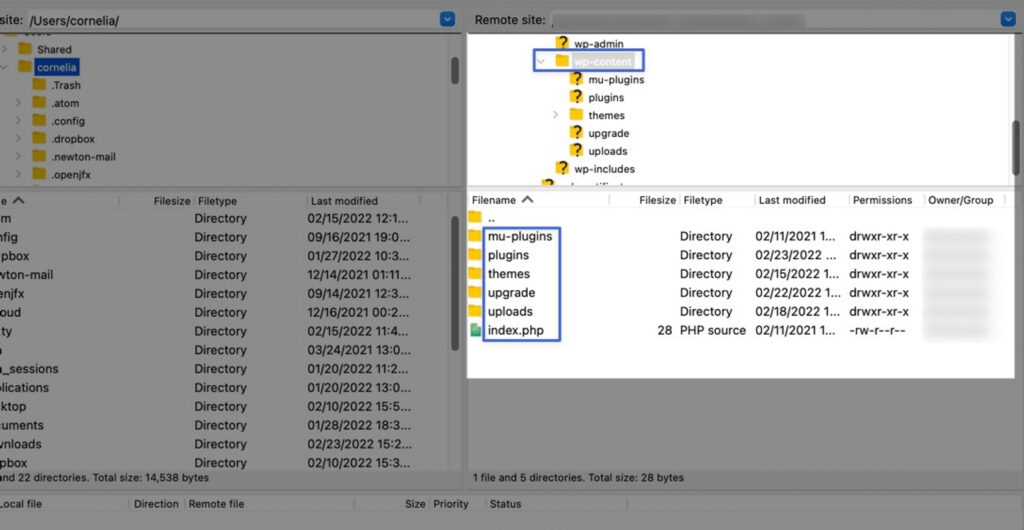
Fuente de imagen
2. Elimine temas, complementos o archivos no deseados: elimine cualquier tema, complemento o archivo que ya no sea necesario en su sitio. Este paso ayuda a ordenar el sitio y eliminar elementos innecesarios.
Paso 8: ejecutar el script de instalación de WordPress
1. Inicie el asistente de instalación de WordPress: abra un navegador web y acceda a su dominio seguido de /wp-admin/install.php . Esta acción iniciará el asistente de instalación de WordPress, guiándole a través del proceso de configuración de WordPress.
Opcional: Cómo restablecer manualmente solo ciertas configuraciones de WordPress
Si solo desea restablecer ciertas configuraciones y bases de datos, también puede hacerlo mediante consultas SQL:
Paso 1: Identificar y borrar tablas
- Seleccionar la base de datos de WordPress: en Bases de datos MySQL, ubique y seleccione la base de datos de WordPress asociada con su sitio web.
- Elija tablas para restablecer: identifique las tablas relacionadas con el contenido o la configuración que desea restablecer, como
wp_posts,wp_pages,wp_commentsywp_options. - Borrar tablas: puede borrar estas tablas de forma selectiva haciendo clic en ellas, seleccionando todas las entradas (o entradas específicas) dentro de la tabla y eligiendo la opción "Eliminar" o "Vaciar". Asegúrese de comprender las implicaciones antes de realizar cualquier acción.
Paso 2: ejecutar consultas SQL
1. Acceda a la pestaña SQL: en phpMyAdmin, busque la pestaña o sección SQL.
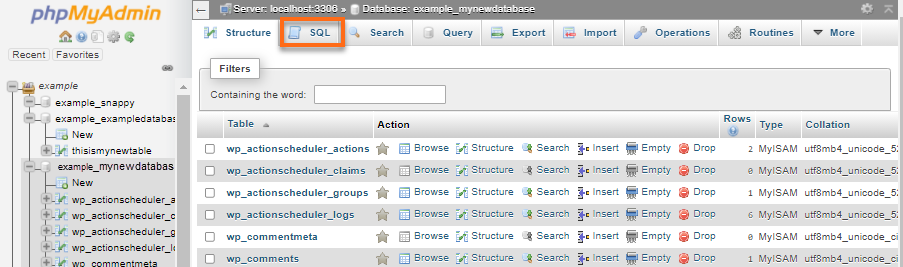
Fuente de imagen
2. Ingresar y ejecutar consultas: aquí puede ingresar consultas SQL para realizar restablecimientos específicos. Por ejemplo, para restablecer el sitio y las URL de inicio a los valores predeterminados y garantizar que el sitio se cargue correctamente, puede ejecutar:
UPDATE wp_options SET option_value = '' WHERE option_name = 'siteurl' OR option_name = 'home' ;
3. Ejecute con precaución: sea preciso con las consultas SQL. Vuelva a verificar las consultas antes de ejecutarlas, ya que las consultas incorrectas pueden provocar pérdida de datos o mal funcionamiento del sitio.
No se puede enfatizar lo suficiente la importancia de hacer una copia de seguridad de la base de datos antes de realizar cualquier cambio. Sea preciso con las consultas SQL. Los errores pueden provocar una pérdida irreversible de datos o un mal funcionamiento del sitio.
Este método manual proporciona el máximo control sobre el proceso de reinicio, pero exige competencia técnica y atención meticulosa a los detalles. Proceda con extrema precaución y considere alternativas si no está seguro acerca de la manipulación de la base de datos.
3. Cómo restablecer un sitio de WordPress usando los comandos WP-CLI
Restablecer un sitio de WordPress a través de WP-CLI (interfaz de línea de comandos de WordPress) ofrece un método potente y eficiente para administrar las instalaciones de WordPress. Permite la ejecución optimizada de comandos, incluido el restablecimiento de sitios, bases de datos y más, directamente desde la línea de comandos.
Paso 1: Instalar y configurar WP-CLI
Instalación de WP-CLi en un sistema basado en Unix (como Linux o macOS) a través de Phar Build
1. Descargue WP-CLI.phar:
- Utilice
curlowgetpara descargar el archivo WP-CLI.phar del repositorio oficial de WP-CLI GitHub:
- Utilice
curl -O https://raw.githubusercontent.com/wp-cli/builds/gh-pages/phar/wp-cli.phar
2. Verifique la instalación de WP-CLI:
- Ejecute el siguiente comando para asegurarse de que el archivo WP-CLI.phar descargado funcione:
php wp-cli.phar --info
3. Haga ejecutable WP-CLI:
- Utilice
chmodpara hacer ejecutable el archivo WP-CLI.phar:
- Utilice
chmod +x wp-cli.phar
4. Mueva WP-CLI a RUTA:
- Mueva el archivo WP-CLI.phar a un directorio en la RUTA de su sistema. Por ejemplo,
/usr/local/bines una ubicación común:
- Mueva el archivo WP-CLI.phar a un directorio en la RUTA de su sistema. Por ejemplo,
sudo mv wp-cli.phar /usr/local/bin/wp
5. Pruebe WP-CLI:
- Ejecute el comando
wp --infopara verificar que WP-CLI esté instalado y configurado correctamente:
- Ejecute el comando
wp --info
Este comando debería mostrar la versión y la información de WP-CLI, confirmando la instalación exitosa.
Este método garantiza que WP-CLI sea accesible globalmente desde la línea de comando. Puede ejecutar comandos WP-CLI simplemente escribiendo wp seguido del nombre del comando, agilizando las tareas de administración de WordPress directamente desde la terminal.
Instalación de WP-CLI en Windows
*Requisitos previos: asegúrese de que PHP esté instalado y agregado a la RUTA de su sistema para ejecutarlo globalmente.
1. Descargue WP-CLI.phar:
- Vaya al sitio web de WP-CLI o al repositorio de GitHub para descargar el archivo
wp-cli.pharmanualmente.
- Vaya al sitio web de WP-CLI o al repositorio de GitHub para descargar el archivo
2. Crear carpeta y guardar archivos:
- Cree una carpeta para WP-CLI, por ejemplo,
c:\wp-cli. - Guarde el archivo
wp-cli.phardescargado en esta carpeta.
- Cree una carpeta para WP-CLI, por ejemplo,
3. Cree el archivo wp.bat:
- En la carpeta
c:\wp-cli, cree un nuevo archivo de texto llamadowp.bat.
- En la carpeta
4. Agregue contenido al archivo wp.bat:
- Abra
wp.batcon un editor de texto. - Agregue los siguientes contenidos:
- Abra
@ECHO OFF
php "c:/wp-cli/wp-cli.phar" %*
5. Agregar c:\wp-cli a la RUTA:
- Abra el símbolo del sistema como administrador (haga clic derecho y seleccione "Ejecutar como administrador").
- Ingrese el siguiente comando:
setx path "%path%;c:\wp-cli"Ahora puede utilizar WP-CLI desde cualquier lugar de la línea de comandos de Windows.
Abra el símbolo del sistema (es posible que deba reiniciarlo si estuvo abierto durante la instalación). Escriba wp seguido de cualquier comando WP-CLI, por ejemplo:
wp --info
Este comando debería mostrar la versión y la información de WP-CLI, confirmando que está instalado y configurado correctamente.
Esta configuración manual le permite utilizar los comandos WP-CLI globalmente dentro del símbolo del sistema, lo que permite una administración eficiente de sus instalaciones de WordPress directamente desde la interfaz de línea de comandos de Windows.
Paso 2: acceder a la terminal/símbolo del sistema
- Navegue al directorio raíz de WordPress:
- Abra la terminal o el símbolo del sistema en su sistema.
- Utilice comandos como
cdpara navegar hasta el directorio raíz de su instalación de WordPress donde se encuentran los archivos principales de WordPress.
Paso 3: ejecutar comandos WP-CLI
- sitio wp vacío:
- Este comando vacía la base de datos del sitio, eliminando todas sus tablas y contenido.
- Ejemplo:
wp site empty -- yes - Precaución: este comando elimina irreversiblemente todo el contenido del sitio, así que utilícelo con extrema precaución. Siempre haga una copia de seguridad de sus datos antes de ejecutar dichos comandos.
- restablecer base de datos de wp:
- Restablece la base de datos de WordPress eliminando todas las tablas y reiniciando la base de datos.
- Ejemplo:
wp db reset -- yes - Nota importante: similar al
wp site empty, este comando borra toda la base de datos. Asegúrese de tener una copia de seguridad y comprender a fondo su impacto antes de ejecutarla.
Cree siempre una copia de seguridad completa de su sitio de WordPress antes de ejecutar comandos WP-CLI que alteren o restablezcan la base de datos. Revise cuidadosamente las implicaciones de cada comando. El uso incorrecto puede provocar la pérdida de datos o cambios irreversibles en su sitio. Si es posible, practique la ejecución de comandos WP-CLI en un sitio de prueba para familiarizarse y comprender sus efectos antes de aplicarlos a un sitio en vivo.
Amelia: el mejor complemento de reservas para su sitio de WordPress
Amelia se erige como un complemento de reservas excepcional dentro del ecosistema de WordPress, que mejora la forma en que las empresas gestionan citas y reservas en línea.
Con su interfaz fácil de usar y su sólida funcionalidad, Amelia agiliza todo el proceso de reserva y ofrece una integración perfecta en los sitios de WordPress.
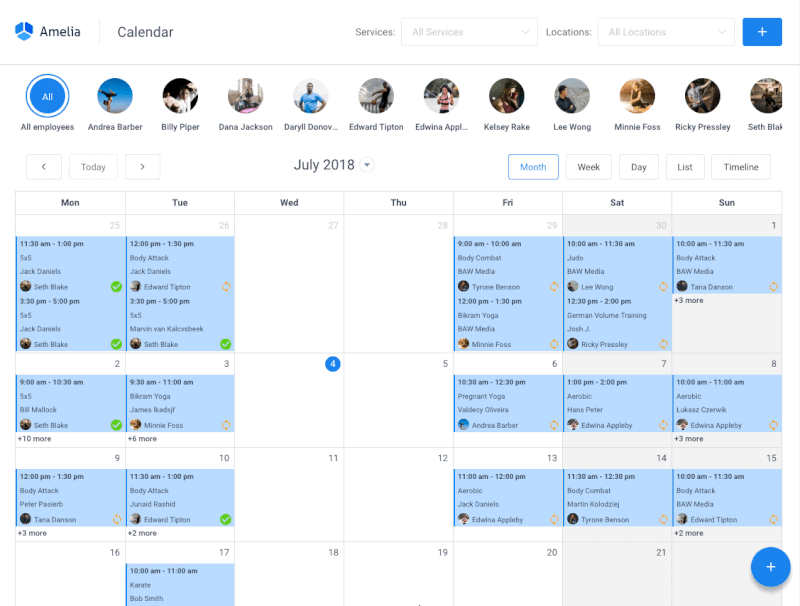
Desde programar citas y gestionar la disponibilidad del personal hasta facilitar pagos seguros, Amelia garantiza una experiencia de reserva sin complicaciones tanto para las empresas como para sus clientes.
Sus formularios de reserva personalizables, su panel intuitivo y sus completas herramientas de generación de informes permiten a las empresas organizar y optimizar de manera eficiente sus operaciones de reserva.
Con Amelia, revolucionará su sistema de gestión de citas, mejorará la satisfacción del cliente y optimizará sus operaciones comerciales sin esfuerzo.
Mejores prácticas y precauciones al restablecer WordPress
En primer lugar, crear una copia de seguridad completa de su sitio de WordPress es esencial antes de iniciar cualquier acción de reinicio. Por eso es recomendable utilizar complementos o servicios de copia de seguridad confiables para generar una copia de seguridad completa que incluya los archivos y la base de datos. Complementos como UpdraftPlus o BackupBuddy brindan funcionalidades de respaldo confiables.
Además, no olvide almacenar las copias de seguridad en múltiples ubicaciones seguras , incluidos servidores externos o servicios de almacenamiento en la nube como Dropbox, Google Drive o servicios de copia de seguridad dedicados. Esta redundancia garantiza la seguridad de los datos incluso si una ubicación se ve comprometida.
Además, antes de iniciar un reinicio, garantice una transición sin problemas y minimice los riesgos obteniendo una comprensión integral del proceso de reinicio de WordPress y sus consecuencias. Lea la documentación, busque orientación o consulte a expertos si es necesario para comprender las implicaciones.
Además, asegúrese de realizar pruebas exhaustivas después del reinicio para verificar que todas las funcionalidades del sitio, incluidos complementos, temas y características esenciales, funcionen como se espera. Este paso garantiza una experiencia de usuario perfecta después del reinicio.
Solución de problemas comunes una vez que reinicia WordPress
¿Encontró errores o problemas después de un reinicio? No hay de qué preocuparse, hay formas de abordarlos de forma eficaz.
Error de identificación
Analice minuciosamente cualquier mensaje de error o comportamiento inesperado que ocurra después del reinicio de su sitio web de WordPress. Estos mensajes suelen contener información crucial que señala la causa raíz.
Además, asegúrese de verificar los archivos de registro dentro de su instalación de WordPress o los registros del servidor. Estos registros pueden proporcionar información detallada sobre errores o problemas encontrados, lo que ayuda en la resolución de problemas.
Usar copia de seguridad para restauración
En caso de problemas críticos que interrumpan la funcionalidad del sitio o la experiencia del usuario, recurra a la copia de seguridad creada previamente. Volver a la copia de seguridad actúa como una red de seguridad, permitiéndole revertir los cambios y restaurar el sitio a su estado estable anterior. Este método mitiga riesgos y asegura la continuidad en caso de complicaciones imprevistas.
Aislar conflictos de complementos o temas
Si surgen problemas después de restablecer WordPress, desactive selectivamente los complementos uno por uno para identificar los complementos conflictivos que causan el problema.
También puedes cambiar temporalmente a un tema predeterminado de WordPress para comprobar si el problema persiste. Esto ayuda a identificar problemas relacionados con el tema.
Verificación de integridad de la base de datos
Realice una verificación de la integridad de la base de datos utilizando herramientas como phpMyAdmin o complementos como WP-DBManager. Verifique las tablas de la base de datos para detectar daños o inconsistencias que puedan haber ocurrido durante el restablecimiento.
Independientemente del problema posterior al restablecimiento de WordPress que pueda estar experimentando, siempre es una buena idea utilizar foros de soporte de WordPress, comunidades en línea o servicios profesionales. Discutir problemas específicos con usuarios experimentados o expertos puede ofrecer ideas y soluciones valiosas.
Soluciones alternativas a un reinicio de WordPress
En algunos escenarios, las alternativas pueden ser más adecuadas que un reinicio completo:
- Restaurar desde la copia de seguridad: si el restablecimiento parece demasiado drástico o causa desafíos inesperados, vuelva a la copia de seguridad creada anteriormente. Este método le permite volver a un estado estable conocido sin perder datos.
- Utilización de entornos de prueba: utilice entornos de prueba para probar cambios sin afectar el sitio en vivo. Experimente y solucione problemas en un entorno controlado antes de implementar cambios en el sitio real.
Cómo restablecer un sitio web de WordPress: resumen
La necesidad de restablecer un sitio de WordPress puede surgir por varias razones, ya sea para resolver fallos técnicos, mejorar la seguridad o empezar de nuevo. Esta guía detallada ha recorrido el complejo proceso de restablecer un sitio de WordPress, con el objetivo de brindar a los usuarios el conocimiento y las herramientas necesarias para un restablecimiento exitoso.
Restablecer un sitio de WordPress es una tarea técnica que exige previsión, experiencia y un enfoque metódico. Al priorizar la preparación, comprender los métodos, solucionar problemas de manera efectiva e involucrar a los recursos de la comunidad, los usuarios pueden navegar el proceso con confianza. Un reinicio meticuloso e informado garantiza la estabilidad, la seguridad y el rendimiento óptimo de un sitio web, lo que permite a los propietarios de sitios administrar sus sitios de WordPress con resiliencia y competencia.
