Cómo restaurar un sitio web de WordPress desde una copia de seguridad
Publicado: 2021-11-30En algún momento, deberá restaurar una copia de seguridad de su sitio. Tal vez su sitio web de WordPress fue pirateado o algo salió mal durante una actualización. Cualquiera que sea el caso, hacer una copia de seguridad de su sitio web regularmente es la mejor manera de asegurarse de que nunca perderá ningún dato importante.
Afortunadamente, hay más de una forma de hacer una copia de seguridad y restaurar un sitio web de WordPress. Saber cómo funciona cada método le permitirá decidir qué opción usar.
En este artículo, veremos más de cerca las razones por las que necesita hacer una copia de seguridad de su sitio de WordPress. Luego, hablaremos sobre los diferentes tipos de copias de seguridad y lo ayudaremos a decidir qué método funciona mejor para usted. ¡Pongámonos a trabajar!
Por qué podría necesitar restaurar su sitio web
Cada sitio web puede beneficiarse de tener múltiples copias de seguridad recientes desde las que podría restaurar. Esos archivos guardados son su red de seguridad en caso de que algo salga mal, lo cual, si ejecuta un sitio web, sabe que sucederá tarde o temprano.
Aquí hay algunos escenarios en los que podría necesitar una copia de seguridad:
- Su sitio web es pirateado. En lugar de luchar para recuperar el control del administrador de WordPress, simplemente puede restaurar una copia de seguridad.
- Un conflicto de complemento/tema bloquea su sitio. Puede pasar horas resolviendo conflictos de plugins y temas o simplemente restaurar la copia de seguridad más reciente de su sitio web.
- Agregar código a un archivo de WordPress provoca un error. En muchos casos, agregar código personalizado a los archivos de WordPress puede generar errores si el código en sí es defectuoso. Cuando eso sucede, restaurar una copia de seguridad reciente es una solución garantizada.
- No está satisfecho con una actualización del sitio. En lugar de intentar revertir su sitio web a su estado anterior a mano, puede restaurar la copia de seguridad que realizó antes de realizar esos cambios.
Un hilo común con las copias de seguridad es que funcionan mejor si son recientes. Si solo realiza una copia de seguridad de su sitio una vez al mes, esa copia podría ser inútil si ha realizado muchos cambios desde entonces.
Idealmente, debe hacer una copia de seguridad de su sitio web cada vez que se realice un cambio. Eso puede parecer excesivo, pero es la mejor manera de asegurarse de no perder nada en su sitio. Si le preocupa el almacenamiento, asegúrese de elegir una herramienta de respaldo que incluya mucho espacio de almacenamiento (¡preferiblemente sin costo adicional!) o que pueda integrarse con soluciones de almacenamiento externo como Google Drive o Dropbox.
En general, no hay inconvenientes en hacer una copia de seguridad de su sitio web de WordPress con la mayor frecuencia posible. Sin embargo, antes de ponerse a trabajar, es importante comprender que existen varios tipos de copias de seguridad de sitios web. Echemos un vistazo a ellos.
Diferentes tipos de copias de seguridad de sitios web y opciones de restauración.
Tradicionalmente, una copia de seguridad de un sitio web es una copia completa de todos sus contenidos. Cuando realiza una copia de seguridad completa de un sitio web de WordPress, está creando copias de todo el sitio y sus archivos, así como de su base de datos.
Decimos "en su totalidad" porque ese no es el único tipo de copia de seguridad que puede crear. Las herramientas modernas le brindan mucho control sobre qué archivos puede copiar y restaurar.
Los tres tipos más comunes de copias de seguridad de sitios web son:
- Copia de seguridad completa del sitio web. Este tipo de copia de seguridad crea una copia completa de su sitio, incluida su base de datos.
- Copia de seguridad parcial del sitio. Una copia de seguridad parcial crea una copia de secciones específicas dentro de su sitio web. Con WordPress, puede hacer una copia de seguridad de su base de datos pero no de los archivos del sitio, o simplemente crear copias de sus complementos y temas existentes, entre otras opciones.
- Copias de seguridad incrementales del sitio. Algunas herramientas de copia de seguridad de WordPress pueden detectar cambios en su sitio entre un punto de restauración y el anterior. De esa manera, pueden ver qué archivos y contenido son nuevos o actualizados y simplemente hacer una copia de seguridad de esos cambios.
En términos generales, las copias de seguridad completas del sitio web siempre son mejores que las copias parciales. También son la mejor opción si su sitio web falla o es pirateado. En esos casos, restaurar una copia de seguridad completa del sitio significa que está retrocediendo el reloj a una versión anterior de su sitio web, incluidos sus archivos y la base de datos.
La desventaja de las copias de seguridad completas del sitio es que ocupan más espacio de almacenamiento. Además, puede tomar un tiempo crearlos si está ejecutando un sitio con mucho contenido y archivos.
Las copias de seguridad parciales son una excelente manera de solucionar problemas con complementos y temas. Si planea cambiar de tema o probar nuevas herramientas, puede hacer una copia de seguridad de su configuración existente y retroceder si se encuentra con algún error.
Finalmente, tiene copias de seguridad incrementales o en tiempo real. Aunque no están disponibles con todos los hosts o complementos, le brindan lo mejor de ambos mundos. Pueden ser mucho más rápidos y reducir el potencial de tiempos de espera debido a la sobrecarga del servidor.
Cinco formas de crear y restaurar copias de seguridad de WordPress
1. Restaurar una copia de seguridad del host de cPanel
cPanel es el panel de control de alojamiento más popular entre los planes compartidos. El panel incluye docenas de opciones y herramientas que le permiten hacer todo, desde instalar WordPress hasta acceder a un administrador de archivos y crear/restaurar copias de seguridad.
Si su servidor web le ofrece una cuenta de cPanel, continúe e inicie sesión. Debería ver una amplia colección de herramientas divididas en categorías. Busque una sección que diga Archivos , que debe incluir un Administrador de copias de seguridad opción:
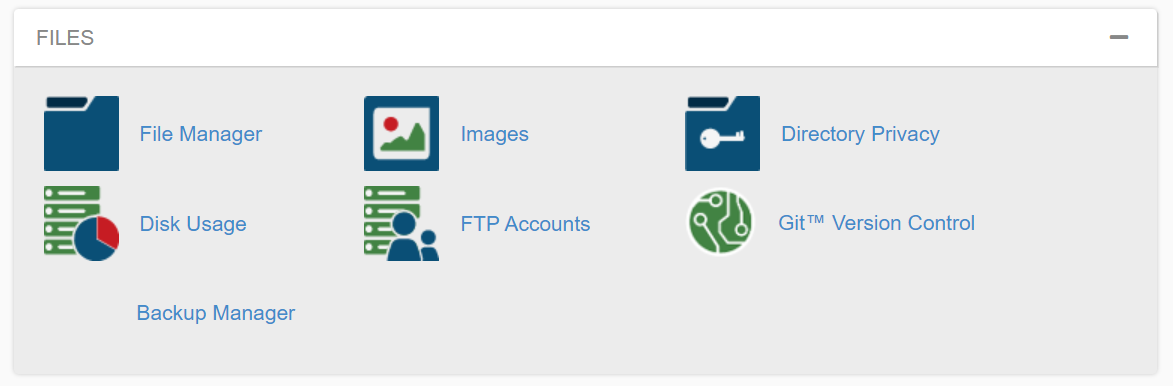
Una vez que abra el Administrador de copias de seguridad , obtendrá acceso a una o más herramientas de copia de seguridad, según la configuración de cPanel que esté utilizando. En la mayoría de los casos, debería haber opciones de creación y restauración de copias de seguridad, así como un asistente si necesita un poco de ayuda adicional:
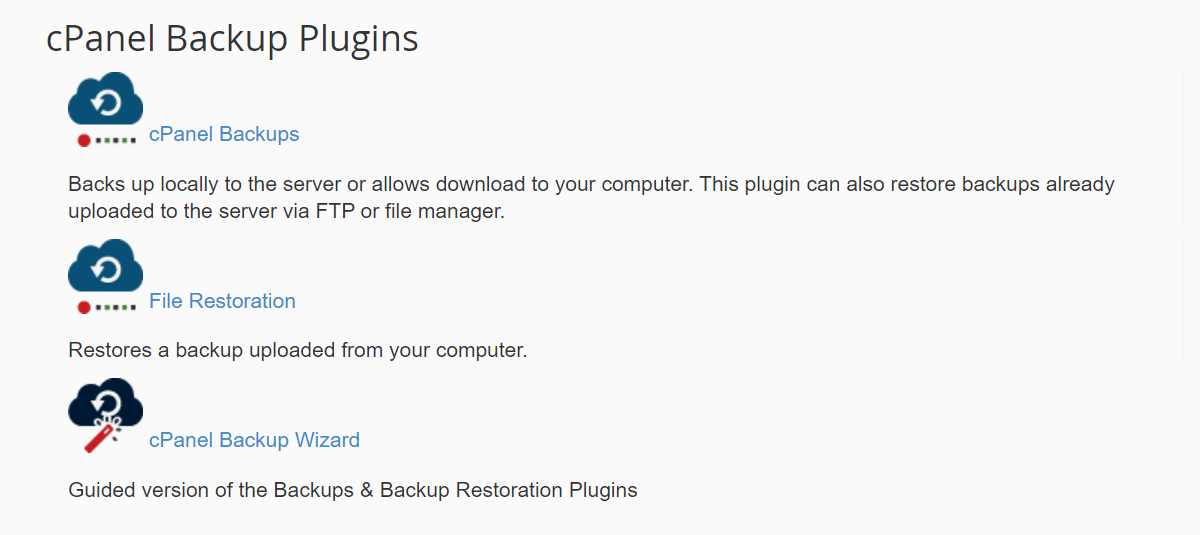
Si hace clic en Copias de seguridad de cPanel herramienta, verá la opción de descargar una copia de seguridad completa del sitio. cPanel almacenará esos archivos durante unos días, dependiendo de cómo haya configurado su proveedor de alojamiento web.
Puede usar esas copias guardadas para restaurar copias de seguridad desde esta misma ventana, seleccionando el archivo desde su computadora y cargándolo. cPanel también le brinda la opción de restaurar los archivos de respaldo de la base de datos y las configuraciones del servidor de correo electrónico:
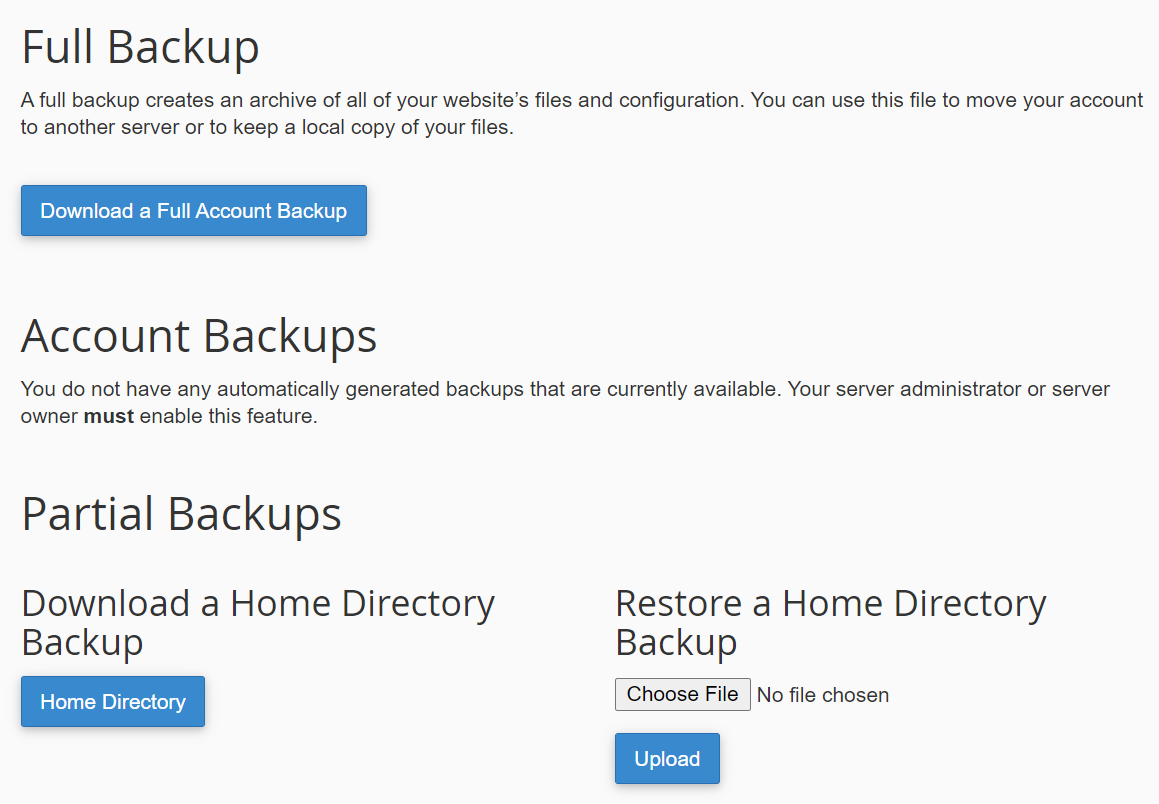
Si alguno de los anteriores suena confuso, le recomendamos que utilice la herramienta Asistente de copia de seguridad de cPanel. Esto lo guiará a través de la creación o restauración de copias de seguridad completas o parciales de su sitio web mientras explica cada parte del proceso:
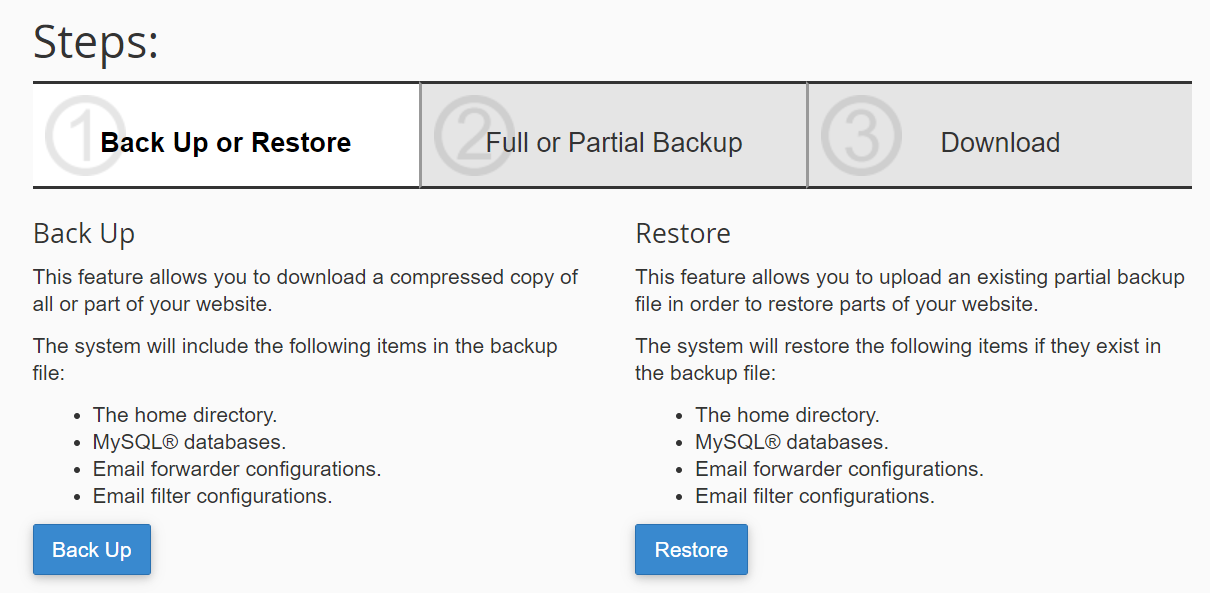
Es importante tener en cuenta que no todas las configuraciones de cPanel tendrán el mismo aspecto ni contendrán las mismas herramientas. Cada servidor web puede configurar su cPanel para limitar a qué funcionalidad tienen acceso los usuarios.
En algunos casos, su servidor web puede optar por deshabilitar la opción de crear copias de seguridad manuales debido a los recursos limitados del servidor (esto es más común con los planes compartidos). Si ese es el caso, es posible que deba optar por un enfoque de restauración manual del sitio web.
2. Crea una copia de seguridad manual usando cPanel
Como mencionamos antes, cPanel le da acceso a una herramienta de administración de archivos. Esto le permite acceder al directorio de archivos de su servidor y, lo que es más importante, a su carpeta raíz de WordPress. La carpeta raíz contiene todos los archivos de su sitio, incluidos documentos multimedia, complementos, temas y configuraciones.
Para acceder al administrador de archivos, inicie sesión en su cuenta de cPanel y vaya a Archivos → Administrador de archivos. Una vez que seleccione esa opción, verá una descripción general de los directorios de su servidor. Busque la carpeta llamada public_html , www , o el nombre de su sitio:
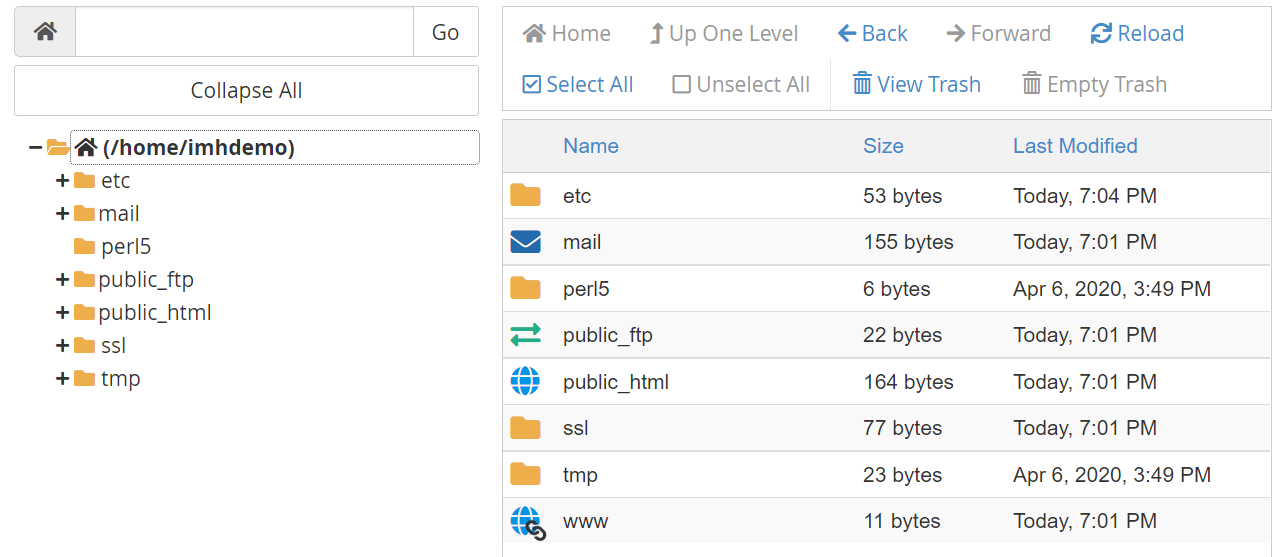
Esa es la carpeta raíz de su sitio web de WordPress. Siéntete libre de abrirlo y explorar su contenido, pero no edites ni elimines ningún archivo a menos que estés seguro de lo que hacen. Para hacer una copia de seguridad de esa carpeta, selecciónela y haga clic en Descargar opción en el menú superior del administrador de archivos:
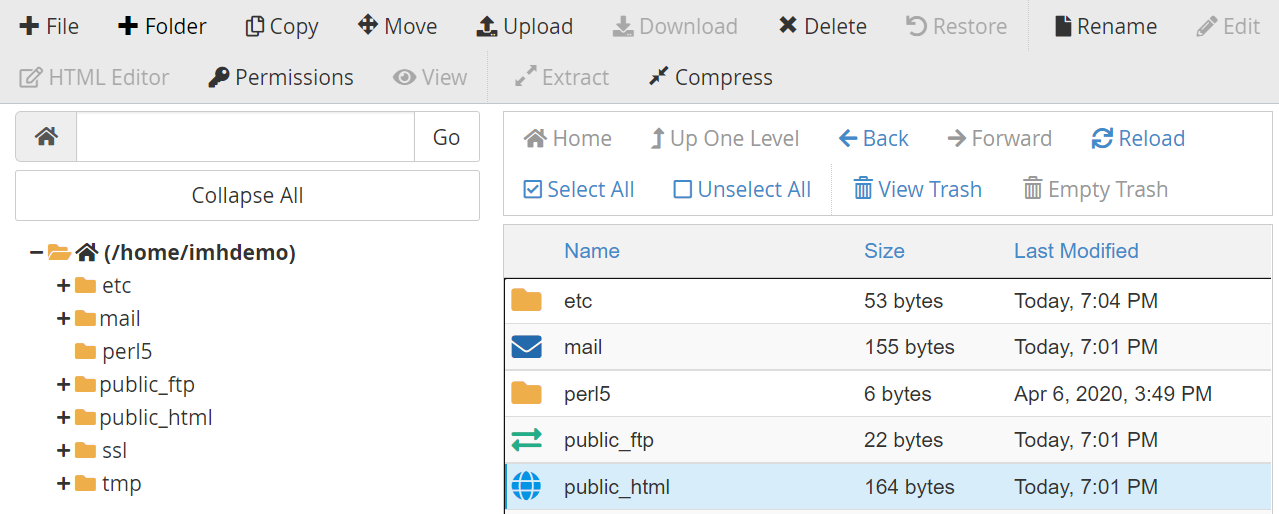
La carpeta raíz se descargará como un archivo comprimido, que puede almacenar en cualquier lugar que desee hasta que esté listo para restaurarlo. Si necesita hacerlo, regrese al administrador de archivos y abra el mismo directorio donde se encuentra la carpeta raíz (la que ve arriba).
Antes de continuar con la copia de seguridad, vale la pena señalar que también puede descargar carpetas individuales en lugar de todo el directorio raíz . En algunos casos, es posible que solo desee realizar copias de seguridad de complementos, temas y/o archivos multimedia. Puede encontrar todos esos componentes dentro del directorio public_html/wp-content :
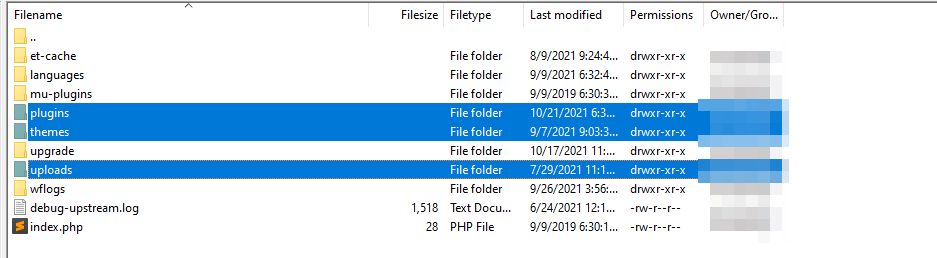
El tema, los complementos y los archivos cargados tienen cada uno su propio directorio, que puede ver en la captura de pantalla anterior. Para hacer una copia de seguridad de cualquiera de esos componentes individualmente (o juntos), simplemente descargue esas carpetas y guárdelas como lo haría con una copia de seguridad regular.
Para restaurar la copia de seguridad que creó, elimine la carpeta raíz en su servidor y seleccione Cargar opción en el menú superior de la pantalla. Descomprima y cargue el directorio que guardó en su computadora y espere a que termine el proceso. Dado que está cargando cientos de archivos, puede llevar un tiempo.
Alternativamente, si solo realizó una copia de seguridad de una o más carpetas, simplemente puede reemplazarlas dentro del directorio raíz de WordPress. Hacerlo no afectará el resto de la configuración o el contenido de su sitio; simplemente devolverá los complementos, temas y/o archivos multimedia a un estado anterior.
Tenga en cuenta que descargar la carpeta raíz de WordPress es solo la mitad del proceso. También deberá descargar una copia de su base de datos para una copia de seguridad completa. Para hacerlo, regrese a la pantalla principal de cPanel y vaya a Bases de datos → phpMyAdmin :
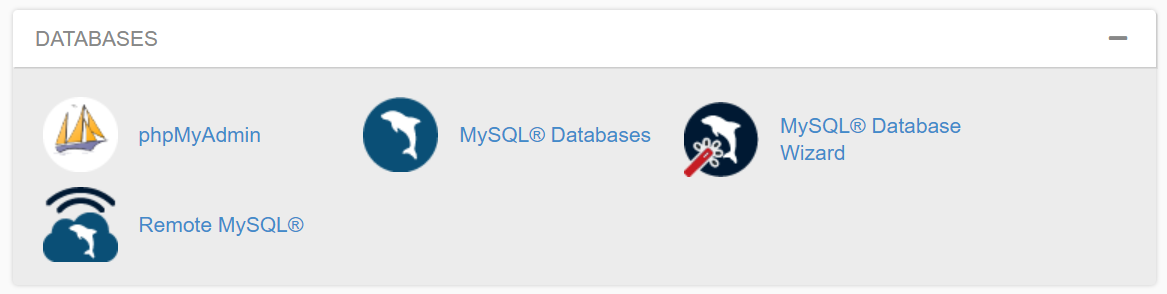
phpMyAdmin es una herramienta de administración de bases de datos que puede usar para acceder y editar tablas. Una vez que lo abra, verá un menú que incluye una o más bases de datos, según la cantidad de sitios que tenga.
Acceda a la base de datos que desea respaldar usando el menú a la izquierda, seleccionando la opción con el nombre de su base de datos. Verá una descripción general de las tablas de la base de datos, así como un menú en la parte superior de la pantalla que incluye una opción que dice Exportar :
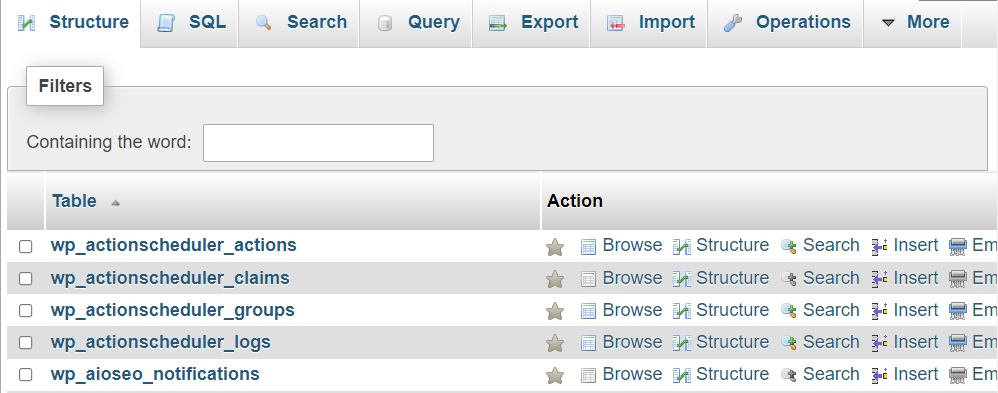
Haga clic en Exportar y seleccione la opción Rápida opción en la siguiente pantalla. Establezca el Formato : en SQL y haga clic en Ir :
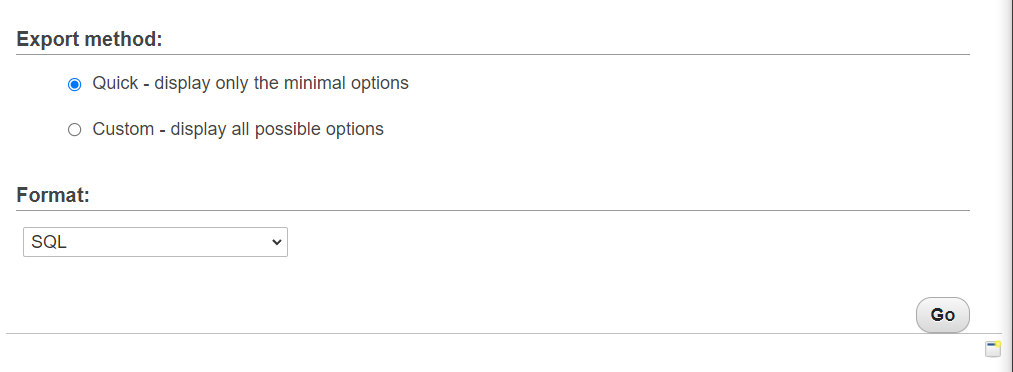
Esto descargará una copia de la base de datos a su computadora en formato .sql . Si necesita restaurar esa copia de la base de datos, también puede hacerlo a través de phpMyAdmin. Simplemente vaya a la pestaña Importar , seleccione el archivo de la base de datos para cargar y haga clic en Ir :
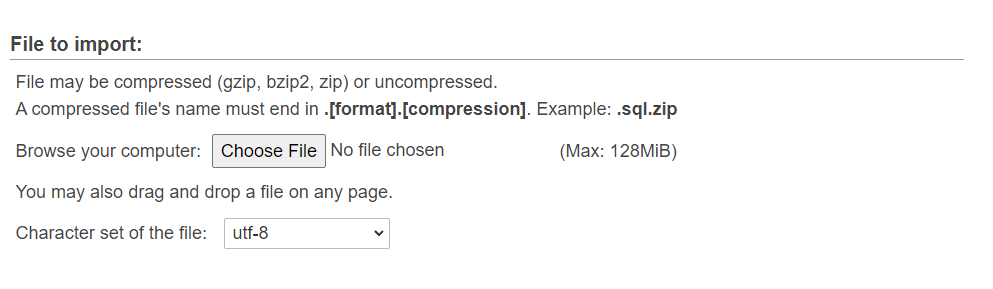
Si restaura solo la base de datos o su carpeta raíz manualmente, su sitio web no volverá a su estado anterior. Para una restauración de copia de seguridad exitosa, necesita ambos componentes. Eso hace que este enfoque manual requiera mucho tiempo. Además, requiere que almacene todos los archivos de respaldo en un lugar seguro y los organice para que no los mezcle.
3. Use FTP para descargar una copia de seguridad manual
Este método funciona de manera similar al último en el que descarga los archivos de su sitio manualmente. La principal diferencia es que en lugar de hacerlo a través de su cPanel, utilizará un cliente de Protocolo de transferencia de archivos (FTP).
La ventaja de usar FTP es que está optimizado para ayudarlo a descargar una gran cantidad de archivos. Además, es menos propenso a errores que usar el administrador de archivos cPanel.
Para comenzar, necesitará un cliente FTP y las credenciales para conectarse a su sitio web de WordPress. Tenga en cuenta que estas credenciales de la cuenta FTP no son las mismas que usa para iniciar sesión en WordPress o en el panel de control de su alojamiento.
En la mayoría de los casos, su servidor web configurará un conjunto único de credenciales FTP para usted cuando se registre. Si no sabes cuáles son, puedes buscarlos en el panel de control de tu hosting:
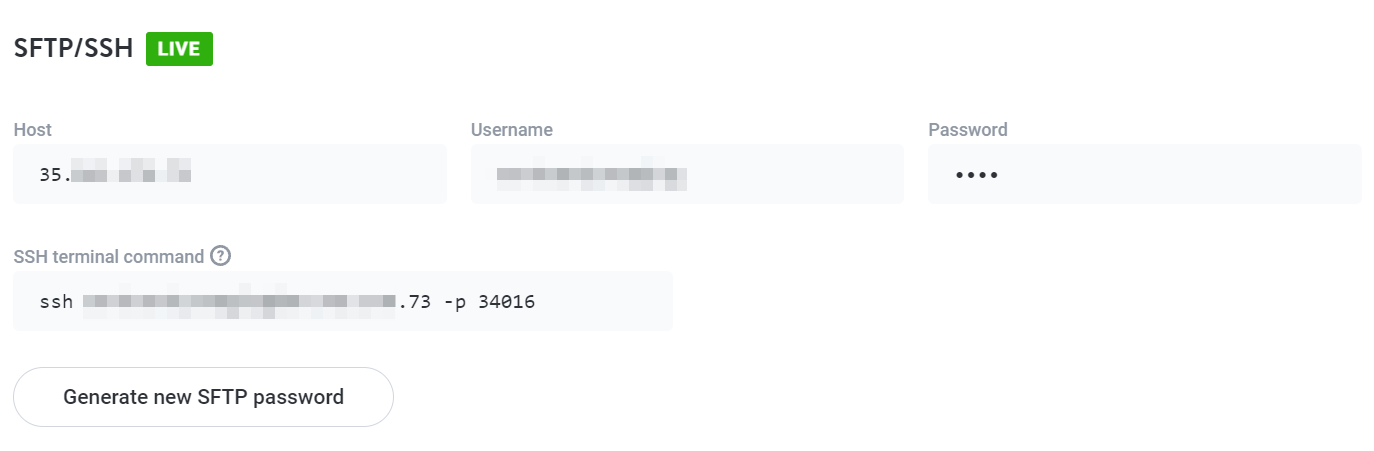
Una vez que tenga sus credenciales de FTP, puede usarlas para iniciar sesión en su servidor a través de un cliente como FileZilla. Cuando se conecte al servidor, verá todos los directorios a los que tiene acceso. La carpeta raíz de WordPress debería estar entre ellos:

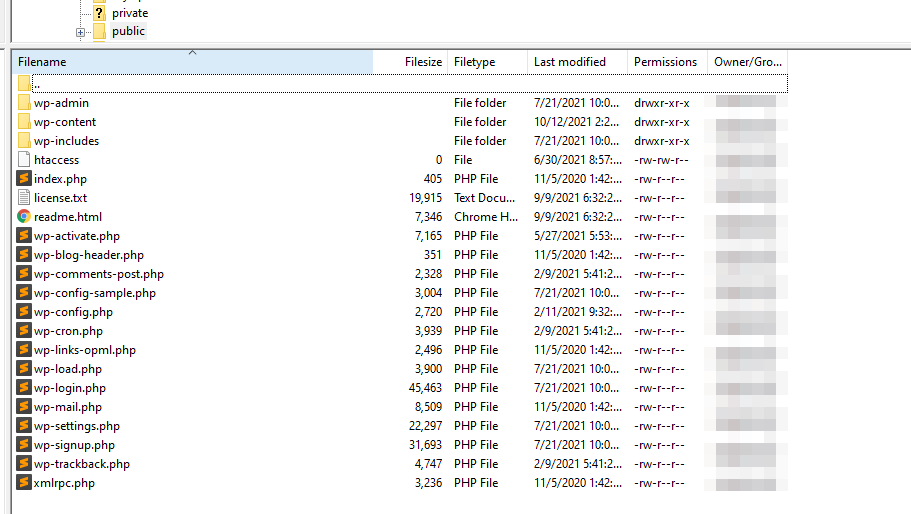
Haga clic derecho en el directorio raíz y seleccione Descargar opción. Eso descargará la carpeta completa y su contenido a su computadora, donde puede almacenarla en cualquier lugar que desee hasta que la necesite.
Para restaurar esa copia de seguridad, deberá acceder a su servidor a través de FTP, ubicar la carpeta raíz y eliminarla. Luego, vuelva a cargar la versión que descargó anteriormente y estará listo para comenzar. Tenga en cuenta que tanto cargar como descargar todo el directorio raíz llevará un tiempo, ya que estamos hablando de cientos de archivos. Pero esta podría ser una excelente opción para restaurar y reemplazar archivos individuales (como un complemento o un tema) sin tener que eliminar toda la carpeta raíz .
Al igual que con el último método, deberá exportar su base de datos de WordPress por separado. Puede leer sobre cómo hacerlo usando phpMyAdmin en la sección anterior, donde también cubrimos cómo restaurar el archivo de la base de datos.
4. Utilice un entorno de prueba de WordPress
Algunos servidores web ofrecen una función llamada "puesta en escena". Esto significa que le permiten hacer una copia de su sitio web que no está disponible al público. Puede usar sitios de prueba para fines de desarrollo, como probar nuevas funciones, antes de enviar esos cambios a la "producción" o un entorno en vivo.
Los sitios web de puesta en escena pueden funcionar como copias de seguridad. Puede usarlos para realizar los cambios que habría realizado en el sitio en vivo y, si no funcionan, puede eliminar el sitio provisional sin ningún problema.
El hecho de que tenga o no acceso a la funcionalidad de ensayo depende del servicio de alojamiento web que utilice. En términos generales, la mayoría de los planes de alojamiento compartido no ofrecen funciones de puesta en escena, pero si utiliza el alojamiento administrado de WordPress, es probable que tenga acceso a la funcionalidad de puesta en escena:
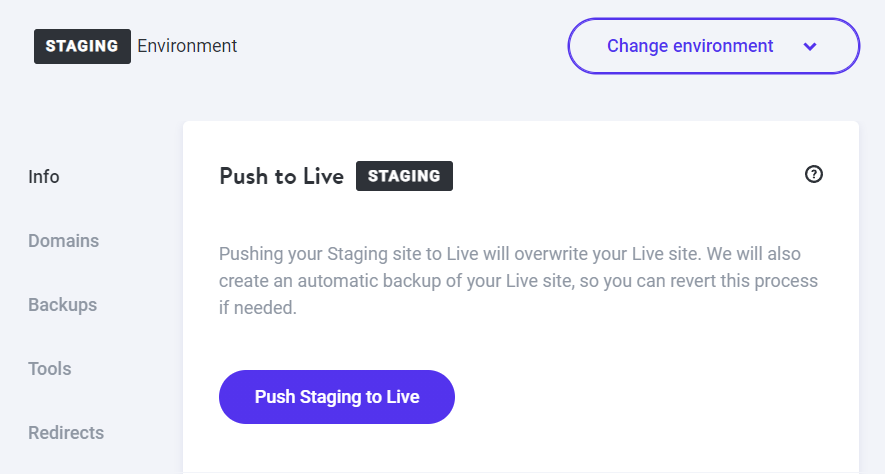
Como regla general, recomendamos usar herramientas de preparación para probar cualquier cambio significativo en su sitio web. Esto puede ayudarlo a asegurarse de que su sitio nunca se rompa debido a circunstancias imprevistas mientras lo actualiza. Cualquier desarrollador web que se precie te dirá lo mismo: deberías usar un sitio web provisional.
5. Use un complemento como Jetpack Backup
Existe una amplia gama de complementos de respaldo de WordPress que puede usar. Estas herramientas lo ayudan a crear copias seguras de su sitio web, incluidos todos sus archivos y la base de datos.
Sin embargo, Jetpack Backup es el mejor complemento de copia de seguridad de WordPress. Ofrece copias de seguridad en tiempo real, para que sepa que cada venta, publicación de blog, comentario y cambio se guarda por completo. Además, son incrementales, por lo que no tiene que preocuparse por el espacio de almacenamiento. ¿La mejor parte? Puede hacer una copia de seguridad y restaurar fácilmente su sitio con solo unos pocos clics, incluso si su panel de control de WordPress es completamente inaccesible, ¡no se requiere código ni administración del servidor!
Después de instalar y activar Jetpack Backup, deberá conectarlo a una cuenta de WordPress.com para acceder a sus funciones:
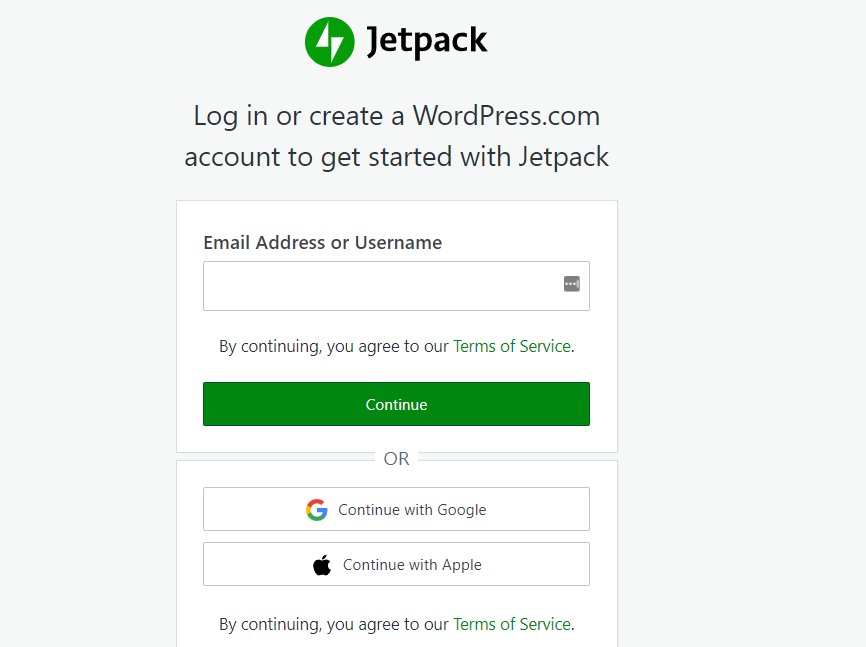
Una vez que conecte su sitio web con Jetpack, verá una descripción general de las copias de seguridad que ha creado hasta el momento, así como las opciones para descargar o restaurar cualquiera de ellas:
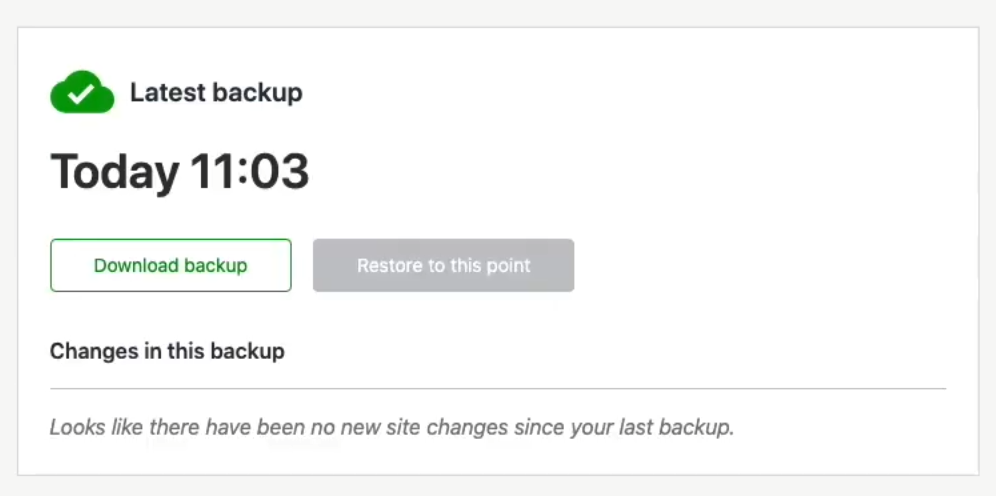
También tendrá acceso al registro de actividad, que realiza un seguimiento de todos los cambios que realiza en su sitio. Entonces, si desea retroceder antes de que algo saliera mal, como un pirateo o una actualización de un complemento, simplemente puede seleccionar una copia de seguridad anterior a ese evento. ¡Súper sencillo!
Cómo restaurar un sitio de WordPress sin una copia de seguridad
Literalmente, no hay razón para no hacer una copia de seguridad de su sitio web con frecuencia. Sin embargo, si termina en una situación en la que no ha configurado una solución de respaldo y necesita restaurar parte de su sitio web, existen algunas formas de recuperar el contenido perdido, todo gracias a la magia de Internet.
Es posible que haya notado que cuando busca en Google un sitio web, a veces verá la opción de acceder a una versión en caché de esa página. Para acceder a esa copia en caché, haga clic en los tres puntos junto a cualquier entrada en los resultados de búsqueda de Google y aparecerá una ventana con información sobre el sitio web. Si observa la parte inferior de esa ventana, verá un botón que dice En caché :
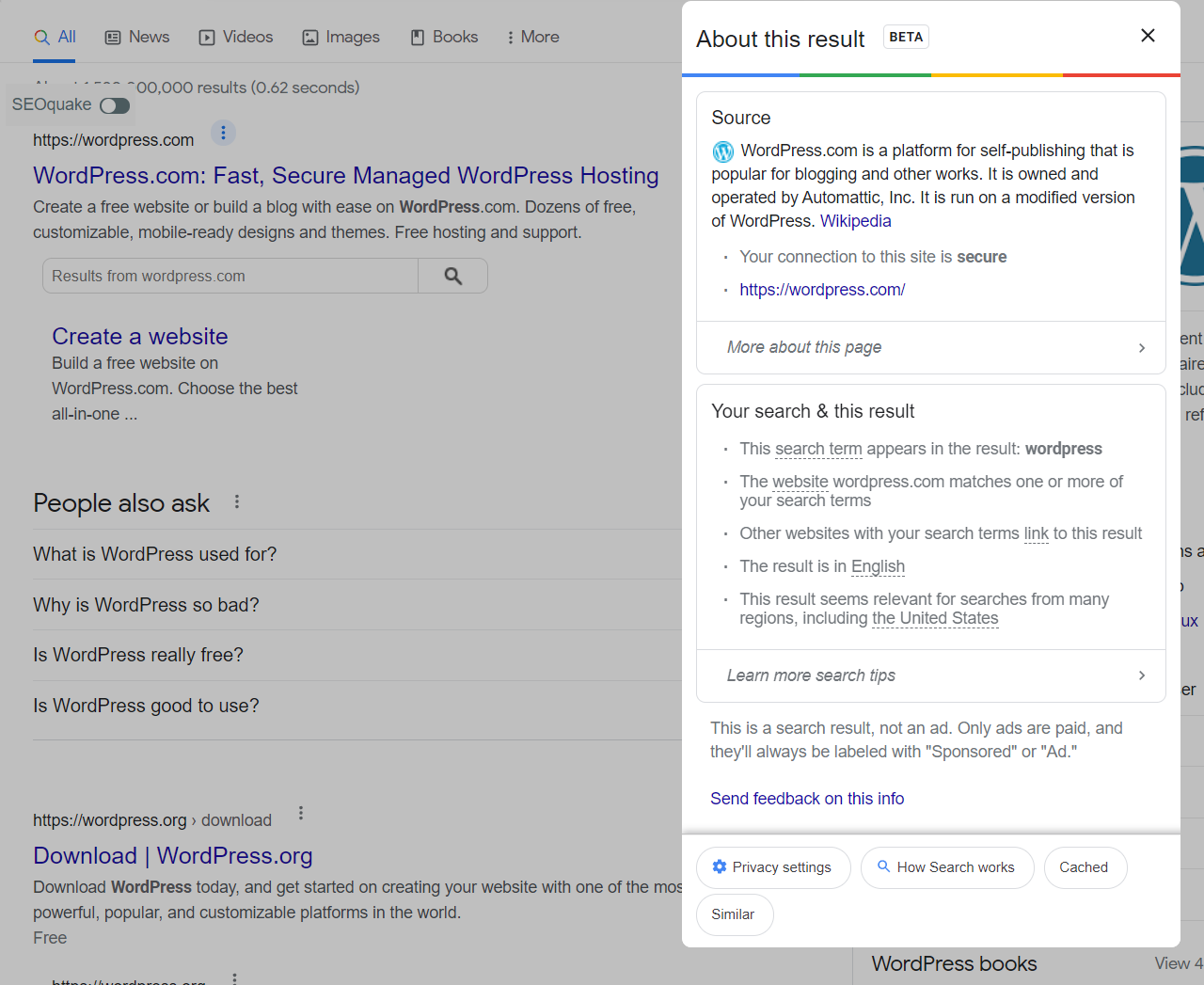
Al hacer clic en ese botón, se abrirá una versión en caché del sitio web en cuestión. En la parte superior de la pantalla, verá información sobre cuándo se realizó esa copia:
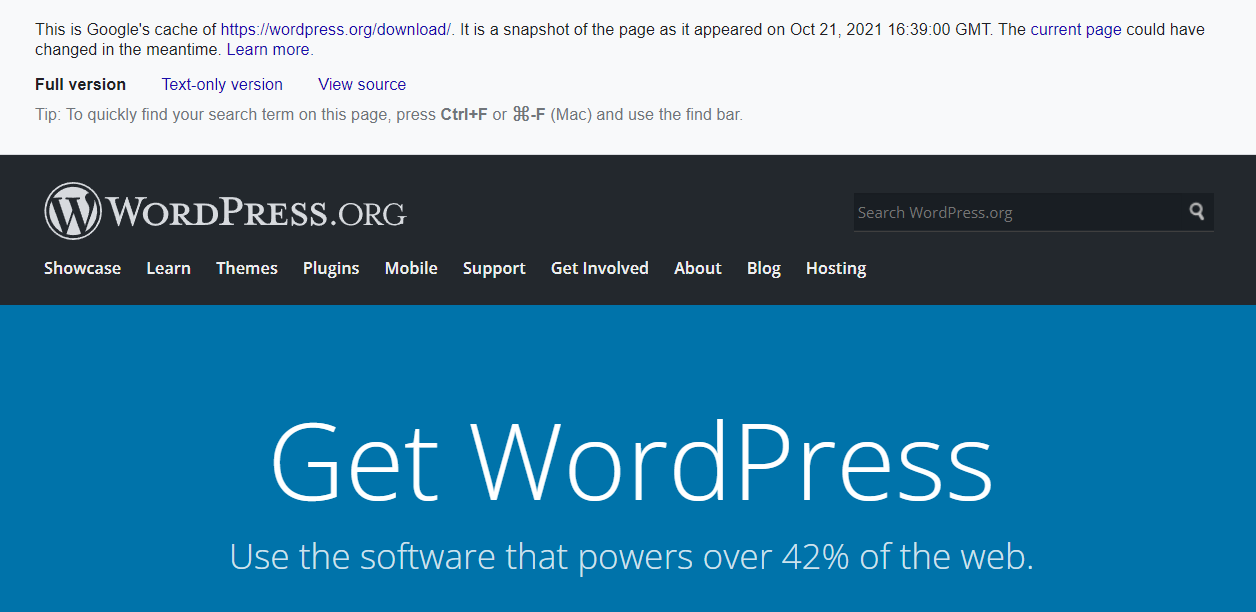
Tenga en cuenta que no podrá navegar por la totalidad de la copia en caché como lo haría en un sitio web normal. Si desea encontrar una página específica que desea restaurar, deberá buscarla en Google y cruzar los dedos para que el motor de búsqueda haya almacenado una copia reciente.
Para ayudar a encontrar una versión en caché, puede escribir "caché:" antes de la URL de la página en las búsquedas de Google ("caché: https://jetpack.com"). También puede buscar páginas específicas de su sitio buscando la URL directamente agregando "sitio:" antes de la búsqueda (por ejemplo, "sitio:https://jetpack.com/upgrade/backup/").
Si encuentra una copia en caché de la página que necesita, puede intentar recrearla usando el editor de WordPress. Eso significa copiar todo el texto y descargar y volver a cargar imágenes para asegurarse de que la nueva copia sea lo más fiel posible al original.
Es importante tener en cuenta que es posible que Google no tenga una copia de las páginas que intenta restaurar. En ese caso, su próxima mejor opción es usar Wayback Machine de Internet Archive. Este es un sitio web dedicado a almacenar copias de otros sitios, por lo que podría tener uno de los suyos:
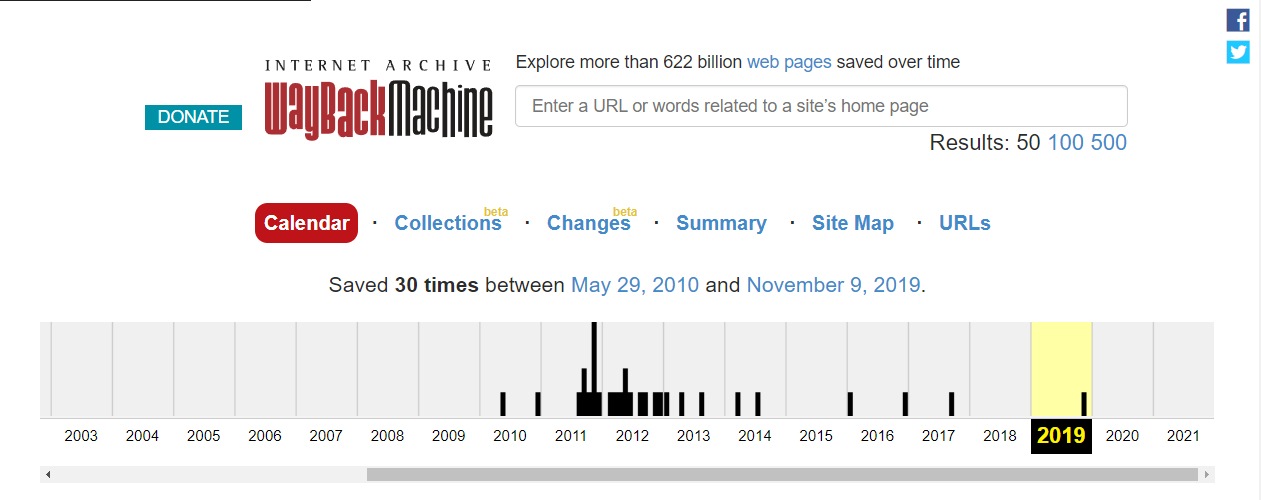
Para usar Wayback Machine, ingrese la URL de su sitio y le devolverá una línea de tiempo que incluye cualquier copia de su sitio en sus servidores. Puede seleccionar a qué copia acceder usando el calendario debajo de la línea de tiempo:
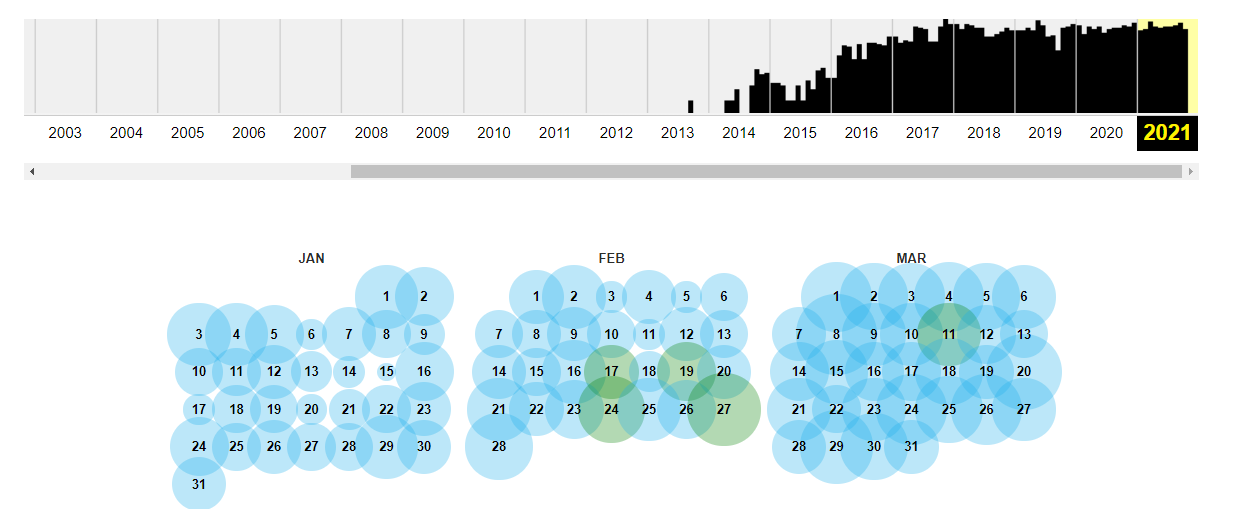
Seleccione una fecha y accederá a esa copia de su sitio. A diferencia de Google, Wayback Machine le permitirá navegar por toda la copia de su sitio como de costumbre. De esa manera, podrá restaurar tantas páginas como necesite.
Tenga en cuenta que es posible que Wayback Machine no tenga copias de su sitio dependiendo de su popularidad. Si no es así, lo mejor que puede hacer es configurar una solución de copia de seguridad de WordPress de inmediato para que nunca vuelva a perder contenido en el futuro.
Qué hacer después de restaurar una copia de seguridad de WordPress
Si alguna vez necesita restaurar una copia de seguridad de WordPress, el trabajo no se realiza después de que su sitio web vuelve a la normalidad. Dependiendo de la razón por la que restauró esa copia de seguridad, es posible que también deba proteger aún más su sitio web de WordPress.
Después de un ataque, puede ser difícil identificar cómo lograron ingresar los atacantes. Sin embargo, en la mayoría de los casos, la causa se reduce a una de las siguientes razones:
- Credenciales administrativas fáciles de descifrar. Si su cuenta de administrador se llama admin , entonces debe cambiar eso de inmediato. En esa misma nota, debe usar contraseñas seguras y únicas para su cuenta, y deben cambiarse periódicamente.
- Mala seguridad de la base de datos. De forma predeterminada, muchos servidores web de WordPress usan el mismo prefijo para la base de datos de su sitio web. Eso significa que los atacantes podrían identificarlo y atacarlo mediante inyecciones de SQL. Puede evitar esto cambiando el prefijo y el nombre de la base de datos.
- Una versión obsoleta de WordPress. Si está utilizando una versión desactualizada de WordPress, continúe y actualícela después de restaurar la copia de seguridad. Idealmente, hágalo utilizando un entorno de prueba para asegurarse de que la actualización no rompa su sitio.
- Complementos y/o temas desactualizados. El uso de complementos y temas obsoletos es una de las principales formas en que los sitios web de WordPress son pirateados. Cuanto más antiguo sea el código, más probable es que los atacantes encuentren fallas de seguridad.
Su principal prioridad después de restaurar una copia de seguridad es asegurarse de reparar los agujeros de seguridad que permitieron a los atacantes obtener acceso a su sitio. Si lo hicieron una vez, es probable que puedan volver a hacerlo, a menos que sea más proactivo en lo que respecta a la seguridad de WordPress.
Además, querrá verificar que no falte contenido nuevo en su sitio web y que toda su funcionalidad principal permanezca intacta. Si crea copias de seguridad periódicas, no debería perderse ningún contenido. Si es así, es posible que deba recrear ese contenido desde cero o usar el método de caché de Google que discutimos anteriormente.
Cómo evitar la necesidad de una copia de seguridad de WordPress
Nunca le diríamos que no haga una copia de seguridad de su sitio web con frecuencia, pero el mejor tipo de copia de seguridad es la que nunca necesita usar. Es decir, si puede evitar cometer errores al actualizar su sitio y mejorar su seguridad, es posible que nunca necesite restaurar una copia de seguridad de WordPress.
Con eso en mente, hablemos de varias prácticas recomendadas que puede seguir para mantener su sitio web en óptimas condiciones.
1. Actualiza WordPress regularmente
Los sitios web de WordPress a veces se “rompen” debido a versiones obsoletas del Sistema de gestión de contenido (CMS), complementos o temas. Cuanto más antiguo sea el software, más probabilidades hay de que se produzcan errores. Eso se aplica universalmente, no solo con WordPress.
Idealmente, debe consultar el panel de control de WordPress con frecuencia para ver si hay actualizaciones disponibles para su sitio web. Simplemente navegue hasta el Tablero → Actualizaciones pestaña y echa un vistazo rápido:
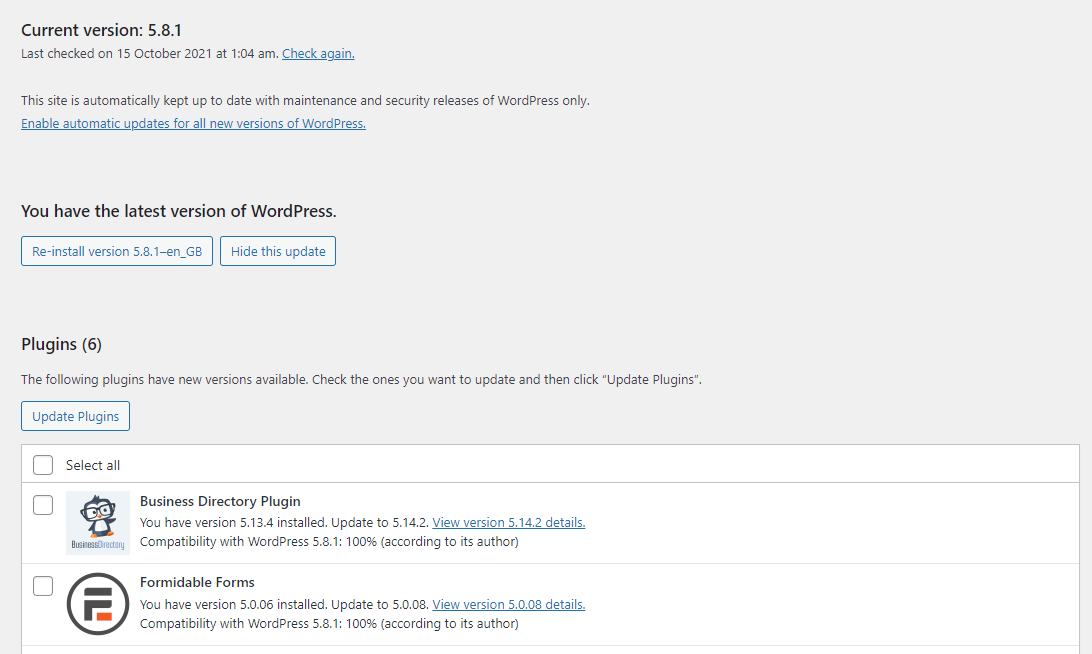
Si quiere jugar de manera más segura, le recomendamos ejecutar actualizaciones utilizando una versión provisional de su sitio web. De esa manera, puede verificar si algo falla después de la actualización, lo que a veces puede suceder con las principales versiones de WordPress o si está actualizando muchos complementos a la vez.
Algunas herramientas, como Jetpack, también le permiten activar actualizaciones automáticas para complementos y temas. Por lo tanto, no tendrá que buscar manualmente nuevas actualizaciones. Esto puede garantizar que siempre esté utilizando las últimas versiones de las herramientas en las que se basa su sitio.
2. Aumenta la seguridad de tu sitio web
Una de las principales razones por las que las copias de seguridad son tan útiles es que te ayudan a recuperar el control de tu sitio en caso de que sea pirateado. Si alguien logra hacerse cargo de su cuenta, puede bloquearlo del administrador de WordPress y le quedarán pocos recursos, excepto ponerse en contacto con su proveedor de alojamiento.
Si tiene copias de seguridad recientes, simplemente puede restaurar su sitio web a un punto antes del ataque. Dado que también está restaurando la base de datos, su cuenta volverá a sus credenciales anteriores, que luego podrá actualizar.
Si usa Jetpack, puede restaurar las copias de seguridad incluso si pierde el acceso a su sitio web. El complemento incluso le permite restaurar copias de seguridad desde su dispositivo móvil. También puede usar Jetpack para habilitar la autenticación de dos factores (2FA) y la prevención de ataques de fuerza bruta.
3. Use un sitio de prueba para realizar cambios importantes en WordPress
El uso de un sitio web provisional reducirá drásticamente las posibilidades de necesitar una copia de seguridad de WordPress.
Idealmente, debe utilizar un sitio web provisional cada vez que tenga que:
- Actualizar versiones de WordPress. Es posible que las principales actualizaciones de WordPress no funcionen bien con sus complementos y temas, por lo que es una buena idea probarlos en un sitio de prueba.
- Actualice múltiples complementos y temas. Si está actualizando varias herramientas a la vez, le conviene hacerlo en un sitio provisional para mitigar el riesgo.
- Realice cambios importantes en el estilo o la configuración de su sitio. Si está planeando cambios significativos en el contenido o el estilo de su sitio, utilice un entorno de prueba. De esa forma, si no está satisfecho con los resultados, no tendrá que revertir los cambios manualmente.
Si su servidor web no ofrece la funcionalidad de puesta en escena, es posible que desee considerar cambiar a un proveedor diferente.
Cómo configurar las copias de seguridad de WordPress
En la mayoría de los casos, recomendamos usar un complemento de WordPress que le brinde control total sobre cómo hacer una copia de seguridad de su sitio web. Jetpack Backup hace precisamente eso. Según el plan en el que se registre, el complemento puede ofrecer copias de seguridad automatizadas y en tiempo real.
Con Jetpack, las copias de seguridad de su sitio se almacenan en los servidores de WordPress.com, que es uno de los lugares más seguros donde pueden estar. También puede restaurar las copias de seguridad directamente desde la aplicación móvil de WordPress.com, lo cual es ideal si no puede acceder a su sitio.
Creemos que Jetpack Backup es la mejor solución de respaldo de WordPress porque protege todos y cada uno de los cambios que realiza, protege los archivos de respaldo fuera del sitio y facilita la restauración, incluso si su sitio está completamente inactivo.
Proteja su sitio con Jetpack Backup.
