Cómo restaurar páginas y publicaciones de WordPress eliminadas
Publicado: 2022-04-04Ha puesto mucho trabajo en la creación de las páginas y publicaciones de blog en su sitio de WordPress. Escribió cuidadosamente cada palabra del contenido, modificó el diseño hasta que quedó perfecto y agregó bellas imágenes.
Pero luego, algo sucede y accidentalmente eliminas tu trabajo. ¿A qué te dedicas? ¡Seguro que no quieres empezar de cero!
No se preocupe, este es un problema bastante común y que es completamente solucionable. Así que demos un paso atrás y veamos cómo WordPress maneja las publicaciones y páginas eliminadas. Luego, veremos varias formas de restaurar su valioso contenido.
Cómo maneja WordPress la eliminación de páginas y publicaciones
Es algo fácil eliminar accidentalmente una página o publicación de blog en WordPress. Tal vez estaba tratando de hacer un cambio rápido y en su lugar hizo clic en Agregar a la papelera . O tal vez pensó que no necesitaba esa página y luego se dio cuenta de que era importante para su sitio.
Pero, ¿qué sucede después de enviar una publicación o una página a la papelera?
Bueno, afortunadamente, en realidad no se ha ido para siempre. Después de hacer clic en Agregar a la papelera, las publicaciones, las páginas y los productos se envían a la carpeta Papelera. Eso significa que todavía están guardados en su sitio y se pueden recuperar fácilmente.
Sin embargo, la basura La carpeta tiene la opción de eliminar permanentemente publicaciones y páginas individuales, o vaciar toda la carpeta a la vez. WordPress también vacía automáticamente la papelera cada 30 días. Si esto sucede, el contenido eliminado no se puede restaurar sin usar un método externo, como una copia de seguridad.
Ahora que sabe cómo WordPress maneja el contenido eliminado, veamos cómo restaurarlo.
Cómo restaurar una página o publicación de WordPress eliminada de la papelera
Si enviaste tu página o publicación a la papelera, restaurarla es tan fácil como hacer clic en algunos botones. Primero, navegue a su lista de contenido. Para las publicaciones, irá a Publicaciones → Todas las publicaciones en su panel de WordPress. Para las páginas, irá a Páginas → Todas las páginas.
Allí, verá una lista completa de las publicaciones y páginas que se encuentran en su sitio, divididas en páginas de 20 elementos a la vez de manera predeterminada. Encima de esa lista, verá cuatro carpetas: Todo, Publicado, Borradores y Papelera. Haga clic en la carpeta Papelera .
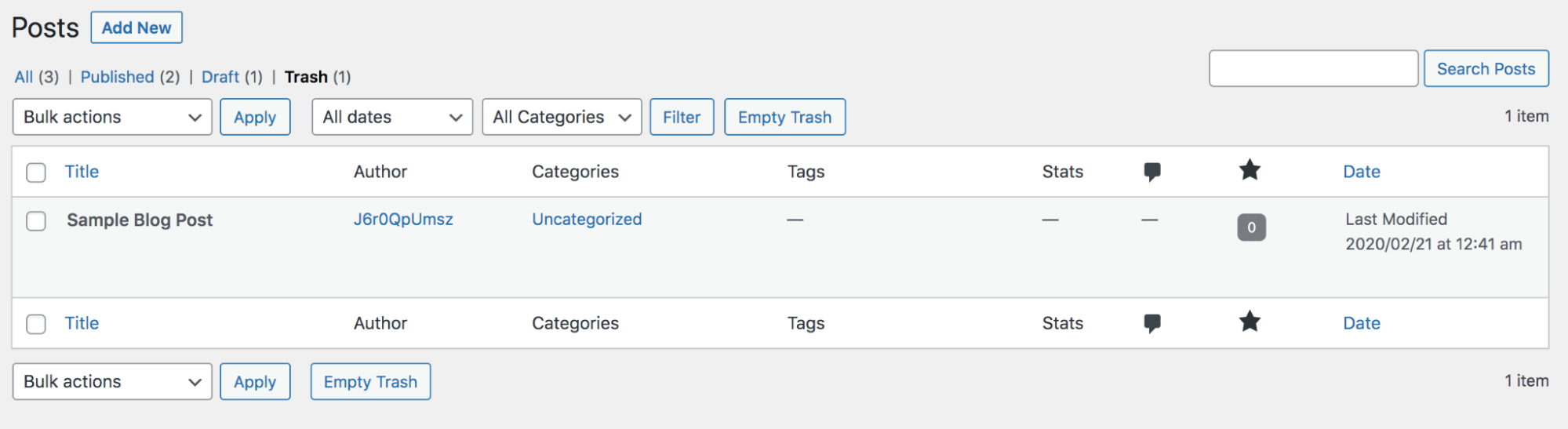
Encontrará una lista de todas las publicaciones o páginas que se enviaron a la papelera, junto con información sobre cada una, como el autor y la última fecha de modificación.
Si desea restaurar una sola página o publicación, coloque el cursor sobre ella y haga clic en la opción Restaurar que aparece. ¡Pero ten cuidado! El botón Restaurar está justo al lado de una opción para eliminar la publicación de forma permanente.
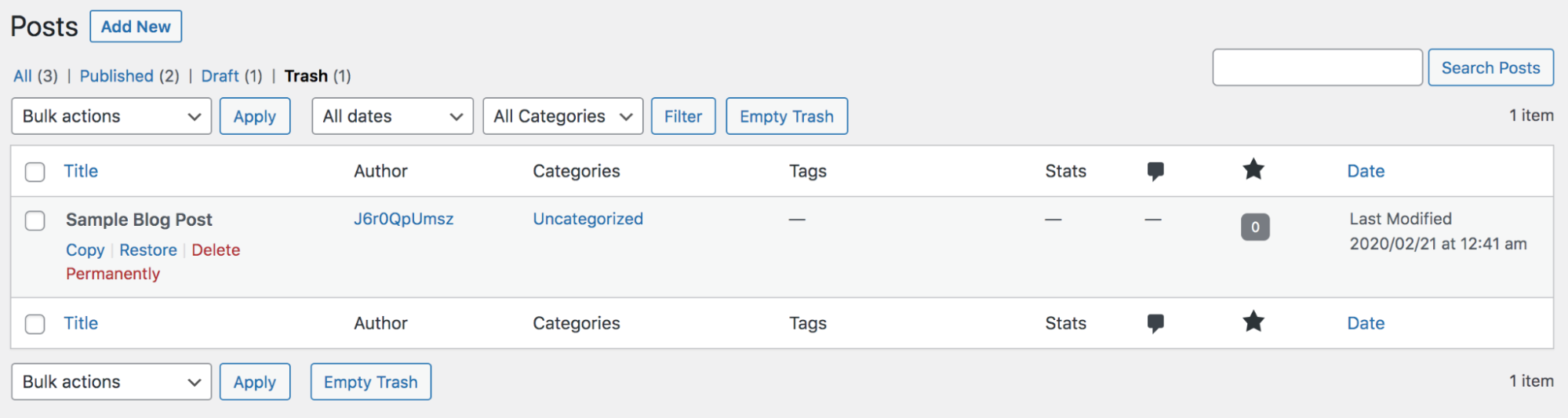
Para restaurar más de una publicación o página a la vez, haga clic en la casilla de verificación junto a cada una que desee recuperar. Luego, en el menú desplegable Acciones masivas, seleccione Restaurar y haga clic en el botón Aplicar .
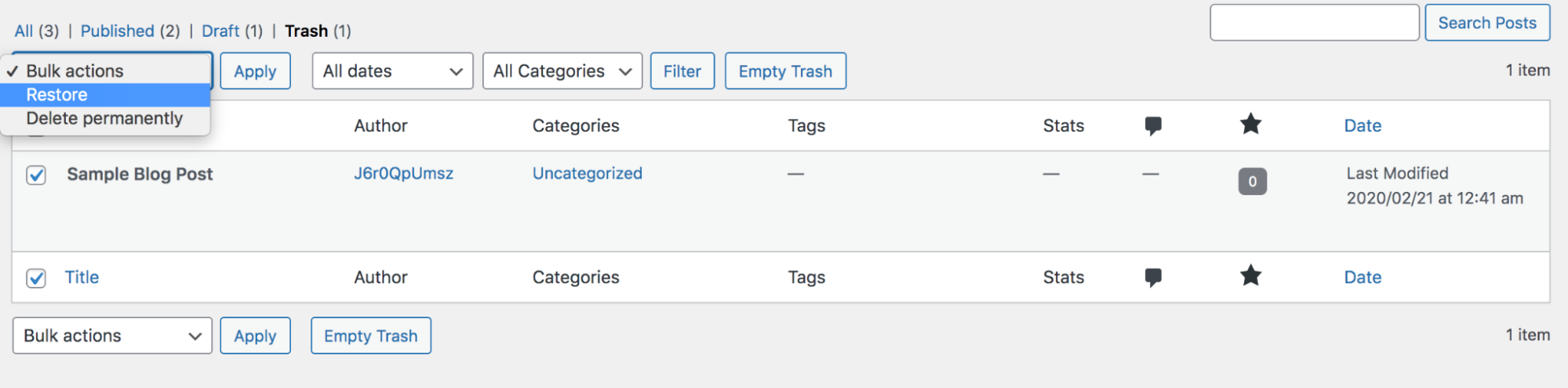
Para seleccionar y restaurar todas las publicaciones y páginas que se muestran en su pantalla, haga clic en la casilla de verificación en blanco junto a la palabra Título. Luego, en el menú desplegable Acciones masivas, seleccione Restaurar y haga clic en el botón Aplicar .
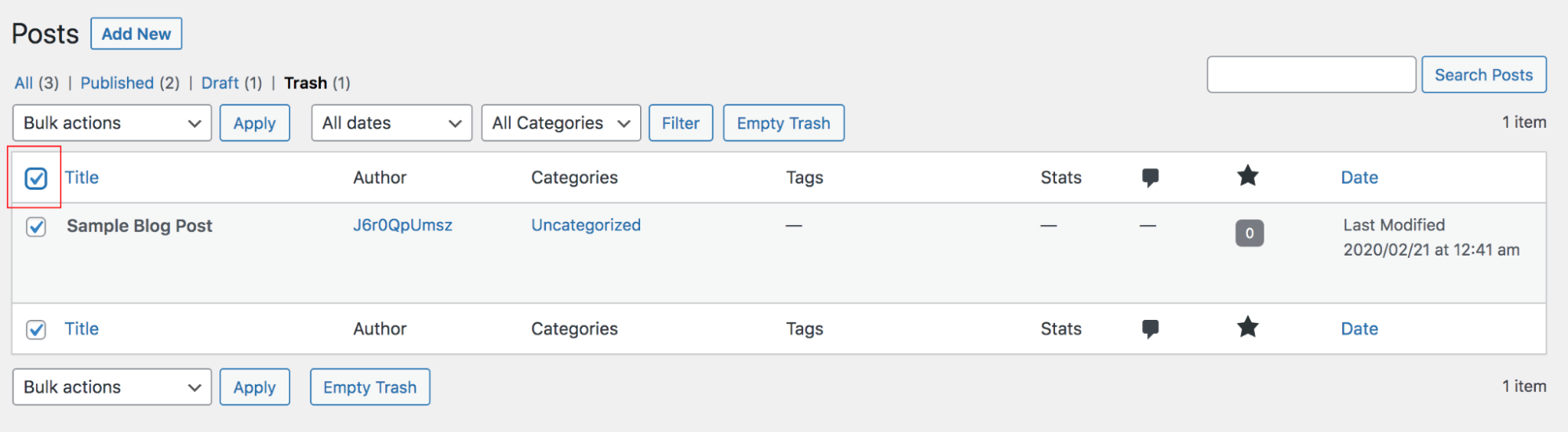
¡Y eso es! Ahora verá su publicación o página en el frontend de su sitio y podrá editarla en el backend con normalidad.
Cómo restaurar una página o publicación de WordPress eliminada usando un complemento de copia de seguridad
Pero, ¿qué pasa si accidentalmente eliminaste tu página o publicación de forma permanente? Bueno, desafortunadamente, no hay forma de restaurarlo directamente a través de WordPress. Pero si tiene una copia de seguridad reciente de su sitio, puede usarla para recuperar su contenido.
Las copias de seguridad siempre deben ser parte de los procesos de su sitio porque son útiles si su sitio es pirateado, si desea cambiarse a un nuevo proveedor de alojamiento o si comete un error. Y aunque hay varios complementos de copia de seguridad de WordPress entre los que puede elegir, Jetpack Backup es la solución perfecta para casos como este.
¿Por qué? Porque guarda una copia de su sitio cada vez que realiza un cambio, por lo que siempre puede restaurar la última versión de su publicación o página (en lugar de la de ayer o la semana pasada).
Aquí se explica cómo restaurar una página o publicación eliminada con Jetpack Backup:
1. Inicie sesión en su cuenta de WordPress.com y elija el sitio en el que está trabajando.
2. Navegue a Jetpack → Registro de actividad .
3. Busque la instancia en la que eliminó su página o publicación. Puede desplazarse hacia abajo a través de todas sus actividades hasta que lo encuentre, o filtrar según Publicaciones y Páginas. Puede identificar fácilmente la publicación o página eliminada por el ícono rojo brillante y el texto "Publicación en la papelera" debajo del nombre de la página.
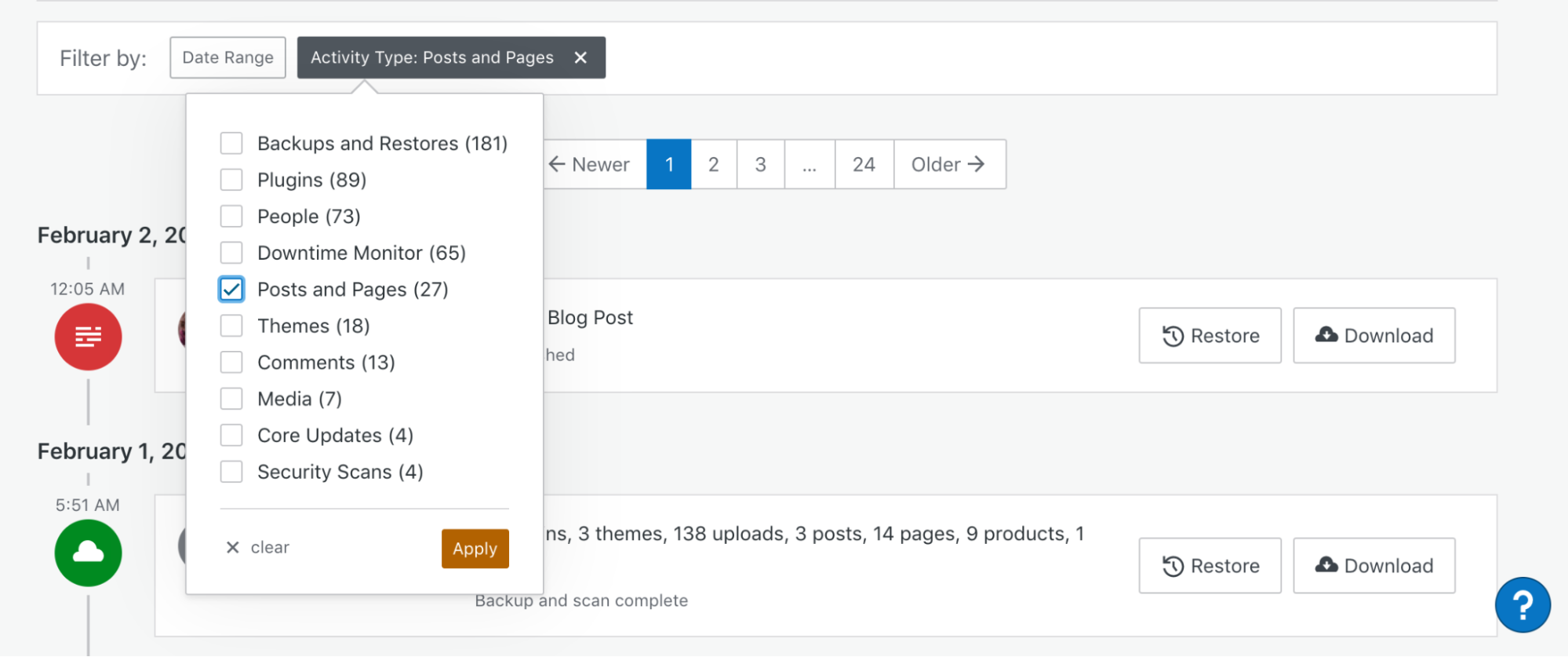
4. Haga clic en el botón Restaurar a la derecha de la actividad. Luego, deberá elegir qué restaurar. Puede restaurar una copia de seguridad completa de su sitio, pero en este caso, solo tendrá que seleccionar WP-Content Directory y Site Database. Al limitar los archivos que restaura, acelera todo el proceso. Haga clic en Confirmar restauración.
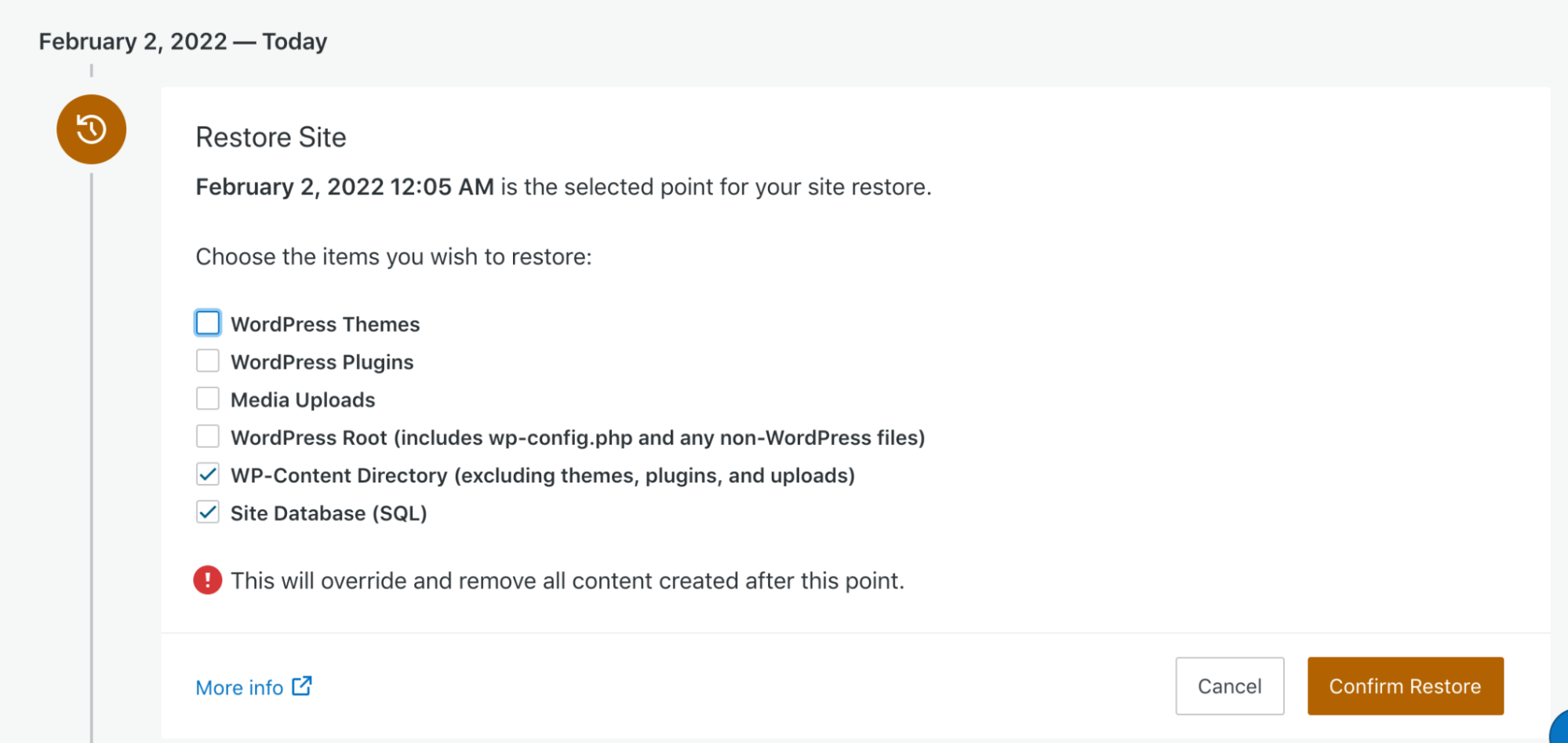
5. Ahora, aparecerá una barra de progreso que le permitirá realizar un seguimiento del estado de la restauración de su copia de seguridad. También recibirá un correo electrónico una vez que se complete la restauración. La cantidad exacta de tiempo variará según el tamaño de su sitio y los archivos que está recuperando.
¡Y es así de simple! Su página o publicación eliminada volverá a estar donde pertenece.
Cómo restaurar una página o publicación eliminada usando el asistente de copia de seguridad de cPanel
Si no está utilizando un complemento de copia de seguridad de WordPress para guardar su sitio regularmente, no se pierde la esperanza: su proveedor de alojamiento puede realizar copias de seguridad en su nombre. Tenga en cuenta que esto varía según el host que use y el plan que haya comprado.
Si su proveedor de alojamiento usa cPanel, puede restaurar una copia de seguridad siguiendo estos pasos:
1. Inicie sesión en su cPanel con las credenciales que configuró con su host. Allí, verá una variedad de opciones en las que puede hacer clic, junto con íconos para cada una. Estas opciones se dividen en categorías según la funcionalidad que proporcionan.
2. Busque la sección Archivos y haga clic en Administrador de copias de seguridad.
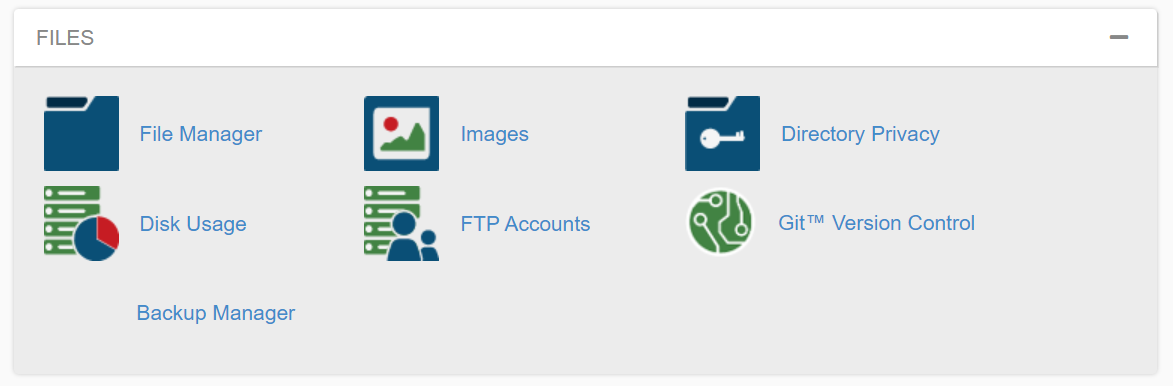
3. Allí, verá tres opciones: Copias de seguridad de cPanel, Restauración de archivos y Asistente de copia de seguridad de cPanel. En este caso, haga clic en Asistente de copia de seguridad : esta herramienta simplemente realizará el proceso de restauración por usted.
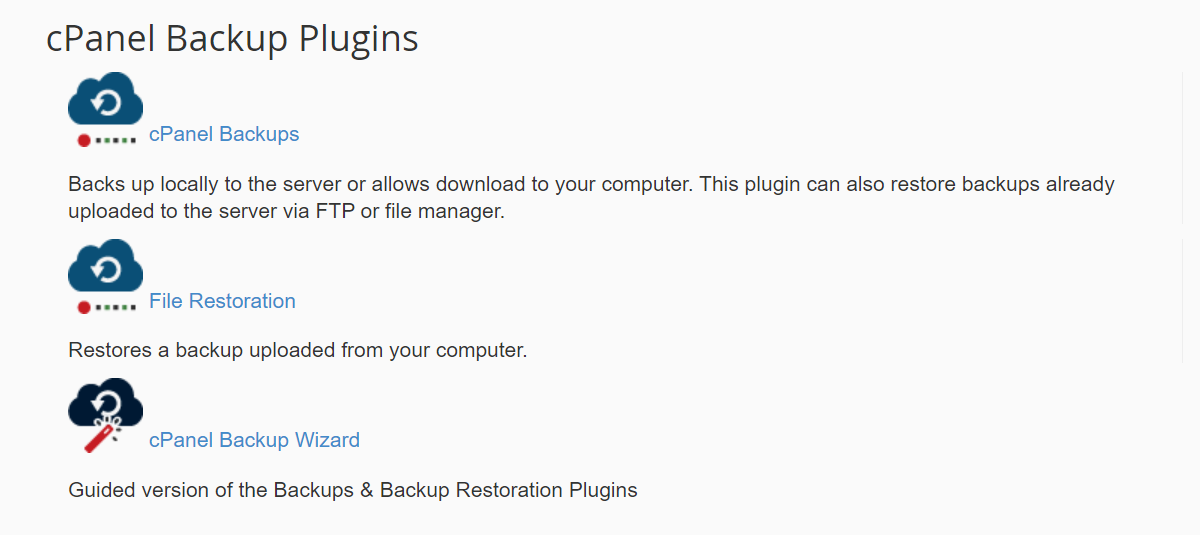
4. En el cuadro que se abre, haga clic en Restaurar.
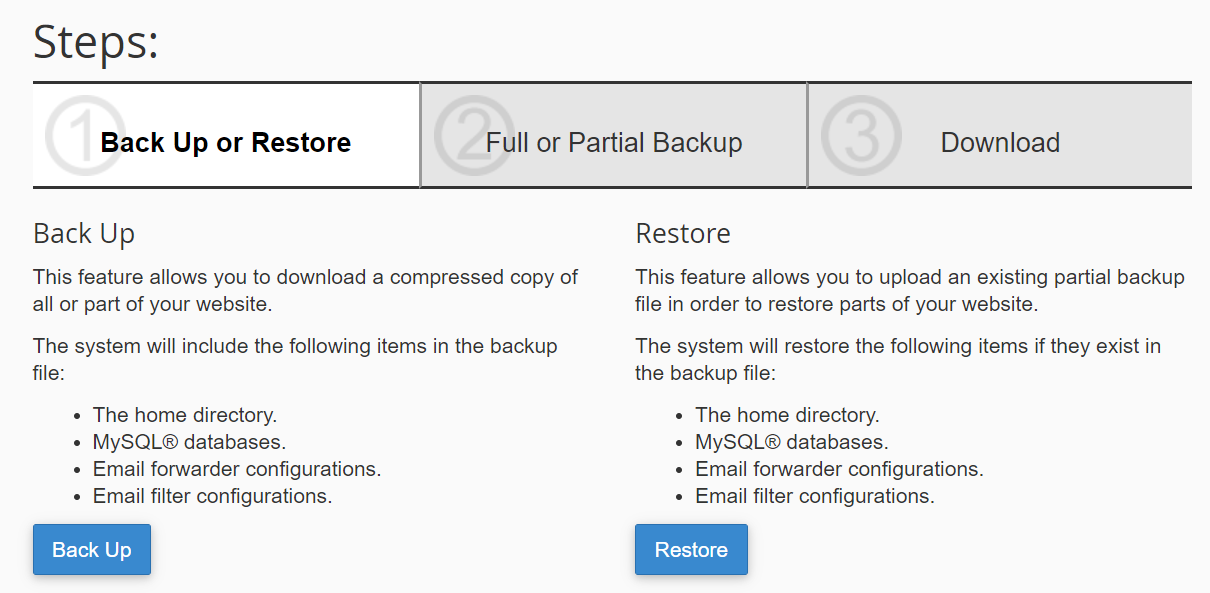
5. Luego, puede elegir los tipos de archivos que desea restaurar. En este caso, deberá seleccionar Directorio principal y Bases de datos MySQL.
6. Haga clic en Elegir archivo y seleccione el archivo de copia de seguridad que desea restaurar. Haz clic en Cargar para restaurar tu sitio por completo.
Recuerde, sin embargo, que esto restaurará su sitio al punto exacto en el que se encontraba en el momento de la copia de seguridad. Por lo tanto, si su última copia de seguridad se realizó hace tres días, perderá todos los cambios realizados entre esa fecha y hoy.
Cómo restaurar una página o publicación eliminada usando el caché de Google
Si bien definitivamente es más fácil restaurar una página o publicación eliminada permanentemente con una copia de seguridad, es posible que estés leyendo esto sin tener a mano una copia guardada de tu sitio. Afortunadamente, tienes un par de opciones más que puedes probar.
Una de esas opciones es encontrar una versión en caché de su página o publicar con el caché de Google. Verá, Google toma una instantánea de muchas de las páginas que indexa y muestra en los resultados de búsqueda, por lo que aún puede mostrar contenido si esa página no está disponible por algún motivo.
Para restaurar una página o publicación eliminada con el caché de Google, realice estas acciones:
1. Encuentra la publicación o página en los resultados de búsqueda de Google. Tenga en cuenta que este método depende de que su URL esté indexada, por lo que si se creó recientemente, es posible que no aparezca.

2. Junto a la URL de la página, haga clic en los tres puntos que aparecen y luego haga clic en Caché.
3. Ahora verá una versión en caché de esa página, junto con información como la fecha y la hora en que se tomó la instantánea.
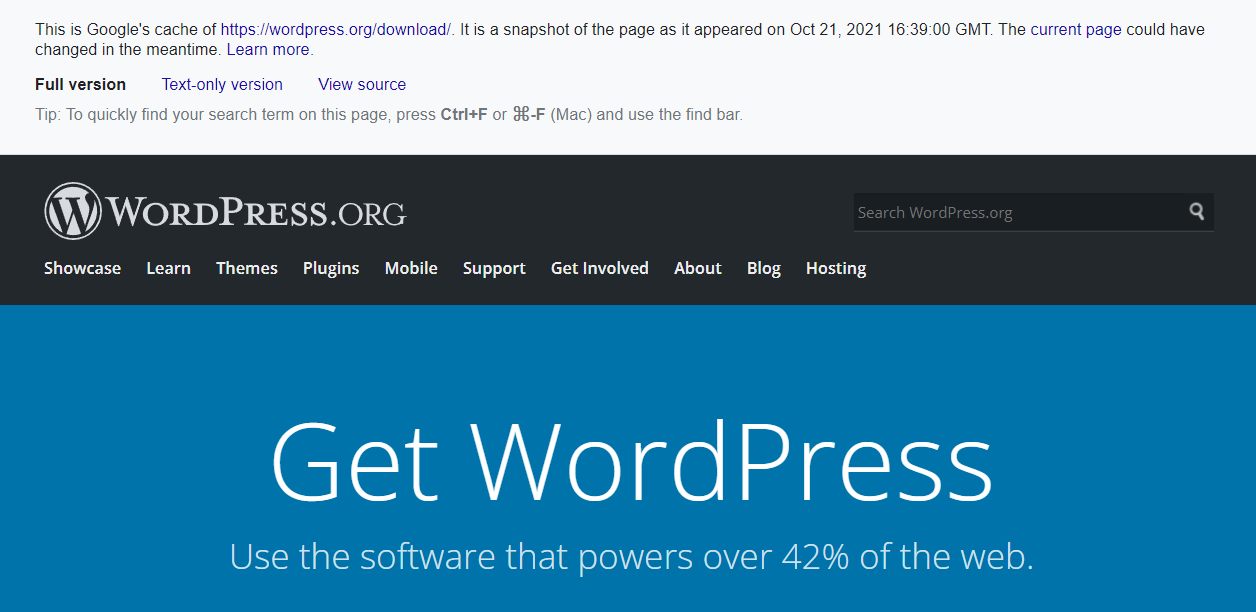
Alternativamente, si conoce la URL de la página que desea restaurar, puede escribir "caché:" antes de la página en Google (por ejemplo, "caché: https://jetpack.com").
Ahora, puede usar el texto y las imágenes en la página para recrearla con el editor de WordPress en su sitio. Si bien esto no restaura automáticamente toda la página, al menos puede acceder al contenido.
Cómo restaurar el contenido de una página eliminada usando Archive.org
Si Google no almacenó en caché su página o publicación, tiene una opción más para restaurarla: Archive.org.
Internet Archive es una base de datos sin fines de lucro llena de instantáneas de sitios web y otros tipos de contenido. Es posible que pueda encontrar una copia de su página o publicación utilizando esta base de datos. Así es cómo:
1. Vaya a https://archive.org/ y escriba la URL de la página o publicación en el cuadro de búsqueda.
2. Allí, verá un calendario con círculos que marcan las fechas en que se tomaron las instantáneas de esa URL. Elija el que desea ver.
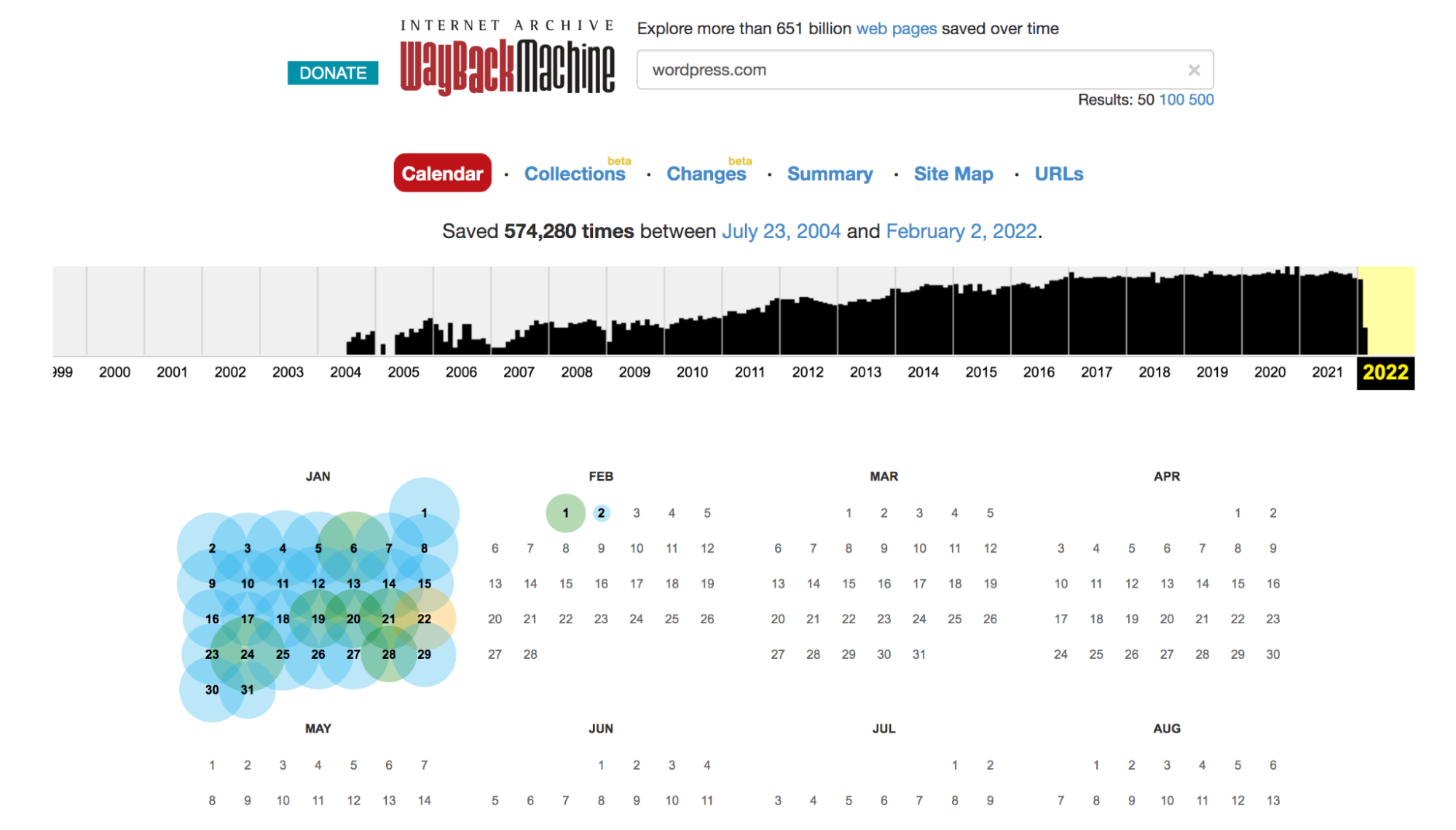
3. Al hacer clic en la fecha, es posible que incluso vea opciones de tiempo. Si lo hace, elija la hora que desea ver.
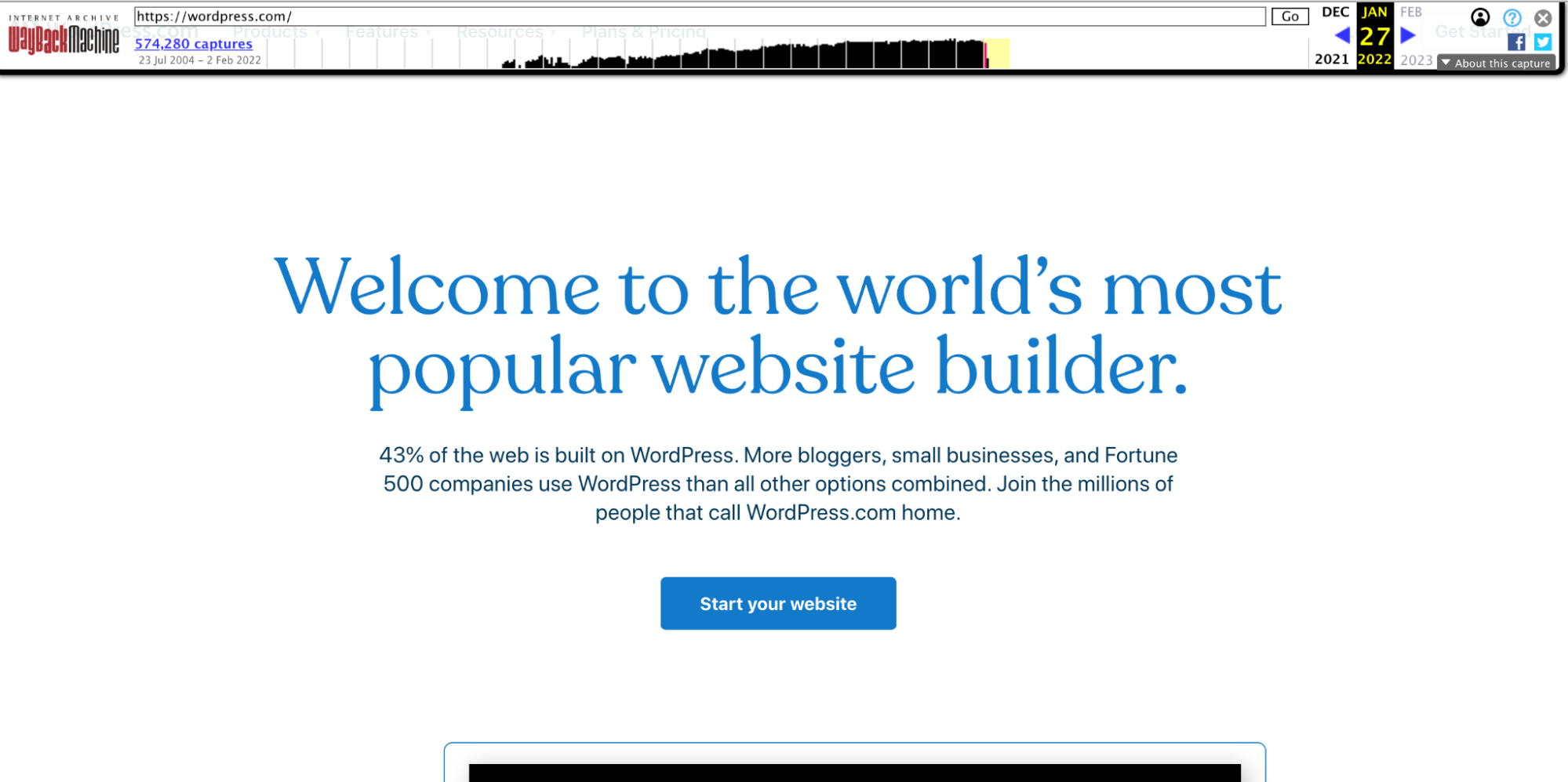
4. Luego, verá exactamente cómo se veía la página o publicación en esa fecha y hora. Puede usar el contenido y las imágenes aquí para recrear la página en WordPress.
Recuerda: no todo está perdido
Si borraste accidentalmente una página o publicación, ¡no entres en pánico! Lo más probable es que puedas recuperarlo por completo. Si la página se encuentra en la papelera de WordPress, todo lo que tiene que hacer es hacer clic en algunos botones para restaurarla.
Si eliminó permanentemente su publicación o página, restaurar una copia de seguridad es su mejor opción. Puede hacer esto utilizando cualquier copia de seguridad que tenga a mano, ya sea a través de un complemento de copia de seguridad o de su proveedor de alojamiento. Esta es definitivamente la mejor opción porque no se requiere trabajo adicional de su parte.
Sin embargo, si no tiene una copia de seguridad disponible, es posible que pueda recuperar el contenido de esa página o publicación usando Google Cache o un archivo como Archive.org. Pero recuerde, deberá volver a crear la página en su totalidad.
¡Este es un gran ejemplo de por qué las copias de seguridad en tiempo real son tan valiosas! Con un complemento de respaldo de WordPress como Jetpack Backup, puede restaurar una copia de su sitio con solo unos pocos clics, al estado exacto en el que se encontraba justo antes de eliminar la página. Su sitio web siempre está guardado.
¿Listo para proteger su sitio? Comience con Jetpack Backup.
Preguntas frecuentes sobre la eliminación de WordPress
Si tiene preguntas adicionales, consulte las siguientes respuestas a continuación o lea la documentación de WordPress en la carpeta Papelera.
¿Cómo puedo eliminar publicaciones y páginas de WordPress?
Hay varias formas de eliminar publicaciones y páginas, ya sea intencional o accidentalmente. La primera es a través del editor de WordPress, cuando estás creando o cambiando tu página. Simplemente haga clic en el ícono de ajustes en la parte superior derecha de la página para ver todas las opciones, luego haga clic en el botón Mover a la papelera en la sección Estado y visibilidad .
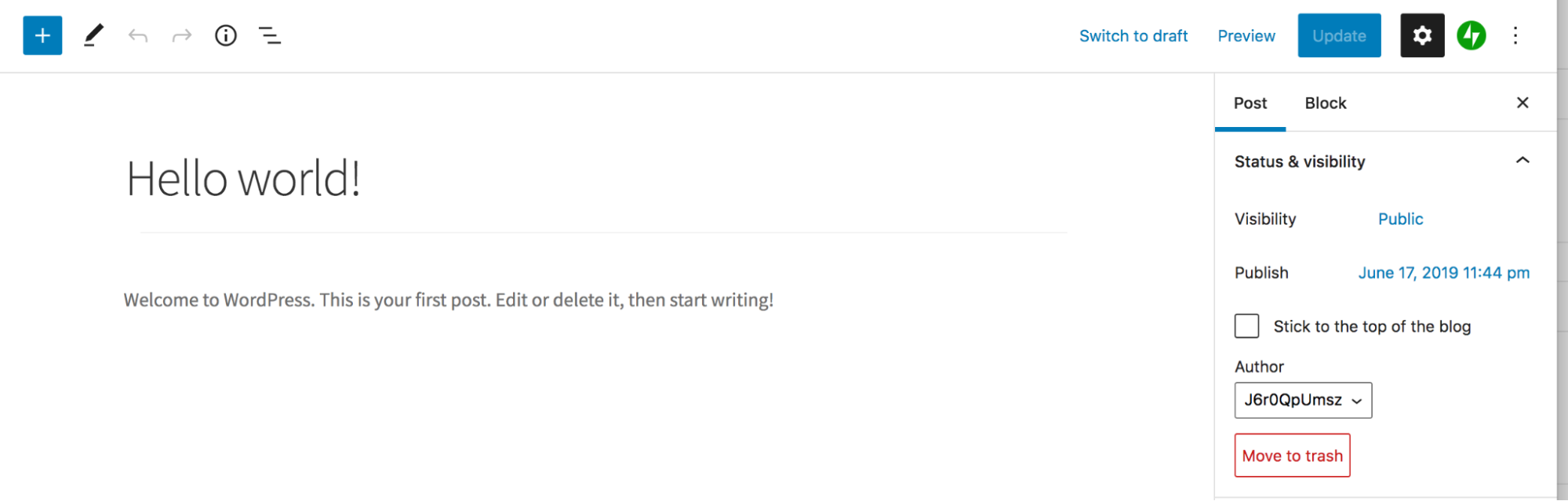
La segunda forma es navegar a Páginas → Todas las páginas o Publicaciones → Todas las publicaciones en el panel de control de WordPress. Coloca el cursor sobre la publicación que deseas eliminar y haz clic en la opción Papelera que aparece. O seleccione varias publicaciones o páginas y elija Mover a la papelera en el menú desplegable Opciones masivas en la parte superior de la página.

¿Se eliminan permanentemente las páginas y publicaciones de WordPress?
Depende. Cuando mueve una publicación o página a la papelera, aún se almacena en su sitio durante 30 días o hasta que vacíe permanentemente la carpeta de la papelera. Esto significa que puede recuperar fácilmente esa página con solo hacer clic en un botón, siempre que lo haga dentro de ese período de 30 días.
Pero si elimina permanentemente una página o publicación de la papelera, no se puede recuperar sin restaurar una copia de seguridad o recrear el contenido.
¿Cómo puedo restaurar el contenido de usuario eliminado?
Cuando elimina una cuenta de usuario de su sitio de WordPress, tiene la opción de atribuir todo su contenido a un usuario diferente o eliminarlo por completo. Desafortunadamente, si elige eliminar el contenido que creó el usuario, se elimina de forma permanente, no se envía a la carpeta de papelera.
Para restaurar el contenido de usuario eliminado, deberá restaurar una copia de seguridad o volver a crear cada página manualmente.
¿Cómo se manejan los archivos multimedia eliminados en WordPress?
Si elimina una carga de su biblioteca de medios, se elimina de forma permanente, no se envía a la carpeta de papelera. Su mejor apuesta en este punto es restaurar una copia de seguridad de su sitio web de WordPress. Pero si no tiene una copia de seguridad a mano, ¡la esperanza no está perdida! Intente utilizar los métodos de Google Cache o Archive.org enumerados anteriormente para encontrar una página en la que se encontraba el archivo multimedia y guárdelo desde allí.
¿Cómo restauro productos de WooCommerce eliminados?
Cuando se trata de eliminaciones, WordPress maneja los productos de la misma manera que las publicaciones y las páginas. Primero, se envía a la papelera, donde permanecerá durante 30 días o hasta que vacíes la papelera de forma permanente. Para restaurar un producto eliminado, siga los mismos pasos en Cómo restaurar una página de WordPress eliminada o una publicación de la sección de papelera anterior, pero comience navegando a Productos → Todos los productos en su lugar.
¿Cómo restauro los comentarios eliminados en WordPress?
Los comentarios funcionan de manera similar a las páginas y publicaciones cuando se trata de eliminaciones. Si hace clic en la papelera en un comentario, va a la carpeta de papelera, donde permanece durante 30 días o hasta que lo elimine de forma permanente. Para restaurar un comentario eliminado, siga los mismos pasos en Cómo restaurar una página o publicación de WordPress eliminada de la sección de papelera anterior, pero comience navegando a Comentarios en el panel de control de WordPress.
¿Cómo puedo eliminar una página de mi sitio de WordPress sin eliminarla?
Si desea eliminar una página de la vista pública sin eliminarla, tiene varias opciones.
1. Simplemente elimínelo de su menú de navegación principal. Si bien las personas aún podrán encontrarlo en los resultados de búsqueda o yendo a su URL, será mucho más difícil de encontrar. Puede hacerlo yendo a Apariencia → Menús en su panel de WordPress y seleccionando el menú que desea editar. Luego, busque y expanda la página que desea eliminar y haga clic en el botón Eliminar . Finalmente, guarde su menú.
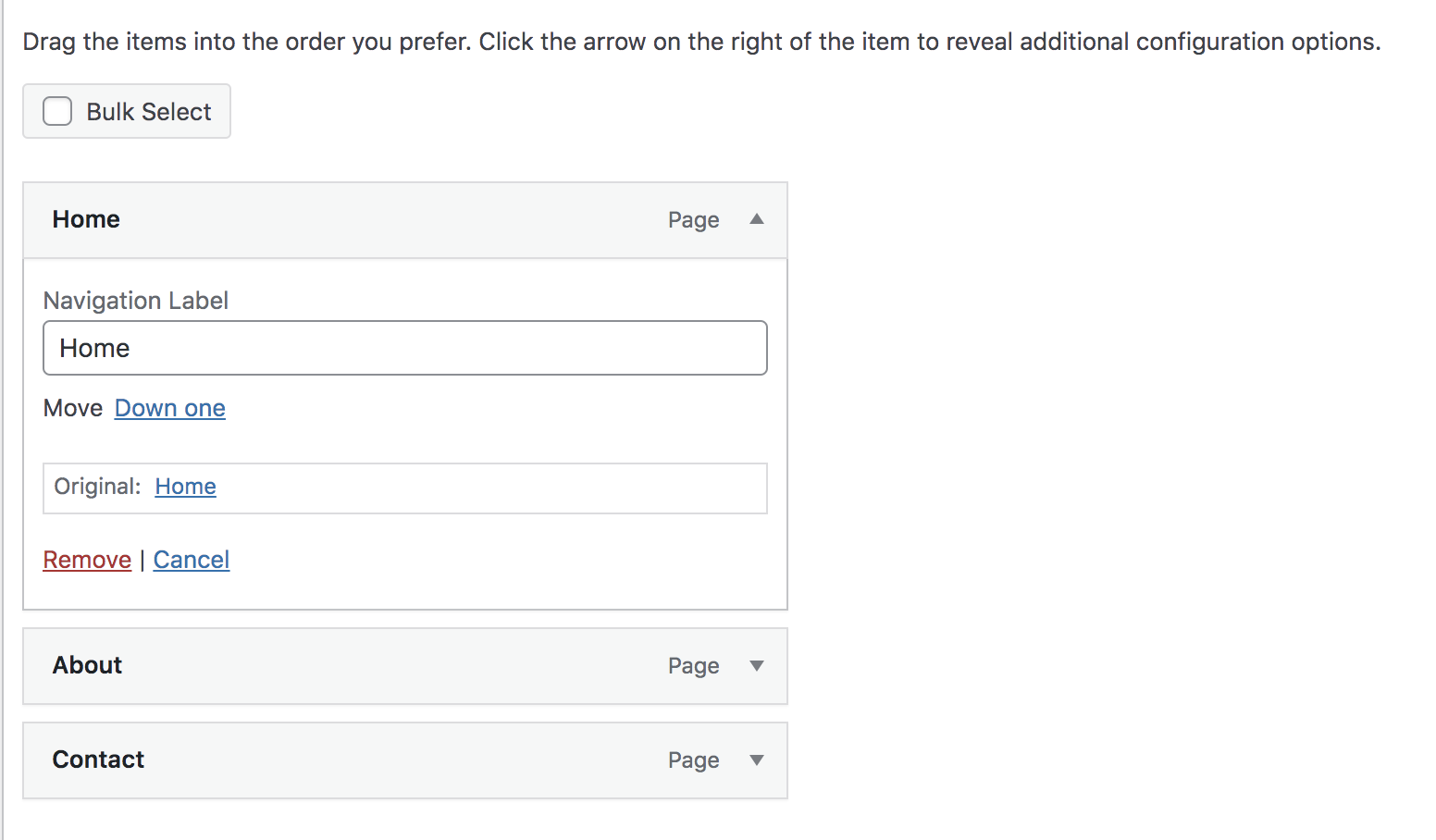
2. Regrese la publicación o página a un borrador. Para hacerlo, navegue a su página y, en la parte superior, haga clic en el botón Cambiar a borrador .
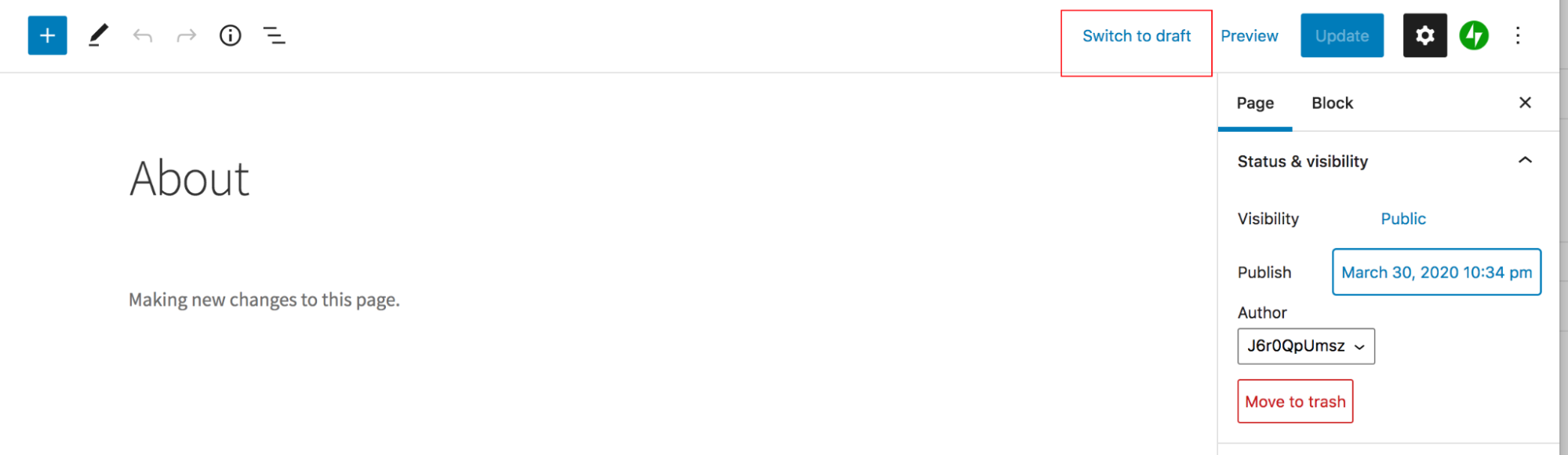
3. Configure la página o publicación para que sea privada o protegida con contraseña. Si la publicación es privada, solo los editores o administradores de su sitio pueden acceder a ella. Si la publicación está protegida con contraseña, solo es visible para las personas que conocen la contraseña. Para hacer esto, navegue a la página o publicación y haga clic en el ícono de ajustes en la esquina superior derecha. En Visibilidad , seleccione Privado o Protegido con contraseña. Luego actualice la página.
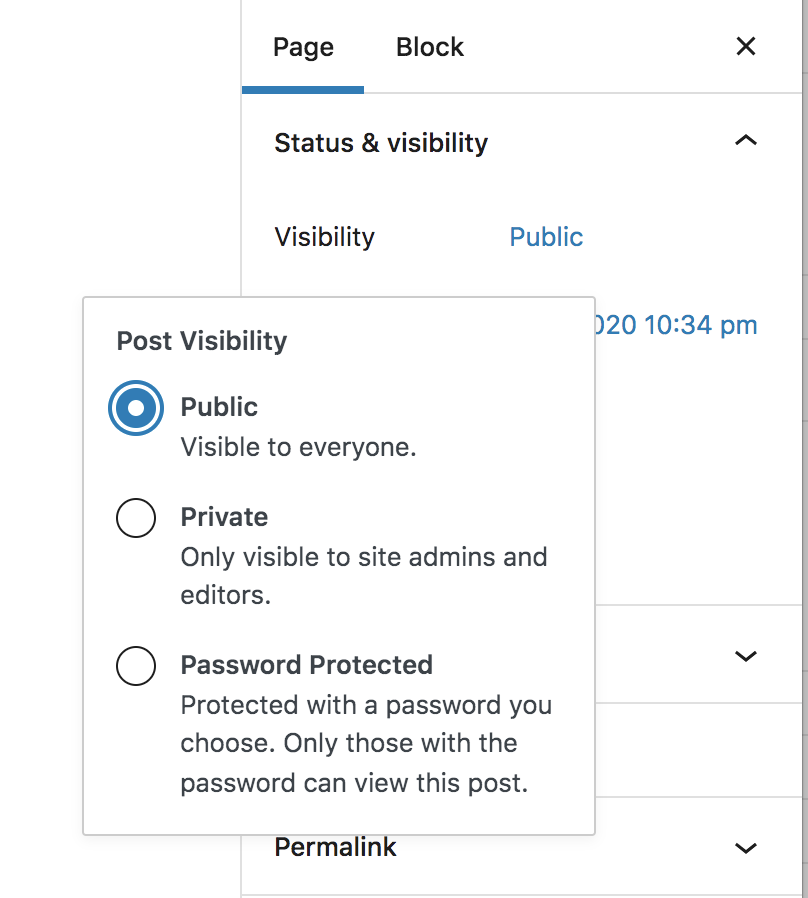
¿Cuál es la diferencia entre una copia de seguridad en tiempo real y una copia de seguridad diaria?
Una copia de seguridad diaria guarda una copia de su sitio web una vez al día. Eso significa que si desea recuperar una página o publicación con este método, es posible que solo haya una copia de seguridad disponible desde, digamos, hace 12 horas. Restaurar esta copia de seguridad hará que se pierda cualquier contenido que haya creado en las últimas 12 horas.
Sin embargo, las copias de seguridad en tiempo real guardan su sitio cada vez que se realiza un cambio: se publica una página, se edita una publicación o se actualiza un complemento, por ejemplo. Por lo tanto, una copia de su sitio estará disponible desde el momento exacto en que eliminó la página o la publicación y no perderá ni una sola parte de su trabajo al restaurar.
