Cómo restaurar o restablecer su contraseña de WordPress
Publicado: 2022-01-20No poder iniciar sesión en el backend de su sitio web de WordPress puede ser una experiencia estresante, ya sea que no pueda recordar su contraseña o que ya no tenga acceso a su dirección de correo electrónico de recuperación.
Afortunadamente, existen diferentes métodos que puede usar para cambiar, restablecer o recuperar su contraseña de WordPress. En este artículo, explicaremos la importancia de una contraseña segura y la diferencia entre cambiarla y restablecerla. Luego, compartiremos ocho métodos que puede usar para restaurar o restablecer su contraseña de WordPress y le ofreceremos algunos consejos de seguridad adicionales. ¡Empecemos!
Una introducción a la seguridad de contraseñas de WordPress
Antes de entrar en la logística de cambiar y restablecer su contraseña, podría ser útil comprender primero un poco sobre la seguridad de la contraseña de WordPress.
WordPress es uno de los sistemas de gestión de contenido (CMS) más populares del mundo. Desafortunadamente, esta popularidad hace que la plataforma sea un objetivo común para los piratas informáticos. Uno de los métodos más populares que usan los piratas informáticos para ingresar a los sitios web de WordPress es usar bots para adivinar contraseñas.
A lo largo de los años, WordPress ha tomado una serie de pasos para mejorar sus prácticas de seguridad de contraseñas:
- En 2013, agregó un indicador de seguridad de la contraseña durante la configuración de la cuenta.
- En 2014, comenzó a destruir las sesiones existentes una vez que alguien se desconectaba de su sitio.
- En 2015, introdujo una función para ayudar a los usuarios a generar contraseñas seguras.
Un informe reciente de NordPass revela las 200 contraseñas más comunes y la rapidez con que se adivinan (la mayoría son menos de un segundo). Las contraseñas débiles pueden representar una gran cantidad de amenazas de seguridad para los sitios web, razón por la cual el equipo de seguridad de WordPress implementa una variedad de funciones de fortificación de contraseñas.
El CMS administra la información de inicio de sesión del usuario y las cookies de autenticación en el lado del servidor. También aprovecha un sistema de permisos para limitar el acceso a datos e información confidenciales, incluida la información personal del usuario, como las direcciones de correo electrónico. Dicho esto, los usuarios aún deben seguir las pautas de seguridad al crear contraseñas.
La importancia de crear contraseñas seguras
Una de las formas en que WordPress siempre ha tenido como objetivo defenderse de los ataques cibernéticos es alentar a los propietarios de sitios a usar contraseñas seguras. WordPress le pide que siga los siguientes pasos al establecer contraseñas:
- Hágalos largos (de diez a 50 caracteres)
- Incluya números, letras mayúsculas y minúsculas y caracteres especiales (@, #, *, etc.)
- Cambiar contraseñas cada cuatro meses
La creación de contraseñas difíciles de adivinar es una forma efectiva de minimizar el riesgo de ataques de fuerza bruta, cuando agentes nefastos usan botnets para generar miles de posibles combinaciones de nombre de usuario y contraseña hasta que logran ingresar a su sitio.
Cuando los ataques de fuerza bruta tienen éxito, los piratas informáticos pueden robar sus datos y modificar el código de su sitio. También pueden afectar el rendimiento de su sitio web y hacer que su servidor se quede sin memoria.
Tener que cambiar o restablecer su contraseña puede ser frustrante. Sin embargo, el objetivo final es ayudar a proteger su sitio web y sus datos.
La diferencia entre cambiar y restablecer tu contraseña
Hay una diferencia entre cambiar y restablecer su contraseña. Si bien ambos métodos tienen el mismo resultado (una nueva contraseña), el proceso para cada uno varía.
Cambiar su contraseña es algo que puede hacer usted mismo y, por lo general, con bastante rapidez, suponiendo que tenga acceso a la configuración de su perfil. También puede cambiar su contraseña cuando sepa cuál es la actual.
Restablecer su contraseña es lo que hace cuando no sabe cuál es su contraseña, generalmente porque la olvidó. No es algo que pueda hacer usted mismo, sino que debe pedirle al sistema o a un administrador que se encargue de esa tarea por usted.
Si es el administrador, es posible que pueda restablecer la contraseña usted mismo. También puede hacer esto para los usuarios que hayan olvidado sus contraseñas y no tengan acceso de administrador.
Cómo restaurar o restablecer su contraseña de WordPress
Ahora que hemos cubierto la diferencia entre cambiar y restablecer sus contraseñas, es hora de mostrarle cómo hacerlo. A continuación hay ocho métodos que puede usar para restablecer o restaurar su contraseña de WordPress:
1. Use el enlace de restablecimiento de inicio de sesión de contraseña de WordPress
Una de las formas más rápidas y fáciles de restablecer su contraseña es usar el ¿Perdió su contraseña? enlace que se muestra en la pantalla de inicio de sesión de WordPress. Tenga en cuenta que deberá tener acceso a su cuenta de correo electrónico de administrador para usar este método.
Primero, navegue a la página de inicio de sesión de su sitio web. Puede encontrarlo en "https://[sunombrededominio].com/wp-admin". Por supuesto, deberá reemplazar "[su nombre de dominio]" con el suyo propio.
Una vez que esté en la pantalla de inicio de sesión, puede ubicar el enlace para restablecer la contraseña en la parte inferior del formulario.
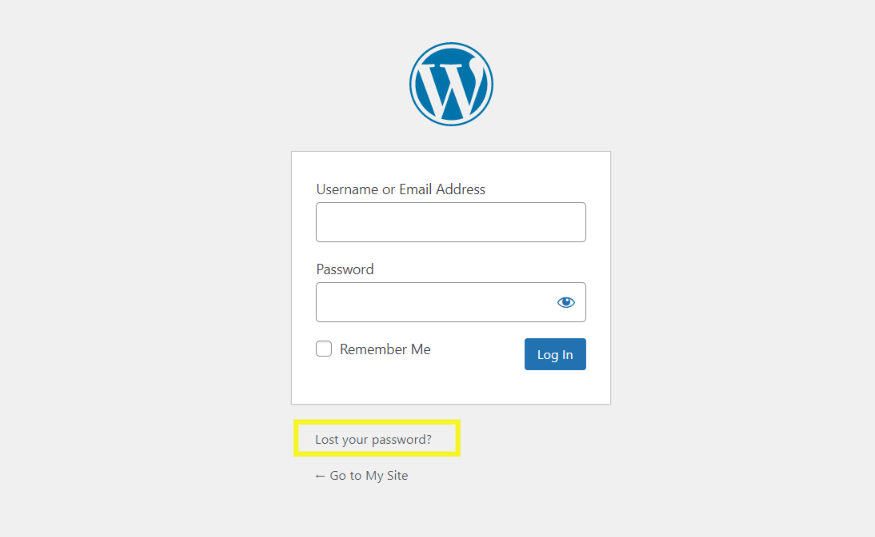
Después de hacer clic en el enlace, le pedirá que ingrese su nombre de usuario o dirección de correo electrónico de WordPress.
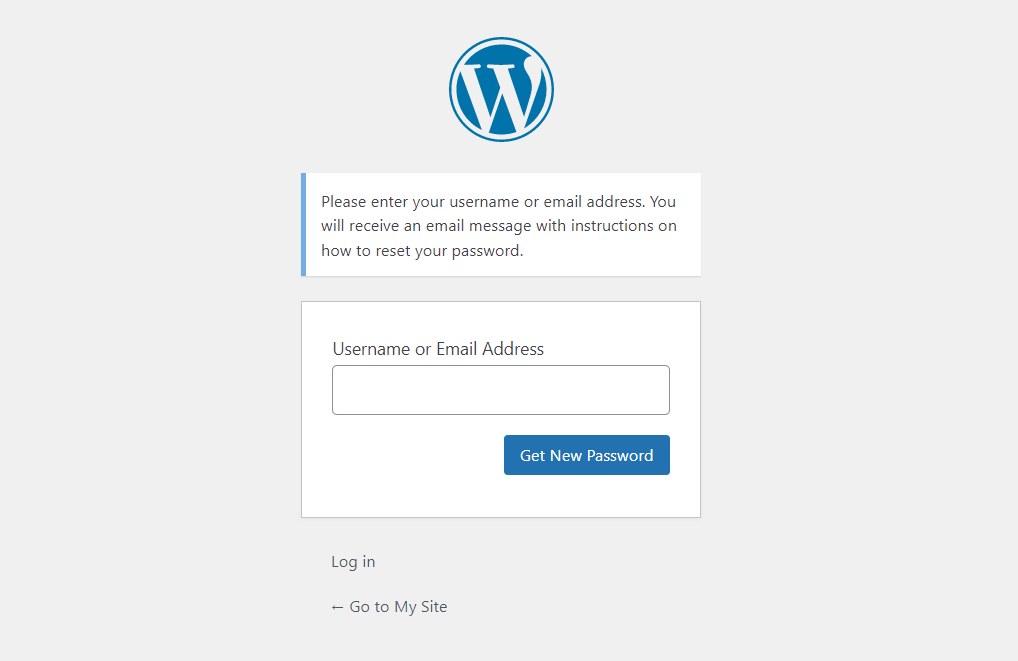
Cuando esté listo, haga clic en el botón Obtener nueva contraseña . Suponiendo que ingresó la información correcta, se enviará un enlace de restablecimiento de contraseña a su dirección de correo electrónico. Puede usar este enlace para restablecer su contraseña de WordPress.
2. Envíe una solicitud de recuperación de cuenta asistida
Es posible que no tenga acceso a la dirección de correo electrónico que utilizó para crear su cuenta de usuario de WordPress. Si este es el caso y está utilizando WordPress.com, puede probar el formulario de recuperación de cuenta.
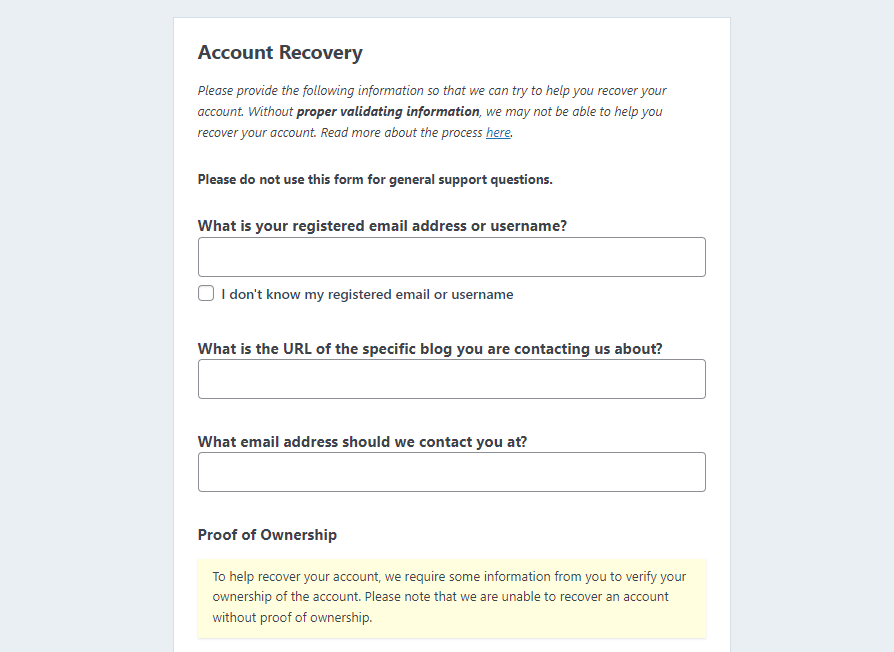
Este formulario le pedirá que proporcione cierta información sobre su cuenta, que incluye:
- Dirección de correo electrónico o nombre de usuario
- URL del sitio web
- Prueba de la propiedad
Cuando haya terminado de completarlo, puede enviarlo haciendo clic en el ¡Recuperar mi cuenta! botón en la parte inferior del formulario. Una vez enviado, uno de los ingenieros de felicidad de WordPress.com se pondrá en contacto contigo para informarte sobre los próximos pasos.
3. Pídale a otro usuario administrador que edite su perfil
Los usuarios de WordPress con permisos de administrador pueden cambiar las contraseñas de otros usuarios. Por lo tanto, si tiene otros administradores en su sitio, pueden cambiar su contraseña por usted.
O puede pedirle a otro administrador que edite su perfil y le envíe un enlace de reinicio. Para enviar un enlace de restablecimiento de contraseña, puede navegar a Usuarios → Todos los usuarios desde tu tablero. En esta pantalla, puede hacer clic en el Envíe el enlace de restablecimiento de contraseña que aparece debajo del nombre de usuario.
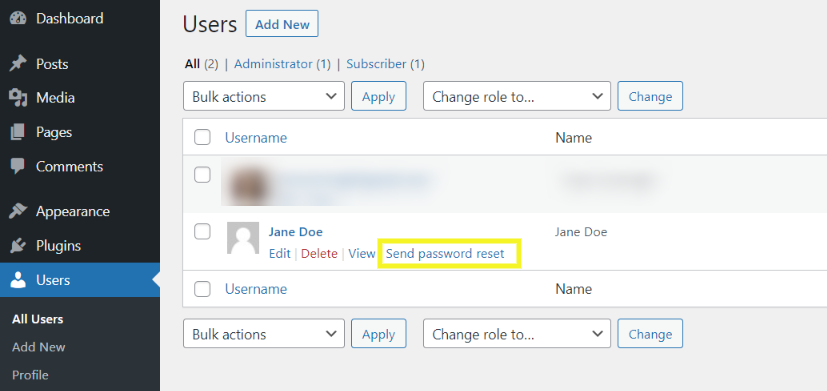
Alternativamente, puede hacer clic en el enlace Editar . La opción para restablecer o cambiar la contraseña se ubicará debajo de la Sección de gestión de cuentas .
4. Restablezca la contraseña de su sitio web de WordPress a través de phpMyAdmin y la base de datos MySQL
Otra forma de cambiar o restablecer su contraseña es a través de cPanel y usando phpMyAdmin. Esta es una de las soluciones que puede usar si no puede recordar o acceder a su correo electrónico de administrador para obtener el enlace de reinicio que discutimos en el primer método.
El proceso exacto puede variar un poco según el proveedor de alojamiento que utilice. Recomendamos comunicarse con su anfitrión para obtener instrucciones específicas o asistencia si es necesario.
Además, tenga en cuenta que este método implica acceder y editar los archivos de la base de datos de su sitio. WordPress usa su base de datos MySQL para almacenar los datos necesarios para ejecutar su sitio, incluidas sus credenciales.
No es la opción más amigable para principiantes y solo debe usarse si tiene experiencia trabajando con su base de datos. También recomendamos hacer una copia de seguridad de su base de datos antes de restablecer su contraseña. De esa manera, si algo sale mal, tendrás una versión reciente para restaurar.
Para comenzar, inicie sesión en su cuenta de cPanel (o panel de control de alojamiento). Luego, desde el tablero, haga clic en la opción phpMyAdmin debajo del bases de datos sección.
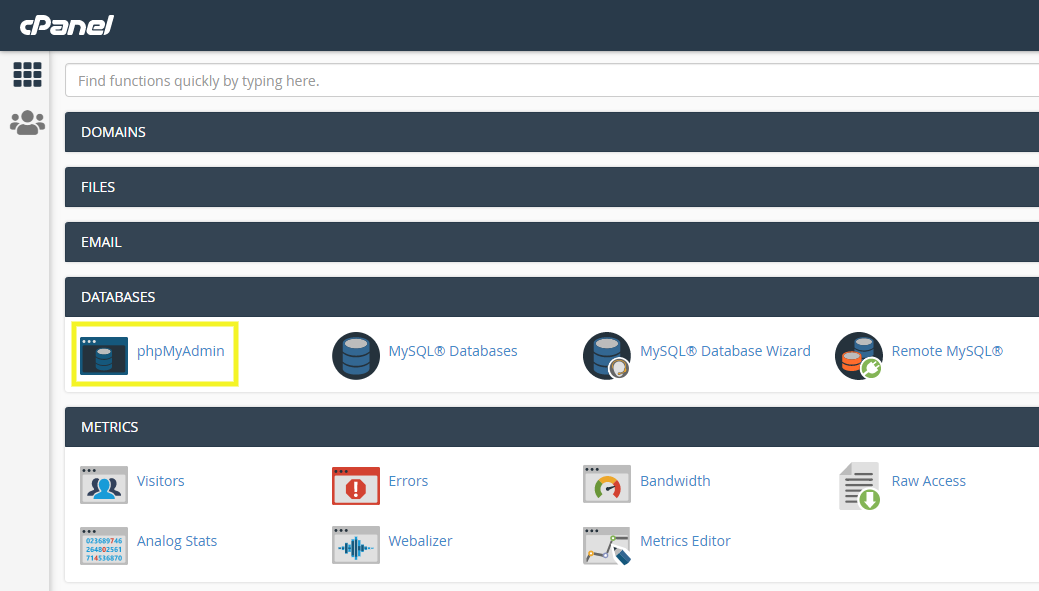
Una vez que inicie sesión en su cuenta de phpMyAdmin, verá una lista de bases de datos a su izquierda. Haga clic en su base de datos de WordPress. A continuación, ubique el fila wp_users y seleccione el icono Examinar a la derecha.
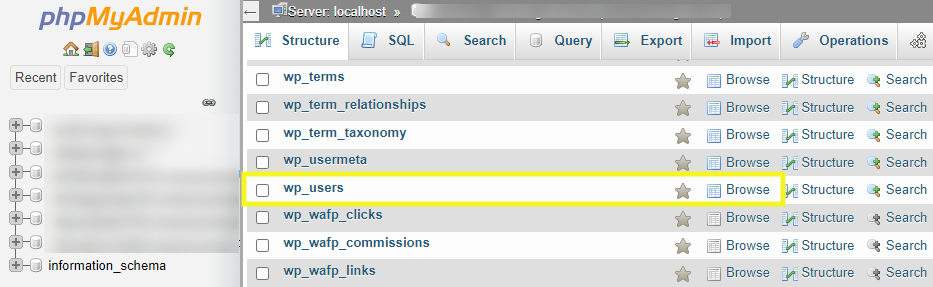
Esto lo llevará a una nueva pantalla que enumera todos los usuarios registrados en su sitio de WordPress. Localice el nombre de usuario para el que desea cambiar la contraseña, luego haga clic en Editar
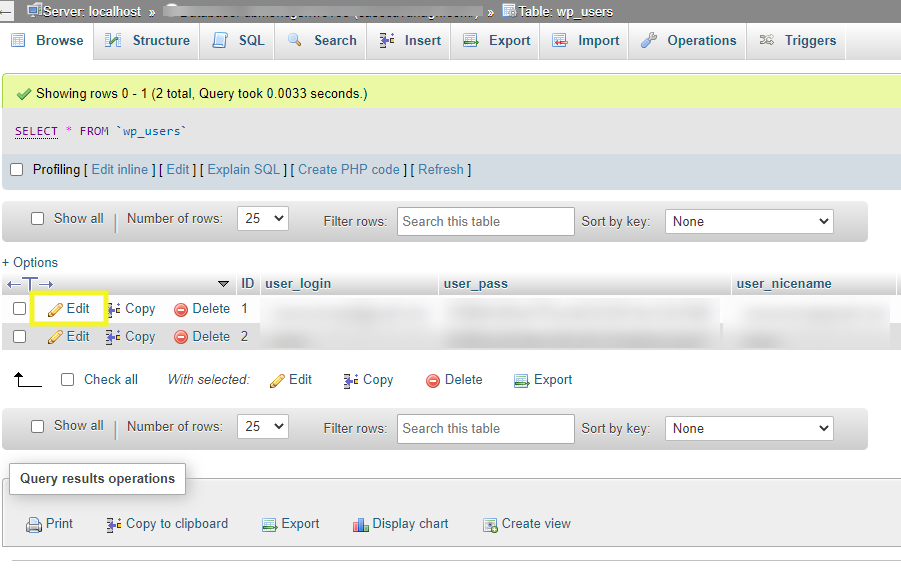
En la siguiente pantalla, navegue hasta el sección user_pass . Junto a él, encontrarás una cadena compleja de letras y números.
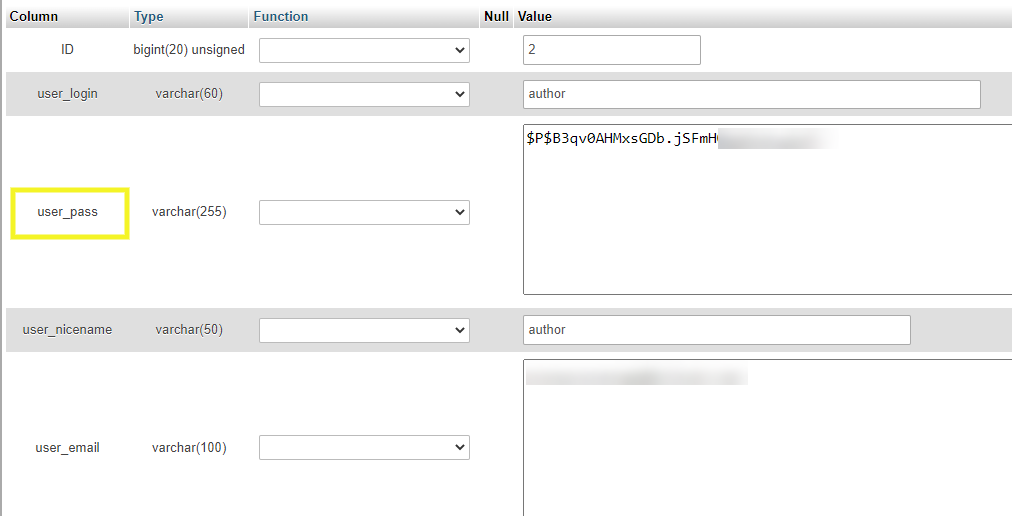
Seleccione y elimine esta contraseña cifrada y reemplácela con la nueva contraseña. A continuación, haga clic en MD5 en el menú desplegable. Esta configuración encripta la contraseña por usted.
Cuando haya terminado, puede guardar los cambios haciendo clic en el botón Ir en la parte inferior de la página. Ahora debería poder iniciar sesión en su administrador de WordPress con su nueva contraseña.
Cambiar su contraseña a través de MySQL
Hay otro lugar al que puede ir para restablecer su contraseña en phpMyAdmin. Este método implica el uso de una instrucción SQL para ejecutar una consulta.
Para probar este método, haga clic en la pestaña SQL en la parte superior de la pantalla. Dentro del campo de texto, puede ingresar lo siguiente (siempre que tenga el nombre de usuario):
UPDATE `wp_users` SET `user_pass` = MD5( ‘new_password’ ) WHERE `wp_users`.`user_login` = “admin_username”;
Asegúrese de reemplazar los valores "nueva_contraseña" y "nombre_de_usuario_administrador" por los suyos propios.
Cuando hayas terminado, haz clic en Ir botón.
5. Utilice el Protocolo de transferencia de archivos (FTP)
Si no tiene acceso a su sitio a través de cPanel, también puede usar un cliente de Protocolo de transferencia de archivos (FTP) como FileZilla para conectarse a su sitio web y restablecer su contraseña. Tenga en cuenta que este proceso implica editar el archivo functions.php de su sitio. ¡Asegúrate de hacer una copia de seguridad de tu sitio antes de hacer cualquier cambio!
También necesitará sus credenciales de FTP para conectarse a su sitio. Puede encontrar esta información dentro de su cuenta de hosting. Si no está seguro de dónde ubicarlo, puede consultar la documentación de su host.
Esto es lo que necesitará para conectarse a su sitio web a través de FTP:
- nombre de host
- Nombre de usuario
- Clave
- Puerto
Una vez que se conecte a su sitio web a través de FTP, navegue hasta el directorio raíz de su sitio web ( public_html ), luego a su carpeta de temas ( wp-content → themes ). Abre la carpeta de tu tema actual (p. ej., twentytwentyone ), luego busca el archivo functions.php , haz clic derecho sobre él y selecciona Descargar .
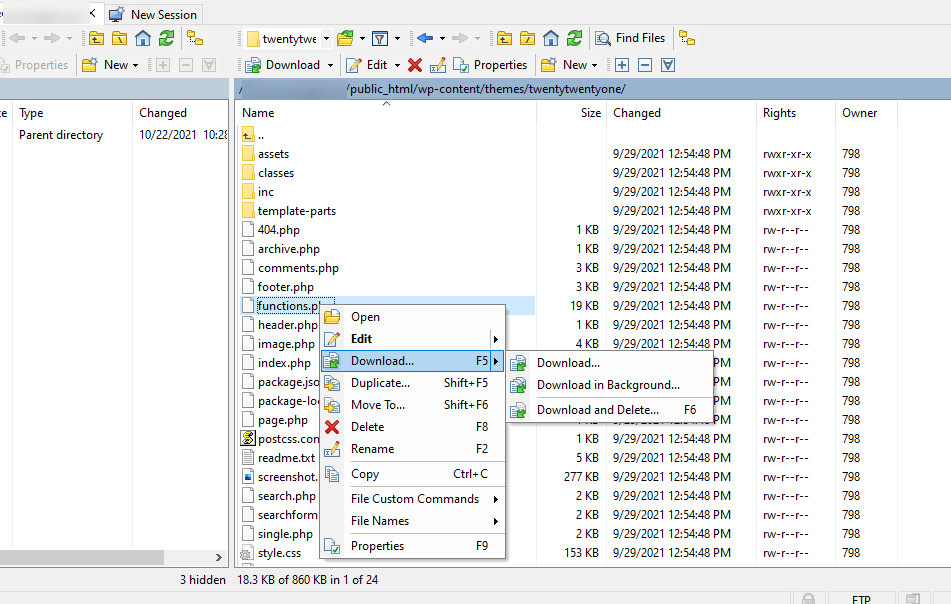
Dentro del editor de texto de su elección, deberá realizar algunos cambios en el código de este archivo. Deberá agregar o editar la siguiente línea de código:
edit the wp_set_password
A continuación, desea configurarlo como:
wp_set_password (‘password, 1’)
En este ejemplo, "contraseña" es la nueva contraseña de muestra, pero puede cambiarla por la que desee. El “1” se refiere al número de identificación del usuario de WordPress.
Cuando haya terminado, guarde el archivo y vuelva a cargarlo en la carpeta de su tema a través de FTP. Ahora debería poder iniciar sesión en su sitio de WordPress.
Hay una cosa más que hacer. Debe deshacer los cambios que realizó en el archivo. Puede hacerlo volviendo a descargar el archivo functions.php , eliminando la línea de código y luego volviéndolo a cargar.
6. Ir a través de cPanel
Si su proveedor de alojamiento usa cPanel, hay otro método que puede usar para restablecer su contraseña que no involucra a phpMyAdmin. Esta táctica debería funcionar si usó un instalador automático en cPanel para instalar WordPress pero no tiene acceso a su correo electrónico de administrador.
Tenga en cuenta que este método solo funciona para restablecer las contraseñas de administrador. Para comenzar, inicie sesión en cPanel y navegue hasta Administrador de WordPress .
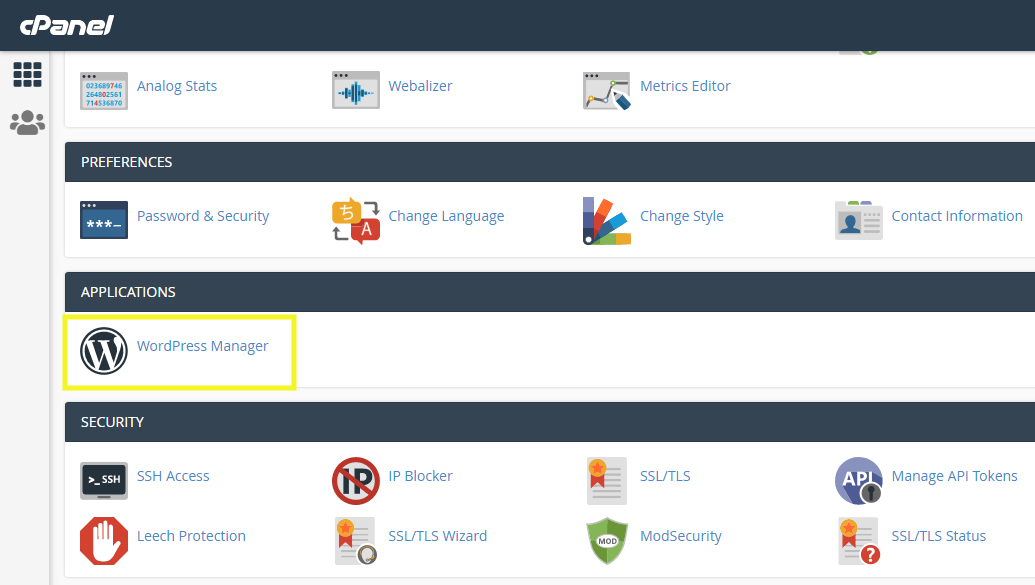
Según el proveedor de alojamiento web que utilice, es posible que deba hacerlo a través del instalador de aplicaciones de Softaculous . En la siguiente pantalla, desplácese hacia abajo para encontrar la instalación para la que desea restablecer su contraseña y haga clic en el icono del lápiz.
A continuación, navegue hasta el campo Contraseña de administrador debajo del Cuenta de administrador sección.
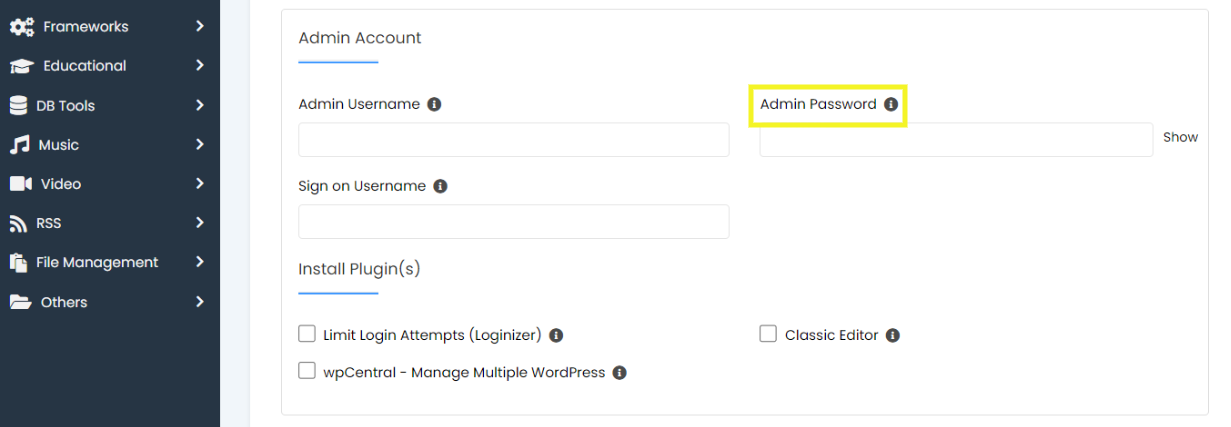
Ingrese la nueva contraseña que desea usar y guarde los cambios. Ahora puede volver a su pantalla de inicio de sesión de WordPress para ver si su nueva contraseña funciona.
7. Restablezca su contraseña de WordPress usando WP-CLI
Si es un usuario experimentado de WordPress y está familiarizado con WP-CLI (y tiene acceso a él), también puede cambiar o restablecer cualquiera de las contraseñas de sus usuarios con este método. WP-CLI es una herramienta de línea de comandos que los desarrolladores pueden usar para administrar una variedad de tareas de WordPress.

Esto incluye agregar y eliminar usuarios, solucionar problemas y restablecer contraseñas. Esencialmente, el propósito es ayudar a la eficiencia del flujo de trabajo de los desarrolladores.
Si no ha oído hablar de él o no tiene experiencia en desarrollo, probablemente este no sea el mejor método para intentarlo. Por otro lado, si se siente cómodo trabajando con herramientas de línea de comandos, podría ser una forma rápida y efectiva de restablecer su contraseña.
Para comenzar, acceda a su sitio a través de WP-CLI, luego navegue hasta el directorio raíz de su sitio. A continuación, utilice el siguiente comando para obtener una lista de usuarios:
wp user list
Localice el usuario para el que desea cambiar la contraseña y tome nota de la ID de usuario. Los ID de usuario administrador son "1", por lo que lo usaremos como ejemplo. Puede reemplazar ese valor con el ID asociado.
A continuación, ingrese el siguiente comando:
wp user update 1 --user_pass=password
En lugar de "contraseña", ingrese lo que desea que sea la nueva contraseña. ¡Eso es todo!
8. Agregue un script de restablecimiento de contraseña de emergencia
Si aún no puede recuperar o restablecer su contraseña de WordPress, hay otro método que puede probar. Esta puede ser una opción arriesgada, por lo que solo recomendamos usarla como último recurso.
Además, tenga en cuenta que necesitará el correo electrónico y la contraseña del administrador del sitio web. Esto significa que si no es el administrador, deberá solicitarlo.
Este método consiste en crear un archivo PHP a partir de un script preescrito y agregarlo a su sitio web. Puede ubicar y copiar este script de restablecimiento de contraseña de emergencia del Codex de WordPress.
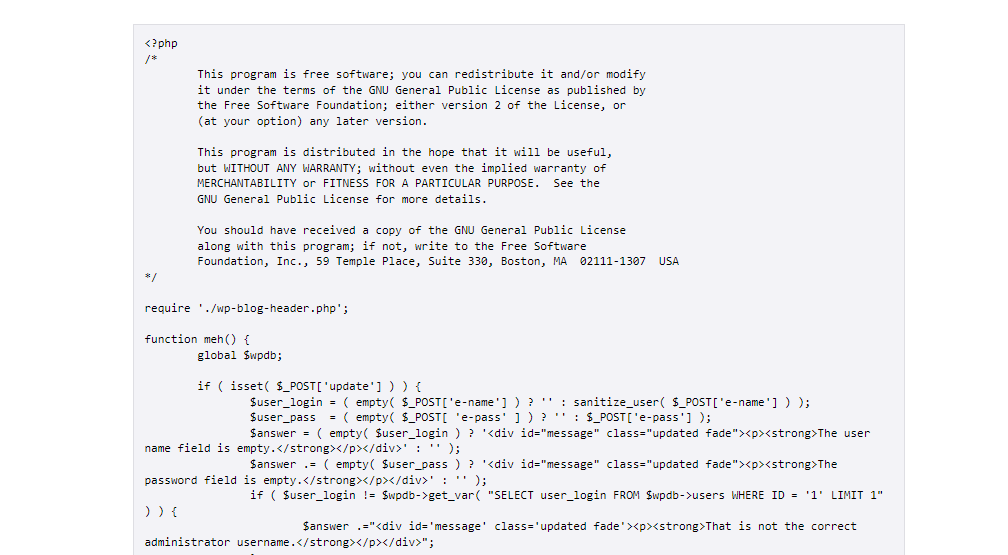
Una vez que haya copiado el script, abra un nuevo archivo en el editor de texto de su elección y asígnele el nombre de emergencia.php . Luego, pegue el script completo dentro del archivo.
A continuación, actualice los valores del script para que coincidan con sus credenciales de administrador y guarde el archivo. Ahora, deberá conectarse a su sitio a través de FTP o a través de su panel de control de alojamiento y cargar el archivo en el directorio raíz de su sitio.
Puede abrir una nueva pestaña del navegador e ir a "https://[yourdomainname].com/emergency.php". Se le pedirá que ingrese su nombre de usuario de administrador antes de crear una nueva contraseña.
Cuando haya terminado, seleccione Opciones de actualización . Se enviará un correo electrónico de confirmación al correo electrónico del administrador con la nueva contraseña. Ahora debería poder iniciar sesión en su sitio de WordPress.
Al igual que con el archivo functions.php , no habrá terminado oficialmente hasta que elimine el archivo de emergencia.php de su servidor. De lo contrario, puede presentar una amenaza a la seguridad.
Sugerencias para solucionar problemas comunes de restablecimiento de contraseña
Desafortunadamente, el proceso de restablecer o recuperar su contraseña de WordPress puede no ser sencillo. Hay un puñado de posibles problemas con los que te puedes encontrar.
La buena noticia es que la mayoría de los problemas tienen soluciones bastante simples. Echemos un vistazo a algunos de los más comunes.
¿Qué debo hacer si restablezco mi contraseña pero WordPress no la reconoce?
Si recientemente cambió su contraseña pero WordPress no la reconoce, entonces podría estar guardando una contraseña anterior que no recuerda. Intente eliminar la contraseña si se completa automáticamente en el formulario cuando ingresa su nombre de usuario. Luego, ingrese su nueva contraseña. También puede intentar borrar la memoria caché de su navegador.
¿Qué debo hacer si mi sitio se rompe después de restablecer la contraseña a través de phpMyAdmin?
Editar los archivos de su base de datos puede ser riesgoso. Si algo sale mal en el proceso, puede hacer que su sitio se rompa, lo que puede ser increíblemente aterrador. Es por eso que siempre recomendamos hacer una copia de seguridad de su sitio de WordPress antes de editar cualquier archivo.
Si después de restablecer su contraseña a través de phpMyAdmin no puede ver su pantalla de inicio de sesión, probablemente sea mejor retroceder sus pasos. Primero, regrese a phpMyAdmin para asegurarse de que siguió cuidadosamente las instrucciones e ingresó correctamente toda la información.
Si esto no funciona, le recomendamos que restaure su sitio desde una copia de seguridad. Luego puede intentar otro método para restablecer la contraseña.
¿Qué debo hacer si mi sitio se rompe después de usar FTP para restablecer mi contraseña?
Similar a phpMyAdmin, restablecer su contraseña a través de FTP implica editar directamente un archivo del sitio. Primero, regrese a FTP y asegúrese de haber realizado los cambios en el archivo functions.php de su tema actual, en lugar del archivo de otro tema.
Cuando esté seguro de que está editando el archivo correcto, revise la información para asegurarse de que la haya ingresado correctamente. Si esto aún no funciona, puede eliminar la carpeta de ese tema y volver a descargarlo desde WordPress.
¿Qué debo hacer si traté de restablecer mi contraseña pero nunca recibí un correo electrónico con un enlace de restablecimiento?
Los correos electrónicos de restablecimiento de contraseña de WordPress están automatizados, por lo que existe la posibilidad de que haya terminado en su carpeta de correo no deseado. De lo contrario, asegúrese de acceder al correo electrónico correcto asociado con su cuenta de administrador.
Si no está seguro del correo electrónico o ya no tiene acceso a él, tendrá que usar un método diferente para restaurar su contraseña de WordPress. Hay varias soluciones que puede probar, como pasar por cPanel, usar FTP o enviar un formulario de solicitud de recuperación de cuenta asistida a WordPress.
Cómo cambiar tu contraseña de WordPress
Quizás ya conozca su contraseña actual y tenga acceso completo a su panel de administración de WordPress. Si ese es el caso, puede cambiar fácilmente su contraseña de WordPress. Esto es algo que recomendamos hacer cada pocos meses por motivos de seguridad.
Para hacerlo, inicie sesión en su panel de administración. A continuación, navegue hasta Usuarios → Perfil . Luego, en la sección Administración de cuentas , puede seleccionar el botón Establecer nueva contraseña .
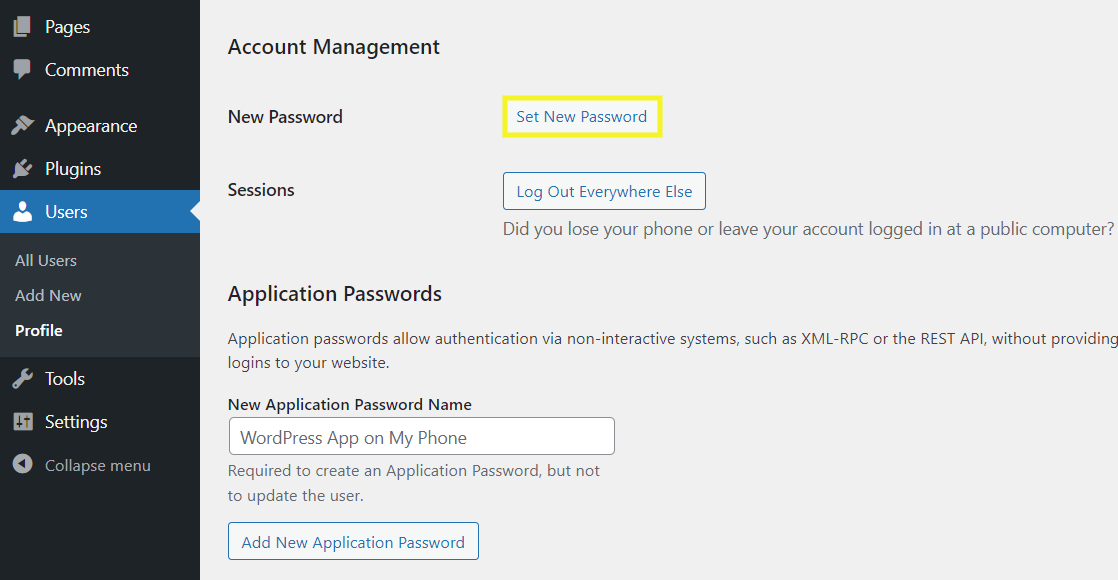
Una vez que haga clic en este botón, WordPress generará automáticamente una nueva contraseña para usted. Puede optar por mantener este o personalizarlo.
Es importante asegurarse de que su contraseña sea lo más segura posible, de lo que hablaremos en un momento. Cuando haya terminado, puede hacer clic en el botón Actualizar perfil en la parte inferior de la pantalla para guardar los cambios.
Consejos para cambiar su contraseña y asegurarse de que sea segura
Las credenciales de inicio de sesión que utiliza para acceder a su sitio de WordPress son la primera capa de protección. Sin embargo, existen medidas activas y pasivas que puede tomar para proteger su sitio. Echemos un vistazo a algunos consejos que puede utilizar.
1. Elija una contraseña fuerte, compleja y única
A lo largo de esta publicación, hemos mencionado la importancia de garantizar que cualquier nueva contraseña que establezca para su sitio web de WordPress sea fuerte y segura.
Al crear o cambiar una contraseña, es fundamental que sea lo más compleja y difícil de adivinar posible. Esto significa usar una combinación aleatoria de letras (mayúsculas y minúsculas), números y caracteres especiales (#,@,!*, etc.). Su contraseña debe tener entre 10 y 50 caracteres.
Si bien este tipo de contraseñas no son las más fáciles de recordar, son las más difíciles de descifrar para los hackers. También es inteligente asegurarse de que la contraseña que usa para su cuenta de WordPress no sea la misma que usa para otras cuentas.
2. Utilice un generador de contraseñas y una herramienta de gestión
Para generar una contraseña segura y compleja, recomendamos utilizar una herramienta generadora de contraseñas. Por ejemplo, puede usar la función integrada de WordPress. Puede usar otras herramientas, como LastPass, que también puede ayudarlo a almacenar y recordar contraseñas difíciles.
Estas herramientas pueden ayudarlo a organizar sus credenciales de inicio de sesión y hacer que estén fácilmente disponibles. De esta manera, puede minimizar la probabilidad de tener que pasar por el proceso de restablecer o restaurar su contraseña de WordPress cuando no pueda recordarla.
3. Cambie su contraseña con frecuencia (y guárdela para usted)
Otro aspecto importante de ejercer una fuerte seguridad de contraseña es asegurarse de cambiarla periódicamente. Recomendamos actualizarlo cada dos meses.
Si bien esto puede parecer una molestia, puede contribuir en gran medida a mantener su sitio seguro. Además, se vuelve más fácil de hacer cuando usa un administrador de contraseñas.
También es importante asegurarse de no compartir sus contraseñas con otros usuarios o partes. El uso de contraseñas repetidas en varias cuentas puede hacerlo más susceptible a los ataques.
Si un ciberdelincuente conoce su dirección de correo electrónico y la contraseña de su sitio web, puede usar esta información para iniciar sesión en otras cuentas en línea que tenga, como sus aplicaciones bancarias. Crear diferentes contraseñas para cada cuenta individual puede ayudar a contener o limitar el daño.
Afortunadamente, WordPress facilita no solo cambiar su contraseña, sino también generar automáticamente una compleja. Puede hacerlo en la pantalla de su perfil de usuario de WordPress. Solo recuerda cambiarlo cada dos meses.
Si tiene un proceso de mantenimiento del sitio, es una buena idea incorporar esta tarea como un paso necesario en la lista de verificación. De esa manera, es menos probable que te olvides de hacerlo.
4. Implementar autenticación de dos factores (2FA)
Incluso si tiene una contraseña sólida y compleja, su sitio aún puede ser susceptible a ataques de fuerza bruta. Para agregar una capa adicional de seguridad, recomendamos implementar la autenticación de dos factores (2FA).
Cuando habilite esta función, WordPress le pedirá que envíe dos formas de verificación de identidad para acceder a su sitio. Además de conocer la contraseña, el usuario también debe poder verificar su identidad mediante un segundo método, como un dispositivo móvil o una aplicación externa. WordPress enviará un código sensible al tiempo a su teléfono, que lo ayudará a completar el proceso de inicio de sesión.
Afortunadamente, Jetpack ofrece autenticación de dos factores para WordPress sin costo alguno.
5. Limite los intentos de inicio de sesión
Otra forma de prevenir los ataques de fuerza bruta es limitar los intentos de inicio de sesión en su sitio de WordPress. Esto solo permitirá al usuario una cierta cantidad de intentos fallidos antes de bloquearlo del sitio durante un período de tiempo determinado.
Limitar los intentos de inicio de sesión en su sitio de WordPress puede ayudarlo a detectar y bloquear actividades sospechosas. Para agregar esta función a su sitio, puede usar un complemento como WP Limit Intentos de inicio de sesión.
Una vez que lo instale, puede personalizar la configuración navegando a Configuración → Inicio de sesión con límite de WP desde su tablero. Luego, puede elegir un límite de intentos de inicio de sesión, el tiempo de bloqueo en minutos y si desea habilitar un reCAPTCHA.
6. Refuerza tu seguridad con Jetpack
En este punto, hemos mencionado algunas estrategias para proteger su contraseña y las herramientas que puede usar para lograr funciones individuales. Para proteger aún más su sitio, le recomendamos que utilice una solución completa de seguridad de WordPress como Jetpack.
En lugar de depender de un puñado de complementos, es aconsejable utilizar un servicio que pueda ayudarlo a manejar todos los aspectos de la seguridad de su sitio web. Digamos que alguien obtuvo acceso a su sitio usando una contraseña no segura. En este caso, puede usar las funciones de seguridad de Jetpack para restaurar y recuperar su sitio web de WordPress.
Jetpack incluye varias funciones y herramientas que pueden ayudarlo a mantener su sitio web seguro, que incluyen:
- Protección contra ataques de fuerza bruta
- Autenticación de dos factores
- Copias de seguridad en tiempo real
- Escaneo automatizado de malware
- Supervisión del tiempo de inactividad
- Actualizaciones automáticas de complementos
Jetpack es uno de los complementos más utilizados por una razón: es una solución todo en uno confiable y efectiva que tiene un gran soporte. Creado por el equipo detrás de WordPress.com, se integra a la perfección con la mayoría de los principales complementos y temas.
Preguntas frecuentes sobre las contraseñas de WordPress
En este punto, es de esperar que tenga una sólida comprensión de la seguridad de las contraseñas de WordPress y cómo restablecer y cambiar sus contraseñas. Terminemos con algunas preguntas frecuentes.
¿Dónde puedo encontrar mi nombre de usuario y contraseña de WordPress?
Si no conoce su nombre de usuario y contraseña, necesitará saber la dirección de correo electrónico que utilizó para configurar su sitio de WordPress. Luego, puede hacer clic en el enlace de reinicio en la página del formulario de inicio de sesión para que se le envíe la información.
Si ya ha iniciado sesión en el back-end de su sitio pero simplemente desea guardar esta información para usarla en el futuro, puede ubicar su nombre de usuario navegando a Usuarios → Perfil . Si se desplaza hacia abajo, puede ver su nombre de usuario en la lista debajo del Nombre sección. También le dice la dirección de correo electrónico que está en su cuenta. Si bien esta pantalla no le indicará su contraseña actual, debería poder restablecerla fácilmente cuando tenga su nombre de usuario y correo electrónico.
¿Cómo restablezco mi contraseña sin acceso al correo electrónico?
Puede usar un par de métodos para restablecer su contraseña de WordPress cuando no conoce su correo electrónico de administrador. Puede usar FTP, phpMyAdmin o cPanel. Si no desea editar ningún archivo del sitio, puede enviar un formulario de recuperación de cuenta asistida (para WordPress.com) o pedirle a un usuario administrador que lo restablezca por usted.
¿Puedo cambiar la contraseña de otro usuario?
Si es un usuario administrador, puede cambiar la contraseña de cualquier otro usuario en su sitio. Cuando inicie sesión, vaya a Usuarios → Todos los usuarios y busque el que desea editar. Luego, desplácese hacia abajo hasta la sección Administración de cuentas y haga clic en Establecer nueva contraseña. Puedes quedarte con el que genera WordPress o configurar el tuyo propio. Finalmente, haga clic en el botón Actualizar usuario .
O, en esa misma sección, puede enviar un enlace de restablecimiento de contraseña al correo electrónico del usuario para que pueda actualizar su propia contraseña.
Contraseñas: una piedra angular de la gestión del sitio de WordPress
Hay mucho trabajo involucrado en el funcionamiento de un sitio seguro de WordPress. Esto incluye la creación de contraseñas seguras. Sin embargo, no es raro olvidar sus credenciales de inicio de sesión o encontrarse con un problema que le impide cambiar su contraseña a través del panel de administración.
Como discutimos en este artículo, hay ocho métodos que puede usar para restablecer o restaurar su contraseña de WordPress. Desde usar el enlace Contraseña perdida en la pantalla de inicio de sesión hasta editar el archivo functions.php de su sitio, hay una solución para cada situación. Solo recuerde elegir una contraseña segura y compleja y seguir las mejores prácticas de seguridad para ayudar a proteger su sitio.
