Cómo restaurar tus publicaciones de blog eliminadas en WordPress
Publicado: 2023-11-06¿Alguna vez has eliminado accidentalmente una página o publicación de blog de tu sitio de WordPress?… No estás solo. Muchos de nosotros enfrentamos el mismo problema. Pero, afortunadamente, este problema tiene fácil solución. En esta guía, le mostraremos cómo recuperar publicaciones de blog eliminadas en WordPress.
Puede haber varias razones para eliminar una publicación o página de blog de su sitio web. Quizás al intentar realizar un cambio rápido, hiciste clic en el botón de la papelera por error. O pensó que no necesitaba una página, pero luego se dio cuenta de que era importante para su sitio.
Ya que requiere mucho esfuerzo crear una publicación de blog o una página para su sitio web. Podría resultar frustrante perder el contenido listo y empezar de cero.
Bueno, no necesitas hacer esto. Hoy, le mostraremos varias formas de restaurar las publicaciones o páginas de su blog eliminadas en WordPress.
- Recuperar publicaciones de blog eliminadas de la papelera
- Restaurar una página o publicación de WordPress eliminada usando un complemento de respaldo
- Restaurar una página o publicación eliminada usando el asistente de copia de seguridad de cPanel
- Recuperar una página o publicación eliminada usando el caché de Google
- Utilice copias de seguridad de bases de datos para recuperar publicaciones de blog eliminadas en WordPress
1. Recuperar publicaciones de blog eliminadas de la papelera
El primer lugar donde buscar cuando eliminas una publicación de blog es la Papelera de WordPress . Cuando eliminas una publicación en WordPress, el elemento se mueve a la Papelera. Esta papelera es un área de almacenamiento temporal para los elementos eliminados. Significa que su publicación todavía está guardada en su sitio.
Una publicación o página eliminada permanece dentro de la papelera durante 30 días si no la eliminas permanentemente de la papelera. Así podrás restaurar fácilmente estas páginas o publicaciones desde la papelera en un plazo de 30 días.
Para revisar la Papelera y recuperar tu publicación eliminada, sigue estos pasos:
- Inicie sesión en su panel de WordPress.
- En el menú de la izquierda, haga clic en "Publicaciones".
- Ahora, haga clic en el enlace "Papelera" en la parte superior de la página de Publicaciones.
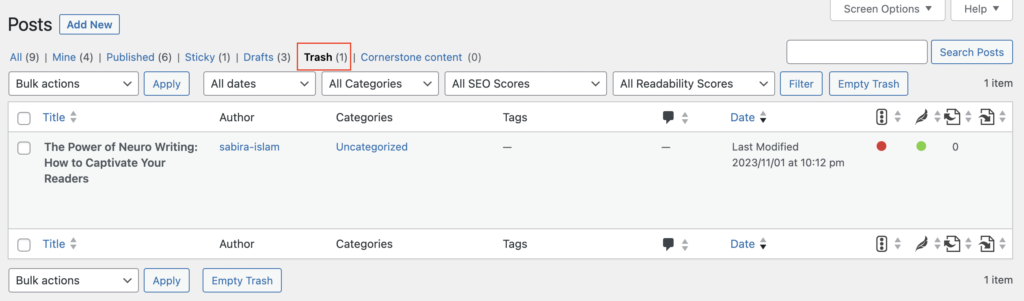
- Verás una lista de publicaciones eliminadas. Encuentra el que deseas recuperar.
- Pase el mouse sobre el título de la publicación y verá la opción "Restaurar".
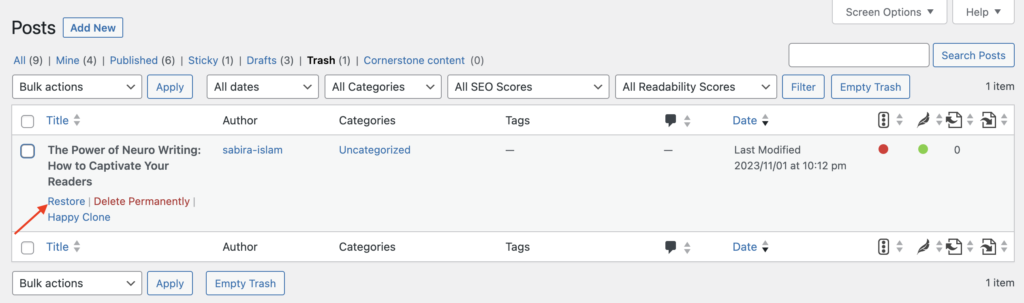
- Haga clic en "Restaurar" y la publicación de su blog volverá a la sección de publicaciones principales.
Si su publicación no está en la Papelera o si vació la carpeta Papelera desde que la eliminó, su siguiente mejor opción es confiar en su complemento de respaldo.
2. Restaure una página o publicación de WordPress eliminada usando su complemento de respaldo
Con suerte, ya tienes un complemento de respaldo instalado en tu sitio de WordPress. Es esencial proteger los archivos y la base de datos de su sitio web en caso de emergencias.
Estos complementos de copia de seguridad de WordPress guardan una copia de todo su sitio cada vez que realiza algún cambio. Entonces, si hay algún ataque cibernético o pierde una publicación importante, puede restaurar instantáneamente la última versión de su sitio.
Nota importante: normalmente, los complementos de copia de seguridad le permiten restaurar todo su sitio web o una categoría específica del sitio web a un punto de copia de seguridad anterior. Esto significa que perderá otros cambios que haya realizado en su sitio web después de ese tiempo.
A continuación se muestra un proceso general para recuperar una publicación eliminada con un complemento de respaldo:
- Realice copias de seguridad periódicas de su sitio web utilizando los complementos de copia de seguridad de WordPress.
- Navegue hasta la configuración del complemento y ubique los archivos de respaldo.
- Busque la copia de seguridad más reciente que incluya la publicación del blog eliminada.
- Restaure su sitio web a esa copia de seguridad.
Tenga en cuenta que los pasos específicos pueden variar según el complemento que elija. Es mejor seguir su documentación como guía.
¿Estás buscando complementos de respaldo? Hay varios complementos de respaldo excelentes disponibles para WordPress, como UpdraftPlus, BackupBuddy o Jetpack.
Si no tiene instalado un complemento de respaldo de WordPress, no pierda la esperanza. Existe una alta probabilidad de que su proveedor de hosting lo tenga.
3. Restaure una página o publicación eliminada usando el asistente de copia de seguridad de cPanel
Si no tiene un complemento de respaldo o no puede recuperar la publicación eliminada utilizando los métodos anteriores, es hora de ponerse en contacto con su proveedor de alojamiento.
Potencialmente, podría haber 2 situaciones diferentes:
- Su proveedor de alojamiento realiza copias de seguridad automáticas de su sitio en su nombre. Para que pueda seleccionar una fecha y restaurar las copias de seguridad para recuperar sus archivos eliminados.
- Su proveedor de alojamiento le brinda la opción de obtener una copia de seguridad de su sitio. Debe realizar copias de seguridad de sus sitios de vez en cuando. Para que pueda restaurar una copia inmediatamente cuando necesite un archivo eliminado.
Puede solicitarle a su proveedor de alojamiento acceso a cPanel. O dígales que recuperen sus archivos eliminados. El proceso variará según el hosting que elijas o el plan que compres.
Una vez que obtenga acceso a cPanel, inicie sesión en su cuenta de cPanel con sus credenciales.
Pasos para restaurar una página o publicación eliminada usando el asistente de copia de seguridad de cPanel
- Accede al Asistente de copia de seguridad: En el panel de tu cPanel, busca la opción “Copia de seguridad” o “Asistente de copia de seguridad”. Puede estar ubicado en la categoría "Archivos" o similar.
- Seleccione "Restaurar" o "Restaurar una copia de seguridad del directorio principal": elija la opción que le permita restaurar una copia de seguridad. La redacción exacta puede variar dependiendo de su versión de cPanel.
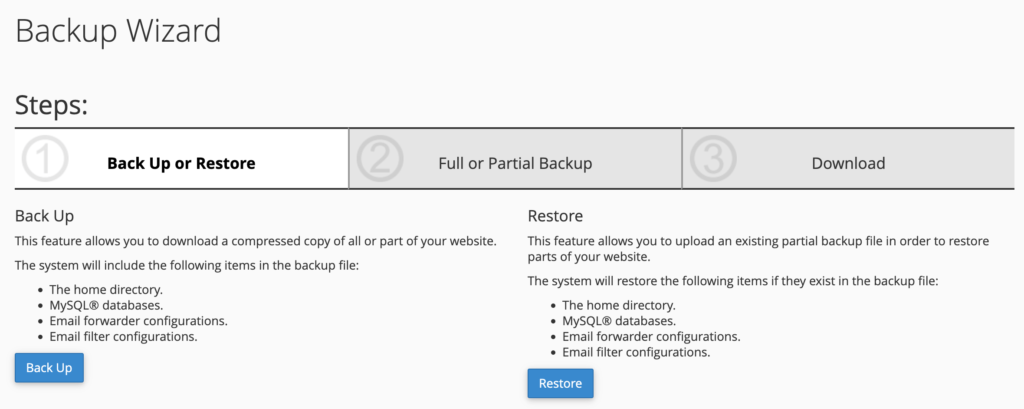
- Elija la fecha de la copia de seguridad: normalmente le mostrará una lista de fechas de copia de seguridad disponibles. Seleccione la copia de seguridad que contiene la página o publicación eliminada que desea restaurar.

- Seleccione el archivo o directorio para restaurar: una vez que haya elegido la fecha de la copia de seguridad, podrá seleccionar el archivo o directorio que contiene la página o publicación eliminada.
- Proceso de restauración: El proceso de restauración comenzará y cPanel sobrescribirá el archivo o directorio existente con los datos de la copia de seguridad seleccionada.
Una vez completado el proceso de restauración, visite su sitio web y verifique que la página o publicación eliminada se haya restaurado correctamente.

Sin embargo, algunos proveedores de alojamiento pueden utilizar sus propias soluciones de respaldo u ofrecer funciones de respaldo adicionales. Por lo que el proceso puede no ser exactamente igual en todos los casos.
Debe considerar cuidadosamente que, si realizó algún cambio en el sitio web después de la fecha de copia de seguridad que seleccionó, esos cambios se perderán cuando restaure la copia de seguridad. Así que tenga cuidado y asegúrese de restaurar la versión correcta.
También puede consultar – Revisión de BlogVault: seguridad y copia de seguridad del sitio de WordPress todo en uno.
4. Utilice copias de seguridad de bases de datos para recuperar publicaciones de blog eliminadas en WordPress
Si no tiene un complemento de respaldo o su proveedor de alojamiento no puede ayudarlo, aún puede recuperar su publicación de blog eliminada accediendo directamente a su base de datos. Este método es más técnico y requiere algunos conocimientos de MySQL o PHPMyAdmin.
A continuación se muestra un proceso simplificado paso a paso:
Paso 1: Accede al panel de control de tu cuenta de hosting. Navegue hasta PHPMyAdmin o la herramienta de administración de bases de datos que proporciona su proveedor de alojamiento.
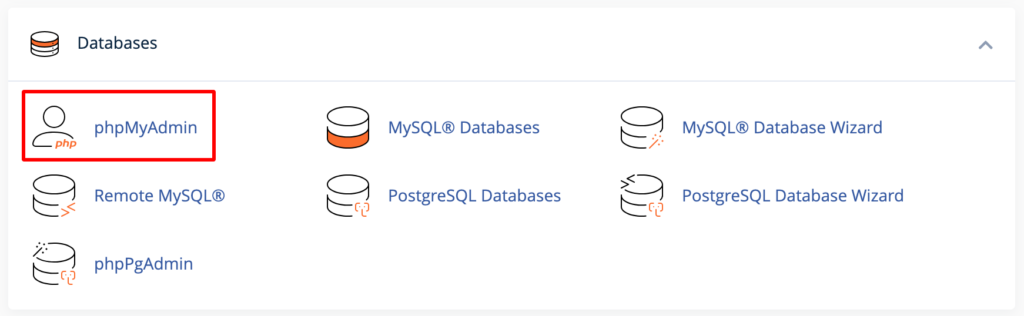
Paso 2: seleccione la base de datos asociada con su sitio de WordPress. Luego, ubique la tabla "wp_posts" (el prefijo "wp_" puede variar como en la siguiente captura de pantalla).
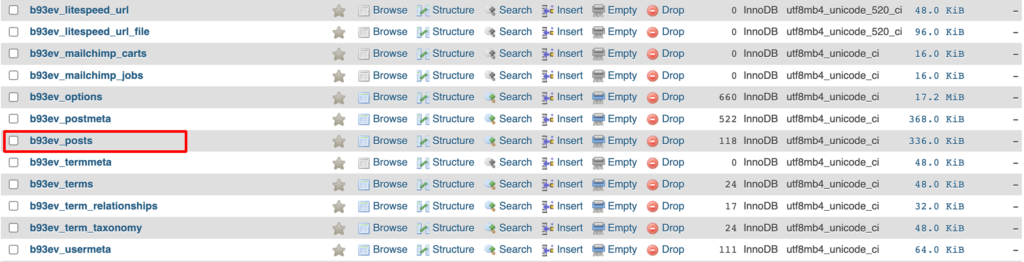
Paso 3: busque la publicación eliminada en la tabla y haga clic en ella. Finalmente, edite el campo "post_status" y cámbielo de "papelera" a "publicar" o "borrador".
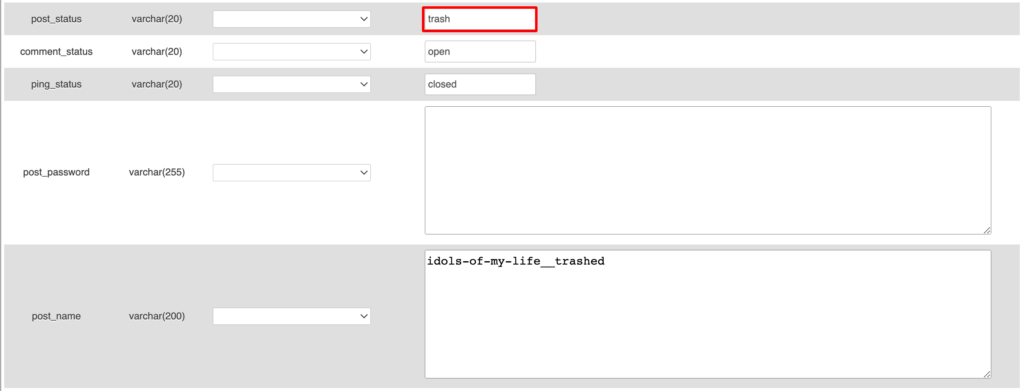
Guarde sus cambios.
Nota importante: la restauración de una copia de seguridad de la base de datos sobrescribirá todas las tablas de la base de datos existentes. Supongamos que realizó la última copia de seguridad de su sitio hace tres días. Ahora, después de restaurar la copia de seguridad, perderá todos los cambios que realizó entre esa fecha y hoy.
5. Recuperar una página o publicación eliminada usando el caché de Google
Para recuperar una página o publicación eliminada usando la caché de Google, siga estos pasos:
- Utilice una búsqueda en Google: abra su navegador web y vaya a la página de inicio de Google (https://www.google.com).
- Busque la página o publicación eliminada: en la barra de búsqueda de Google, escriba una consulta que sea específica de la página o publicación eliminada que desea recuperar. Asegúrese de incluir las palabras clave que estaban en la página, el nombre del sitio y cualquier otro detalle relevante.
Por ejemplo, si su sitio web es “ejemplo.com” y desea recuperar una página titulada “página perdida”, su consulta sería – ejemplo.com: página perdida.
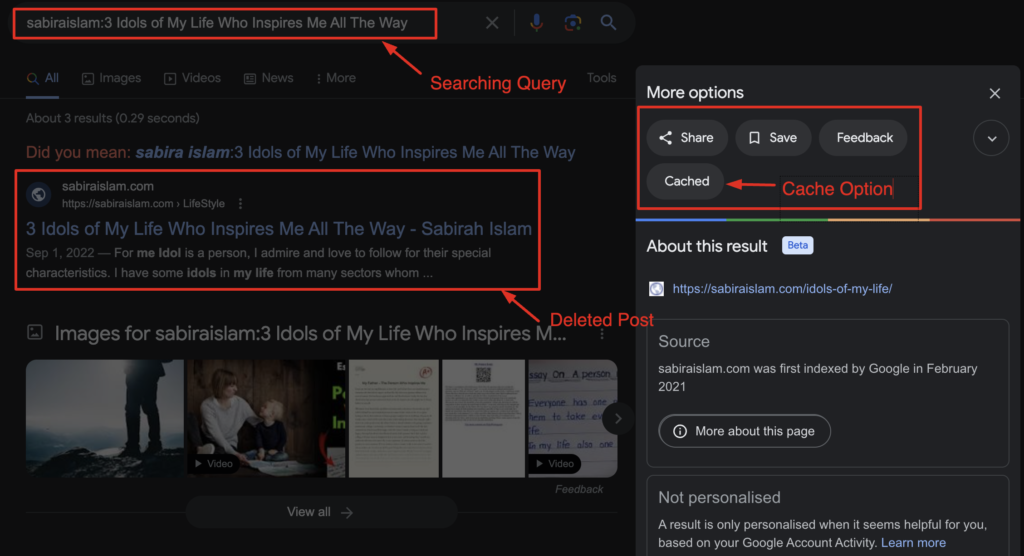
- Ver la versión en caché de Google: en los resultados de búsqueda, es posible que vea un enlace a la página eliminada. Junto a la URL de la página, haga clic en los tres puntos que aparecen y luego haga clic en En caché.
- Acceda a la página en caché: ahora verá una versión en caché de esa página, junto con información como la fecha y hora en que se tomó la instantánea.

- Recuperar contenido: en la página almacenada en caché, podrá ver el contenido de la página o publicación eliminada. Puedes copiar y pegar el contenido, imágenes o cualquier otro elemento que quieras recuperar.
Tenga en cuenta que es posible que la memoria caché de Google no siempre tenga la versión más reciente de la página. Si la página se eliminó hace mucho tiempo o si Google no la indexó bien, es posible que no encuentre una versión en caché.
Recuperar contenido del caché de Google es una opción útil en algunos casos, pero no es un método garantizado para todas las situaciones.

¿Qué método funciona para usted para recuperar publicaciones de blog eliminadas en WordPress?
Perder una página o publicación valiosa de WordPress puede ser una pesadilla para cualquier blogger o propietario de un sitio web. Ya sea debido a una eliminación accidental, un problema técnico o incluso un ataque malicioso, puede ser devastador ver cómo tu contenido desaparece.
¡Pero no te preocupes! Con los pasos correctos y un poco de paciencia, puedes recuperar tu contenido eliminado.
Es una buena práctica realizar copias de seguridad periódicas de su sitio web. Esto simplificará significativamente el proceso de recuperación. Además, considere utilizar un complemento o servicio de WordPress de buena reputación para realizar copias de seguridad programadas y evitar futuros dolores de cabeza. Con estas técnicas, puede asegurarse de que su arduo trabajo nunca se pierda del todo.
¿Tiene más preguntas sobre cómo recuperar publicaciones de blog eliminadas en WordPress? Utilice la sección de comentarios a continuación.
