¿Cómo restaurar su sitio web de WordPress desde una copia de seguridad? (Paso a paso)
Publicado: 2022-12-02Cuando se trata de administrar y proteger cuidadosamente su sitio web de WordPress, no podemos enfatizar la importancia de realizar copias de seguridad regularmente en un lugar seguro. Pero, una vez hecho esto, ¿sabe qué paso dar a continuación? Sí, necesita restaurar su sitio web de WordPress desde la copia de seguridad .
Si bien existen numerosas formas de hacerlo, restaurar un sitio web a partir de una copia de seguridad no es tan sencillo como podría pensar y requiere que preste mucha atención. Sin embargo, no se preocupe, porque con esta guía completa, veremos los detalles de algunos de los métodos más populares sobre cómo restaurar su sitio web de WordPress. Entonces, sin más preámbulos, sumérgete y únete a nosotros mientras recorremos el proceso paso a paso de cada uno.
¿Por qué Para comenzar, repasemos los conceptos básicos de la copia de seguridad o la restauración de un sitio web. Como usuario de WordPress, independientemente de su tiempo y experiencia en la industria , es esencial que mantenga una copia de seguridad de los archivos y bases de datos que componen su sitio web. Y es aún más importante almacenar el contenido en una ubicación altamente segura a la que pueda acceder fácilmente después.
Pero, ¿por qué necesita mantener copias de seguridad de su sitio web de WordPress? La respuesta a eso es bastante simple. Las copias de seguridad periódicas y actualizadas pueden ser un completo salvavidas en las raras y desafortunadas ocasiones en las que se pierden datos debido a un accidente, un ataque malicioso u otros contratiempos.
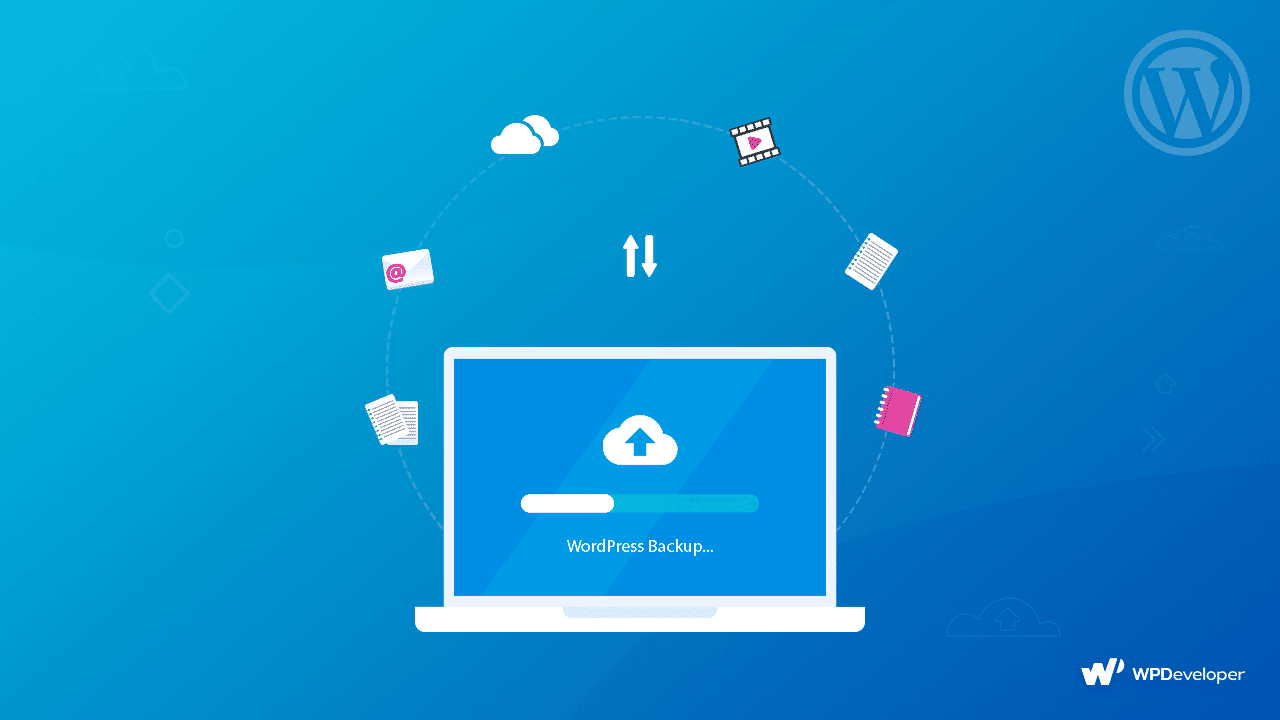
Escenarios en los que necesita hacer una copia de seguridad de su sitio web:
Aquí hay algunos escenarios del peor de los casos (y no tan malos) en los que sería una buena idea mantener una copia de seguridad de su sitio web de WordPress:
️ En el caso de que sea el peor de todos: su sitio web de WordPress es pirateado . En tal escenario, en lugar de luchar para recuperar el control del administrador de WordPress y enfrentar innumerables problemas en el proceso, simplemente puede cerrar permanentemente el dominio web y restaurar la copia de seguridad que ya ha guardado cuidadosamente de su sitio en un lugar seguro.
️ Cuando un conflicto de complemento o tema bloquea su sitio web y provoca daños irreversibles. Ya no necesita pasar horas resolviendo problemas de plugins y/o conflictos de temas, simplemente puede restaurar la copia de seguridad más reciente de su sitio web de WordPress y hacer que todo funcione sin problemas en poco tiempo.
️ Si agregar un nuevo código a un archivo de WordPress genera un error . En muchos casos, agregar código personalizado a los archivos de WordPress puede generar errores si el código en sí es defectuoso. Cuando eso sucede, restaurar una copia de seguridad reciente es una solución garantizada.
️ Y, por último, si ha realizado un cambio reciente en su sitio que desea revertir, puede restaurar el sitio web de su sitio web desde una copia de seguridad en solo unos pocos pasos, en lugar de intentar revertir su sitio web a su versión anterior manualmente.
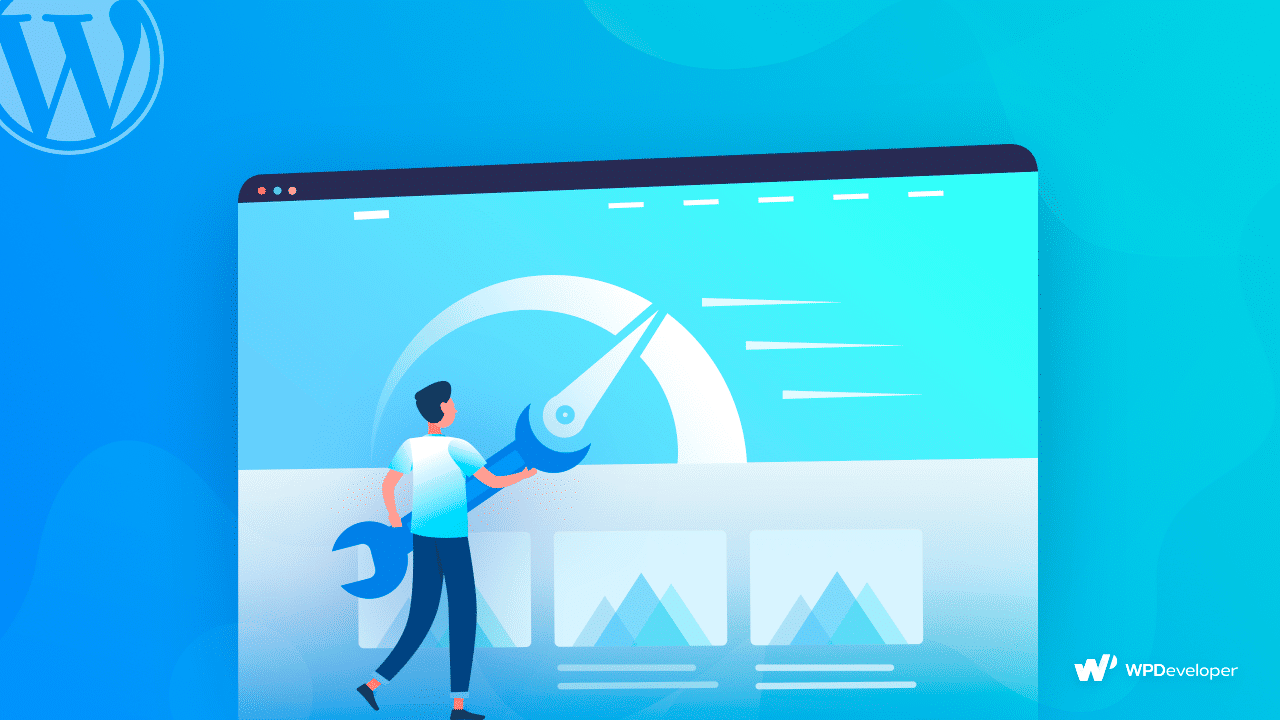
Idealmente, debe hacer una copia de seguridad de su sitio web cada vez que se realice un cambio, incluso si parece un poco extremo. Sin embargo, dado que las copias de seguridad funcionan mejor si son recientes, ya que es la mejor manera de asegurarse de no perder nada en su sitio.
En general, no hay inconvenientes en hacer una copia de seguridad de su sitio web de WordPress con la mayor frecuencia posible, a menos que le preocupe el almacenamiento. Si es así, todo lo que necesita hacer es asegurarse de elegir una herramienta de copia de seguridad que incluya un espacio de almacenamiento masivo o una que pueda integrarse con soluciones de almacenamiento de terceros como Google Drive o Dropbox .
La mayoría de las veces, vemos la pregunta ' ¿Cuántas copias de seguridad de un sitio web debo mantener? ' ser preguntado. Y sugerimos, como regla general, que es más seguro mantener al menos tres copias de seguridad del sitio web de WordPress y almacenarlas en tres lugares o formas diferentes. ¿Preguntándome por qué? – porque puede ayudar a prevenir problemas si una sola copia de seguridad se corrompe o daña.
Tipos de copias de seguridad de sitios web de WordPress que debe conocer
También es importante comprender que existen varios tipos de copias de seguridad de sitios web. Las herramientas modernas con funciones avanzadas le brindan mucho control sobre los archivos que puede copiar y restaurar, y en base a eso, existen los 3 tipos más comunes de copias de seguridad de sitios web:

Copia de seguridad completa del sitio web: el tipo que crea una copia completa de su sitio, incluidos sus contenidos y base de datos.
Copia de seguridad parcial del sitio web: una que crea una copia de secciones específicas elegidas dentro de su sitio de WordPress.
Copias de seguridad incrementales del sitio web: el tipo que utiliza herramientas avanzadas de copia de seguridad de WordPress que pueden detectar cambios específicos en su sitio entre un punto de restauración y el anterior, lo que ayuda a simplemente hacer una copia de seguridad del contenido/datos más nuevos o actualizados. Generalmente, este es el método preferido para muchos usuarios y desarrolladores de WordPress, ya que este tipo puede ser mucho más rápido y reducir el potencial de tiempos de espera debido a la sobrecarga del servidor.
De qué archivos y carpetas crear copias de seguridad del sitio web:
Y finalmente, antes de pasar a la parte principal de nuestra guía sobre cómo restaurar su sitio web de WordPress desde una copia de seguridad, necesitará saber qué archivos y carpetas debe respaldar:
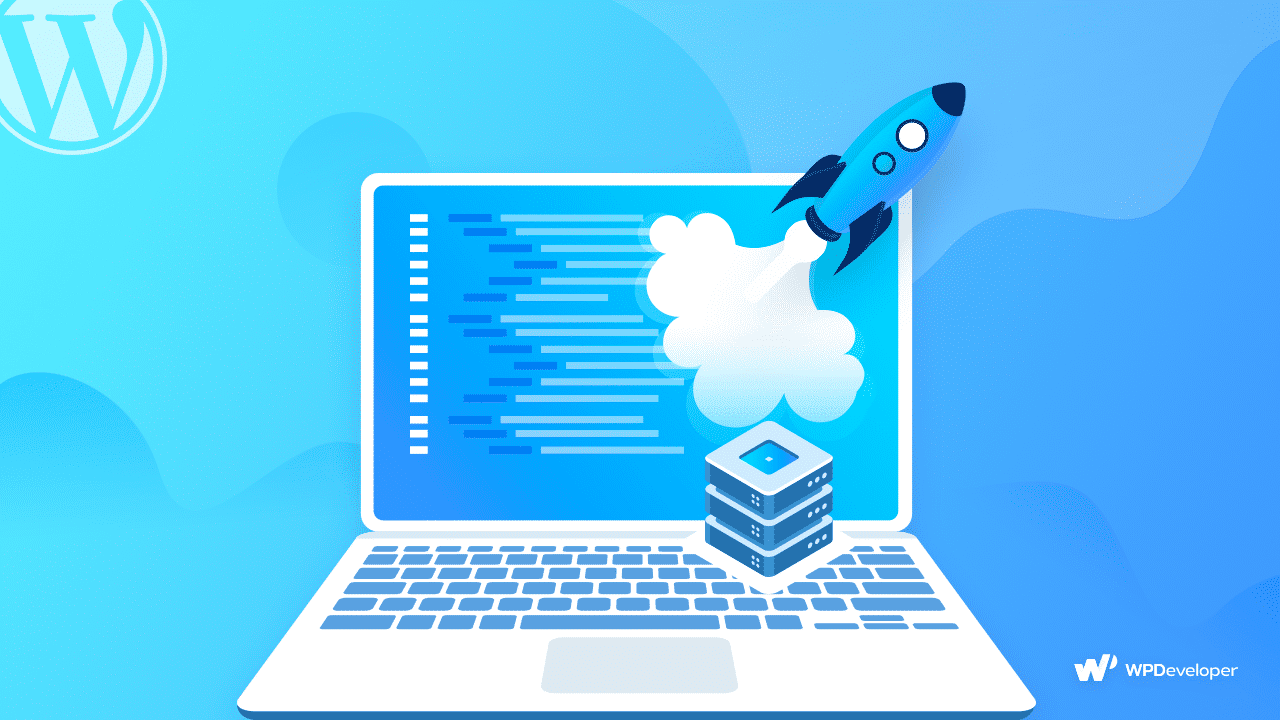
️ Archivos básicos de WordPress
️ Archivos en la carpeta wp-content (temas, complementos y cargas)
️ Archivos de configuración de WordPress
️ Base de datos de WordPress
Si bien estos son algunos de los datos que debe conservar para su sitio web de WordPress en una copia de seguridad, también puede almacenar otros archivos y carpetas de acuerdo con sus necesidades específicas.
Formas comprobadas de restaurar su sitio web de WordPress desde una copia de seguridad
Hay muchas maneras en las que puede restaurar su sitio web de WordPress a partir de las copias de seguridad que ya ha realizado. Hemos elegido los métodos más fáciles y los enumeramos a continuación. Consúltalos todos y elige el mejor para tu sitio web.
Use un complemento de copia de seguridad de WordPress para restaurar su sitio web
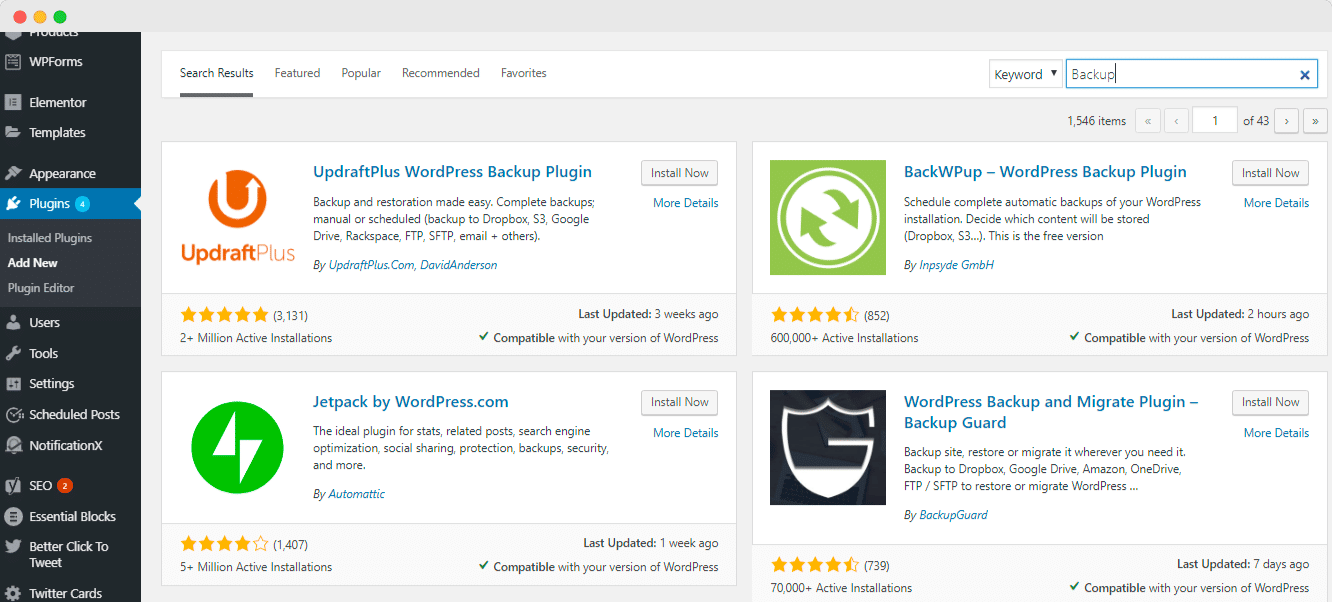
Comencemos con uno de los métodos más fáciles para restaurar su sitio web de WordPress desde una copia de seguridad: usar un complemento de copia de seguridad de WordPress dedicado . Con el complemento correcto, su programa de copia de seguridad estará completamente bajo su control.
Además, tiene la opción de mantener esas copias de seguridad porque la mayoría de los complementos le permiten descargar o cargar los datos en el almacenamiento en la nube. Encontrará muchos complementos de este tipo en el repositorio de WordPress, pero nuestra recomendación sería encontrar uno que admita copias de seguridad incrementales .
Por lo general, estos complementos de respaldo le brindan la opción de conservar solo su /wp-content/uploads/ , junto con la base de datos, los temas y la carpeta de complementos para ahorrar espacio en el disco. De esa manera, puede asegurarse sin esfuerzo de que todos los datos de su sitio web y los archivos importantes, como las imágenes en su biblioteca de medios, se registren y almacenen de manera segura como respaldo en una ubicación segura. Y los complementos de copia de seguridad incremental recomendados van un paso más allá al ayudarlo a ahorrar el uso del disco al almacenar solo los cambios como ya hemos discutido antes.

Aquí está nuestra selección de los 5 mejores complementos de copia de seguridad de WordPress :
Jetpack UpdraftPlus [3 millones de usuarios activos]
BackWPup BackUpWordPress BlogVault Para dar un tutorial rápido, elijamos el complemento Jetpack – WP Security, Backup, Speed, & Growth . Admite copias de seguridad incrementales en tiempo real, lo que garantiza que cada cambio se guarde por completo. Mejor aún, no se requieren códigos ni soporte de almacenamiento. Todo lo que tiene que hacer después de instalar y activar Jetpack Backup, deberá conectarlo a su cuenta del sitio web de WordPress para acceder a sus funciones.
Luego, verá una descripción general de las copias de seguridad que ha creado hasta el momento, así como las opciones para descargar o restaurar cualquiera de ellas, como puede ver en la imagen a continuación.
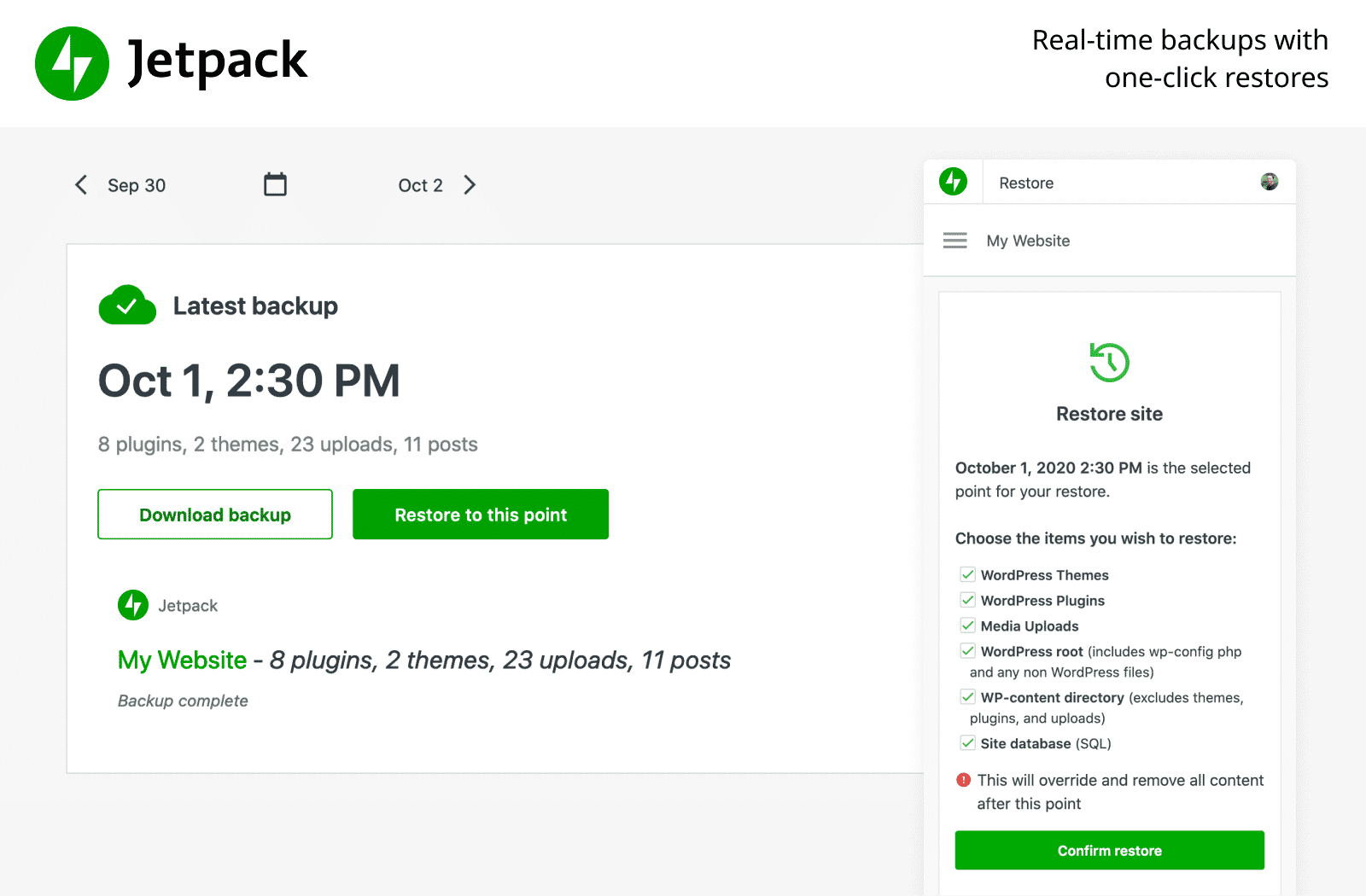
Fuente: Jetpack
También tendrá acceso al registro de actividad , que realiza un seguimiento de todos los cambios que realiza en su sitio. Simplemente puede seleccionar una versión de copia de seguridad a la que desea que vuelva su sitio web, y con solo unos pocos clics puede restaurar su sitio web de WordPress desde dicha copia de seguridad.
️ Restaure una copia de seguridad de su sitio web usando el cPanel
El segundo método que puede considerar para restaurar su sitio web de WordPress desde una copia de seguridad es usar cPanel. Abreviatura de Panel de control, cPanels permite a las empresas de alojamiento de sitios web y a los desarrolladores administrar varias funciones de alojamiento y sitios web, una de las cuales son las copias de seguridad y las restauraciones.
Muchas empresas de alojamiento ofrecen realizar copias de seguridad automáticas de su sitio web semanal o quincenalmente. Sin embargo, el uso de una configuración de cPanel también proporciona opciones de copia de seguridad y restauración manual para su sitio web. Pero antes de entrar en la guía paso a paso de este método, debemos advertirle que este proceso manual de restaurar los datos de su sitio puede ser un poco complicado, especialmente para los principiantes .
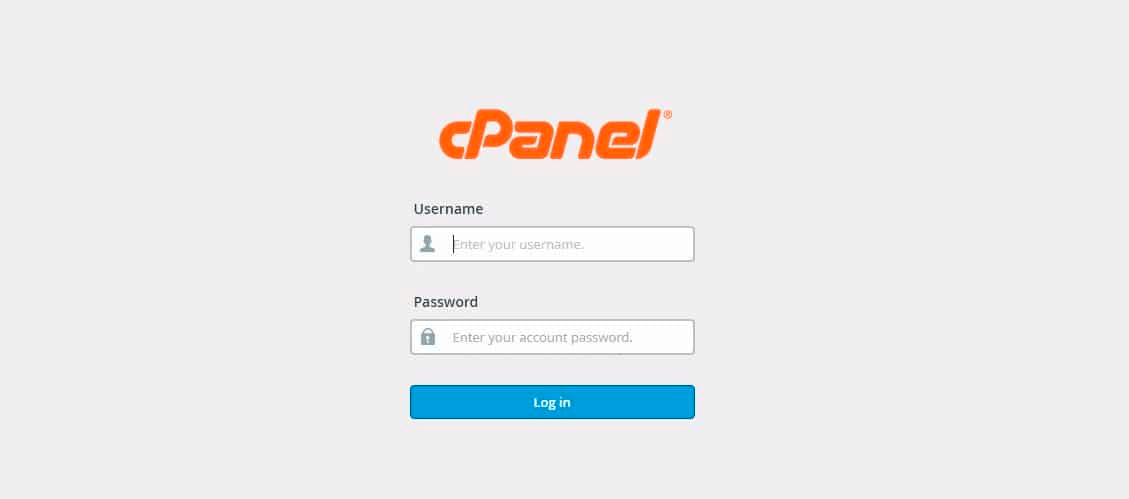
En primer lugar, inicie sesión en el panel de control de cPanel de su cuenta de hosting utilizando la URL: http://su nombre de dominio/cPanel . Luego, desplácese hacia abajo para encontrar la opción ' Asistente de copia de seguridad ' que se divide en tres sencillos pasos separados.
En el paso uno, encontrará las secciones ' Copia de seguridad ' y ' Restaurar '. Dado que nos estamos enfocando en recuperar su sitio web de WordPress desde una copia de seguridad, debe hacer clic en el botón ' Restaurar ' como se muestra a continuación.
Luego, en el paso dos, debe seleccionar qué componente de tipo de restauración de la copia de seguridad de su sitio web desea recuperar, como sus bases de datos MySQL.
Finalmente, en el último paso, debe cargar el archivo zip de respaldo ya descargado desde la ubicación de almacenamiento en su computadora o disco duro. Y eso es todo, así de fácil es restaurar manualmente su sitio web de WordPress desde una copia de seguridad utilizando la configuración de cPanel.
Use phpMyAdmin y FTP para restaurar su sitio web de WordPress
Usando el cPanel, también puede restaurar su sitio web de WordPress usando phpMyAdmin, y así es como puede hacerlo. Una vez que inicie sesión en su cuenta de cPanel, simplemente navegue a la opción 'phpMyAdmin' en la sección de bases de datos.
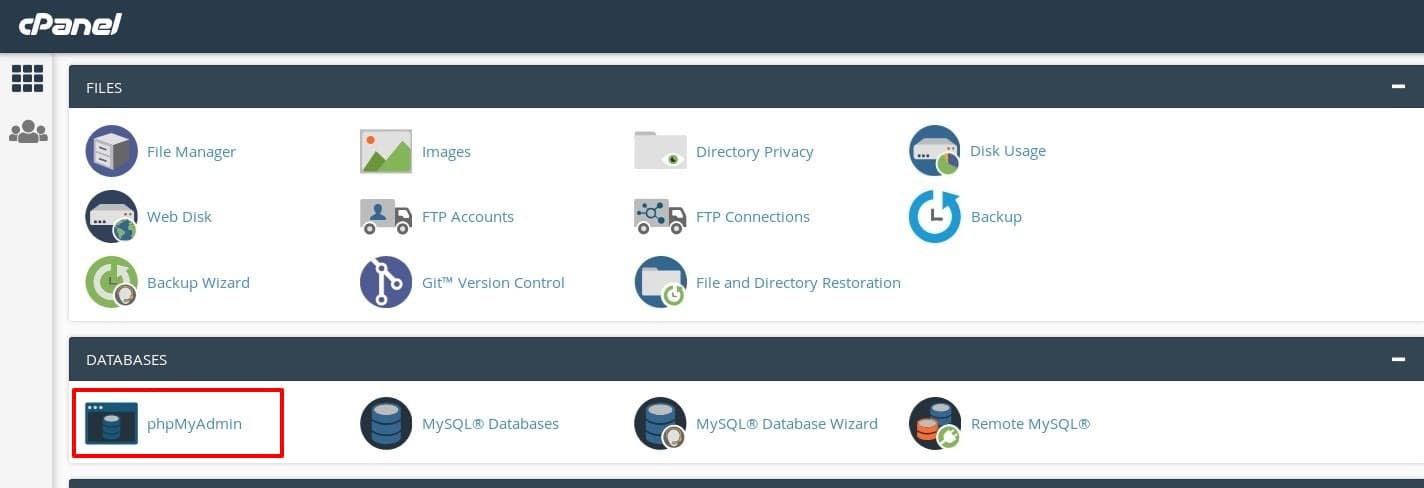
Si ya tiene lista una versión de respaldo, simplemente haga clic en la base de datos de su sitio web, desplácese hacia abajo y luego haga clic en la casilla de verificación junto a la opción ' Marcar todo '. Luego, haga clic en el menú desplegable junto a esta opción y seleccione la opción ' Soltar '.
Luego, seleccione la opción 'Importar' del menú superior, haga clic en la opción ' Elegir archivo ' y seleccione el archivo de copia de seguridad de la base de datos que ya guardó anteriormente. Termine haciendo clic en el botón ' Ir '. Y con eso, ha realizado una copia de seguridad y ha restaurado con éxito la base de datos de su sitio web utilizando cPanel y phpMyAdmin.
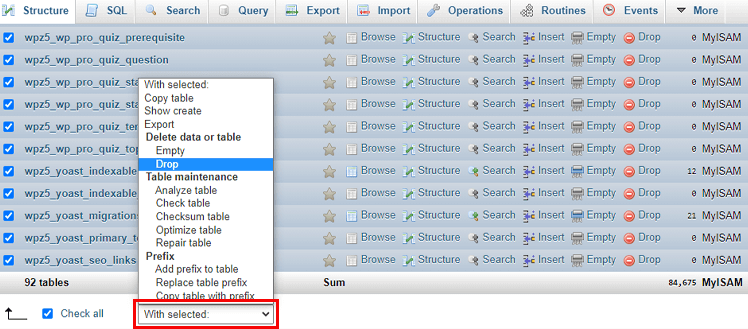
Una vez que se restauran las bases de datos, también debe recuperar sus archivos. Para hacer eso, todo lo que necesita es un cliente FTP , como Filezilla . Simplemente inicie sesión con sus credenciales y haga clic en el botón ' QuickConnect '.
Navegue y seleccione todos los archivos o carpetas que desea restaurar y haga clic en el botón ' Descargar ' con un clic derecho.
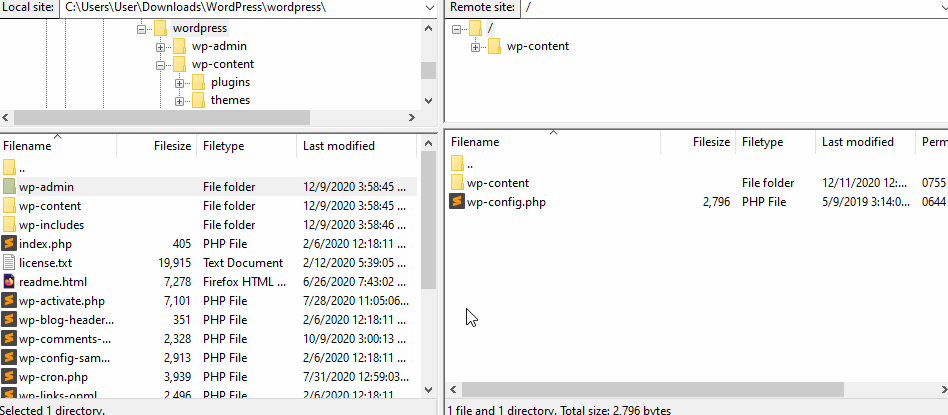
Y finalmente, ahora que ha realizado una copia de seguridad de su WordPress, solo necesita usar el FTP para cargar los archivos que ha guardado. Simplemente desde la cuenta FTP, seleccione todos los archivos y carpetas de su sitio web y elimine todo. Una vez hecho esto, navegue hasta el archivo de copia de seguridad que desea restaurar y luego simplemente arrastre y suelte los archivos al otro lado.
Finalmente, todo su sitio web de WordPress, así como todas sus bases de datos y archivos, se han restaurado desde la copia de seguridad.
Bonificación: complementos recomendados para sitios web de WordPress
Finalmente, estamos al final de nuestra guía detallada paso a paso sobre cómo restaurar su sitio web de WordPress desde una copia de seguridad. Esperamos que sea de ayuda para todos los usuarios de WordPress, independientemente de su experiencia. Háganos saber acerca de su experiencia si prueba alguno de los métodos enumerados anteriormente; nos encantaría saber de usted.
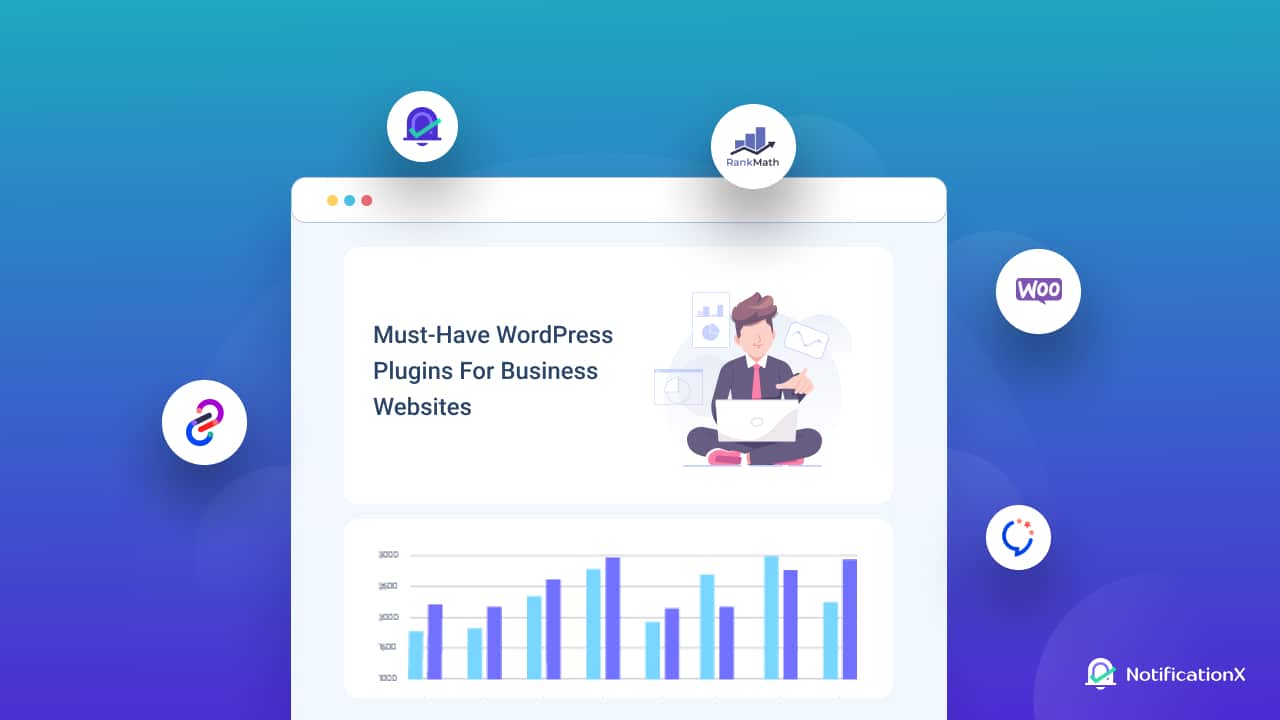
Pero antes de irnos, queremos asegurarnos de que su experiencia al usar los sitios web de WordPress sea lo más fluida posible, por lo que le traemos una lista de los 10 complementos y herramientas necesarios. Consulte uno de nuestros últimos blogs sobre los complementos de WordPress imprescindibles para cualquier negocio y dispare los clientes potenciales, fomente el tráfico, genere conversiones y aumente las ventas.
Para obtener guías más útiles, consejos y trucos perspicaces, noticias de actualidad y las últimas actualizaciones, suscríbase a nuestro blog . Y asegúrese de unirse a nuestro grupo de Facebook para comunicarse y aprender de otros usuarios y entusiastas de WordPress como usted.
