Cómo cambiar de forma segura a Google Analytics 4 en WordPress
Publicado: 2022-12-01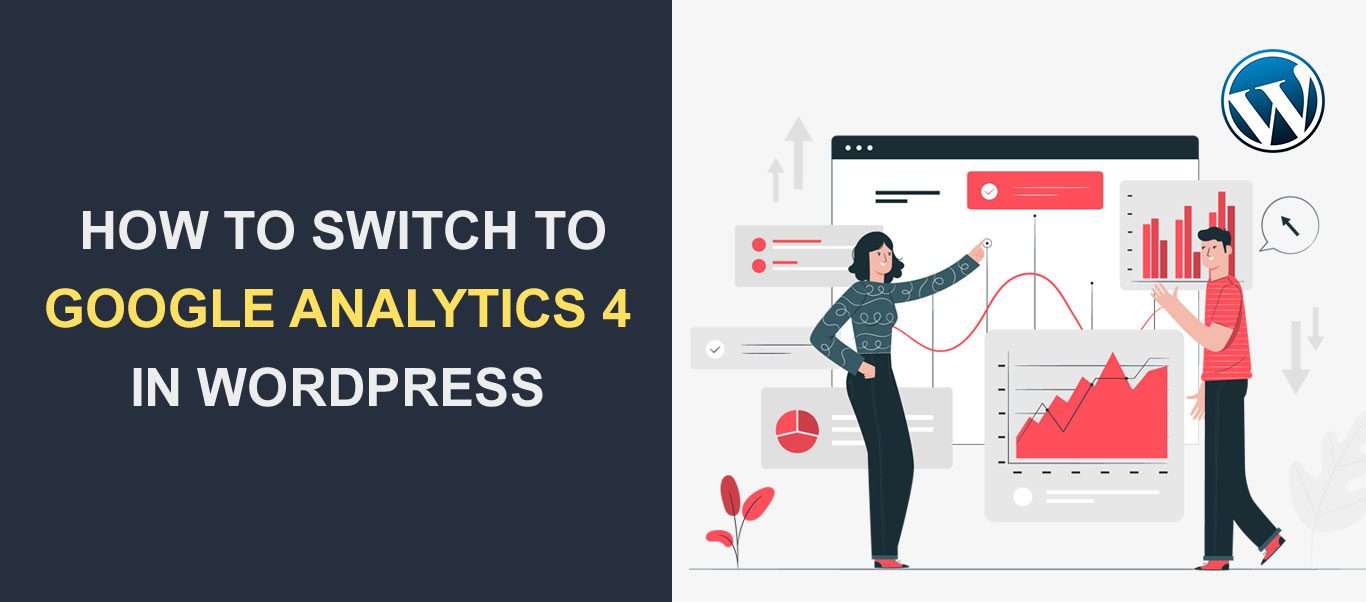 ¿Le gustaría cambiar de forma segura de Universal Analytics a Google Analytics 4 en WordPress? Google Analytics 4 es la última versión de la herramienta de rendimiento web. Viene con un protocolo de medición mejorado.
¿Le gustaría cambiar de forma segura de Universal Analytics a Google Analytics 4 en WordPress? Google Analytics 4 es la última versión de la herramienta de rendimiento web. Viene con un protocolo de medición mejorado.
Google recomienda que los propietarios de sitios migren a esta nueva versión antes del 1 de julio de 2023. Esto se debe a que Universal Analytics dejará de rastrear datos web y generar informes.
En esta guía completa, explicaremos qué es Google Analytics 4 y por qué debería cambiar a la última versión de GA4. También aprenderá cómo migrar de forma segura a Google Analytics 4 en WordPress .
Contenido:
- ¿Qué es Google Analytics 4?
- Google Analytics 4 frente a Universal Analytics
- Por qué debería cambiarse a GA4
- Cómo cambiar a Google Analytics 4
- Creación de la propiedad GA4
- Agregar código de seguimiento a WordPress
- Configurar el seguimiento dual en WordPress
- Preguntas frecuentes
- Conclusión
¿Qué es Google Analytics 4?
Google Analytics 4, también conocido como GA4, es la última versión de la herramienta de análisis digital. Se lanzó en octubre de 2020 y se integra directamente con las plataformas de medios para generar más ventas en su web y aplicaciones móviles.
GA4 proporciona informes más precisos para las empresas al tiempo que protege la privacidad del usuario. Lo mejor de todo es que le permite rastrear datos web y de aplicaciones en una sola propiedad de análisis.
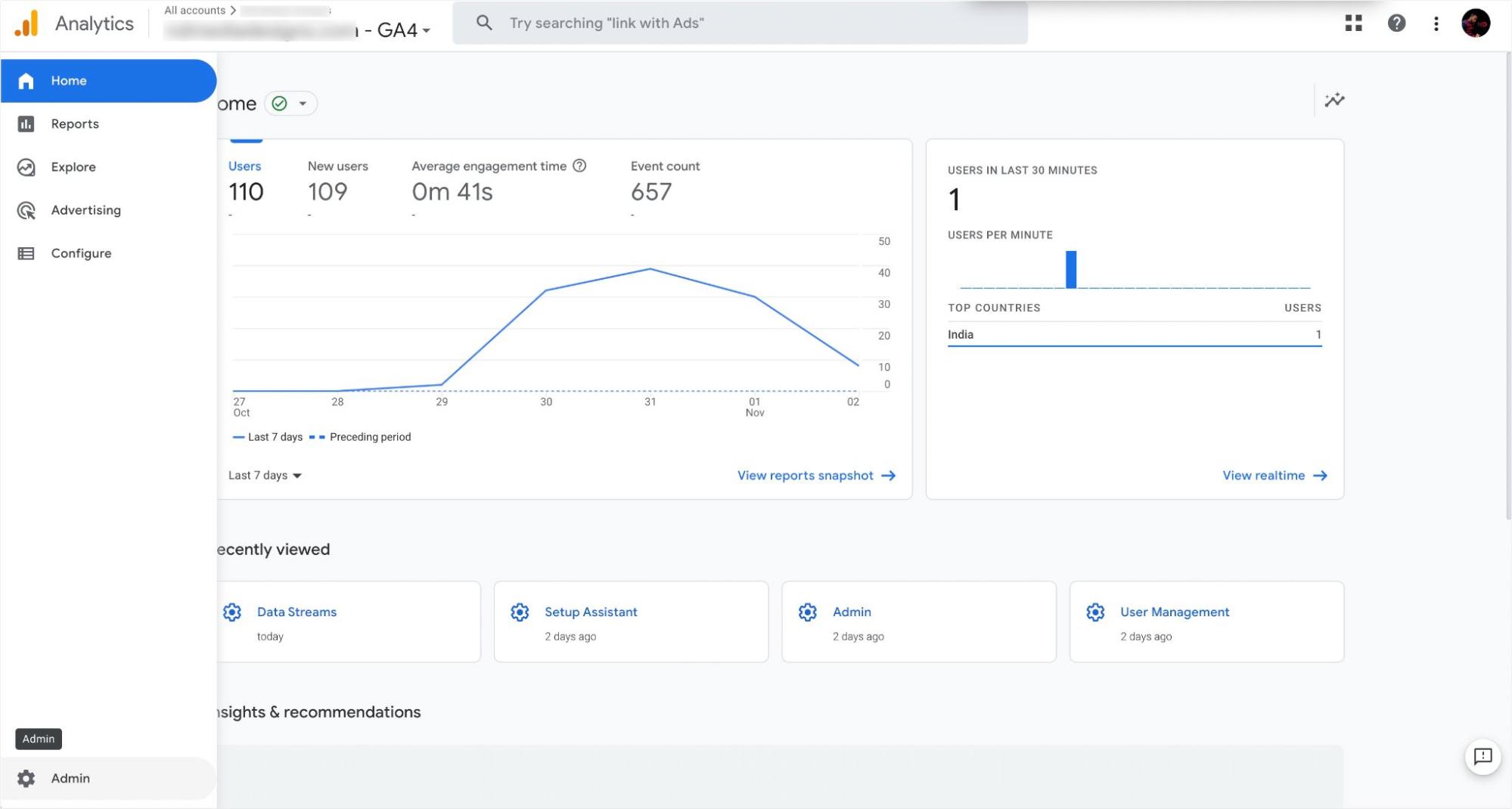
Con el nuevo panel GA4, puede realizar un seguimiento de todo el viaje del usuario. Por ejemplo, puede ver la página desde la que los usuarios acceden a su sitio web y las acciones realizadas mientras están en su sitio. También puedes ver a dónde van después de hacer una compra o abandonar su carrito.
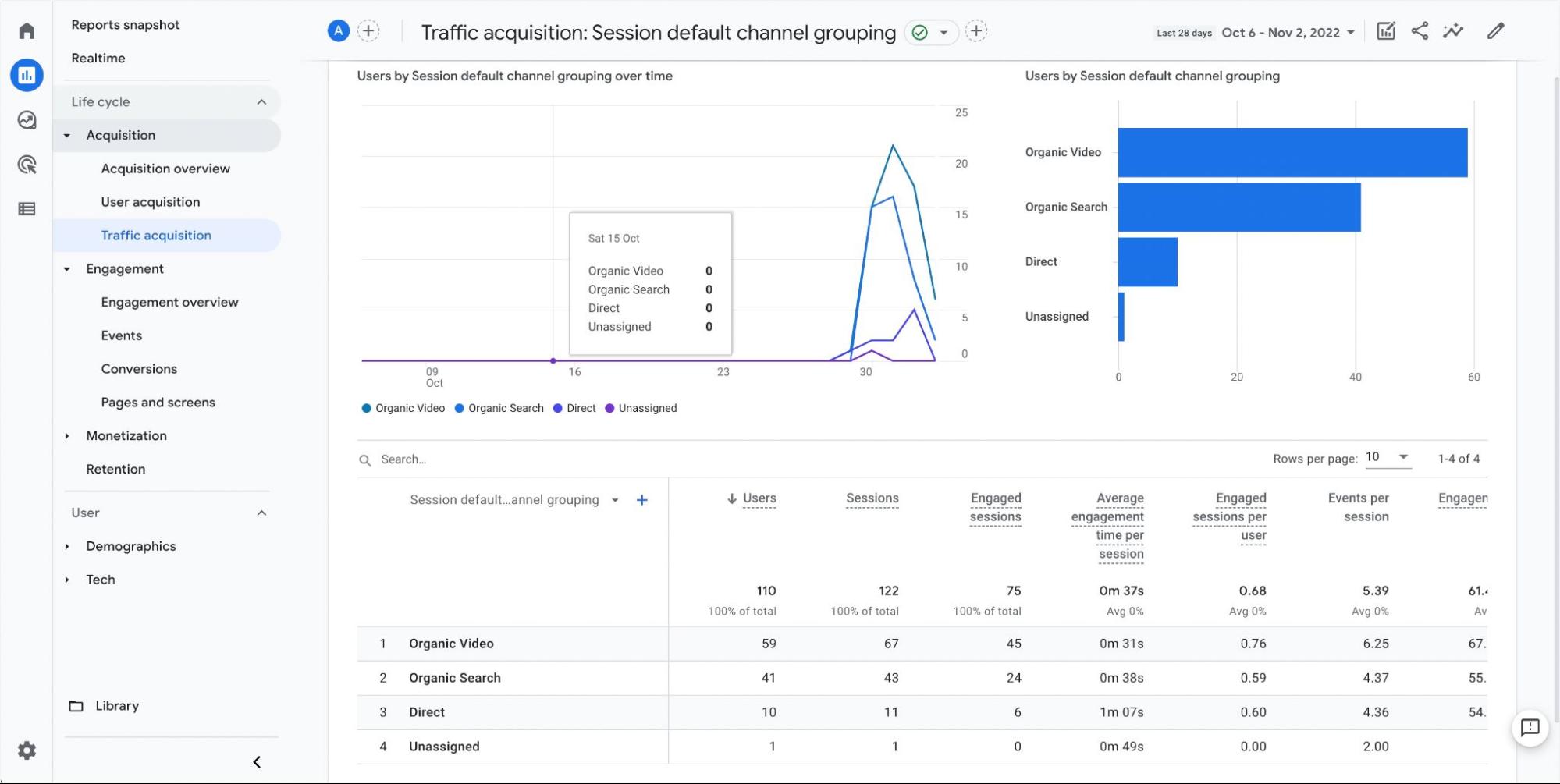
Además, Google Analytics 4 ofrece controles que ayudan a los comerciantes digitales y propietarios de sitios web a cumplir con el RGPD. Con el modo de consentimiento, puede controlar el comportamiento de las etiquetas de Google según las preferencias del usuario.
A continuación se muestran algunos tipos de recopilación de datos predeterminados de los que GA4 realiza un seguimiento.
- Número total de usuarios
- Estadísticas de la sesión de cada usuario
- Ubicación aproximada del usuario (Geolocalización)
- Información del navegador y del dispositivo
GA4 frente a Universal Analytics
La diferencia notable entre GA4 y Universal Analytics es que GA4 informa actividades en su sitio web y aplicación desde una sola propiedad de análisis.
Además, Google Analytics 4 tiene un nuevo aspecto. El nuevo tablero viene con funciones avanzadas que le permiten crear eventos personalizados. Puede utilizar el parámetro de evento para realizar un seguimiento de las actividades que son importantes para su empresa.
Las páginas vistas fueron la métrica más importante en Universal Analytics. Sin embargo, con el nuevo Google Analytics 4, todas las mediciones son eventos. En lugar de datos genéricos, puede personalizar sus datos para generar métricas personalizadas en Google Analytics 4.
Además, el nuevo Google Analytics tiene un menú dedicado a la publicidad. Esto significa que puede realizar un seguimiento del rendimiento de su anuncio desde el menú de publicidad. Esto puede ser útil si ejecuta anuncios de búsqueda utilizando la plataforma Google Ads en su sitio web o aplicación móvil.
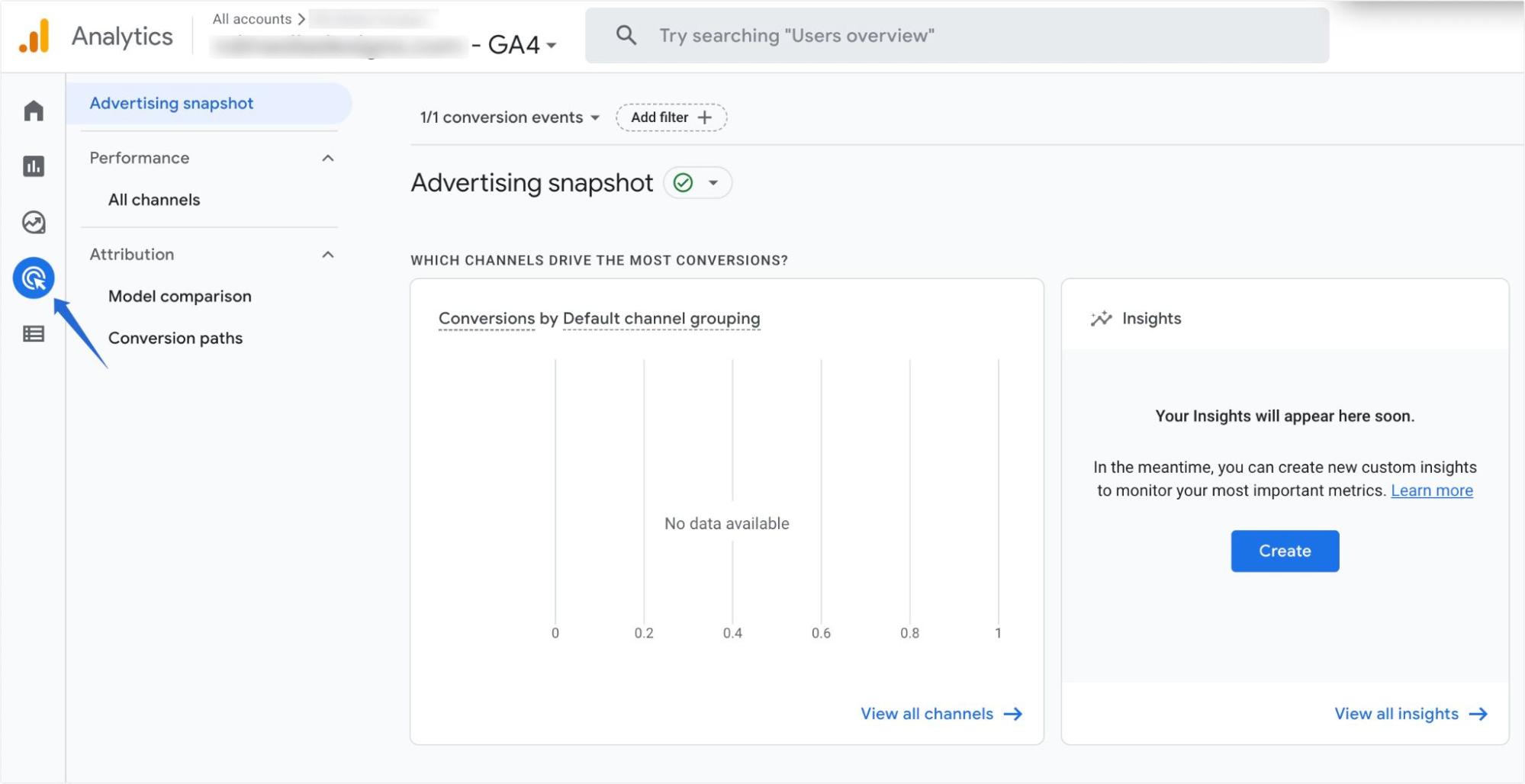
GA4 también se integra bien con Google Data Studio . Esto le permite crear paneles receptivos para representar sus informes de Google Analytics 4.
Por qué debería cambiar a Google Analytics 4
La razón principal por la que debería cambiar a GA4 es que Google planea retirar el antiguo panel de control de Universal Analytics antes del 1 de julio de 2023.
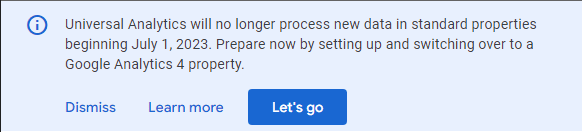
Cuando esto suceda, Universal Analytics dejará de recibir informes en su panel de análisis. Perderá todos los datos históricos de la UA porque Google no migrará los datos antiguos de Universal Analytics al nuevo Google Analytics 4.
Aparte de eso, Google Analytics 4 también viene con una serie de nuevas funciones que facilitan el seguimiento del rendimiento de su sitio web.
Para empezar, Google Analytics 4 permite el seguimiento multiplataforma. Esto le evita crear múltiples propiedades para rastrear sus sitios y aplicaciones.
Además, GA4 utiliza eventos en lugar de datos basados en sesiones para realizar un seguimiento de la interacción del usuario. Esto conduce a una mayor precisión y un mejor seguimiento de los datos. Puede acceder a los eventos a través de Ciclo de vida >> Compromiso >> Eventos .
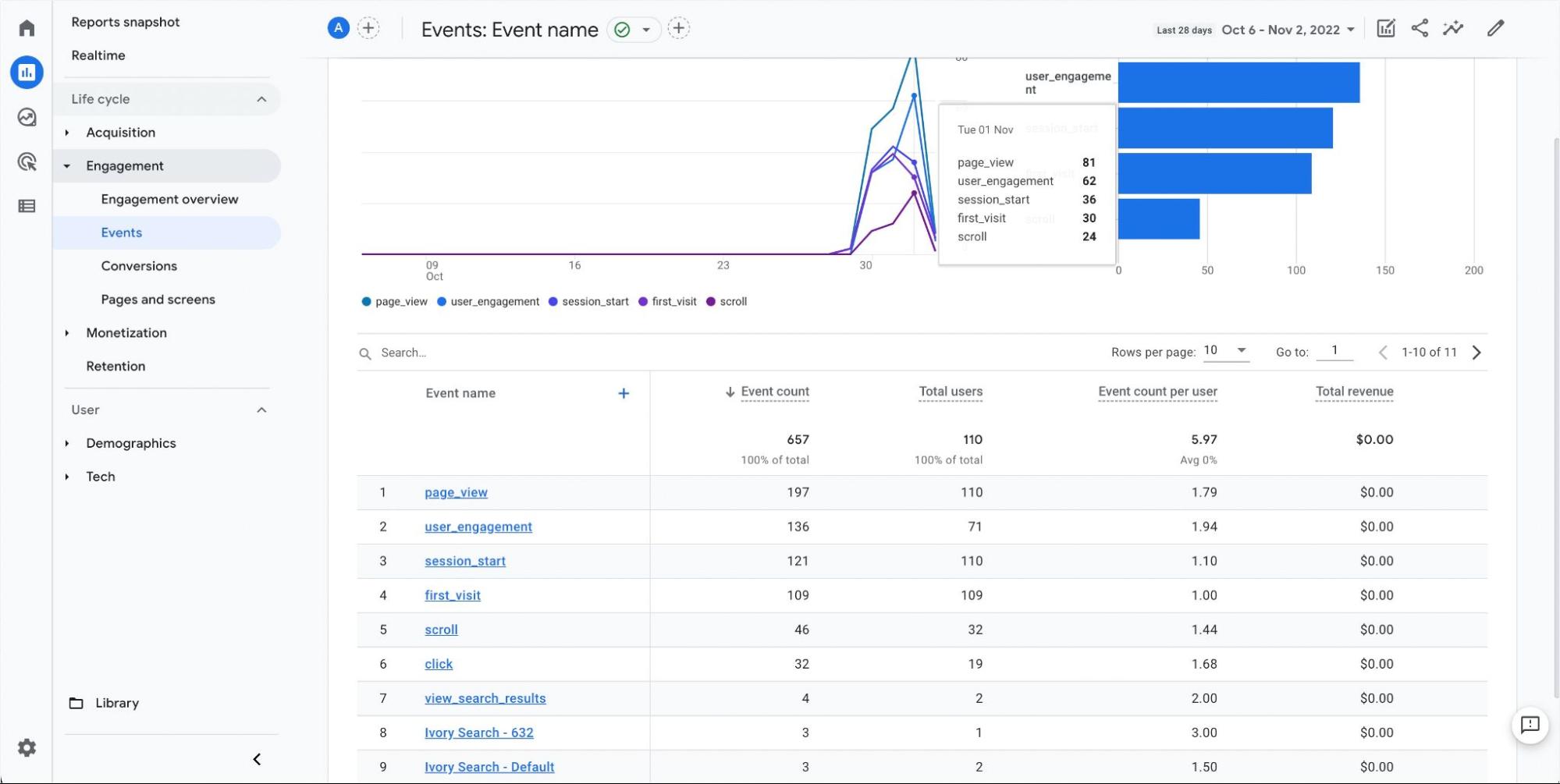
Verá más información sobre un evento en particular cuando haga clic en él. GA4 enumerará todas las páginas a las que se accede a través de ese medio y el tiempo que los usuarios pasan en una página específica.
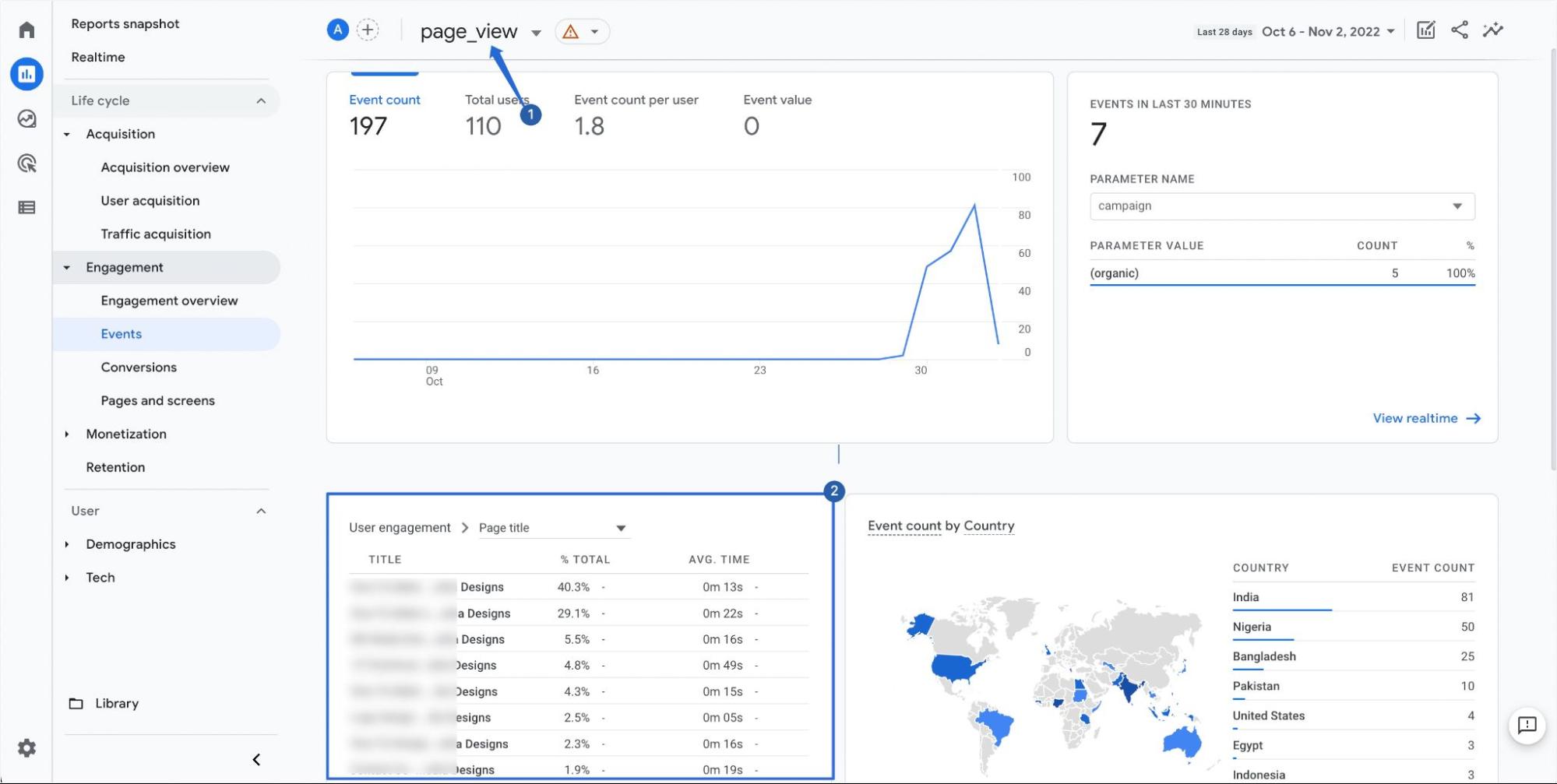
Si todavía es nuevo en GA4, le mostraremos cómo habilitar el seguimiento dual en su sitio de WordPress. De esa manera, puede acceder a sus informes de Universal Analytics y Google Analytics 4 desde su panel de administración de WordPress.
Cómo cambiar a Google Analytics 4 en WordPress
Ahora sabe qué significa GA4 y por qué debería cambiar de Universal Analytics a GA4. Lo guiaremos a través de los pasos para migrar de manera segura a Google Analytics 4.
Nota al margen: Suponemos que ya tiene habilitado Google Analytics en su sitio web y desea cambiar a GA4. Pero si no tiene una cuenta de Google Analytics, consulte nuestra guía para aprender a crear y vincular GA en WordPress .
Creación de una propiedad de Google Analytics 4
Para comenzar, deberá iniciar sesión en su cuenta de Google Analytics y hacer clic en Administrador en la sección inferior de la página.
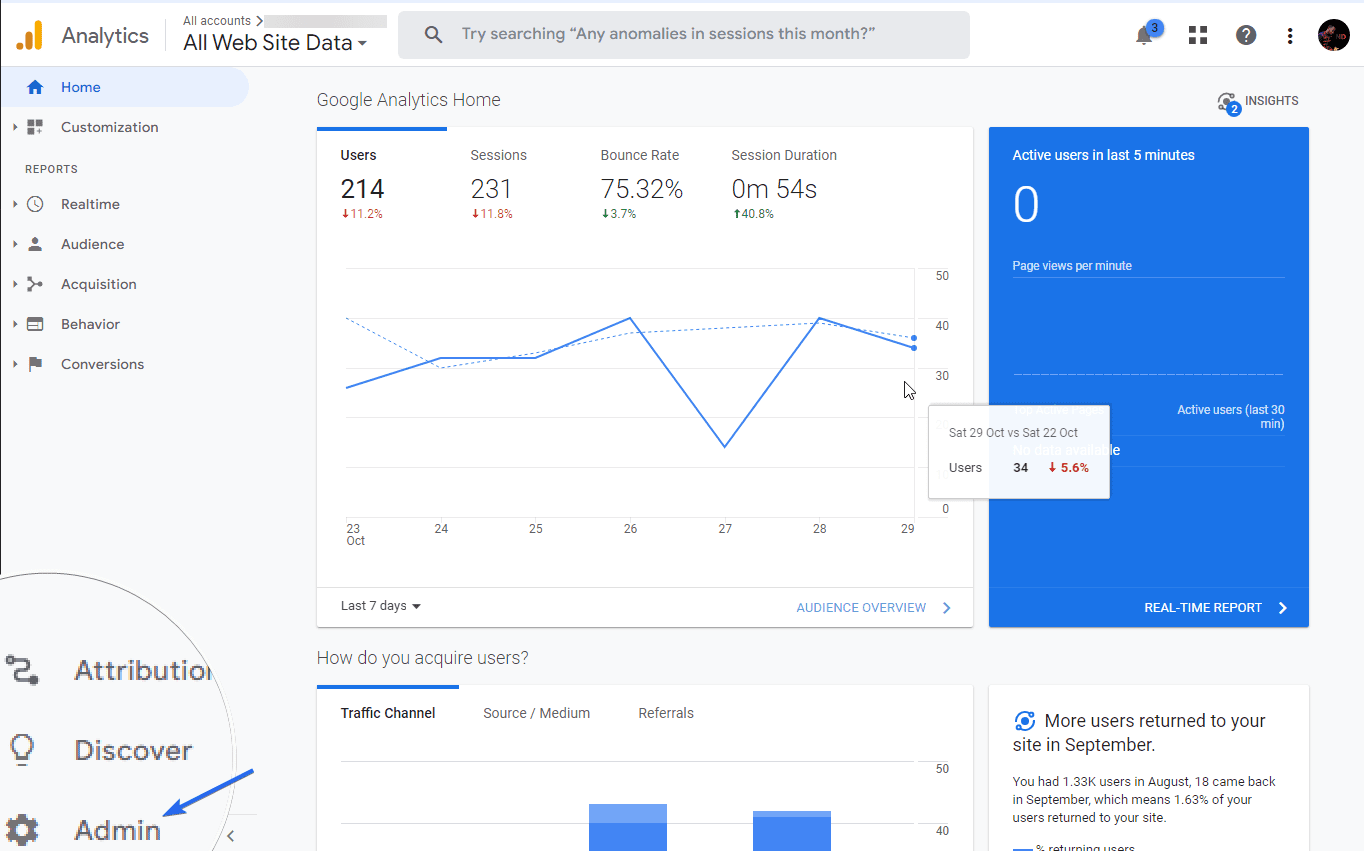
En la pestaña "Administrador", verá detalles sobre su propiedad UA existente. También hay un enlace para configurar GA4 en la página. Para continuar, haga clic en Asistente de configuración de GA4 .
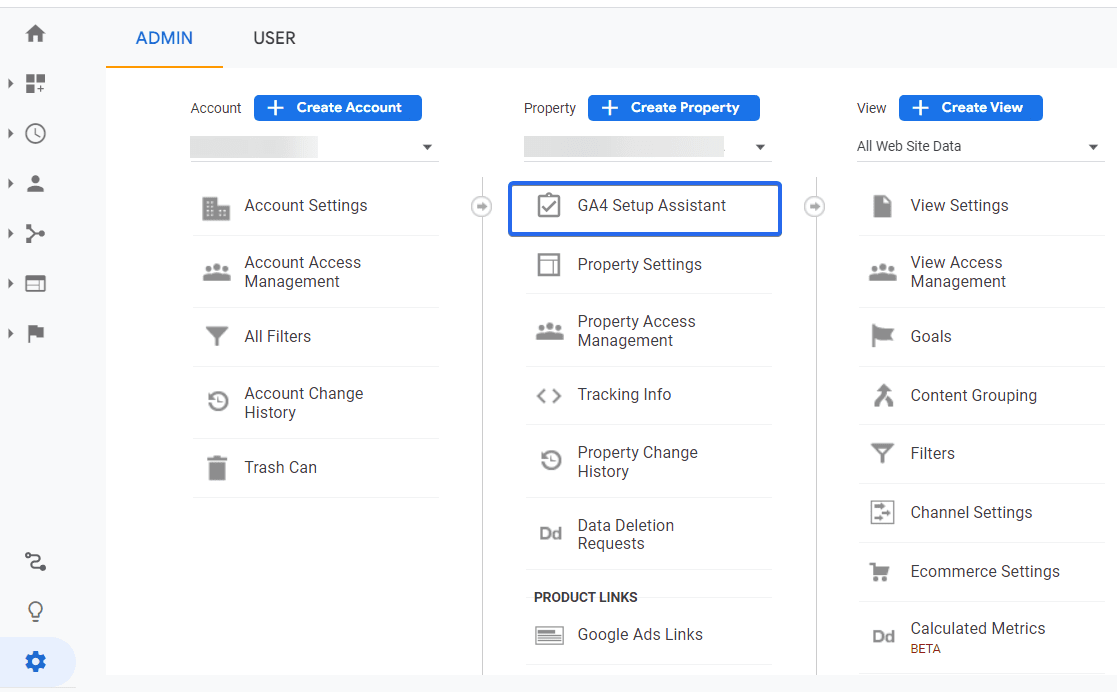
Aquí, tendrás dos opciones. Puede conectarse a una propiedad GA4 existente o crear una nueva. Dado que recién estamos comenzando, crearemos una nueva propiedad de análisis. Para ello, haga clic en Comenzar debajo de la opción 'Quiero crear una nueva propiedad de Google Analytics 4'.
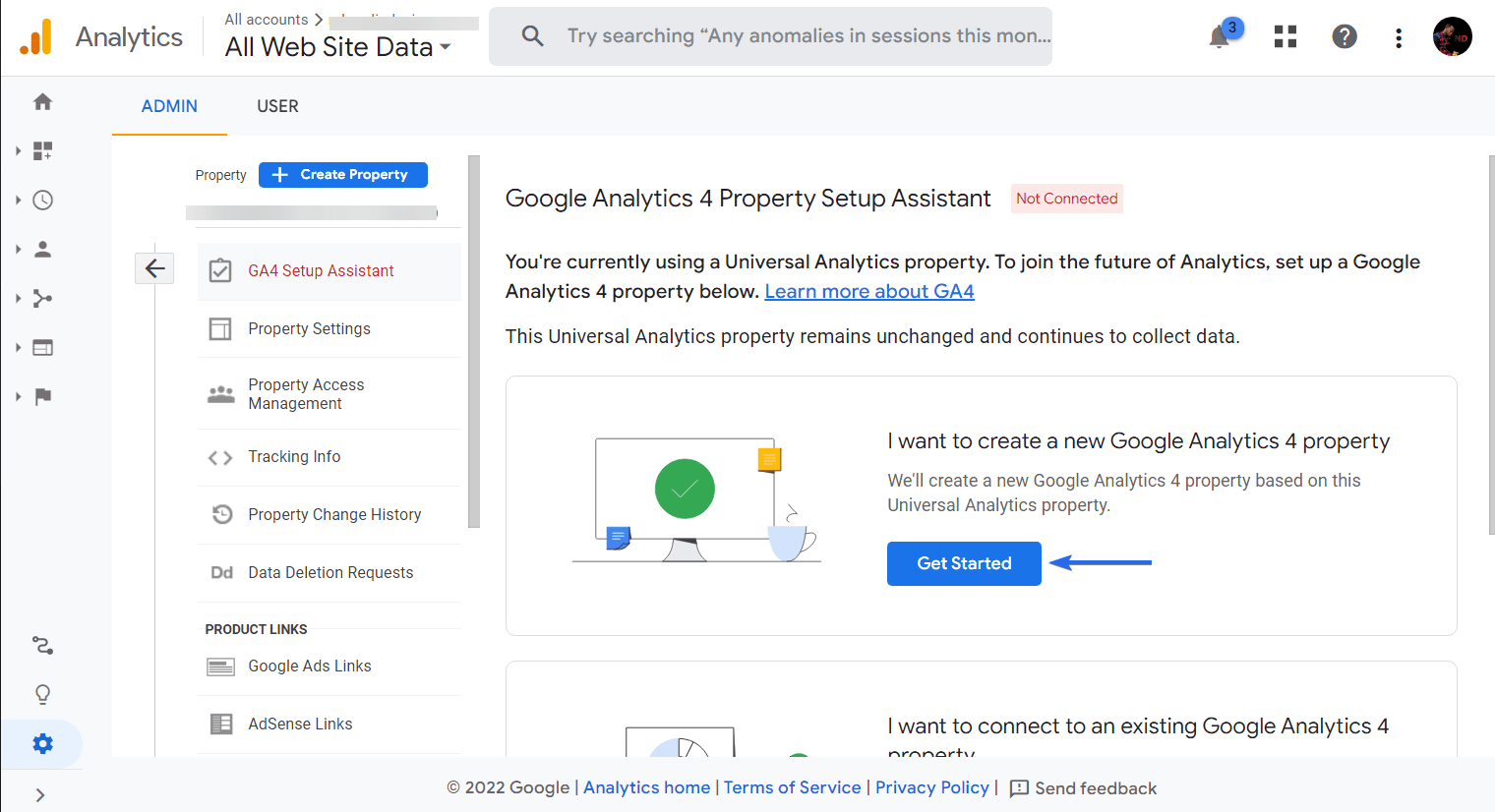
Aparecerá una nueva ventana emergente con los detalles del proceso de instalación. Para crear una propiedad GA4, haga clic en el botón Crear propiedad .
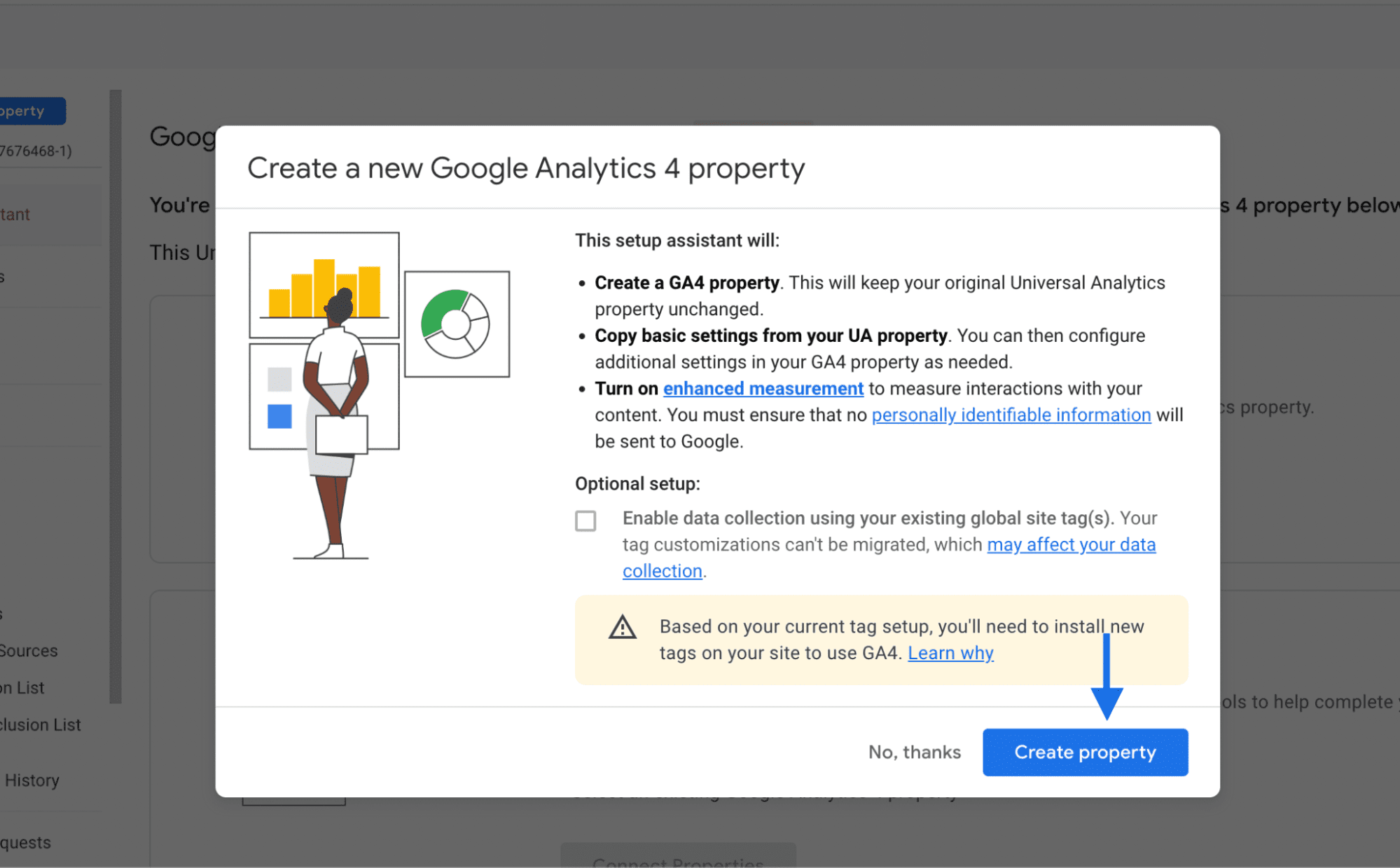
Verá una alerta de que se ha conectado Google Analytics 4. Para acceder al panel de control de GA4, haga clic en Ir a su propiedad de GA4 .
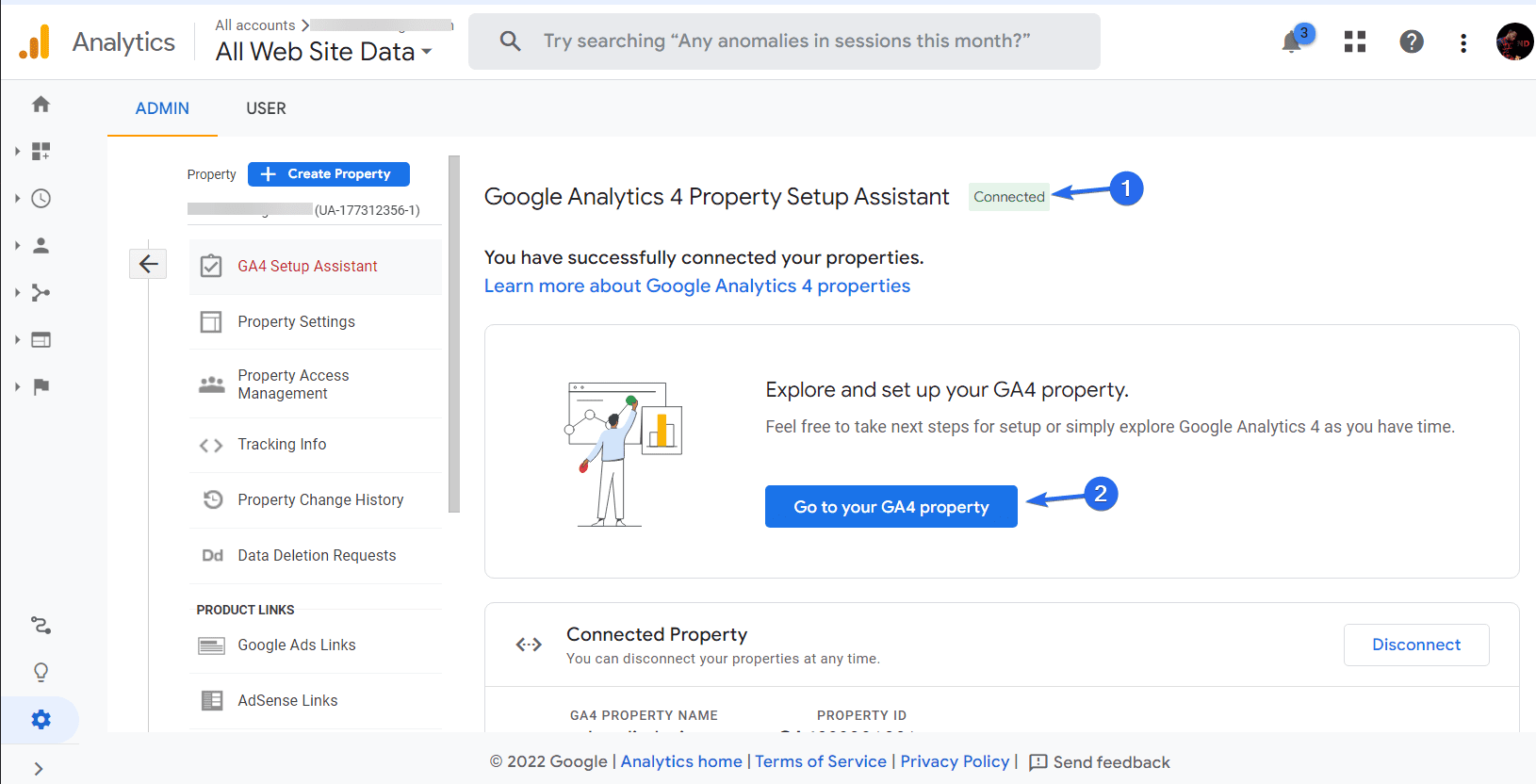
Se abrirá la página de administración de la nueva propiedad GA4 en una nueva pestaña. Aquí, puede continuar configurando su nuevo tablero.
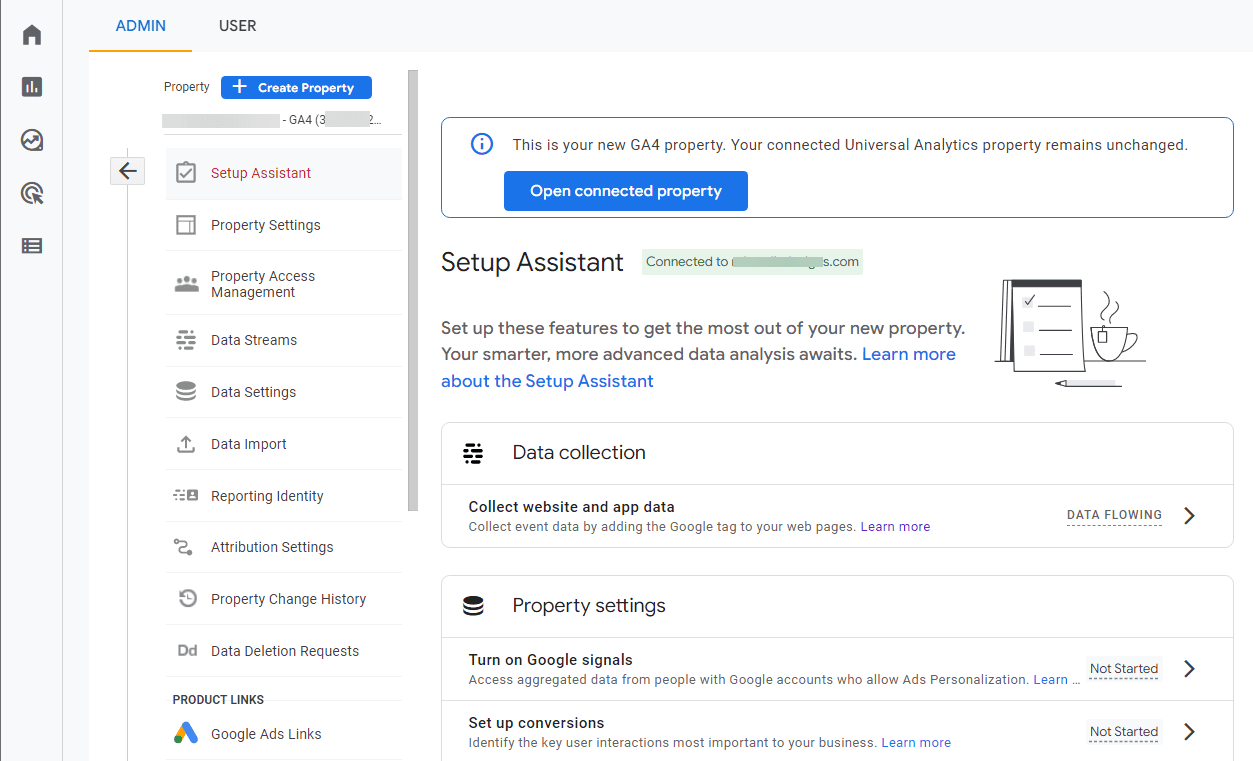
Si usó la etiqueta del sitio global para agregar Google Analytics a su sitio de WordPress, no necesita realizar ninguna configuración adicional. Actualizará automáticamente la configuración de su sitio para incluir la nueva etiqueta GA4.
Sin embargo, si necesita agregar la etiqueta a su sitio web, siga los pasos a continuación.
Agregar código de seguimiento a WordPress
Hay 2 formas de agregar el código de seguimiento a su sitio de WordPress: agregue manualmente el código al encabezado de su tema o use un complemento de Analytics para agregar automáticamente el código a su sitio web. Cubriremos ambos métodos aquí.
Uso del complemento MonsterInsights
MonsterInsights es un complemento de análisis que le permite conectar su sitio web a Google Analytics. Con este complemento, no necesitará agregar manualmente el código de seguimiento a su sitio de WordPress.

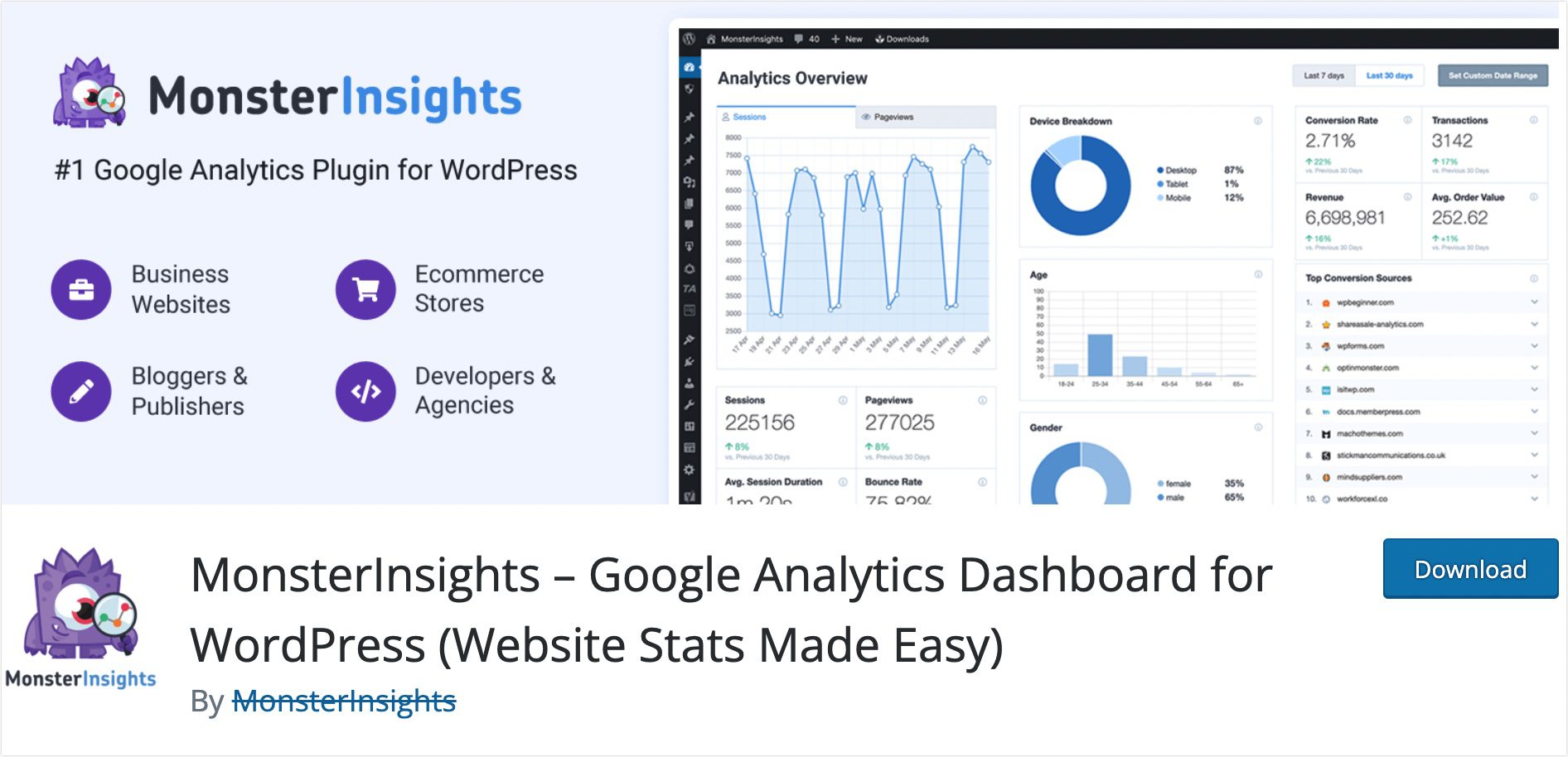
Para comenzar, deberá instalar y activar el complemento MonsterInsights en su sitio web. Una vez que se complete la instalación, accederá a la página del asistente de configuración.
Alternativamente, puede acceder al asistente de configuración yendo a Insights >> Settings . Luego haga clic en Iniciar asistente de configuración para comenzar el proceso.
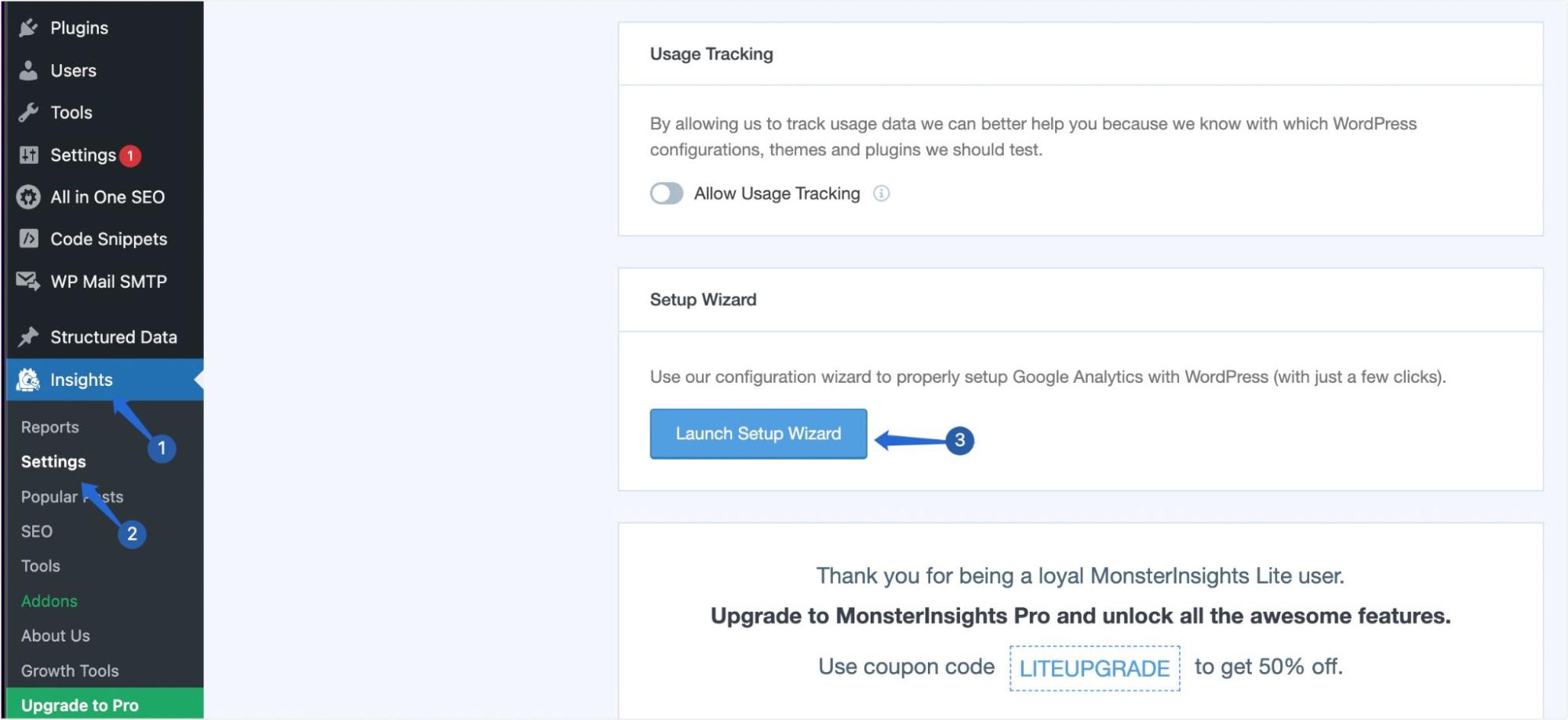
En la página "Asistente de configuración", primero deberá seleccionar el tipo de sitio web y luego hacer clic en Guardar y continuar .
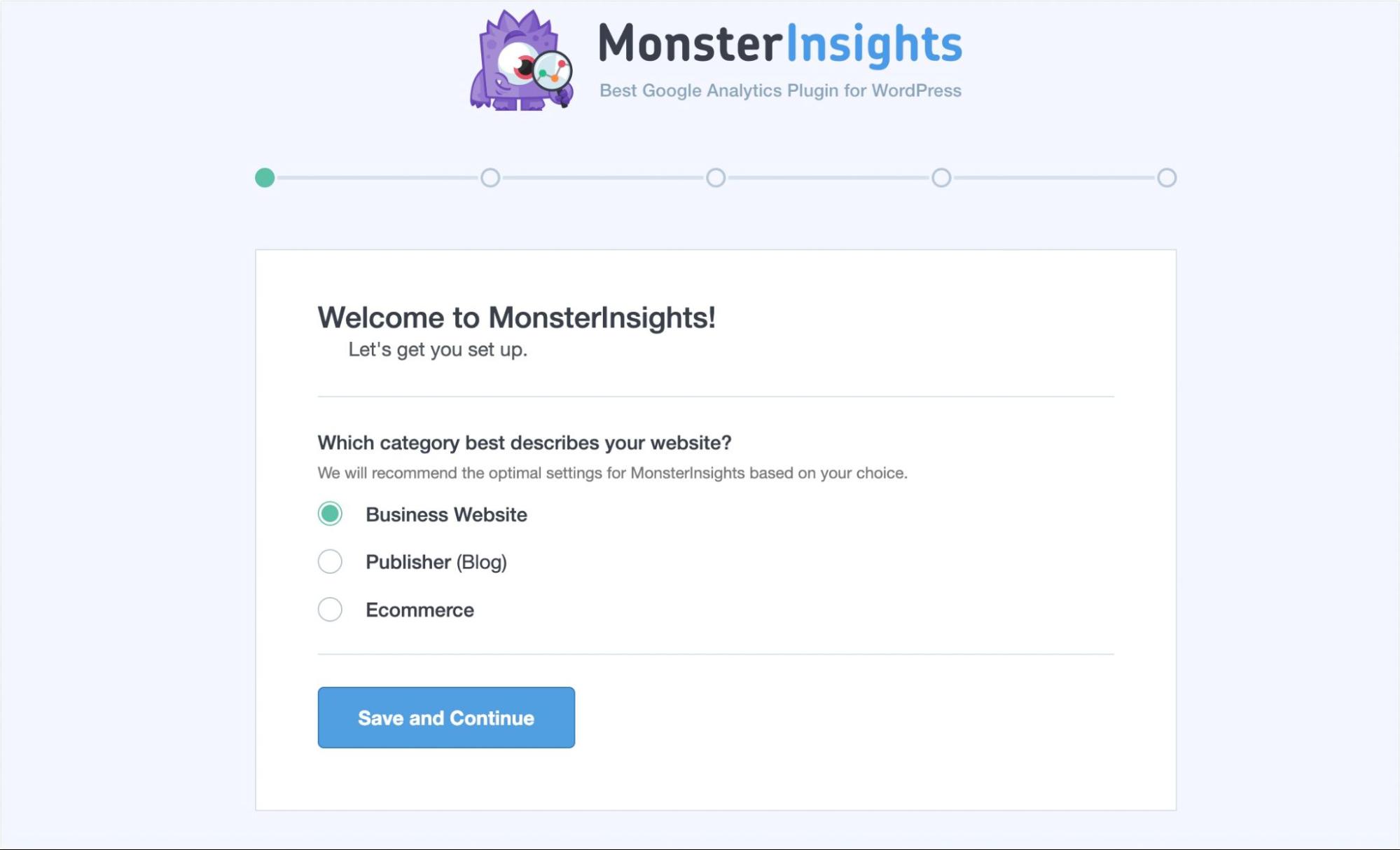
A continuación, deberá conectar su sitio web con Google Analytics. Para ello, haga clic en el botón Conectar MonsterInsights para continuar.
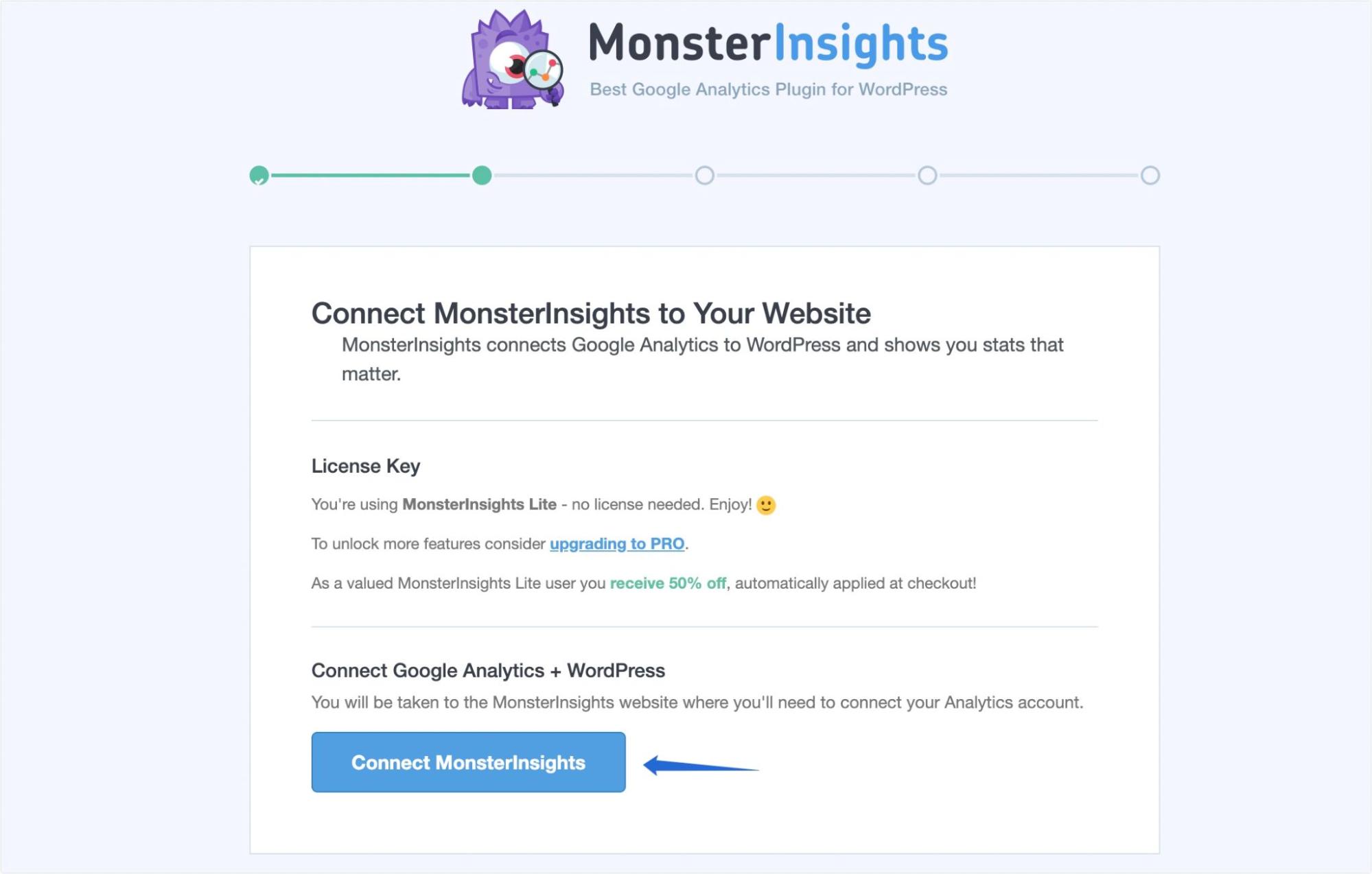
Después de eso, debe elegir la cuenta de Google vinculada a su propiedad GA4.
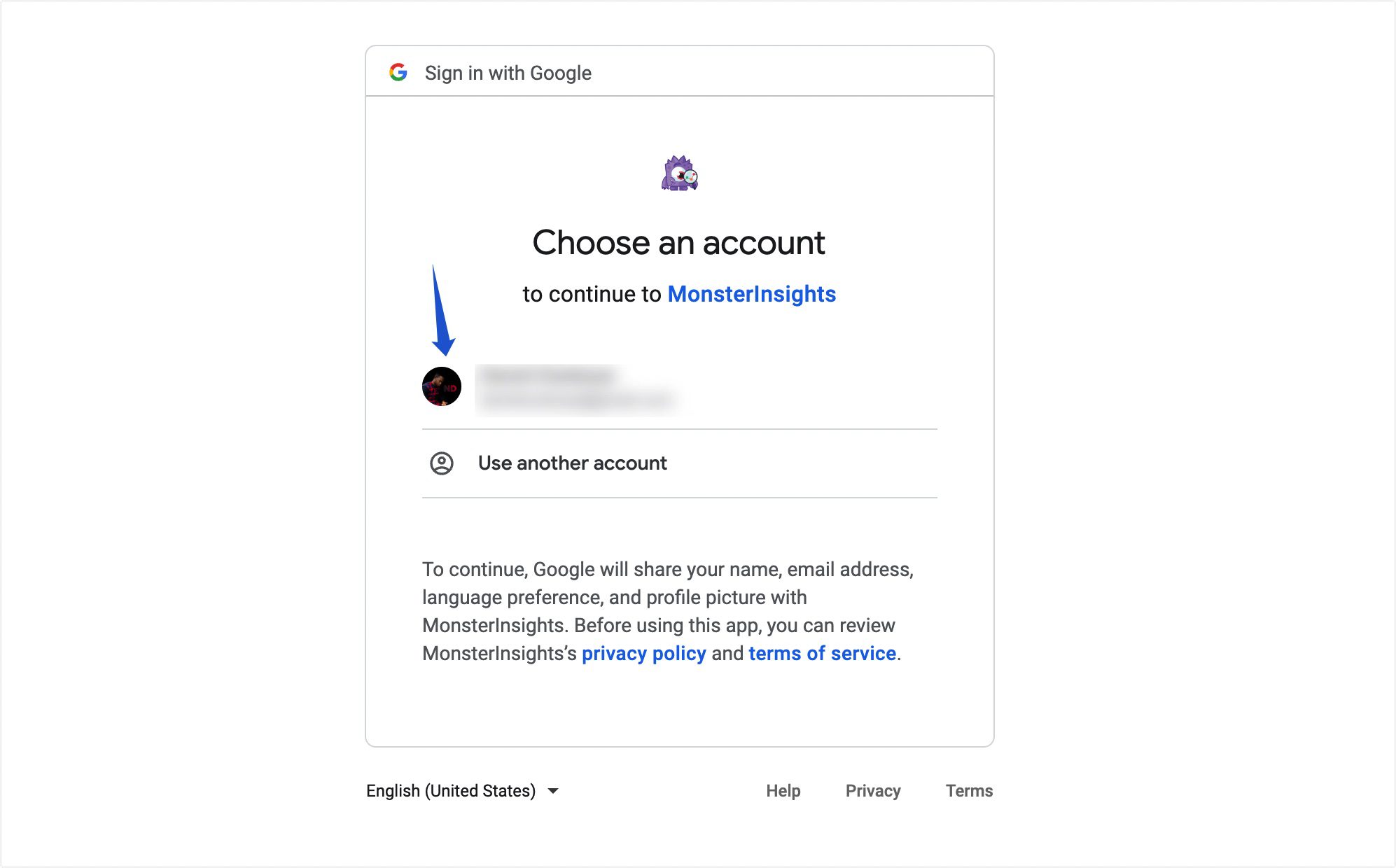
A continuación, haga clic en Permitir para otorgar permiso a MonsterInsights para acceder a su cuenta de Google.
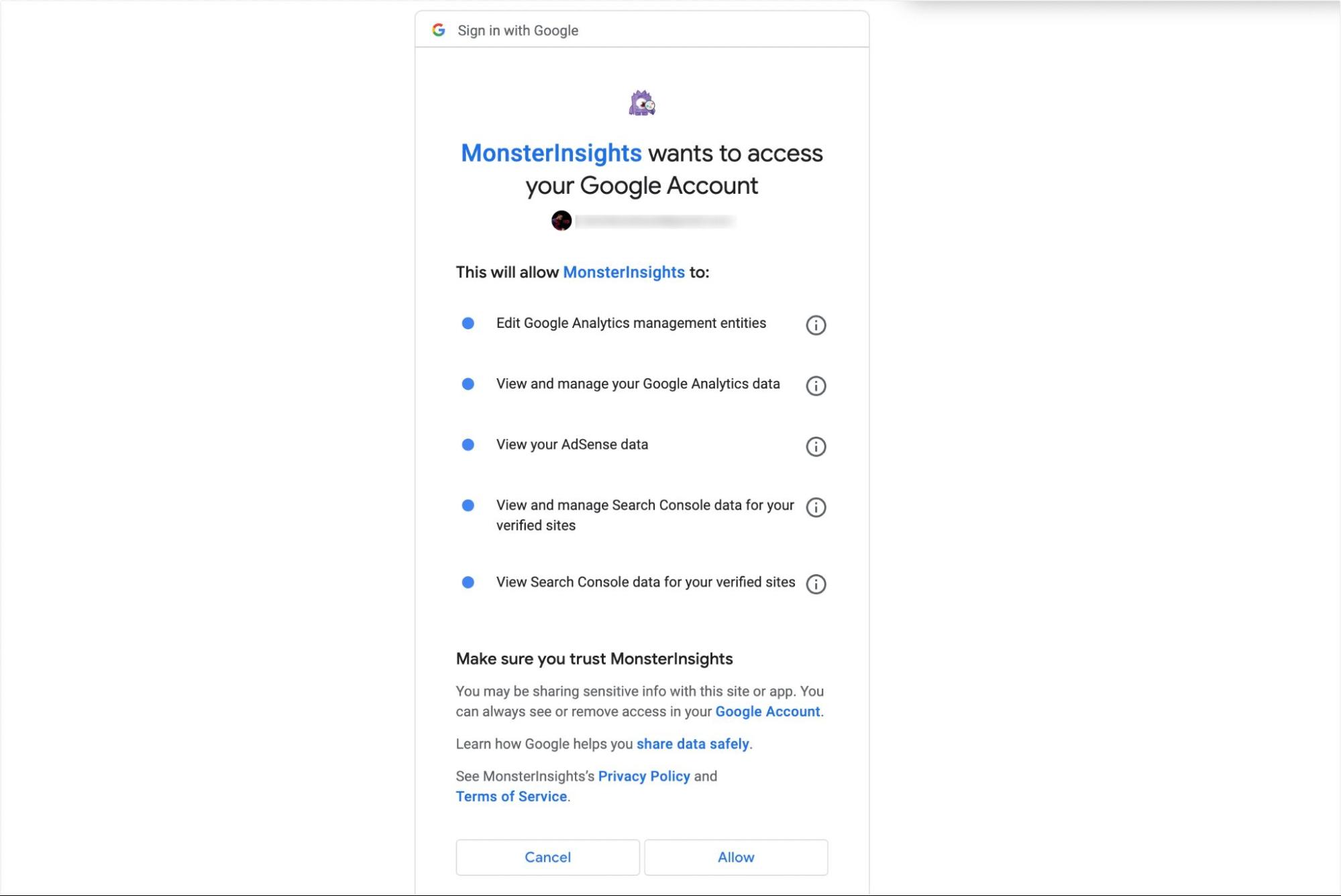
Una vez que su cuenta esté conectada, verá todas sus propiedades de Google Analytics. Debe seleccionar la propiedad GA4 que creó en el menú desplegable. Después de eso, haga clic en Completar conexión .
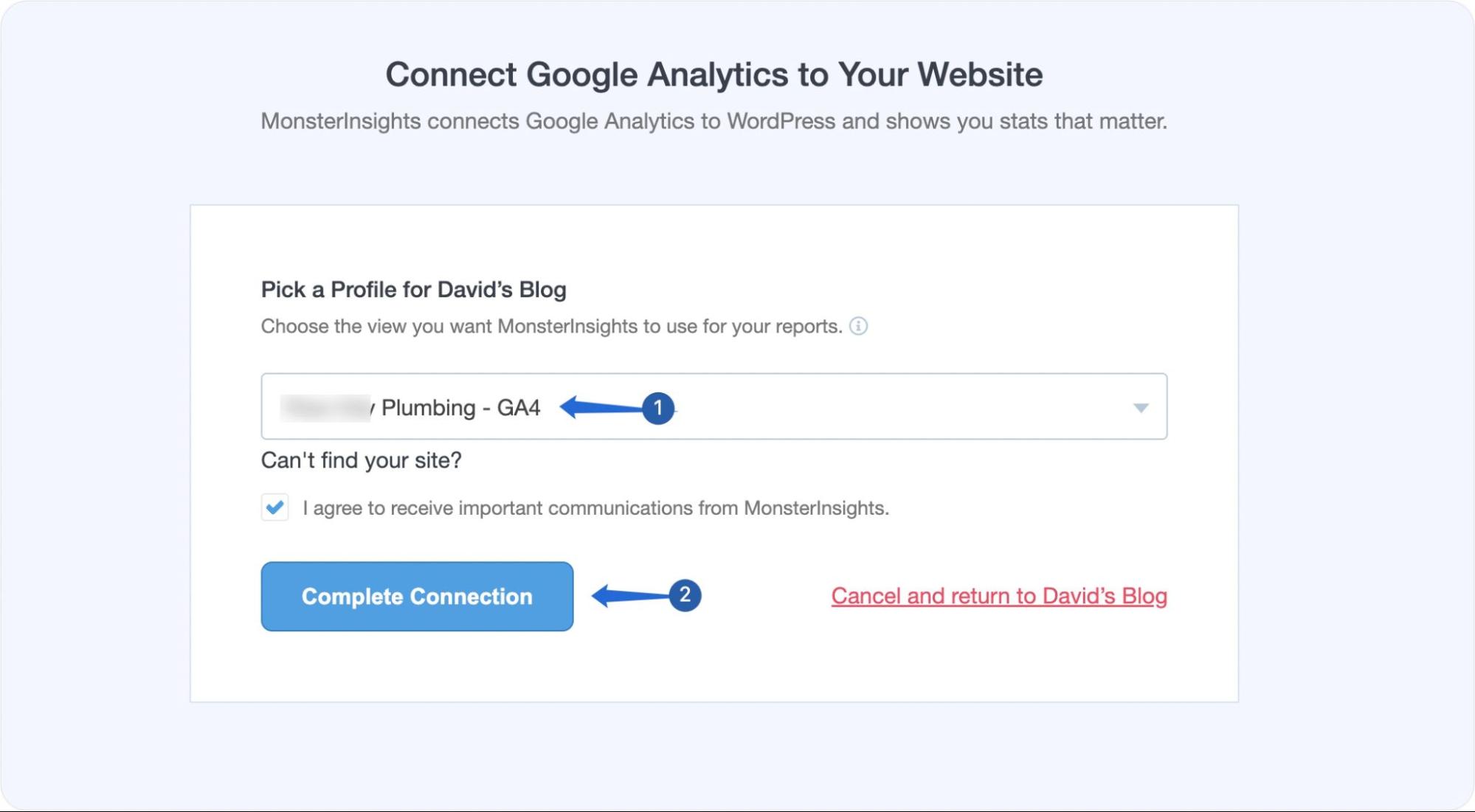
El resto del proceso es sencillo. Simplemente haga clic en Guardar y continuar para completar la configuración.
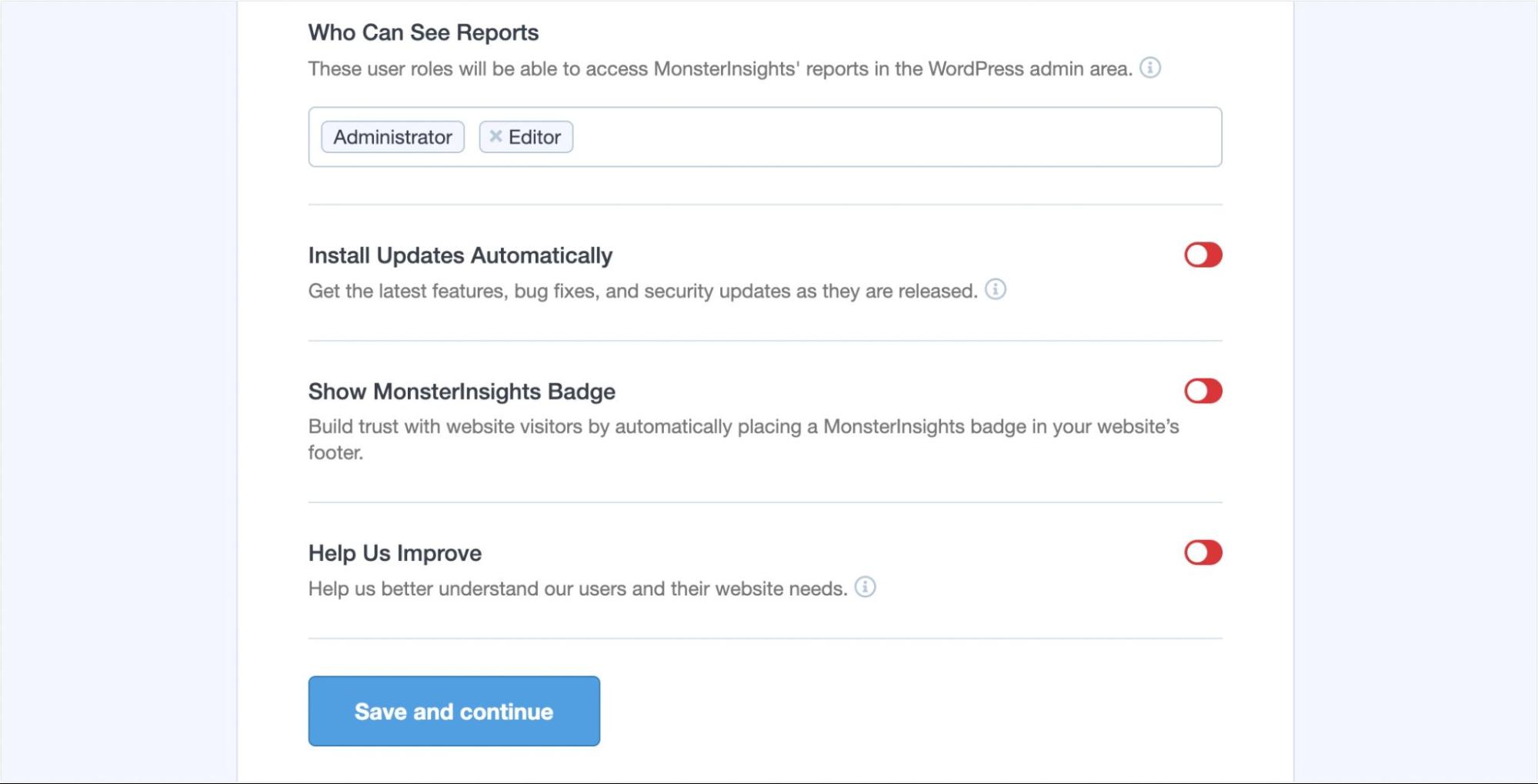
Eso es todo. Ha agregado con éxito su propiedad GA4 a su sitio de WordPress.
Adición manual del código de seguimiento
Antes de agregar el código de seguimiento a su sitio de WordPress, deberá copiar el código de su panel de control de propiedades de Google Analytics 4. Para ello, vaya a la sección Flujo de datos . Aquí, verá todos sus flujos de datos web y de aplicaciones. Para continuar, haga clic en el flujo de datos de su sitio web.
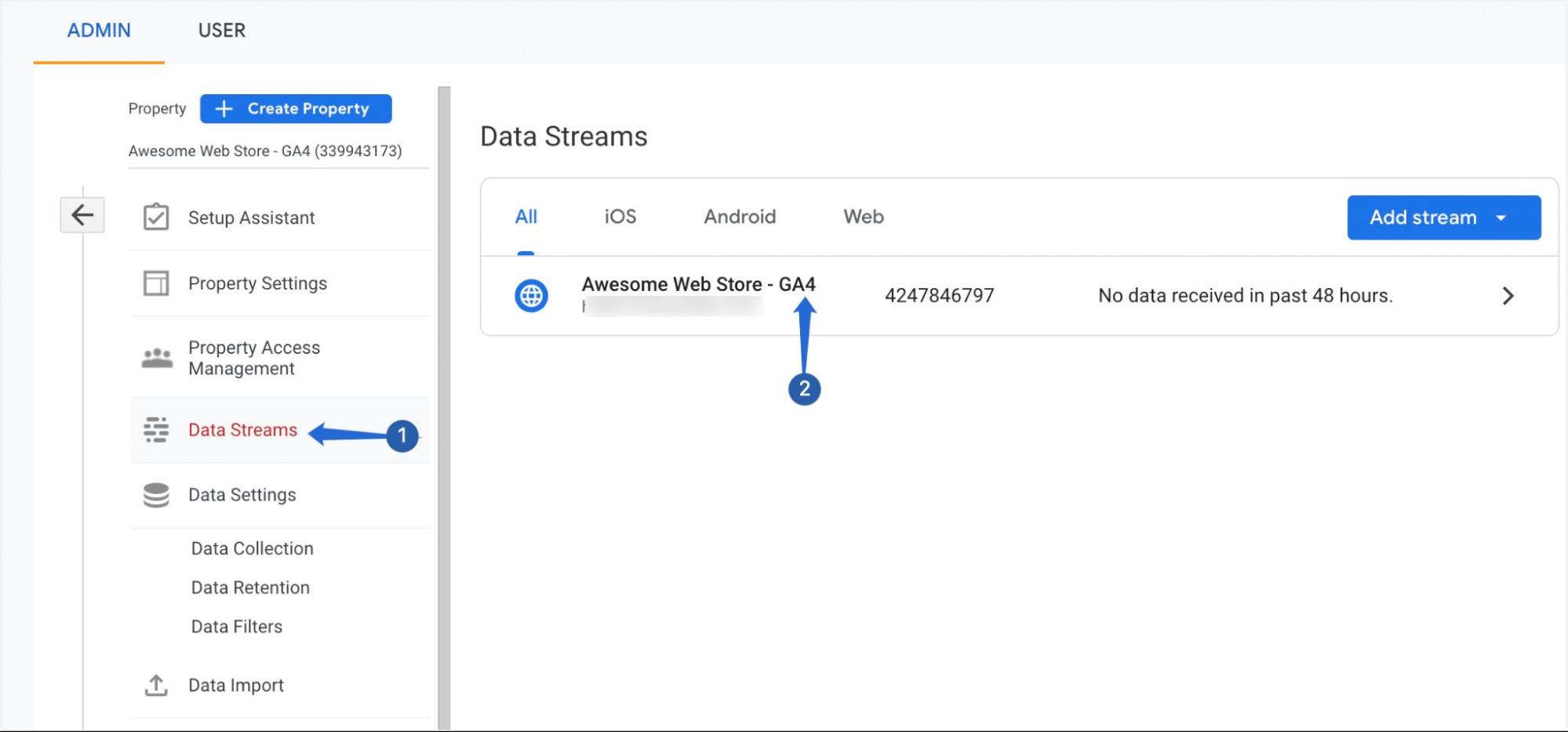
Al hacer clic en él, aparecerá una ventana emergente con instrucciones de instalación. En la sección "Etiqueta de Google", haz clic en Configurar ajustes de etiqueta .
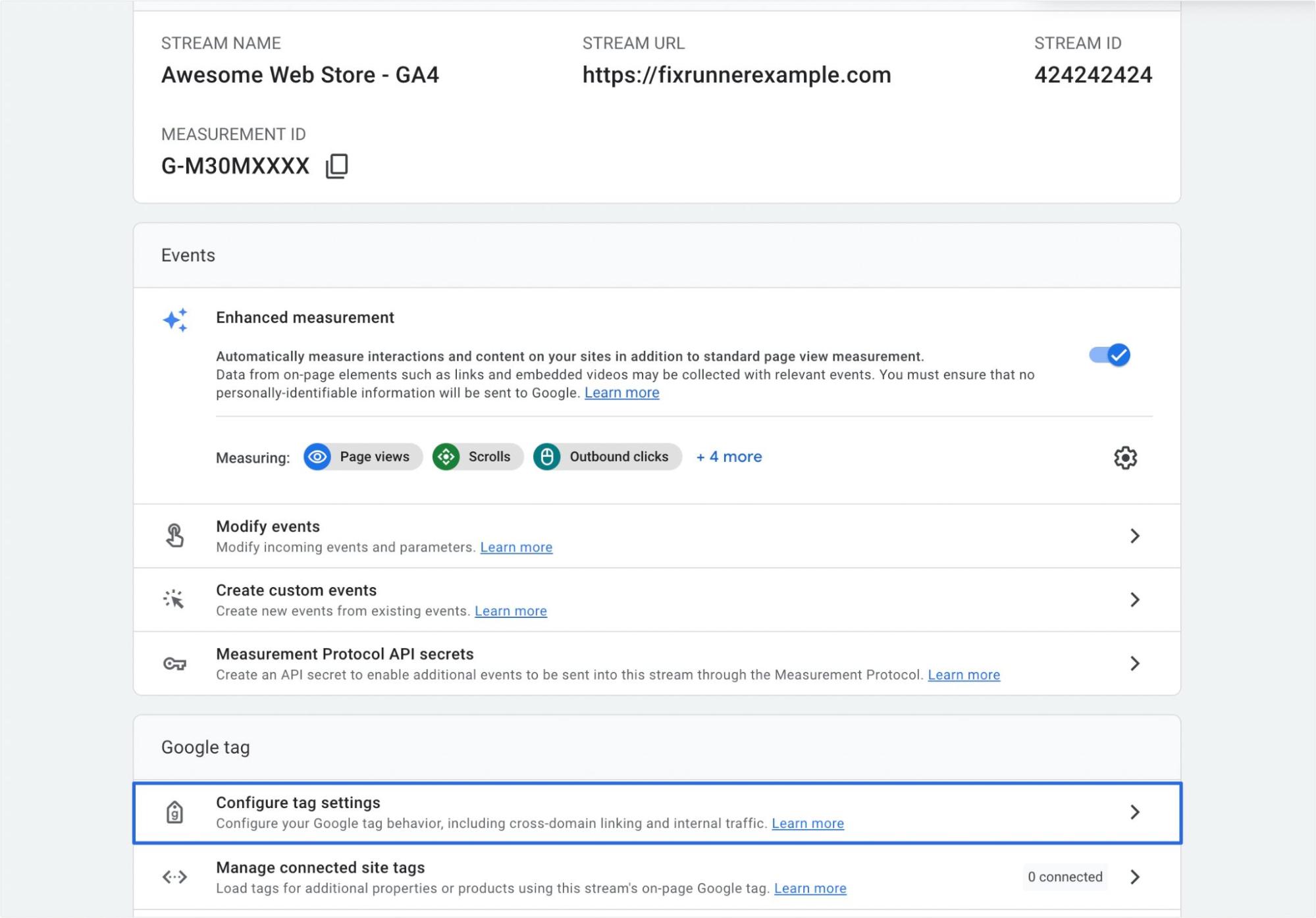
A continuación, deberá hacer clic en el botón Instrucciones de instalación para continuar.
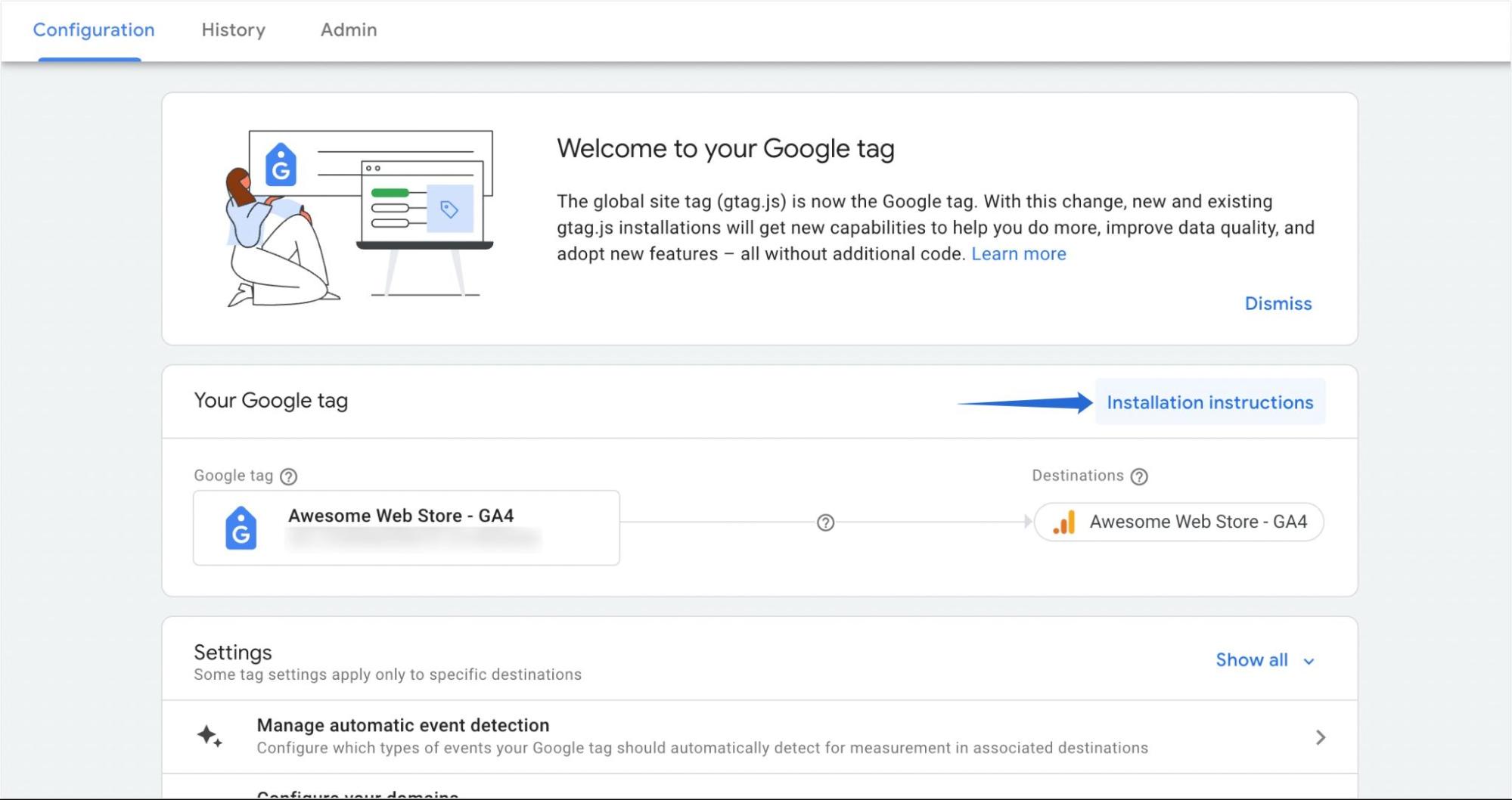
En la pestaña "Instalar manualmente", verá su etiqueta de seguimiento de GA4. Puede copiar el código haciendo clic en el icono Copiar .
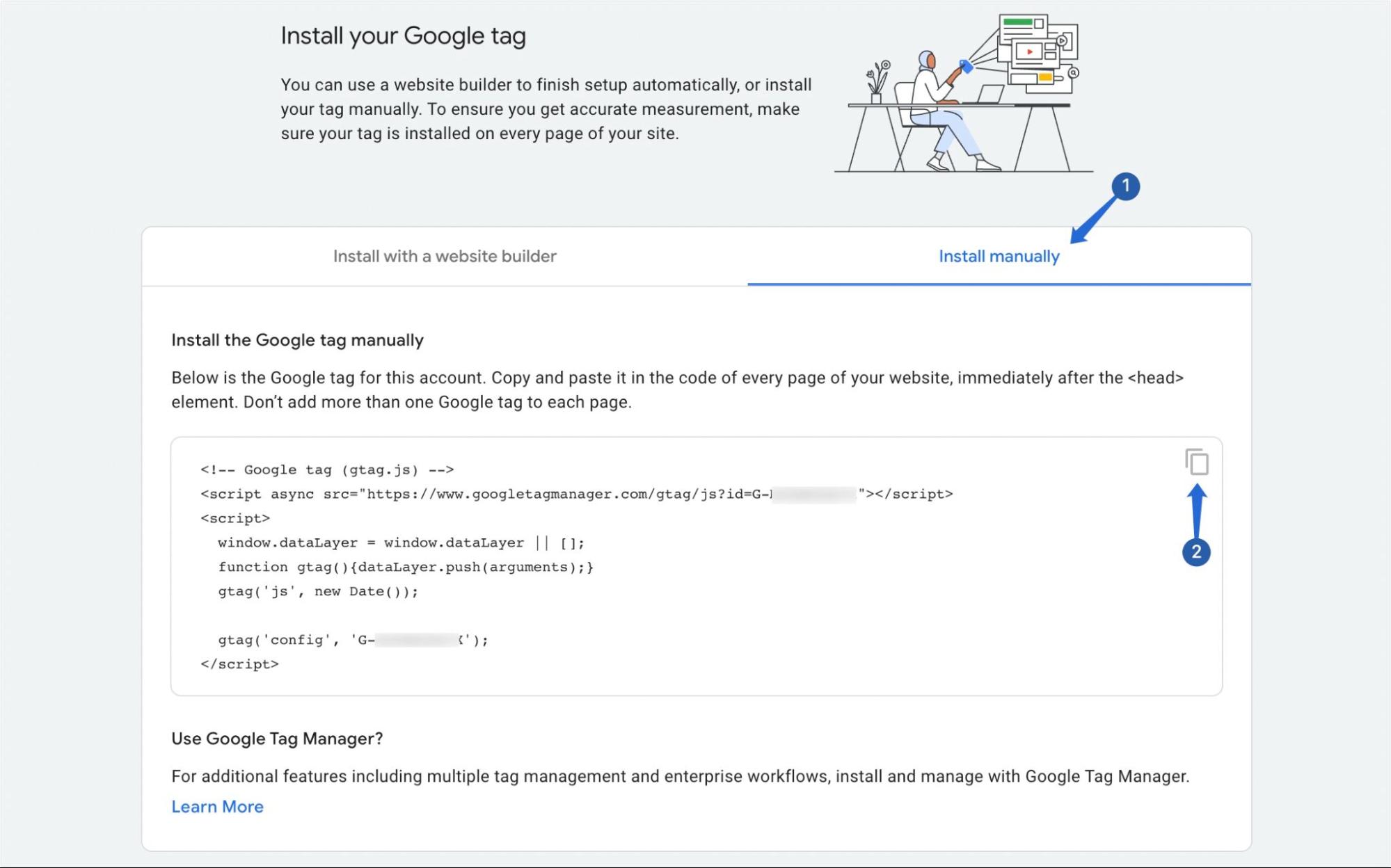
Deberá agregar este código a la etiqueta <head> de su sitio web. Puede usar un complemento como WPCode (Insertar encabezados y pies de página) para agregar manualmente la etiqueta de Google al encabezado de su tema.
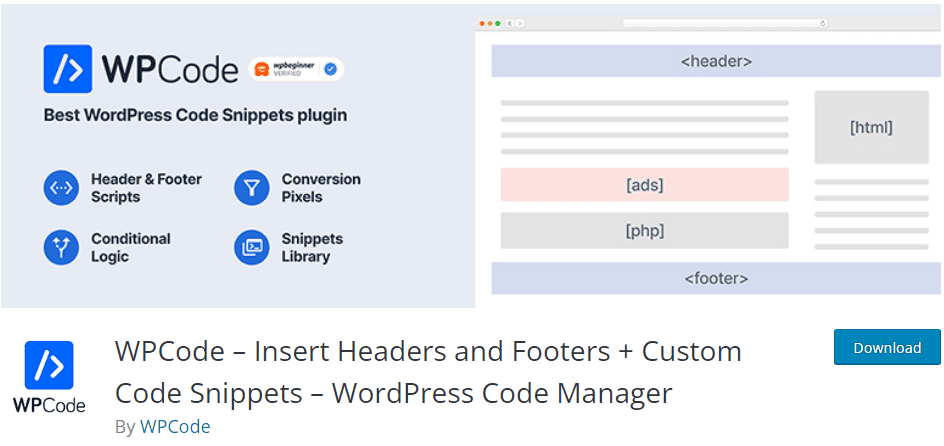
Después de instalar y activar el complemento, vaya a Fragmentos de código >> Encabezado y pie de página para acceder a la página de configuración del complemento.
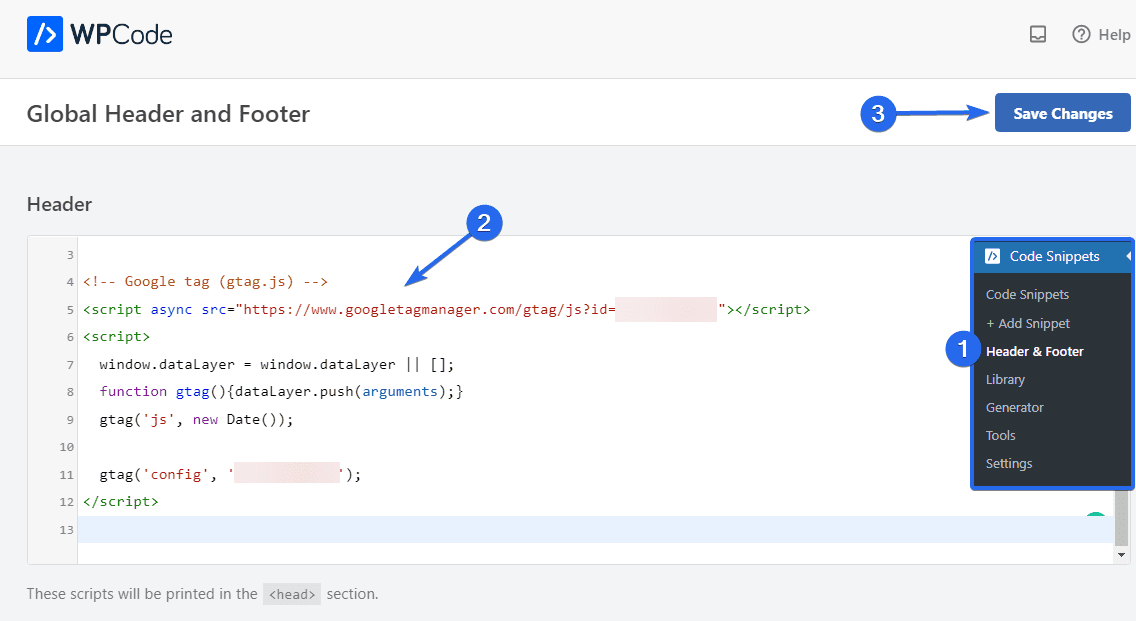
Dentro del bloque "Encabezado", pegue el código que copió de Google Analytics. Una vez hecho esto, asegúrese de hacer clic en el botón Guardar cambios .
Nota al margen: después de agregar el código, no llenará el panel de análisis de GA4 con datos antiguos de Universal Analytics. Comenzará a poblar datos futuros en el futuro.
Acceso a ambas propiedades
Todavía puede acceder a las propiedades de Google Analytics 4 y Universal Analytics desde su panel de GA. Para alternar entre ellos, haga clic en el menú desplegable Seleccionar propiedad y elija entre la propiedad GA4 o UA.
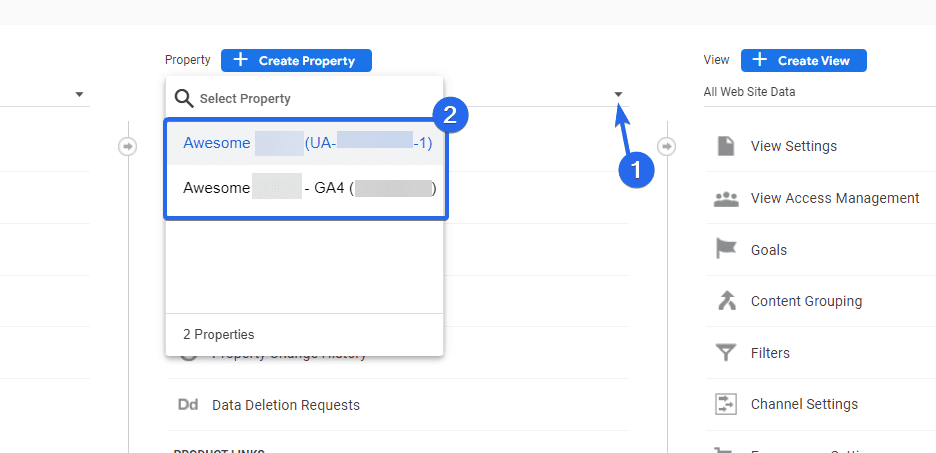
Configurar el seguimiento dual en WordPress
Con el complemento MonsterInsights, podrá realizar un seguimiento de las métricas de Universal Analytics y Google Analytics 4 desde su panel de WordPress.
Para configurar esto, inicie sesión en su panel de WordPress y luego vaya a Insights >> Settings para abrir la página de configuración del complemento.
En la pestaña "General", deberá ingresar su código de seguimiento de UA en el cuadro "Perfil de seguimiento dual".
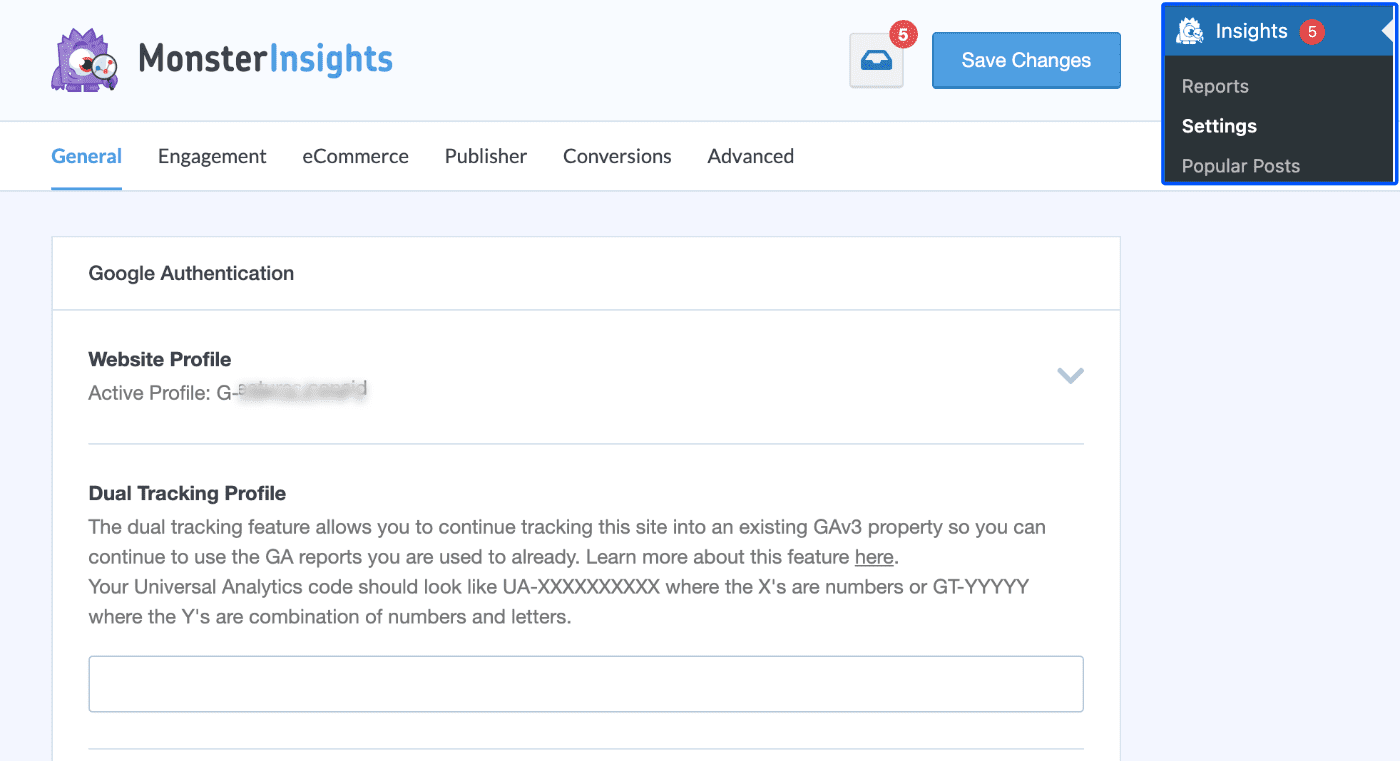
Puede obtener el código de seguimiento de UA desde su panel de control de Google Analytics. Cuando haga clic en el menú desplegable Seleccionar propiedad , verá el ID de seguimiento junto al nombre de la propiedad.
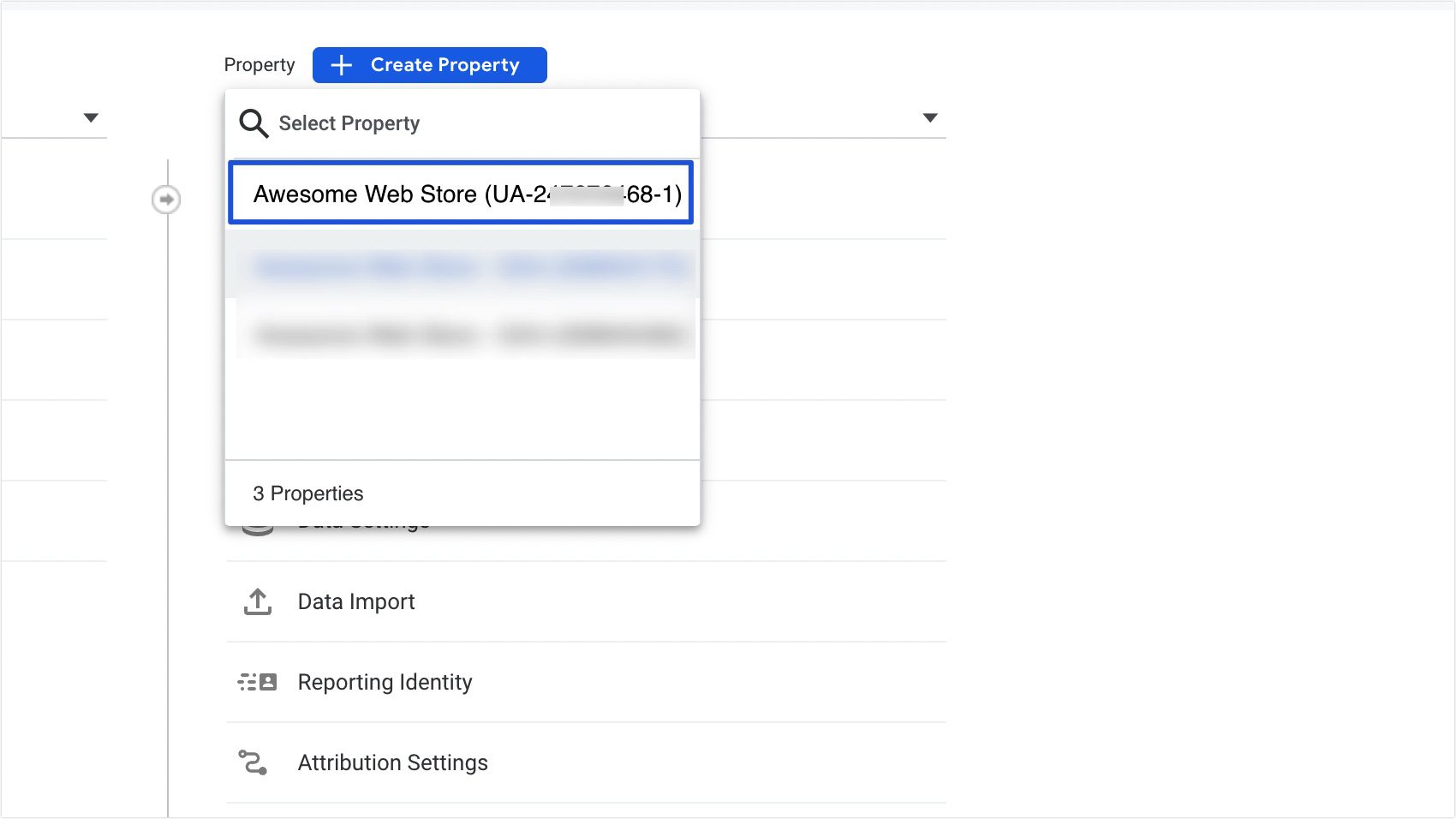
Alternativamente, puede hacer clic en la opción Código de seguimiento dentro de la propiedad UA y copiar el código de la sección de vista previa.
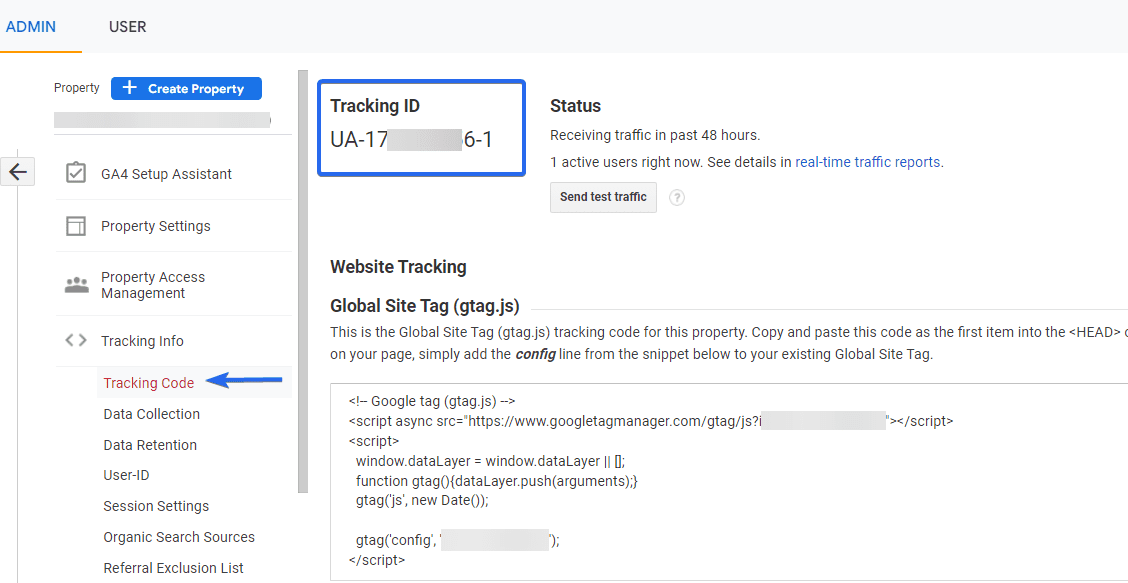
Después de agregar el código a su sitio web de WordPress, asegúrese de hacer clic en el botón Guardar cambios .
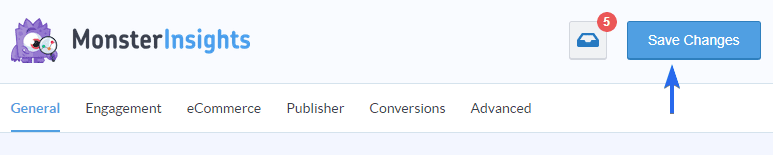
Preguntas frecuentes
Estas son respuestas a algunas de las preguntas que los usuarios hicieron sobre la nueva herramienta de seguimiento de Google Analytics 4.
¿Es Google Analytics 4 mejor?
Sí. Con Google Analytics 4, obtiene más opciones de seguimiento. Esto es útil para el seguimiento de comercio electrónico, ya que podrá realizar un seguimiento de las actividades de sus visitantes y saber qué les gusta.
¿Google Analytics 4 es gratuito?
La plataforma de marketing de Google es gratuita para todos, independientemente del tamaño de su empresa y del tipo de contenido que comparta. Y puede crear propiedades GA4 ilimitadas en su cuenta de análisis.
¿Puedo ejecutar GA4 y Universal Analytics en la misma cuenta?
Por ahora, puede continuar con el seguimiento utilizando ambas herramientas de análisis. Sin embargo, Universal Analytics dejará de recibir informes el 1 de julio de 2023. Por lo tanto, es mejor comenzar a recopilar datos en su nueva propiedad GA4.
¿Debo cambiar a Google Analytics 4?
La respuesta simple es sí. Google planea retirar el antiguo Universal Analytics. Cuando deje de procesar datos, no podrá rastrear el tráfico de su sitio web usando UA. Perderá datos históricos incluso después de migrar a GA4.
Conclusión
En resumen, el nuevo GA4 viene con muchas herramientas útiles para los especialistas en marketing de contenido. Le permite realizar un seguimiento de los informes de su sitio web y aplicación móvil utilizando una sola propiedad.
Además de la opción de seguimiento adicional disponible en Google Analytics 4, debe migrar si espera continuar rastreando datos analíticos en su sitio de WordPress.
En esta guía, le mostramos cómo migrar a GA4 y comenzar a realizar un seguimiento del rendimiento del sitio web con la nueva herramienta.
Google Analytics lo ayuda a comprender el comportamiento de sus visitantes cuando navegan por su sitio web. Si desea rastrear sus URL de WordPress, consulte esta guía para aprender a usar UTM para rastrear URL en WordPress.
