Cómo enviar una invitación automática de Slack desde un formulario de WordPress
Publicado: 2020-09-25¿Quieres enviar una invitación automática de Slack cuando se envía un formulario? El envío automático de invitaciones de Slack puede hacer que sea más fácil asegurarse de que las personas estén en los canales correctos.
En este ejemplo, le mostraremos cómo agregar a alguien a un canal de Slack cuando se envía un formulario en su sitio.
Crea tu formulario de invitación automática de Slack ahora
¿Cómo envío una invitación automática a Slack de canal?
Puedes enviar una invitación al canal de Slack automáticamente usando el complemento WPForms.
Solo necesitará conectar sus formularios a Zapier.
Zapier es un servicio que une diferentes sitios y servicios. Puede utilizar sus formularios como un "disparador" y enviar el contenido de la entrada del formulario a otro servicio automáticamente.
Solo hay una cosa que debes saber. Para enviar una invitación automática de Slack, la persona a la que invitas debe ser miembro de tu espacio de trabajo de Slack. No es posible crear una nueva cuenta de Slack usando Zapier.
Pero sigue siendo útil poder agregar personas a los espacios de trabajo desde un formulario, y le mostraremos cómo hacerlo en este tutorial.
Cómo enviar una invitación automática de Slack desde un formulario de WordPress
En este ejemplo, crearemos un formulario de incorporación de empleados. Cuando se envía el formulario, el empleado se agregará automáticamente a nuestro canal #onboarding en Slack.
Estos son los pasos que vamos a seguir:
- Instale el complemento WPForms
- Crea tu formulario de invitación automática de Slack
- Publica tu formulario de invitación automática de Slack
- Conecte WPForms a Zapier
- Busque su usuario de Slack
- Agrega tu usuario de Slack a un canal
Para este tutorial, necesitará el plan Zapier Starter o superior, porque vamos a hacer un Zap con varios pasos.
Comencemos instalando el complemento que necesitamos.
Paso 1: Instale el complemento WPForms
Primero, instale y active el complemento WPForms.
Puede consultar la guía sobre cómo instalar un complemento de WordPress si necesita ayuda.
A continuación, haga clic en WPForms » Complementos . Instale el complemento Zapier y actívelo antes de continuar con el siguiente paso.
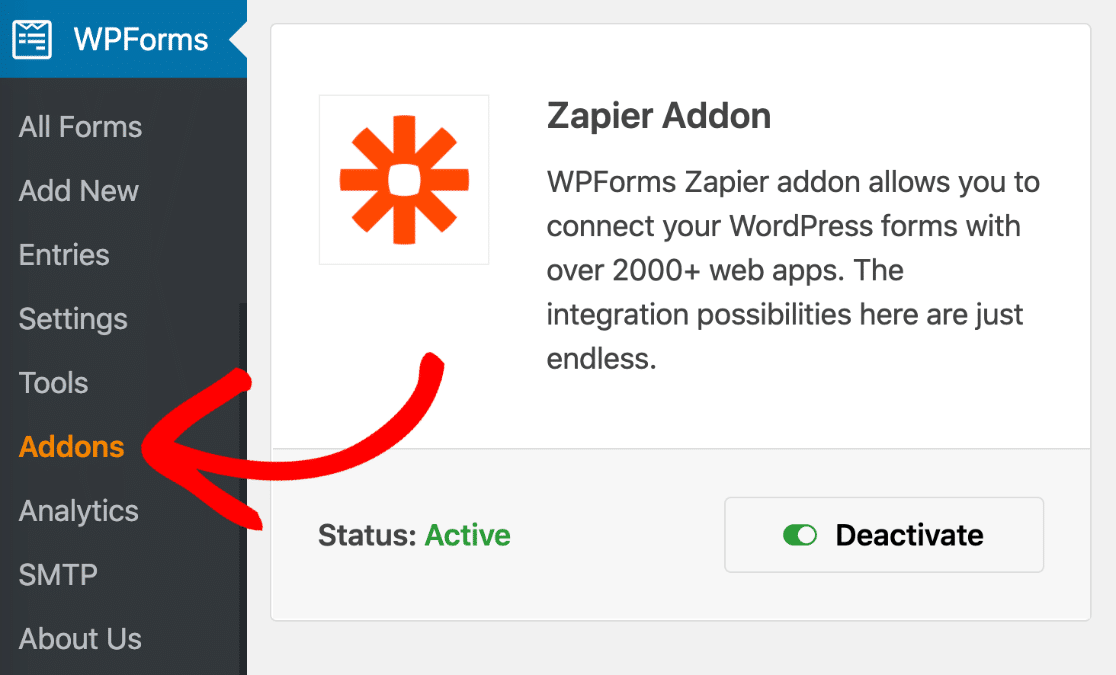
Y finalmente, vaya a WPForms » Agregar nuevo para abrir el generador de formularios.
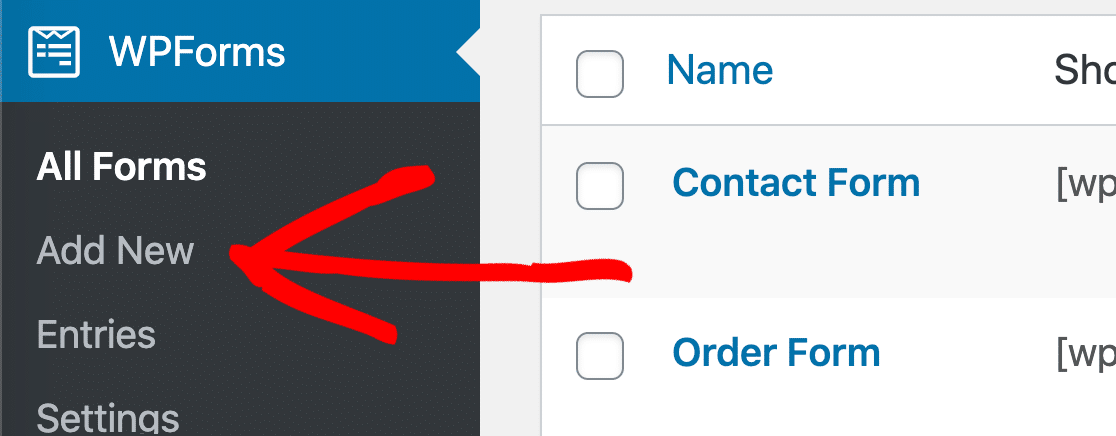
Ahora estamos listos para elegir una plantilla y personalizarla.
Paso 2: crea tu formulario de invitación automática de Slack
Ahora que tenemos el generador de formularios abierto, podemos empezar a crear el formulario.
Continúe y escriba un nombre para su formulario en la parte superior.
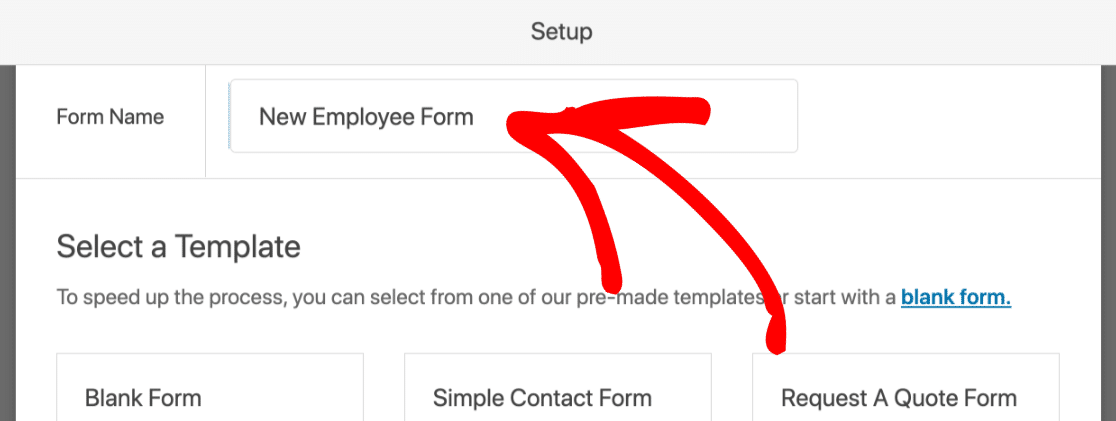
WPForms viene con más de 100 plantillas de formulario que facilitan la creación de formularios rápidamente. Para un formulario de invitación automática de Slack, puede usar cualquier plantilla siempre que tenga un campo de correo electrónico.
En este ejemplo, usemos el formulario de información del empleado. Si ha instalado el complemento de plantillas de formulario, puede buscarlo en la sección Plantillas adicionales .
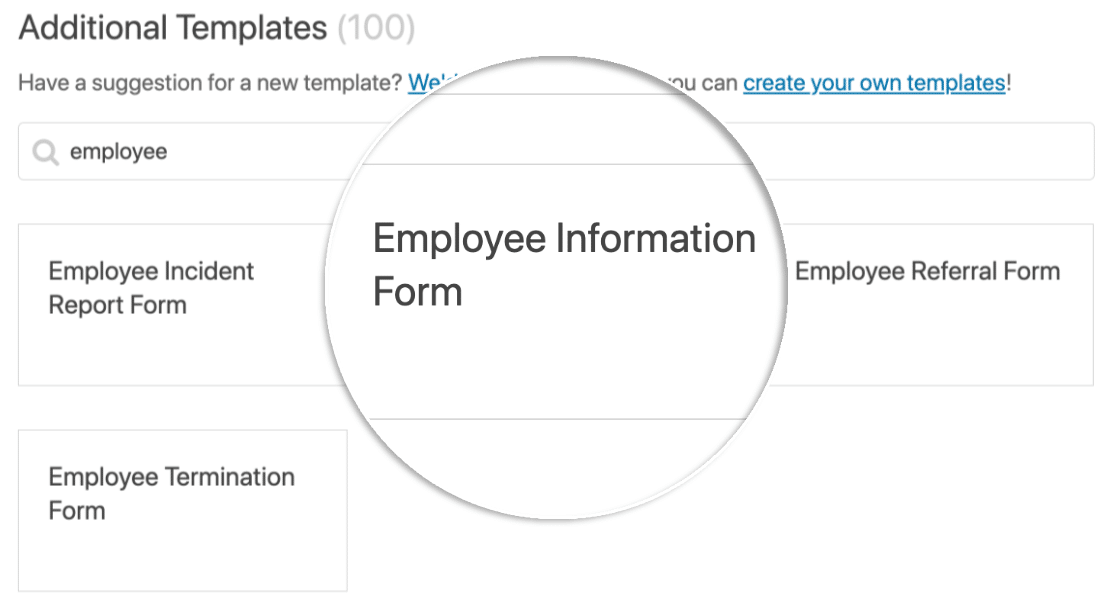
Ahora estamos listos para personalizar la plantilla.
Para agregar más campos, siga adelante y arrastre los campos que necesita del panel de la izquierda al panel de la derecha. También puede hacer clic en cada campo para realizar cambios en ese campo.
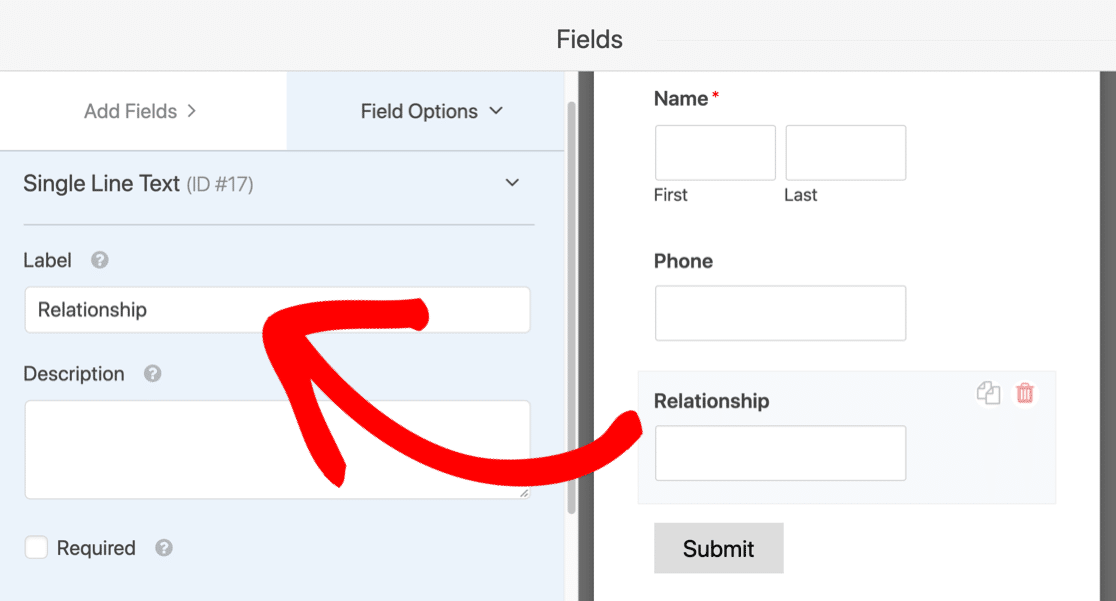
Recuerda no eliminar el campo de correo electrónico, porque necesitaremos la dirección de correo electrónico del usuario para buscar su ID de Slack.
Recuerde hacer clic en el botón Guardar en la esquina superior derecha antes de continuar con el siguiente paso.
Paso 3: Publica tu formulario de invitación automática de Slack
WPForms le permite publicar fácilmente su formulario en una página con unos pocos clics.
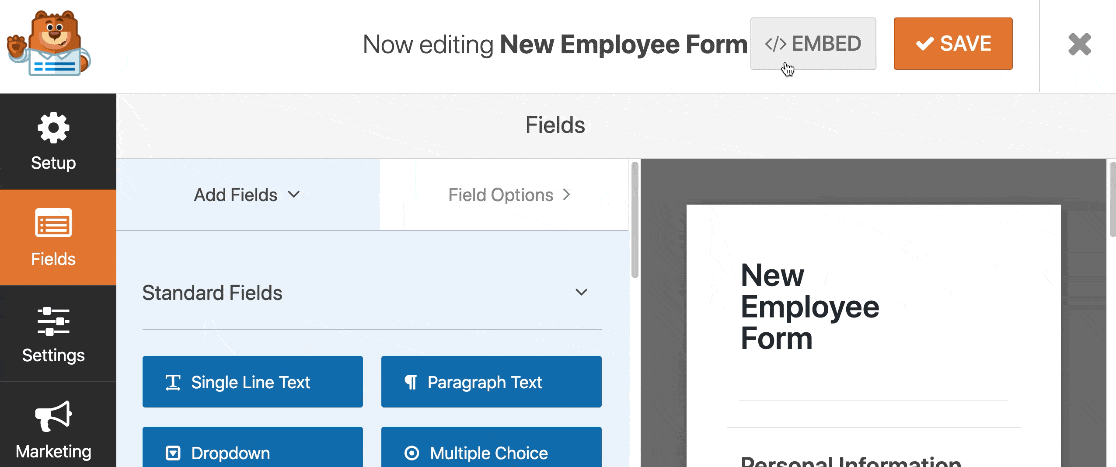
Dividamos esto en pasos.
Primero, haga clic en Insertar en la parte superior del generador de formularios.
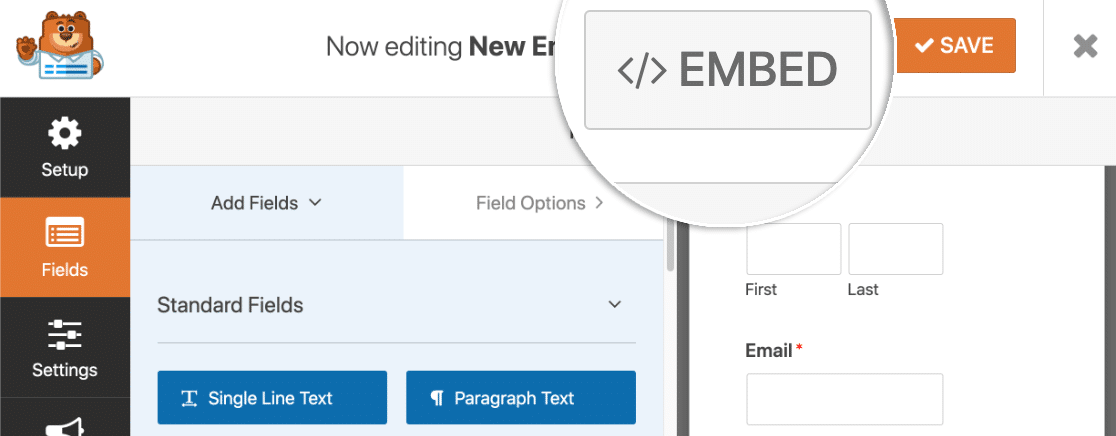
En la ventana emergente, querrá hacer clic en Crear nueva página .
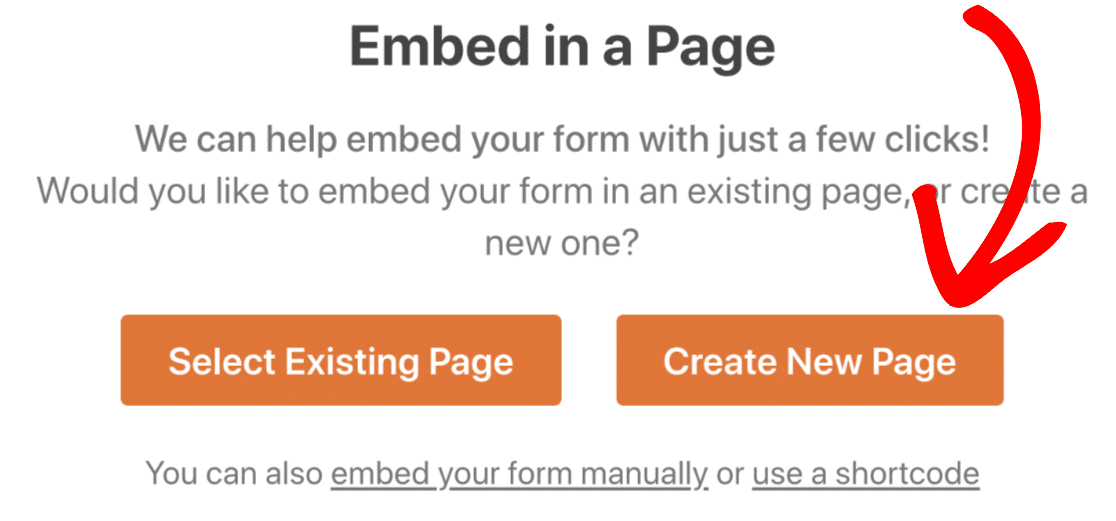
A continuación, escriba un nombre para la página.
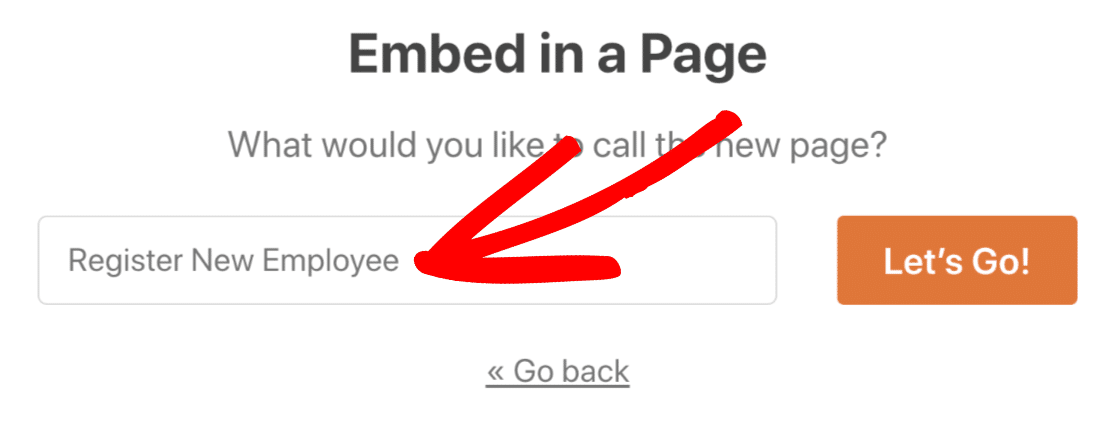
Y finalmente, haga clic en Publicar o Actualizar en la parte superior derecha.
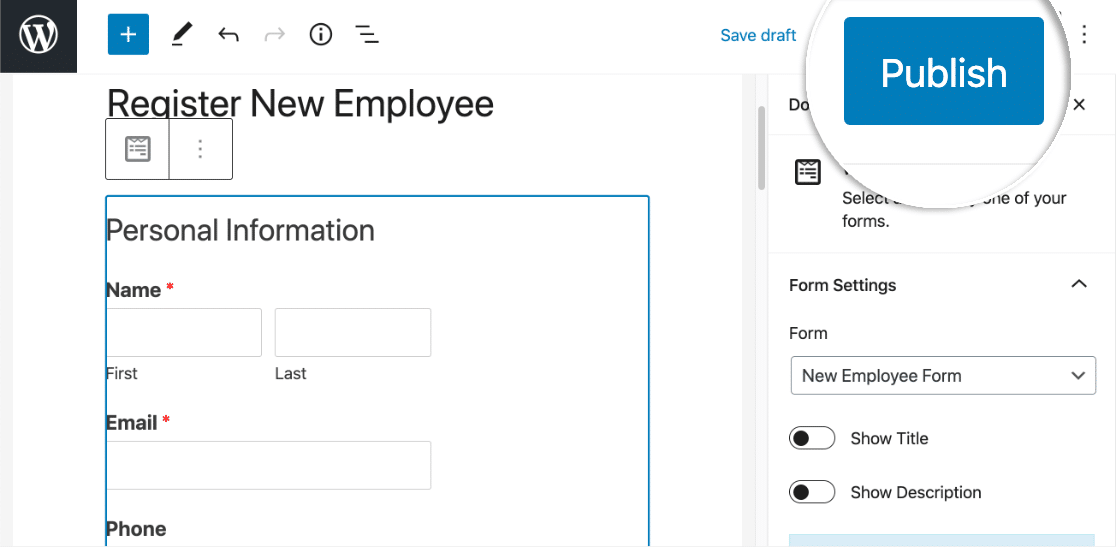
¡Excelente! El formulario está en vivo y listo para ser llenado.
Antes de continuar, deberá agregar al menos una entrada de prueba. Sin esto, Zapier no podrá configurar su Zap en el siguiente paso.
La dirección de correo electrónico que use en esta entrada debe coincidir con un usuario de Slack existente en su espacio de trabajo.
¿Todo listo? Excelente. Continúe y complete su formulario, luego envíelo.
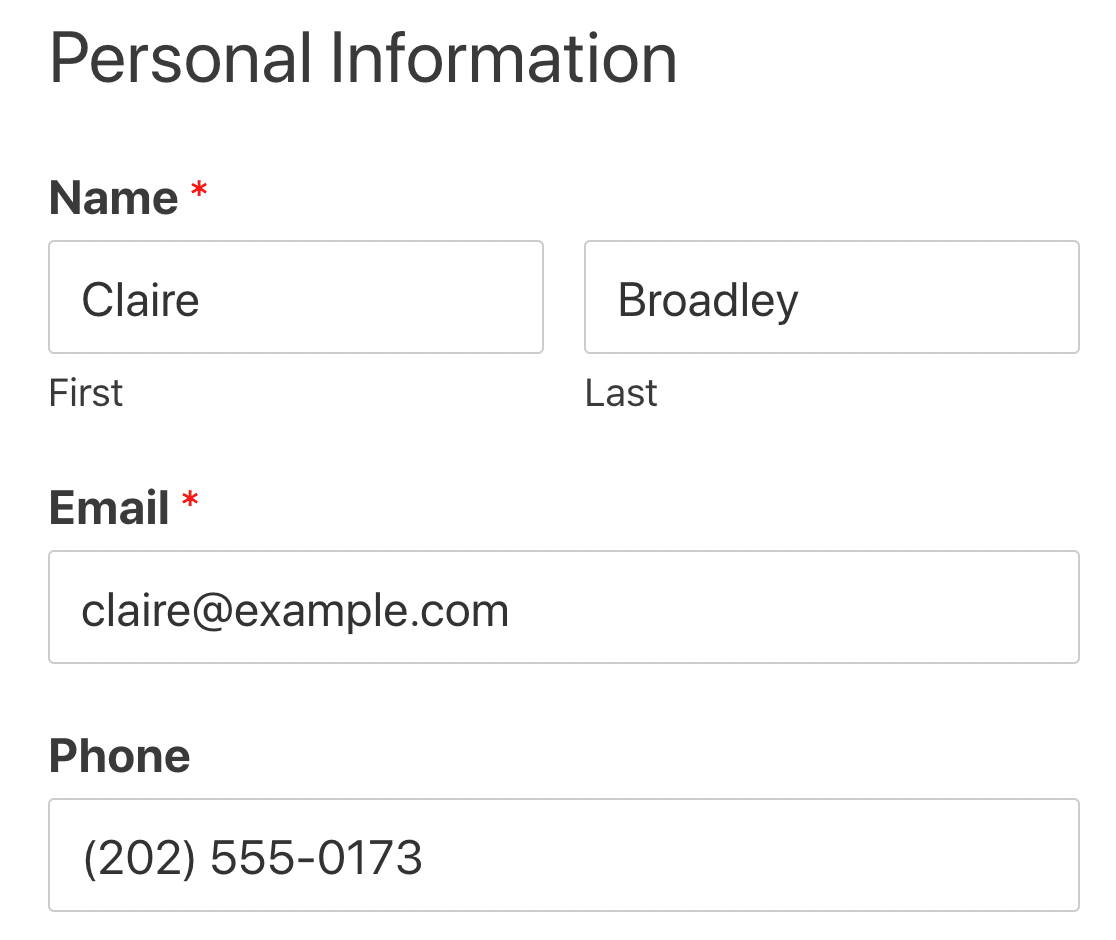
Ahora estamos listos para cambiar a Slack, pero mantenga WordPress abierto en otra pestaña durante unos minutos. Tendremos que volver en un segundo.
Paso 4: Conecte WPForms a Zapier
En este paso, configuraremos una conexión entre WPForms y Zapier.
Primero, inicie sesión en Zapier y haga clic en Hacer un Zap en la parte superior izquierda.
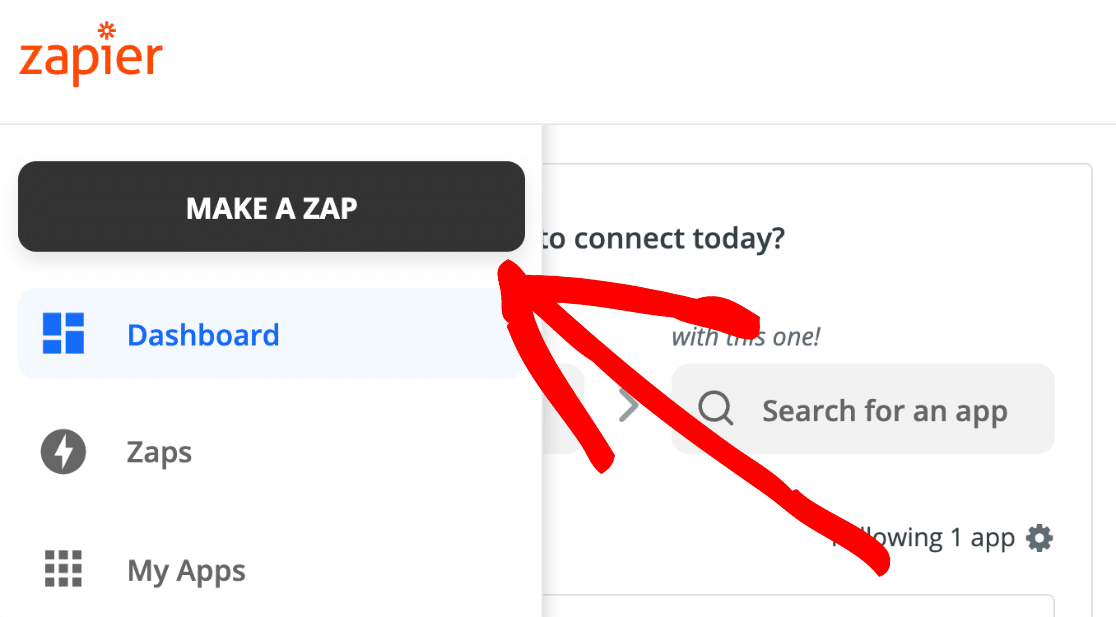
En este Zap, WPForms activará la acción en Slack. Así que busquemos WPForms y seleccionémoslo.
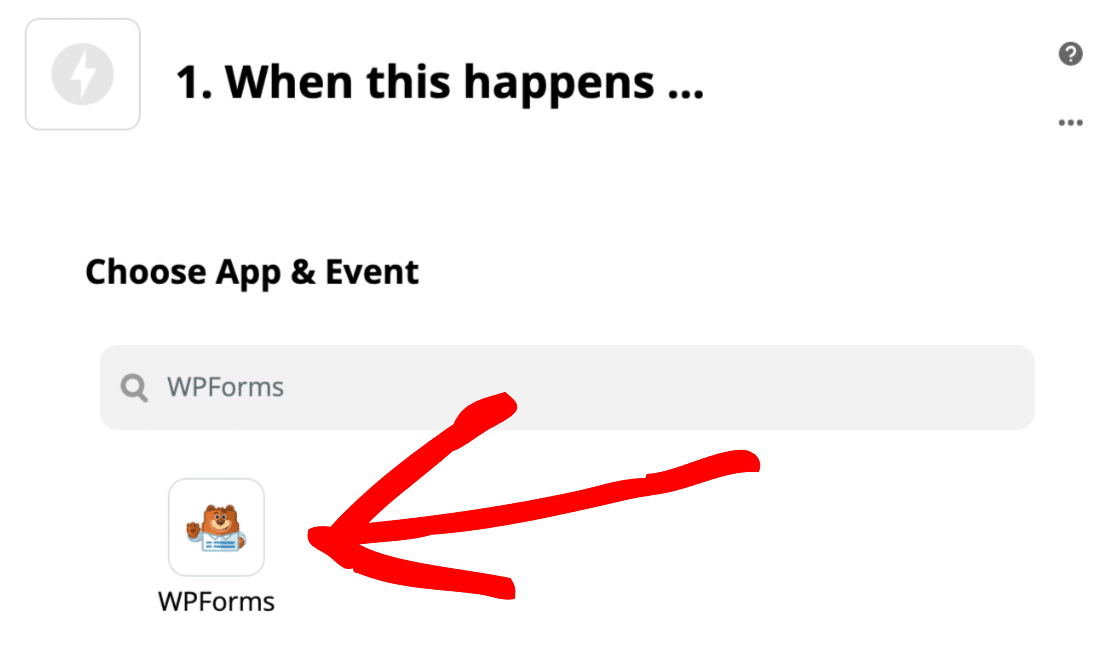
La única acción disponible es Entrada de formulario nuevo , por lo que podemos hacer clic en Continuar aquí.
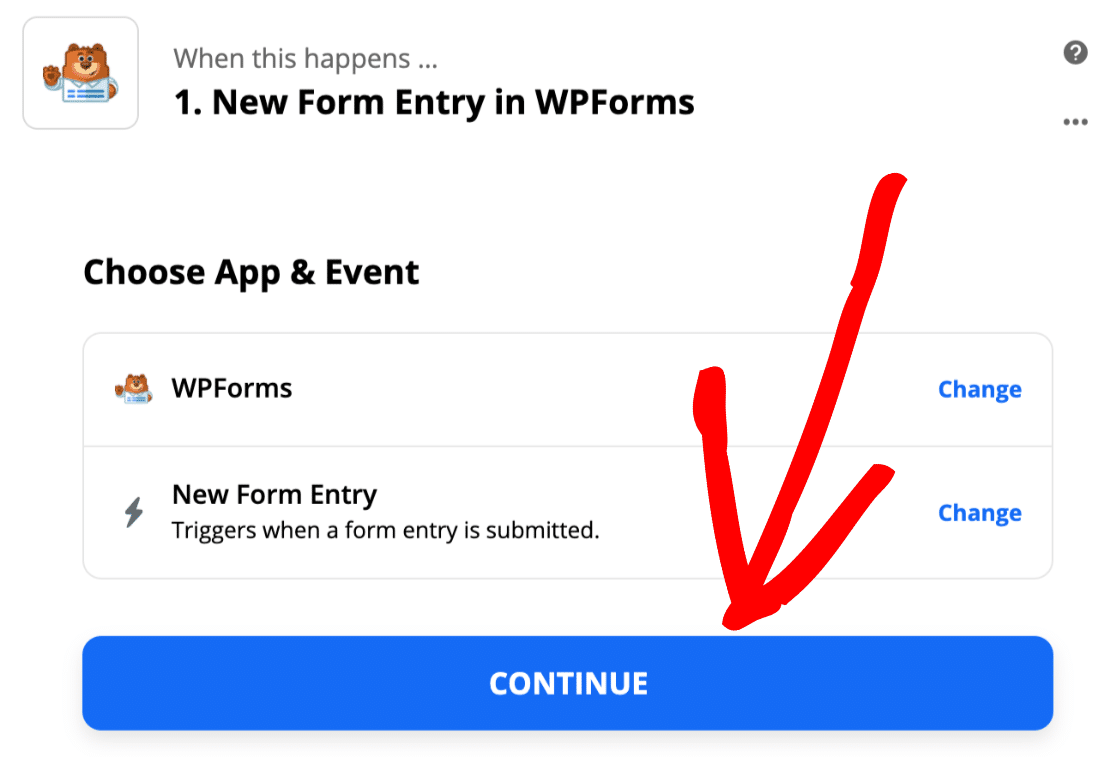
Ahora vamos a volver a la pestaña de WordPress que mantuvimos abierta en el último paso.
Vaya a WPForms » Configuración y haga clic en la pestaña Integraciones .
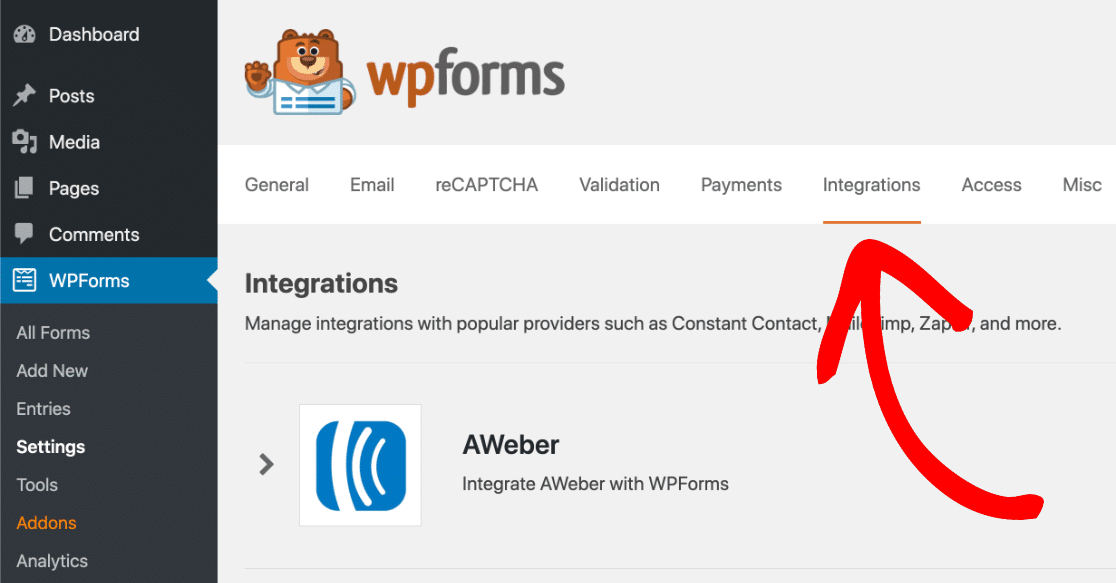

Ahora haga clic en el icono de Zapier para ver la clave API de Zapier para su sitio.
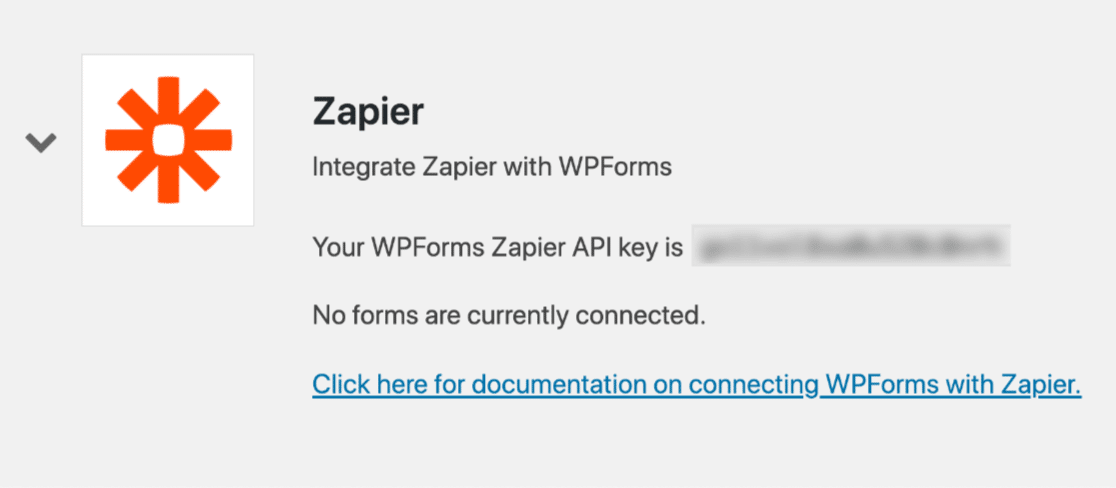
Copie la clave API en su portapapeles.
Vuelve a Zapier. En la ventana de conexión, pegue su clave API y la URL de su sitio. Una vez hecho esto, haga clic en Sí, continuar para conectar WPForms a Zapier.
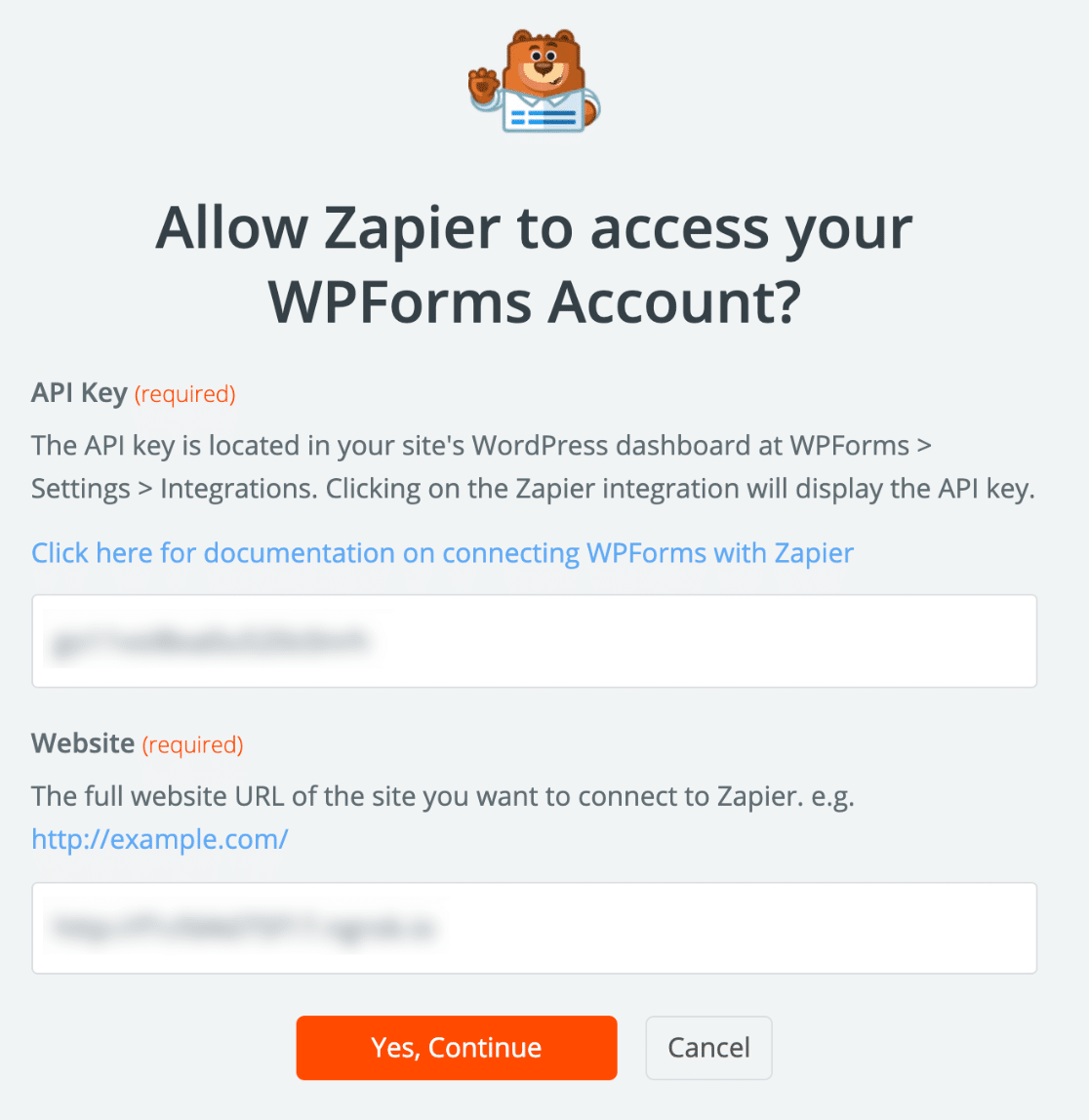
Ahora haga clic en Continuar para confirmar.
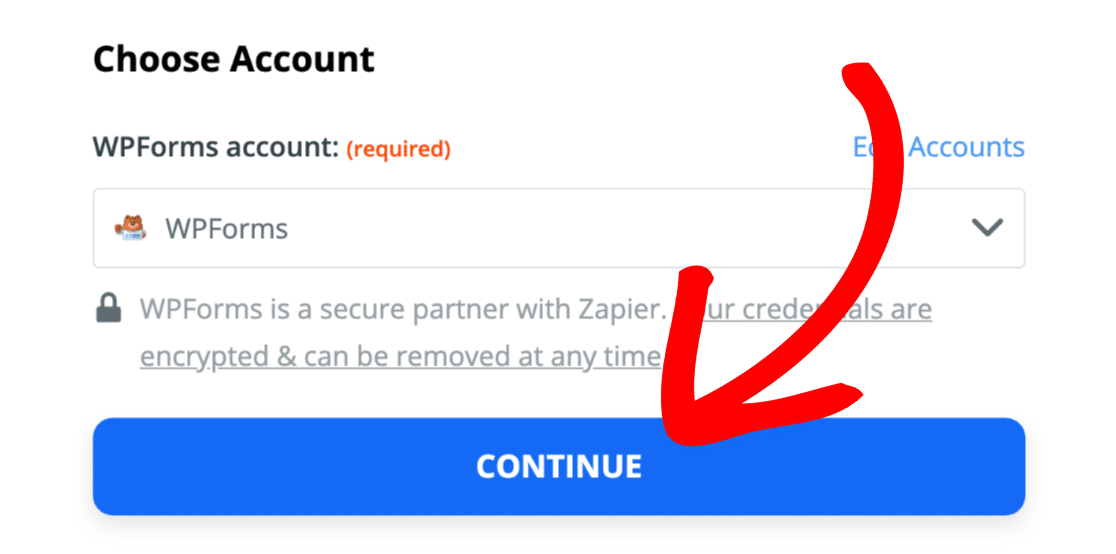
Hagamos clic en el botón Test Trigger para ver si está funcionando.
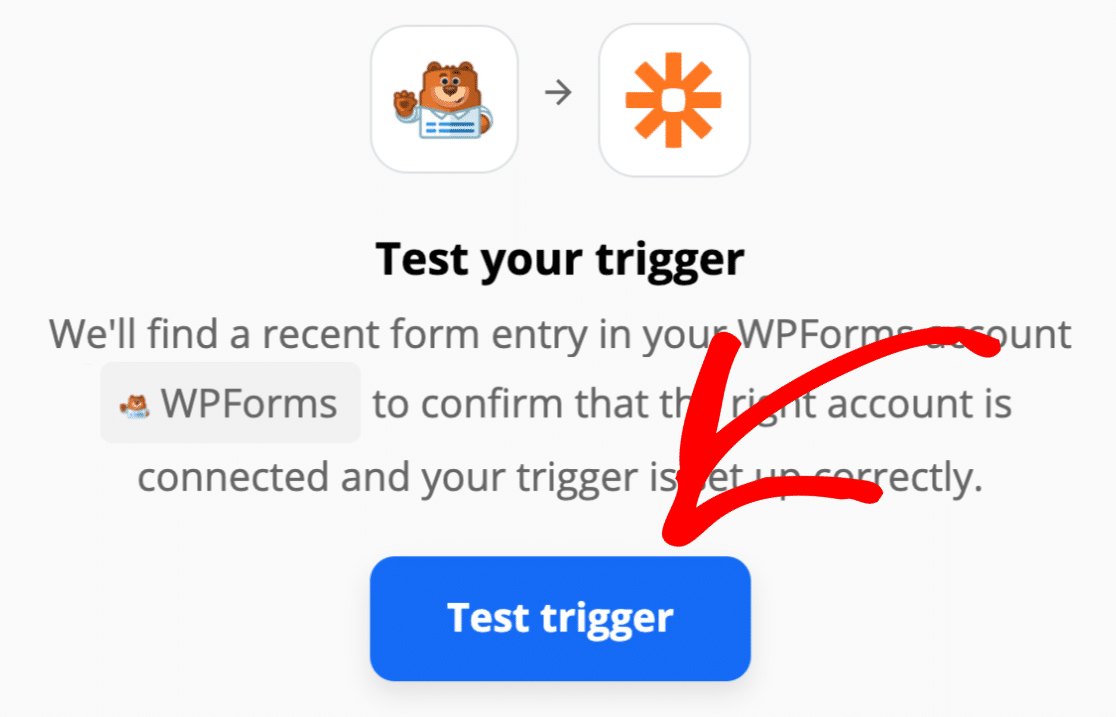
Zapier ahora buscará todos los formularios en WPForms y los enumerará en un menú desplegable.
Elija el formulario de información del empleado que creó y haga clic en Continuar .
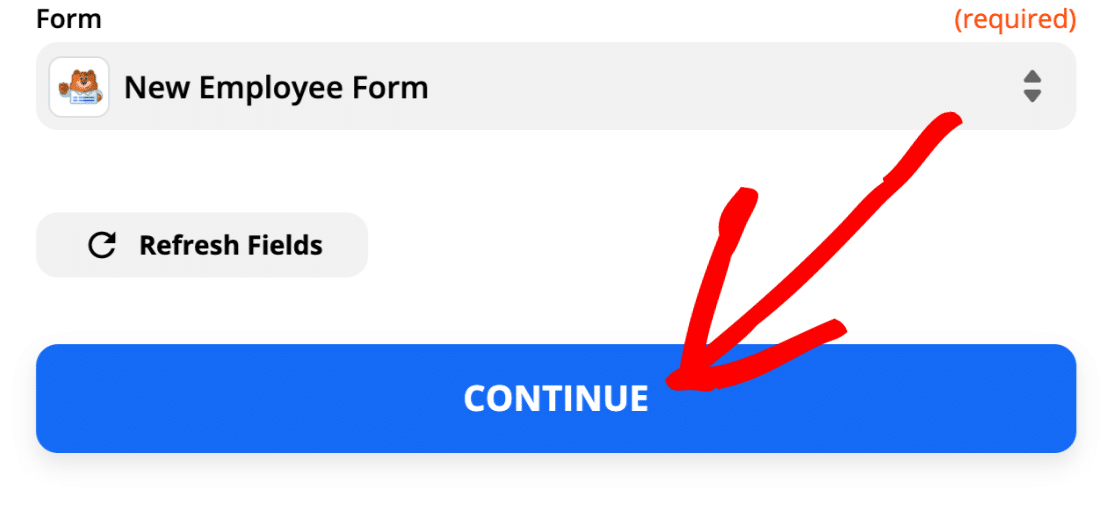
Si ve este mensaje, sabe que todo está conectado y se encontró su entrada de prueba:
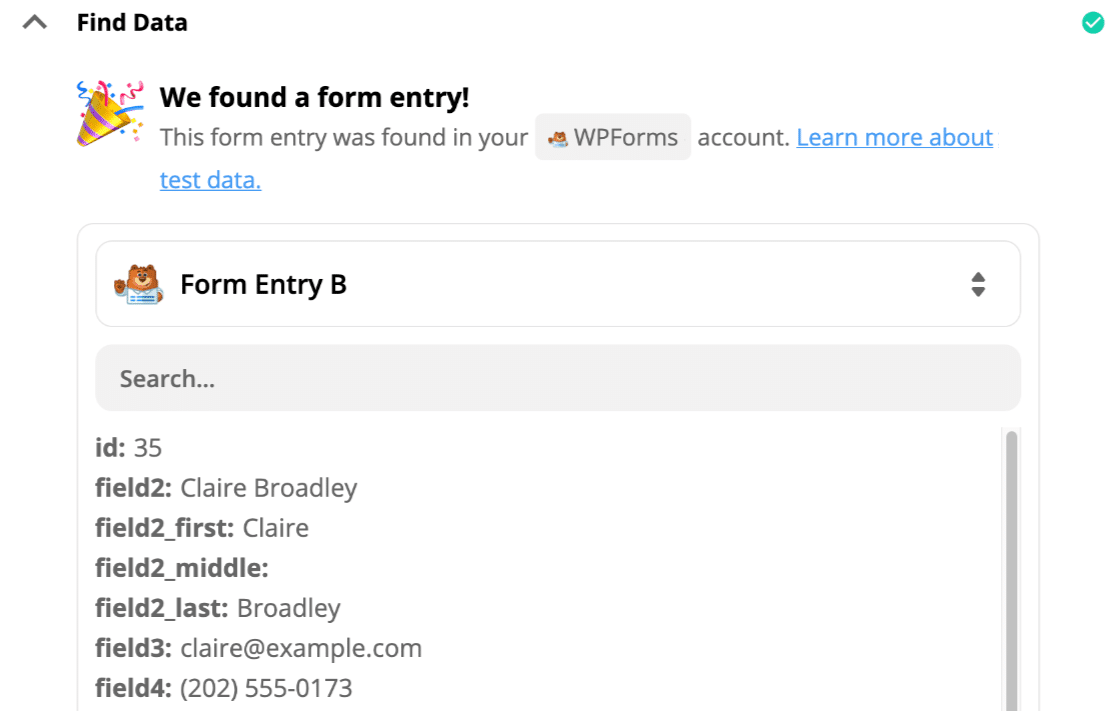
Fácil, ¿verdad? Vamos a conectarnos a Slack a continuación.
Paso 5: busca a tu usuario de Slack
Ahora es el momento de configurar Slack como nuestra aplicación de "acción".
Comencemos por buscar Slack y hacer clic en el ícono aquí:
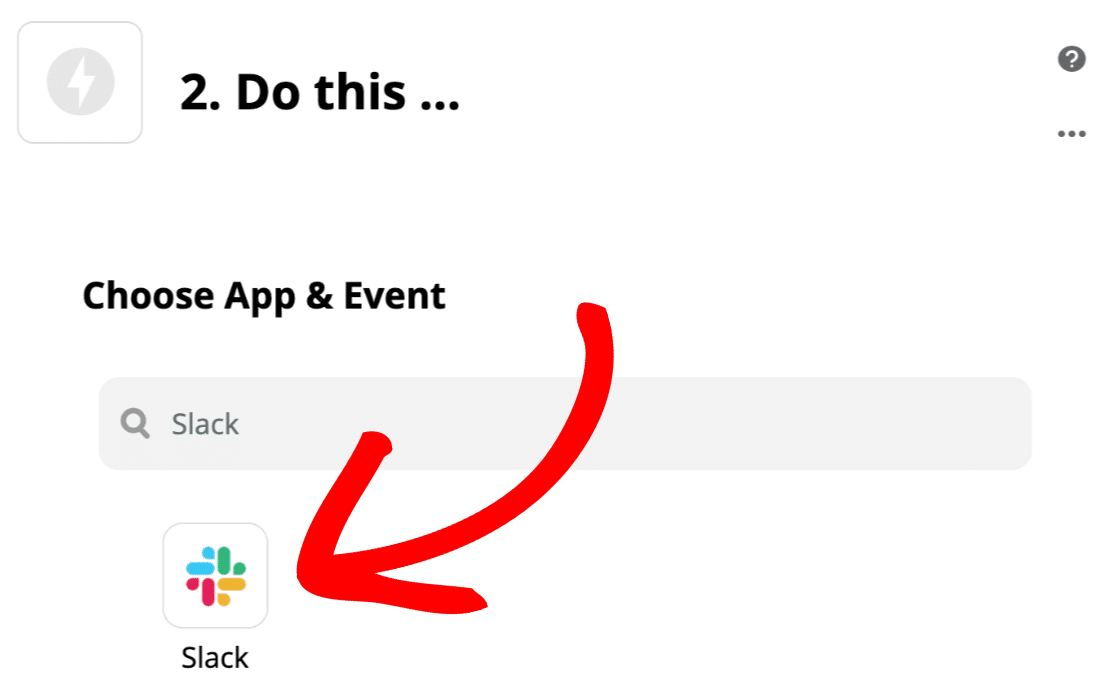
Si es la primera vez que usa Slack con Zapier, se le pedirá que se conecte a su cuenta de Slack e inicie sesión. Una vez hecho esto, haga clic en Continuar .
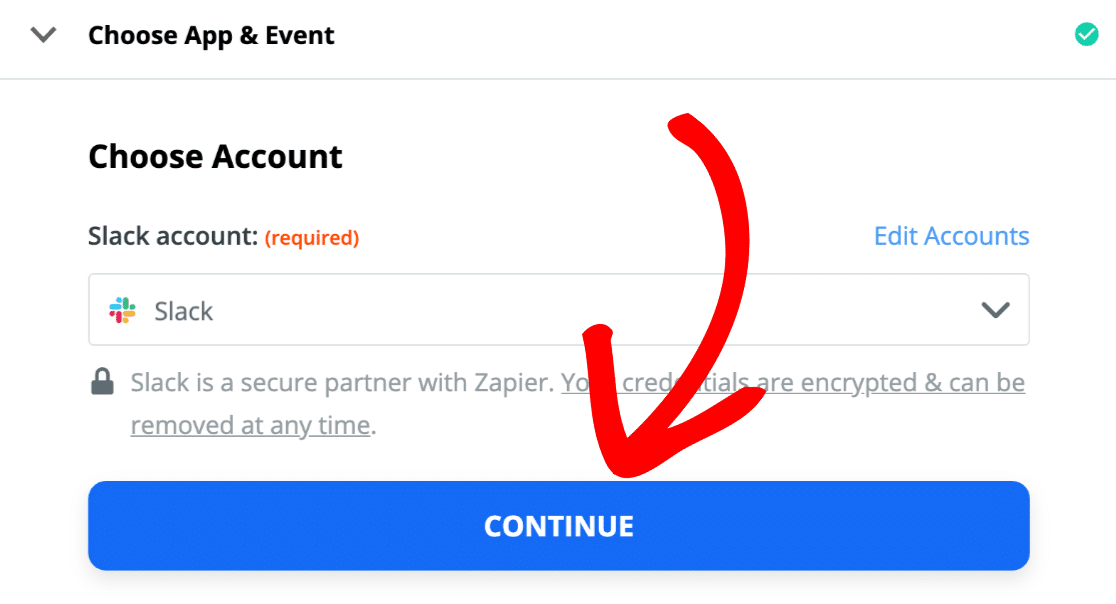
Ahora le diremos a Zapier que busque el usuario de Slack que coincida con la dirección de correo electrónico en la entrada del formulario.
Así que seleccionemos Buscar usuario por correo electrónico y hagamos clic en Continuar .
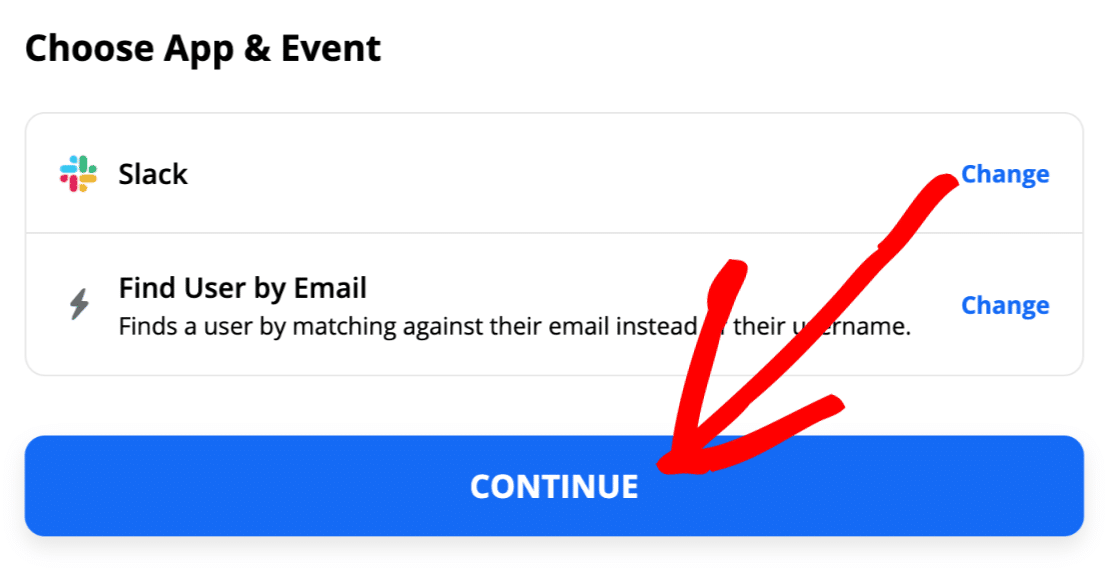
Ahora le diremos a Zapier que use la dirección de correo electrónico del envío del formulario en la búsqueda.
Todo lo que necesita hacer es seleccionar el campo de correo electrónico en el menú desplegable Correo electrónico y hacer clic en Continuar .
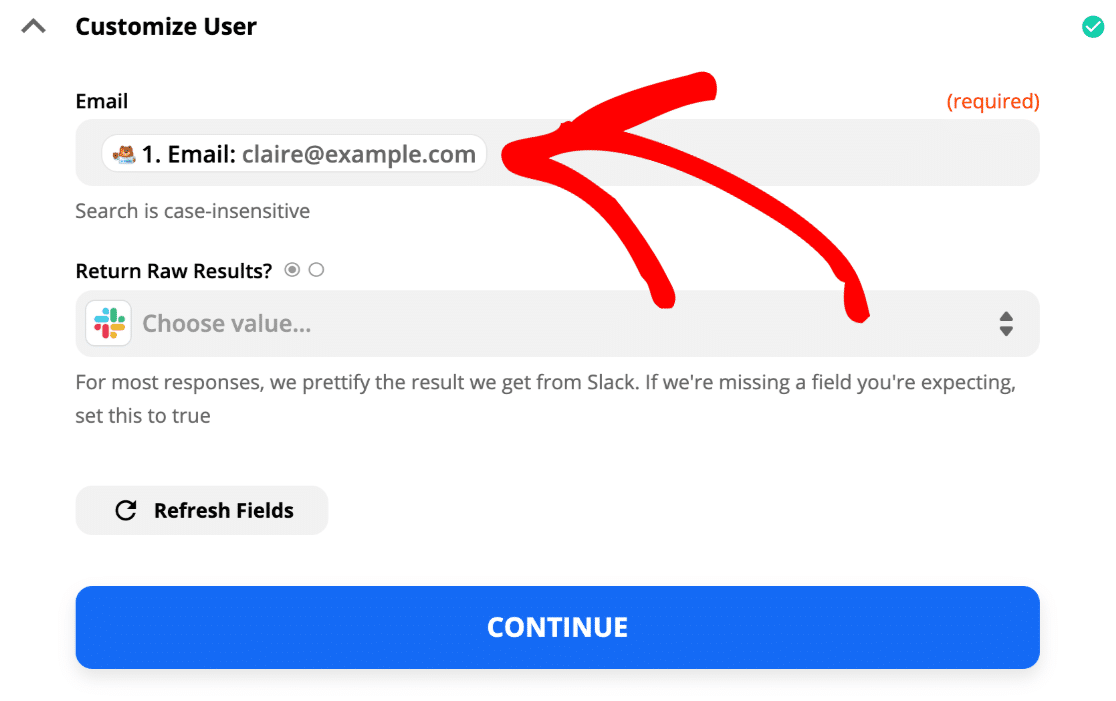
OK, eso está hecho. Zapier aún no muestra un resultado, porque todo lo que hemos hecho es buscar la entrada y no le hemos dicho a Zapier qué hacer a continuación.
Hagamos clic en el icono más aquí para agregar otro paso al Zap:
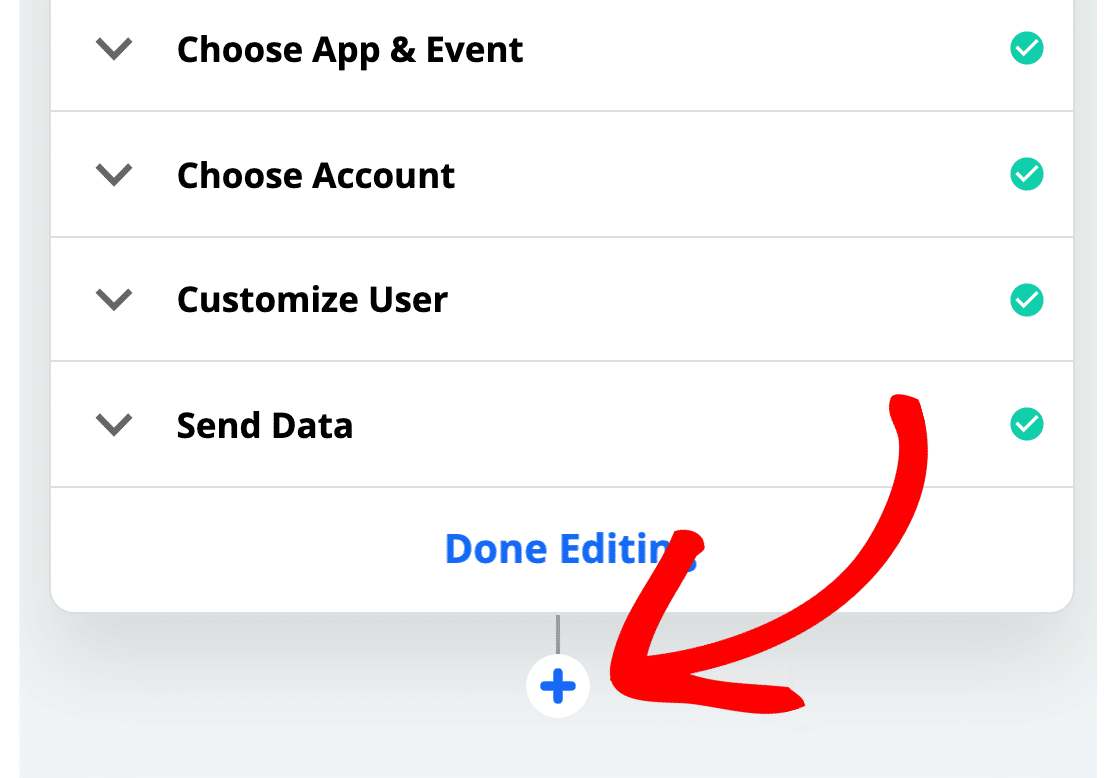
Ahora estamos listos para agregar al usuario a nuestro canal.
Paso 6: agrega tu usuario de Slack a un canal
Le hemos dicho con éxito a Zapier que busque a nuestro usuario de WPForms en Slack. Ahora necesitamos agregar otro paso para decirle a Zapier qué hacer una vez que los encuentre.
Así que comencemos la siguiente parte del Zap buscando Slack nuevamente:
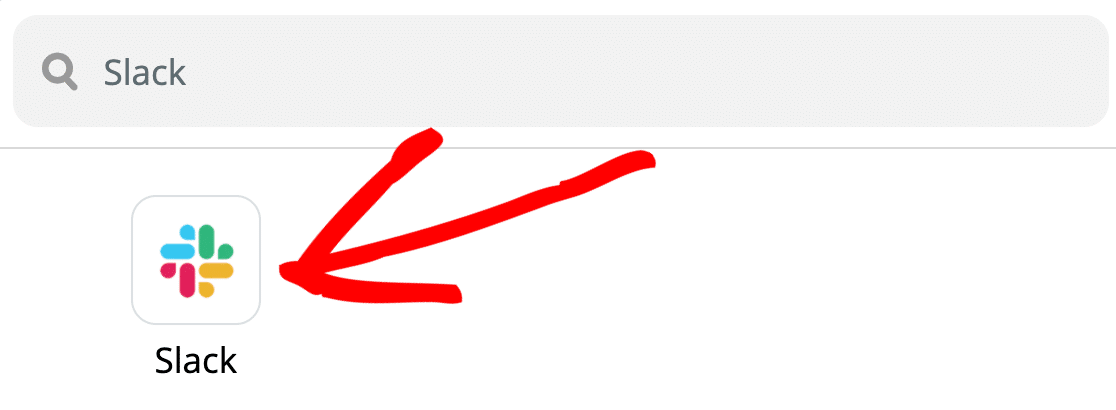
Y ahora vamos a seleccionar la acción Invitar usuario al canal y luego hacer clic en Continuar .
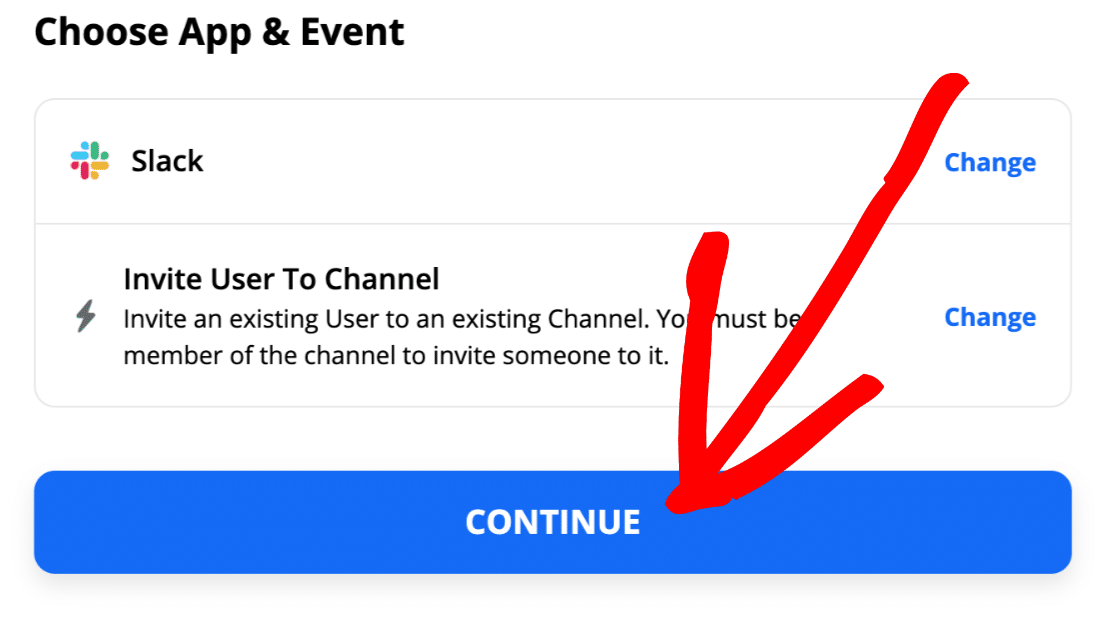
Antes de continuar, es posible que desee verificar el ID de miembro del usuario en Slack para saber qué buscar en la siguiente parte.
Para hacer eso, haga clic en Ver perfil para el usuario y luego haga clic en el icono Más .
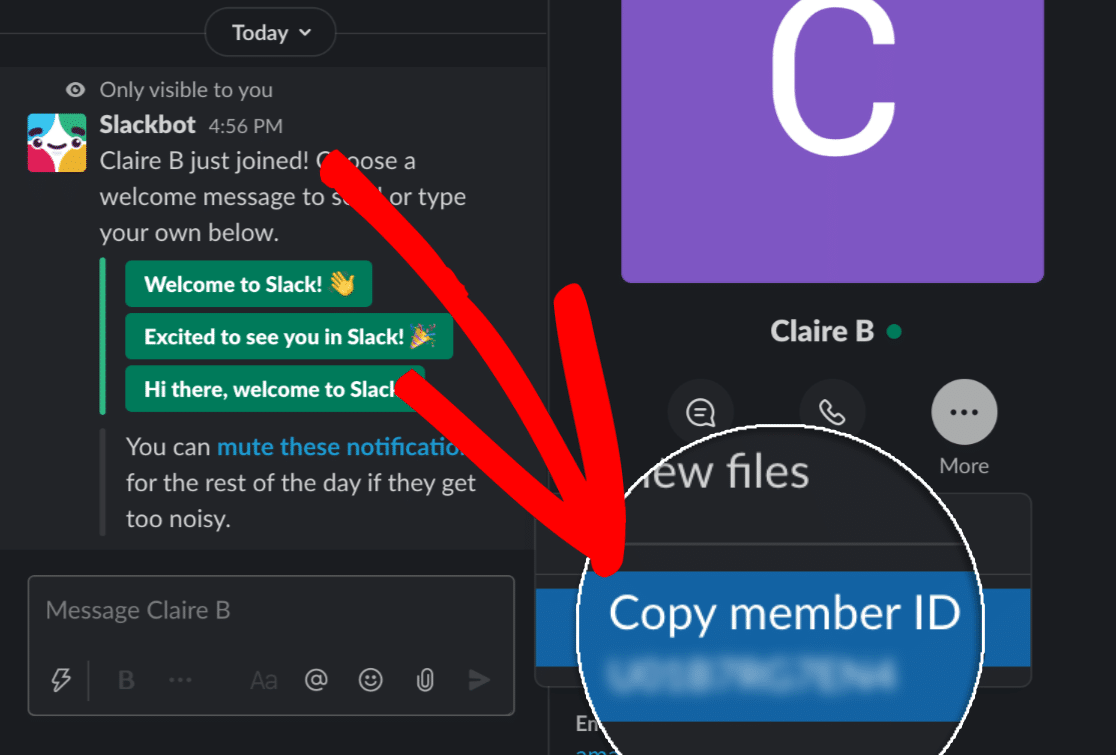
está bien. Sabemos lo que buscamos. Continuemos con el tutorial.
Vuelve a Zapier ahora.
Hay 2 cosas que debemos hacer en esta pantalla.
En el campo Usuarios , haga clic en Personalizado . Slack te mostrará los resultados de la búsqueda del último paso en una sección etiquetada como 2: Buscar usuario por correo electrónico en Slack .
Querrá seleccionar la ID del usuario aquí.
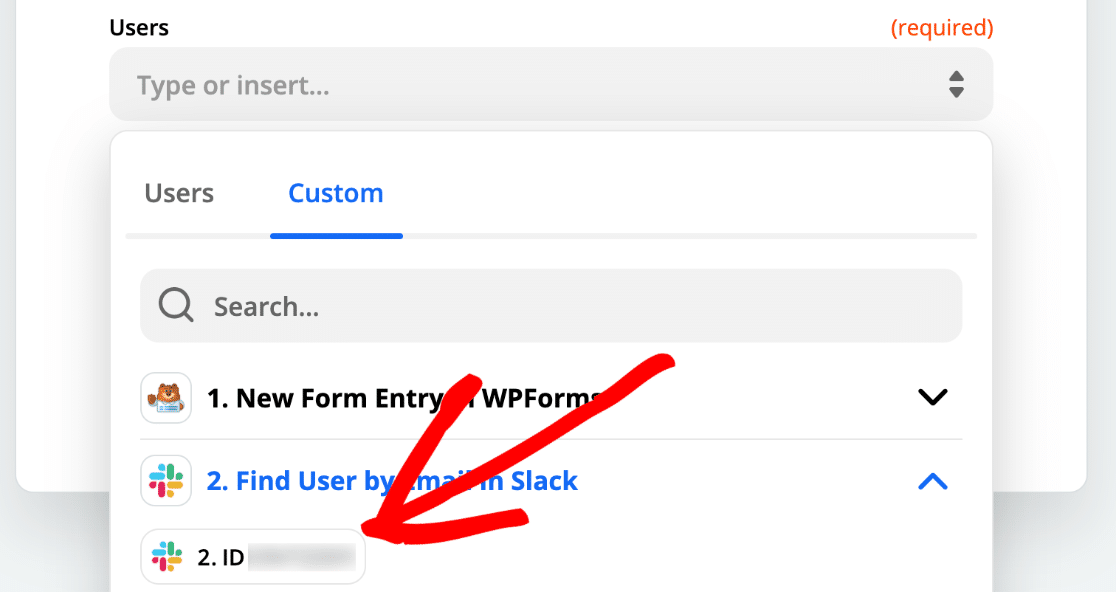
En la misma pantalla, en el menú desplegable Canal , seleccione el canal al que desea agregar su usuario. Debe ser un canal de Slack existente. Vamos a elegir nuestro canal #onboarding en este ejemplo.
El resultado final se ve así. La ID que ves en la pantalla aquí debería ser la misma que la ID de miembro que acabamos de buscar en Slack.
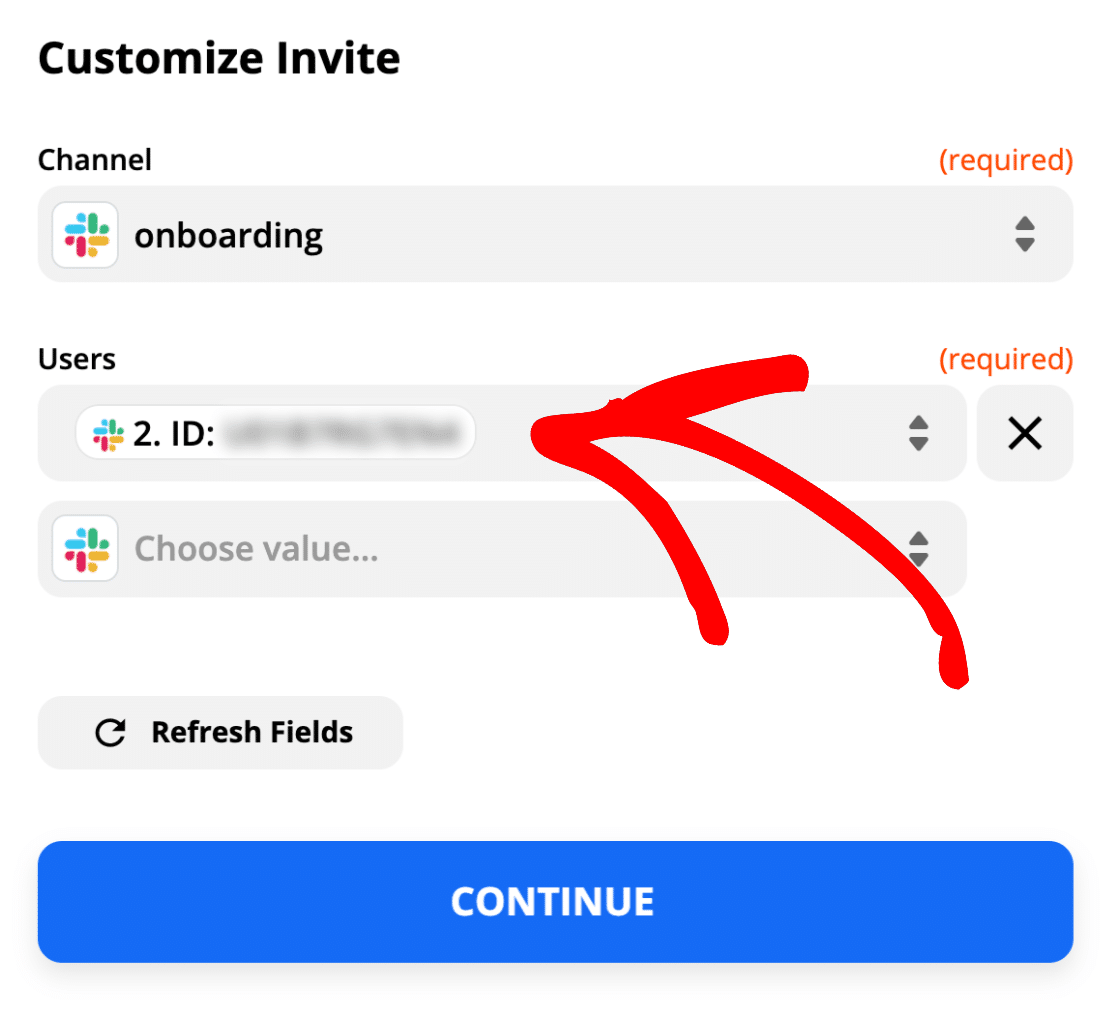
¿Todo listo? Haga clic en Probar y continuar .
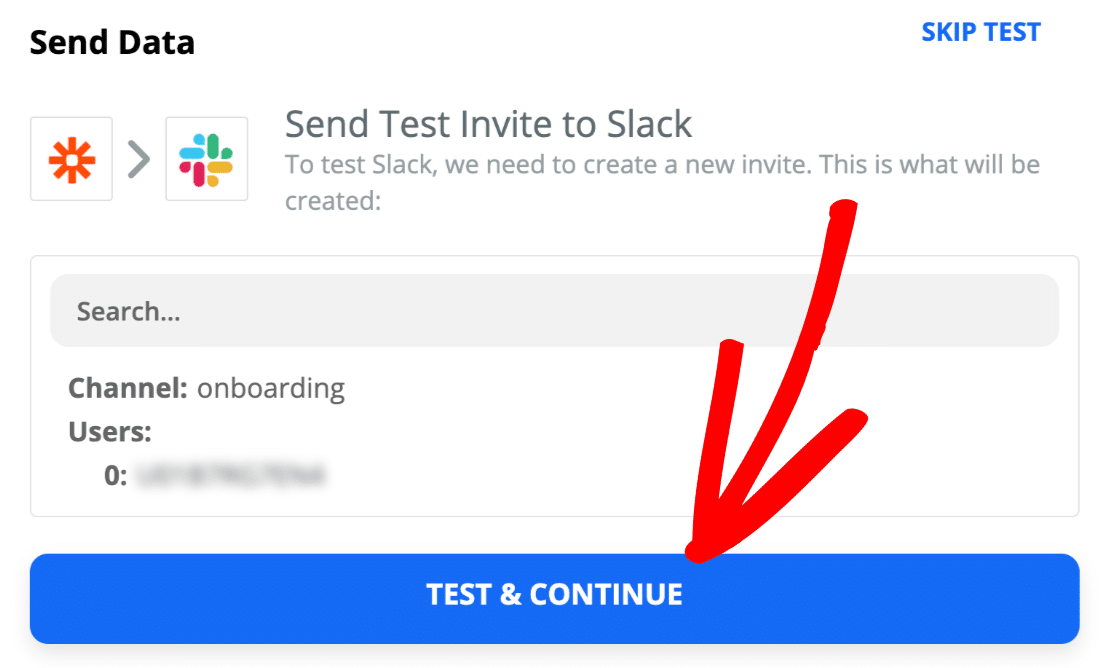
¡Y eso es! Hemos agregado con éxito a la persona a nuestro canal #onboarding .
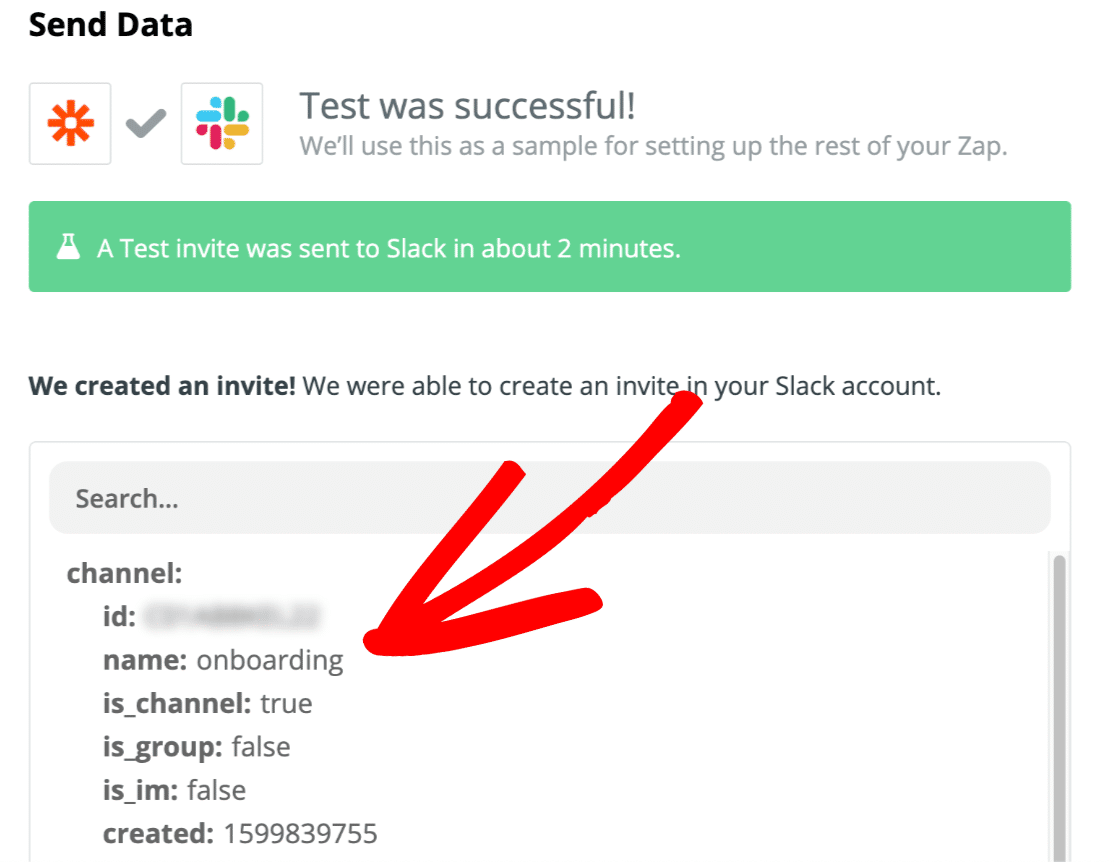
Aquí está el resultado en Slack:
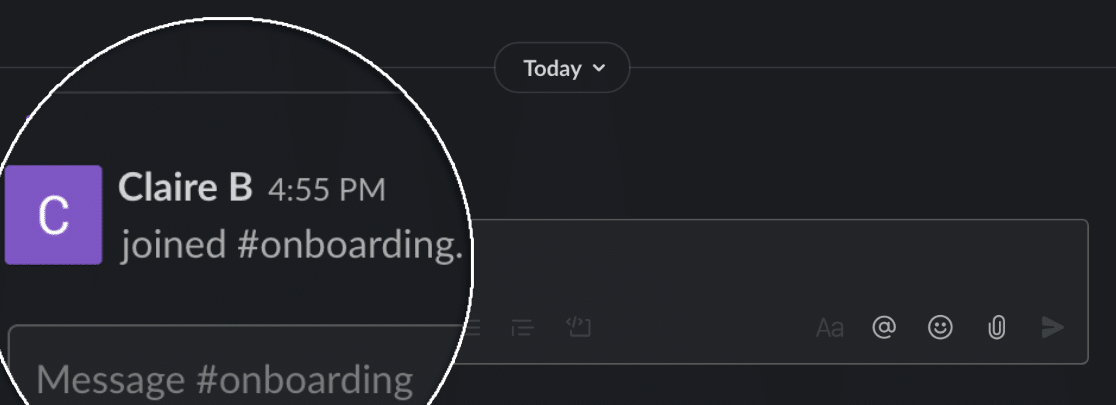
No se olvide de dar vuelta a su Zap ON para que este Zap se ejecuta automáticamente cuando se envía el formulario.
¡Eso es todo! Ha conectado correctamente su formulario de WordPress a Slack para enviar invitaciones automáticas.
Crea tu formulario de invitación automática de Slack ahora
Siguiente paso: configurar un proyecto de incorporación en Toggl
El complemento Zapier en WPForms le permite conectar sus formularios a cientos de servicios. Intente agregar más Zaps para usar los datos de su formulario de nuevas formas.
Por ejemplo, cuando agrega un empleado, puede crear automáticamente un proyecto Toggl para su departamento de recursos humanos para que puedan trabajar en una lista de tareas de incorporación.
¿Listo para construir tu formulario? Empiece hoy mismo con el plugin de creación de formularios de WordPress más sencillo. WPForms Pro incluye más de 100 plantillas gratuitas y ofrece una garantía de devolución de dinero de 14 días.
Si este artículo le ayudó, síganos en Facebook y Twitter para obtener más tutoriales y guías gratuitos de WordPress.
